Priročnik za uporabo interaktivnih zaslonov SMART Board serije MX200
|
|
|
- Tina Skok
- pred 3 leti
- Pregledov:
Transkripcija
1 Priročnik za uporabo interaktivnih zaslonov SMART Board serije MX200
2 POMEMBNE INFORMACIJE Navodila za namestitev interaktivnega zaslona SMART Board MX (V2) najdete na spletni strani podpore SMART. Opozorila Ne odpirajte ali razstavljajte zaslona. S tem tvegate udar električne napetosti in prenehanje garancije. Ne stojte (oz. dovolite otrokom, da stojijo na stolu), da bi se dotikali naprave SMART. Namesto tega varno pritrdite izdelek na steno na primerni višini ali uporabite stojalo, ki je nastavljivo po višini. Za zmanjšanje nevarnosti požara ali električnega udara, izdelka ne izpostavljajte dežju ali vlagi. V odprtine za prezračevanje ohišja ne vstavljajte predmetov, ker bi se lahko dotaknili nevarne napetostne točke, ki bi lahko povzročila požar ali udar električne napetosti. S tem pa bi tudi povzročili prenehanje garancije. Na napajalni kabel ne postavljajte težkih predmetov, saj lahko poškodovani kabel povzroči udar električne napetosti, požar, poškodbe izdelka, navsezadnje pa tudi prenehanje garancije. Če se steklo zaslona zlomi oz. zdrobi, se ne dotikajte tekočega kristala. Pri odstranjevanju steklenih delcev ravnajte skrbno, da bi preprečili morebitne poškodbe. Odklopite vse napajalne kable zaslona iz vtičnice in poiščite pomoč usposobljenega servisnega osebja, če pride do katerega od naslednjih dogodkov: o Napajalni kabel ali vtič je poškodovan. o Po zaslonu se je razlila tekočina. o Na zaslon je padel predmet. o Zaslon je padel. o Pojavile so se strukturne poškodbe zaslona kot so razpoke. o Zaslon se obnaša nepričakovano, ko sledite navodilom za uporabo. Preden vstavite ali odstranite OPS napravo z zaslona, izklopite zaslon s stikalom na zadnji strani zaslona. i
3 POMEMBNE INFORMACIJE ENERGY STAR ENERGY STAR je vladni simbol za energetsko učinkovitost, ki zagotavlja preproste, verodostojne in nepristranske informacije, na katere se zanašajo potrošniki in podjetja sprejemajo dobro informirane odločitve. Izdelki s certifikatom ENERGY STAR so najboljša izbira za energetsko učinkovitost, kar potrošnikom in podjetjem olajša nakupe, poleg tega pa prihranijo denar in zaščitijo okolje. Ameriški sporazum EPA zagotavlja, da vsak izdelek, ki si prisluži etiketo, je neodvisno certificiran za zagotavljanje kakovosti, zmogljivosti in prihranki, ki so jih uporabniki pričakovali. Po dobavi vašega zaslona je od ENERGY STAR zagotovljena uspešnost in varčevanje energije. Vendar se lahko s spreminjanjem nekaterih nastavitev poveča poraba energije nad omejitvami, ki jih zahteva ENERGY STAR certifikat. Na primer, povečana svetlost in kontrast bosta povečala porabo energije. Prosimo, upoštevajte zahteve okolja, ko izberete nastavitve, ki niso v skladu z ENERGY STAR certifikatom. Naučite se več Ta priročnik in drugi viri za serijo interaktivnih zaslonov MX so na voljo na spletni strani podpore SMART. Za ogled spletne strani na mobilni napravi, skenirajte to QR kodo. ii
4 VSEBINA PRIROČNIKA Vsebina priročnika Dotik... 1 Pisanje, risanje in brisanje... 1 iq naprava... 1 Zaslon... 2 Zvočniki... 2 Povezava z omrežjem... 2 Stacionarni računalniki in prenosni računalniki... 2 Reža za dodatno opremo... 3 Sprednja nadzorna plošča... 3 Sprednja nadzorna plošča za upravljanje s priključki... 3 Senzor svetlobe... 3 Statusna lučka... 3 Daljinski upravljalnik in senzor... 4 Identifikacija modela interaktivnega zaslona SMART... 4 Dodatna oprema... 4 OPS računalnik SMART serije PCM Zvočniški sistem SBA Stojala in nosilci... 5 USB ojačevalci... 5 Več informacij... 6 Prehod v stanje pripravljenosti in obratno... 7 Odpiranje in uporaba začetnega zaslona... 7 Za prikaz začetnega zaslona... 7 Uporaba sprednje nadzorne plošče... 8 Uporaba daljinskega upravljalnika... 8 Uporaba dotika Pisanje, risanje in brisanje Pisanje in risanje Uporaba dinamične (plavajoče) orodne vrstice SMART Ink Spreminjanje privzete barve, debeline in drugih lastnosti pisala Brisanje digitalne črnila Spreminjanje jakosti zvoka Povečaj ali pomanjšaj jakost zvoka iii
5 VSEBINA PRIROČNIKA Če želite utišati zvok Zamrzovanje in prekrivanje slike zaslona Zamrzovanje slike zaslona Prikaz in skrivanje zavese zaslona Uporaba knjižnice aplikacij Odpiranje knjižnice aplikacij Dodajanje nove aplikacije Dodajanje nove aplikacije z iskanjem Dodajanje nove aplikacije iz nedavnega Urejanje nastavitev aplikacij Dodajanje aplikacije v kategoriji Favorites Brisanje aplikacije iz kategorije Favorites Uporaba knjižnice datotek Odpiranje knjižnice datotek Iskanje datotek Razvrščanje vsebine Uporaba map Izdelava mape v knjižnici datotek Razvrščanje vsebin v mape Premikanje vsebine iz mape Ogled datotek na pogonu USB Odstranjevanje datoteke iz knjižnice datotek Preimenovanje datoteke Uporaba aplikacije digitalne bele table SMART kapp na modelih za poslovno uporabo Orodja digitalne bele table Uporaba panoramskega pogleda Prikaz panoramskega pogleda Ustvarjanje nove prosojnice digitalne bele table Nadaljevanje pisanja na že shranjeni prosojnici Izvoz beležk digitalne bele table v pogon USB Določitev za koliko časa knjižnica datotek shrani zapiske Brisanje beležk digitalne bele table Deljenje beležk digitalne bele table Uporaba aplikacije SMART kapp Povezovanje in prekinitev povezave aplikacije SMART kapp iv
6 VSEBINA PRIROČNIKA Instalacija aplikacije SMART kapp Povezovanje in prekinitev povezave z aplikacijo SMART kapp Povezava aplikacije in interaktivnega zaslona Prekinitev povezave aplikacije in interaktivnega zaslona Nadaljevanje pretekle seje Nadaljevanje pretekle seje na napravah z operacijskim sistemom ios Nadaljevanje pretekle seje na napravah z operacijskim sistemom Android Pisanje, brisanje in pregledovanje zapiskov Pisanje in brisanje v aplikaciji Pregled zapiskov Panoramski pogled Shranjevanje in delo s posnetki zapiskov Shranjevanje posnetkov zapiskov Pregled posnetkov zapiskov Pregled zapiskov v trenutni seji Pregled zapiskov pretekle seje Izvoz posnetkov zapiskov Izbris posnetkov zapiskov Izbris posnetka zapiskov pretekle seje na mobilni napravi z operacijskim sistemom ios Izbris posnetka zapiskov pretekle seje na mobilni napravi z operacijskim sistemom Android Zaustavitev skupne rabe Povezava na drugo sejo Povezava na drugo sejo z mobilno napravo Povezava na drugo sejo z računalnikom Povezava na drugo sejo z interaktivnim zaslonom Uporaba predvajalnika SMART Notebook Odpiranje SMART Notebook datoteke Odpiranje SMART Notebook datotek iz pogona USB Izvoz SMART Notebook datotek na USB napravo Pošiljanje datotek SMART Notebook na zaslon Uporaba funkcije Share to Screen Uporaba funkcije SMART Notebook Document Writer for Board Zagon nove seje digitalne bele table ali SMART Notebook datoteke Pisanje Razširitev strani v
7 VSEBINA PRIROČNIKA Delo s predmeti Vstavljanje slike ali videa Brisanje slike ali videa Uporaba orodij za merjenje Kako izvoziti želeno velikost kota Brisanje datoteke digitalne bele table v Notebook Player-ju Orodja SMART Notebook predvajalnika Uporaba spletnega brskalnika Uporaba aplikacije za skupno rabo - Screen Share Prikaz razširjenega zaslona Dovoljenja napravam za skupno rabo z aplikacijo Screen Share Skupna raba zaslona naprave Apple in zaslona SMART Skupna raba namizja računalnika Mac z interaktivnim zaslonom SMART Skupna raba zaslona naprave ios z interaktivnim zaslonom SMART Skupna raba zaslona naprave Mac na zaslonu z uporabo aplikacije za računalnik Screen Share 45 Skupna raba zaslona naprave ios na zaslonu z uporabo aplikacije za telefon Screen Share Skupna raba zaslona z mobilnimi napravami Android Skupna raba zaslona Android naprave na zaslonu brez uporabe aplikacije Skupna raba zaslona Android naprave na zaslonu z uporabo aplikacije za telefon Screen Share 47 Skupna raba zaslona Android naprave na zaslonu z uporabo aplikacije za telefon Google Home 48 Skupna raba zaslona z napravami z operacijskim sistemom Windows Skupna raba zaslona računalnika (Windows 10) na zaslonu z uporabo Miracast Skupna raba zaslona v Windows 8.1 operacijskem sistemu z uporabo Miracast Skupna raba zaslona naprave Windows z uporabo brskalnika Crome Uporaba posnetkov zaslona Uporaba označevalnih plasti Pisanje in risanje Brisanje zapiskov digitalnega črnila Shranjevanje posnetka zaslona Zapiranje polprepustnega črtastega ozadja Odpiranje shranjenih posnetkov zaslona Brisanje shranjenih posnetkov zaslona Nameščanje aplikacij drugih proizvajalcev Gumb očisti Namestitev in uporaba programske opreme SMART vi
8 VSEBINA PRIROČNIKA Prenos in namestitev programske opreme Uporaba SMART programske opreme Povezava z računalniki in drugimi vhodnimi napravami Ogled vhodnih virov Nastavitev ločljivosti povezanega računalnika in hitrosti osveževanja slike Priključitev SMART OPS računalnika serije PCM Ogled vhodnega vira OPS računalnika Priključitev USB in drugih zunanjih naprav Zaslon se ne vklopi Zaslon ne prikazuje ničesar ali se vam je pojavila težava s sliko Ni zvoka ali pa se vam je pojavila težava z zvokom Dotik ne deluje kot je pričakovano Pisanje in brisanje na zaslonu ne deluje kot je pričakovano Aplikacije zaslona ne delujejo kot je pričakovano Programska oprema SMART, ki je nameščena na računalniku ne deluje kot je pričakovano Vstavljen OPS računalnik SMART PCM8 ne deluje kot je pričakovano Dodatna podpora vii
9 O ZASLONU O zaslonu Interaktivni zaslon SMART Board MX (V2) z iq je središče vaše učilnice / poslovnega prostora. Zaslon vključuje obsežen nabor funkcij in komponent: Dotik Na zaslonu lahko počnete vse, kar lahko naredite na računalniku z dotikom površine zaslona - odpiranje in zapiranje aplikacije, sestankujete, ustvarjate nove dokumente ali urejate obstoječe, obiskujete spletna mesta, predvajate videoposnetke ipd. -. V aplikacijah lahko uporabite niz gibov. Za več informacij glejte Uporaba dotika na strani 10. Pisanje, risanje in brisanje Zaslon ima dve pisali, ki ju lahko uporabljate za pisanje ali risanje na zaslonu. S pestjo ali dlanjo izbrišite digitalno črnilo na zaslonu. Z Object Awareness se zaslon samodejno odzove na orodje ali predmet, ki ga uporabljate, naj bo to pero, prst ali dlan. Tehnologija zaslona omogoča istočasno diferenciacijo orodijdvema osebama, da pišeta neodvisno in hkrati. Za več informacij glejte Pisanje, risanje in brisanje na strani 11. iq naprava Sistemska programska oprema iq omogoča dostop z enim dotikom do orodij za sodelovanje, vključno z digitalno belo tablo, brezžično skupno rabo zaslona in spletnim brskalnikom. Z minimalno integracijo omrežja ni potrebe po žicah, kablih ali ročnih posodobitvah programske opreme in strojne programske opreme. 1
10 O ZASLONU Tapnite gumb na sprednji nadzorni plošči zaslona ali na daljinskem upravljalniku, da odprete domači zaslon. Na začetnem zaslonu lahko odprete aplikacije iq, preklopite vhodne vire in prilagodite nastavitve. Za več informacij o začetnem zaslonu glejte Odpiranje in uporaba začetnega zaslona na strani 7. Če želite več informacij o iq aplikacijah, glejte Uporaba aplikacij programske opreme zaslona iq na strani 14. Zaslon 4K ultra visoko ločljivostni LCD zaslon zagotavlja optimalno jasnost slike in široke kote gledanja. V nadaljevanju so prikazane dimenzije zaslonov: Model Diagonala Aktivno področje dotika Aktivno področje slike SBID MX ½'' 163,9 cm 145,7 cm 83,3 cm 142,9 cm 80,4 cm SBID MX ½'' 189,3 cm 168,8 cm 96,6 cm 165cm 92,8 cm SBID MX /8'' - 217,4 cm cm cm 189,5 cm 106,6 cm Zvočniki Zaslon vključuje dva 15W zvočnika, ki sta zasnovana tako, da oddajata zvok v ospredje sobe. Povezava z omrežjem Zaslon potrebuje omrežno povezavo za prenos posodobitev programske in strojne opreme, prav tako pa omrežno povezavo zahtevajo tudi določene aplikacije. Na omrežje se lahko povežete s pomočjo Wi-Fior priključka RJ45 LAN na zaslonu: Wi-Fi podpira oba pasova 2,4 in 5 GHz. Dva priključka RJ45 omogočata priklop zaslona in zunanje naprave, na primer a računalnik, v Ethernet omrežje. Stacionarni računalniki in prenosni računalniki Zraven zaslona prejmete tudi programsko opremo SMART, ki si jo lahko namestite na povezane računalnike in tako uporabite prednosti zaslona, ki jih le ta omogoča. Za več informacij glejte Povezovanje računalnikov in drugih naprav na strani
11 O ZASLONU Reža za dodatno opremo V režo za dodatno opremo lahko namestite napravo OPS kot je naprava OPS PC SMART PCM8. OPS PC SMART PCM8 ponuja celovito rešitev Windows 10 Pro. Za več informacij o OPS PC SMART PCM8 glejte OPS računalnik SMART serije PCM8 na strani 5. Pozor Največja razpoložljiva moč reže za dodatno opremo je 60 W. Reža ni omejen vir napajanja. Da bi zmanjšali nevarnost požara, se prepričajte, da dodatna oprema, ki se priključi v režo, izpolnjuje zahteve požarne omare IEC in / ali IEC Sprednja nadzorna plošča Sprednja nadzorna plošča vsebuje gumbe za vklop in izklop zaslona, nadzor glasnosti, zamrzovanje in odmrzovanje zaslona ter prikaz in skrivanje zavese zaslona. Za več informacij o sprednji nadzorni plošči glejte Uporaba sprednje nadzorne plošče na strani 8. Sprednja nadzorna plošča za upravljanje s priključki Vključuje priključke za USB zunanje naprave in računalnik ali druge vhodne vire. Za več informacij o sprednji nadzorni plošči za upravljanje s priključki glejte Povezovanje računalnikov in drugih naprav na strani 56. Senzor svetlobe Senzor svetlobe se nahaja v spodnjem desnem robu zaslona in zazna svetlost prostora in tako prilagodi na primerno svetlost zaslona. Statusna lučka Statusna lučka se nahaja v spodnjem desnem robu zaslona. Statusna lučka prikazuje stanje zaslona. Stanje statusne lučke rdeče zeleno Stanje zaslona stanje pripravljenosti oz. nizke porabe normalni način delovanja 3
12 O ZASLONU Daljinski upravljalnik in senzor Z daljinskim upravljalnikom lahko vklopite in izklopite zaslon, prilagodite nastavitve zaslona in podobno. IR senzor za daljinski upravljalnik se nahaja v spodnjem desnem kotu okvirja zaslona. Za več informacij o daljinskem upravljalniku glejte Uporaba daljinskega upravljalnika na strani 8. Identifikacija modela interaktivnega zaslona SMART SMART ponuja več modelov interaktivnega zaslona serije SMART Board MX (V2). Za pomoč pri prepoznavanju vašega modela glejte nalepko na levi strani zaslona. Model SBID-MX265-V2 SBID-MX275-V2 SBID-MX286-V2 Približna velikost diagonale zaslona 65" (165 cm) 75" (190 cm) 86" (218 cm) Glejte specifikacije za podrobne tehnične informacije za vaš model, vključno z merami in težo. Dodatna oprema Dodatna oprema za zaslon vključuje: SMART PCM8 serija OPS PC Projekcijski avdio sistem SBA-100 Stojala USB podaljški 4
13 O ZASLONU Za več informacij o teh in drugih dodatkih glejte spletno stran SMART smarttech.com/accessories. OPS računalnik SMART serije PCM8 Osebni računalnik serije SMART PCM8 Open Pluggable Specification (OPS) zagotavljajo brezžično rešitev Windows 10 Pro, ki temelji na osmi generaciji procesorjev Intel Core in so zasnovani posebej za delo s SMART zaslonom. Na voljo v dveh standardnih konfiguracijah,ops-i serije SMART PCM8 so certificirani po WHQL in imajo v celoti licenco Windows 10 Pro. Namestite računalnik OPS v režo zaslona za popolno 4K UHD rešitev Windows 10 na dosegu roke, brez potrebe po zunanjem računalniku ali dodatnih kablih. Namestite znane programske opreme za Windows, kot so programska oprema za sodelovanje SMART Notebook, programska oprema SMART Meeting Pro in programska oprema SMART TeamWorks ter neposredno dostopajte do interneta prek omrežne povezave na zaslonu. Nadgradnje in servisiranje za OPS PC je enostavno opraviti, ne da bi pri tem odstranili zaslon. Več informacij o OPS modelu najdete na naši spletni strani Zvočniški sistem SBA-100 Sestavljen iz dveh 14 W zvočnikov in je namenjen zaslonom, pritrjenim na steno. Glasnost lahko nadzorujete na sprednji nadzorni plošči ali v operacijskem sistemu povezanega računalnika. Stojala in nosilci Če želite zaslon premakniti iz prostora v prostor, ga lahko namestite na mobilno stojalo SMART. Če pa zaslon namestite na steno, ki ne podpira celotne teže zaslona, ga lahko namestite na SMART talno stojalo. USB ojačevalci Kot je navedeno v specifikacijah zaslona je določena največja dolžina kabla med zaslonom in računalnikom. Če uporabljate kabel USB 2.0, ne sme biti daljši od 5 m. Če uporabljate kabel USB 3.0, ne sme biti daljši od 3 m. 5
14 O ZASLONU Če potrebujete daljšo povezavo USB, uporabite enega od naslednjih ojačevalcev USB: Ojačevalec USB-XT CAT5-XT-1100 Specifikacija smarttech.com/kb/11931 smarttech.com/kb/ Za več informacij o podaljševanju povezav USB, glejte ojačevalci kabla USB. Več informacij Poleg tega priročnika SMART ponuja tudi druge dokumente za interaktivne zaslone v razdelku za podporo spletna strani SMART (smarttech.com/support). Za ogled si oglejte QR kodo na ovitku tega priročnika. 6
15 UPORABA OSNOVNIH FUNKCIJ ZASLONA Uporaba osnovnih funkcij zaslona V tem poglavju je razloženo, kako prebuditi zaslon iz stanja pripravljenosti, kako povezati druge računalnike ter interakcija z zaslonom. Prehod v stanje pripravljenosti in obratno Če želite zaslon prebuditi, pritisnite gumb za vklop / izklop daljinskem upravljalniku. na sprednji nadzorni plošči ali Če želite zaslon vrniti v delno stanje spanja, pritisnite gumb za vklop / izklop nadzorni plošči ali daljinskem upravljalniku. na sprednji Dotik ni na voljo takoj po prebujanju zaslona ali vklopu. Počakajte nekaj sekund in potem se bo zaslon odzval na dotik. Za informacije o izklopu zaslona glejte interaktivne zaslone SMART Board MX-V2 priročnik za namestitev in vzdrževanje (smarttech.com/kb/171555). Odpiranje in uporaba začetnega zaslona Ko vklopite zaslon, se prikaže začetni zaslon. Z njim lahko odprete in uporabljate aplikacije iq, ogled vhodnih naprav in še več. Spremenite lahko tudi ozadje in prilagodite druge funkcije začetnega zaslona. Na začetni zaslon se lahko vrnete kadar koli tako, da sledite spodnjim navodilom. Za prikaz začetnega zaslona Tapnite gumb ALI Pritisnite gumb na sprednji nadzorni plošči. na daljinskem upravljalniku. Če želite izvedeti več o začetnem zaslonu, glejte Razumevanje začetnega zaslona. 7
16 UPORABA OSNOVNIH FUNKCIJ ZASLONA Uporaba sprednje nadzorne plošče Sprednja nadzorna plošča vsebuje gumbe za vrnitev na začetni zaslon, preklop med vhodnimi viri, vklop in izklop zavese zaslona, nadzor glasnosti, zamrzovanje in odmrzovanje slike zaslona ter vklop in izklop zaslona. Št. Naziv Postopek 1 Domov 2 Izbira vhodnega vira 3 Zavesa zaslona Pritisnite za vrnitev na začetni zaslon iq (glejte Odpiranje in uporaba začetnega zaslona). Pritisnite, da preklopite med vhodnimi napravami (glejte Ogled vhodnih virov). Pritisnite, če želite skriti vsebino zaslona (glejte Prikaz in skrivanje zavese zaslona). 4 Zamrzni sliko zaslona Pritisnite, da zamrznete ali odmrznete sliko zaslona. 5 Povečaj jakost zvoka Pritisnite, da povečate jakost zvoka. 6 Zmanjšaj jakost zvoka Pritisnite, da zmanjšate jakost zvoka. 7 Vklop/izklop zaslona Z enojnim klikom vklopite in izklopite interaktivni zaslon. Z dvojnim klikom preklopite zaslon v stanje pripravljenosti. Uporaba daljinskega upravljalnika Z IR upravljalnikom lahko vklopite ali izklopite zaslon, spremenite vhodni vir, spremenite glasnost, dostopajte do zaslonskih aplikacij iq in še več. Prav tako pa ga lahko uporabite za spremembo nastavitev in dostop do menija. Pomembno Ne izpostavljajte daljinskega upravljalnika močnim udarcem. Daljinski upravljalnik držite ločeno od tekočin. Če se zmoči, ga takoj obrišite. Ne izpostavljajte daljinskega upravljalnika vročini ali pari. Ne odpirajte nobenega dela daljinskega upravljalnika, razen predela za baterije. 8
17 UPORABA OSNOVNIH FUNKCIJ ZASLONA Spodnja slika in tabela prikazujeta funkcije, ki so na voljo za daljinskem upravljalniku. Št. Naziv Postopek Pritisnite za vklop in izklop iz stanja pripravljenosti (glejte stran 9). 1 Vklop / izklop Dotik ni na voljo takoj po prebujanju zaslona ali vklopu. Počakajte nekaj sekund in potem se bo zaslon odzval na dotik. Za izklop zaslona pritisnite in zadržite gumb štiri sekunde. Pritisnite in zadržite 10 sekund, da ponastavite zaslon. 2 Domov Pritisnite za vrnitev na začetni zaslon iq (glejte Odpiranje in uporaba začetnega zaslona). 3 Gumb za pomikanje gor in dol V nastavitvah izberite možnost menija. 4 Nastavi Odprite izbrano možnost menija v nastavitvah. 5 Gumb za pomikanje levo in desno Spremenite vrednost izbrane nastavitve. 6 Nazaj Vrnite se korak nazaj v zgodovino navigacije. 7 Izbira vhodnega vira Pritisnite, da preklopite med vhodnimi napravami (glejte Ogled vhodnih virov). 8 Nastavitve Pritisnite, da odprete nastavitve zaslona. 9 Zavesa zaslona Pritisnite, če želite skriti vsebino zaslona (glejte Prikaz in skrivanje zavese zaslona). 9
18 UPORABA OSNOVNIH FUNKCIJ ZASLONA 10 Zamrzni sliko zaslona 11 Zmanjšaj jakost zvoka 12 Povečaj jakost zvoka 13 Izklop / vklop zvoka Pritisnite, da zamrznete ali odmrznete sliko zaslona (glejte Zamrzovanje slike zaslona). Pritisnite, da zmanjšate jakost zvoka (glejte Spreminjanje jakosti zvoka). Pritisnite, da povečate jakost zvoka (glejte Spreminjanje jakosti zvoka). Pritisnite, če želite izklopiti ali vklopiti zvok (glejte Spreminjanje jakosti zvoka). Uporaba dotika Na zaslonu lahko počnete vse, kar lahko naredite na računalniku z dotikom površine zaslona - odpiranje in zapiranje aplikacije, sestankujete, ustvarjate nove dokumente ali urejate obstoječe, obiskujete spletna mesta, predvajate videoposnetke ipd. V aplikacijah lahko uporabite niz gibov. Za več informacij glejte Uporaba dotika na strani 10. Zaslon podpira do 20 točk istočasnih točk interakcije s predmeti na zaslonu. V aplikacijah lahko uporabljate tudi kretnje V vseh aplikacijah ne delujejo vse geste. Če želite izvedeti, katere poteze podpira, preglejte dokumentacijo aplikacije. Povečava Pomanjšanje rotacija hiter zamah 10
19 UPORABA OSNOVNIH FUNKCIJ ZASLONA brisanje z dlanjo brisanje s pestjo Pisanje, risanje in brisanje Zaslon vključuje dve pisali, ki jih lahko uporabljate za pisanje ali risanje. Digitalno črnilo lahko izbrišete s kretnjami ali orodjem brisalke v aplikacijah. Pisanje in risanje 1. Vzemite pisalo zaslona. 2. S pisalom napišite ali narišite digitalno črnilo. Uporaba dinamične (plavajoče) orodne vrstice SMART Ink Ko imate z zaslonom povezan računalnik, se ob dvigu pisala pojavi plavajoča orodna vrstica SMART Ink. S to orodno vrstico lahko spremenite barvo, debelino ali druge lastnosti pisala ali pa uporabite nekaj SMART Ink orodij, kot so zajem zaslona, osvetlitev zaslona, zaveso zaslona itd. Če želite izvedeti več o uporabi orodja SMART Ink in njegove orodne vrstice, obiščite spletno stran podpore SMART. Nekaj povezav: Vklop in izklop orodja SMART Ink Odpiranje orodne vrstice Zapiranje orodne vrstice (SMART Ink bo vklopljen, skrita bo le orodna vrstica) 11
20 UPORABA OSNOVNIH FUNKCIJ ZASLONA Uporaba predstavitvenih orodij Spreminjanje privzete barve, debeline in drugih lastnosti pisala Ko imate povezan računalnik, lahko s pomočjo orodja SMART Ink pisalu začasno spremenite barvo, debelino in druge lastnosti. Če želite spremeniti privzeto barvo, debelino in druge lastnosti pisala, glejte Spreminjanje privzetih lastnosti pisala na SMART Board interaktivni napravi. Brisanje digitalne črnila 1. Premaknite pest ali dlan preko digitalnega črnila, ki ga želite izbrisati. Spreminjanje jakosti zvoka Za spreminjanje glasnosti uporabite gumbe na sprednji nadzorni plošči ali daljinskem upravljalniku. V primeru težav lahko preberete poglavje Ni zvoka ali pa se vam je pojavila težava z zvokom na strani 66. Povečaj ali pomanjšaj jakost zvoka Pritisnite gumb za povečanje ali zmanjšanje glasnosti na sprednji nadzorni plošči ali na daljinskem upravljalniku. Pritisnite in držite gumb za zmanjšanje glasnosti, da hitro zmanjšate glasnost. Ko pritisnete gumb za povečanje ali zmanjšanje jakosti zvoka na sprednji nadzorni plošči ali na daljinskem upravljalniku lahko s pomočjo drsnika na zaslonu nastavite glasnost. Če želite utišati zvok Pritisnite gumb za izklop zvoka na daljinskem upravljalniku. 12
21 UPORABA OSNOVNIH FUNKCIJ ZASLONA Zamrzovanje in prekrivanje slike zaslona Vsebino lahko začasno zamrznete ali prekrijete s pomočjo funkcije zamrzni ali zavese. Zamrzovanje slike zaslona Zaslon lahko začasno zamrznete s pritiskom na gumb zamrzni sliko zaslona na sprednji nadzorni plošči ali na daljinskem upravljalniku. To je še posebej koristno, če želite začasno ustaviti video, animacijo ali druge gibajoče se slike. Zamrzovanje zaslona ne zaustavi programov, ki se izvajajo na priključenem računalniku. Funkcija le preprosto zamrzne prikaz teh aplikacij. Če želite odmrzniti zaslon, ponovno pritisnite gumb zamrzni sliko zaslona. Prikaz in skrivanje zavese zaslona Vsebino zaslona lahko začasno skrijete za odtenek navideznega zaslona s pritiskom na gumb zavesa zaslona na sprednji nadzorni plošči ali na daljinskem upravljalniku. Če želite odstraniti zaveso zaslona in razkriti vsebino zaslona, ponovno pritisnite na gumb zavesa zaslona. 13
22 Uporaba aplikacij programske opreme zaslona iq Na interaktivnem zaslonu so nameščene naslednje aplikacije iq: Predvajalnik SMART Notebook Brskalnik Vnos Skupna raba zaslona Digitalna bela tabla Te programe lahko uporabljate skupaj s knjižnico datotek in knjižnico aplikacij za predstavitev učnih gradiv in drugih aktivnosti za sodelovanje. Nekatere aplikacije, na primer aplikacija za skupno rabo zaslona, potrebujejo konfigurirano omrežno povezavo. Če ste imate težave s temi aplikacijami, se obrnite na svojega skrbnika za IT in se prepričajte o omrežju ter o tem ali so zasloni pravilno konfigurirani. Uporaba knjižnice aplikacij Knjižnica aplikacij vsebuje brskalnik, predvajalnik SMART Notebook in aplikacijo digitalne bele table. V knjižnico aplikacij lahko dodate tudi aplikacije iz spleta ali SMART-ove trgovine z aplikacijami ali namestite aplikacije drugih proizvajalcev. Več si lahko ogledate v videu. Odpiranje knjižnice aplikacij Na začetnem zaslonu pritisnite na ikono knjižnice aplikacij. Če želite izvedeti, kako uporabljati druge funkcije knjižnice aplikacij, preberite poglavje Razumevanje knjižnice aplikacij. Dodajanje nove aplikacije Aplikacijo lahko dodate iz trgovine aplikacij SMART ali obiščete spletno stran, na primer youtube.com. ploščica aplikacije deluje kot zaznamek, ki ga lahko urejate enako kot druge ploščice. 14
23 Dodajanje nove aplikacije z iskanjem 1. Na domačem zaslonu pritisnite na ikono knjižnice aplikacij (Apps Library). 2. Pritisnite na»add New«. 3. Vnesite iskalni izraz. 4. V rezultatih iskanja pritisnite na aplikacijo, ki jo želite dodati v knjižnico aplikacij. Dodajanje nove aplikacije iz nedavnega 1. V aplikaciji spletni brskalnik (Browser) obiščite spletno mesto, na primer youtube.com. 2. Na domačem zaslonu postavite ploščico spletnega mesta v Priljubljene (Favorites). Ploščica se prikaže v knjižnici aplikacij. Če želite spremeniti ime aplikacije ali URL naslov, si oglejte poglavje Urejanje nastavitev aplikacij. Urejanje nastavitev aplikacij 1. Na domačem zaslonu pritisnite na ikono knjižnice aplikacij (Apps Library). 2. Tapnite in držite ploščico, dokler ozadje ne postane črno. 3. Pritisnite uredi (Edit). 4. Za posodobitev imena aplikacije ali URL naslova uporabite tipkovnico. 5. Pritisnite»Done«. Dodajanje aplikacije v kategoriji Favorites V kategorijo Faorites lahko naložite datoteke, spletne strani ali aplikacije. 1. Poiščite ploščico, ki jo želite dodati kategoriji Favorites. Nahaja se lahko v kategoriji najnovejše (Recent), v knjižnici aplikacij (Apps library) ali v knjižnici datotek (Files library). 2. V zgornjem levem kotu ploščice se dotaknite zvezdice, ki se ob dotiku obarva zeleno. Ploščica se prikaže v kategoriji Favorites. Brisanje aplikacije iz kategorije Favorites 1. Poiščite ploščico, ki jo želite odstraniti iz priljubljenih. 2. Tapnite in držite ploščico, dokler ozadje ne postane črno. 15
24 3. Na ploščici tapnite na v zgornjem desnem kotu. 4. Ploščica ni več pripeta v kategoriji priljubljene. Uporaba knjižnice datotek Knjižnica datotek vsebuje datoteke digitalne bele table, deske, datoteke SMART Notebook, ki so bili v skupni rabi z zaslonom, PDF-e in posnetke zaslona. Če je na USB priključen pogon USB, so v knjižnici datotek na voljo tudi datoteke iz USB-pogona. Več si lahko ogledate v videu. Odpiranje knjižnice datotek Na začetnem zaslonu pritisnite na ikono knjižnice datotek. Iskanje datotek ALI 1. Na začetnem zaslonu pritisnite na ikono knjižnice datotek. 2. Pritisnite na ikono iskanje. 3. Vnesite iskalni izraz. 4. Odprite mapo ali datoteko tako, da pritisnite na ploščico datoteke. Če želite odpreti lokacijo mape ali datoteke, pridržite ploščico in nato pritisnite Open file location. Razvrščanje vsebine 1. Na začetnem zaslonu pritisnite na ikono knjižnice datotek. 2. V zgornjem desnem kotu se dotaknite spustnega menija, da datoteke in mape razvrstite po vrsti, zadnjem spremenjenem datumu ali imenu. Uporaba map Izdelava mape v knjižnici datotek Mape lahko ustvarite tudi znotraj map. 1. Na začetnem zaslonu pritisnite na ikono knjižnice datotek. 16
25 2. V način urejanja vstopite tako, da pritisnete in držite ploščico, dokler ozadje ne postane črno. 3. Pritisnite na New Folder. 4. Ko končate, pritisnite kjer koli na črnem ozadju. Razvrščanje vsebin v mape 1. Na začetnem zaslonu pritisnite na ikono knjižnice datotek. 2. Vstopite v način urejanja tako, da pritisnete in držite ploščico, dokler ozadje ne postane črno. 3. Pritisnite na datoteke oz. njihove ploščice, da jih izberete. 4. Pritisnite in pridržite izbrano ploščico. 5. Ploščice povlecite v mapo. 6. Ko končate, pritisnite kjer koli na črnem ozadju. Premikanje vsebine iz mape 1. Na začetnem zaslonu pritisnite na ikono knjižnice datotek. 2. Odprite mapo, ki vsebuje datoteke, ki jih želite premakniti. 3. Pritisnite in držite ploščico, dokler ozadje ne postane črno. 4. Pritisnite in pridržite ploščico izbrane datoteke. 5. Če želite premakniti ploščice v nadrejeno mapo, povlecite ploščice čez ime nadrejene mape na vrhu zaslona. ALI 6. Če želite premakniti ploščice v mapo, se premaknite ploščice med nadrejeno in nadrejeno mapo, da izberete seznam map. 7. Ko končate, tapnite kjer koli na črnem ozadju. Ogled datotek na pogonu USB 1. V pogon USB na zaslonu vstavite napravo. 2. Na domačem zaslonu pritisnite na ikono knjižnice datotek (Files Library). 3. Pritisnite na spustni meni in izberite»usb Files«. Pojavijo se datoteke iz pogona USB, ki razvrščene po datumu nastanka. Odstranjevanje datoteke iz knjižnice datotek 1. Na domačem zaslonu pritisnite na ikono knjižnice datotek (Files Library). 2. Poiščite ploščico datoteke, ki jo želite izbrisati. 3. Tapnite in držite ploščico, dokler ozadje ne postane črno. ALI 17
26 Izberite»Select All«, da izberete vse datoteke. 4. Pritisnite izbriši (Delete). Datoteke bodo odstranjene iz knjižnice datotek. Preimenovanje datoteke 1. Poiščite ploščico datoteke, ki jo želite preimenovati. 2. Tapnite in držite ploščico, dokler ozadje ne postane črno. 3. Tapnite na ime ploščice. 4. Vnesite novo ime. 5. Dotaknite se kjerkoli na črnem ozadju in nadaljujte z delom. Uporaba aplikacije digitalne bele table SMART kapp na modelih za poslovno uporabo Pri šolskih modelih interaktivnih zaslonov je za aplikacijo digitalne bele table je predvajalnik SMART Notebook privzeta aplikacija. Več o predvajalniku SMART Notebook lahko preberete v poglavju Uporaba predvajalnika SMART Notebook. 1. Na domačem zaslonu pritisnite na ikono knjižnice aplikacij (Apps Library). 2. Pritisnite na ploščico aplikacije Kapp. Orodja digitalne bele table Ikona Ime Opis Nazaj/razveljavi Pisalo Zapre označevalni sloj in se vrne v aplikacijo. Sliko lahko zavržete ali jo shranite v knjižnico datotek. Gumba se dotaknite za spremembo vrste pisala, širine in barve črnila. Vrste pisala 18
27 Barve pisala V aplikaciji SMART kapp ta funkcija ni na voljo. Barvo pisala spreminjate tako, da pritisnete na spodnji desni krog s tremi pikami. Poveži Za povezavo potrebujete aplikacijo SMART kapp na mobilni napravi, da povežete svojo mobilno naprava na zaslon. Za več informacij si oglejte poglavje Povezovanje in prekinitev povezave z aplikacijo SMART kapp. Naprava Ikona prikazuje, da je zaslon povezan z mobilno napravo. Zajemanje Nova stran Gumb pritisnite, če želite shraniti posnetek digitalne bele table v svojo mobilno napravo. Izbriše ali po izbiri shrani zapiske digitalne bele table. Za več informacij si oglejte poglavje Ustvarjanje nove prosojnice digitalne bele table. Uporaba panoramskega pogleda Panoramski pogled omogoča pregled celotne plošče digitalne bele table in je viden samo na zaslonu. Omogoča hiter pregled in prestavljanje po celotni plošči. 19
28 Prikaz panoramskega pogleda 1. Dotaknite se površine blizu dna digitalne bele table. Pojavi se panoramski pogled. 2. Če se želite pomakniti na drugo stran, s prstom premikajte pogled v levo in desno ter tapnite na želeno območje. Panoramski pogled po petih sekundah izgine. Ustvarjanje nove prosojnice digitalne bele table 1. Pritisnite ikono nove prosojnice. Pojavi se okno. 2. Izberite kaj želite, da se z beležko zgodi. Nadaljevanje pisanja na že shranjeni prosojnici Nadaljujete lahko tam, kjer ste ostali. 1. Na domačem zaslonu pritisnite na ikono knjižnice datotek (Files Library). 2. Poiščite ploščico beležke digitalne bele table, ki jo želite odpreti ter pritisnite nanjo. Pojavi se beležka digitalne bele table, na katero lahko dodajate nove opombe ali risbe. Izvoz beležk digitalne bele table v pogon USB Beležke digitalne bele table in posnetke zaslonov lahko izvozite v pogon USB kot PDF datoteke. Posnetki zaslona po izvozu ne vsebujejo polprepustnega črtastega ozadja. 20
29 1. V pogon USB vstavite napravo. 3. Na domačem zaslonu pritisnite na ikono knjižnice datotek (Files Library). 4. Tapnite in držite ploščico, dokler ozadje ne postane črno. 5. Izberite želene beležke digitalne bele table in posnetke zaslona, ki jih želite izvoziti. 6. Pritisnite»Export to USB«. 7. Če je na zaslon priključenih več USB naprav, se datoteka PDF shrani na napravo, ki je bila najpozneje vstavljena. Določitev za koliko časa knjižnica datotek shrani zapiske Knjižnica datotek privzeto shranjuje datoteke za en mesec. Če želite datoteke shraniti za neomejeni čas, boste morali spremeniti nastavitve. 1. Na domačem zaslonu tapnite»settings«. 2. Poiščite kategorijo SMART Whiteboard. 3. Pritisnite na»save Whiteboard to Library«. 4. Nato pa izberite želeno čas shranjenih beležk (tedensko, mesečno ali permanentno) 21
30 Brisanje beležk digitalne bele table Več si lahko ogledate v poglavju Brisanje shranjenih posnetkov zaslona. Deljenje beležk digitalne bele table Če želite vaše beležke digitalne bele table deliti z drugimi osebami z uporabo aplikacije SMART kapp, si oglejte poglavje Povezava aplikacije in interaktivnega zaslona Uporaba aplikacije SMART kapp Aplikacija SMART kapp omogoča shranjevanje in deljenje vsebine v živo. Sodelovanje ni omejeno le na en prostor. SMART kapp omogoča, da prek mobilne aplikacije povabite do 250 udeležencev, ki lahko spremljajo zapise na SMART Kapp piši-briši tabli ali interaktivnem zaslonu z iq tehnologijo. Povezovanje in prekinitev povezave aplikacije SMART kapp Instalacija aplikacije SMART kapp Aplikacija je dostopna v Apple Store ter Google Play trgovini aplikacij. 1. Namestite aplikacijo ter jo odprite. Pojavijo se navodila za uporabo aplikacije. Za premikanje med navodili uporabljajte naslednje poteze: Nazaj Naprej Ko ste končali s pregledom navodil, pritisnite»close«. Če ste ta korak preskočili in si bi želeli navodila ponovno ogledati storite naslednje: Na napravi z operacijskim sistemom ios v aplikaciji SMART kapp pritisnite na ikono nastavitve (Settings) in nato»tutorial«. Na napravi z operacijskim sistemom Android v aplikaciji SMART kapp pritisnite na ikono meni, nato izberite»settings«ter»tutorial«. 22
31 Povezovanje in prekinitev povezave z aplikacijo SMART kapp Sejo začnete tako, da svojo mobilno napravo povežete z interaktivnim zaslonom. Poskrbite, da imate v svoji mobilni napravi nameščeno najnovejšo različico aplikacije. Saj lahko le tako dobite najboljšo izkušnjo in dostopate do vseh najnovejših funkcij. Nekatere funkcije, ki so navedene v tej dokumentaciji morda niso na voljo v starejših različicah aplikacije. QR koda je vrsta črtne kode. Če ima vaša aplikacija zadnjo kamero in aplikacijo za skeniranje QR kode, lahko le to, ki se vam prikaže na zaslonu ali tabli skenirate. Povezava aplikacije in interaktivnega zaslona 1. Na vaši mobilni napravi zaženite aplikacijo SMART kapp. 2. Zadnjo kamero vaše mobilne naprave držite nad QR kodo tako, da se le ta prikaže v središču zaslona aplikacije. 3. Aplikacija poveže mobilno napravo z interaktivnim zaslonom. Če aplikacija ne poveže vaše mobilne naprave z interaktivnim zaslonom, premaknite mobilno napravo bližje ali dlje od zaslona, tako da lahko aplikacija zajame QR kodo. Nekatere mobilne naprave z operacijskim sistemom Android zahtevajo, da sprejmete zahtevo za seznanjenje povezave z interaktivnim zaslonom. Prekinitev povezave aplikacije in interaktivnega zaslona Aplikacija iz trenutne seje prekine povezavo v naslednjih primerih: ko zaprete aplikacijo; samodejno ob neuporabi; ko je zaslon zunaj vašega komunikacijskega območja mobilnega telefona (približno 10 metrov). 23
32 Opombi Ko na zaslon priklopite mobilno napravo z operacijskim sistemom Android, se v območju za obvestila naprave prikaže ikona. Ta ikona označuje kdaj je mobilna naprava priključena na zaslon: Povezana Nepovezana Ko prekinete povezavo, aplikacija SMART kapp sprejme zadnji posnetek zaslona, če je bila vsebina spremenjena od zadnjega posnetka. Če želite ročno prekiniti povezavo: V zgornjem levem kotu aplikacije pritisnite na»disconnect«ali Pritisnite na ikono na interaktivnem zaslonu. Nadaljevanje pretekle seje Lahko se lahko vrnete na mesto, kjer ste zapustili eno izmed preteklih sej SMART kapp. Ni pomembno ali ste preteklo sejo izvajali na SMART kapp piši-briši tabli ali SMART Board interaktivnem zaslonu. Opombi Ko nadaljujete s preteklo sejo, vsebina iz le te nadomešča vse obstoječe vsebine na zaslonu. Ta vsebina ni trajno izbrisana, ampak se bo vrnila, ko boste prekinili povezavo z nadaljevanjem seje. Ko nadaljujete s preteklo sejo, so na voljo vsi posnetki iz pretekle seje. Vendar pa so posnetki gostitelja vidni le vam. Če povabite oddaljene udeležence, da se pridružijo vaši nadaljevalni seji, nimajo dostopa do posnetkov, ki so nastali med preteklo sejo. Nadaljevanje pretekle seje na napravah z operacijskim sistemom ios 1. Če ste trenutno v seji, prekinite povezavo. Za več informacij si oglejte poglavje Prekinitev povezave aplikacije in interaktivnega zaslona. 2. Pritisnite»Sessions«. Prikaže se knjižnica sej. 3. Po seji, ki ste jo izbrali povlecite po desni strani in pritisnite»continue«. 4. Skenirajte QR kodo zaslona. Na zaslonu in mobilni napravi se prikaže zadnji posnetek seje, ki ste jo izbrali. Nato lahko povabite druge, da se seji pridružijo. 24
33 Nadaljevanje pretekle seje na napravah z operacijskim sistemom Android 1. Če ste trenutno v seji, prekinite povezavo. Za več informacij si oglejte poglavje Prekinitev povezave aplikacije in interaktivnega zaslona. 2. Pritisnite»Sessions«. Prikaže se knjižnica sej. 3. Če želite nadaljevati želeno sejo, tapnite na ikono Menu izberite sejo in pritisnite»continue«. ALI Izberite želeno sejo in pritisnite»continue«. 4. Skenirajte QR kodo zaslona. Na zaslonu in mobilni napravi se prikaže zadnji posnetek seje, ki ste jo izbrali. Nato lahko povabite druge, da se seji pridružijo. Pisanje, brisanje in pregledovanje zapiskov Na zaslonu lahko zapisujete in brišete opombe enako kot na tradicionalni tabli. Za več prostora se lahko s prstom po zaslonu premikate levo in desno. Pisanje in brisanje v aplikaciji Poleg pisanja in brisanja zapiskov na interaktivnem zaslonu, jih lahko vnašate in brišete kar v aplikaciji na mobilni napravi. 1. Vašo mobilno napravo oz. aplikacijo povežite z interaktivnim zaslonom. 2. Za funkcijo pisanja pritisnite na ikono. 3. Na dnu zaslona aplikacij so gumbi s katerimi lahko: Pišete s črnim pisalom Pišete z rdečim pisalom Brišete digitalno črnilo 25
34 Prestavljate zapiske in jih povečujete. 4. Ko ste končali s pisanjem pritisnite»done«, da se vrnete v način ogleda. Pregled zapiskov Zapiske, ki ste jih dodali na interaktivnem zaslonu ali zaslonu mobilne naprave, se samodejno sinhronizirajo na vseh napravah. Privzeto vaša mobilna naprava prikazuje celotno pisalno površino. Z različnimi potezami lahko povečate, pomanjšate ali premikate zapiske: Povečanje Pomanjšanje Premikanje Ko povečujete ali pomanjšujete, se na površini pisanja pojavi mreža, ki označuje raven povečave. Panoramski pogled Panoramski pogled omogoča ogled celotne plošče in je viden le na interaktivnem zaslonu. Uporabi se ga takrat, ko si želite na hitro ogledati drugi del zapiskov digitalne bele table. 26
35 Za več informacij si lahko ogledate poglavje Prikaz panoramskega pogleda. Shranjevanje in delo s posnetki zapiskov V aplikaciji si lahko shranjujete posnetke zapiskov in si pozneje ogledate, izvozite ali izbrišete. Shranjevanje posnetkov zapiskov 1. Začnite ali vzpostavite povezavo s sejo. Več si lahko ogledate v poglavju Prekinitev povezave aplikacije in interaktivnega zaslona. 2. Na interaktivnem zaslonu ali v aplikaciji mobilne naprave pritisnite na»capture«oz. ikono. Aplikacija shrani posnetek vaših zapiskov. Ikona v spodnjem desnem kotu zaslona prikazuje koliko posnetkov je bilo shranjenih v trenutni seji. Pregled posnetkov zapiskov Posnetke zapiskov shranite v knjižnico vaše seje. Posnetke si lahko ogledate tako, da odprete trenutno ali preteklo sejo. Ko pregledujete posnetke, lahko uporabite poteze za povečavo in pomanjšanje ter premikanje. Več si lahko ogledate v poglavju Pregled zapiskov. Pregled zapiskov v trenutni seji 1. V trenutni seji naredite en ali več posnetkov. Več si lahko ogledate v poglavju Shranjevanje posnetkov zapiskov. 2. Na mobilni napravi z operacijskim sistemom ios pritisnite na ikono «Sessions«. Na mobilni napravi z operacijskim sistemom Android pa pritisnite na ikono «Sessions«. 3. Tapnite na sličico posnetka in si ga oglejte. 27
36 Pregled zapiskov pretekle seje 1. V trenutni seji naredite en ali več posnetkov. Več si lahko ogledate v poglavju Shranjevanje posnetkov zapiskov. 2. Na mobilni napravi z operacijskim sistemom ios pritisnite na ikono «Sessions«. Na mobilni napravi z operacijskim sistemom Android pa pritisnite na ikono «Sessions«. 3. Izberite sejo da si ogledate posnetke zapiskov, ki so bili v njej shranjeni. 4. Tapnite na sličico posnetka in si ga oglejte. Izvoz posnetkov zapiskov Svoje zapiske lahko shranite in izvozite kot datoteke JPEG. in PDF. ter jih s pomočjo druge aplikacije telefona delite. 1. Izberite posnetek zapiska, ki ga želite izvoziti. 2. Na mobilni napravi z operacijskim sistemom ios tapnite na ikono za izvoz ter na mobilni napravi z operacijskim sistemom Android tapnite na ikono sledeče možnosti: Shranite v galerijo na telefonu, tako, da izberete»save to Camera Roll«. Ali delite kot PDF, tako da izberete in»share as PDF«. Ali shranite v oblak, tako da izberete»cloud service«., nato pa imate 3. Če ste izbrali»share as image«ali»share as PDF«, izberite in uporabite aplikacijo mobilne naprave, s katero želite posnetek zapiska deliti. Izbris posnetkov zapiskov Posnetke zapiskov lahko izbrišete posamično, vse ali celotno sejo. Izbris posnetka zapiskov pretekle seje na mobilni napravi z operacijskim sistemom ios 1. Če ste trenutno v seji, prekinite povezavo. Več si lahko ogledate v poglavju Prekinitev povezave aplikacije in interaktivnega zaslona. 2. Pritisnite na ikono «Sessions«. 3. Izberite sejo, ki vsebuje posnetek zapiskov, ki ga želite izbrisati. Pojavi se galerija posnetkov seje. 28
37 4. Izberite posnetek, ki ga želite izbrisati ter pritisnite ikono ter»delete«. Izbris posnetka zapiskov pretekle seje na mobilni napravi z operacijskim sistemom Android 1. Če ste trenutno v seji, prekinite povezavo. Več si lahko ogledate v poglavju Prekinitev povezave aplikacije in interaktivnega zaslona. 2. Pritisnite na ikono «Sessions«. 3. Pritisnite na ikono menija ter nato izberite»select«, da izberete sejo. 4. Izberite sejo, ki vsebuje posnetek zapiskov, ki ga želite izbrisati. Pojavi se galerija posnetkov seje. 5. Izberite posnetek, ki ga želite izbrisati ter pritisnite ikono ter»delete«. Zaustavitev skupne rabe Ostanite povezani z interaktivnim zaslonom, vendar zaustavite skupno rabo. 1. Pritisnite na ikono povabi in nato pritisnite»options«. 2. Pritisnite»Stop Sharing«, da zaustavite skupno rabo. Povezava na drugo sejo Če druga oseba deli sejo z vami, se lahko na le to povežete z aplikacijo SMART kapp na mobilni napravi. Ko ste povezani, lahko v seji sodelujete enako kot druge osebe: pišete in brišete zapiske; prikažete zapiske; shranite posnetke zapiskov; delite posnetke zapiskov. Seji se lahko pridružite tudi z vašim interaktivnim zaslonom ter dodajate zapiske. Spremembe, ki jih dodate na zaslonu, se samodejno prikažejo na zaslonu druge osebe in obratno. Povezava na drugo sejo z mobilno napravo Pritisnite na povezavo, ki ste jo prejeli. Če imate na mobilni napravi nameščeno aplikacijo SMART kapp, se aplikacija samodejno odpre in prikaže zapiske, ki jih je druga oseba dala v skupno rabo. 29
38 Če aplikacije SMART kapp nimate nameščene na vaši mobilni napravi, sledite navodilom za namestitev. Povezava na drugo sejo z računalnikom Pritisnite na povezavo, ki ste jo prejeli. Aplikacija se zažene v privzetem brskalniku vašega računalnika in prikaže zapiske, ki jih je druga oseba dala v skupno rabo. Povezava na drugo sejo z interaktivnim zaslonom 1. Z mobilno napravo se povežite z oddaljeno sejo kot je zgoraj opisano. Pojavilo se vam bo obvestilo ali želite svojo sejo odpreti v aplikaciji. 2. Sejo odprite v aplikaciji SMART kapp. 3. Na mobilni napravi z operacijskim sistemom ios odprite meni in izberite»connect to kapp iq«. Na mobilni napravi z operacijskim sistemom Android odprite meni»connect to kapp iq«. in izberite 4. Zadnjo kamero vaše mobilne naprave držite nad QR kodo tako, da se le ta prikaže v središču zaslona aplikacije. Aplikacija poveže mobilno napravo z interaktivnim zaslonom. 5. Oglejte si zapiske, ki jih je druga oseba delila z vami in dodajte svoje, da jih bodo videli drugi. Ko končate, pritisnite na»disconnect«. Uporaba predvajalnika SMART Notebook Aplikacija je namenjena za odpiranje, ogledovanje in interakcijo s SMART Notebook vsebinami. Odpiranje SMART Notebook datoteke Datoteke SMART Notebook lahko odprete tako, da naredite naslednje: Kopirajte datoteke SMART Notebook na USB napravo, ki jo vstavite v pogon USB interaktivnega zaslona. Delite datoteke SMART Notebook iz računalnika na zaslon. Nato si prenesite na mobilno napravo SMART Notebook Player za interakcijo iz katerega koli dela razreda. 30
39 Uporabite prednost SMART Notebook Document Writer-ja za pretvorbo gradiva iz katere koli Windowsove aplikacije v SMART Notebook datoteko, ki jo prikažete na zaslonu. Odpiranje SMART Notebook datotek iz pogona USB 1. SMART Notebook datoteke shranite na napravo USB. 2. USB napravo vstavite v USB pogon zaslona. 3. Na domačem zaslonu izberite ikono knjižnice datotek (Files Library). 4. V spustnem meniju izberite»usb Files«. 5. Knjižnica datotek prikazuje vse.notebook datoteke na pogonu. Izvoz SMART Notebook datotek na USB napravo 1. V pogon USB vstavite napravo. 2. Na domačem zaslonu pritisnite na ikono knjižnice datotek (Files Library). 3. Tapnite in držite ploščico, dokler ozadje ne postane črno. 4. S potrditvenimi polji izberite datoteke, ki jih želite izvoziti. 5. Pritisnite»Export to USB«. 6. Pritisnite»Next«Če je na zaslon priključenih več USB naprav, se datoteka PDF shrani na napravo, ki je bila najpozneje vstavljena. Pošiljanje datotek SMART Notebook na zaslon Datoteko SMART Notebook lahko pošljete na zaslon na naslednje načine: Delite datoteke SMART Notebook iz vašega računalnika. Nato prenesite program aplikacijo SMART Notebook Player na vaš telefon, če želite komunicirati z vsebino iz vseh delov učilnice funkcija Share to Screen. Uporabite novo funkcijo SMART Notebook Document Writer for Board za pretvorbo dokumenta iz katere koli aplikacije Windows v datoteko SMART Notebook, ki si jo lahko ogledate na zaslonu. Več si lahko ogledate v videu. Uporaba funkcije Share to Screen Opombi Za skupno rabo vsebine na zaslonu je potreben vpis. Funkcija Share to screen zahteva programsko opremo SMART Notebook 17 ali novejšo. 31
40 Na domačem zaslonu pritisnite na ikono knjižnice datotek (Files Library). Prikaže se štirimestna koda. To kodo boste potrebovali pozneje v tem postopku. 1. Na računalniku odprite datoteko.notebook, ki jo želite dati v skupno rabo ter izberite Datoteka > Deli 2. Izberite Deli s SMART Board. 3. V spustnem meniju izberite SMART Board, na katerega se želite povezati. 32
41 ALI Če SMART Board ni na seznamu že povezanih, prisnite na DODAJ TABLE ter vpišite 4mestno številko. Nasvet Če želite najti kodo zaslona, tapnite v zgornjem levem kotu zaslona na, da poiščete kodo. 4. Pritisnite na Deli zdaj. Uporaba funkcije SMART Notebook Document Writer for Board Uporabite funkcije za skupno rabo in gonilnike tiskalnikov SMART Notebook za brezžično skupno rabo datotek učnih gradiv na SMART Board interaktivnem zaslonu. Ko so vaše datoteke v skupni rabi, lahko takoj začnete z ogledom datotek. Če želite deliti datoteko Notebook jo delite po zgoraj opisanem postopku. Če želite deliti datoteko, ki ni v.notebook formatu. 1. Na SMART Board zaslonu odprite aplikacijo SMART Notebook Player. 33
42 2. Na računalniku odprite datoteko v pripadajoči aplikaciji. Npr. če imate PDF, ga lahko odprete v aplikaciji Adobe Reader. 3. V glavnem meniju aplikacije izberite Datoteka > Natisni. Odpre se pogovorno okno za tiskanje. 34
43 4. V spustnem meniju Tiskalnik izberite Send to SMART Cloud. 5. Pritisnite Natisni. Odpre se pogovorno okno za deljenje vsebine. 6. Izberite Deli z aplikacijo Notebook Player. 7. V spustnem meniju izberite SMART Board, na katerega se želite povezati. ALI Če SMART Board ni na seznamu že povezanih, prisnite na DODAJ TABLE ter vpišite 4mestno številko. 35
44 Nasvet Če želite najti kodo zaslona, tapnite v zgornjem levem kotu zaslona na, da poiščete kodo. 8. Pritisnite na Deli zdaj. Zagon nove seje digitalne bele table ali SMART Notebook datoteke SMART Notebook Player lahko uporabite za ustvarjanje učnih gradiv ali za odpiranje in interakcijo le teh. Z aplikacijo lahko enostavno uporabite aktivnosti SMART lab. Pomembno Predvajalnik SMART Notebook Player je privzeta aplikacija na interaktivnih zaslonih za izobraževalne institucije. Če uporabljate SMART Kapp preberite poglavje Uporaba aplikacije SMART kapp. Več si lahko ogledate v videu. Interaktivni zsloni z iq napravo AM30 ne vključujejo aplikacije SMART Notebook Player. Če želite zagnati novo sejo digitalne bele table ali odpreti datoteko SMART Notebook 1. Na začetnem zaslonu pritisnite na ikono knjižnice datotek 2. Pritisnite na New Whiteboard. Pisanje 1. Pomaknite se na stran, na katero želite dodati zapiske. 2. Vzemite pisalo. 3. Tapnite na ikono pisala in izberite možnosti črnila. 36
45 Dodajanje strani Ko dodate novo stran, lahko izberete tudi ozadje nove strani. Ozadje strani lahko spremenite na vsaki strani, ki jo imate odprto. 1. Izberite stran za katero želite dodati novo stran. 2. Pritisnite na ikono in nato na Blank Page. 3. Na dnu zaslona lahko izberete ozadje strani, v kolikor ne izberete nobenega, bo ozadje ostalo belo. Razširitev strani 1. Izberite stran, ki jo želite razširiti. 2. Pritisnite nanjo in se premikajte v vse smeri Prikaže se radarski pogled. 3. Premikajte prst dokler se ne pojavi modra kljukica. 37
46 Delo s predmeti Preden lahko manipulirate s predmetom, morate pritisniti nanj, da ga izberete. Ko je predmet izbran, se okoli njega pojavi moder pravokotnik. 1. Pritisnite na ikono za izbiro predmeta. 2. Dotaknite se zaslona in zaobkrožite predmet ki ga želite izbrati. S tem krogom lahko predmet rotirate. S tem krogom predmetu spreminjate velikost. Vstavljanje slike ali videa 1. Izberite stran, na kateri želite vstaviti sliko / video. 2. Pritisnite na ikono za vstavljanje vsebine. 38
47 3. V polje vpišite iskalni izraz. Pokažejo se rezultati iskanja. 4. Izberite Images, če želite izbirati med slikami ALI Videos, če želite izbirati med video posnetki. Brisanje slike ali videa 1. Pritisnite na sliko ali video, da se vam pojavi ikona menija in nato pritisnite Delete. Uporaba orodij za merjenje Orodje za merjenje izberete z izbiro ikone orodij za merjenje ravnilo, kotomer ali trikotnik. 39
48 Orodje za merjenje prestavite tako, da pritisnete nanj in ga povlečete na želeno mesti. Velikost orodja spremenite tako, da pritisnete nanj (ga označite) in povlečete spodnji moder krog na želeno velikost. Prav tako pa ga lahko rotirate tako, da povlečete zgornji moder krog na želeno pozicijo. Orodje izbrišete tako, držite orodje tako dolgo, da se pojavi meni, v katerem izberite Delete. Kako izvoziti želeno velikost kota 1. Izberite orodje kotomer (Protractor). 40
49 2. Pritisnite in držite kotni ročaj, da ga premaknete na mesto ustvarite želeno velikost kota. 3. Pritisnite na ikono, da izvozite kot. Nasveta Kotomer lahko prestavite ko izvozite kot. Če želite 360 pogled, držite kotomer tako dolgo, da se pojavi meni, v katerem izberite Show Angles. Brisanje datoteke digitalne bele table v Notebook Player-ju 1. Na začetnem zaslonu pritisnite na ikono knjižnice datotek 2. Tapnite in držite ploščico, dokler ozadje ne postane črno. Enako tudi za dodatne datoteke, če jih želite izbrati. ALI Tapnite Select All, da izberete vse ploščice. 3. Tapnite Delete v zgornjem desnem kotu. Ploščica oz. datoteka se odstrani iz knjižnice datotek. Orodja SMART Notebook predvajalnika Ikona Naziv Opis Nazaj/razveljavi Pritisnite na gumb, da se vrnete na prejšnji zaslon. Delite Ta gumb uporabite, da se druge osebe povežejo z gradivom. Meni s črnilom Meni uporabite, da izberete vrsto pisala, barvo in debelino črt. Označite / Prazna stran Gumb uporabite, da dodate prazno stran ali Shout It Out! aktivnost. 41
50 Prikazovalnik strani Uporabite kontrolnike prikaza strani, da prikažete naslednjo ali prejšnjo stran v gradivu. Pritisnite na ikono, če si želite ogledati predogled strani. Uporaba spletnega brskalnika Z uporabo spletnega brskalnika si lahko ogledate spletna mesta, ne morete pa si prenesti programov ali datotek. Več si lahko ogledate v videu. Opombe Brskalnik podpira HTML5 in starejše. Brskalnik ne podpira vtičnikov drugih proizvajalcev, kot je npr. Adobe Flash Player. Storitve, ki gostijo zaščiteno vsebino, kot je Netflix, morda ne podpirajo brskalnika. Interaktivni zasloni s starejšimi modeli naprav iq ne vključujejo brskalnika. 1. Na domačem zaslonu pritisnite na ikono knjižnice aplikacij (Apps Library). 2. Pritisnite na ikono spletnega brskalnika. Pomembno Če pritisnete na ikono brskalnika. Clean Up, se ne izbrišejo zaznamki, shranjeni v aplikaciji spletnega Uporaba aplikacije za skupno rabo - Screen Share Ko uporabljate aplikacijo Screen Share, se spomnite naslednjih nasvetov: Interakcije na dotik niso podprte med uporabo zaslona Share. Ko se dotaknete začetnega gumba, da se vrnete na začetni zaslon, se skupna raba zaslona ustavi. Interaktivni zasloni s starejšimi modeli naprav iq ne vključujejo aplikacije Share Screen. Aplikacija omogoča prikaz do 4 zaslonov naprav hkrati - odvisno od naprave iq in zaslona. 42
51 Interaktivni zasloni z iq napravo AM30Interaktivni zasloni s starejšimi modeli naprav iq ne vključujejo brskalnika. Prikaz razširjenega zaslona Če želite prikazati celozaslonski pogled naprave, pritisnite na sličico prikazanega zaslona naprave. Če se želite vrniti v pogled zaslonov več naprav hkrati, pritisnite na ikono, da se vrnete na začetno stran aplikacije Screen Share. Dovoljenja napravam za skupno rabo z aplikacijo Screen Share Ko imate v nastavitvah naprave vklopljeno funkcijo Zahtevaj dovoljenja: Naprava ne sme samodejno povezati in deliti svojega zaslona. V začetnem zaslonu aplikacije Screen Share (na interaktivnem zaslonu) se prikaže sporočilo z vprašanjem, ali naj napravi omogočim povezavo. Medtem ko je zaslon naprave v celozaslonskem pogledu, se prikaže sporočilo z vprašanjem, ali naj napravi omogočim povezavo. Ko imate v nastavitvah naprave izklopljeno funkcijo Zahtevaj dovoljenja: Naprava se lahko samodejno poveže. V začetnem zaslonu aplikacije Screen Share (na interaktivnem zaslonu) se prikaže sličica zaslona vaše naprave Medtem ko je zaslon naprave v celozaslonskem pogledu, se prikaže sporočilo, ali naj preklopite na zaslon nove naprave. Skupna raba zaslona naprave Apple in zaslona SMART Prepričajte se, da sta zaslon in računalnik prijavljena v isto omrežje, več podrobnosti si lahko ogledate v poglavju Če se vam pojavijo težave, si oglejte naslednjo spletno stran. Naslednji operacijski sistemi in naprave Apple podpirajo deljenje zaslona: ios 9 ali novejši OS X (El Capitan) ali novejši iphone 4S ali novejši ipad 2 ali novejši ipod touch peta generacija ali novejši 43
52 Za pomoč pri odpravljanju težav z napravami Apple lahko obiščete spletno stran. Več si lahko ogledate v videu. Skupna raba namizja računalnika Mac z interaktivnim zaslonom SMART 1. Na namizju v menijski vrstici svojega Mac računalnika pritisnite na ikono AirPlay. 2. Izberite želeni interaktivni zaslon. Ikona AirPlay se spremeni, ko je namizje vašega računalnika v skupni rabi. Zaslon je lahko prikazan tudi kot razširjen. To storite tako: 1. Da odprete zaganjalnik vašega zaslona in pritisnite ikono Screen Share. 2. Na namizju v menijski vrstici svojega Mac računalnika pritisnite na ikono AirPlay. 3. Izberite želeni interaktivni zaslon. Ikona AirPlay se spremeni, ko je namizje vašega računalnika v skupni rabi. 4. Pritisnite na ikono AirPlay ter pritisnite»extend Desktop«. Skupna raba zaslona naprave ios z interaktivnim zaslonom SMART 1. V mobilni napravi odprite»control Center«2. Pritisnite na»screen Mirroring«. 44
53 3. Izberite želeni interaktivni zaslon. 4. Odprite aplikacijo, ki jo želite prikazati Na zaslonu SMART se prikaže zaslon naprave. Prepričajte se, da sta zaslon in naprava prijavljena v isto omrežje, več podrobnosti si lahko ogledate v poglavju. Če se vam pojavijo težave, si oglejte naslednjo spletno stran. Skupna raba zaslona naprave Mac na zaslonu z uporabo aplikacije za računalnik Screen Share Prepričajte se, da sta zaslon in naprava prijavljena v isto omrežje, več podrobnosti si lahko ogledate v poglavju. Če se vam pojavijo težave, si oglejte naslednjo spletno stran. 1. Na svojem računalniku naložite in namestite aplikacijo SMART Screen Share iz spletnega mesta podpore SMART. 2. Na svoj računalnik naložite in namestite gonilnike aplikacije SMART Screen Share. 3. V računalniku odprite aplikacijo SMART Screen Share. 4. Vnesite IP-naslov zaslona. 5. Kliknite Poveži. 6. Izberite določen zaslon ali program za skupno rabo. 7. Kliknite Začni skupno rabo. Nasveti Vklopite računalnik. Včasih zvoka ni mogoče slišati z zaslona. Izogibajte se skupni rabi kot so igre ali Google Maps. Za najboljše rezultate delite videoposnetke z ločljivostjo, ki ni višja od 720p. Da se izognete velikim zamudam ali zasuku med zaslonom in napravo, pred čakanjem na zaslon naprave postavite čakalni video v napravi. Skupna raba zaslona naprave ios na zaslonu z uporabo aplikacije za telefon Screen Share Aplikacija SMART Screen Share je še en način skupne rabe zaslona vaše naprave in je morda uporabna, če omrežje ne podpira AirPlay, Google Cast ali Miracast. 45
54 1. V napravi Ios iz Apple App Store prenesite aplikacijo SMART Screen Share. 2. Na začetnem zaslonu (interaktivni zaslon SMART Board) pritisnite na Screen Share. Prikaže se IP naslov. 3. Odprite aplikacijo SMART Screen Share v svoji napravi. 4. V napravo vnesite IP-naslov zaslona, da se povežete. 5. Tapnite Connect. 6. Tapnite črni gumb, da začnete deliti zaslon svoje naprave. 7. Tapnite SMART Screen Share in nato Start Broadcast. 8. Izklopite zvok na vaši napravi, da preprečite da se zvok predvaja tako iz vaše naprave kot na zaslonu. Skupna raba zaslona z mobilnimi napravami Android Prepričajte se, da sta zaslon in naprava prijavljena v isto omrežje, več podrobnosti si lahko ogledate v poglavju. Če se vam pojavijo težave, si oglejte naslednjo spletno stran. Naslednje mobilne naprave Android podpirajo skupni dostop do zaslona: Vse naprave z operacijskim sistemom Android ali novejše podpirajo funkcijo Cast Screen. Glejte Optimizirane naprave za predvajanje zaslona Android. Vse mobilne naprave niso optimizirane za skupno rabo zaslona. Prepričajte se, da je način varčevanja z energijo v napravi Android izključen. Način varčevanja z energijo lahko omeji zmogljivost obdelave mobilne naprave, kar lahko vpliva na delovanje funkcije skupnega zaslona. Za pomoč pri odpravljanju naprav Android glejte Reševanje težav z mobilnimi napravami Android. Če želite več informacij, glejte Deljenje zaslona za Android v aplikaciji Google Home. Skupna raba zaslona Android naprave na zaslonu brez uporabe aplikacije 46
55 1. V napravi Android povlecite navzdol, da odprete okno za obvestila 2. Izberite ikono za deljenje zaslona, npr. Smart View. Pojavi se okno za skupno rabo. 3. Izberite zaslon, na katerem želite predvajati vsebino vaše naprave. Skupna raba zaslona Android naprave na zaslonu z uporabo aplikacije za telefon Screen Share Opombi Aplikacija SMART Screen Share je še en način skupne rabe zaslona vaše naprave in je morda uporabna, če omrežje ne podpira AirPlay, Google Cast ali Miracast. Vsebina, ki je v skupni rabi, ima lahko na zaslonu nižjo ločljivost kot v napravi. Nasveti Povečajte glasnost v napravi. Ko uporabljate aplikacijo SMART Screen Share z napravo Android, na zaslonu ni zvoka. Za najboljše rezultate delite videoposnetke z ločljivostjo, ki ni višja od 720p. Da se izognete velikim zamudam ali zasuku med zaslonom in napravo, pred čakanjem na zaslon naprave postavite čakalni video v napravi. 1. V napravi Android iz trgovine Google Play prenesite aplikacijo SMART Screen Share. 47
56 2. Na začetnem zaslonu (interaktivni zaslon SMART Board) pritisnite na ikono aplikacije Screen Share. Prikaže se IP naslov. 3. Odprite aplikacijo SMART Screen Share v svoji napravi. 4. V napravo vnesite IP-naslov zaslona, da se povežete. 5. Tapnite Connect. 6. Pritisnite črni gumb, da začnete deliti zaslon svoje naprave. 7. Na zaslonu vaše naprave pritisnite na gumb Start Now. Skupna raba zaslona Android naprave na zaslonu z uporabo aplikacije za telefon Google Home 1. V napravi Android iz trgovine Google Play prenesite aplikacijo Google Home. 2. Na začetnem zaslonu (interaktivni zaslon SMART Board) pritisnite na ikono aplikacije Screen Share. Zapomnite si ime zaslona. To ime boste potrebovali, ko boste zaslon naprave delili z zaslonom. 3. V napravi Android odprite aplikacijo Google Home. 4. V zgornjem levem kotu pritisnite na ikono menija 5. Pritisnite na Cast Screen / audio > Cast Screen / audio. 6. Izberite zaslon, na katerem želite predvajati vsebino vaše naprave. Če ne vidite želenega zaslona, pritisnite na MORE SETTINGS, če želite prikazati več zaslonov. 7. Če želite več informacij, glejte Prenos slike zaslona za Android v aplikaciji Google Home. Skupna raba zaslona z napravami z operacijskim sistemom Windows Če je na računalniku nameščen operacijski sistem Windows, lahko za skupno rabo vsebine uporabite naslednje: 48
57 Miracast (samo operacijski sistemi Windows 10 in Windows 8.1) Naenkrat lahko vsebino z zaslonom deli le en računalnik, ki uporablja Miracast. Brskalnik Chrome AirParrot, aplikacija, ki omogoča skupno rabo zaslona, ene same aplikacije ali datoteke (glejte airsquirrels.com/airparrot/features/win) Skupna raba zaslona računalnika (Windows 10) na zaslonu z uporabo Miracast 1. Na začetnem zaslonu (interaktivni zaslon SMART Board) pritisnite na ikono aplikacije Screen Share. Zapomnite si ime zaslona. To ime boste potrebovali, ko boste zaslon naprave delili z zaslonom. 2. V opravilni vrstici sistema Windows pritisnite na ikono za obvestila. Prikažejo se vam 4 orodja. Zato pritisnite na Razširi. Prikaže se vam več orodij in funkcij. 49
58 3. Pritisnite na Poveži. Pojavijo se vam najdene naprave. 4. Izberite zaslon, na katerem želite predvajati vsebino vaše naprave. Skupna raba zaslona v Windows 8.1 operacijskem sistemu z uporabo Miracast 1. Na začetnem zaslonu (interaktivni zaslon SMART Board) pritisnite na ikono aplikacije Screen Share. Zapomnite si ime zaslona. To ime boste potrebovali, ko boste zaslon naprave delili z zaslonom. 2. Povlecite iz desnega roba zaslona računalnika in pritisnite»devices.«ali 50
59 Z miško pritisnite v spodnjem desnem kotu zaslona in pritisnite ter kliknite»devices«3. Pritisnite»Project«nato pa «Add a wireless display«in izberite želeni interaktivni zaslon. Zaslon je lahko prikazan na več načinov, zato lahko izberete različne možnosti: Samo zaslon računalnika (PC screen only): na zaslon se nič ne deli Podvojen zaslon (duplicate): na obeh zaslonih se prikaže ista slika Razširjen (extend): namizje računalnika se razširi čez zaslon računalnika in zaslona. Elemente lahko premikate med obema zaslonoma. Samo na drugem zaslonu (second screen only): slika računalnika se deli z zaslonom, zato na zaslonu računalnika ni vidno nič. Skupna raba zaslona naprave Windows z uporabo brskalnika Crome Z brskalnikom Chrome in Google Cast (razširitev brskalnika Chrome) lahko delite namizje. Prepričajte se, da sta računalnik in zaslon povezana na isto omrežje. Uporabiti je potrebno Chrome različico 52 ali novejšo. Skupna raba zavihka spletnega brskalnika z interaktivnim zaslonom SMART 1. Če na računalniku nimate nameščenega Chrome-a, obiščite spletno mesto google.com/chrome. Pritisnite Download>For personal computers>download Chrome ter sledite navodilom. 2. Na računalniku odprite Chrome. 3. Odprite zavihek, ki ga želite deliti z zaslonom. 4. V zgornjem desnem kotu vašega brskalnika pritisnite na ter v spustnem meniju poiščite»cast«. Prikaže se ikona. 5. Izberite želeni interaktivni zaslon. Ko ste v načinu souporabe, ikona Cast postane modra. Skupna raba namizja računalnika 1. Na računalniku odprite Chrome. 51
60 2. V zgornjem desnem kotu vašega brskalnika pritisnite na ter v spustnem meniju poiščite Cast. Prikaže se ikona. 3. Odprite spustni meni s klikom»cast to«. 4. Pritisnite»Cast desktop«5. Izberite želeni interaktivni zaslon. 6. V oknu Share your Screen kliknite na celozaslonski način. Ko ste v načinu souporabe, ikona Cast postane modra. Uporaba posnetkov zaslona Ko uporabljate aplikacije spletnega brskanika ali Screen Share, lahko pišete ali rišete na posnetku zaslona in ga shranite v knjižnico datotek. Pisanje in risanje na polprepustnem črtastem ozadju (označevalnem sloju) pri uporabi aplikacije spletnega brskalnika in Screen Share ter posnetkov zaslona se shrani v knjižnico datotek (Files Library). Več si lahko ogledate v videu. Uporaba označevalnih plasti Ikona Ime Opis Nazaj/razveljavi Zapre označevalni sloj in se vrne v aplikacijo. Sliko lahko zavržete ali jo shranite v knjižnico datotek. Zapri Zapre označevalni sloj in se vrne v aplikacijo. Sliko lahko zavržete ali jo shranite v knjižnico datotek. Pisalo Gumba se dotaknite za spremembo vrste pisala, širine in barve črnila. Vrste pisala Barve pisala Barvo pisala spreminjate tako, da pritisnete na spodnji desni krog s tremi pikami. Pisanje in risanje 52
61 Če pišete ali rišete preko video posnetka, se zvok izklopi, video pa se še naprej predvaja. 1. Dvignite pisalo. 2. Pisalo uporabite za pisanje ali risanje. Zapiski se pojavijo preko aplikacije na črtastem polprepustnem ozadju. 3. Ko ste končali s pisanjem, pritisnite zapri ali razveljavi, da shranite vsebino ali izstopite iz zapiskov. Brisanje zapiskov digitalnega črnila Če izbrišete vso digitalno črnilo, se zaslon vrne v aplikacijo ne da bi shranil zapiske. Shranjevanje posnetka zaslona Posnetki zaslona se shranijo v knjižnico datotek (Files Library) in se lahko izvozijo kot PDF datoteke v pogon USB. Za več informacij si oglejte poglavje Izvoz beležk digitalne bele table v pogon USB. 1. Pritisnite zapri ali razveljavi. 2. Pritisnite»Save«, da shranite posnetek zaslona v galerijo datotek. ALI Pritisnite»Discard«, da zavržete posnetek zaslona in se vrnete v aplikacijo. 53
62 Zapiranje polprepustnega črtastega ozadja 1. Obstaja več načinov: Pritisnete zapri. Pritisnete razveljavi. Izbrišete vso črnilo. Pritisnete gumb domov. 2. Pritisnite»Save«, da shranite posnetek zaslona v knjižnico datotek. ALI Pritisnite»Discard«, da se vnete v aplikacijo, ne da bi shranili posnetek zaslona. Odpiranje shranjenih posnetkov zaslona Vsi posnetki zaslona, ki jih shranite, se nahajajo v knjižnici datotek. 1. Na domačem zaslonu pritisnite na ikono knjižnice datotek (Files Library). 2. Poiščite ploščico, ki jo želite odpreti ter pritisnite nanjo. Odpre se posnetek zaslona. Brisanje shranjenih posnetkov zaslona 3. Na domačem zaslonu pritisnite na ikono knjižnice datotek (Files Library). 4. Poiščite ploščico, ki jo želite izbrisati. 5. Tapnite in držite ploščico, dokler ozadje ne postane črno. ALI Izberite»Select All«, da izberete vse datoteke. 54
63 6. Pritisnite izbriši (Delete). Datoteke bodo odstranjene iz knjižnice datotek. Nameščanje aplikacij drugih proizvajalcev Aplikacije drugih proizvajalcev lahko namestite iz trgovine Google Play s pomočjo SMART Remote Management. Če želite izvedeti več o namestitvi aplikacij drugih proizvajalcev, glejte Razmestitev aplikacij drugih proizvajalcev na zaslonu. Gumb očisti Ko se dotaknete gumba»clean Up«, zaslon: Izbriše zapiske iz digitalne bele table. Shrani zapiske iz digitalne bele table v knjižnico datotek (če je v nastavitvah le to omogočeno). Ponastavi spletni brskalnik (počisti zgodovino brskalnika, predpomnilnika in piškotke ter zapre vse zavihke in odpre novega). Pomembno Če pritisnete na gumb očisti, funkcija ne izbriše zaznamkov, shranjenih v spletnem brskalniku. 55
64 POVEZAVA Z RAČUNALNIKI IN DRUGIMI NAPRAVAMI Povezava z računalniki in drugimi napravami Pomembno Prepričajte se, da so kabli, ki prečkajo tla do zaslona, pravilno vezani in ustrezno označeni. Namestitev in uporaba programske opreme SMART Poleg programske opreme interaktivnega zaslona lahko na računalnike, ki jih uporabljate z interaktivnim zaslonom, namestite programsko opremo SMART Learning Suite, ki vključuje naslednje: Programska oprema Opis Podrobnosti licenciranja SMART Notebook osnovna različica SMART Learning Suite Vsebuje osnovna orodja, ki jih učitelji potrebujejo za kvalitete interaktivni pouk. Več podrobnosti o programu lahko preberete na naši spletni strani. Paket vključuje namizno in spletno različico programske opreme, ki omogoča predstavitev učnega gradiva, predpripravljene aktivnosti, ocenjevanja in sodelovanje v delovnih prostorih in ter delo od doma(učenci in učitelji). Več si lahko preberete na naši spletni strani. Doživljenjska licenca Enoletna licenca in 55 % popusta na nakup licence SMART Drivers Product Omogoča računalnikom, ki se povežejo, da zaznajo vhod na zaslonu. Doživljenjska licenca SMART Ink Omogoča pisanje in risanje z digitalnim črnilom preko aplikacij, datotek, map, spletnih strani itn. Doživljenjska licenca Nasvet Lahko kupite dodatne licence ali naročnine na programsko opremo SMART, da jih namestite na druge računalnike. 56
65 POVEZAVA Z RAČUNALNIKI IN DRUGIMI NAPRAVAMI Na voljo je tudi naslednja dodatna programska oprema: Programska oprema SMART Remote Management Opis Programska oprema za upravljanje mobilnih naprav v oblaku na daljavo, vzdrževanje, podpora, nadzor in varovanje vašega zaslona in drugih naprav. Več o produktu si lahko preberete na naši spletni strani ali kontaktirate vašega prodajalca. Prenos in namestitev programske opreme Programsko opremo SMART lahko prenesete s spletnega mesta smarttech.com/downloads in jo namestite po naslednjem navodilih za namestitev Kako namestim SMART Learning Suite. Uporaba SMART programske opreme Za informacije o uporabi programske opreme SMART si lahko ogledate na našem spletnem portalu za pomoč uporabnikom ali na spletni strani podpore SMART. SMART Notebook SMART Support, iučitelj SMART Learning Suite Online SMART Support, iučitelj SMART Learning Suite SMART Support, iučitelj SMART Product Drivers SMART Support SMART Ink SMART Support SMART Remote Management SMART Support 57
66 POVEZAVA Z RAČUNALNIKI IN DRUGIMI NAPRAVAMI Povezava z računalniki in drugimi vhodnimi napravami Na zaslon lahko s pomočjo kablov priklopite različne naprave: računalnike, namizne računalnike in druge naprave kot je npr. Blu-ray. Stranska in spodnja nadzorna plošča za upravljanje s priključki Sprednja nadzorna plošča za upravljanje s priključki Programsko opremo SMART namestite na kateri koli računalnik, ki ga priključite na zaslon (glejte prejšnjo stran) 58
67 POVEZAVA Z RAČUNALNIKI IN DRUGIMI NAPRAVAMI Tip kabla Maksimalna dolžina Priporočilo HDMI 7 m Uporabljajte samo certificirane kable HDMI, ki so bili testirani, da podpirajo zahtevan standard zmogljivosti. VGA 7 m Uporabljajte standardni VGA kabel. Stereo 3.5 mm 6 m Ni na voljo USB 5 m Če je dolžina kabla daljša od 5 m, uporabljajte ojačevalec (USB-XT, CAT5-XT-1100). Za več informacij si oglejte spletno stran podpore SMART. Ogled vhodnih virov 1. Na interaktivni zaslon priključite (HDMI kabel za zvok in sliko ter USB za prenos dotika). 2. Pritisnite gumb za izbiro vhodnega vira na sprednji nadzorni plošči ali na daljinskem upravljalniku. Na zaslonu se prikažejo sličice zaslonov naprav, ki so povezane z zaslonom. Sličica vhodnega vira z ikono na voljo. pomeni, da je USB kabel priključen med zaslon in naprava ter dotik je Siva sličica vhodnega vira, da na vhod ni priključena nobena naprava. Črna sličica vhodnega vira označuje, da je naprava povezana z vhodom, vendar je le ta v stanju mirovanja. Sličica, ki prikazuje predogled zaslona, pomeni, da je aktivna naprava povezana. 3. Pritisnite na sličico predogleda vhodnega vira. 59
68 POVEZAVA Z RAČUNALNIKI IN DRUGIMI NAPRAVAMI Nastavitev ločljivosti povezanega računalnika in hitrosti osveževanja slike Naslednja tabela prikazuje priporočene ločljivosti in stopnje osveževanja za HDMI 1, HDMI 2 in HDMI 3 Ločljivost Razmerje slike vhodnega vira Način Hitrost osveževanja :9 UHD / 2160p Hz / 60 Hz 50 Hz Hz / 30 Hz 25 Hz Hz / 24 Hz :9 FHD / 1080p Hz / 60 Hz 50 Hz Hz / 30 Hz 25 Hz Hz / 24 Hz :9 HD Hz :9 HD Hz :9 HD / 720p Hz / 60 Hz 50 Hz Hz / 30 Hz 25 Hz Hz / 24 Hz :9 480p (DVD predvajalnik) 60 Hz Naslednja tabela prikazuje priporočene ločljivosti in stopnje osveževanja za VGA vhod Ločljivost Razmerje vhodnega vira Način Hitrost osveževanja :9 [N/A] Hz :3 [N/A] Hz :9 [N/A] Hz :4 SXGA Hz 60
69 POVEZAVA Z RAČUNALNIKI IN DRUGIMI NAPRAVAMI : :3 XGA 60 XGA 70 XGA 75 XGA 60 XGA 72 XGA Hz Hz Hz Hz Hz Hz :3 VGA Hz Če je mogoče, nastavite vse povezane računalnike na te ločljivosti in hitrosti osveževanja. Priključitev SMART OPS računalnika serije PCM7 Opcijsko je poleg zaslona na voljo tudi OPS računalnik serije PCM7, ki se namesti v režo za OPS računalnik. Več informacij o OPS računalniku v poglavju Dodatna oprema. Pomembno OPS računalnika ne nameščajte in ga ne odstranjujte iz reže za dodatno opremo, ko je zaslon vklopljen. Nasvet Na OPS računalnik lahko namestite programsko opremo SMART, ki je priložena zaslonu. Za več informacij o namestitvi programske opreme, glejte Namestitev in uporaba programske opreme SMART na strani 56. Ogled vhodnega vira OPS računalnika 1. Pritisnite gumb za izbiro vhodnega vira na sprednji nadzorni plošči ali na daljinskem upravljalniku. 2. Prikaže se meni za izbiro vhodnega vira. 3. Pritisnite na OPS vhod. 61
70 POVEZAVA Z RAČUNALNIKI IN DRUGIMI NAPRAVAMI Priključitev USB in drugih zunanjih naprav Zaslon vključuje naslednje USB vhode tipa A. V USB vhod lahko vključite periferne naprave kot so tipkovnice in z njimi uporabljate interaktivni zaslon z vstavljenim računalnikom iq ali povezanimi računalniki in napravami. Naslednja tabela prikazuje, katere USB 3.0 tipa A lahko uporabljate in kakšna je podprta hitrost USB. Vhodni vir USB 3.0. vhod tipa A USB 2.0 vhod tipa A iq (Super hitrost) (Visoka hitrost) HDMI 1 (Super hitrost) (Super hitrost) HDMI 2 (Super hitrost) (Super hitrost) HDMI 4 (Super hitrost) (Super hitrost) VGA (Super hitrost) (Super hitrost) Reža za dodatke (Super hitrost) (Super hitrost) OPS računalnik (Super hitrost) (Super hitrost) 62
71 POVEZAVA Z RAČUNALNIKI IN DRUGIMI NAPRAVAMI Če je v prosto režo naprave nameščen OPS PC SMART serije PCM8, lahko priključite pogone USB in druge zunanje naprave v vhode USB 2.0 tipa-a, USB 3.0 tipa-b in USB-C neposredno na vstavljenem OPS računalniku. 63
72 ODPRAVLJANJE TEŽAV Odpravljanje težav V tem razdelku je razloženo, kako odpraviti različne pogoste težave z zaslonom in OPS računalnikom SMART PCM8 (če je nameščen). Zaslon se ne vklopi Simptom Lučka za napajanje ne sveti. Rešitev Prepričajte se, da je napajalni kabel varno priključen v zaslon in električno vtičnico. Če je napajalni kabel zaslona priključen na razdelilec, se prepričajte, da je le ta varno priključen v električno vtičnico in vklopljen. Prepričajte se, da je stikalo na hrbtni strani zaslona v položaju ON (I). Prepričajte se, da električna vtičnica deluje, tako da vanjo priklopite drugo napravo. Prepričajte se, da napajalni kabel deluje, tako da ga priključite na drugo napravo. Lučka za napajanje sveti, vendar se zaslon ne vklopi Lučka stanja je rdeča, ko je zaslon v stanju nizke porabe. Če lučka stanja sveti zeleno, glejte poglavje Odpravljanje težav s kvaliteto slike in videa. Znova zaženite zaslon, tako da 2 sekundi držite gumb za vklop/izklop, da zaslon izklopite, ter znova pritisnete gumb za vklop/izklop, da zaslon vklopite. Zaslon ne prikazuje ničesar ali se vam je pojavila težava s sliko Če se težava pojavi na začetnem zaslonu, je težava morda na zaslonu. Za dodatno podporo kontaktirajte svojega prodajalca več na strani 70. Če se težava ne pojavi na začetnem zaslonu, poglejte ali imate ustrezno povezan video vhod. 64
73 ODPRAVLJANJE TEŽAV Simptom Zaslon ne prikazuje ničesar. Računalnik je povezan z zaslonom, ampak se na slednjem prikaže sporočilo o povezavi. Rešitev Prepričajte se, da so povezane naprave vklopljene in niso samo v stanju pripravljenosti. Znova zaženite zaslon in računalnik. Zamenjajte video kable, ki povezujejo zaslon in računalnik, da se prepričate, da ni težave v kablih. Prepričajte se, da ste na zaslonu izbrali ustrezen video vhod. Če je trenutno izbrani vhod ustrezen, se prepričajte, da je vaš računalnik vklopljen. Slika na zaslonu je popačena. ALI Naleteli ste na naslednje ali podobne težave: linije na zaslonu ali beli šum; slika utripa slika je zatemnjena Preklopite na drugi vhod in se nato vrnite na ustreznega. Prepričajte se, da so povezane naprave vklopljene in niso samo v stanju pripravljenosti. Nastavite ustrezno ločljivost in hitrost osveževanja slike računalnika, ki jo zaslon podpira. Več si lahko ogledate na spletni strani podpore SMART oz. v poglavju Nastavitev ločljivosti povezanega računalnika in hitrosti osveževanja slike. Znova zaženite zaslon in računalnik. Zamenjajte video kable, ki povezujejo zaslon in računalnik, da se prepričate, da ni težave v kablih. Na zaslonu so se pojavile svetle pike. Barve niso pravilno prikazane. Slika je odrezana ali premaknjena levo ali desno. Zaslon fotografirajte ter fotografijo posredujte podpori SMART ali pooblaščenemu prodajalcu. Če le ta ugotovi, da je težava v zaslonu, ki ima veljavno garancijo, ste lahko upravičeni do zamenjave. Majhne razlike v barvah na zaslonih so pogoste in niso edinstvene pri napravah SMART. Če na zaslonu popolnoma primanjkuje ene barve ali težave z barvo na začetnem zaslonu, za dodatno podporo kontaktirajte svojega prodajalca več na strani 70. Če uporabljate VGA video vhod, uporabite drugi kabel ali napravi povežite na drugačen način, da ugotovite ali je težava v kablu ali vhodnem viru. Na povezanih računalnikih prilagodite nastavitve videoposnetkov, slasti povečavo, obrezovanje,»underscan and overscan«(prilagajanje izvornega videa razpoložljivi površini za predvajanje). Za več informacij si oglejte dokumentacijo operacijskega sistema računalnika. Če je namizje na računalniku popolnoma črno, ga spremenite v sivo ali drugo barvo. Če je namizje računalnika razširjeno na več zaslonih, le to podvojite ali uporabite interaktivni zaslon kot edini zaslon. 65
74 ODPRAVLJANJE TEŽAV Slika ne zapolni celotnega zaslona. Na povezanih računalnikih prilagodite nastavitve videa, še posebej»underscan ali overscan«(prilagajanje izvornega videa razpoložljivi površini za predvajanje). Za več informacij si oglejte dokumentacijo operacijskega sistema računalnika. Prepričajte se, da je video priključek povezanega računalnika konfiguriran za izhod podprtega video signala. Za več informacij si oglejte spletno stran skupnosti SMART. Slika na zaslonu je obstala. Za več informacij si oglejte spletno stran skupnosti SMART. Ni zvoka ali pa se vam je pojavila težava z zvokom Simptom Rešitev Če uporabljate zunanje zvočnike, se prepričajte, da so le ti vklopljeni. Prepričajte se, da so povezani računalniki vklopljeni in ne v načinu pripravljenosti. Naleteli ste na naslednje ali podobne težave: iz zvočnikov ne prihaja zvok; zvok sicer prihaja, a je glasnost slaba; zvok je popačen ali zadušen. Opombe Če za povezavo med računalnikom in zaslonom uporabljate VGA vhod, morate uporabiti stereo 3.5 mm priključek. Priključitev zvočnega stereo 3.5 mm kabla onemogoči delovanje vgrajenih zvočnikov. Če uporabljate priključek S / PDIF zhoda zaslona za soundbar ali imate zunanje zvočnike, si oglejte poglavje Povezava zunanjih zvočnikov. Prilagodite glasnost na zaslonu in priključenem računalniku ter se prepričajte ali je na obeh napravah vključen zvok. Prepričajte se, da je zaslon nastavljen kot privzeta avdio naprava. Če uporabljate vgrajene zvočnike zaslona, nastavite glasnost računalnika in vseh zagnanih aplikacij do 80%, nato pa prilagodite glasnost zvoka na zaslonu. ALI Če uporabljate zunanje zvočnike zaslona, nastavite glasnost računalnika in vseh zagnanih aplikacij do 80%, nato pa prilagodite glasnost zvoka zvočnikov. 66
75 ODPRAVLJANJE TEŽAV Iz zadnje strani zaslona je slišati brenčeč ali piskajoči zvok. Večina zaslonov oddaja nekaj električnega hrupa. Tovrstni zvoki so na nekaterih zaslonih bolj slišni kot na drugih. Če pa zaslišite hrup iz sprednje strani zaslona, se obrnite na pooblaščenega prodajalca oz. podporo SMART. Dotik ne deluje kot je pričakovano Simptom Zaslon se ne odziva na dotik. Zaslon se občasno ne odziva na dotik. Ko se dotaknete zaslon se kazalec pokaže na drugem mestu. Rešitev Prepričajte se, da imate na povezanem računalniku nameščeno različico gonilnikov ali novejšo. Prepričajte se, da USB kabel med zaslonom in računalnikom ne presega maksimalno podprte dolžine, ki je 5m. Prepričajte se, da bo povezan računalnik zaznal USB povezavo med zaslonom in računalnikom ter da so na računalniku nameščeni gonilniki. Na računalniku z operacijskim sistemom Windows odprite Upravitelja naprav ter poskrbite, da na zaslonu ne bo rdečega ali rumenega obvestila. Na računalniku Mac odprite»system Information«ter poskrbite, da na zaslonu ne bo prikazanih obvestil. Za računalnike Mac z macos Mojave glejte spletno stran skupnosti SMART. Znova zaženite zaslon, tako da 2 sekundi držite gumb za vklop/izklop, da zaslon izklopite, ter znova pritisnete gumb za vklop/izklop, da zaslon vklopite. Preverite ali sta zaslon in računalnik povezana s samo enim kablom. Odstranite infrardeče vire, na primer žarnice ali obločne luči, namizne svetilke in infrardeče zvočne naprave ali premaknite zaslon na drugo mesto v sobi. Odstranite vse USB podaljške, da izolirate kabel USB. Posodobite firmware zaslona. 67
76 ODPRAVLJANJE TEŽAV Pisanje in brisanje na zaslonu ne deluje kot je pričakovano Simptom Zaslon se ne odziva na dotik ali pisanje s pisalom. Rešitev Prepričajte se, da imate na povezanem računalniku nameščeno različico gonilnikov ali novejšo. Prepričajte se, da bo povezan računalnik zaznal USB povezavo med zaslonom in računalnikom ter da so na računalniku nameščeni gonilniki. Na računalniku z operacijskim sistemom Windows odprite Upravitelja naprav ter poskrbite, da na zaslonu ne bo rdečega ali rumenega obvestila. Na računalniku Mac odprite»system Information«ter poskrbite, da na zaslonu ne bo prikazanih obvestil Znova namestite ali posodobite firmware zaslona. Zaslon se odziva na dotik, vendar ne na pisanje s peresom. Prepričajte se, da uporabljate originalni pisali interaktivnega zaslona SMART Board MX. Prepričajte se, da pisalo ni uničeno. Nadomestna pisala so na voljo na spletni strani ali preko e-pošte contact@inovatio.si. Ponovno namestite ali posodobite gonilnike izdelkov SMART. Prepričajte se, da imate na povezanem računalniku nameščeno različico gonilnikov ali novejšo. Naleteli ste na naslednje ali podobne težave: Ko uporabnik piše ali se dotika površine zaslona, se le ta ne pojavi na ustreznem mestu. Črte digitalnega črnila so prekinjene. Zaslon se odziva samo takrat, ko se dotaknete določenih delov zaslona. Digitalno črnilo izginja, ko pišete po zaslonu. V Microsoft Office u ne morete pisati in risati. Znova zaženite zaslon, tako da 2 sekundi držite gumb za vklop/izklop, da zaslon izklopite, ter znova pritisnete gumb za vklop/izklop, da zaslon vklopite. Prepričajte se, da je na zaslon povezan samo en kavel. Prepričajte se, da imate na povezanem računalniku nameščeno različico gonilnikov ali novejšo Prepričajte se, da so gonilniki izdelkov SMART in SMART Ink nameščeni in delujejo na povezanem računalniku. Posodobite firmware zaslona. Poskrbite, da uporabljate Microsoft Office 2013 ali novejši. Ponovno namestite ali posodobite gonilnike izdelkov SMART. 68
77 ODPRAVLJANJE TEŽAV Aplikacije zaslona ne delujejo kot je pričakovano Simptom Aplikacije zaslona ne delujejo kot je pričakovano. Rešitev Za več informacij si oglejte spletno stran podpore SMART. Programska oprema SMART, ki je nameščena na računalniku ne deluje kot je pričakovano Simptom SMART Notebook ne deluje kot je prikovano. Rešitev Za več informacij si oglejte spletno stran podpore SMART. SMART Learning Suite Online ne deluje kot je prikovano. Za več informacij si oglejte spletno stran podpore SMART. SMART Ink ne deluje kot je prikovano. Za več informacij si oglejte spletno stran podpore SMART. Gonilniki produktov SMART ne delujejo kot je pričakovano. Za več informacij si oglejte spletno stran podpore SMART. Vstavljen OPS računalnik SMART PCM8 ne deluje kot je pričakovano Simptom Rešitev Tipkovnico zaslona omogočite tako: o Start > Nastavitve (Settings). Odpre se okno za nastavitve. Tipkovnica zaslona ni vidna. o Izberite Dostopnost (Ease od o Access) > Tipkovnica (Keyboard). Omogočite funkcijo Uporabi zaslonsko tipkovnico (Use the ON-Screen Keyboard). 69
78 ODPRAVLJANJE TEŽAV Omogočite tablični način: o Pritisnite na ikono za obvestila v spodnjem desnem kotu. o Izberite tablični način. Windows 10 ali OPS računalnik se ne odziva Ponovno zaženite OPS računalnik: o Držite gumb za vklop na računalniku OPS. o Počakajte 2 minuti. o Pritisnite gumb za vklop. Če s ponovnih zagonom ne rešite težave, kontaktirajte podporo SMART. Pojavila se je težava z Bluetooth - om. Za več informacij si oglejte spletno stran podpore Microsoft. Pojavila se je težava z omrežjem. Za več informacij si oglejte spletno stran podpore Microsoft. Dodatna podpora Če se vam pojavi težava, ki v tem priročniku ali na spletni strani SMART ni opisana, se obrnite na pooblaščenega prodajalca SMART oziroma support@inovatio.si. Pooblaščeni prodajalec bo za odpravljanje težav potreboval serijsko številko interaktivnega zaslona. Nasvet Skenirajte QR kodo na nalepki, da si pogledate spletno stran podpore SMART za ta model zaslona. Serijsko številko najdete tudi v nastavitvah: o Settings (najdete na začetnem zaslonu, v spodnjem levem kotu) < About < Serial Number. 70
79 Inovatio d.o.o., Ulica Heroja Bračiča 6, 2000 Maribor, Slovenija T: 02/ E: W:
NAVODILA ZA UPORABO K01-WIFI Hvala, ker ste se odločili za nakup našega izdelka. Pred uporabo enote skrbno preberite ta Navodila za uporabo in jih shr
 NAVODILA ZA UPORABO Hvala, ker ste se odločili za nakup našega izdelka. Pred uporabo enote skrbno preberite ta in jih shranite za prihodnjo rabo Vsebina 1. Pregled 2. Sistem 3. Prednosti 4. Upravljanje
NAVODILA ZA UPORABO Hvala, ker ste se odločili za nakup našega izdelka. Pred uporabo enote skrbno preberite ta in jih shranite za prihodnjo rabo Vsebina 1. Pregled 2. Sistem 3. Prednosti 4. Upravljanje
PowerPoint Presentation
 Uporaba storitve Office 365 v napravi iphone ali ipad Priročnik za hiter začetek dela Ogled e-pošte Nastavite napravo iphone ali ipad tako, da boste lahko pošiljali in prejemali e-pošto iz računa v storitvi
Uporaba storitve Office 365 v napravi iphone ali ipad Priročnik za hiter začetek dela Ogled e-pošte Nastavite napravo iphone ali ipad tako, da boste lahko pošiljali in prejemali e-pošto iz računa v storitvi
Navodila za uporabo Mini snemalnik
 Navodila za uporabo Mini snemalnik www.spyshop.eu Pred vami so navodila za pravilno uporabo mini snemalnika in opis funkcionalnosti. Lastnosti snemalnika: Naziv Mere Teža Kapaciteta spomina Snemanje Format
Navodila za uporabo Mini snemalnik www.spyshop.eu Pred vami so navodila za pravilno uporabo mini snemalnika in opis funkcionalnosti. Lastnosti snemalnika: Naziv Mere Teža Kapaciteta spomina Snemanje Format
Kazalne naprave in tipkovnica Uporabniški priročnik
 Kazalne naprave in tipkovnica Uporabniški priročnik Copyright 2009 Hewlett-Packard Development Company, L.P. Windows je zaščitena blagovna znamka družbe Microsoft Corporation v ZDA. Opomba o izdelku V
Kazalne naprave in tipkovnica Uporabniški priročnik Copyright 2009 Hewlett-Packard Development Company, L.P. Windows je zaščitena blagovna znamka družbe Microsoft Corporation v ZDA. Opomba o izdelku V
innbox_f60_navodila.indd
 Osnovna navodila Komunikacijski prehod Innbox F60 SFP AC Varnostna opozorila Pri uporabi opreme upoštevajte naslednja opozorila in varnostne ukrepe. Da bi v največji meri izkoristili najnovejšo tehnologijo
Osnovna navodila Komunikacijski prehod Innbox F60 SFP AC Varnostna opozorila Pri uporabi opreme upoštevajte naslednja opozorila in varnostne ukrepe. Da bi v največji meri izkoristili najnovejšo tehnologijo
Microsoft Word - CNR-BTU3_Bluetooth_vmesnik
 CNR-BTU3 Bluetooth vmesnik A. Vsebina pakiranja Bluetooth USB Adapter Bluetooth programska oprema in CD z gonilniki Navodila za uporabo in CD 1. Namestitev Bluetooth programske opreme za Windowse 1. Vstavite
CNR-BTU3 Bluetooth vmesnik A. Vsebina pakiranja Bluetooth USB Adapter Bluetooth programska oprema in CD z gonilniki Navodila za uporabo in CD 1. Namestitev Bluetooth programske opreme za Windowse 1. Vstavite
BeoLab 12 BeoLab 12 2 BeoLab 12 3
 BeoLab 12 BeoLab 12 2 BeoLab 12 3 Pridržujemo si pravico do sprememb tehničnih podatkov, podatkov o lastnostih izdelkov in njihovi uporabi, ki jih navaja ta priročnik, brez predhodnega obvestila. Različica
BeoLab 12 BeoLab 12 2 BeoLab 12 3 Pridržujemo si pravico do sprememb tehničnih podatkov, podatkov o lastnostih izdelkov in njihovi uporabi, ki jih navaja ta priročnik, brez predhodnega obvestila. Različica
NETGEAR R6100 WiFi Router Installation Guide
 Blagovne znamke NETGEAR, logotip NETGEAR in Connect with Innovation so blagovne znamke in/ali registrirane blagovne znamke družbe NETGEAR, Inc. in/ali njenih povezanih družb v ZDA in/ali drugih državah.
Blagovne znamke NETGEAR, logotip NETGEAR in Connect with Innovation so blagovne znamke in/ali registrirane blagovne znamke družbe NETGEAR, Inc. in/ali njenih povezanih družb v ZDA in/ali drugih državah.
MT40X Kratka navodila
 MT40X Kratka navodila Spoznajte svojo uro Kamera Mikro vrata USB Tipka za vklop/ izklop Reža kartice SIM 2 Tipka za vklop/izklop Pritisnite in zadržite 3 sekunde za vklop. Pritisnite in zadržite 3 sekunde,
MT40X Kratka navodila Spoznajte svojo uro Kamera Mikro vrata USB Tipka za vklop/ izklop Reža kartice SIM 2 Tipka za vklop/izklop Pritisnite in zadržite 3 sekunde za vklop. Pritisnite in zadržite 3 sekunde,
Navodila za uporabo Mini prenosna HD kamera s snemalnikom
 Navodila za uporabo Mini prenosna HD kamera s snemalnikom www.spyshop.eu Izdelku so priložena navodila v angleščini, ki poleg teksta prikazujejo tudi slikovni prikaz sestave in delovanja izdelka. Lastnosti
Navodila za uporabo Mini prenosna HD kamera s snemalnikom www.spyshop.eu Izdelku so priložena navodila v angleščini, ki poleg teksta prikazujejo tudi slikovni prikaz sestave in delovanja izdelka. Lastnosti
Kratka navodila za uporabo razširjevalnika dosega WiFi AC750 model EX3800
 Hiter začetek Razširjevalnik dosega WiFi AC750 Model EX3800 Začetek uporabe Razširjevalnik dosega WiFi NETGEAR doseg omrežja WiFi poveča tako, da okrepi obstoječi signal WiFi in izboljša splošno kakovost
Hiter začetek Razširjevalnik dosega WiFi AC750 Model EX3800 Začetek uporabe Razširjevalnik dosega WiFi NETGEAR doseg omrežja WiFi poveča tako, da okrepi obstoječi signal WiFi in izboljša splošno kakovost
Microsoft Word - CNR-MPV2 Quick Guide_SI
 Canyon multimedijski MP3 predvajalnik Artikel: CNR-MPV2 Opozorilo: Pred uporabo pozorno preberite navodila za uporabo. Podrobna navodila se nahajajo na priloženem CD mediju. Opozorilo: Pred uporabo napolnite
Canyon multimedijski MP3 predvajalnik Artikel: CNR-MPV2 Opozorilo: Pred uporabo pozorno preberite navodila za uporabo. Podrobna navodila se nahajajo na priloženem CD mediju. Opozorilo: Pred uporabo napolnite
SLO NAVODILA ZA UPORABO IN MONTAŽO Kat. št.: NAVODILA ZA UPORABO WLAN usmerjevalnik TP LINK Archer C5 Kataloška št.:
 SLO NAVODILA ZA UPORABO IN MONTAŽO Kat. št.: 75 31 33 www.conrad.si NAVODILA ZA UPORABO WLAN usmerjevalnik TP LINK Archer C5 Kataloška št.: 75 31 33 KAZALO 1. PRIKLOP STROJNE OPREME...3 2. KONFIGURACIJA
SLO NAVODILA ZA UPORABO IN MONTAŽO Kat. št.: 75 31 33 www.conrad.si NAVODILA ZA UPORABO WLAN usmerjevalnik TP LINK Archer C5 Kataloška št.: 75 31 33 KAZALO 1. PRIKLOP STROJNE OPREME...3 2. KONFIGURACIJA
Watch 40_MT40X_UM_SL.pdf
 Navodila za uporabo MT40X Vsebina 1 1 Glej pregled... 1 Tipka za vklop/izklop... 1 2 2 Odstranite trakove... 2 Pripenjanje novih trakov... 3 3 3... 3... 4 Vklop ure... 4... 4 Jezik... 4 4 5 5 5 6 6 7...
Navodila za uporabo MT40X Vsebina 1 1 Glej pregled... 1 Tipka za vklop/izklop... 1 2 2 Odstranite trakove... 2 Pripenjanje novih trakov... 3 3 3... 3... 4 Vklop ure... 4... 4 Jezik... 4 4 5 5 5 6 6 7...
DCS-2330L_A1_QIG_v1.00(EU).indd
 HD WIRELESS N OUTDOOR CLOUD CAMERA DCS-2330L KRATKA NAVODILA ZA UPORABO VSEBINA PAKETA HD WIRELESS N OUTDOOR CLOUD CAMERA DCS-2330L NAPAJALNI ADAPTER ADAPTER ETHERNET KABEL (CAT5 UTP) MED POSTAVITVIJO,
HD WIRELESS N OUTDOOR CLOUD CAMERA DCS-2330L KRATKA NAVODILA ZA UPORABO VSEBINA PAKETA HD WIRELESS N OUTDOOR CLOUD CAMERA DCS-2330L NAPAJALNI ADAPTER ADAPTER ETHERNET KABEL (CAT5 UTP) MED POSTAVITVIJO,
Linksys PLEK500 User Guide
 Uporabniški priročnik Linksys PLEK500 Omrežni vmesnik Powerline Vsebina Pregled............... 2 Funkcije..................... 2 Kako deluje omrežje Powerline 3 Primer namestitve 3 Namestitev omrežja Powerline.....
Uporabniški priročnik Linksys PLEK500 Omrežni vmesnik Powerline Vsebina Pregled............... 2 Funkcije..................... 2 Kako deluje omrežje Powerline 3 Primer namestitve 3 Namestitev omrežja Powerline.....
NETGEAR R6250 Smart WiFi Router Installation Guide
 Blagovne znamke NETGEAR, logotip NETGEAR in Connect with Innovation so blagovne znamke in/ali registrirane blagovne znamke družbe NETGEAR, Inc. in/ali njenih povezanih družb v ZDA in/ali drugih državah.
Blagovne znamke NETGEAR, logotip NETGEAR in Connect with Innovation so blagovne znamke in/ali registrirane blagovne znamke družbe NETGEAR, Inc. in/ali njenih povezanih družb v ZDA in/ali drugih državah.
Inspiron Series 2-in-1 Priročnik za servisiranje
 Inspiron 13 5000 Series 2-in-1 Priročnik za servisiranje Model računalnika: Inspiron 13-5368 Regulativni model: P69G Regulativni tip: P69G001 Opombe, svarila in opozorila OPOMBA: OPOMBA označuje pomembne
Inspiron 13 5000 Series 2-in-1 Priročnik za servisiranje Model računalnika: Inspiron 13-5368 Regulativni model: P69G Regulativni tip: P69G001 Opombe, svarila in opozorila OPOMBA: OPOMBA označuje pomembne
ZAČETNI VODNIK ZA POVEZAVO Izkusite prilagojeno nego perila z aplikacijo My AEG Care. Pralni stroj lahko povežete in upravljate od koder koli in preje
 ZAČETNI VODNIK ZA POVEZAVO Izkusite prilagojeno nego perila z aplikacijo My AEG Care. Pralni stroj lahko povežete in upravljate od koder koli in prejemate obvestila o tem, kdaj je perilo pripravljeno.
ZAČETNI VODNIK ZA POVEZAVO Izkusite prilagojeno nego perila z aplikacijo My AEG Care. Pralni stroj lahko povežete in upravljate od koder koli in prejemate obvestila o tem, kdaj je perilo pripravljeno.
Vostro 430 Informacijski tehnični list o namestitvi in funkcijah
 O opozorilih OPOZORILO: OPOZORILO označuje možnost poškodb lastnine, telesnih poškodb ali smrti. Dell Vostro 430 List s tehničnimi informacijami o nastavitvi in funkcijah Pogled s sprednje in zadnje strani
O opozorilih OPOZORILO: OPOZORILO označuje možnost poškodb lastnine, telesnih poškodb ali smrti. Dell Vostro 430 List s tehničnimi informacijami o nastavitvi in funkcijah Pogled s sprednje in zadnje strani
Navodila za programsko opremo FeriX Namestitev na trdi disk Avtor navodil: Martin Terbuc Datum: December 2007 Center odprte kode Slovenije Spletna str
 Navodila za programsko opremo FeriX Namestitev na trdi disk Avtor navodil: Martin Terbuc Datum: December 2007 Center odprte kode Slovenije Spletna stran: http://www.coks.si/ Elektronski naslov: podpora@coks.si
Navodila za programsko opremo FeriX Namestitev na trdi disk Avtor navodil: Martin Terbuc Datum: December 2007 Center odprte kode Slovenije Spletna stran: http://www.coks.si/ Elektronski naslov: podpora@coks.si
Sledilna ploščica in tipkovnica Uporabniški priročnik
 Sledilna ploščica in tipkovnica Uporabniški priročnik Copyright 2007 Hewlett-Packard Development Company, L.P. Windows je zaščitena blagovna znamka družbe Microsoft Corporation v ZDA. Informacije v tem
Sledilna ploščica in tipkovnica Uporabniški priročnik Copyright 2007 Hewlett-Packard Development Company, L.P. Windows je zaščitena blagovna znamka družbe Microsoft Corporation v ZDA. Informacije v tem
BDV-N890W/BDV-N790W
 Sistem za domači kino s predvajalnikom Blu-ray Disc /DVD BDV-N890W BDV-N790W SI Začnite tukaj Kratka navodila za postavitev in uporabo BDV-N790W BDV-N890W 1 Vsebina embalaže/nastavitev zvočnikov BDV-N890W
Sistem za domači kino s predvajalnikom Blu-ray Disc /DVD BDV-N890W BDV-N790W SI Začnite tukaj Kratka navodila za postavitev in uporabo BDV-N790W BDV-N890W 1 Vsebina embalaže/nastavitev zvočnikov BDV-N890W
Modem in krajevno omrežje Uporabniški priročnik
 Modem in krajevno omrežje Uporabniški priročnik Copyright 2008 Hewlett-Packard Development Company, L.P. Informacije v tem priročniku se lahko spremenijo brez prejšnjega obvestila. Edine garancije za HP-jeve
Modem in krajevno omrežje Uporabniški priročnik Copyright 2008 Hewlett-Packard Development Company, L.P. Informacije v tem priročniku se lahko spremenijo brez prejšnjega obvestila. Edine garancije za HP-jeve
ASUS Miracast Dongle E-priročnik SL9364
 E-priročnik SL9364 SL9364 Revidirana izdaja V2 Lahko 2014 INFORMACIJE O AVTORSKIH PRAVICAH Nobeno od teh navodil, vključno s proizvodi in programi, ki so tu opisani, ne sme biti kopirano, preneseno, prepisano,
E-priročnik SL9364 SL9364 Revidirana izdaja V2 Lahko 2014 INFORMACIJE O AVTORSKIH PRAVICAH Nobeno od teh navodil, vključno s proizvodi in programi, ki so tu opisani, ne sme biti kopirano, preneseno, prepisano,
_ _BDA_CapitalSports_CS-Timer.indd
 10028194 10029391 CS Timer 6 Spoštovani kupci, Čestitamo Vam za nakup. Prosimo, da skrbno preberete navodilo in da skrbite za nasvete o namestitvi in uporabi, da bi ste izognili tehničnim poškodbam. Za
10028194 10029391 CS Timer 6 Spoštovani kupci, Čestitamo Vam za nakup. Prosimo, da skrbno preberete navodilo in da skrbite za nasvete o namestitvi in uporabi, da bi ste izognili tehničnim poškodbam. Za
PowerPointova predstavitev
 INTRANET - DETEKTIV Detektivska zbornica Republike Slovenije Pozdravljeni, v kratki predstaviti in navodilih za delo z intranet sistemom Detektiv. Intranet članom Detektivske zbornice RS omogoča, da: -
INTRANET - DETEKTIV Detektivska zbornica Republike Slovenije Pozdravljeni, v kratki predstaviti in navodilih za delo z intranet sistemom Detektiv. Intranet članom Detektivske zbornice RS omogoča, da: -
4P N Vmesnik za priključitev v brezžično omrežje LAN <BRP069A41> Priročnik za montažo
 4P359542-1N Vmesnik za priključitev v brezžično omrežje LAN Priročnik za montažo Vmesnik za priključitev v brezžično omrežje LAN Priročnik za montažo Domača stran: http://www.onlinecontroller.daikineurope.com
4P359542-1N Vmesnik za priključitev v brezžično omrežje LAN Priročnik za montažo Vmesnik za priključitev v brezžično omrežje LAN Priročnik za montažo Domača stran: http://www.onlinecontroller.daikineurope.com
docx
 SLO - NAVODILA ZA UPORABO IN MONTAŽO Kat. št.: 139 55 62 www.conrad.si NAVODILA ZA UPORABO Full HD akcijska kamera Denver ACT-5040W Kataloška št.: 139 55 62 KAZALO UVOD... 3 SISTEMSKE ZAHTEVE... 3 LASTNOSTI
SLO - NAVODILA ZA UPORABO IN MONTAŽO Kat. št.: 139 55 62 www.conrad.si NAVODILA ZA UPORABO Full HD akcijska kamera Denver ACT-5040W Kataloška št.: 139 55 62 KAZALO UVOD... 3 SISTEMSKE ZAHTEVE... 3 LASTNOSTI
Adaptive Sound Technology Dodatek
 Adaptive Sound Technology Dodatek Prva namestitev televizorja Sistem je opremljen s funkcijo Adaptive Pregled prve namestitve Sound Technology, ki omogoča optimalno doživetje zvoka pri postavitvi več zvočnikov,
Adaptive Sound Technology Dodatek Prva namestitev televizorja Sistem je opremljen s funkcijo Adaptive Pregled prve namestitve Sound Technology, ki omogoča optimalno doživetje zvoka pri postavitvi več zvočnikov,
Kazalne naprave in tipkovnica Vodnik za uporabnike
 Kazalne naprave in tipkovnica Vodnik za uporabnike Avtorske pravice 2007 Hewlett-Packard Development Company, L.P. Windows je v ZDA zaščitena blagovna znamka družbe Microsoft Corporation. Informacije v
Kazalne naprave in tipkovnica Vodnik za uporabnike Avtorske pravice 2007 Hewlett-Packard Development Company, L.P. Windows je v ZDA zaščitena blagovna znamka družbe Microsoft Corporation. Informacije v
SLO - NAVODILO ZA NAMESTITEV IN UPORABO Št. izd. : HD AKCIJSKA KAMERA MIDLAND XTREME XTC 200 Št. izdelka:
 SLO - NAVODILO ZA NAMESTITEV IN UPORABO Št. izd. : 860750 www.conrad.si HD AKCIJSKA KAMERA MIDLAND XTREME XTC 200 Št. izdelka: 860750 1 AKCIJSKA KAMERA XTC 200 Zahvaljujemo se vam za nakup akcijske kamere
SLO - NAVODILO ZA NAMESTITEV IN UPORABO Št. izd. : 860750 www.conrad.si HD AKCIJSKA KAMERA MIDLAND XTREME XTC 200 Št. izdelka: 860750 1 AKCIJSKA KAMERA XTC 200 Zahvaljujemo se vam za nakup akcijske kamere
PowerPointova predstavitev
 TIK terminal nima povezave s strežnikom Ob vpisu v TIK Admin se pojavi napis ni povezave s strežnikom Na terminalu je ikona 1. preverimo ali je pravilno nastavljen IP strežnika 1. Preverimo datoteko TIKSAdmin.INI
TIK terminal nima povezave s strežnikom Ob vpisu v TIK Admin se pojavi napis ni povezave s strežnikom Na terminalu je ikona 1. preverimo ali je pravilno nastavljen IP strežnika 1. Preverimo datoteko TIKSAdmin.INI
Microsoft Word doc
 SLO - NAVODILO ZA MONTAŽO IN UPORABO : št. art. : 90 79 14 www.conrad.si Zvočniki Hercules XPS 2,1 20 Gloss Št. izdelka: 90 79 14 Navodila za uporabo so sestavni del izdelka. Vsebujejo pomembne napotke
SLO - NAVODILO ZA MONTAŽO IN UPORABO : št. art. : 90 79 14 www.conrad.si Zvočniki Hercules XPS 2,1 20 Gloss Št. izdelka: 90 79 14 Navodila za uporabo so sestavni del izdelka. Vsebujejo pomembne napotke
Gimnazija Bežigrad Peričeva Ljubljana OPERACIJSKI SISTEM Predmet: informatika
 Gimnazija Bežigrad Peričeva 4 1000 Ljubljana OPERACIJSKI SISTEM Predmet: informatika KAZALO 1. Uvod...3 2. Predstavitev programa Windows 98...5 3. Raziskovanje računalnika...5 4. Raziskovanje Interneta...6
Gimnazija Bežigrad Peričeva 4 1000 Ljubljana OPERACIJSKI SISTEM Predmet: informatika KAZALO 1. Uvod...3 2. Predstavitev programa Windows 98...5 3. Raziskovanje računalnika...5 4. Raziskovanje Interneta...6
SLO - NAVODILO ZA UPORABO IN MONTAŽO Št
 SLO - NAVODILA ZA UPORABO IN MONTAŽO Kat. št.: 58 86 58 www.conrad.si NAVODILA ZA UPORABO Spajkalna postaja digitalna 80 W Ersa i- CON pico +150 do +450 C Kataloška št.: 58 86 58 Kazalo 1. Dodatki. 2 2.
SLO - NAVODILA ZA UPORABO IN MONTAŽO Kat. št.: 58 86 58 www.conrad.si NAVODILA ZA UPORABO Spajkalna postaja digitalna 80 W Ersa i- CON pico +150 do +450 C Kataloška št.: 58 86 58 Kazalo 1. Dodatki. 2 2.
Inspiron Series Priročnik za servisiranje
 Inspiron 22 3000 Series Priročnik za servisiranje Model računalnika: Inspiron 22 3265 Regulativni model: W17B Regulativni tip: W17B001 Opombe, svarila in opozorila OPOMBA: OPOMBA označuje pomembne informacije,
Inspiron 22 3000 Series Priročnik za servisiranje Model računalnika: Inspiron 22 3265 Regulativni model: W17B Regulativni tip: W17B001 Opombe, svarila in opozorila OPOMBA: OPOMBA označuje pomembne informacije,
Upravljanje sistema COBISS Navodila za uporabo tiskalnika CITIZEN S310II V1.0 VIF-NA-27-SI
 Navodila za uporabo tiskalnika CITIZEN S310II V1.0 VIF-NA-27-SI IZUM, 2015 COBISS, COMARC, COBIB, COLIB, IZUM so zaščitene znamke v lasti javnega zavoda IZUM. KAZALO VSEBINE 1 Uvod... 1 2 Uporaba tiskalnika...
Navodila za uporabo tiskalnika CITIZEN S310II V1.0 VIF-NA-27-SI IZUM, 2015 COBISS, COMARC, COBIB, COLIB, IZUM so zaščitene znamke v lasti javnega zavoda IZUM. KAZALO VSEBINE 1 Uvod... 1 2 Uporaba tiskalnika...
SM-G318H/DS SM-G318H Navodila za uporabo Slovenian. 07/2015. Rev.1.0
 SM-G318H/DS SM-G318H Navodila za uporabo Slovenian. 07/2015. Rev.1.0 www.samsung.com Vsebina Preberi najprej Uvod 6 Vsebina paketa 7 Postavitev naprave 9 Uporaba kartice SIM ali USIM in baterije 15 Uporaba
SM-G318H/DS SM-G318H Navodila za uporabo Slovenian. 07/2015. Rev.1.0 www.samsung.com Vsebina Preberi najprej Uvod 6 Vsebina paketa 7 Postavitev naprave 9 Uporaba kartice SIM ali USIM in baterije 15 Uporaba
ASUS Tablet PRIROČNIK ZA UPORABO SL8802
 ASUS Tablet PRIROČNIK ZA UPORABO SL8802 SL8802 Prva izdaja Januar 2014 INFORMACIJE O AVTORSKIH PRAVICAH Nobeno od teh navodil, vključno s proizvodi in programi, ki so tu opisani, ne sme biti kopirano,
ASUS Tablet PRIROČNIK ZA UPORABO SL8802 SL8802 Prva izdaja Januar 2014 INFORMACIJE O AVTORSKIH PRAVICAH Nobeno od teh navodil, vključno s proizvodi in programi, ki so tu opisani, ne sme biti kopirano,
Zbornica zdravstvene in babiške nege Slovenije Zveza strokovnih društev medicinskih sester, babic in zdravstvenih tehnikov Slovenije Stanje:
 Zbornica zdravstvene in babiške nege Slovenije Zveza strokovnih društev medicinskih sester, babic in zdravstvenih tehnikov Slovenije Stanje: 17.07.2013 Ver. 2.9.1.2 Spletni portal članov uporabniška navodila
Zbornica zdravstvene in babiške nege Slovenije Zveza strokovnih društev medicinskih sester, babic in zdravstvenih tehnikov Slovenije Stanje: 17.07.2013 Ver. 2.9.1.2 Spletni portal članov uporabniška navodila
an-01-USB_digitalni_zvocniki_Logitech_S-150.docx
 SLO - NAVODILA ZA UPORABO IN MONTAŽO Kat. št.: 91 60 80 www.conrad.si NAVODILA ZA UPORABO USB digitalni zvočniki Logitech S-150 Kataloška št.: 91 60 80 KAZALO 1. VARNOSTNI NAPOTKI... 3 2. NASTAVITEV VAŠIH
SLO - NAVODILA ZA UPORABO IN MONTAŽO Kat. št.: 91 60 80 www.conrad.si NAVODILA ZA UPORABO USB digitalni zvočniki Logitech S-150 Kataloška št.: 91 60 80 KAZALO 1. VARNOSTNI NAPOTKI... 3 2. NASTAVITEV VAŠIH
Microsoft Word - CN-BTU4 Quick Guide_SI
 Bluetooth Dongle Artikel: CN-BTU4 NAVODILA v1.0 Sistemske zahteve Zahteve za PC: - Proc.: Intel Pentium III 500MHz or above. - Ram: 256MB ali več. - Disk: vsaj 50MB. - OS: Windows 98SE/Me/2000/XP - Prost
Bluetooth Dongle Artikel: CN-BTU4 NAVODILA v1.0 Sistemske zahteve Zahteve za PC: - Proc.: Intel Pentium III 500MHz or above. - Ram: 256MB ali več. - Disk: vsaj 50MB. - OS: Windows 98SE/Me/2000/XP - Prost
Hiter začetek Razširjevalnik dosega WiFi N300 Model EX2700
 Hiter začetek Razširjevalnik dosega WiFi N300 Model EX2700 Začetek uporabe Razširjevalnik dosega WiFi NETGEAR doseg omrežja WiFi poveča tako, da okrepi obstoječi signal WiFi in izboljša splošno kakovost
Hiter začetek Razširjevalnik dosega WiFi N300 Model EX2700 Začetek uporabe Razširjevalnik dosega WiFi NETGEAR doseg omrežja WiFi poveča tako, da okrepi obstoječi signal WiFi in izboljša splošno kakovost
Microsoft Word - NAVODILA ZA UPORABO.docx
 NAVODILA ZA UPORABO VODILO CCM-18A/N-E (K02-MODBUS) Hvala ker ste se odločili za nakup našega izdelka. Pred uporabo enote skrbno preberite ta Navodila za uporabo in jih shranite za prihodnjo rabo. Vsebina
NAVODILA ZA UPORABO VODILO CCM-18A/N-E (K02-MODBUS) Hvala ker ste se odločili za nakup našega izdelka. Pred uporabo enote skrbno preberite ta Navodila za uporabo in jih shranite za prihodnjo rabo. Vsebina
SLO NAVODILA ZA UPORABO IN MONTAŽO Kat. št.: NAVODILA ZA UPORABO Laserliner tester napetosti AC tive Finder Kataloška št.: 12 3
 SLO NAVODILA ZA UPORABO IN MONTAŽO Kat. št.: 12 33 32 www.conrad.si NAVODILA ZA UPORABO Laserliner tester napetosti AC tive Finder Kataloška št.: 12 33 32 KAZALO 1. FUNKCIJE / UPORABA... 3 2. VARNOSTNI
SLO NAVODILA ZA UPORABO IN MONTAŽO Kat. št.: 12 33 32 www.conrad.si NAVODILA ZA UPORABO Laserliner tester napetosti AC tive Finder Kataloška št.: 12 33 32 KAZALO 1. FUNKCIJE / UPORABA... 3 2. VARNOSTNI
CODEKS IP KAMERA
 CODEKS IP KAMERA uporabniška navodila Vse pravice pridržane. Noben del uporabniških navodil se ne sme reproducirati v kakršnikoli obliki ali na kakršen koli način - grafični, elektronski ali mehanski,
CODEKS IP KAMERA uporabniška navodila Vse pravice pridržane. Noben del uporabniških navodil se ne sme reproducirati v kakršnikoli obliki ali na kakršen koli način - grafični, elektronski ali mehanski,
Serija ZT400™ Kratka navodila
 Serija ZT400 Kratka navodila S temi navodili si lahko pomagate pri vsakodnevni uporabi tiskalnika. Podrobnejša navodila poiščite v Uporabniškem priročniku. Komponente tiskalnika Slika 1 prikazuje komponente
Serija ZT400 Kratka navodila S temi navodili si lahko pomagate pri vsakodnevni uporabi tiskalnika. Podrobnejša navodila poiščite v Uporabniškem priročniku. Komponente tiskalnika Slika 1 prikazuje komponente
SLO NAVODILA ZA UPORABO IN MONTAŽO Kat. št.: NAVODILA ZA UPORABO Bluetooth slušalka Plantronics Explorer 10 Kataloška št.: 132
 SLO NAVODILA ZA UPORABO IN MONTAŽO Kat. št.: 132 63 11 www.conrad.si NAVODILA ZA UPORABO Bluetooth slušalka Plantronics Explorer 10 Kataloška št.: 132 63 11 KAZALO UVOD...3 VSEBINA PAKETA...3 SESTAVNI
SLO NAVODILA ZA UPORABO IN MONTAŽO Kat. št.: 132 63 11 www.conrad.si NAVODILA ZA UPORABO Bluetooth slušalka Plantronics Explorer 10 Kataloška št.: 132 63 11 KAZALO UVOD...3 VSEBINA PAKETA...3 SESTAVNI
SLO NAVODILA ZA UPORABO IN MONTAŽO Kat. št.: NAVODILA ZA UPORABO Avtomobilska kamera Prestigio Roadrunner 300 Kataloška št.: 1
 SLO NAVODILA ZA UPORABO IN MONTAŽO Kat. št.: 105 06 50 www.conrad.si NAVODILA ZA UPORABO Avtomobilska kamera Prestigio Roadrunner 300 Kataloška št.: 105 06 50 KAZALO 1. VSEBINA PAKETA...3 2. SESTAVNI DELI
SLO NAVODILA ZA UPORABO IN MONTAŽO Kat. št.: 105 06 50 www.conrad.si NAVODILA ZA UPORABO Avtomobilska kamera Prestigio Roadrunner 300 Kataloška št.: 105 06 50 KAZALO 1. VSEBINA PAKETA...3 2. SESTAVNI DELI
Spoznajmo PowerPoint 2013
 Spoznajmo PowerPoint 2013 13 Nova predstavitev Besedilo v predstavitvi Besedilo, ki se pojavlja v predstavitvah lahko premaknemo kamorkoli v diapozitivu. Kadar izdelamo diapozitiv z že ustvarjenimi okvirji
Spoznajmo PowerPoint 2013 13 Nova predstavitev Besedilo v predstavitvi Besedilo, ki se pojavlja v predstavitvah lahko premaknemo kamorkoli v diapozitivu. Kadar izdelamo diapozitiv z že ustvarjenimi okvirji
ASUS Tablet E-PRIROČNIK SL8815
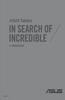 ASUS Tablet E-PRIROČNIK SL8815 SL8815 Prva izdaja Lahko 2014 INFORMACIJE O AVTORSKIH PRAVICAH Nobeno od teh navodil, vključno s proizvodi in programi, ki so tu opisani, ne sme biti kopirano, preneseno,
ASUS Tablet E-PRIROČNIK SL8815 SL8815 Prva izdaja Lahko 2014 INFORMACIJE O AVTORSKIH PRAVICAH Nobeno od teh navodil, vključno s proizvodi in programi, ki so tu opisani, ne sme biti kopirano, preneseno,
ThiEYE i60+ 4K športna kamera Navodila za uporabo
 ThiEYE i60+ 4K športna kamera Navodila za uporabo Vsebina embalaže Izgled 1. Objektiv 2. Vklop/Način tipka 3. LED indikator 4. Sprožilec/Izbor tipka 5. USB vtičnica 6. Reža za Mikro SD kartico 7. Mikro
ThiEYE i60+ 4K športna kamera Navodila za uporabo Vsebina embalaže Izgled 1. Objektiv 2. Vklop/Način tipka 3. LED indikator 4. Sprožilec/Izbor tipka 5. USB vtičnica 6. Reža za Mikro SD kartico 7. Mikro
Hiter začetek Razširjevalnik dosega WiFi N300 Model WN2000RPTv3
 Hiter začetek Razširjevalnik dosega WiFi N300 Model WN2000RPTv3 Začetek uporabe Razširjevalnik dosega WiFi NETGEAR doseg omrežja WiFi poveča tako, da okrepi obstoječi signal WiFi in izboljša splošno kakovost
Hiter začetek Razširjevalnik dosega WiFi N300 Model WN2000RPTv3 Začetek uporabe Razširjevalnik dosega WiFi NETGEAR doseg omrežja WiFi poveča tako, da okrepi obstoječi signal WiFi in izboljša splošno kakovost
VHF1-VHF2
 VHF BREZŽIČNI MIKROFONSKI KOMPLET VHF1: 1 CHANNEL VHF2: 2 CHANNELS NAVODILA ZA UPORABO SLO Hvala, ker ste izbrali naš BREZŽIČNI MIKROFONSKI KOMPLET IBIZA SOUND. Za vašo lastno varnost, preberite ta navodila
VHF BREZŽIČNI MIKROFONSKI KOMPLET VHF1: 1 CHANNEL VHF2: 2 CHANNELS NAVODILA ZA UPORABO SLO Hvala, ker ste izbrali naš BREZŽIČNI MIKROFONSKI KOMPLET IBIZA SOUND. Za vašo lastno varnost, preberite ta navodila
101353_-an-01-sl-_vbodni_termometer
 SLO - NAVODILO ZA NAMESTITEV IN UPORABO Št. izd. : 101353 www.conrad.si TFA LT-102 VBODNI TERMOMETER Št. izdelka: 101353 1 KAZALO 1 LASTNOSTI...3 2 LCD ZASLON...3 3 ZAČETEK OBRATOVANJA...3 4 UPRAVLJANJE...4
SLO - NAVODILO ZA NAMESTITEV IN UPORABO Št. izd. : 101353 www.conrad.si TFA LT-102 VBODNI TERMOMETER Št. izdelka: 101353 1 KAZALO 1 LASTNOSTI...3 2 LCD ZASLON...3 3 ZAČETEK OBRATOVANJA...3 4 UPRAVLJANJE...4
Microsoft Word - CNR-MPV4A quick guide_SI
 Canyon multimedijski MP3 predvajalnik Artikel: CNR-MPV4A Hitra navodila za uporabo v1.0 Varnostna opozorila Pred uporabo si pozorno preberite vsa varnostna navodila. Sledite vsem navodilom v teh hitrih
Canyon multimedijski MP3 predvajalnik Artikel: CNR-MPV4A Hitra navodila za uporabo v1.0 Varnostna opozorila Pred uporabo si pozorno preberite vsa varnostna navodila. Sledite vsem navodilom v teh hitrih
SM-G390F Navodila za uporabo Slovenian. 03/2017. Rev.1.0
 SM-G390F Navodila za uporabo Slovenian. 03/2017. Rev.1.0 www.samsung.com Vsebina Osnove 4 Preberi najprej 5 Primeri pregrevanja naprave in rešitve 8 Zadrževanje vode in odpornost na prah 9 Vsebina paketa
SM-G390F Navodila za uporabo Slovenian. 03/2017. Rev.1.0 www.samsung.com Vsebina Osnove 4 Preberi najprej 5 Primeri pregrevanja naprave in rešitve 8 Zadrževanje vode in odpornost na prah 9 Vsebina paketa
NAVODILA ZA MONTAŽO SI EWPE SMART Wi-FI app
 NAVODILA ZA MONTAŽO SI EWPE SMART Wi-FI app Uporabniški račun V aplikacijo se je treba prijaviti z uporabniškim računom. Ob prvem zagonu vas bo aplikacija pozvala k registraciji (sign up) ali prijavi (sign
NAVODILA ZA MONTAŽO SI EWPE SMART Wi-FI app Uporabniški račun V aplikacijo se je treba prijaviti z uporabniškim računom. Ob prvem zagonu vas bo aplikacija pozvala k registraciji (sign up) ali prijavi (sign
SM-G925F Navodila za uporabo Slovenian. 03/2015. Rev.1.0
 SM-G925F Navodila za uporabo Slovenian. 03/2015. Rev.1.0 www.samsung.com Vsebina Osnove 4 Preberi najprej 5 Vsebina paketa 6 Postavitev naprave 8 Kartica SIM ali USIM 10 Baterija 15 Vklop ali izklop naprave
SM-G925F Navodila za uporabo Slovenian. 03/2015. Rev.1.0 www.samsung.com Vsebina Osnove 4 Preberi najprej 5 Vsebina paketa 6 Postavitev naprave 8 Kartica SIM ali USIM 10 Baterija 15 Vklop ali izklop naprave
INTERAKTIVNE REŠITVE PROMETHEAN
 INTERAKTIVNE REŠITVE PROMETHEAN Promethean je vodilni svetovni ponudnik interaktivne tehnologije na področju izobraževanja. S svojim inovativnim pristopom in vizijo prihodnosti, spreminjajo način sodelovanja
INTERAKTIVNE REŠITVE PROMETHEAN Promethean je vodilni svetovni ponudnik interaktivne tehnologije na področju izobraževanja. S svojim inovativnim pristopom in vizijo prihodnosti, spreminjajo način sodelovanja
Microsoft Word doc
 SLO - NAVODILO ZA NAMESTITEV IN UPORABO Št. izd. : 973911 www.conrad.si OJAČEVALNIK SIGNALA NETGEAR WN2000RPT Št. izdelka: 973911 1 KAZALO 1 OBSEG DOBAVE... 3 2 LED PRIKAZI OJAČEVALNIKA SIGNALA... 3 3
SLO - NAVODILO ZA NAMESTITEV IN UPORABO Št. izd. : 973911 www.conrad.si OJAČEVALNIK SIGNALA NETGEAR WN2000RPT Št. izdelka: 973911 1 KAZALO 1 OBSEG DOBAVE... 3 2 LED PRIKAZI OJAČEVALNIKA SIGNALA... 3 3
PowerApps
 ko tehnologija postane brezmejna strast Microsoft PowerApps Uporabniška navodila Avtorji Brina Gomboc, Lucija Kos, Damjana Krampač Mentorici dr. Simona Sternad Zabukovšek Sara Cokan, mag. ekon. in posl.
ko tehnologija postane brezmejna strast Microsoft PowerApps Uporabniška navodila Avtorji Brina Gomboc, Lucija Kos, Damjana Krampač Mentorici dr. Simona Sternad Zabukovšek Sara Cokan, mag. ekon. in posl.
311520_-an-01-sl-_Ion_profile_ekpress
 SLO - NAVODILO ZA NAMESTITEV IN UPORABO Št. izd. : 311520 www.conrad.si ION PROFILE EXPRESS SREBRN, JERMENSKI POGON 33 1/3, 45 RPM Št. izdelka: 311520 1 KAZALO UVOD...3 PREGLED...4 UPRAVLJALNI ELEMENTI...5
SLO - NAVODILO ZA NAMESTITEV IN UPORABO Št. izd. : 311520 www.conrad.si ION PROFILE EXPRESS SREBRN, JERMENSKI POGON 33 1/3, 45 RPM Št. izdelka: 311520 1 KAZALO UVOD...3 PREGLED...4 UPRAVLJALNI ELEMENTI...5
Kratka navodila za uporabo tripasovnega usmerjevalnika WiFi Nighthawk X6 AC3200 Model R8000
 Podpora Zahvaljujemo se vam za nakup izdelka NETGEAR. Po namestitvi naprave poiščite serijsko številko na nalepki izdelka in jo uporabite za registracijo izdelka na spletni strani https://my.netgear.com.
Podpora Zahvaljujemo se vam za nakup izdelka NETGEAR. Po namestitvi naprave poiščite serijsko številko na nalepki izdelka in jo uporabite za registracijo izdelka na spletni strani https://my.netgear.com.
Microsoft Word - DGSF - Preverjanje veljavnosti ZPIZ e-dokumentov - V.1.0
 Upravljanje z dokumentarnim gradivom (DGSF) Zgodovina dokumenta Verzije # Oznaka verzije Spremembe Avtorji Datum 1.0 Osnovni dokument Upravljanje z dokumentarnim gradivom (DGSF) Stran 2 od 13 Kazalo 1
Upravljanje z dokumentarnim gradivom (DGSF) Zgodovina dokumenta Verzije # Oznaka verzije Spremembe Avtorji Datum 1.0 Osnovni dokument Upravljanje z dokumentarnim gradivom (DGSF) Stran 2 od 13 Kazalo 1
CD190/195 Slovenian Quick start guide
 Registrirajte izdelek in pridobite podporo na www.philips.com/welcome CD190 CD195 Vodnik za hiter začetek 1 Povezava z drugimi napravami 2 Začetek uporabe 3 Uporaba Pomembna varnostna navodila Uporabljajte
Registrirajte izdelek in pridobite podporo na www.philips.com/welcome CD190 CD195 Vodnik za hiter začetek 1 Povezava z drugimi napravami 2 Začetek uporabe 3 Uporaba Pomembna varnostna navodila Uporabljajte
Excel 2016
 PRIDOBIVANJE TEMELJN IH IN POKLICNIH KOMPETENC OD 2019 DO 2022 HIPERPOVEZAVA Gradivo za interno uporabo AVTOR: Belinda Lovrenčič Gradivo ni lektorirano V Maj 2019 Operacijo sofinancira Evropska unija,
PRIDOBIVANJE TEMELJN IH IN POKLICNIH KOMPETENC OD 2019 DO 2022 HIPERPOVEZAVA Gradivo za interno uporabo AVTOR: Belinda Lovrenčič Gradivo ni lektorirano V Maj 2019 Operacijo sofinancira Evropska unija,
SLO - NAVODILO ZA UPORABO IN MONTAŽO Št
 SLO - NAVODILA ZA UPORABO IN MONTAŽO Kat. št.: 10 00 143 www.conrad.si NAVODILA ZA UPORABO Skrita nadzorna kamera v kemičnem svinčniku Technaxx Kataloška št.: 10 00 143 Kazalo Izjava o skladnosti... 2
SLO - NAVODILA ZA UPORABO IN MONTAŽO Kat. št.: 10 00 143 www.conrad.si NAVODILA ZA UPORABO Skrita nadzorna kamera v kemičnem svinčniku Technaxx Kataloška št.: 10 00 143 Kazalo Izjava o skladnosti... 2
Priročnik za uporabo Nokia Lumia Izdaja SL
 Priročnik za uporabo Nokia Lumia 625 1.0. Izdaja SL Ššš... Ta priročnik še ni vse... V telefonu najdete priročnik za uporabo vedno z vami in na voljo, ko ga potrebujete. Na začetnem zaslonu odrinite v
Priročnik za uporabo Nokia Lumia 625 1.0. Izdaja SL Ššš... Ta priročnik še ni vse... V telefonu najdete priročnik za uporabo vedno z vami in na voljo, ko ga potrebujete. Na začetnem zaslonu odrinite v
Večpredstavnost Uporabniški priročnik
 Večpredstavnost Uporabniški priročnik Copyright 2009 Hewlett-Packard Development Company, L.P. Windows je v ZDA registrirana blagovna znamka podjetja Microsoft Corporation. Informacije v tem priročniku
Večpredstavnost Uporabniški priročnik Copyright 2009 Hewlett-Packard Development Company, L.P. Windows je v ZDA registrirana blagovna znamka podjetja Microsoft Corporation. Informacije v tem priročniku
NEVTRIN d.o.o. Podjetje za razvoj elektronike, Podgorje 42a, 1241 Kamnik, Slovenia Telefon: Faks.: in
 NEVTRIN d.o.o. Podjetje za razvoj elektronike, Podgorje 42a, 1241 Kamnik, Slovenia Telefon: +386 1 729 6 460 Faks.: +386 1 729 6 466 www.nevtrin.si info@elektrina.si USB RFID READER Navodila za uporabo?
NEVTRIN d.o.o. Podjetje za razvoj elektronike, Podgorje 42a, 1241 Kamnik, Slovenia Telefon: +386 1 729 6 460 Faks.: +386 1 729 6 466 www.nevtrin.si info@elektrina.si USB RFID READER Navodila za uporabo?
PowerPoint Presentation
 SAFE.SI VODIČ Nastavitve zasebnosti in varnosti na Instagramu 2017/1 Nastavitev zasebnega računa Račun na Instagramu je privzeto nastavljen tako, da lahko objave vidi vsakdo. Zato moramo nastavitve zasebnosti
SAFE.SI VODIČ Nastavitve zasebnosti in varnosti na Instagramu 2017/1 Nastavitev zasebnega računa Račun na Instagramu je privzeto nastavljen tako, da lahko objave vidi vsakdo. Zato moramo nastavitve zasebnosti
an-01-Racunalniski_zvocniki_Hercules_XPS_2.1_Bassboost.docx
 SLO - NAVODILA ZA UPORABO IN MONTAŽO Kat. št.: 28 43 00 www.conrad.si NAVODILA ZA UPORABO Računalniški zvočniki Hercules XPS 2.1 Bassboost Kataloška št.: 28 43 00 KAZALO 1. PREDSTAVITEV... 3 1.1 VSEBINA
SLO - NAVODILA ZA UPORABO IN MONTAŽO Kat. št.: 28 43 00 www.conrad.si NAVODILA ZA UPORABO Računalniški zvočniki Hercules XPS 2.1 Bassboost Kataloška št.: 28 43 00 KAZALO 1. PREDSTAVITEV... 3 1.1 VSEBINA
NAVODILA ZA UPORABO Smart watch JW018 POZOR! Ura vsebuje magnetne sestavine. Osebe z vgrajenim srčnim spodbujevalnikom (pacemaker) ali kakršnimi drugi
 NAVODILA ZA UPORABO Smart watch JW018 POZOR! Ura vsebuje magnetne sestavine. Osebe z vgrajenim srčnim spodbujevalnikom (pacemaker) ali kakršnimi drugimi elektromagnetnimi aparati ne smejo uporabljati tega
NAVODILA ZA UPORABO Smart watch JW018 POZOR! Ura vsebuje magnetne sestavine. Osebe z vgrajenim srčnim spodbujevalnikom (pacemaker) ali kakršnimi drugimi elektromagnetnimi aparati ne smejo uporabljati tega
an-01-Vodoodporna_prenosna_polnilna _postaja_Powerbank_Beltrona_Camouflage_5200_mAh.docx
 SLO - NAVODILA ZA UPORABO IN MONTAŽO Kat. št.: 130 76 00 www.conrad.si NAVODILA ZA UPORABO Vodoodporna prenosna polnilna postaja Powerbank Beltrona Camouflage 5200mAh Kataloška št.: 130 76 00 KAZALO 1.
SLO - NAVODILA ZA UPORABO IN MONTAŽO Kat. št.: 130 76 00 www.conrad.si NAVODILA ZA UPORABO Vodoodporna prenosna polnilna postaja Powerbank Beltrona Camouflage 5200mAh Kataloška št.: 130 76 00 KAZALO 1.
Safety and Regulatory Information
 WayteQ GPS Navigacija X980BT Navodila za uporabo Slovenska verzija Zahvaljujemo se vam za izkazano zaupanje z uporabo WAYTEQ izdelkov! WAYTEQ si pridružuje pravico do končne verzije navodil za uporabo.
WayteQ GPS Navigacija X980BT Navodila za uporabo Slovenska verzija Zahvaljujemo se vam za izkazano zaupanje z uporabo WAYTEQ izdelkov! WAYTEQ si pridružuje pravico do končne verzije navodil za uporabo.
Na podlagi 24. in 25. člena Zakona o varstvu osebnih podatkov (Ur. list RS, št. 94/07), sprejema ravnatelj javnega zavoda Dijaški dom Nova Gorica nasl
 Na podlagi 24. in 25. člena Zakona o varstvu osebnih podatkov (Ur. list RS, št. 94/07), sprejema ravnatelj javnega zavoda Dijaški dom Nova Gorica naslednji P RAVILNIK o izvajanju videonadzora I. SPLOŠNE
Na podlagi 24. in 25. člena Zakona o varstvu osebnih podatkov (Ur. list RS, št. 94/07), sprejema ravnatelj javnega zavoda Dijaški dom Nova Gorica naslednji P RAVILNIK o izvajanju videonadzora I. SPLOŠNE
_ _ _BDA_Glasheizung_Klarstein_Update.indd
 KONVEKCIJSKI GRELEC 10006588 10006589 10011265 Spoštovani kupci, Čestitamo Vam za nakup. Prosimo, da skrbno preberete navodilo in da skrbite za nasvete o namestitvi in uporabi, da bi ste izognili tehničnim
KONVEKCIJSKI GRELEC 10006588 10006589 10011265 Spoštovani kupci, Čestitamo Vam za nakup. Prosimo, da skrbno preberete navodilo in da skrbite za nasvete o namestitvi in uporabi, da bi ste izognili tehničnim
Priročnik za uporabo Nokia Lumia Izdaja SL
 Priročnik za uporabo Nokia Lumia 620 1.0. Izdaja SL Priročnik za uporabo Nokia Lumia 620 Vsebina Varnost 4 Hitri začetek 5 Tipke in deli 5 Tipke za pomik nazaj, zagon in iskanje 5 Predeli z antenami 6
Priročnik za uporabo Nokia Lumia 620 1.0. Izdaja SL Priročnik za uporabo Nokia Lumia 620 Vsebina Varnost 4 Hitri začetek 5 Tipke in deli 5 Tipke za pomik nazaj, zagon in iskanje 5 Predeli z antenami 6
Možno je, da nekateri podatki v tem priročniku ne veljajo za vaš telefon. To je odvisno od nameščene programske opreme in vašega omrežnega operaterja.
 Možno je, da nekateri podatki v tem priročniku ne veljajo za vaš telefon. To je odvisno od nameščene programske opreme in vašega omrežnega operaterja. www.samsungmobile.com Printed in Korea Code No.:GH68-27763A
Možno je, da nekateri podatki v tem priročniku ne veljajo za vaš telefon. To je odvisno od nameščene programske opreme in vašega omrežnega operaterja. www.samsungmobile.com Printed in Korea Code No.:GH68-27763A
Možno je, da nekateri podatki v tem priročniku ne veljajo za vašo napravo. To je odvisno od nameščene programske opreme in vašega omrežnega operaterja
 Možno je, da nekateri podatki v tem priročniku ne veljajo za vašo napravo. To je odvisno od nameščene programske opreme in vašega omrežnega operaterja. Nameščanje programa Kies (PC Sync) 1. Prenesite najnovejšo
Možno je, da nekateri podatki v tem priročniku ne veljajo za vašo napravo. To je odvisno od nameščene programske opreme in vašega omrežnega operaterja. Nameščanje programa Kies (PC Sync) 1. Prenesite najnovejšo
Sony Mobile Communications AB
 Navodila za uporabo Xperia Z3 D6603/D6653 Kazalo Uvod...6 O teh navodilih za uporabo...6 Pregled...6 Sestavljanje...7 Prvi zagon naprave...9 Zakaj potrebujem Google Račun?...10 Polnjenje naprave...10 Osnove...12
Navodila za uporabo Xperia Z3 D6603/D6653 Kazalo Uvod...6 O teh navodilih za uporabo...6 Pregled...6 Sestavljanje...7 Prvi zagon naprave...9 Zakaj potrebujem Google Račun?...10 Polnjenje naprave...10 Osnove...12
English
 Copyright 2009Huawei Technologies Co., Ltd. Vse pravice pridržane Nobenega dela tega dokumenta ni dovoljeno razmnoževati ali posredovati v kakršnikoli obliki ali na kakršenkoli način brez predhodnega pisnega
Copyright 2009Huawei Technologies Co., Ltd. Vse pravice pridržane Nobenega dela tega dokumenta ni dovoljeno razmnoževati ali posredovati v kakršnikoli obliki ali na kakršenkoli način brez predhodnega pisnega
User Manual
 Register your product and get support at www.philips.com/welcome Navodila Vsebina 1 Vaš novi televizor 3 1.1 EasyLink 3 2 Nastavitev 4 2.1 Preberite varnostna navodila 4 2.2 TV-stojalo in namestitev na
Register your product and get support at www.philips.com/welcome Navodila Vsebina 1 Vaš novi televizor 3 1.1 EasyLink 3 2 Nastavitev 4 2.1 Preberite varnostna navodila 4 2.2 TV-stojalo in namestitev na
Microsoft Word doc
 SLO - NAVODILO ZA NAMESTITEV IN UPORABO Št. izd. : 122383 www.conrad.si ROČNI OSCILOSKOP VELLEMAN HPS140 Št. izdelka: 122383 1 KAZALO 1 MED UPORABO... 3 2 LASTNOSTI IN TEHNIČNI PODATKI... 3 3 OPIS SPREDNJE
SLO - NAVODILO ZA NAMESTITEV IN UPORABO Št. izd. : 122383 www.conrad.si ROČNI OSCILOSKOP VELLEMAN HPS140 Št. izdelka: 122383 1 KAZALO 1 MED UPORABO... 3 2 LASTNOSTI IN TEHNIČNI PODATKI... 3 3 OPIS SPREDNJE
Navodila za uporabo aplikacije mlist - neposredni mentorji za Zdravniško zbornico Slovenije pripravila Gooya, interaktivni mediji, d.o.o. Ljubljana, m
 Navodila za uporabo aplikacije mlist - neposredni mentorji za Zdravniško zbornico Slovenije pripravila Gooya, interaktivni mediji, d.o.o. Ljubljana, marec 2019 Vsebina 1 Dostop do aplikacije... 3 1.1 Android...
Navodila za uporabo aplikacije mlist - neposredni mentorji za Zdravniško zbornico Slovenije pripravila Gooya, interaktivni mediji, d.o.o. Ljubljana, marec 2019 Vsebina 1 Dostop do aplikacije... 3 1.1 Android...
PRO Navodila za uporabo Ta priročnik je namenjen DOOGEE-X / 08/24 z mednarodno različico programske opreme. Pri nadgradnji so nekatere značilnos
 PRO Navodila za uporabo Ta priročnik je namenjen DOOGEE-X5.2015 / 08/24 z mednarodno različico programske opreme. Pri nadgradnji so nekatere značilnosti predmet sprememb! 1 Predstavitev Zahvaljujemo se
PRO Navodila za uporabo Ta priročnik je namenjen DOOGEE-X5.2015 / 08/24 z mednarodno različico programske opreme. Pri nadgradnji so nekatere značilnosti predmet sprememb! 1 Predstavitev Zahvaljujemo se
Dobrodošli Zahvaljujemo se vam za nakup te videokamere. Prosimo preberite ta navodila za uporabo, saj vam zagotavljajo pravilno uporabo izdelka. Navod
 Dobrodošli Zahvaljujemo se vam za nakup te videokamere. Prosimo preberite ta navodila za uporabo, saj vam zagotavljajo pravilno uporabo izdelka. Navodila za uporabo skrbno hranite na varnem mestu. Od prodajalca
Dobrodošli Zahvaljujemo se vam za nakup te videokamere. Prosimo preberite ta navodila za uporabo, saj vam zagotavljajo pravilno uporabo izdelka. Navodila za uporabo skrbno hranite na varnem mestu. Od prodajalca
Universal WiFi Range Extender WN3000RP Installation Guide
 Navodila za namestitev kompleta Powerline Nano500 XAVB5101 2012 NETGEAR, Inc. Vse pravice pridržane. Nobenega dela tega dokumenta ni dovoljeno reproducirati, prenašati, prepisovati, shranjevati v sistemu
Navodila za namestitev kompleta Powerline Nano500 XAVB5101 2012 NETGEAR, Inc. Vse pravice pridržane. Nobenega dela tega dokumenta ni dovoljeno reproducirati, prenašati, prepisovati, shranjevati v sistemu
TomTom VIA
 TomTom VIA Uporabniški priročnik 17.1 Contents Pozdravljeni v navigaciji s TomTomom 7 Kaj je novega 8 Novo v tej izdaji... 8 Videodelavnice... 9 Začetek uporabe 10 Namestitev v avtomobil...10 Postavitev
TomTom VIA Uporabniški priročnik 17.1 Contents Pozdravljeni v navigaciji s TomTomom 7 Kaj je novega 8 Novo v tej izdaji... 8 Videodelavnice... 9 Začetek uporabe 10 Namestitev v avtomobil...10 Postavitev
User Manual
 Register your product and get support at 7303 series www.philips.com/tvsupport Navodila 43PUS7303 50PUS7303 55PUS7303 65PUS7303 Vsebina 1 Novosti 9.4 Zaklepanje aplikacij 9.5 Upravljanje aplikacij 9.6
Register your product and get support at 7303 series www.philips.com/tvsupport Navodila 43PUS7303 50PUS7303 55PUS7303 65PUS7303 Vsebina 1 Novosti 9.4 Zaklepanje aplikacij 9.5 Upravljanje aplikacij 9.6
SM-G935F Navodila za uporabo Slovenian. 02/2016. Rev.1.0
 SM-G935F Navodila za uporabo Slovenian. 02/2016. Rev.1.0 www.samsung.com Vsebina Osnove 4 Preberi najprej 6 Vsebina paketa 7 Postavitev naprave 9 Baterija 15 Kartica SIM ali USIM (kartica nano-sim) 17
SM-G935F Navodila za uporabo Slovenian. 02/2016. Rev.1.0 www.samsung.com Vsebina Osnove 4 Preberi najprej 6 Vsebina paketa 7 Postavitev naprave 9 Baterija 15 Kartica SIM ali USIM (kartica nano-sim) 17
ASUS Tablet PRIROČNIK ZA UPORABO SL8492
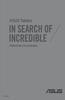 ASUS Tablet PRIROČNIK ZA UPORABO SL8492 SL8492 Prva izdaja November 2013 INFORMACIJE O AVTORSKIH PRAVICAH Nobeno od teh navodil, vključno s proizvodi in programi, ki so tu opisani, ne sme biti kopirano,
ASUS Tablet PRIROČNIK ZA UPORABO SL8492 SL8492 Prva izdaja November 2013 INFORMACIJE O AVTORSKIH PRAVICAH Nobeno od teh navodil, vključno s proizvodi in programi, ki so tu opisani, ne sme biti kopirano,
Uporabniški priročnik za aplikacije resound.com
 Uporabniški priročnik za aplikacije resound.com Uvod Namen aplikacij ReSound je izboljšati vašo slušno izkušnjo, saj vam omogočajo, da bolje izkoristite svoj slušni aparat ReSound. ReSoundova inovativna
Uporabniški priročnik za aplikacije resound.com Uvod Namen aplikacij ReSound je izboljšati vašo slušno izkušnjo, saj vam omogočajo, da bolje izkoristite svoj slušni aparat ReSound. ReSoundova inovativna
SM-J415FN SM-J415FN/DS Navodila za uporabo Slovenian. 09/2018. Rev.1.0
 SM-J415FN SM-J415FN/DS Navodila za uporabo Slovenian. 09/2018. Rev.1.0 www.samsung.com Vsebina Osnove 4 Preberi najprej 6 Primeri pregrevanja naprave in rešitve 9 Postavitev naprave in funkcije 12 Baterija
SM-J415FN SM-J415FN/DS Navodila za uporabo Slovenian. 09/2018. Rev.1.0 www.samsung.com Vsebina Osnove 4 Preberi najprej 6 Primeri pregrevanja naprave in rešitve 9 Postavitev naprave in funkcije 12 Baterija
Compaq Mini uporabniški priročnik
 Compaq Mini uporabniški priročnik Copyright 2010 Hewlett-Packard Development Company, L.P. Bluetooth je blagovna znamka svojega lastnika, ki jo na podlagi licence uporablja družba Hewlett-Packard. Microsoft
Compaq Mini uporabniški priročnik Copyright 2010 Hewlett-Packard Development Company, L.P. Bluetooth je blagovna znamka svojega lastnika, ki jo na podlagi licence uporablja družba Hewlett-Packard. Microsoft
SLO NAVODILA ZA UPORABO IN MONTAŽO Kat. št.: NAVODILA ZA UPORABO DVB T, DVB C TV ključek PCTV Systems Quatro Kataloška št.: 67
 SLO NAVODILA ZA UPORABO IN MONTAŽO Kat. št.: 67 80 13 www.conrad.si NAVODILA ZA UPORABO DVB T, DVB C TV ključek PCTV Systems Quatro Kataloška št.: 67 80 13 KAZALO VSEBINA PAKETA...3 NAMESTITEV IN UPORABA...3
SLO NAVODILA ZA UPORABO IN MONTAŽO Kat. št.: 67 80 13 www.conrad.si NAVODILA ZA UPORABO DVB T, DVB C TV ključek PCTV Systems Quatro Kataloška št.: 67 80 13 KAZALO VSEBINA PAKETA...3 NAMESTITEV IN UPORABA...3
