SM-G390F Navodila za uporabo Slovenian. 03/2017. Rev.1.0
|
|
|
- Julijana Mrak
- pred 5 leti
- Pregledov:
Transkripcija
1 SM-G390F Navodila za uporabo Slovenian. 03/2017. Rev.1.0
2 Vsebina Osnove 4 Preberi najprej 5 Primeri pregrevanja naprave in rešitve 8 Zadrževanje vode in odpornost na prah 9 Vsebina paketa 10 Postavitev naprave 12 Baterija 17 Kartica SIM ali USIM (kartica microsim) 18 Pomnilniška kartica (kartica micro) 20 Pripenjanje vrvice 21 Vklop ali izklop naprave 21 Upravljanje zaslona na dotik 24 Domači zaslon 30 Zaklenjen zaslon 31 Obvestilna plošča 33 Vnos besedila 35 Zajem zaslona 35 Odpiranje aplikacij 36 Varna mapa 39 Več oken 43 Račun Samsung 44 Prenos podatkov s prejšnje naprave 47 Naprava in upravljanje podatkov 50 Funkcije skupne rabe 51 Način v sili Aplikacije 52 Namestitev ali odstranitev aplikacij 54 Telefon 57 Stiki 61 Sporočila 64 Internet 65 E-pošta 66 Fotoaparat 77 Galerija 81 Samsung Notes 82 Koledar 84 S Health 87 Snemalnik zvoka 88 Moje datoteke 88 Ura 90 Računalo 90 Radio 92 Aplikacije Google 2
3 Vsebina Nastavitve 94 Uvod 94 Povezave 105 Zvoki in vibriranje 106 Obvestila 106 Zaslon 108 Ozadja in teme 108 Napredne funkcije 110 Vzdrževanje naprave 112 Aplikacije 112 Zaklep. zaslona in varnost 113 Oblak in računi 115 Google 115 Dostopnost 116 Splošno upravljanje 117 Programska posodobitev 117 Navodila za uporabo 117 O napravi Dodatek 118 Odpravljanje težav 3
4 Osnove Preberi najprej Pred uporabo naprave pozorno preberite ta priročnik, da zagotovite varno in pravilno uporabo. Opisi so osnovani glede na privzete nastavitve naprave. Vsebina se lahko razlikuje in je lahko odvisna od vaše regije, ponudnika storitev, tehničnih podatkov modela ali programske opreme naprave. Vsebina (vsebina visoke kakovosti), ki zahteva visoko procesorsko moč in porabo pomnilnika RAM, bo vplivala na celovito delovanje naprave. Aplikacije, povezane z vsebino, morda ne bodo pravilno delovale, odvisno od tehničnih podatkov naprave in okolja v katerem je uporabljena. Samsung ni odgovoren za težave z delovanjem, ki so posledica aplikacij, ki so jih ponudili tretji ponudniki in ne Samsung. Družba Samsung ni odgovorna za težave z delovanjem ali združljivostjo, ki so posledica urejanja nastavitev registra ali modifikacijo operacijskega sistema. Poskus prilagajanja operacijskega sistema po meri lahko povzroči, da vaša naprava ali aplikacije ne delujejo pravilno. Programska oprema, zvočni viri, ozadja, slike in ostala vsebina, ki je na voljo v tej napravi, je licencirana za omejeno uporabo. Razširjanje in uporaba tega gradiva za tržne ali druge namene predstavlja kršitev zakona o avtorskih pravicah. Uporabniki so v celoti odgovorni za nezakonito uporabo medijske vsebine. Za podatkovne storitve, kot so sporočanje, nalaganje in prenos, samodejna sinhronizacija oz. uporaba lokacijskih storitev, se vam lahko zaračunajo dodatni stroški glede na vašo naročnino. Za prenose večjih količin podatkov vam priporočamo uporabo funkcije Wi-Fi. Privzete aplikacije, ki so prednaložene na napravi, so predmet posodobitev in morda ne bodo več podprte brez predhodnega obvestila. Če imate vprašanja v zvezi z aplikacijo, ki je prednaložena na napravi, se obrnite na servisni center Samsung. Za aplikacije, nameščene s strani uporabnika, se obrnite na ponudnike storitev. Modifikacija operacijskega sistema naprave ali nameščanje programske opreme iz neuradnih virov lahko povzroči okvare naprave in poškodbo oz. izgubo podatkov. Ta dejanja so kršitve vašega licenčnega sporazuma Samsung, zaradi katerih bo vaša garancija neveljavna. 4
5 Osnove Ikone z navodili Opozorilo: okoliščine, ki lahko povzročijo telesno poškodbo uporabnika ali drugih Pozor: okoliščine, ki lahko poškodujejo vašo napravo ali drugo opremo Obvestilo: opombe, nasveti za uporabo ali dodatne informacije Primeri pregrevanja naprave in rešitve Ko se naprava segreje med polnjenjem baterije Med polnjenjem lahko naprava in napajalnik postaneta vroča. Med brezžičnim polnjenjem ali hitrim polnjenjem je lahko naprava vroča na dotik. To ne vpliva na življenjsko dobo naprave ali delovanje, hkrati pa to spada pod normalno delovanje naprave. Če se baterija prekomerno segreje, lahko napajalnik preneha s polnjenjem. V primeru, da se naprava segreje, storite naslednje: Odklopite napajalnik z naprave in zaprite vse zagnane aplikacije. Počakajte, da se naprava ohladi in nato ponovno začnite s polnjenjem naprave. Prekomerno segrevanje spodnjega dela naprave lahko povzroča poškodovan priključen kabel USB. Zamenjajte poškodovan kabel USB z novim, ki je odobren s strani podjetja Samsung. Pri uporabi brezžičnega napajalnika ne postavljajte tujkov, kot so kovinski predmeti, magneti in kartice z magnetnim trakom, med napravo in brezžični napajalnik. Funkciji brezžičnega ali hitrega polnjenja sta na voljo samo pri podprtih modelih. 5
6 Osnove Ko se naprava segreje med uporabo Ko uporabljate funkcije ali aplikacije, ki zahtevajo več moči ali jih uporabljate dlje časa, se vaša naprava lahko začasno segreje zaradi povečane porabe baterije. Zaprite vse zagnane aplikacije ali nekaj časa ne uporabljajte naprave. Spodaj so navedeni primeri ali okoliščine, kjer se lahko naprava prekomerno segreje. Ti primeri morda ne veljajo za vaš model, odvisno od funkcij in aplikacij, ki jih uporabljate. Med prvotno namestitvijo po nakupi ali ob obnovitvi podatkov. Med prenosom velikih datotek. Med uporabo aplikacij, ki zahtevajo več moči, ali uporabo aplikacij dlje časa. Med igranjem visoko-kakovostnih iger dlje časa. Med snemanjem videa dlje časa. Med pretakanjem videoposnetkov pri uporabi nastavitve za najvišjo svetlost. Pri povezovanju s televizorjem Med večopravilnostjo (oziroma, ko je več aplikacij zagnanih v ozadju). Med uporabo več oken Med posodobitvijo ali nameščanjem aplikacij pri snemanju videa Med prenosom velikih datotek tekom video klica Med snemanjem videoposnetkov pri uporabo aplikacije z navigacijo Med uporabo večje količine podatkov za sinhronizacijo z oblakom, elektronsko pošto ali drugim računom. Med uporabo aplikacije za navigacijo v avtomobilu, ko je naprava izpostavljena neposredni sončni svetlobi. Med uporabo dostopne točke mobile hotspot ali funkcije skupne rabe mobilnega interneta Med uporabo naprave v območjih s šibkim signalom ali brez sprejema Med polnjenjem bajtarije pri poškodovanem kablu USB Ko je večnamenski priključek naprave poškodovan ali izpostavljen tujkom, kot so tekočine, prah, kovinski prašek in ostružki svinčnika Če gostujete. 6
7 Osnove V primeru, da se naprava segreje, storite naslednje: V napravi naj bo nameščena najnovejša programska oprema. Konflikti med zagnanimi aplikacijami lahko povzročijo, da se naprava segreje. Znova zaženite napravo. Izključite funkcije Wi-Fi, GPS in Bluetooth. če teh ne uporabljate. Zaprite aplikacije, ki povečajo porabo baterije ali so zagnane v ozadju, ko jih ne uporabljate. Izbrišite nepotrebne datoteke ali neuporabljene aplikacije. Zmanjšajte osvetlitev zaslona. Če se naprava segreje ali je ob daljšem dotiku vroča, je ne uporabljajte dlje časa. Če se naprava še vedno pregreva, se obrnite na Samsungov servisni center. Omejitve naprave, ko se naprava pregreva Ko se naprava segreje, so lahko funkcije in učinkovitost delovanja omejene oziroma se lahko naprava izklopi, da se ohladi. Ta funkcija je na voljo samo pri podprtih modelih. Če je naprava bolj vroča kot običajno, se pojavi sporočilo o pregrevanju naprave. Zaradi znižanja temperature naprave bosta svetlost zaslona in hitrost delovanja omejeni, polnjenje baterije pa se bo ustavilo. Delujoče aplikacije se bodo zaprle in dokler se naprava ne ohladi, bodo na voljo samo klici v sili. Če se naprava pregreva ali je daljše obdobje vroča na dotik, se bo pojavilo sporočilo o izklopu. Izklopite napravo in počakajte, da se ohladi. Previdnostni ukrepi za okolje uporabe Vaša naprava se lahko segreje zaradi okolja v naslednjih okoliščinah. Bodite previdni, da ne skrajšate časa delovanja baterije, poškodujete naprave ali povzročite požara. Naprave ne shranjujte v zelo nizkih ali zelo visokih temperaturah. Ne izpostavljajte naprave neposredni sončni svetlobi dlje časa. Naprave ne uporabljajte ali shranjujte dlje časa na vročem območju, na primer v avtu sredi poletja. 7
8 Osnove Naprave ne puščajte na stvareh, ki se lahko pregrejejo, kot je električna grelna blazina. Naprave ne shranjujte v bližini grelnikov, mikrovalovnih pečic, vročih kuhinjskih naprav ali visokotlačnih posod. Nikoli ne uporabljajte poškodovanega napajalnika ali baterije. Zadrževanje vode in odpornost na prah Vaša naprava nudi odpornost pred vodo in prahom. Upoštevajte te nasvete, da ohranite odpornost pred vodo in prahom vaše naprave. Neupoštevanje lahko privede do poškodbe vaše naprave. Naprave ne potapljajte v vodo, ki je globlja od 1,5 m, ali jo držite pod vodo več kot 30 minut. Zagotovite, da je pokrov na hrbtni strani tesno zaprt. V nasprotnem primeru morda ne bo zagotavljal zaščite pred vodo in prahom. Naprave ne izpostavljajte vodi z močnim tokom. Ne odpirajte pokrovov naprave, ko je naprava v vodi oz. v zelo vlažnih okoljih, kot so na primer bazeni ali kopalnice. Zadnjega pokrova ne odpirajte z mokrimi rokami ali ko je naprava mokra. Gumijasto tesnilo, nameščeno na zadnjem pokrovu, je pomembna komponenta naprave. Pri odpiranju in zapiranju zadnjega pokrova bodite pazljivi, da s tem preprečite poškodbo gumijastega tesnila. Prav tako zagotovite, da je gumijasto tesnilo brez umazanije, na primer peska in prahu, da s tem preprečite poškodbo naprave. Če je naprava izpostavljena čisti vodi, jo temeljito posušite s čisto, mehko krpo. Če je naprava izpostavljena drugi tekočini (npr. slani vodi, ionizirani vodi ali alkoholni pijači), jo sperite s čisto vodo in jo temeljito posušite s čisto, mehko krpo. Če ne upoštevate teh navodil, lahko s tem vplivate na delovanje in videz naprave. Pokrov na hrbtni strani se lahko razrahlja, če vam naprava pade na tla ali prejme udarec. Zagotovite, da so vsi pokrovi ustrezno poravnani in trdno zaprti. Če je naprava namočena v vodo oz. če se mikrofon ali zvočnik zmoči, med klicem morda ne boste razločno slišali zvoka. Pred uporabo obrišite napravo s suho krpo ali jo temeljito posušite. 8
9 Osnove Zaslon na dotik in druge funkcije morda ne bodo delovale pravilno, če napravo uporabljate pod vodo. Vaša naprava je bila preizkušena v nadzorovanem okolju in ima certifikat odpornosti na vodo in prah v določenih okoliščinah (ustreza zahtevam klasifikacije IP68, kot je opisano v mednarodnem standardu IEC Stopnje zaščite, ki jo omogoča ohišje [koda IP]; testni pogoji: C, kpa, 1,5 meter, 30 minut). Kljub tej klasifikaciji, se lahko vaša naprava poškoduje v določenih okoliščinah. Vsebina paketa Preverite, ali paket izdelka vsebuje naslednje elemente: Naprava Baterija Navodila za hitri začetek Izdelki, ki so priloženi napravi in katerikoli razpoložljivi dodatki, so odvisni od regije oz. ponudnika storitev. Priloženi predmeti so zasnovani samo za to napravo in morda ne bodo združljivi z drugimi napravami. Izgled in tehnični podatki se lahko spremenijo brez predhodnega obvestila. Dodatno opremo lahko kupite pri vašem lokalnem prodajalcu izdelkov Samsung. Pred nakupom preverite ali so združljivi z napravo. Uporabljajte samo dodatno opremo, ki jo je odobril Samsung. Uporaba neodobrenega pripomočka lahko povzroči okvare ali napake v delovanju, ki jih garancija ne krije. Razpoložljivost dodatkov se lahko spremeni in je v celoti odvisna od proizvajalca. Za več informacij o razpoložljivih dodatkih glejte spletno mesto Samsung. 9
10 Osnove Postavitev naprave Vhod za slušalke Tipalo za bližino Zvočnik Fotoaparat na sprednji strani Zvočnik Zaslon na dotik Tipka za vklop/izklop Tipka Domov Tipka za nedavna dejanja Tipka Nazaj Večnamenski priključek Mikrofon GPS antena Bliskavica Fotoaparat na zadnji strani NFC antena (na bateriji) Tipka XCover Tipka za glasnost Zadnji pokrov Notranja antena 10
11 Osnove V naslednjih primerih lahko pride do težav s povezovanjem in praznjenja baterije: če na anteno naprave pritrdite kovinske nalepke, če na napravo pritrdite pokrov, ki vsebuje kovino, če anteno naprave prekrijete z rokami ali drugim predmetov med uporabo določenih funkcij, kot so klici ali mobilna podatkovna povezava. Priporočamo uporabo zaščite zaslona, ki je odobrena s strani podjetja Samsung. Neodobrena zaščite zaslona lahko povzročijo okvaro tipal. Ne prekrijte območja senzorja za bližino z dodatki za zaslon, kot so zaščita zaslona ali nalepke. To lahko povzroči okvaro senzorja. Tipke Tipka Funkcija Tipka za vklop/ izklop Nedavna dejanja Domov Pritisnite in držite za vklop ali izklop naprave. Pritisnite za zasuk ali zaklep zaslona. Pritisnite, da odprete seznam nedavno uporabljenih aplikacij. Pritisnite za zasuk zaslona, ko je zaslon zaklenjen. Pritisnite za vrnitev na domači zaslon. Pritisnite in držite za zagon storitve Google. Nazaj XCover Pritisnite za vrnitev na prejšnji zaslon. Pritisnite in pridržite za dostop do dodatnih možnosti za trenutni zaslon. Pritisnite ali pritisnite in pridržite, da zaženete prednastavljene aplikacije. Pritisnite za fotografiranje v načinu fotoaparata. Glasnost Pritisnite za prilagoditev glasnosti naprave. 11
12 Osnove Baterija Nameščanje baterije 1 Odstranite zadnji pokrov. Pazite, da si pri odstranjevanju zadnjega pokrova ne poškodujete nohtov. Zadnjega pokrova ne upogibajte ali zvijajte s prekomerno silo. To lahko poškoduje napravo. 2 Vstavite baterijo; zlato obarvani kontakti morajo biti pravilno poravnani s kontakti v napravi
13 Osnove 3 Ponovno namestite zadnji pokrov. 2 1 Pritisnite Poravnajte Preverite, ali je pokrov na hrbtni strani tesno zaprt, da preprečite vdor vode in prahu v notranjost naprave. Odprt ali nezatesnjen pokrov na hrbtni strani lahko omogoči vdor vode in prahu v notranjost naprave ter s tem povzroči okvaro. Z napravo uporabljajte samo zadnje pokrove in dodatke, ki jih je odobril Samsung. Odstranjevanje baterije 1 Odstranite zadnji pokrov. 2 Izvlecite baterijo. 13
14 Osnove Polnjenje baterije Napolnite baterijo pred prvo uporabo oz. ko je niste uporabljali dlje časa. Uporabljajte samo napajalnike, baterije in kable, odobrene s strani podjetja Samsung. Neodobreni napajalniki ali kabli lahko povzročijo, da baterija eksplodira oz. poškodujejo napravo. Nepravilna priključitev napajalnika lahko povzroči resne poškodbe naprave. Garancija ne krije škode, ki nastane zaradi napačne uporabe. Če želite privarčevati z energijo, odklopite polnilec, ko ta ni v uporabi. Polnilec nima stikala za vklop/izklop, zato ga morate izklopiti iz električne vtičnice, ko ta ni v uporabi, da s tem varčujete z električno energijo. Napajalnik mora ostati v bližini električne vtičnice in med polnjenjem biti enostavno dosegljiv. 1 Kabel USB povežite z napajalnikom USB in nato kabel USB priključite v večnamenski priključek naprave. 2 Napajalnik USB priključite v električno vtičnico. 3 Ko je baterija v celoti napolnjena, odklopite napravo z napajalnika. Najprej odklopite napajalnik z naprave in nato še iz električne vtičnice. Ne odstranite baterije preden ne odklopite napajalnika. S tem lahko poškodujete napravo. 14
15 Osnove Ogled predvidenega časa polnjenja Med polnjenjem odprite domači zaslon in pritisnite Aplik. Nastavitve Vzdrževanje naprave Baterija. Dejanski čas polnjenja je lahko različen in odvisen od stanja vaše naprave in pogojev polnjenja. Predviden čas polnjenja med polnjenjem naprave v zelo hladnem ali zelo vročem okolju morda ni prikazan. Zmanjševanje porabe energije baterije Naprava ponuja različne možnosti, ki pomagajo zmanjšati porabo energije baterije. Optimizirajte napravo s funkcijo vzdrževanja naprave. Ko naprave ne uporabljate, izklopite zaslon s tipko za vklop/izklop. Vključite varčevanje z energijo. Zaprite nepotrebne aplikacije. Ko je ne uporabljate, izključite funkcijo Bluetooth. Ko je ne uporabljate, izključite funkcijo Wi-Fi. Izključite samodejno sinhronizacijo aplikacij, ki jih je potrebno sinhronizirati, kot je e-pošta. Zmanjšajte čas osvetlitve zaslona. Zmanjšajte osvetlitev zaslona. Nasveti in previdnostni ukrepi pri polnjenju baterije Ko je baterija skoraj prazna, je ikona baterije prikazana kot prazna. Če se baterija povsem izprazni, naprave ni možno vključiti takoj po priključitvi napajalnika. Pustite prazno baterijo, da se polni nekaj minut, preden poskušate vklopiti napravo. Če hkrati uporabljate več aplikacij, omrežnih aplikacij ali aplikacij, ki zahtevajo povezavo z drugo napravo, boste hitro spraznili baterijo. Za preprečitev izklopa med prenosom podatkov te aplikacije vedno uporabljajte samo pri povsem polni bateriji. Uporaba električnega vira, ki ni napajalnik, kot na primer računalnik, lahko upočasni hitrost polnjenja zaradi nižjega električnega toka. Med polnjenjem lahko uporabljate napravo, toda morda bo v tem primeru trajalo dlje, da se baterija napolni. Če je naprava med polnjenjem priklopljena na nestabilno napajanje, zaslon na dotik morda ne bo deloval. V tem primeru izklopite napajalnik iz naprave. 15
16 Osnove Med polnjenjem se naprava in napajalnik lahko segrejeta. To je običajno in ne vpliva na življenjsko dobo ali delovanje naprave. Če se baterija segreje nad običajno temperaturo, lahko napajalnik preneha s polnjenjem. Če polnite napravo, medtem ko je večnamenski priključek moker, lahko zaradi tega poškodujete napravo. Temeljito posušite večnamenski priključek preden napolnite napravo. Če se vaša naprava ne polni pravilno, jo skupaj s napajalnikom prinesite v Samsungov servisni center. Način za varč. z energijo Vklopite način varčevanja z energijo, da podaljšate čas delovanja baterije. 1 Na domačem zaslonu pritisnite Aplik. Nastavitve Vzdrževanje naprave Baterija SREDNJE. 2 Pritisnite PRILAGODI za spremembo nastavitev varčevanja z energijo, preden naprava preklopi v način varčevanja z energijo. 3 Pritisnite UPORABI. Način izrednega varčevanja z energijo V načinu izrednega varčevanja z energijo naprava zmanjša porabo baterije tako, da uporabi temnejšo temo ter omeji aplikacije in funkcije, ki so na voljo. Omrežne povezave, razen mobilnega omrežja, so deaktivirane. 1 Na domačem zaslonu pritisnite Aplik. Nastavitve Vzdrževanje naprave Baterija NAJVEČ. 2 Pritisnite PRILAGODI za spremembo nastavitev varčevanja z energijo, preden naprava preklopi v način izrednega varčevanja z energijo. 3 Pritisnite UPORABI. Ko naprava preklopi v način izrednega varčevanja z energijo, na domačem zaslonu pritisnite in izberite aplikacijo, ki jo želite uporabiti. Če želite odstraniti aplikacijo, pritisnite Uredi in izberite aplikacijo z. Za izklop načina izrednega varčevanja z energijo pritisnite Onemogoči način največjega možnega varčevanja z energijo. Predviden čas delovanja baterije je lahko različen in je odvisen od nastavitev naprave in pogojev delovanja. 16
17 Osnove Kartica SIM ali USIM (kartica microsim) Namestitev kartice SIM ali USIM Vstavite kartico SIM ali USIM, ki ste jo prejeli od mobilnega operaterja. Uporabljajte samo kartico microsim. Pazite, da ne izgubite oz. dovolite drugim uporabljati kartice SIM ali USIM. Samsung ni odgovoren za kakršnokoli škodo ali nevšečnosti, ki so posledica izgubljenih ali ukradenih kartic. Nekatere storitve LTE morda ne bodo na voljo, kar je odvisno od operaterja. Za več informacij se obrnite na svojega operaterja. 1 Odstranite pokrov na hrbtni strani in baterijo. 2 Vstavite kartico SIM ali USIM v pozlačene kontakte, obrnjeno navzdol. V režo za kartico SIM ne vstavljajte pomnilniške kartice. Če se pomnilniška kartica zatakne v režo za kartico SIM, odnesite napravo v servisni center Samsung, kjer vam bodo odstranili pomnilniško kartico. 3 Zamenjajte baterijo in znova namestite pokrov. 17
18 Osnove Odstranitev kartice SIM ali USIM 1 Odstranite pokrov na hrbtni strani in baterijo. 2 Izvlecite kartico SIM ali USIM. Pomnilniška kartica (kartica micro) Nameščanje pomnilniške kartice Zmogljivost pomnilniške kartice v vaši napravi se lahko razlikuje od drugih modelov, nekatere pomnilniške kartice pa morda niso združljive z vašo napravo, odvisno od proizvajalca in modela pomnilniške kartice. Največjo zmogljivost pomnilniške kartice za vašo napravo preverite na spletnem mestu podjetja Samsung. Nekatere pomnilniške kartice morda niso v celoti združljive z vašo napravo. Uporaba nezdružljive pomnilniške kartice lahko poškoduje napravo ali pomnilniško kartico in podatke, shranjene na kartici. Bodite pozorni, da pri vstavljanju pravilno obrnete pomnilniško kartico. Naprava podpira le strukturo datotek FAT in exfat za pomnilniške kartice. Če vstavite pomnilniško kartico, formatirano z drugo strukturo datotek, vas naprava pozove, da ponovno formatirate kartico, v nasprotnem primeru kartica ne bo zaznana. Če naprava ne zazna pomnilniške kartice, jo formatirajte na vašem računalniku. Pogosto zapisovanje in brisanje podatkov skrajša življenjsko dobo pomnilniških kartic. Ko vstavite pomnilniško kartico v vašo napravo, se bo meni datotek na pomnilniški kartici prikazal v mapi Moje datoteke mapa Kartica SD. 18
19 Osnove 1 Odstranite zadnji pokrov. 2 Pomnilniško kartico vstavite tako, da bodo pozlačeni kontakti obrnjeni navzdol. 3 Ponovno namestite zadnji pokrov. Odstranjevanje pomnilniške kartice Če želite varno odstraniti pomnilniško kartico, jo najprej sprostite. Na domačem zaslonu pritisnite Aplik. Nastavitve Vzdrževanje naprave Shranjevanje Nastavitve shranjevanja Kartica SD IZPNI. 1 Odstranite zadnji pokrov. 2 Izvlecite pomnilniško kartico. 3 Ponovno namestite zadnji pokrov. Ne odstranite pomnilniške kartice med tem, ko naprava prenaša ali bere podatke. S tem lahko povzročite izgubo podatkov, podatke poškodujete oz. poškodujete pomnilniško kartico ali napravo. Samsung ni odgovoren za izgubo, ki je posledica zlorabe poškodovanih pomnilniških kartic, vključno z izgubo podatkov. 19
20 Osnove Formatiranje pomnilniške kartice Pomnilniška kartica, ki jo formatirate v računalniku, morda ne bo združljiva z napravo. Pomnilniško kartico formatirajte na napravi. Na domačem zaslonu pritisnite Aplik. Nastavitve Vzdrževanje naprave Shranjevanje Nastavitve shranjevanja Kartica SD Formatiraj. Pred formatiranjem pomnilniške kartice izdelajte varnostne kopije vseh pomembnih podatkov, shranjenih v pomnilniški kartici. Garancija proizvajalca ne krije izgube podatkov, do katere pride zaradi uporabnikovih dejanj. Pripenjanje vrvice 1 Odstranite zadnji pokrov. 2 Povlecite vrvico skozi režo in jo ustrezno pritrdite. 3 Ponovno namestite zadnji pokrov. 20
21 Osnove Vklop ali izklop naprave Za nekaj sekund pritisnite in zadržite tipko za vklop/izklop, da vklopite napravo. Ob prvem vklopu naprave ali po ponastavitvi podatkov sledite navodilom na zaslonu za nastavitev vaše naprave. Če želite izklopiti napravo, pritisnite in zadržite tipko za vklop/izklop ter nato pritisnite Izklop. Kadar ste na območjih, kjer je uporaba brezžičnih naprav prepovedana (npr. na letalih, v bolnišnicah), upoštevajte vsa objavljena opozorila in navodila uradnega osebja. Ponovni zagon naprave Če je vaša naprava zamrznjena in se ne odziva, hkrati pritisnite in zadržite tipko za vklop/izklop in tipko za znižanje glasnosti za več kot 7 sekund za ponovni zagon. Tipka za znižanje glasnosti Tipka za vklop/izklop Upravljanje zaslona na dotik Ne dovolite, da zaslon na dotik pride v stik z drugimi električnimi napravami. Elektrostatične razelektritve lahko povzročijo, da bo zaslon na dotik deloval nepravilno. Za preprečitev poškodb zaslona na dotik nanj ne pritiskajte z ostrimi predmeti oz. ne uporabljajte prekomerne sile pri pritiskanju s prsti. Naprava morda ne bo prepoznala dotikov na robovih zaslona, ki so izven območja za vnos z dotikom. Če pustite zaslon na dotik prižgan dlje časa, lahko s tem povzročite sledi (vtis v zaslon) ali zameglitev. Ko naprave ne uporabljate, izklopite zaslon na dotik. Pri uporabi zaslona na dotik je priporočljivo, da uporabljate prste. 21
22 Osnove Pritiskanje Z vašim prstom pritisnite, ko želite odpreti aplikacijo ali izbrati predmet iz menija, ko želite pritisniti tipko na zaslonu ali vnesti znak s pomočjo tipkovnice na zaslonu. Pritiskanje in držanje Za dostop do možnosti, ki so na razpolago, pritisnite in držite element ali zaslon več kot 2 sekundi. Vlečenje Za premik elementa, le-tega pritisnite in pridržite, ter ga povlecite na želen položaj. 22
23 Osnove Dvojni dotik Dvakrat pritisnite na spletno stran ali sliko, da jo povečate. Za vrnitev v prvotno stanje ponovno dvakrat pritisnite. Drsenje Za ogled drugih plošč podrsajte v levo ali desno po domačem zaslonu ali zaslonu aplikacij. Za premik po seznamu elementov, kot so stiki ali spletne strani, podrsajte navzgor ali navzdol. Primikanje in razmikanje prstov Na spletni strani, zemljevidu ali sliki dva prsta povlecite narazen, da podobo v določenem delu povečate. Prste povlecite skupaj, da sliko ponovno zmanjšate. 23
24 Osnove Domači zaslon Domači zaslon Domači zaslon je začetna točka za dostop do vseh funkcij naprave. Prikazuje pripomočke, bližnjice do aplikacij in več. Če si želite ogledati več plošč, podrsajte v levo ali desno. Prikaz domačega zaslona je lahko odvisen od regije in ponudnika storitev. Pripomoček Aplikacija Mapa Indikatorji na zaslonu Priljubljene aplikacije Ikona zaslona aplikacij 24
25 Osnove Možnosti domačega zaslona Na domačem zaslonu pritisnite in zadržite prazno območje oz. uščipnete prsta skupaj za dostop do razpoložljivih možnosti. Prilagodite domači zaslon z dodajanjem, izbrisom ali ponovno razporeditvijo plošč domačega zaslona. Na domači zaslon lahko prav tako nastavite ozadje domačega zaslona, dodate pripomočke in več. Ozadja in teme: sprememba ozadja, teme ali ikon naprave. Pripomočki: na domači zaslon doda pripomočke. Pripomočki so kratke aplikacije, ki sprožijo določene funkcije aplikacij, da bi na domačem zaslonu dobili informacije in priročen dostop z njega. Mreža zaslona: spremenite velikost mreže za prikaz več ali manj elementov na domačem zaslonu in zaslonu aplikacij. Dodajanje elementov Pritisnite in zadržite aplikacijo ali mapo na zaslonu aplikacij ter jo povlecite na domači zaslon. Če želite dodati pripomočke, približajte prste na domačem zaslonu pritisnite Pripomočki, pritisnite in pridržite pripomoček in ga povlecite na domači zaslon. 25
26 Osnove Premikanje elementov Pritisnite in zadržite element na domačem zaslonu ter ga nato povlecite na drugo lokacijo. Pogosto uporabljane aplikacije lahko poleg tega premaknete v območje bližnjic na dnu domačega zaslona. Da element premaknete na drugo ploščo, ga povlecite na stran zaslona. Če želite enostavneje premakniti element, pritisnite in pridržite element in ga nato povlecite na Premakni aplikacije, ki se nahaja na vrhu zaslona. Element bo prestavljen na ploščo na vrhu zaslona. Podrsajte v levo ali desno za premik na drugo ploščo in povlecite element na novo mesto. Odstranjevanje elementov Pritisnite in pridržite element ter ga povlecite do možnosti Odstrani bližnjico, Izbriši ali Odstrani na vrhu zaslona. Ustvarjanje map Ustvarite mape in zberite podobne aplikacije za hiter dostop in zagon aplikacij. 1 Na domačem zaslonu pritisnite in pridržite aplikacijo, nato pa jo povlecite preko druge aplikacije. 2 Spustite aplikacijo v okvir mape, ki se prikaže okoli aplikacij. Ustvarjena bo nova mapa, ki bo vsebovala izbrani aplikaciji. 26
27 Osnove 3 Pritisnite Vnesite ime mape in vnesite ime za mapo. Če želite spremeniti barvo mape, pritisnite. Če želite dodati več aplikacij v mapo, pritisnite DODAJ, označite aplikacije in nato pritisnite DODAJ. Aplikacijo lahko prav tako dodate, če jo povlečete v mapo na domačem zaslonu. Da premaknete aplikacije iz mape na domači zaslon, pritisnite mapo in jo povlecite na domači zaslon. Da izbrišete aplikacije v mapi, pritisnite mapo in povlecite aplikacijo, ki jo želite izbrisati, na Odstrani bližnjico, na zgornjem delu zaslona. Upravljanje plošč Na domačem zaslonu pritisnite in zadržite prazno območje za dodajanje, premikanje ali odstranitev plošče. Če želite dodati ploščo, podrsajte po zaslonu v levo in nato pritisnite. Če želite ploščo premakniti, pritisnite in pridržite predogled zaslona, nato pa ga povlecite na novo lokacijo. Če želite ploščo odstraniti, pritisnite in pridržite predogled plošče, nato pa ga povlecite v Odstrani, ki se nahaja na vrhu zaslona. Če želite ploščo nastaviti kot domači zaslon, pritisnite. Uporaba hitrih možnosti Na domačem zaslonu pritisnite in zadržite ikono aplikacije ali mapo za hiter dostop do možnosti. Zaslon aplikacij Zaslon aplikacij prikazuje ikone za vse aplikacije, vključujoč novo nameščene aplikacije. Na domačem zaslonu pritisnite Aplik., da odprete zaslon aplikacij. Če si želite ogledati več plošč, podrsajte v levo ali desno. Premikanje elementov Ta funkcija v nekaterih regijah in pri nekaterih operaterjih morda ni na voljo. Na zaslonu aplikacij pritisnite Uredi. Pritisnite ter pridržite predmet in ga povlecite na novo lokacijo. Da element premaknete na drugo ploščo, ga povlecite na stran zaslona. 27
28 Osnove Ustvarjanje map Ustvarite mape in zberite podobne aplikacije za hiter dostop in zagon želenih aplikacij. Ta funkcija v nekaterih regijah in pri nekaterih operaterjih morda ni na voljo. 1 Na zaslonu aplikacij pritisnite Uredi. 2 Pritisnite in pridržite aplikacijo, ter jo nato povlecite preko druge aplikacije. 3 Spustite aplikacijo v okvir mape, ki se prikaže okoli aplikacij. Ustvarjena bo nova mapa, ki bo vsebovala izbrani aplikaciji. 4 Pritisnite Vnesite ime mape in vnesite ime za mapo. Če želite spremeniti barvo mape, pritisnite. Če želite dodati več aplikacij v mapo, pritisnite DODAJ, označite aplikacije in nato pritisnite DODAJ. Aplikacijo lahko prav tako dodate, če jo povlečete v mapo na zaslonu aplikacij. Če želite izbrisati mapo, v mapi pritisnite prestavljene na zaslon aplikacij. Razporejanje predmetov. Izbrisana bo samo mapa. Aplikacije v mapi bodo Na zaslonu aplikacij lahko elemente razporedite po vrstnem redu abecede. Na zaslonu aplikacij pritisnite Razvrsti Abecedni vrstni red. 28
29 Osnove Iskanje elementov Na zaslonu aplikacij oziroma v Galaxy Apps ali Trgovina Play lahko iščete aplikacije. Na zaslonu aplikacij vnesite znake v polje za iskanje. Naprava bo poiskala in prikazala elemente, ki vsebujejo vnesene znake. Indikatorske ikone Indikatorske ikone so prikazane v vrstici stanja na vrhu zaslona. Spodaj navedene ikone so najpogostejše. Vrstica stanja se ne pojavi na vrhu zaslona v nekaterih aplikacijah. Za prikaz vrstice stanja povlecite od vrha proti dnu zaslona. Ikona Pomen Ni signala Moč signala Gostovanje (zunaj običajnega območja storitev) Povezava z omrežjem GPRS Povezava z omrežjem EDGE Povezava z omrežjem UMTS Povezava z omrežjem HSDPA Povezava z omrežjem HSPA+ / Povezava z omrežjem LTE Povezano z Wi-Fi Funkcija Bluetooth je aktivirana Lokacijske storitve so v uporabi Klic je vzpostavljen Neodgovorjeni klic Novo besedilno ali večpredstavnostno sporočilo Opozorilo je vključeno Nemi način je vključen Način vibriranja je vključen 29
30 Osnove Ikona Pomen Način letenja je vključen Prišlo je do napake oz. ravnajte previdno Polnjenje baterije Stanje baterije Zaklenjen zaslon Pritisk tipke za vklop/izklop izklopi zaslon in ga zaklene. Prav tako se zaslon izklopi in samodejno zaklene, če napravo ne uporabljate določen čas. Zaslon je zaklenjen z Podrsaj, privzeto metodo za zaklepanje zaslona. Pritisnite tipko za vklop/izklop ali tipko Domov in podrsajte v kateri koli smeri, da odklenete zaslon. Če želite spremeniti metodo zaklepanja zaslona, na zaslonu aplikacij pritisnite Nastavitve Zaklep. zaslona in varnost Vrsta zaklepanja zaslona, nato pa izberite metodo. Če za zaklepanje zaslona nastavite vzorec, kodo PIN ali geslo, lahko s tem zaščitite osebne podatke in drugim preprečite dostop do naprave. Ko nastavite metodo za zaklepanje zaslona, bo naprava ob vsakem odklepu zahtevala kodo za odklep. Podrsaj: podrsajte v kateri koli smeri po zaslonu, da ga odklenete. Vzorec: narišite vzorec s štirimi ali več pikami za odklep zaslona. 30
31 Osnove Koda PIN: vnesite PIN z vsaj štirimi številkami za odklep zaslona. Geslo: vnesite geslo z vsaj štirimi znaki, številkami ali simboli za odklep zaslona. Brez: brez nastavite metode za zaklepanje zaslona. Napravo lahko nastavite, da opravi ponastavitev na tovarniške podatke, če večkrat nepravilno in zaporedoma vnesete kodo za odklep ter pri tem dosežete mejo. Na zaslonu aplikacij pritisnite Nastavitve Zaklep. zaslona in varnost Nastavitve varnega zaklepanja in pritisnite stikalo Sam. tovar. ponastavitev, da ga vključite. Obvestilna plošča Uporaba obvestilne plošče Ko prejmete obvestilo, kot so sporočila o zamujenih klicih, se v vrstici stanja prikažejo indikatorske ikone. Za več informacij o ikonah odprite obvestilno ploščo in si oglejte podrobnosti. Če želite odpreti obvestilno ploščo, povlecite vrstico stanja navzdol. Če želite zapreti obvestilno ploščo, podrsajte navzgor po zaslonu. Obvestilno ploščo lahko odprete tudi ob zaklenjenem zaslonu. 31
32 Osnove Na obvestilni plošči lahko uporabljate naslednje funkcije. Tipke za hitro nastavitev Zaženite Nastavitve. Pritisnite obvestilo in izvršite različna dejanja. Blokirajte obvestila aplikacij. Počistite vsa obvestila. Uporaba tipk za hitro nastavitev S tipkami za hitro nastavitev vklopite določene funkcije. Podrsajte navzdol po obvestilni plošči za prikaz dodatnih tipk. Če želite spremeniti nastavitve funkcije, pritisnite besedilo pod posameznim gumbom. S pritiskom in držanjem tipke si lahko ogledate bolj podrobne nastavitve. Za prerazporeditev tipk pritisnite Prerazporeditev gumbov, pritisnite in zadržite tipko in jo nato povlecite na drugo lokacijo. 32
33 Osnove Finder Poiščite raznoliko vsebino s tipkovnico ali poiščite naprave v bližini. Iskanje vsebine na napravah v bližini Odprite obvestilno ploščo, podrsajte navzdol po njej in nato pritisnite Poiščite telefon in preglejte za naprave v bližini. Vnesite ključno besedo v iskalno polje ali pritisnite in izgovorite ključno besedo. Za bolj natančne rezultate pritisnite Filtriranje pod poljem za iskanje in nato izberite podrobnosti filtra. Nastavitev kategorij iskanja Nastavite lahko kategorije iskanja za iskanje vsebine v določenih iskalnih poljih. Pritisnite Nastavitve Izberite lokacije iskanja in izberite kategorije. Vnos besedila Postavitev tipkovnice Če želite vnesti besedilo za sporočila, ustvarjanje opombe in več, se samodejno pojavi tipkovnica. Vnos besedila ni podprt v nekaterih jezikih. Če želite vnašati besedilo, morate nastaviti jezik vnosa na enega od podprtih jezikov pisanja. Vnesite veliko črko. Dvakrat pritisnite za prikaz vseh črk. Izbrišite predhodni znak. Vstavite simbole. Spremenite nastavitve tipkovnice. Prelom na naslednjo vrstico. Vstavite presledek. 33
34 Osnove Sprememba jezika vnosa Pritisnite Jeziki in vrste UPRAVLJAJ JEZIKE VNOSA in izberite jezike, ki jih želite uporabiti. Ko izberete dva ali več jezikov, lahko med jezikoma vnosa preklopite z drsenjem v levo ali desno po preslednici. Spreminjanje postavitve tipkovnice Pritisnite Jeziki in vrste, izberite jezik in nato postavitev tipkovnice, ki jo želite uporabiti. Na Tipkovnica 3x4 ima tipka tri ali štiri znake. Za vnos znaka pritiskajte ustrezno tipko dokler se ne prikaže želen znak. Dodatne funkcije tipkovnice Pritisnite in zadržite za uporabo različnih funkcij. Namesto ikone se lahko prikažejo druge ikone, odvisno od zadnje uporabljene funkcije. : vnesite besedilo s pomočjo glasu. Spremenite nastavitve glasovnega vnosa. Zagon ali premor vnašanja besedila z glasom. : dodajte element iz odložišča. : vstavi emotikone. : spremenite tipkovnico za enoročno upravljanje. : spremenite nastavitve tipkovnice. 34
35 Osnove Kopiranje in lepljenje 1 Pritisnite in držite nad besedilom. 2 Povlecite ali za izbiro želenega besedila ali pritisnite Izberi vse, da izberete vse besedilo. 3 Pritisnite Kopiraj ali Izreži. Izbrano besedilo je kopirano v odložišče. 4 Pritisnite in držite, kjer želite vstaviti besedilo in nato pritisnite Prilepi. Če želite prilepiti besedilo, ki ste ga predhodno kopirali, pritisnite Odložišče in izberite besedilo. Zajem zaslona Zajemite posnetek zaslona med uporabo naprave. Zajem posnetka zaslona Pritisnite in hkrati zadržite tipko Domov in tipko za vklop/izklop. Posnete slike si lahko ogledate v Galerija. Odpiranje aplikacij Na domačem zaslonu ali zaslonu aplikacij izberite ikono z aplikacijo, da jo odprete. Če želite odpreti aplikacijo na seznamu nedavno uporabljenih aplikacij, pritisnite tipko nedavno odprtih aplikacij in izberite okno nedavnih aplikacij. Zapiranje aplikacije Pritisnite tipko nedavno odprtih aplikacij in nato ali pa povlecite okno nedavnih aplikacij v levo ali desno, da ga zaprete. Če želite zapreti vse aktivne aplikacije, pritisnite ZAPRI VSE. 35
36 Osnove Varna mapa Uvod Varna mapa ščiti vašo zasebno vsebino in aplikacije, kot so fotografije in opombe, pred dostopom s strani drugih oseb. Varnost vaše zasebne vsebine in aplikacij lahko ohranite tudi, ko je naprava odklenjena. Varna mapa je ločeno, zaščiteno območje za shranjevanje. Podatkov v Varni mapi ni mogoče prenesti v druge naprave na neodobren način deljenja, kot je USB. Če poskusite prilagajati operacijski sistem ali spreminjati programsko opremo, se bo varna mapa samodejno zaklenila in postala nedostopna. Preden podatke shranite v varno mapo, ustvarite varnostno kopijo podatkov na drugi lvarni okaciji. 36
37 Osnove Ustvarjanje varne mape 1 Na zaslonu aplikacij pritisnite Nastavitve Zaklep. zaslona in varnost Varna mapa. 2 Pritisnite PRIJAVA in se prijavite v račun Samsung. 3 Izberite metodo zaklepanja za varno mapo in sledite navodilom na zaslonu za dokončanje nastavitve. Bližnjica do varne mape bo dodana na domači zaslon in zaslon aplikacij. Če pozabite vašo kodo za odklep varne mape, jo lahko ponastavite prek vašega računa Samsung. Pritisnite gumb za ponastavitev, ki se prikaže ob vnosu napačne kode za odklep, in vnesite vaše geslo za račun Samsung. Nastavitev samodejnega zaklepa za varno mapo Napravo nastavite tako, da samodejno zaklene varno mapo, kadar ta ni v uporabi. 1 Na zaslonu aplikacij pritisnite Samsung Varna mapa. 2 Pritisnite Nastavitve Sam. zaklepanje za Varna mapa. 3 Izberite možnost zaklepa. Za ročni zaklep varne mape pritisnite. Premikanje vsebine Premaknite vsebino, kot so fotografije in stiki, v varno mapo. Naslednja dejanja predstavljajo primer premika slike iz privzetega pomnilnika v varno mapo. 1 Na zaslonu aplikacij pritisnite Galerija. 2 Izberite sliko in pritisnite Premakni v vsebnik Varna mapa. Izbrani elementi bodo premaknjeni v ustrezno aplikacijo v varni mapi. Vsebino lahko premaknete iz varne mape v ustrezno aplikacijo v privzetem pomnilniku. Izberite element in nato pritisnite Premakni iz mape Varna mapa. 37
38 Osnove Dodajanje aplikacij V varno mapo dodajte aplikacijo za uporabo. 1 Na zaslonu aplikacij pritisnite Samsung Varna mapa. 2 Pritisnite Dodaj aplikacije. 3 Označite eno ali več aplikacij, ki so nameščene na napravi, in pritisnite KONČANO. Če želite namestiti aplikacije iz Trgovina Play, pritisnite PRENESI IZ TRGOVINE PLAY. Če želite namestiti aplikacije iz Galaxy Apps, pritisnite PRENESI IZ TRG. GALAXY APPS. Odstranjevanje aplikacij iz varne mape Pritisnite in pridržite aplikacijo, nato pritisnite Izberi, potrdite polja zraven aplikacij za odstranitev ter pritisnite Odstrani. Dodajanje računov Dodajte račune Samsung in Google ali druge račune za sinhronizacijo z aplikacijami v varni mapi. 1 Na zaslonu aplikacij pritisnite Samsung Varna mapa. 2 Pritisnite Nastavitve Računi Dodaj račun. 3 Izberite računsko storitev. 4 Če želite končati nastavitev naslova, sledite navodilom na zaslonu. Skrij varno mapo Bližnjico do varne mape na domačem zaslonu ali zaslonu aplikacij lahko skrijete. 1 Na zaslonu aplikacij pritisnite Samsung Varna mapa. 2 Pritisnite Nastavitve in nato stikalo Prikaz Varne mape, da ga izklopite. Za ponovni prikaz varne mape, odprite zaslon aplikacij, pritisnite Nastavitve Zaklep. zaslona in varnost Varna mapa in nato pritisnite stikalo Prikaz Varne mape, da ga vklopite. 38
39 Osnove Odstranitev varne mape Varno mapo, vključno z njeno vsebino in aplikacijami, lahko odstranite. 1 Na zaslonu aplikacij pritisnite Nastavitve Zaklep. zaslona in varnost Varna mapa Odstrani. 2 Pritisnite ODSTRANI za varnostno kopiranje vsebine in odstranitev varne mape. Za dostop do podatkov, ki so bili varnostno kopirani iz varne mape, odprite zaslon aplikacij in pritisnite Samsung Moje datoteke Notranja shramba Secure Folder. Opombe, shranjene v Samsung Notes, ne bodo varnostno kopirane. Več oken Uvod Funkcija več oken omogoča, da na pogledu ločenega zaslona zaženete dve aplikaciji hkrati. Nekatere aplikacije morda ne podpirajo te funkcije. Pogled ločenega zaslona 39
40 Osnove Pogled ločenega zaslona 1 Pritisnite tipko nedavno odprtih aplikacij, da odprete seznam nedavno uporabljenih aplikacij. 2 Podrsajte navzgor ali navzdol in pritisnite v oknu nedavno uporabljene aplikacije. Izbrana aplikacija se zažene v zgornjem oknu. 3 V spodnjem oknu podrsajte navzgor ali navzdol, da izberete še eno aplikacijo, ki se bo zagnala. Če želite zagnati aplikacije, ki niso na seznamu nedavno uporabljenih aplikacij, pritisnite VEČ APLIKACIJ in izberite aplikacijo. 40
41 Osnove Uporaba dodatnih možnosti Pritisnite vrstico med okni aplikacij za dostop do dodatnih možnosti. Preklopite lokacije med okni aplikacij. Zaprite trenutno izbrano aplikacijo. Prilagoditev velikosti okna Povlecite vrstico med okni aplikacij gor ali dol, da prilagodite velikost oken. 41
42 Osnove Skupna raba besedila ali slik med okni Povlecite in spustite besedilo ali kopirano sliko z enega okna na drugo. Pritisnite in zadržite element v izbranem oknu in ga povlecite na mesto v drugem oknu. Nekatere aplikacije morda ne podpirajo te funkcije. Pomanjšanje pogleda razdeljenega zaslona Pritisnite tipko Domov, da pomanjšate pogled razdeljenega zaslona. V vrstici stanja se bo prikazala ikona. Aplikacija v spodnjem oknu se bo zaprla, aplikacija v zgornjem oknu pa bo ostala aktivna v pomanjšanem pogledu razdeljenega zaslona. Če želite zapreti pomanjšani pogled razdeljenega zaslona, odprite obvestilno ploščo in pritisnite ikono v obvestilu funkcije Več oken. Povečava okna Pritisnite okno aplikacije in povlecite vrstico med oknoma aplikacij do zgornjega ali spodnjega roba zaslona. 42
43 Osnove Račun Samsung Uvod Vaš račun Samsung je vdelan račun, ki omogoča, da uporabljate številne storitve Samsung, ki jih ponujajo mobilne naprave, TV sprejemniki in spletna mesta Samsung. Ko registrirate Samsung račun, lahko uporabljate aplikacije, ki jih ponuja Samsung, brez da bi se vpisali. Ustvarite svoj račun Samsung z uporabo elektronskega naslova. Da preverite seznam storitev, ki jih lahko uporabljate z vašim računom Samsung, obiščite account.samsung.com. Za več informacij o računih Samsung odprite zaslon aplikacij in pritisnite Nastavitve Oblak in računi Računi Račun Samsung account Pomoč. Registracija računa Samsung Registracija novega računa Samsung Če nimate računa Samsung, ga ustvarite. 1 Na zaslonu aplikacij pritisnite Nastavitve Oblak in računi Računi Dodaj račun. 2 Pritisnite Račun Samsung account USTVARI RAČUN. 3 Sledite navodilom na zaslonu in dokončajte ustvarjanje računa. Registracija obstoječega računa Samsung Če že imate račun Samsung, ga registrirajte na napravi. 1 Na zaslonu aplikacij pritisnite Nastavitve Oblak in računi Računi Dodaj račun. 2 Pritisnite Račun Samsung account. 3 Vnesite svoj elektronski naslov in geslo in nato pritisnite PRIJAVA. Če pozabite informacije svojega računa, pritisnite Ste pozabili ID ali geslo? Informacije o vašem računu bodo na voljo, če vnesete potrebne podatke in varnostno kodo, ki je prikazana na zaslonu. 43
44 Osnove Odstranjevanje računa Samsung Če odstranite svoj registriran račun Samsung z naprave, bodo podatki, kot so stiki in dogodki, prav tako odstranjeni. 1 Na zaslonu aplikacij pritisnite Nastavitve Oblak in računi Računi. 2 Pritisnite Račun Samsung account in pritisnite račun, ki ga želite odstraniti. 3 Pritisnite Nastavitve Odstrani račun ODSTRANI RAČUN V REDU. 4 Vnesite geslo vašega računa Samsung in pritisnite ODSTRANI RAČUN. Prenos podatkov s prejšnje naprave Stike, slike in druge podatke lahko prenesete s prejšnje naprave na vašo napravo prek aplikacije Smart Switch (brezžično ali z uporabo konektorja USB) ali oblaka Samsung Cloud. Ta funkcija morda ni podprta na nekaterih napravah ali računalnikih. Upoštevati morate omejitve. Obiščite za podrobnosti. Samsung je dosleden glede avtorskih pravic. Prenašajte samo lastno vsebino in za katero imate dovoljenje za prenos. Prenos podatkov prek Smart Switch Prenašajte podatke med mobilnimi napravami prek Smart Switch. Aplikacijo lahko prenesete s Trgovina Play. 44
45 Osnove Brezžičen prenos podatkov prek Wi-Fi Direct Podatke lahko prenesete brezžično s prejšnje naprave na vašo napravo prek Wi-Fi Direct. 1 Na prejšnji napravi zaženite Smart Switch. Če nimate aplikacije, jo prenesite z Trgovina Play. 2 Postavite napravi drug ob drugo. 3 Na prejšnji napravi pritisnite BREZŽIČNO POŠLJI POVEŽI. 4 Na vaši napravi pritisnite BREZŽIČNO PREJMI in izberite vrsto prejšnje naprave. 5 Sledite navodilom na zaslonu za prenos podatkov s svoje stare naprave. 45
46 Osnove Prenos podatkov varnostne kopije z računalnika Prenesite podatke med vašo napravo in računalnikom. Prenesti morate računalniško različico aplikacije Smart Switch iz Varnostno kopirajte podatke z vaše prejšnje naprave na računalnik in uvozite podatke na vašo napravo. 1 Na računalniku obiščite in prenesite Smart Switch. 2 Na računalniku zaženite Smart Switch. Če vaša prejšnja naprava ni naprava podjetja Samsung, varnostno kopirajte podatke na računalnik z uporabo programa, ki ga dobite od proizvajalca naprave. Nato preskočite na peti korak. 3 Vašo prejšnjo napravo priključite v računalnik s kablom USB. 4 Na računalniku sledite navodilom na zaslonu in ustvarite varnostno kopijo podatkov z vaše naprave. Nato odklopite vašo prejšnjo napravo z računalnika. 5 Napravo priključite v računalnik s kablom USB. 6 Na računalniku sledite navodilom na zaslonu in prenesite podatke na vašo napravo. 46
47 Osnove Prenos podatkov prek oblaka Samsung Cloud Varnostno kopirajte podatke s prejšnje naprave v oblak Samsung Cloud in jih obnovite v vaši napravi. Za uporabo oblaka Samsung Cloud se morate registrirati in prijaviti v račun Samsung. Za več informacij si oglejte poglavje Račun Samsung. 1 Na prejšnji napravi varnostno kopirajte podatke v vaš račun Samsung. 2 Na vaši napravi pritisnite Aplik. Nastavitve Oblak in računi Samsung Cloud Obnovi. 3 Pritisnite in izberite prejšnjo napravo na seznamu naprav. 4 Označite vrste podatkov, ki jih želite obnoviti, in pritisnite OBNOVI ZDAJ. Naprava in upravljanje podatkov Priključitev naprave na računalnik za prenos podatkov Iz naprave na računalnik, ali obratno premaknite glasbene, video datoteke, fotografije ali druge vrste datotek. Med prenosom datotek ne odstranjujte kabla USB z naprave. S tem lahko povzročite izgubo podatkov ali poškodbo naprave. Naprave morda ne bodo pravilno povezane, če jih povežete prek zvezdišča USB. Napravo neposredno povežite na priključek USB. 1 Napravo priključite v računalnik s kablom USB. 2 Odprite obvestilno ploščo in nato pritisnite Pren. predst. datotek prek pov. USB Prenašanje predstavnostnih datotek. Če računalnik ne prepozna vaše naprave, pritisnite Prenašanje slik. 47
48 Osnove 3 Pritisnite DOVOLI in omogočite računalnik dostop do podatkov v vaši napravi. Ko računalnik prepozna vašo napravo, se naprava prikaže v Moj računalnik. 4 Prenesite datoteke med napravo in računalnikom. Posodobitev naprave Napravo lahko posodobite z najnovejšo različico programske opreme. Posodobitev prek zraka Napravo lahko neposredno posodobite s storitvijo FOTA (vgrajena programska oprema po zraku). Na zaslonu aplikacij pritisnite Nastavitve Programska posodobitev Ročni prenos posodobitev. Ko pritisnete stikalo Samodejni prenos posodobitev, da ga vklopite, se posodobitve prenesejo, ko se naprava poveže z omrežjem Wi-Fi. Posodobitev prek Smart Switch Priključite napravo na računalnik in posodobite napravo z najnovejšo programsko opremo. 1 Na računalniku obiščite in prenesite in namestite Smart Switch. 2 Na računalniku zaženite Smart Switch. 3 Napravo priključite v računalnik z uporabo kabla USB. 4 Če je na voljo posodobitev programske opreme, morate za posodobitev naprave upoštevati navodila na zaslonu. Med posodobitvijo naprave ne izklopite računalnika ali odklopite kabla USB. Med posodabljanjem naprave na računalnik ne priključujte drugih medijskih naprav. S tem lahko zmotite proces nadgradnje. Pred posodabljanjem odklopite vse druge predstavnostne naprave z računalnika. 48
49 Osnove Varnostno kopiranje in obnavljanje podatkov Hranite osebne podatke, podatke o aplikaciji in nastavitvah varno na vaši napravi. Ustvarite lahko varnostno kopijo vaših občutljivih podatkov in do njih dostopate pozneje. Za varnostno kopiranje ali obnovitev podatkov se morate vpisati v vaš račun Google ali Samsung. Za več informacij si oglejte poglavji Račun Samsung in Računi. Uporaba računa Samsung Na zaslonu aplikacij pritisnite Nastavitve Oblak in računi Varn kopir. in obnovitev Nastavitve za varnostno kopiranje za račun Samsung, pritisnite stikalo ob elementih, za katere želite ustvariti varnostno kopijo, da jih vklopite, in nato pritisnite VARNOSTNO KOPIRAJ ZDAJ. Podatki bodo varnostno kopirani v oblak Samsung Cloud. Za več informacij si oglejte poglavje Samsung Cloud. Če želite nastaviti napravo, da samodejno varnostno kopira podatke, pritisnite stikalo Samodejno varnostno kopiranje, da ga vključite. Za obnovitev podatkov varnostne kopije iz oblaka Samsung Cloud z računom Samsung pritisnite Obnovi. Izberite napravo in vrste podatkov, ki jih želite obnoviti, in pritisnite OBNOVI ZDAJ. Izbrani podatki bodo obnovljeni v vaši napravi. Uporaba računa Google Na zaslonu aplikacij pritisnite Nastavitve Oblak in računi Varn kopir. in obnovitev ter pritisnite stikalo Varnostno kopiranje mojih podatkov za račun Google, da ga vklopite. Pritisnite Varnostna kopija računa in izberite račun kot nadomestni račun. Da obnovite podatke z uporabo računa Google, pritisnite stikalo Samodejno obnavljanje, da ga vključite. Ko ponovno namestite aplikacije, se varnostno kopirane nastavitve in podatki obnovijo. Kako napraviti ponastavitev podatkov Izbrišite vse nastavitve in podatke na napravi. Pred tovarniško ponastavitvijo podatkov ustvarite varnostne kopije vseh pomembnih podatkov, shranjenih v napravi. Za več informacij si oglejte poglavje Varnostno kopiranje in obnavljanje podatkov. Na zaslonu aplikacij pritisnite Nastavitve Splošno upravljanje Ponastavi Ponastavitev na tovarniške podatke PONASTAVI IZBRIŠI VSE. Naprava se samodejno ponastavi. 49
50 Osnove Funkcije skupne rabe Souporabljajte vsebino z uporabo različnih možnosti skupne rabe. Naslednja dejanja so primer skupne rabe slik. Pri skupni rabi datotek prek mobilnega omrežja vam lahko operater zaračuna dodatne stroške. 1 Pritisnite Galerija na zaslonu aplikacij. 2 Izberite sliko. 3 Pritisnite Deli in izberite metodo za skupno rabo, kot sta Bluetooth in e-pošta. Uporabite lahko tudi naslednjo možnost: Deljenje povezave: naložite vsebino v strežnik pomnilnika Samsung ter delite povezavo in dostopno kodo z drugimi, tudi če niso shranjeni na vašem seznamu stikov. Za uporabo te funkcije morate potrditi vašo telefonsko številko. Če imate zgodovino komunikacije ali skupne rabe, bodo stiki, s katerimi ste komunicirali, prikazani v podoknu možnosti skupne rabe. Če želite neposredno deliti vsebino z njimi prek ustrezne aplikacije, izberite ikono osebe. Če ta funkcija ni vklopljena, odprite zaslon aplikacij, pritisnite Nastavitve Napredne funkcije in nato pritisnite stikalo Neposr. deljenje, da ga vklopite. 4 Če želite souporabljati sliko z drugimi, sledite navodilom na zaslonu. Ko je slika poslana na naprave prejemnikov, se bo na njihovih napravah prikazalo sporočilo. Pritisnite obvestilo za ogled ali prenos slike. 50
51 Osnove Način v sili Napravo lahko preklopite v način delovanja v sili, da zmanjšate porabo baterije. Nekatere aplikacije in funkcije bodo omejene. V načinu v sili lahko opravite klic v sili, drugim pošljete informacije o vaši trenutni lokaciji, sprožite alarm in še več. Pritisnite in zadržite tipko za vklop/izklop in nato pritisnite Način v sili. Dostop do dodatnih možnosti. Vklopite bliskavico. Sprožite alarme. Pošljite informacije o trenutni lokaciji v sporočilu. Opravite klic. Brskajte po internetu. Dodajte več aplikacij za uporabo. Preostala moč baterije in preostali čas uporabe Opravite klic v sili. Preostali čas uporabe prikazuje preostali čas preden baterija izgubi moč. Preostali čas uporabe je lahko odvisen od nastavitev vaše naprave in pogojev delovanja. Izključitev načina v sili Za deaktivacijo načina v sili pritisnite Onemogočite način v sili. Prav tako lahko pritisnite in zadržite tipko za vklop/izklop in nato pritisnite Način v sili. 51
52 Aplikacije Namestitev ali odstranitev aplikacij Galaxy Apps Kupite in prenesite aplikacije. Prenesete lahko aplikacije, ki so posebej namenjene za naprave Samsung Galaxy. Pritisnite Samsung Galaxy Apps na zaslonu aplikacij. Ta aplikacija v nekaterih regijah in pri nekaterih operaterjih morda ni na voljo. Nameščanje aplikacij Iščite aplikacije po kategoriji ali pritisnite iskalno polje za iskanje po ključni besedi. Izberite aplikacijo, če si želite ogledati njene podatke. Za prenos brezplačnih aplikacij pritisnite NAMESTI. Za nakup in prenos plačljivih aplikacij pritisnite ceno in upoštevajte navodila na zaslonu. Če želite spremeniti nastavitve samodejnega posodabljanja, pritisnite Nastavitve Samodejna posodobitev aplikacij, nato pa izberite eno možnost. Trgovina Play Kupite in prenesite aplikacije. Pritisnite Trgovina Play na zaslonu aplikacij. Nameščanje aplikacij Poiščite aplikacije po kategoriji ali poiščite aplikacije po ključni besedi. Izberite aplikacijo, če si želite ogledati njene podatke. Za prenos brezplačnih aplikacij pritisnite NAMESTI. Za nakup in prenos plačljivih aplikacij pritisnite ceno in upoštevajte navodila na zaslonu. Če želite spremeniti nastavitve samodejnega posodabljanja, pritisnite Samodejno posodabljanje aplikacij, nato pa izberite eno možnost. Nastavitve 52
53 Aplikacije Upravljanje aplikacij Odstranitev ali onemogočenje aplikacij Na zaslonu aplikacij pritisnite Uredi. Na aplikacijah, ki jih lahko onemogočite ali odstranite, se prikaže ikona. Izberite aplikacijo in pritisnite ONEMOGOČI ali V REDU. Prav tako lahko na zaslonu aplikacij pritisnete Nastavitve Aplikacije, izberete aplikacijo in nato pritisnete ONEMOGOČI ali ODSTRANI. ONEMOGOČI: onemogočite izbrane privzete aplikacije, ki jih ni mogoče odstraniti z naprave. ODSTRANI: odstranite prenesene aplikacije. Omogočanje aplikacij Na zaslonu aplikacij pritisnite Nastavitve Aplikacije aplikacijo in nato pritisnite OMOGOČI. Onemogočeno, izberite Nastavitev dovoljenj za aplikacije Pravilno delovanje nekaterih aplikacij morda zahteva dovoljenje za dostop ali uporabo informacij na vaši napravi. Ko odprete aplikacijo, se lahko prikaže pojavno okno z zahtevo za dostop do določenih funkcij ali informacij. Pritisnite DOVOLI v pojavnem oknu za dodelitev dovoljenj za aplikacijo. Za ogled nastavitev dovoljenj za aplikacije odprite zaslon aplikacij in pritisnite Nastavitve Aplikacije. Izberite aplikacijo in pritisnite Dovoljenja. Ogledate si lahko seznam dovoljenj za aplikacijo in spremenite njena dovoljenja. Za ogled ali spreminjanje nastavitev dovoljenja za aplikacijo po kategoriji dovoljenj odprite zaslon aplikacij, pritisnite Nastavitve Aplikacije Dovoljenja aplikacije. Izberite element in pritisnite stikala zraven aplikacij za dodelitev dovoljenj. Če aplikacijam ne dodelite dovoljenja, osnovne funkcije aplikacij morda ne bodo delovale pravilno. 53
54 Aplikacije Telefon Uvod Opravite ali odgovorite na glasovne ali video klice. Klicanje 1 Pritisnite Telefon na zaslonu aplikacij. 2 Vnesite telefonsko številko. Če se tipkovnica ne prikaže na zaslonu, pritisnite, da odprete tipkovnico. 3 Pritisnite za glasovni klic ali pritisnite za video klic. Dodajte številko v seznam stikov. Dostop do dodatnih možnosti. Predogled telefonske številke. Izbrišite predhodni znak. Skrijte tipkovnico. 54
55 Aplikacije Uporaba hitrega klicanja Z nastavitvijo številk za hitro klicanje lahko hitro pokličete sogovornike. Če želite nastaviti številko za hitro klicanje, pritisnite Hitro izbiranje, izberite številko za hitro klicanje in nato dodajte telefonsko številko. Da opravite klic, pritisnite in zadržite številko za hitri stik na tipkovnici. Za številke za hitri stik od številke 10 naprej, pritisnite prvi številki in nato pritisnite in zadržite zadnjo številko. Na primer, če ste nastavili številko 123 kot številko za hitri klic, pritisnite 1, nato 2 in nato pritisnite in zadržite 3. Klicanje z zaklenjenega zaslona Z zaklenjenega zaslona povlečete ven iz velikega kroga. Izvajanje klicev iz dnevnikov klicev ali seznamov stikov Pritisnite NEDAVNO ali STIKI in nato podrsajte desno od stika ali telefonske številke za klic. Klici v tujino 1 Pritisnite, da odprete tipkovnico, če se ta ne prikaže na zaslonu. 2 Pritisnite in zadržite 0, dokler se ne pojavi znak +. 3 Vnesite klicno številko države, številko območja in telefonsko številko ter nato pritisnite. Prejeti klici Sprejemanje klica Ob dohodnem klicu povlecite izven velikega kroga. Zavrnitev klica Ob dohodnem klicu povlecite izven velikega kroga. Če želite poslati sporočilo, ko zavrnete dohodni klic, povlecite drsnik za zavrnitev klica navzgor. Da ustvarite različna sporočila za zavrnitev, odprite zaslon aplikacij, pritisnite Telefon Nastavitve Sporočila za hitro zavrnitev, vnesite sporočilo in nato pritisnite. 55
56 Aplikacije Zgrešeni klici Če imate zgrešen klic, se ikona pojavi na vrstici stanja. Odprite obvestilno ploščo za ogled zgrešenih klicev. Prav tako lahko na zaslonu aplikacij pritisnete Telefon NEDAVNO za ogled zgrešenih klicev. Blokiranje telefonskih številk Blokirajte klice z določenih številk, ki ste jih dodali na svoj seznam blokiranih številk. 1 Na zaslonu aplikacij pritisnite Telefon Nastavitve Blokiranje številk. 2 Pritisnite, obkljukajte stike in pritisnite KONČANO. Za ročni vpis številke pritisnite Vnesite telefonsko številko, vnesite telefonsko številko in nato pritisnite. Ko prejmete klic z blokirane telefonske številke, ne boste prejeli obvestil. Klici bodo zabeleženi v dnevniku klicev. Prav tako lahko blokirate dohodne klice oseb, ki skrivajo svoj ID klicatelja. Pritisnite stikalo Blokiranje neznanih klicateljev, da vključite funkcijo. Možnosti med klicem Med opravljanjem glasovnega klica Na voljo so sledeče možnosti: : dostop do dodatnih možnosti. Dodaj klic: dodajte drugi klic. Dodat. glas.: povečajte glasnost. Bluetooth: preklopite na Bluetooth slušalke, če so te povezane z napravo. Zvočnik: vključite ali izključite zvočnik. Med uporabo zvočnika držite napravo stran od ušesa. Številčn. / Skrij: odprite ali zaprite tipkovnico. Nemo: izklopite mikrofon tako, da vas sogovornik ne sliši. : končajte trenutni klic. 56
57 Aplikacije Med opravljanjem video klica Pritisnite zaslon za uporabo naslednjih možnosti: : dostop do dodatnih možnosti. Fotoaparat: izklopite kamero, da vas sogovornik ne bo videl. Preklop: preklopite med fotoaparatoma na sprednji in zadnji strani. : končajte trenutni klic. Nemo: izklopite mikrofon tako, da vas sogovornik ne sliši. Zvočnik: vključite ali izključite zvočnik. Med uporabo zvočnika držite napravo stran od ušesa. Stiki Uvod Ustvarite nove stike ali upravljajte s stiki na napravi. Dodajanje stikov Ustvarjanje novega stika 1 Pritisnite Stiki na zaslonu aplikacij. 2 Pritisnite in izberite mesto shranjevanja. 57
58 Aplikacije 3 Vnesite informacije o stiku. Izberite mesto shranjevanja. Dodajte sliko. Vnesite informacije o stiku. Odprite polja z več podatki. Skenirajte kontaktne podatke iz poslovne vizitke. Vrste informacij, ki jih lahko shranite, se lahko razlikujejo glede na izbrano mesto shranjevanja. 4 Pritisnite SHRANI. Dodajanje telefonske številke v stike s tipkovnice 1 Pritisnite Telefon na zaslonu aplikacij. 2 Vnesite številko in pritisnite DODAJ V STIKE. Če se tipkovnica ne prikaže na zaslonu, pritisnite, da odprete tipkovnico. 3 Pritisnite Ustvari stik, če želite ustvariti nov stik, ali pritisnite Posodobi obstoječe, če želite dodati številko v obstoječi stik. 58
59 Aplikacije Dodajanje telefonske številke v stike s seznama klicev 1 Na zaslonu aplikacij pritisnite Telefon NEDAVNO. 2 Pritisnite sliko klicatelja ali pritisnite telefonsko številko Podrobnos. 3 Pritisnite USTVARI STIK, če želite ustvariti nov stik, ali pritisnite POSODOBI OBSTOJEČE, če želite dodati številko v obstoječi stik. Uvoz stikov Dodajte stike tako, da jih uvozite iz drugih pomnilnikov v napravo. 1 Pritisnite Stiki na zaslonu aplikacij. 2 Pritisnite Nastavitve Uvoz/izvoz stikov UVOZ. 3 Izberite mesto pomnilnika, v katerega želite shraniti stike. 4 Označite datoteke VCF ali stike, ki jih želite uvoziti, in pritisnite KONČANO. Sinhronizacija stikov z vašimi spletnimi računi Sinhronizirajte stike v napravi s spletnimi stiki, shranjenimi v vaših spletnih računih, kot je račun Samsung. Na zaslonu z aplikacijami pritisnite Nastavitve Oblak in računi Računi, izberite ime računa za sinhronizacijo in pritisnite Stiki (Samsung račun) ali Sinhronizacija Stiki. 59
60 Aplikacije Iskanje stikov Na zaslonu aplikacij pritisnite Stiki. Uporabite eno izmed sledečih metod iskanja: Pomaknite se navzgor ali navzdol po seznamu stikov. Povlecite prst vzdolž kazala na desni strani seznama stikov za hitri pomik po seznamu. Pritisnite na iskalno polje, ki se nahaja na vrhu seznama stikov in vnesite iskalne pogoje. Pritisnite sliko stika ali pritisnit ime stika Podrobnos. Nato naredite eno izmed sledečih dejanj: : dodajte k priljubljenim stikom. / : opravi glasovni ali video klic. : sestavite sporočilo. : sestavite e-sporočilo. Deljenje stikov Stike lahko souporabljate z drugimi z uporabo različnih možnosti skupne rabe. 1 Pritisnite Stiki na zaslonu aplikacij. 2 Pritisnite Deli. 3 Obkljukajte stike in pritisnite DELI. 4 Izberite način skupne rabe. 60
61 Aplikacije Združevanje podvojenih stikov Ko uvozite stike iz drugih pomnilnikov ali sinhronizirate ali premaknete stike v druge račune, se lahko na seznamu stikov pojavijo podvojeni stiki. Združite podvojene stike v enega za izboljšanje učinkovitosti seznama stikov. 1 Pritisnite Stiki na zaslonu aplikacij. 2 Pritisnite Nastavitve Združevanje podvojenih stikov. 3 Označite stike in pritisnite ZDRUŽI. Brisanje stikov 1 Pritisnite Stiki na zaslonu aplikacij. 2 Pritisnite Izbriši. 3 Označite stike in pritisnite IZBRIŠI. Za izbris stikov enega za drugim odprite seznam stikov in pritisnite sliko stika ali pritisnite ime stika Podrobnos. Nato pritisnite Izbriši. Sporočila Uvod Pošljite in si oglejte sporočila po pogovoru. 61
62 Aplikacije Pošiljanje sporočil Za pošiljanje sporočil v času gostovanja vam lahko operater zaračuna dodatne stroške. 1 Pritisnite Sporočila na zaslonu aplikacij. 2 Pritisnite. 3 Dodajte prejemnike in pritisnite SESTAVI. 4 Vnesite sporočilo. Uredi prejemnike. Dostop do dodatnih možnosti. Dodajte prejemnike s seznama stikov. Vnesite sporočilo. Vstavi emotikone. Pripni datoteke. Pošljite sporočilo. 5 Pritisnite POŠL. za pošiljanje sporočila. Ogled sporočil Sporočila so združena v niti sporočil po stiku. Za prejemanje sporočil v času gostovanja vam lahko operater zaračuna dodatne stroške. 1 Pritisnite Sporočila na zaslonu aplikacij. 2 Na seznamu sporočil izberite stik. 3 Oglejte si pogovor. Za odgovor na sporočilo vnesite sporočilo in pritisnite POŠL. 62
63 Aplikacije Blokiranje nezaželenih sporočil Blokirajte sporočila z določenih številk, ki ste jih dodali na seznam blokiranih številk. 1 Pritisnite Sporočila na zaslonu aplikacij. 2 Pritisnite Nastavitve Blokiraj sporočila Blokiranje številk. 3 Pritisnite INBOX ali IMENIK, izberite stik in nato pritisnite. Za ročni vnos številke pritisnite Vnesite številko in nato vnesite telefonsko številko. Nastavitev obvestilo o sporočilu Spremenite lahko zvok obvestila, možnosti prikaza in še več. 1 Pritisnite Sporočila na zaslonu aplikacij. 2 Pritisnite Nastavitve Obvestila in nato pritisnite stikalo, da ga vklopite. 3 Spremenite nastavitve obvestila. Zvok za obvestilo: spremenite zvok obvestila. Vibriranje ob predv. zvoka: nastavite, da naprava vibrira ob prejetju sporočil. Prikaz v pojavnem oknu: nastavite napravo, da prikaže sporočila v pojavnih oknih. Predogled sporočila: nastavite napravo, da prikaže vsebino sporočila na zaklenjenem zaslonu in v pojavnih oknih. Nastavitev opomnika za obvestila Nastavite lahko opozorilo, ki vas bo ob določenih intervalih opozarjal na nova obvestila. Če ta funkcija ni vključena, odprite zaslon aplikacij, pritisnite Nastavitve Dostopnost Opomnik za obvestila in nato pritisnite stikalo, da ga vključite. Nato pritisnite stikalo Sporočila, da ga vključite. 63
64 Aplikacije Internet Uvod Brskajte po internetu in iščite informacije in ustvarite zaznamke za priljubljene spletne strani za enostavnejši dostop. Brskanje po spletnih straneh 1 Na zaslonu aplikacij pritisnite Samsung Internet. 2 Pritisnite naslovno polje. 3 Vnesite spletni naslov ali ključno besedo in nato pritisnite Pojdi. Za ogled orodij rahlo povlecite prst navzdol po zaslonu. Zaznamujte trenutno spletno stran. Dostop do dodatnih možnosti. Osvežite trenutno spletno stran. Odprite domačo stran. Premikajte se med stranmi. Oglejte si zaznamke, shranjene spletne strani in zgodovino nedavnega brskanja. Odprite upravljalnika zavihkov v brskalniku. 64
65 Aplikacije Uporaba skrivnostnega načina V skrivnem načinu lahko ločeno upravljate odprte zavihke, zaznamke in shranjene strani. Skrivnostni način lahko zaklenete z geslom. Vključitev skrivnostnega načina V orodni vrstici na dnu zaslona pritisnite Zavihki VKLOPI SKRIVNI NAČIN. Ob prvi uporabi te funkcije nastavite uporabo gesla za skrivnosten način. V skrivnostnem načinu ne morete uporabljati nekaterih funkcij, kot je zajem zaslona. V skrivnostnem načinu naprava spremeni barvo orodnih vrstic. Sprememba varnostnih nastavitev Spremenite lahko svoje geslo ali metodo zaklepanja. Pritisnite Nastavitve Zasebnost Varnost skrivnost. načina Spremenite geslo. Izključitev skrivnostnega načina V orodni vrstici na dnu zaslona pritisnite Zavihki IZKLOPI SKRIVNI NAČIN. E-pošta Nastavitev E-poštnih računov Nastavite e-poštni račun, ko prvič odprete E-pošta. 1 Na zaslonu aplikacij pritisnite Samsung E-pošta. 2 Vnesite elektronski naslov in geslo in nato pritisnite PRIJAVA. Za ročno registracijo elektronskega računa pritisnite ROČNA NASTAV. 3 Če želite končati nastavitev, sledite navodilom na zaslonu. Da nastavite e-poštni račun pritisnite Dodaj račun. Če imate več kot en elektronski račun, lahko enega nastavite za privzet račun. Pritisnite Nastavite privzeti račun. 65
66 Aplikacije Pošiljanje e-pošte 1 Pritisnite, da sestavite e-pošto. 2 Dodajte prejemnike in vnesite besedilo e-pošte. 3 Pritisnite POŠLJI za pošiljanje elektronskega sporočila. Branje e-pošte Ko je E-pošta odprta, bo naprava samodejno pridobila novo e-pošto. Za ročno pridobivanje e-pošte, podrsajte navzdol po zaslonu. Pritisnite e-pošto na zaslonu, da jo preberete. Če je sinhronizacija e-pošte onemogočena, nove e-pošte ni mogoče pridobiti. Če želite omogočiti sinhronizacijo e-pošte, pritisnite ime vašega računa in nato pritisnite stikalo Sinhronizacija računa, da ga vklopite. Fotoaparat Uvod Fotografirajte in snemajte videoposnetke z uporabo različnih načinov in nastavitev. Bonton fotografiranja Ne fotografirajte ali snemajte videoposnetke ljudi brez njihovega dovoljenja. Ne fotografirajte ali snemajte videoposnetke, kjer je to z zakonom prepovedano. Ne fotografirajte ali snemajte videoposnetke na krajih, kjer bi lahko kršili zasebnost drugih ljudi. 66
67 Aplikacije Zagon fotoaparata Fotoaparat lahko zaženete na naslednje načine: Pritisnite Fotoaparat na zaslonu aplikacij. Dvakrat hitro pritisnite tipko Domov. Z zaklenjenega zaslona povlečete ven iz velikega kroga. Nekateri načini v nekaterih regijah ali pri nekaterih ponudnikih storitev morda niso na voljo. Nekatere funkcije fotoaparata niso na voljo, če zaženete Fotoaparat z zaklenjenega zaslona ali ko je zaslon izklopljen in pri vključenih varnostnih funkcijah. Uporaba podrsljajev Hitro upravljajte zaslon za predogled s podrsavanjem v različne smeri. Lahko spremenite način fotografiranja, preklapljate med fotoaparatoma ali uporabite učinke filtra. Predogled fotoaparata na sprednji strani Načini fotografiranja Predogled fotoaparata na zadnji strani Učinki filtra 67
68 Aplikacije Preklop med fotoaparatoma Na zaslonu za predogled podrsajte navzgor ali navzdol, da preklopite med fotoaparatoma. Ogled načinov fotografiranja Na zaslonu za predogled podrsajte od leve proti desni, da odprete seznam načinov fotografiranja. Ogled učinkov filtra Na zaslonu za predogled podrsajte od desne proti levi, da odprete seznam učinkov filtra. Svojim fotografijam ali videoposnetkom lahko dodate edinstven pridih. Ta funkcija je na voljo samo v nekaterih načinih fotografiranja. Osnovno fotografiranje Fotografiranje ali snemanje videoposnetkov 1 Pritisnite na podobo na zaslonu, kjer želite, da kamera izostri sliko. 2 Pritisnite, da posnamete fotografijo ali pritisnite, da posnamete videoposnetek. Da posnamete serijo fotografij, pritisnite in zadržite. Za povečevanje dva prsta na zaslonu potegnite narazen, za pomanjševanje pa skupaj. Za prilagoditev svetlosti fotografij ali video posnetkov pritisnite zaslon. Ko se prikaže vrstica za prilagoditev, povlecite na njej proti ali. Da posnamete sliko med tem ko snemate, video posnetek pritisnite. Da izostrite sliko med snemanjem videa, pritisnite mesto, kjer želite, da se slika izostri. Da izostrite center zaslona, pritisnite. 68
69 Aplikacije Trenutni način Nastavitve kamere Naredite, da bodo obrazi videti svetlejši in bolj čisti. Sličica predogleda Spremenite nastavitve bliskavice. Preklopite med fotoaparatoma na sprednji in zadnji strani. Načini fotografiranja Fotografiranje. Posnemite videoposnetek. Učinki filtra Zaslon predogleda je odvisen od načina fotografiranja in uporabljene kamere. Fotoaparat se samodejno izklopi, ko ga ne uporabljate. Preverite, ali je objektiv čist. V nasprotnem primeru naprava ne bo delovala pravilno v nekaterih načinih, ki potrebujejo visoko ločljivost. Fotoaparat naprave ima širokokotni objektiv. Pri širokokotnih fotografijah lahko pride do manjšega popačenja, ki ne kažejo na težave z delovanjem naprave. Največji čas snemanja se lahko zmanjša pri snemanju videa z višjo ločljivostjo. Zaklep izostritve (AF) in osvetlitve (AE) Da preprečite samodejno prilagoditev kamere glede na spremembe motivov ali svetlobnih virov, lahko zaklenete izostritev ali osvetlitev določenega dela. Pritisnite in zadržite območje za izostritev, na območju se prikaže okvir AF/AE in nastavitvi izostritve in osvetlitve bosta zaklenjeni. Nastavitev je zaklenjena tudi po zajemu fotografije. Ta funkcija je na voljo samo v nekaterih načinih fotografiranja. 69
70 Aplikacije Prilagajanje fotografskih načinov Na zaslonu za predogled podrsajte v desno, da odprete seznam načinov fotografiranja, in izberite način. Za ogled opisa posameznega načina pritisnite Inform. Za prerazporeditev načinov pritisnite Uredi, pritisnite in pridržite ikono načina ter jo nato povlecite na novo lokacijo. Da dodate bližnjico načina na domači zaslon, pritisnite Dodaj bliž. na domači zaslon. Samodejni način Samodejni način omogoča, da fotoaparat oceni okolico in ugotovi idealni način za fotografiranje. Na seznamu načinov fotografiranja pritisnite Samodejno. Način Pro Posnemite fotografije med ročnim nastavljanjem različnih možnosti fotografiranja, kot sta vrednost osvetlitve in vrednost ISO. Na seznamu načinov fotografiranja pritisnite Pro. Izberite možnosti in prilagodite nastavitve in nato pritisnite, da posnamete fotografijo. : izberite takšno ravnovesje beline, da bodo slike vsebovale bogat barvni obseg. Nastavite lahko temperaturo barve. Pritisnite in povlecite svoj prst po vrstici za temperaturo barve. : izberite vrednost ISO. To uravnava svetlobno občutljivost kamere. Nizke vrednosti so za motive, ki so na miru oz. dobro osvetljeni. Višje vrednosti so namenjene za motive v gibanju oz. so slabo osvetljeni. Vendar lahko nastavitve višje vrednosti ISO povzročijo šum v fotografijah. Če je hitrost sprožilca nastavljena ročno, ne morete nastaviti nastavitev ISO na Auto. : prilagodite vrednost osvetlitve. To določa, koliko svetlobe bo prejel senzor fotoaparata. Za situacije z manjšo svetlobo uporabite večjo vrednost osvetlitve. Če je hitrost sprožilca nastavljena ročno, ne morete spremeniti vrednost osvetlitve. Vrednost osvetlitve se bo spremenila in prikazana glede na nastavitev hitrosti sprožilca. 70
71 Aplikacije Panorama Posnemite serijo vodoravnih in navpičnih fotografij in jih nato sestavite in ustvarite v širok prizor. Za najboljši posnetek z uporabo panoramskega načina upoštevajte te nasvete: Fotoaparat počasi premikajte v eno smer. Zadržite sliko znotraj okvirja v iskalu fotoaparata. Če je slika predogleda izven vodil ali če naprave ne premaknete, naprava samodejno preneha s fotografiranjem. Ne fotografirajte nerazločnih ozadij, kot sta prazno nebo ali ravna stena. 1 Na seznamu načinov fotografiranja pritisnite Panorama. 2 Pritisnite in napravo počasi premikajte v eno smer. 3 Pritisnite za prenehanje fotografiranja. 4 Na zaslonu za predogled pritisnite sličico predogleda. Zap. posnet. Naredite posnetke premikajočih se predmetov. Na seznamu načinov fotografiranja pritisnite Zap. posnet. Pritisnite in pridržite, da napravite več zaporednih fotografij. 71
72 Aplikacije HDR (izboljšava tona) Naredite posnetke z živahnimi barvami in podrobnostmi celo na področjih, kjer se blešči ali je temno. Na seznamu načinov fotografiranja pritisnite HDR (izboljšava tona). Brez učinka Z učinkom Noč Fotografiranje brez bliskavice pri šibki svetlobi. Na seznamu načinov fotografiranja pritisnite Noč. Označite posnetek Posnemite fotografije ter jih označite s podatki o trenutni lokaciji in vremenu. Na seznamu načinov fotografiranja pritisnite Označite posnetek. Če želite uporabiti to funkcijo, pritisnite vklopite. in nato stikalo Lokacijske oznake, da funkcijo Šport Fotografiranje hitro premikajočih se predmetov. Na seznamu načinov fotografiranja pritisnite Šport. 72
73 Aplikacije Zvok+slikanje Fotografiranje z zvokom. Naprava identificira fotografije z Na seznamu načinov fotografiranja pritisnite Zvok+slikanje. Posnetek sebe v Galerija. Posnemite avtoportrete s fotoaparatom na sprednji strani. Na zaslonu si lahko predhodno ogledate različne lepotne učinke. 1 Na zaslonu za predogled podrsajte navzgor ali navzdol ali pritisnite za preklop na fotoaparat na sprednji strani za avtoportrete. 2 Na seznamu načinov fotografiranja pritisnite Posnetek sebe. 3 Postavite se pred objektiv kamere na sprednji strani. 4 Ko naprava zazna vaš obraz, pritisnite na zaslon, da fotografirate sebe. Prav tako lahko usmerite dlan v fotoaparat na sprednji strani. Ko je vaša dlan prepoznana, se prikaže časovnik odštevanja. Ko čas poteče, naprava posname fotografijo. Če želite uporabljati različne možnosti fotografiranja za fotoaparat na sprednji strani, pritisnite Načini fotografiranja in nato pritisnite stikala, da jih vklopite. Uporaba bliskavice za posnetek sebe Ko snemate avtoportrete s fotoaparat na sprednji strani pri slabši svetlobi, lahko uporabite zaslon na dotik kot bliskavico. Na zaslonu za predogled večkrat pritisnite, dokler ni prikazano. Ko posnamete fotografijo, se zaslon na dotik zasveti. 73
74 Aplikacije Uporaba lepotnih učinkov Pred posnetkom avtoportreta lahko spremenite obrazne poteze, kot sta barva kože ali oblika obraza, ali uporabite učinek žarometa. Ta funkcija je na voljo samo v načinu Posnetek sebe. 1 Na zaslonu za predogled pritisnite. 2 Izberite spodnje možnosti za uporabo lepotnih učinkov na vašem obrazu na zaslonu za predogled in se fotografirate. Barva kože: naredite kožo svetlejšo in bolj čisto. Ozek obraz: prilagodite obliko obraza in ga naredite vitkejšega. Velike oči: vaše oči bodo videti večje. Širokokotni posnetek sebe Posnemite širok avtoportret in vključite čim več ljudi v fotografijo ter preprečite, da bi koga izpustili. 1 Na zaslonu za predogled podrsajte navzgor ali navzdol ali pritisnite za preklop na fotoaparat na sprednji strani za avtoportrete. 2 Na seznamu načinov fotografiranja pritisnite Širokokotni posnetek sebe. 3 Postavite se pred objektiv kamere na sprednji strani. 74
75 Aplikacije 4 Ko naprava zazna vaš obraz, pritisnite na zaslon, da fotografirate sebe. Prav tako lahko usmerite dlan v fotoaparat na sprednji strani. Ko je vaša dlan prepoznana, se prikaže časovnik odštevanja. Ko čas poteče, naprava posname fotografijo. Če želite uporabljati različne možnosti fotografiranja za fotoaparat na sprednji strani, pritisnite Načini fotografiranja in nato pritisnite stikala, da jih vklopite. 5 Počasti vrtite napravo v levo in nato v desno oziroma obratno, da posnamete širok avtoportret. Naprava bo posnela dodatne fotografije, ko se beli okvir premakne od enega konca okna iskala do drugega. Beli okvir se mora nahajati znotraj okna iskala. Motivi morajo biti pri fotografiranju širokih avtoportretov biti na miru. Zgornja in spodnja dela slike, ki sta prikazana na zaslonu predogleda, sta lahko odrezana iz fotografije, odvisno od pogojev fotografiranja. 75
76 Aplikacije Nastavitve kamere Hitre nastavitve Na zaslonu predogleda uporabite naslednje hitre nastavitve. Razpoložljive možnosti so odvisne od načina fotografiranja in uporabljene kamere. : izberite način merjenja. To določa, kako bodo izračunane svetlobne vrednosti. sredinsko poudarjeno izračuna osvetlitev posnetka z uporabo svetlobe v osrednjem delu posnetka. točkovno izračuna osvetlitev posnetka z uporabo svetlobe v koncentriranem osrednjem delu posnetka. ocenjevalno poenoti celotno sceno. : nastavite, da naprava pred ali po fotografiranju posname zvok. : vključite ali izključite bliskavico. Nastavitve kamere Na zaslonu za predogled pritisnite. Razpoložljive možnosti so odvisne od načina fotografiranja in uporabljene kamere. ZADNJA KAMERA Velikost slike: izberite ločljivost fotografij. Uporaba višje ločljivosti da fotografije višje kakovosti, vendar pa bodo te zasedle več prostora v pomnilniku. Velikost videa: izbere ločljivost videoposnetkov. Uporaba višje ločljivosti da video posnetke višje kakovosti, vendar pa bodo ti zasedli več prostora v pomnilniku. SPREDNJA KAMERA Velikost slike: izberite ločljivost fotografij. Uporaba višje ločljivosti da fotografije višje kakovosti, vendar pa bodo te zasedle več prostora v pomnilniku. Velikost videa: izbere ločljivost videoposnetkov. Uporaba višje ločljivosti da video posnetke višje kakovosti, vendar pa bodo ti zasedli več prostora v pomnilniku. Shrani slike v predogledu: pri fotografiranju s sprednjim fotoaparatom obrnite sliko, da ustvarite zrcalno sliko izvirnika. Načini fotografiranja: izberite možnosti fotografiranja za uporabo. 76
77 Aplikacije SKUPNO Časovnik: izberite dolžino zakasnitve preden fotoaparat samodejno posname fotografijo. Mrežne črte: prikazani iskalnik pogleda vam pomaga pri kompoziciji kadar izbirate subjekt. Lokacijske oznake: na fotografijo pripnite GPS lokacijsko oznako. Moč signala GPS se lahko zniža v krajih, kjer je signal oviran, na primer med zgradbami ali na nizko ležečih območjih, ali v slabih vremenskih razmerah. Vaša lokacija se lahko prikaže na vaših fotografijah, ko jih prenesete na splet. Če želite to preprečiti, izklopite nastavitev označevanje lokacije. Pregled slik: nastavite napravo za prikaz fotografij zatem, ko jih posnamete. Hitri zagon: nastavite napravo, da zažene kamero ob hitrem dvakratnem pritisku tipke Domov. Lokacija shrambe: izberite lokacijo za shranjevanje. Funkcija tipke za glasnost: nastavite napravo za uporabo tipke za glasnost kot nadzor sprožilca. Ponastavi nastavitve: ponastavi nastavitve kamere. Galerija Uvod Oglejte si slike in videoposnetke, shranjene v vaši napravi. Lahko tudi upravljate slike in videoposnetke po albumih ali ustvarite zgodbe, ki jih boste delili z drugimi. 77
78 Aplikacije Ogled slik in videoposnetkov Ogled slik 1 Na zaslonu aplikacij pritisnite Galerija SLIKE. 2 Izberite sliko. Dostop do dodatnih možnosti. Dodajte sliko med priljubljene. Modificirajte sliko. Skupna raba slik z drugimi. Izbrišite sliko. Če želite skriti ali prikazati menije, pritisnite zaslon. Ustvarite lahko animacijo GIF ali kolaž iz več slik. Pritisnite Animiraj ali Kolaž in nato izberite slike. Za svoj kolaž lahko izberete do šest slik. 78
79 Aplikacije Ogled videoposnetkov 1 Na zaslonu aplikacij pritisnite Galerija SLIKE. 2 Izberite video posnetek, ki ga želite predvajati. Video datoteke v predogledu prikazujejo ikono na sličici predogleda. Dostop do dodatnih možnosti. Preskočite na prejšnji videoposnetek. Pritisnite in zadržite za hitro predvajanje nazaj. Premor in nadaljevanje predvajanja. Zakleni zaslon za predvajanje. Preklopite na pojavni video predvajalnik. Preskoči na naslednji videoposnetek. Pritisnite in zadržite za hitro predvajanje naprej. Previjte naprej ali nazaj z vlečenjem vrstice. Spremenite razmerje slike. Ustvarite animacijo GIF. Povlecite prst gor ali dol na levi strani zaslona za predvajanje in s tem prilagodite svetlost ali pa povlecite prst gor ali dol na desni strani zaslona za predvajanje za prilagoditev glasnosti. Za previjanje nazaj ali naprej podrsajte v levo ali desno po zaslonu predvajanja. Ogled albumov Slike in videoposnetke, shranjene v napravi, lahko razvrstite po mapah ali albumih. V mapah na seznamu albumov bodo razvrščene tudi animacije in kolaži, ki ste jih ustvarili. Na zaslonu aplikacij pritisnite Galerija ALBUMI in izberite album. Ogled zgodb Ko zajamete ali shranite slike in videoposnetke, naprava prebere njihove oznake datuma in lokacije, razvrsti slike in videoposnetke ter nato ustvari zgodbe. Za samodejno ustvarjanje zgodb morate zajeti ali shraniti več slik ali videoposnetkov. 79
80 Aplikacije Ustvarjanje zgodb Ustvarjajte zgodbe z različnimi temami. 1 Na zaslonu aplikacij pritisnite Galerija ZGODBE. 2 Pritisnite Ustvarite zgodbo. 3 Označite slike in videoposnetke, ki jih želite vključiti v zgodbo, in pritisnite KONČANO. 4 Vnesite naslov zgodbe in pritisnite USTVARI. Če želite v zgodbo dodati slike ali videoposnetke, izberite zgodbo in pritisnite Dodaj elemente. Če želite odstraniti slike ali videoposnetke iz zgodbe, izberite zgodbo, pritisnite Uredi, označite slike ali videoposnetke, ki jih želite odstraniti, in nato pritisnite Odstranitev iz zgodbe. Brisanje zgodb 1 Na zaslonu aplikacij pritisnite Galerija ZGODBE. 2 Pritisnite in pridržite zgodbo, ki jo želite izbrisati, in pritisnite IZBRIŠI. Sinhronizacija slik in videoposnetkov z oblakom Samsung Cloud Z oblakom Samsung Cloud lahko sinhronizirate slike in videoposnetke, ki so shranjeni v Galerija, ter do njih dostopate z drugih naprav. Za uporabo oblaka Samsung Cloud se morate registrirati in prijaviti v račun Samsung. Za več informacij si oglejte poglavje Račun Samsung. Na zaslonu aplikacij pritisnite Galerija Nastavitve in pritisnite stikalo Samsung Cloud, da ga vklopite. Slike in videoposnetki, ki so posneti z napravo, bodo samodejno shranjeni v oblak Samsung Cloud. Izbris slik ali videoposnetkov Izbris slike ali videoposnetka Izberite sliko ali videoposnetek in pritisnite Izbriši na dnu zaslona. 80
81 Aplikacije Izbris več slik in videoposnetkov 1 Na zaslonu galerije pritisnite in pridržite sliko ali videoposnetek, ki ga želite izbrisati. 2 Obkljukajte slike ali videoposnetke, ki jih želite izbrisati. 3 Pritisnite IZBRIŠI. Skupna raba slik ali videoposnetkov Izberite sliko ali videoposnetek, pritisnite Deli na dnu zaslona in nato izberite način skupne rabe. Samsung Notes Uvod Ustvarite zapiske z vnosom besedila s tipkovnico ali pisanjem oziroma risanjem po zaslonu. V opombe lahko vstavite tudi slike ali zvočne posnetke. Ustvarjanje beležk 1 Na zaslonu aplikacij pritisnite Samsung Notes VSI. 2 Izberite metodo vnosa z orodne vrstice na vrhu zaslona in sestavite opombo. Pritisnite Pisalo za pisanje ali risanje. Pritisnite Čopič za barvanje z različnimi čopiči. Pritisnite Slika, če želite vstaviti sliko, tako da jo izberete v Galerija ali jo posnamete. 81
82 Aplikacije Pritisnite Glas, da posnamete zvočni posnetek in ga vstavite v opombo. Zvočno snemanje se začne takoj. Vnesite besedilo z uporabo tipkovnice. Pišite ali rišite s pisali. Vstavite zvočni posnetek. Slikajte s čopiči. Vstavite sliko. 3 Ko končate s sestavljanjem opombe, pritisnite SHRANI. Izbris opomb 1 Na zaslonu aplikacij pritisnite Samsung Notes. 2 Pritisnite VSI ali ZBIRKE in izberite kategorijo. 3 Pritisnite in pridržite opombo, ki jo želite izbrisati. Če želite izbrisati več opomb, označite več opomb, ki jih želite izbrisati. 4 Pritisnite IZBRIŠI. Koledar Uvod Upravlajte z urnikom z vnosom prihodnjih dogodkov ali opravil v vaš načrtovalnik. 82
83 Aplikacije Ustvarjanje dogodkov 1 Pritisnite Koledar na zaslonu aplikacij. 2 Pritisnite ali dvakrat pritisnite datum. Če datum že vsebuje shranjene dogodke ali opravila, pritisnite datum in pritisnite. 3 Vnesite podrobnosti o dogodku. Vnesite naslov. Nastavite začetni in končni datum dogodka. Nastavite budilko. Vnesite lokacijo dogodka. Dodaj opombo. Izberite koledar za uporabo oz. sinhronizacijo. Priložite zemljevid, ki kaže lokacijo dogodka. Dodajte več podrobnosti. 4 Pritisnite SHRANI, da shranite dogodek. Ustvarjanje opravil 1 Pritisnite Koledar na zaslonu aplikacij. 2 Pritisnite PRIKAŽI Opravila. 3 Pritisnite in vnesite podrobnosti opravila. 4 Pritisnite SHRANI, da shranite opravilo. 83
84 Aplikacije Sinhronizacija dogodkov in opravil z vašim računom Na zaslonu aplikacij pritisnite Nastavitve Oblak in računi Računi, izberite storitev računa in nato pritisnite stikalo Sinhronizacija Koledar, da sinhronizirate dogodke in opravila z računom. Če želite dodati račune za sinhronizacijo, odprite zaslon aplikacij in pritisnite Koledar Upravljanje koledarjev Dodaj račun. Nato izberite račun za sinhronizacijo in se vpišite. Ko je račun dodan, se bo prikazal na seznamu. S Health Uvod S Health vam pomaga skrbeti za vaš wellness in vašo kondicijo. Nastavite si cilje za vaš wellness in vašo kondicijo, preverite vaš napredek in pazite na vaše zdravje. Zagon S Health Ob zagonu te aplikacije ali ponovnem zagonu po ponastavitvi podatkov, sledite navodilom na zaslonu, da končate namestitev. 1 Pritisnite Samsung S Health na zaslonu aplikacij. 2 Če želite končati nastavitev, sledite navodilom na zaslonu. 84
85 Aplikacije Uporaba S Health V menijih S Health in sledilnikih si lahko ogledate ključne informacije za nadzor vašega počutja in telesne pripravljenosti. Število zabeleženih korakov lahko tudi primerjate z drugimi uporabniki aplikacije S Health, tekmujete s prijatelji in si ogledate zdravstvene nasvete. Pritisnite Samsung S Health na zaslonu aplikacij. Nekatere funkcije morda niso na voljo, odvisno od regije. Primerjajte število zabeleženih korakov z drugimi uporabniki aplikacije S Health ali tekmujte s prijatelji. Spremljajte svoje zdravje in kondicijo. Oglejte si zdravstvene nasvete. Nastavite dnevne cilje in spremljajte napredek. Oglejte si in upravljajte sledilnike. Oglejte si sporočila z navodili ali obvestila iz aplikacije S Health. Če želite dodati elemente na zaslon S Health, pritisnite Upravljanje elementov in izberite elemente pod posameznim zavihkom. SLEDILNIKI: nadzirajte vaše aktivnosti, vnos hrane in telesne mere. CILJI: nastavite cilje vaše dnevne telovadbe in si oglejte potek. PROGRAMI: uporabite po meri prilagojene programe za vadbo. 85
86 Aplikacije Dodatne informacije S Health je namenjen samo za namene fitnesa in dobrega počutja, ter ni namenjen za diagnozo bolezni ali drugih stanj oz. za zdravilo, ublažitev, zdravljenje ali preprečevanje bolezni. Razpoložljive funkcije, posebnosti in dodeljive aplikacije za S Health se lahko razlikujejo od države do države, zaradi različnih lokalnih zakonov in predpisov. Pred uporabo preverite funkcije in aplikacije, ki so na voljo za vašo regijo. Aplikacije in storitev S Health se lahko spremenijo ali opustijo brez predhodnega obvestila. Namen zbiranja podatkov je omejen na nudenje zahtevane storitve, vključno z nudenjem dodatnih informacij za izboljšanje vašega počutja, varnostno kopiranje/sinhronizacijo podatkov, podatkovno analizo ali za razvoj in nudenje boljših storitev. (Če pa se vpišete v svoj račun Samsung prek S Health, lahko vaše podatke shranjujete na strežniku za varnostno kopiranje podatkov.) Osebni podatki so lahko shranjeni, dokler takšni procesi niso končani. Osebne podatke, ki so shranjeni v aplikaciji S Health, lahko zbrišete z možnostjo Ponastavi podatke v meniju Nastavitve. Za brisanje kakršnih koli podatkov, ki ste jih shranili v družabnih omrežjih ali prenesli na pomnilniške naprave, jih morate izbrisati ločeno. Vaše podatke lahko daste v skupno rabo oz. jih sinhronizirate z dodatnimi storitvami Samsung ali združljivimi storitvami tretjih strani, ki ste jih izbrali, kot tudi z vsemi vašimi drugimi povezanimi napravami. Dostop do informacij S Health, s strani takšnih dodatnih storitev ali naprav tretjih strani, bo dovoljen samo z vašo izrecno odobritvijo. Sami v celoti odgovarjate za neprimerno uporabo podatkov v skupni rabi na družabnih omrežjih ali poslanih drugim. Pri souporabi osebnih podatkov z drugimi bodite pazljivi. Če je naprava povezana z merilnimi napravami, preverite protokol komunikacije, da potrdite pravilno delovanje. Če uporabljajte brezžično povezavo, npr. Bluetooth, lahko na napravo vplivajo elektronske motnje drugih naprav. Naprave ne uporabljajte v bližini drugih naprav, ki oddajajo radijske valove. Pred uporabo temeljito preberite pogoje in določila in pravilnik o zasebnosti programa S Health. 86
87 Aplikacije Snemalnik zvoka Uvod Uporabite različne načine snemanja za raznolike okoliščine, kot je intervju. Naprava lahko pretvori vaš glas v besedilo in razloči med zvočnimi viri. Snemanje zvočnega posnetka 1 Na zaslonu aplikacij pritisnite Samsung Snemalnik zvoka. 2 Pritisnite, da pričnete s snemanjem. Govorite v mikrofon. Pritisnite, da zaustavite snemanje. Med snemanjem zvočnega posnetka pritisnite Zaznamek, da vnesete zaznamek. Začnite snemati. 3 Pritisnite, da končate s snemanjem. 4 Vnesite ime datoteke in pritisnite SHRANI. 87
88 Aplikacije Moje datoteke Dostopajte in upravljajte različne datoteke, ki so shranjene v napravi ali drugih mestih, kot na primer shrambe v oblaku. Na zaslonu aplikacij pritisnite Samsung Moje datoteke. Oglejte si datoteke, ki so shranjeni v posamezni shrambi. Prav tako si lahko ogledate datoteke v vaši napravi ali pomnilniški kartici po kategoriji. Če želite sprostiti pomnilnik naprave, pritisnite Upravljanje uporabe shrambe POČISTI ZDAJ. Za iskanje datotek ali map pritisnite. Ura Uvod Nastavite alarme, preverite trenutni čas v številnih mestih po svetu, merite čas dogodka ali nastavite določeno trajanje. BUDILKA Na zaslonu aplikacij pritisnite Ura BUDILKA. Nastavljanje alarmov Pritisnite na seznamu budilk, nastavite čas budilk, izberite dneve, za katere želite, da se budilka ponovi, nastavite različne možnosti budilk in nato pritisnite SHRANI. Če želite odpreti tipkovnico za vnos časa budilke, pritisnite polje za vnos časa. Za vklop ali izklop budilke pritisnite stikalo poleg budilke na seznamu budilk. Izključitev alarmov Pritisnite OPUSTI, da ustavite budilko. Če ste že omogočili možnost dremeža, pritisnite DREMEŽ, da ponovno vključite budilko po določenem časovnem obdobju. Brisanje alarmov Pritisnite in pridržite budilko, označite budilke, ki jih želite izbrisati, in pritisnite IZBRIŠI. 88
89 Aplikacije SVETOVNA URA Na zaslonu aplikacij pritisnite Ura SVETOVNA URA. Ustvarjanje ur Pritisnite nato vnesite ime mesta ali izberite mesto s seznama. Brisanje ur Pritisnite in pridržite uro, označite ure, ki jih želite izbrisati, in pritisnite IZBRIŠI. ŠTOPARICA 1 Na zaslonu aplikacij pritisnite Ura ŠTOPARICA. 2 Pritisnite ZAČNI, da merite dogodek. Če želite zabeležiti čas krogov, med merjenjem časa na dogodku, pritisnite KROG. 3 Pritisnite USTAVI za prenehanje merjenje časa. Če želite ponoviti merjenja časa, pritisnite NADALJUJ. Da počistite čas krogov, pritisnite PONASTAVI. ČASOVNIK 1 Na zaslonu aplikacij pritisnite Ura ČASOVNIK. 2 Nastavite trajanje in pritisnite ZAČNI. Če želite odpreti tipkovnico za vnos trajanja, pritisnite polje za vnos trajanja. 3 Pritisnite OPUSTI, ko se časovnik sproži. 89
90 Aplikacije Računalo Opravite enostavne ali zahtevne izračune. Pritisnite Računalo na zaslonu aplikacij. Za uporabo znanstvenega računala obrnite napravo v ležeči položaj. Če je Samodej. zavrti onemogočeno, pritisnite za prikaz znanstvenega računala. Za ogled zgodovine izračunov pritisnite ZGODOVINA. Če želite zapreti ploščo zgodovine izračunov, pritisnite ŠTEVILČNICA. Če želite počistiti zgodovino, pritisnite ZGODOVINA POČISTI ZGODOVINO. Radio Poslušanje FM radia Pritisnite Radio na zaslonu aplikacij. Pred uporabo te aplikacije morate priključiti slušalke, ki služijo kot radijska antena. Prvič FM Radio samodejno poišče in shrani radijske postaje, ki so na voljo. Ta aplikacija se lahko pojavi na zaslonu z aplikacijami, odvisno od regije ali ponudnika storitev. 90
91 Aplikacije Pritisnite, da vklopite FM radio. Na seznamu postaj izberite želeno radijsko postajo. Posnemite pesem iz FM radia. Vključite in izključite radio FM. Ročno vnesite frekvenco radijske postaje. Dodajte trenutno radijsko postajo na seznam priljubljenih. Dostop do dodatnih možnosti. Za iskanje razpoložljive radijske postaje. Natančno nastavite frekvenco. Prikaz seznama priljubljenih postaj. Prikaz seznama razpoložljivih postaj. Samodejno iskanje in shranjevanje razpoložljivih postaj. Iskanje radio postaj Pritisnite Radio na zaslonu aplikacij. Pritisnite POSTAJE PREIŠČI, ter nato izberite možnost iskanja. FM radio samodejno poišče in shrani radijske postaje, ki so na voljo. Na seznamu postaj izberite želeno radijsko postajo. 91
92 Aplikacije Aplikacije Google Google ponuja zabavne, družabne in poslovne aplikacije. Za dostop do določenih aplikacij je morda potreben račun Google. Za več informacij si oglejte poglavje Računi. Za ogled več informacij o aplikaciji, odprite meni pomoči posamezne aplikacije. Nekatere aplikacije morda niso na voljo ali pa so lahko drugače označene, odvisno od vaše regije oz. ponudnika storitev. Chrome Poiščite informacije in brskajte po spletnih straneh. Gmail Pošljite in prejmite elektronska sporočila prek storitve Google Mail. Zemljevid Najdite vašo lokacijo na zemljevidu, poiščite zemljevid sveta in si oglejte lokacijske podatke za različne kraje v vaši bližini. Glasba Play Odkrijte, poslušajte in souporabljajte glasbo na vaši napravi. Glasbene zbirke, ki so shranjene na vaši napravi, lahko prenesete v oblak in do njih dostopate kasneje. Filmi Play Kupite ali sposodite si videe, kot so filmi in televizijski programi, s Trgovina Play. Google Drive Shranite vašo vsebino v oblaku, imejte dostop do nje od koder koli, ter jo dajte v skupno rabo z drugimi. YouTube Glejte ali ustvarite videoposnetke in jih dajte v skupno rabo z drugimi. 92
93 Aplikacije Foto Iščite, upravljajte in urejajte vse svoje fotografije in videoposnetke z različnih virov na enem mestu. Duo Video klici z drugimi. Google Hitro poiščite vsebino na internetu ali vaši napravi. 93
94 Nastavitve Uvod Prilagodite nastavitve za funkcije in aplikacije. S konfiguracijo različnih možnosti nastavitev lahko po meri prilagodite vašo napravo. Na zaslonu aplikacij pritisnite Nastavitve. Za iskanje nastavitev z vnosom ključnih besed pritisnite. Povezave Wi-Fi Vključite funkcijo Wi-Fi, če se želite povezati z dostopno točko omrežja Wi-Fi in vzpostaviti dostop do interneta ali drugih omrežnih naprav. Vaša naprava uporablja neharmonične frekvence in je namenjena za uporabo v vseh evropskih državah. Omrežje WLAN se lahko v EU upravlja brez omejitev v zaprtih prostorih, vendar pa ne sme obratovati na prostem. Kadar ni v uporabi, izklopite Wi-Fi, da varčujete z baterijo. Vzpostavitev povezave z omrežjem Wi-Fi 1 Na zaslonu nastavitev pritisnite Povezave Wi-Fi in nato pritisnite stikalo, da ga vklopite. 2 Omrežje izberite s seznama omrežij Wi-Fi. Omrežja za katera je potrebno imeti geslo se pojavijo kot ikone s ključavnico. 94
95 Nastavitve 3 Pritisnite POVEŽI. Ko se naprava poveže z omrežjem Wi-Fi, ob ponovni povezavi naprave z omrežjem vnos gesla ni potreben. Če želite preprečiti samodejno povezavo naprave z omrežjem, jo izberite s seznama omrežij in pritisnite POZABI. Če se ne morete pravilno povezati z omrežjem Wi-Fi, ponovno zaženite funkcijo Wi-Fi naprave ali brezžični usmerjevalnik. Wi-Fi Direct Wi-Fi Direct poveže naprave neposredno prek omrežja Wi-Fi brez potrebe po dostopni točki. 1 Na zaslonu nastavitev pritisnite Povezave Wi-Fi in nato pritisnite stikalo, da ga vklopite. 2 Pritisnite Wi-Fi Direct. Na seznamu so prikazane zaznane naprave. Če naprave, s katero se želite povezati, ni na seznamu, zahtevajte, da naprava vklopi funkcijo Wi-Fi Direct. 3 Izberite napravo, s katero se želite povezati. Napravi bosta povezani, ko druga naprava sprejme zahtevo za povezavo prek Wi-Fi Direct. Pošiljanje in sprejemanje podatkov Z drugimi napravami lahko souporabljate podatke, kot so stiki ali medijske datoteke. Naslednja dejanja so primer pošiljanja slike na drugo napravo. 1 Pritisnite Galerija na zaslonu aplikacij. 2 Izberite sliko. 95
96 Nastavitve 3 Pritisnite Deli Wi-Fi Direct in izberite napravo na katero želite prenesti sliko. 4 Sprejmite zahtevo za povezavo prek Wi-Fi Direct na drugi napravi. Če sta napravi že povezani, bo slika poslana na drugo napravo brez postopka zahteve za povezavo. Prekinitev povezave z napravo 1 Na zaslonu nastavitev pritisnite Povezave Wi-Fi. 2 Pritisnite Wi-Fi Direct. Naprava prikaže seznam povezanih naprav. 3 Pritisnite ime naprave, da prekinite povezavo z napravami. Bluetooth Uporabite Bluetooth za izmenjavo podatkov ali predstavnostnih datotek z napravami, ki podpirajo Bluetooth. Podjetje Samsung ni odgovorno za izgubo, prestrezanje ali zlorabo podatkov, poslanih ali prejetih prek Bluetooth. Vedno zagotovite, da podatke delite in prejemate z napravami, ki jim zaupate in so ustrezno zaščitene. Če so med napravami ovire, se razdalja delovanja naprav lahko zmanjša. Nekatere naprave, zlasti tiste, ki niso testirane ali odobrene s strani združenja Bluetooth SIG, morda ne bodo združljive z vašo napravo. Funkcije Bluetooth ne uporabljajte za nezakonita dejanja (na primer, piratske kopije datotek ali nezakonito prisluškovanje poslovnim komunikacijam). Samsung ni odgovoren za posledice nezakonite uporabe funkcije Bluetooth. 96
97 Nastavitve Seznanjanje z drugimi napravami Bluetooth 1 Na zaslonu nastavitev pritisnite Povezave Bluetooth in nato pritisnite stikalo, da ga vklopite. Na seznamu so prikazane zaznane naprave. 2 Izberite napravo, ki jo želite seznaniti. Če naprave, s katero se želite seznaniti, ni na seznamu, zahtevajte, da naprava vklopi možnost za vidnost. Glejte navodila za uporabo druge naprave. Vaša naprava je vidna drugim napravam, medtem ko je odprt zaslon za nastavitev Bluetooth. 3 Za potrditev sprejmite zahtevo za povezavo prek Bluetooth na vaši napravi. Napravi bodo povezani, ko druga naprava sprejme zahtevo za povezavo prek Bluetooth. Pošiljanje in sprejemanje podatkov Številne aplikacije podpirajo prenos podatkov prek Bluetooth. Z drugimi napravami Bluetooth lahko souporabljate podatke, kot so stiki ali medijske datoteke. Naslednja dejanja so primer pošiljanja slike na drugo napravo. 1 Pritisnite Galerija na zaslonu aplikacij. 2 Izberite sliko. 3 Pritisnite Deli Bluetooth in izberite napravo, v katero želite prenesti sliko. Če se je vaša naprava že seznanila z napravo, pritisnite ime naprave brez potrjevanja samodejno generiranega ključa. Če naprave, s katero se želite seznaniti, ni na seznamu, zahtevajte, da naprava vklopi možnost za vidnost. 4 Sprejmite zahtevo za povezavo prek Bluetooth na drugi napravi. 97
98 Nastavitve Pozabljanje naprav Bluetooth 1 Na zaslonu nastavitev pritisnite Povezave Bluetooth. Naprava prikaže seznam seznanjenih naprav. 2 Pritisnite zraven imena naprave za preklic seznanitve. 3 Pritisnite Prekliči seznanitev. Poraba podatkov Sledite porabi podatkov in prilagodite nastavitve za omejitev. Na zaslonu nastavitev pritisnite Povezave Poraba podatkov. Varčevanje s podatki: preprečite aplikacijam, ki so zagnane v ozadju, uporabo mobilne podatkovne povezave. Mobilni podatki: napravo nastavite tako, da bo uporabljala podatkovne povezave v katerem koli mobilnem omrežju. Poraba mobilnih podatkov: spremljajte porabo prenosa podatkov prek mobilnega omrežja. Obdobje obračunavanja: nastavite omejitev porabe mobilnih podatkov. Poraba podatkov Wi-Fi: spremljajte porabo podatkov prek omrežja Wi-Fi. Omejitev omrežij: izberite omrežja Wi-Fi, da aplikacijam, ki se izvajajo v ozadju, preprečite njihovo uporabo. Za spremembo datuma za mesečno ponastavitev obdobja nadzora pritisnite Obdobje obračunavanja Začetek obdobja obračun. na dan. 98
99 Nastavitve Omejevanje porabe podatkov Nastavite napravo, da samodejno onemogoči mobilno podatkovno povezavo, ko količina porabljenih mobilnih podatkov doseže nastavljeno mejo. 1 Na zaslonu menija Nastavitve pritisnite Povezave Poraba podatkov Obdobje obračunavanja, nato pa pritisnite stikalo Omejitev podatkov, da vklopite funkcijo. 2 Pritisnite Omejitev podatkov, vnesite omejitev in pritisnite NASTAVI. 3 Pritisnite Opozorilo o podatkih, vnesite količino za opozorilo o porabi podatkov in pritisnite NASTAVI. Naprava vas bo obvestila, ko dosežete nivo opozorila. Način letenja Onemogočite lahko vse brezžične funkcije vaše naprave. Uporabljate lahko samo neomrežne storitve. Na zaslonu nastavitev pritisnite Povezave in nato pritisnite stikalo Način letenja, da ga vklopite. Poskrbite, da je naprava med vzletom in pristankom izklopljena. Med letom lahko napravo uporabljate v načinu letenja, če je to dopuščeno s strani letalskega osebja. NFC in plačilo Vaša naprava vam omogoča branje oznak NFC, ki vsebujejo podatke o izdelkih. Po prenosu potrebnih aplikacij lahko to funkcijo uporabljate tudi za plačilo in nakup vozovnic za potniški promet ali dogodke. Naprava vključuje vgrajeno anteno NFC. Z napravo ravnajte previdno, če želite preprečiti poškodbe antene NFC. 99
100 Nastavitve Uporaba funkcije NFC Uporabite funkcijo NFC za pošiljanje slik ali stikov drugim napravam ter branje informacij o izdelku z oznako NFC. 1 Na zaslonu nastavitev pritisnite Povezave in nato pritisnite stikalo NFC in plačilo, da ga vklopite. 2 Postavite območje antene NFC, na zadnji strani vaše naprave, v bližino oznake NFC. Prikazale se bodo informacije z oznake. Zagotovite, da je zaslon naprave odklenjen. Drugače naprava ne bo prebrala oznak NFC ali prejemala podatkov. Plačevanje s funkcijo NFC Preden lahko funkcijo NFC uporabljate za plačila, se morate registrirati za mobilno plačilno storitev. Za registracijo ali več informacij o storitvi se obrnite na ponudnika storitev. 1 Na zaslonu nastavitev pritisnite Povezave in nato pritisnite stikalo NFC in plačilo, da ga vklopite. 2 Dotaknite se z območjem antene NFC, na zadnji strani vaše naprave, bralnika kartic NFC. Da nastavite privzeto aplikacijo za plačevanje, odprite zaslon nastavitev in pritisnite Povezave NFC in plačilo Pritisni in plačaj PLAČILO in nato izberite aplikacijo. Seznam plačilnih storitev morda ne vsebuje vseh možnih aplikacij za plačila. 100
101 Nastavitve Pošiljanje podatkov Dovolite izmenjavo podatkov, ko se z anteno NFC v napravi dotaknete antene NFC druge naprave. 1 Na zaslonu nastavitev pritisnite Povezave NFC in plačilo in nato pritisnite stikalo, da ga vklopite. 2 Pritisnite stikalo Android Beam, da ga vklopite. 3 Izberite element in se dotaknite z anteno NFC vaše naprave antene NFC druge naprave. 4 Ko se na zaslonu prikaže Dotaknite se za prenos., pritisnite zaslon naprave za pošiljanje elementa. Če obe napravi skušata poslati podatke hkrati, morda prenos datoteke ne bo uspešen. 101
102 Nastavitve Mobilna dostopna točka in privezovanje Uporabite napravo kot dostopno točko mobile hotspot za skupno rabo mobilne podatkovne povezave med napravo in drugimi napravami, če omrežna povezava ni na voljo. Povezave lahko vzpostavite prek Wi-Fi, USB ali Bluetooth. Na zaslonu nastavitev pritisnite Povezave Mobilna dostopna točka in privezovanje. Pri uporabi te funkcije vam lahko operater zaračuna dodatne stroške. Mobile hotspot: uporabite dostopno točko za souporabo povezave z mobilnim omrežjem naprave z računalniki ali drugimi napravami. Internet prek vmesnika Bluetooth: uporabite funkcijo interneta prek vmesnika Bluetooth za skupno rabo mobilne podatkovne povezave naprave z računalniki ali drugimi napravami prek Bluetooth. USB modem: uporabite funkcijo uporabe telefona kot modema po USB-ju za souporabo mobilne podatkovne povezave naprave z računalnikom prek USB-ja. Ko je povezana z osebnim računalnikom, se vaša naprava uporablja kot brezžični modem za računalnik. Uporaba dostopne točke mobile hotspot Uporabite napravo kot dostopno točko mobile hotspot za skupno rabo mobilne podatkovne povezave med napravo in drugimi napravami. 1 Na zaslonu nastavitev pritisnite Povezave Mobilna dostopna točka in privezovanje Mobile hotspot. 2 Pritisnite stikalo, da ga vključite. V vrstici stanja se prikaže ikona omrežij Wi-Fi.. Druge naprave lahko najdejo vašo naprav na seznamu Za nastavitev gesla za dostopno točko mobile hotspot, pritisnite Konfigurirajte Mobile hotspot in izberite stopnjo varnosti. Nato vnesite geslo in pritisnite SHRANI. 3 Na zaslonu druge naprave poiščite in izberite vašo napravo s seznama omrežij Wi-Fi. 4 Na povezani napravi uporabite mobilno podatkovno povezavo za dostop do interneta. 102
103 Nastavitve Mobilna omrežja Konfigurirajte nastavitve vašega mobilnega omrežja. Na zaslonu nastavitev pritisnite Povezave Mobilna omrežja. Podatkovno gostovanje: napravo nastavite tako, da bo pri gostovanju uporabljala podatkovne povezave. Omrežni način: izberite vrsto omrežja. Imena dostopnih točk: nastavi imena dostopnih točk (APN). Omrežni operaterji: poiščite razpoložljiva omrežja in ročno registrirajte omrežje. Lokacija Spremenite nastavitve za dovoljenja lokacijskih informacij. Na zaslonu nastavitev pritisnite Povezave Lokacija. Način določanja lokacije: izberite način, ki ga želite uporabiti za iskanje naprave. Izboljšanje natančnosti: nastavite napravo za uporabo funkcije Wi-Fi ali Bluetooth za povečanje natančnosti podatkov o vaši lokaciji, tudi ko sta funkciji izklopljeni. NEDAVNE ZAHTEVE PODATKOV O VAŠI LOKACIJI: oglejte si, katere aplikacije zahtevajo podatke o trenutni lokaciji. LOKACIJSKE STORITVE: prikaz lokacijskih storitev, ki jih uporablja vaša naprava. Več nastavitev povezave Prilagajanje nastavitev za upravljanje drugih funkcij. Na zaslonu nastavitev pritisnite Povezave Več nastavitev povezave. Iskanje naprav v bližini: nastavite napravo, da poišče naprave v bližini s katerimi se lahko poveže. Tiskanje: konfigurirajte nastavitve za vtičnike tiskalnika, ki so nameščeni v napravi. Razpoložljive tiskalnike lahko poiščete oz. jih dodate ročno za tiskanje datotek. Za več informacij si oglejte poglavje Tiskanje. Prenos ojačevalca: nastavite napravo za hitrejši prenos datotek, ki so večje od 30 MB, prek Wi-Fi in mobilnega omrežja hkrati. Za več informacij si oglejte poglavje Prenos ojačevalca. VPN: nastavite in vzpostavite povezavo z navideznimi osebnimi omrežji (VPN). 103
104 Nastavitve Tiskanje Konfigurirajte nastavitve za vtičnike tiskalnika, ki so nameščeni v napravi. Napravo lahko povežete s tiskalnikom prek Wi-Fi ali Wi-Fi Direct, ter natisnite slike ali dokumente. Nekateri tiskalniki morda niso združljivi z napravo. Dodajanje vtičnikov za tiskalnik Dodajte vtičnike za tiskalnike, ki jih želite priključiti na napravo. 1 Na zaslonu nastavitev pritisnite Povezave Več nastavitev povezave Tiskanje PRENOS VTIČNIKA. 2 Poiščite vtičnik tiskalnika v Trgovina Play. 3 Izberite vtičnik tiskalnika in ga namestite. 4 Izberite vtičnik tiskalnika in nato pritisnite stikalo, da ga vključite. Naprava poišče tiskalnike, ki so povezani z istim omrežjem Wi-Fi kot vaša naprava. 5 Izberite tiskalnik, ki ga želite dodati. Za ročno dodajanje tiskalnikov pritisnite Dodaj tiskalnik. Tiskanje vsebine Med ogledom vsebine, kot so slike ali dokumenti, odprite seznam možnosti, pritisnite Tiskanje Dodaj tiskalnik in izberite tiskalnik. Načini tiskanja se lahko razlikujejo glede na vrsto vsebine. 104
105 Nastavitve Prenos ojačevalca Nastavite napravo za hitrejši prenos datotek, ki so večje od 30 MB, prek Wi-Fi in mobilnega omrežja hkrati. Močnejši signal Wi-Fi zagotavlja večjo hitrost prenosa. Na zaslonu nastavitev pritisnite Povezave Več nastavitev povezave Prenos ojačevalca. Ta funkcijo morda ne podpirajo vse naprave. Pri prenosu datotek prek mobilnega omrežja vam lahko zaračunajo dodatne stroške. Pri prenosu večjih datotek se lahko naprava segreje. Če naprava preseže nastavljeno temperaturo, se bo funkcija izklopila. Če omrežni signali niso stabilni, lahko to vpliva na hitrost in delovanje te funkcije. Če imata povezava Wi-Fi in povezava prek mobilnega omrežja znatno različne hitrosti prenosa, naprava uporabi samo najhitrejšo povezavo. Ta funkcija podpira protokola Hypertext Transmission Protocol (HTTP) 1.1 in Hypertext Transmission Protocol Secure (HTTPS). Te funkcije ne morete uporabiti z drugimi protokoli, kot je FTP. Zvoki in vibriranje Spreminjajte nastavitve za različne zvoke vaše naprave. Na zaslonu nastavitev pritisnite Zvoki in vibriranje. Način zvoka: nastavite napravo za uporabo zvočnega načina ali tihega načina. Vibriranje med zvonjenjem: nastavite, da naprava vibrira in predvaja melodijo za dohodne klice. Privzeto uprav. tipke za glasn.: nastavite privzeto tipko za upravljanje glasnosti. Glasnost: nastavite stopnjo glasnosti za klicna zvonjenja, glasbo in video posnetke, sistemski zvok telefona ter zvonjenja za obveščanje. Melodija zvonjenja: spremenite zvonjenje za klic. Vzorec tresenja: izberite vzorec vibriranja. Zvoki za obvestila: spremenite nastavitve zvokov obvestil za posamezno aplikacijo. Ne moti: nastavite, da naprava izklopi zvok za dohodne klice, zvoke obvestil in predstavnostno vsebino, razen za dovoljene izjeme. 105
106 Nastavitve Zvoki ob dotiku: nastavitev zvoka naprave ob izbiri aplikacije ali možnosti na zaslonu na dotik. Zvoki zaklepanja zaslona: nastavite zvok naprave, ko zaklepate ali odklepate zaslon na dotik. Zvok za polnjenje: nastavite napravo, da sproži zvok, ko jo priključite na napajalnik. Toni tipkovnice za klic: nastavite, da naprava ob dotiku tipk na tipkovnici predvaja zvok. Zvok tipkovnice: nastavi napravo, da odda zvok ob pritisku tipke. Kakovost zvoka in učinki: konfigurirajte dodatne zvočne nastavitve. Obvestila Spremenite nastavitve obvestil za posamezno aplikacijo. Na zaslonu nastavitev pritisnite Obvestila. Za prilagoditev nastavitev obvestil po meri pritisnite NAPREDNO in izberite aplikacijo. Dovoli obvestila: dovolite obvestila od izbrane aplikacije. Pokaži tiho: nastavite, da naprava izklopi zvoke obvestil in skrije predoglede obvestil. Na zaklenjenem zaslonu: prikažite ali skrijte obvestila iz izbrane aplikacije, ko je naprava zaklenjena. Nastavi kot prednostno: prikažite obvestila na vrhu obvestilne plošče in jih vključite v seznam dovoljenih, ko vključite funkcijo Ne moti. Zaslon Možnosti Spremenite prikaz in nastavitve domačega zaslona. Na zaslonu nastavitev pritisnite Zaslon. Svetlost: prilagodite svetlost zaslona. Samodejna svetlost: samodejna prilagoditev svetlosti prikaza. Filter modre svetlobe: vklopite filter modre svetlobe in spremenite nastavitve filtra. Za več informacij si oglejte poglavje Filter modre svetlobe. 106
107 Nastavitve Povečava zaslona in pisave: spremenite nastavitev povečave zaslona ali velikosti in sloga pisave. Domači zaslon: prilagodite domači zaslon z dodajanjem, izbrisom ali ponovno razporeditvijo plošč domačega zaslona in še več. Za več informacij si oglejte poglavje Možnosti domačega zaslona. Preprosti način: preklopite na enostavni način za prikaz večjih ikon in uporabo enostavnejše postavitve domačega zaslona. Za več informacij si oglejte poglavje Preprosti način. Okvirji ikon: nastavite, če želite prikazati senčena ozadja, zaradi katerih ikone izstopajo. Vrstica stanja: po meri prilagodite nastavitve za prikaz obvestil ali indikatorje v vrstici stanja. Zakasnitev zaslona: nastavite dolžino časa, ki ga naprava porabi, preden se izklopi osvetlitev zaslona. Ohranjevalnik zaslona: nastavite, da naprava zažene ohranjevalnik zaslona, ko se polni ali je njen zaslon izklopljen. Filter modre svetlobe Zmanjšajte naprezanje oči z omejevanjem modre svetlobe, ki jo oddaja zaslon. Ko gledate videoposnetke HDR iz video storitev izključno za HDR, filter modre svetlobe ne bo uporabljen. 1 Na zaslonu nastavitev pritisnite Zaslon Filter modre svetlobe in nato pritisnite stikalo Vklopite zdaj, da ga vklopite. 2 Vlecite vrstico za prilagoditev, da nastavite prepustnost filtra. 3 Da nastavite razpored, ko bo filter modre svetlobe uporabljen za zaslon, pritisnite stikalo Vklop ob načrtovani uri, da ga vklopite in izberite možnost. Od mraka do zore: napravo nastavite tako, da uporabi filter modre svetlobe ponoči in ga izklopi zjutraj, glede na vašo lokacijo. Urnik po meri: nastavite določen čas, ko bo uporabljen filter modre svetlobe. Preprosti način Enostavni način ponuja enostavno uporabniško izkušnjo z uporabo enostavne postavitve in večjih ikon na domačem zaslonu. Nekatere funkcije aplikacije morda ne bodo na voljo v preprostem načinu. 107
108 Nastavitve Preklop v enostavni način 1 Na zaslonu nastavitev pritisnite Zaslon Preprosti način Preprosti način. 2 Pritisnite KONČANO. Vračanje v standardni način Podrsajte v levo na domačem zaslonu in pritisnite Nastavitve Zaslon Preprosti način Standardni način KONČANO. Upravljanje bližnjic Če želite dodati bližnjico do aplikacije na domači zaslon, podrsajte v levo, pritisnite izberite aplikacijo. Za dodajanje bližnjice stiku na domačem zaslonu podrsajte v desno in pritisnite. Za izbris bližnjice z zaslona Domov pritisnite UREDI, izberite aplikacijo ali stik z. in nato Ozadja in teme Spremenite nastavitve ozadja za domači zaslon in zaklenjen zaslon ali uporabite različne teme za napravo. Na zaslonu nastavitev pritisnite Ozadja in teme. Napredne funkcije Možnosti Vključite napredne funkcije in spremenite nastavitve, ki jih krmilijo. Na zaslonu nastavitev pritisnite Napredne funkcije. Prekomerno tresenje ali udarec naprave lahko za nekatere funkcije povzroči nenameren vnos. Tipka XCover: prikaz in urejanje aplikacij, ki se zaženejo ob pritisku tipke XCover. 108
109 Nastavitve Način za enoročno upravljanje: vključite način enoročnega postopka, če napravo uporabljate z eno roko. Ta funkcija v nekaterih regijah in pri nekaterih operaterjih morda ni na voljo. Hit. zagon ap. Fotoaparat: nastavite napravo, da zažene kamero ob hitrem dvakratnem pritisku tipke Domov. Več oken: izberite način zagona funkcije Več oken. Pametno opozorilo: nastavite napravo, da vas opozori na zgrešene klice ali nova sporočila, ko dvignete napravo. Ta funkcija morda ne bo delovala, če je zaslon vključen ali naprava ni postavljena na ravno površino. Preprost izklop zvoka: nastavite napravo, da začasno utiša dohodne klice ali opozorila z uporabo gibov dlani ali če usmerite zaslon naprave navzdol. Pošiljanje sporočil SOS: nastavite, da naprava pošlje sporočila pomoči, če trikrat pritisnete tipko za vklop. Prejemnikom lahko poleg sporočila pošljete zvočne posnetke. Za več informacij si oglejte poglavje Pošiljanje sporočil SOS. Neposr. deljenje: napravo nastavite tako, da prikaže stike, ki ste jih kontaktirali, v podoknu možnosti skupne rabe, da omogoči, da boste lahko neposredno delili vsebino. Občutljivost na dotik: nastavite napravo, da dovoli uporabo zaslona na dotik ob nošenju rokavic. Pošiljanje sporočil SOS V primeru izredne razmere, trikrat hitro pritisnite tipko za vklop/izklop. Naprava pošlje sporočilo stikom v sili. Sporočila vključujejo informacije o vaši lokaciji. 1 Na zaslonu nastavitev pritisnite Napredne funkcije Pošiljanje sporočil SOS in nato pritisnite stikalo, da ga vklopite. 109
110 Nastavitve 2 Sledite navodilom na zaslonu, da dodatne stike v sili, če tega že niste storili. Da pošljete sporočila za pomoč z zvočnim posnetkom ali fotografijo, pritisnite stikalo Priloži zvočni posnetek ali Priloži slike, da ga vključite. Možnost Priloži slike v nekaterih regijah in pri nekaterih operaterjih morda ni na voljo. Dodajanje stikov v sili Na zaslonu nastavitev pritisnite Napredne funkcije Pošiljanje sporočil SOS Pošiljanje sporočil stiku DODAJ. Pritisnite Ustvari stik in vnesite kontaktne informacije ali pritisnite Izberi iz stikov, da dodate obstoječi stik kot stik v sili. Vzdrževanje naprave Funkcija vzdrževanja naprave ponuja pregled stanja baterije, shrambe, pomnilnika in sistemske varnosti v napravi. Prav tako lahko napravo samodejno optimizirate s pritiskom prsta. Baterija Shramba Varnost naprave Pomnilnik 110
SM-J330FN SM-J530F SM-J530F/DS SM-J730F/DS Navodila za uporabo Slovenian. 06/2017. Rev.1.0
 SM-J330FN SM-J530F SM-J530F/DS SM-J730F/DS Navodila za uporabo Slovenian. 06/2017. Rev.1.0 www.samsung.com Vsebina Osnove 4 Preberi najprej 5 Primeri pregrevanja naprave in rešitve 8 Vsebina paketa 9 Postavitev
SM-J330FN SM-J530F SM-J530F/DS SM-J730F/DS Navodila za uporabo Slovenian. 06/2017. Rev.1.0 www.samsung.com Vsebina Osnove 4 Preberi najprej 5 Primeri pregrevanja naprave in rešitve 8 Vsebina paketa 9 Postavitev
SM-G930F Navodila za uporabo Slovenian. 02/2016. Rev.1.0
 SM-G930F Navodila za uporabo Slovenian. 02/2016. Rev.1.0 www.samsung.com Vsebina Osnove 4 Preberi najprej 6 Vsebina paketa 7 Postavitev naprave 9 Baterija 15 Kartica SIM ali USIM (kartica nano-sim) 17
SM-G930F Navodila za uporabo Slovenian. 02/2016. Rev.1.0 www.samsung.com Vsebina Osnove 4 Preberi najprej 6 Vsebina paketa 7 Postavitev naprave 9 Baterija 15 Kartica SIM ali USIM (kartica nano-sim) 17
SM-J415FN SM-J415FN/DS Navodila za uporabo Slovenian. 09/2018. Rev.1.0
 SM-J415FN SM-J415FN/DS Navodila za uporabo Slovenian. 09/2018. Rev.1.0 www.samsung.com Vsebina Osnove 4 Preberi najprej 6 Primeri pregrevanja naprave in rešitve 9 Postavitev naprave in funkcije 12 Baterija
SM-J415FN SM-J415FN/DS Navodila za uporabo Slovenian. 09/2018. Rev.1.0 www.samsung.com Vsebina Osnove 4 Preberi najprej 6 Primeri pregrevanja naprave in rešitve 9 Postavitev naprave in funkcije 12 Baterija
SM-G935F Navodila za uporabo Slovenian. 02/2016. Rev.1.0
 SM-G935F Navodila za uporabo Slovenian. 02/2016. Rev.1.0 www.samsung.com Vsebina Osnove 4 Preberi najprej 6 Vsebina paketa 7 Postavitev naprave 9 Baterija 15 Kartica SIM ali USIM (kartica nano-sim) 17
SM-G935F Navodila za uporabo Slovenian. 02/2016. Rev.1.0 www.samsung.com Vsebina Osnove 4 Preberi najprej 6 Vsebina paketa 7 Postavitev naprave 9 Baterija 15 Kartica SIM ali USIM (kartica nano-sim) 17
SM-G925F Navodila za uporabo Slovenian. 03/2015. Rev.1.0
 SM-G925F Navodila za uporabo Slovenian. 03/2015. Rev.1.0 www.samsung.com Vsebina Osnove 4 Preberi najprej 5 Vsebina paketa 6 Postavitev naprave 8 Kartica SIM ali USIM 10 Baterija 15 Vklop ali izklop naprave
SM-G925F Navodila za uporabo Slovenian. 03/2015. Rev.1.0 www.samsung.com Vsebina Osnove 4 Preberi najprej 5 Vsebina paketa 6 Postavitev naprave 8 Kartica SIM ali USIM 10 Baterija 15 Vklop ali izklop naprave
NAVODILA ZA UPORABO SM-G970F/DS SM-G973F/DS SM-G975F/DS Slovenian. 03/2019. Rev.1.0
 NAVODILA ZA UPORABO SM-G970F/DS SM-G973F/DS SM-G975F/DS Slovenian. 03/2019. Rev.1.0 www.samsung.com Vsebina Osnove 4 Preberi najprej 7 Primeri pregrevanja naprave in rešitve 11 Postavitev naprave in funkcije
NAVODILA ZA UPORABO SM-G970F/DS SM-G973F/DS SM-G975F/DS Slovenian. 03/2019. Rev.1.0 www.samsung.com Vsebina Osnove 4 Preberi najprej 7 Primeri pregrevanja naprave in rešitve 11 Postavitev naprave in funkcije
SM-G318H/DS SM-G318H Navodila za uporabo Slovenian. 07/2015. Rev.1.0
 SM-G318H/DS SM-G318H Navodila za uporabo Slovenian. 07/2015. Rev.1.0 www.samsung.com Vsebina Preberi najprej Uvod 6 Vsebina paketa 7 Postavitev naprave 9 Uporaba kartice SIM ali USIM in baterije 15 Uporaba
SM-G318H/DS SM-G318H Navodila za uporabo Slovenian. 07/2015. Rev.1.0 www.samsung.com Vsebina Preberi najprej Uvod 6 Vsebina paketa 7 Postavitev naprave 9 Uporaba kartice SIM ali USIM in baterije 15 Uporaba
Možno je, da nekateri podatki v tem priročniku ne veljajo za vašo napravo. To je odvisno od nameščene programske opreme in vašega omrežnega operaterja
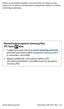 Možno je, da nekateri podatki v tem priročniku ne veljajo za vašo napravo. To je odvisno od nameščene programske opreme in vašega omrežnega operaterja. Nameščanje programa Samsung Kies (PC Sync) 1. S spletnega
Možno je, da nekateri podatki v tem priročniku ne veljajo za vašo napravo. To je odvisno od nameščene programske opreme in vašega omrežnega operaterja. Nameščanje programa Samsung Kies (PC Sync) 1. S spletnega
MT40X Kratka navodila
 MT40X Kratka navodila Spoznajte svojo uro Kamera Mikro vrata USB Tipka za vklop/ izklop Reža kartice SIM 2 Tipka za vklop/izklop Pritisnite in zadržite 3 sekunde za vklop. Pritisnite in zadržite 3 sekunde,
MT40X Kratka navodila Spoznajte svojo uro Kamera Mikro vrata USB Tipka za vklop/ izklop Reža kartice SIM 2 Tipka za vklop/izklop Pritisnite in zadržite 3 sekunde za vklop. Pritisnite in zadržite 3 sekunde,
innbox_f60_navodila.indd
 Osnovna navodila Komunikacijski prehod Innbox F60 SFP AC Varnostna opozorila Pri uporabi opreme upoštevajte naslednja opozorila in varnostne ukrepe. Da bi v največji meri izkoristili najnovejšo tehnologijo
Osnovna navodila Komunikacijski prehod Innbox F60 SFP AC Varnostna opozorila Pri uporabi opreme upoštevajte naslednja opozorila in varnostne ukrepe. Da bi v največji meri izkoristili najnovejšo tehnologijo
Možno je, da nekateri podatki v tem priročniku ne veljajo za vašo napravo. To je odvisno od nameščene programske opreme in vašega omrežnega operaterja
 Možno je, da nekateri podatki v tem priročniku ne veljajo za vašo napravo. To je odvisno od nameščene programske opreme in vašega omrežnega operaterja. Namestitev Samsung Kies (PC Sync) 1. Prenesite najnovejšo
Možno je, da nekateri podatki v tem priročniku ne veljajo za vašo napravo. To je odvisno od nameščene programske opreme in vašega omrežnega operaterja. Namestitev Samsung Kies (PC Sync) 1. Prenesite najnovejšo
SM-R800 SM-R805F SM-R810 SM-R815F Navodila za uporabo Slovenian. 10/2018. Rev.1.1
 SM-R800 SM-R805F SM-R810 SM-R815F Navodila za uporabo Slovenian. 10/2018. Rev.1.1 www.samsung.com Vsebina Začetek 6 Več o Galaxy Watch 7 Preberi najprej 11 Postavitev naprave 11 Vsebina paketa 12 Galaxy
SM-R800 SM-R805F SM-R810 SM-R815F Navodila za uporabo Slovenian. 10/2018. Rev.1.1 www.samsung.com Vsebina Začetek 6 Več o Galaxy Watch 7 Preberi najprej 11 Postavitev naprave 11 Vsebina paketa 12 Galaxy
Navodila za uporabo Mini prenosna HD kamera s snemalnikom
 Navodila za uporabo Mini prenosna HD kamera s snemalnikom www.spyshop.eu Izdelku so priložena navodila v angleščini, ki poleg teksta prikazujejo tudi slikovni prikaz sestave in delovanja izdelka. Lastnosti
Navodila za uporabo Mini prenosna HD kamera s snemalnikom www.spyshop.eu Izdelku so priložena navodila v angleščini, ki poleg teksta prikazujejo tudi slikovni prikaz sestave in delovanja izdelka. Lastnosti
SM-N9005 Navodila za uporabo
 SM-N9005 Navodila za uporabo www.samsung.com Več o teh navodilih Ta naprava ponuja visoko kakovostno mobilno komunikacijo in zabavo s pomočjo visokih standardov in tehnološkega znanja družbe Samsung. Ta
SM-N9005 Navodila za uporabo www.samsung.com Več o teh navodilih Ta naprava ponuja visoko kakovostno mobilno komunikacijo in zabavo s pomočjo visokih standardov in tehnološkega znanja družbe Samsung. Ta
GT-S6310 Navodila za uporabo
 GT-S6310 Navodila za uporabo www.samsung.com Več o teh navodilih Ta naprava ponuja visoko kakovostno mobilno komunikacijo in zabavo s pomočjo visokih standardov in tehnološkega znanja družbe Samsung. Ta
GT-S6310 Navodila za uporabo www.samsung.com Več o teh navodilih Ta naprava ponuja visoko kakovostno mobilno komunikacijo in zabavo s pomočjo visokih standardov in tehnološkega znanja družbe Samsung. Ta
BeoLab 12 BeoLab 12 2 BeoLab 12 3
 BeoLab 12 BeoLab 12 2 BeoLab 12 3 Pridržujemo si pravico do sprememb tehničnih podatkov, podatkov o lastnostih izdelkov in njihovi uporabi, ki jih navaja ta priročnik, brez predhodnega obvestila. Različica
BeoLab 12 BeoLab 12 2 BeoLab 12 3 Pridržujemo si pravico do sprememb tehničnih podatkov, podatkov o lastnostih izdelkov in njihovi uporabi, ki jih navaja ta priročnik, brez predhodnega obvestila. Različica
NETGEAR R6100 WiFi Router Installation Guide
 Blagovne znamke NETGEAR, logotip NETGEAR in Connect with Innovation so blagovne znamke in/ali registrirane blagovne znamke družbe NETGEAR, Inc. in/ali njenih povezanih družb v ZDA in/ali drugih državah.
Blagovne znamke NETGEAR, logotip NETGEAR in Connect with Innovation so blagovne znamke in/ali registrirane blagovne znamke družbe NETGEAR, Inc. in/ali njenih povezanih družb v ZDA in/ali drugih državah.
Možno je, da nekateri podatki v tem priročniku ne veljajo za vašo napravo. To je odvisno od nameščene programske opreme in vašega omrežnega operaterja
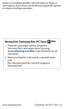 Možno je, da nekateri podatki v tem priročniku ne veljajo za vašo napravo. To je odvisno od nameščene programske opreme in vašega omrežnega operaterja. Namestitev Samsung Kies (PC Sync) 1. Prenesite najnovejšo
Možno je, da nekateri podatki v tem priročniku ne veljajo za vašo napravo. To je odvisno od nameščene programske opreme in vašega omrežnega operaterja. Namestitev Samsung Kies (PC Sync) 1. Prenesite najnovejšo
PowerPoint Presentation
 Uporaba storitve Office 365 v napravi iphone ali ipad Priročnik za hiter začetek dela Ogled e-pošte Nastavite napravo iphone ali ipad tako, da boste lahko pošiljali in prejemali e-pošto iz računa v storitvi
Uporaba storitve Office 365 v napravi iphone ali ipad Priročnik za hiter začetek dela Ogled e-pošte Nastavite napravo iphone ali ipad tako, da boste lahko pošiljali in prejemali e-pošto iz računa v storitvi
NETGEAR R6250 Smart WiFi Router Installation Guide
 Blagovne znamke NETGEAR, logotip NETGEAR in Connect with Innovation so blagovne znamke in/ali registrirane blagovne znamke družbe NETGEAR, Inc. in/ali njenih povezanih družb v ZDA in/ali drugih državah.
Blagovne znamke NETGEAR, logotip NETGEAR in Connect with Innovation so blagovne znamke in/ali registrirane blagovne znamke družbe NETGEAR, Inc. in/ali njenih povezanih družb v ZDA in/ali drugih državah.
Microsoft Word - CNR-MPV2 Quick Guide_SI
 Canyon multimedijski MP3 predvajalnik Artikel: CNR-MPV2 Opozorilo: Pred uporabo pozorno preberite navodila za uporabo. Podrobna navodila se nahajajo na priloženem CD mediju. Opozorilo: Pred uporabo napolnite
Canyon multimedijski MP3 predvajalnik Artikel: CNR-MPV2 Opozorilo: Pred uporabo pozorno preberite navodila za uporabo. Podrobna navodila se nahajajo na priloženem CD mediju. Opozorilo: Pred uporabo napolnite
NAVODILA ZA UPORABO K01-WIFI Hvala, ker ste se odločili za nakup našega izdelka. Pred uporabo enote skrbno preberite ta Navodila za uporabo in jih shr
 NAVODILA ZA UPORABO Hvala, ker ste se odločili za nakup našega izdelka. Pred uporabo enote skrbno preberite ta in jih shranite za prihodnjo rabo Vsebina 1. Pregled 2. Sistem 3. Prednosti 4. Upravljanje
NAVODILA ZA UPORABO Hvala, ker ste se odločili za nakup našega izdelka. Pred uporabo enote skrbno preberite ta in jih shranite za prihodnjo rabo Vsebina 1. Pregled 2. Sistem 3. Prednosti 4. Upravljanje
Možno je, da nekateri podatki v tem priročniku ne veljajo za vašo napravo. To je odvisno od nameščene programske opreme in vašega omrežnega operaterja
 Možno je, da nekateri podatki v tem priročniku ne veljajo za vašo napravo. To je odvisno od nameščene programske opreme in vašega omrežnega operaterja. Nameščanje programa Kies (PC Sync) 1. Prenesite najnovejšo
Možno je, da nekateri podatki v tem priročniku ne veljajo za vašo napravo. To je odvisno od nameščene programske opreme in vašega omrežnega operaterja. Nameščanje programa Kies (PC Sync) 1. Prenesite najnovejšo
_ _BDA_CapitalSports_CS-Timer.indd
 10028194 10029391 CS Timer 6 Spoštovani kupci, Čestitamo Vam za nakup. Prosimo, da skrbno preberete navodilo in da skrbite za nasvete o namestitvi in uporabi, da bi ste izognili tehničnim poškodbam. Za
10028194 10029391 CS Timer 6 Spoštovani kupci, Čestitamo Vam za nakup. Prosimo, da skrbno preberete navodilo in da skrbite za nasvete o namestitvi in uporabi, da bi ste izognili tehničnim poškodbam. Za
Hiter začetek Razširjevalnik dosega WiFi N300 Model EX2700
 Hiter začetek Razširjevalnik dosega WiFi N300 Model EX2700 Začetek uporabe Razširjevalnik dosega WiFi NETGEAR doseg omrežja WiFi poveča tako, da okrepi obstoječi signal WiFi in izboljša splošno kakovost
Hiter začetek Razširjevalnik dosega WiFi N300 Model EX2700 Začetek uporabe Razširjevalnik dosega WiFi NETGEAR doseg omrežja WiFi poveča tako, da okrepi obstoječi signal WiFi in izboljša splošno kakovost
Možno je, da nekateri podatki v tem priročniku ne veljajo za vaš telefon. To je odvisno od nameščene programske opreme in vašega omrežnega operaterja.
 Možno je, da nekateri podatki v tem priročniku ne veljajo za vaš telefon. To je odvisno od nameščene programske opreme in vašega omrežnega operaterja. www.samsungmobile.com Printed in Korea Code No.:GH68-27763A
Možno je, da nekateri podatki v tem priročniku ne veljajo za vaš telefon. To je odvisno od nameščene programske opreme in vašega omrežnega operaterja. www.samsungmobile.com Printed in Korea Code No.:GH68-27763A
Kratka navodila za uporabo razširjevalnika dosega WiFi AC750 model EX3800
 Hiter začetek Razširjevalnik dosega WiFi AC750 Model EX3800 Začetek uporabe Razširjevalnik dosega WiFi NETGEAR doseg omrežja WiFi poveča tako, da okrepi obstoječi signal WiFi in izboljša splošno kakovost
Hiter začetek Razširjevalnik dosega WiFi AC750 Model EX3800 Začetek uporabe Razširjevalnik dosega WiFi NETGEAR doseg omrežja WiFi poveča tako, da okrepi obstoječi signal WiFi in izboljša splošno kakovost
GT-I8150 Navodila za uporabo
 GT-I850 Navodila za uporabo Uporaba priročnika Zahvaljujemo se vam za nakup mobilne naprave Samsung. Telefon vam ponuja visokokakovostno mobilno komunikacijo in zabavo na podlagi izjemne tehnologije in
GT-I850 Navodila za uporabo Uporaba priročnika Zahvaljujemo se vam za nakup mobilne naprave Samsung. Telefon vam ponuja visokokakovostno mobilno komunikacijo in zabavo na podlagi izjemne tehnologije in
ThiEYE i60+ 4K športna kamera Navodila za uporabo
 ThiEYE i60+ 4K športna kamera Navodila za uporabo Vsebina embalaže Izgled 1. Objektiv 2. Vklop/Način tipka 3. LED indikator 4. Sprožilec/Izbor tipka 5. USB vtičnica 6. Reža za Mikro SD kartico 7. Mikro
ThiEYE i60+ 4K športna kamera Navodila za uporabo Vsebina embalaže Izgled 1. Objektiv 2. Vklop/Način tipka 3. LED indikator 4. Sprožilec/Izbor tipka 5. USB vtičnica 6. Reža za Mikro SD kartico 7. Mikro
CD190/195 Slovenian Quick start guide
 Registrirajte izdelek in pridobite podporo na www.philips.com/welcome CD190 CD195 Vodnik za hiter začetek 1 Povezava z drugimi napravami 2 Začetek uporabe 3 Uporaba Pomembna varnostna navodila Uporabljajte
Registrirajte izdelek in pridobite podporo na www.philips.com/welcome CD190 CD195 Vodnik za hiter začetek 1 Povezava z drugimi napravami 2 Začetek uporabe 3 Uporaba Pomembna varnostna navodila Uporabljajte
Universal WiFi Range Extender WN3000RP Installation Guide
 Navodila za namestitev kompleta Powerline Nano500 XAVB5101 2012 NETGEAR, Inc. Vse pravice pridržane. Nobenega dela tega dokumenta ni dovoljeno reproducirati, prenašati, prepisovati, shranjevati v sistemu
Navodila za namestitev kompleta Powerline Nano500 XAVB5101 2012 NETGEAR, Inc. Vse pravice pridržane. Nobenega dela tega dokumenta ni dovoljeno reproducirati, prenašati, prepisovati, shranjevati v sistemu
BDV-N890W/BDV-N790W
 Sistem za domači kino s predvajalnikom Blu-ray Disc /DVD BDV-N890W BDV-N790W SI Začnite tukaj Kratka navodila za postavitev in uporabo BDV-N790W BDV-N890W 1 Vsebina embalaže/nastavitev zvočnikov BDV-N890W
Sistem za domači kino s predvajalnikom Blu-ray Disc /DVD BDV-N890W BDV-N790W SI Začnite tukaj Kratka navodila za postavitev in uporabo BDV-N790W BDV-N890W 1 Vsebina embalaže/nastavitev zvočnikov BDV-N890W
Watch 40_MT40X_UM_SL.pdf
 Navodila za uporabo MT40X Vsebina 1 1 Glej pregled... 1 Tipka za vklop/izklop... 1 2 2 Odstranite trakove... 2 Pripenjanje novih trakov... 3 3 3... 3... 4 Vklop ure... 4... 4 Jezik... 4 4 5 5 5 6 6 7...
Navodila za uporabo MT40X Vsebina 1 1 Glej pregled... 1 Tipka za vklop/izklop... 1 2 2 Odstranite trakove... 2 Pripenjanje novih trakov... 3 3 3... 3... 4 Vklop ure... 4... 4 Jezik... 4 4 5 5 5 6 6 7...
SLO NAVODILA ZA UPORABO IN MONTAŽO Kat. št.: NAVODILA ZA UPORABO WLAN usmerjevalnik TP LINK Archer C5 Kataloška št.:
 SLO NAVODILA ZA UPORABO IN MONTAŽO Kat. št.: 75 31 33 www.conrad.si NAVODILA ZA UPORABO WLAN usmerjevalnik TP LINK Archer C5 Kataloška št.: 75 31 33 KAZALO 1. PRIKLOP STROJNE OPREME...3 2. KONFIGURACIJA
SLO NAVODILA ZA UPORABO IN MONTAŽO Kat. št.: 75 31 33 www.conrad.si NAVODILA ZA UPORABO WLAN usmerjevalnik TP LINK Archer C5 Kataloška št.: 75 31 33 KAZALO 1. PRIKLOP STROJNE OPREME...3 2. KONFIGURACIJA
NEVTRIN d.o.o. Podjetje za razvoj elektronike, Podgorje 42a, 1241 Kamnik, Slovenia Telefon: Faks.: in
 NEVTRIN d.o.o. Podjetje za razvoj elektronike, Podgorje 42a, 1241 Kamnik, Slovenia Telefon: +386 1 729 6 460 Faks.: +386 1 729 6 466 www.nevtrin.si info@elektrina.si USB RFID READER Navodila za uporabo?
NEVTRIN d.o.o. Podjetje za razvoj elektronike, Podgorje 42a, 1241 Kamnik, Slovenia Telefon: +386 1 729 6 460 Faks.: +386 1 729 6 466 www.nevtrin.si info@elektrina.si USB RFID READER Navodila za uporabo?
Safety and Regulatory Information
 WayteQ GPS Navigacija X980BT Navodila za uporabo Slovenska verzija Zahvaljujemo se vam za izkazano zaupanje z uporabo WAYTEQ izdelkov! WAYTEQ si pridružuje pravico do končne verzije navodil za uporabo.
WayteQ GPS Navigacija X980BT Navodila za uporabo Slovenska verzija Zahvaljujemo se vam za izkazano zaupanje z uporabo WAYTEQ izdelkov! WAYTEQ si pridružuje pravico do končne verzije navodil za uporabo.
Inspiron Series 2-in-1 Priročnik za servisiranje
 Inspiron 13 5000 Series 2-in-1 Priročnik za servisiranje Model računalnika: Inspiron 13-5368 Regulativni model: P69G Regulativni tip: P69G001 Opombe, svarila in opozorila OPOMBA: OPOMBA označuje pomembne
Inspiron 13 5000 Series 2-in-1 Priročnik za servisiranje Model računalnika: Inspiron 13-5368 Regulativni model: P69G Regulativni tip: P69G001 Opombe, svarila in opozorila OPOMBA: OPOMBA označuje pomembne
SLO - NAVODILO ZA NAMESTITEV IN UPORABO Št. izd. : HD AKCIJSKA KAMERA MIDLAND XTREME XTC 200 Št. izdelka:
 SLO - NAVODILO ZA NAMESTITEV IN UPORABO Št. izd. : 860750 www.conrad.si HD AKCIJSKA KAMERA MIDLAND XTREME XTC 200 Št. izdelka: 860750 1 AKCIJSKA KAMERA XTC 200 Zahvaljujemo se vam za nakup akcijske kamere
SLO - NAVODILO ZA NAMESTITEV IN UPORABO Št. izd. : 860750 www.conrad.si HD AKCIJSKA KAMERA MIDLAND XTREME XTC 200 Št. izdelka: 860750 1 AKCIJSKA KAMERA XTC 200 Zahvaljujemo se vam za nakup akcijske kamere
Linksys PLEK500 User Guide
 Uporabniški priročnik Linksys PLEK500 Omrežni vmesnik Powerline Vsebina Pregled............... 2 Funkcije..................... 2 Kako deluje omrežje Powerline 3 Primer namestitve 3 Namestitev omrežja Powerline.....
Uporabniški priročnik Linksys PLEK500 Omrežni vmesnik Powerline Vsebina Pregled............... 2 Funkcije..................... 2 Kako deluje omrežje Powerline 3 Primer namestitve 3 Namestitev omrežja Powerline.....
SLO - NAVODILO ZA UPORABO IN MONTAŽO Št
 SLO - NAVODILA ZA UPORABO IN MONTAŽO Kat. št.: 58 86 58 www.conrad.si NAVODILA ZA UPORABO Spajkalna postaja digitalna 80 W Ersa i- CON pico +150 do +450 C Kataloška št.: 58 86 58 Kazalo 1. Dodatki. 2 2.
SLO - NAVODILA ZA UPORABO IN MONTAŽO Kat. št.: 58 86 58 www.conrad.si NAVODILA ZA UPORABO Spajkalna postaja digitalna 80 W Ersa i- CON pico +150 do +450 C Kataloška št.: 58 86 58 Kazalo 1. Dodatki. 2 2.
HTC Desire 630 dual sim
 Uporabniški priročnik za HTC Desire 630 dual sim 2 Vsebina Vsebina Funkcije, v katerih boste uživali Android 6.0 Marshmallow 8 Snemanje 9 Zvok 10 Prilagajanje 11 Posodobitve aplikacij HTC 12 Seznanitev
Uporabniški priročnik za HTC Desire 630 dual sim 2 Vsebina Vsebina Funkcije, v katerih boste uživali Android 6.0 Marshmallow 8 Snemanje 9 Zvok 10 Prilagajanje 11 Posodobitve aplikacij HTC 12 Seznanitev
B5310-SL.book
 Možno je, da nekateri podatki v tem priročniku ne veljajo za vaš telefon. To je odvisno od nameščene programske opreme in vašega omrežnega operaterja. World Wide Web http://www.samsungmobile.com Printed
Možno je, da nekateri podatki v tem priročniku ne veljajo za vaš telefon. To je odvisno od nameščene programske opreme in vašega omrežnega operaterja. World Wide Web http://www.samsungmobile.com Printed
101353_-an-01-sl-_vbodni_termometer
 SLO - NAVODILO ZA NAMESTITEV IN UPORABO Št. izd. : 101353 www.conrad.si TFA LT-102 VBODNI TERMOMETER Št. izdelka: 101353 1 KAZALO 1 LASTNOSTI...3 2 LCD ZASLON...3 3 ZAČETEK OBRATOVANJA...3 4 UPRAVLJANJE...4
SLO - NAVODILO ZA NAMESTITEV IN UPORABO Št. izd. : 101353 www.conrad.si TFA LT-102 VBODNI TERMOMETER Št. izdelka: 101353 1 KAZALO 1 LASTNOSTI...3 2 LCD ZASLON...3 3 ZAČETEK OBRATOVANJA...3 4 UPRAVLJANJE...4
Microsoft Word doc
 SLO - NAVODILO ZA MONTAŽO IN UPORABO : št. art. : 90 79 14 www.conrad.si Zvočniki Hercules XPS 2,1 20 Gloss Št. izdelka: 90 79 14 Navodila za uporabo so sestavni del izdelka. Vsebujejo pomembne napotke
SLO - NAVODILO ZA MONTAŽO IN UPORABO : št. art. : 90 79 14 www.conrad.si Zvočniki Hercules XPS 2,1 20 Gloss Št. izdelka: 90 79 14 Navodila za uporabo so sestavni del izdelka. Vsebujejo pomembne napotke
VHF1-VHF2
 VHF BREZŽIČNI MIKROFONSKI KOMPLET VHF1: 1 CHANNEL VHF2: 2 CHANNELS NAVODILA ZA UPORABO SLO Hvala, ker ste izbrali naš BREZŽIČNI MIKROFONSKI KOMPLET IBIZA SOUND. Za vašo lastno varnost, preberite ta navodila
VHF BREZŽIČNI MIKROFONSKI KOMPLET VHF1: 1 CHANNEL VHF2: 2 CHANNELS NAVODILA ZA UPORABO SLO Hvala, ker ste izbrali naš BREZŽIČNI MIKROFONSKI KOMPLET IBIZA SOUND. Za vašo lastno varnost, preberite ta navodila
PowerPointova predstavitev
 INTRANET - DETEKTIV Detektivska zbornica Republike Slovenije Pozdravljeni, v kratki predstaviti in navodilih za delo z intranet sistemom Detektiv. Intranet članom Detektivske zbornice RS omogoča, da: -
INTRANET - DETEKTIV Detektivska zbornica Republike Slovenije Pozdravljeni, v kratki predstaviti in navodilih za delo z intranet sistemom Detektiv. Intranet članom Detektivske zbornice RS omogoča, da: -
Sledilna ploščica in tipkovnica Uporabniški priročnik
 Sledilna ploščica in tipkovnica Uporabniški priročnik Copyright 2007 Hewlett-Packard Development Company, L.P. Windows je zaščitena blagovna znamka družbe Microsoft Corporation v ZDA. Informacije v tem
Sledilna ploščica in tipkovnica Uporabniški priročnik Copyright 2007 Hewlett-Packard Development Company, L.P. Windows je zaščitena blagovna znamka družbe Microsoft Corporation v ZDA. Informacije v tem
SLO NAVODILA ZA UPORABO IN MONTAŽO Kat. št.: NAVODILA ZA UPORABO Bluetooth slušalka Plantronics Explorer 10 Kataloška št.: 132
 SLO NAVODILA ZA UPORABO IN MONTAŽO Kat. št.: 132 63 11 www.conrad.si NAVODILA ZA UPORABO Bluetooth slušalka Plantronics Explorer 10 Kataloška št.: 132 63 11 KAZALO UVOD...3 VSEBINA PAKETA...3 SESTAVNI
SLO NAVODILA ZA UPORABO IN MONTAŽO Kat. št.: 132 63 11 www.conrad.si NAVODILA ZA UPORABO Bluetooth slušalka Plantronics Explorer 10 Kataloška št.: 132 63 11 KAZALO UVOD...3 VSEBINA PAKETA...3 SESTAVNI
Kazalne naprave in tipkovnica Vodnik za uporabnike
 Kazalne naprave in tipkovnica Vodnik za uporabnike Avtorske pravice 2007 Hewlett-Packard Development Company, L.P. Windows je v ZDA zaščitena blagovna znamka družbe Microsoft Corporation. Informacije v
Kazalne naprave in tipkovnica Vodnik za uporabnike Avtorske pravice 2007 Hewlett-Packard Development Company, L.P. Windows je v ZDA zaščitena blagovna znamka družbe Microsoft Corporation. Informacije v
4P N Vmesnik za priključitev v brezžično omrežje LAN <BRP069A41> Priročnik za montažo
 4P359542-1N Vmesnik za priključitev v brezžično omrežje LAN Priročnik za montažo Vmesnik za priključitev v brezžično omrežje LAN Priročnik za montažo Domača stran: http://www.onlinecontroller.daikineurope.com
4P359542-1N Vmesnik za priključitev v brezžično omrežje LAN Priročnik za montažo Vmesnik za priključitev v brezžično omrežje LAN Priročnik za montažo Domača stran: http://www.onlinecontroller.daikineurope.com
an-01-Vodoodporna_prenosna_polnilna _postaja_Powerbank_Beltrona_Camouflage_5200_mAh.docx
 SLO - NAVODILA ZA UPORABO IN MONTAŽO Kat. št.: 130 76 00 www.conrad.si NAVODILA ZA UPORABO Vodoodporna prenosna polnilna postaja Powerbank Beltrona Camouflage 5200mAh Kataloška št.: 130 76 00 KAZALO 1.
SLO - NAVODILA ZA UPORABO IN MONTAŽO Kat. št.: 130 76 00 www.conrad.si NAVODILA ZA UPORABO Vodoodporna prenosna polnilna postaja Powerbank Beltrona Camouflage 5200mAh Kataloška št.: 130 76 00 KAZALO 1.
Microsoft Word - CNR-BTU3_Bluetooth_vmesnik
 CNR-BTU3 Bluetooth vmesnik A. Vsebina pakiranja Bluetooth USB Adapter Bluetooth programska oprema in CD z gonilniki Navodila za uporabo in CD 1. Namestitev Bluetooth programske opreme za Windowse 1. Vstavite
CNR-BTU3 Bluetooth vmesnik A. Vsebina pakiranja Bluetooth USB Adapter Bluetooth programska oprema in CD z gonilniki Navodila za uporabo in CD 1. Namestitev Bluetooth programske opreme za Windowse 1. Vstavite
Nokia Lumia Priročnik za uporabo
 Priročnik za uporabo Nokia Lumia 620 4.0. Izdaja SL Ššš... Ta priročnik še ni vse... V telefonu najdete priročnik za uporabo vedno z vami in na voljo, ko ga potrebujete. Na začetnem zaslonu odrinite v
Priročnik za uporabo Nokia Lumia 620 4.0. Izdaja SL Ššš... Ta priročnik še ni vse... V telefonu najdete priročnik za uporabo vedno z vami in na voljo, ko ga potrebujete. Na začetnem zaslonu odrinite v
Navodila za programsko opremo FeriX Namestitev na trdi disk Avtor navodil: Martin Terbuc Datum: December 2007 Center odprte kode Slovenije Spletna str
 Navodila za programsko opremo FeriX Namestitev na trdi disk Avtor navodil: Martin Terbuc Datum: December 2007 Center odprte kode Slovenije Spletna stran: http://www.coks.si/ Elektronski naslov: podpora@coks.si
Navodila za programsko opremo FeriX Namestitev na trdi disk Avtor navodil: Martin Terbuc Datum: December 2007 Center odprte kode Slovenije Spletna stran: http://www.coks.si/ Elektronski naslov: podpora@coks.si
Priročnik za uporabo Nokia Lumia Izdaja SL
 Priročnik za uporabo Nokia Lumia 620 1.0. Izdaja SL Priročnik za uporabo Nokia Lumia 620 Vsebina Varnost 4 Hitri začetek 5 Tipke in deli 5 Tipke za pomik nazaj, zagon in iskanje 5 Predeli z antenami 6
Priročnik za uporabo Nokia Lumia 620 1.0. Izdaja SL Priročnik za uporabo Nokia Lumia 620 Vsebina Varnost 4 Hitri začetek 5 Tipke in deli 5 Tipke za pomik nazaj, zagon in iskanje 5 Predeli z antenami 6
Hiter začetek Razširjevalnik dosega WiFi N300 Model WN2000RPTv3
 Hiter začetek Razširjevalnik dosega WiFi N300 Model WN2000RPTv3 Začetek uporabe Razširjevalnik dosega WiFi NETGEAR doseg omrežja WiFi poveča tako, da okrepi obstoječi signal WiFi in izboljša splošno kakovost
Hiter začetek Razširjevalnik dosega WiFi N300 Model WN2000RPTv3 Začetek uporabe Razširjevalnik dosega WiFi NETGEAR doseg omrežja WiFi poveča tako, da okrepi obstoječi signal WiFi in izboljša splošno kakovost
Kazalne naprave in tipkovnica Uporabniški priročnik
 Kazalne naprave in tipkovnica Uporabniški priročnik Copyright 2009 Hewlett-Packard Development Company, L.P. Windows je zaščitena blagovna znamka družbe Microsoft Corporation v ZDA. Opomba o izdelku V
Kazalne naprave in tipkovnica Uporabniški priročnik Copyright 2009 Hewlett-Packard Development Company, L.P. Windows je zaščitena blagovna znamka družbe Microsoft Corporation v ZDA. Opomba o izdelku V
_ _ _BDA_Glasheizung_Klarstein_Update.indd
 KONVEKCIJSKI GRELEC 10006588 10006589 10011265 Spoštovani kupci, Čestitamo Vam za nakup. Prosimo, da skrbno preberete navodilo in da skrbite za nasvete o namestitvi in uporabi, da bi ste izognili tehničnim
KONVEKCIJSKI GRELEC 10006588 10006589 10011265 Spoštovani kupci, Čestitamo Vam za nakup. Prosimo, da skrbno preberete navodilo in da skrbite za nasvete o namestitvi in uporabi, da bi ste izognili tehničnim
Sony Mobile Communications AB
 Navodila za uporabo Xperia Z3 D6603/D6653 Kazalo Uvod...6 O teh navodilih za uporabo...6 Pregled...6 Sestavljanje...7 Prvi zagon naprave...9 Zakaj potrebujem Google Račun?...10 Polnjenje naprave...10 Osnove...12
Navodila za uporabo Xperia Z3 D6603/D6653 Kazalo Uvod...6 O teh navodilih za uporabo...6 Pregled...6 Sestavljanje...7 Prvi zagon naprave...9 Zakaj potrebujem Google Račun?...10 Polnjenje naprave...10 Osnove...12
Vostro 430 Informacijski tehnični list o namestitvi in funkcijah
 O opozorilih OPOZORILO: OPOZORILO označuje možnost poškodb lastnine, telesnih poškodb ali smrti. Dell Vostro 430 List s tehničnimi informacijami o nastavitvi in funkcijah Pogled s sprednje in zadnje strani
O opozorilih OPOZORILO: OPOZORILO označuje možnost poškodb lastnine, telesnih poškodb ali smrti. Dell Vostro 430 List s tehničnimi informacijami o nastavitvi in funkcijah Pogled s sprednje in zadnje strani
Navodila za uporabo Mini snemalnik
 Navodila za uporabo Mini snemalnik www.spyshop.eu Pred vami so navodila za pravilno uporabo mini snemalnika in opis funkcionalnosti. Lastnosti snemalnika: Naziv Mere Teža Kapaciteta spomina Snemanje Format
Navodila za uporabo Mini snemalnik www.spyshop.eu Pred vami so navodila za pravilno uporabo mini snemalnika in opis funkcionalnosti. Lastnosti snemalnika: Naziv Mere Teža Kapaciteta spomina Snemanje Format
GT-P7500 Navodila za uporabo
 GT-P7500 Navodila za uporabo Uporaba tega priročnika Čestitamo vam za nakup tabličnega računalnika Samsung P7500. Ta zmogljiva naprava, ki jo lahko vzamete povsod s seboj, vam z nepotratno, zelo prilagodljivo
GT-P7500 Navodila za uporabo Uporaba tega priročnika Čestitamo vam za nakup tabličnega računalnika Samsung P7500. Ta zmogljiva naprava, ki jo lahko vzamete povsod s seboj, vam z nepotratno, zelo prilagodljivo
NAVODILA ZA UPORABO Smart watch JW018 POZOR! Ura vsebuje magnetne sestavine. Osebe z vgrajenim srčnim spodbujevalnikom (pacemaker) ali kakršnimi drugi
 NAVODILA ZA UPORABO Smart watch JW018 POZOR! Ura vsebuje magnetne sestavine. Osebe z vgrajenim srčnim spodbujevalnikom (pacemaker) ali kakršnimi drugimi elektromagnetnimi aparati ne smejo uporabljati tega
NAVODILA ZA UPORABO Smart watch JW018 POZOR! Ura vsebuje magnetne sestavine. Osebe z vgrajenim srčnim spodbujevalnikom (pacemaker) ali kakršnimi drugimi elektromagnetnimi aparati ne smejo uporabljati tega
Dobrodošli Zahvaljujemo se vam za nakup te videokamere. Prosimo preberite ta navodila za uporabo, saj vam zagotavljajo pravilno uporabo izdelka. Navod
 Dobrodošli Zahvaljujemo se vam za nakup te videokamere. Prosimo preberite ta navodila za uporabo, saj vam zagotavljajo pravilno uporabo izdelka. Navodila za uporabo skrbno hranite na varnem mestu. Od prodajalca
Dobrodošli Zahvaljujemo se vam za nakup te videokamere. Prosimo preberite ta navodila za uporabo, saj vam zagotavljajo pravilno uporabo izdelka. Navodila za uporabo skrbno hranite na varnem mestu. Od prodajalca
DCS-2330L_A1_QIG_v1.00(EU).indd
 HD WIRELESS N OUTDOOR CLOUD CAMERA DCS-2330L KRATKA NAVODILA ZA UPORABO VSEBINA PAKETA HD WIRELESS N OUTDOOR CLOUD CAMERA DCS-2330L NAPAJALNI ADAPTER ADAPTER ETHERNET KABEL (CAT5 UTP) MED POSTAVITVIJO,
HD WIRELESS N OUTDOOR CLOUD CAMERA DCS-2330L KRATKA NAVODILA ZA UPORABO VSEBINA PAKETA HD WIRELESS N OUTDOOR CLOUD CAMERA DCS-2330L NAPAJALNI ADAPTER ADAPTER ETHERNET KABEL (CAT5 UTP) MED POSTAVITVIJO,
English
 Copyright 2009Huawei Technologies Co., Ltd. Vse pravice pridržane Nobenega dela tega dokumenta ni dovoljeno razmnoževati ali posredovati v kakršnikoli obliki ali na kakršenkoli način brez predhodnega pisnega
Copyright 2009Huawei Technologies Co., Ltd. Vse pravice pridržane Nobenega dela tega dokumenta ni dovoljeno razmnoževati ali posredovati v kakršnikoli obliki ali na kakršenkoli način brez predhodnega pisnega
ASUS Tablet PRIROČNIK ZA UPORABO SL8802
 ASUS Tablet PRIROČNIK ZA UPORABO SL8802 SL8802 Prva izdaja Januar 2014 INFORMACIJE O AVTORSKIH PRAVICAH Nobeno od teh navodil, vključno s proizvodi in programi, ki so tu opisani, ne sme biti kopirano,
ASUS Tablet PRIROČNIK ZA UPORABO SL8802 SL8802 Prva izdaja Januar 2014 INFORMACIJE O AVTORSKIH PRAVICAH Nobeno od teh navodil, vključno s proizvodi in programi, ki so tu opisani, ne sme biti kopirano,
Modem in krajevno omrežje Uporabniški priročnik
 Modem in krajevno omrežje Uporabniški priročnik Copyright 2008 Hewlett-Packard Development Company, L.P. Informacije v tem priročniku se lahko spremenijo brez prejšnjega obvestila. Edine garancije za HP-jeve
Modem in krajevno omrežje Uporabniški priročnik Copyright 2008 Hewlett-Packard Development Company, L.P. Informacije v tem priročniku se lahko spremenijo brez prejšnjega obvestila. Edine garancije za HP-jeve
SLO - NAVODILO ZA UPORABO IN MONTAŽO Št
 SLO - NAVODILA ZA UPORABO IN MONTAŽO Kat. št.: 10 00 143 www.conrad.si NAVODILA ZA UPORABO Skrita nadzorna kamera v kemičnem svinčniku Technaxx Kataloška št.: 10 00 143 Kazalo Izjava o skladnosti... 2
SLO - NAVODILA ZA UPORABO IN MONTAŽO Kat. št.: 10 00 143 www.conrad.si NAVODILA ZA UPORABO Skrita nadzorna kamera v kemičnem svinčniku Technaxx Kataloška št.: 10 00 143 Kazalo Izjava o skladnosti... 2
SLO NAVODILA ZA UPORABO IN MONTAŽO Kat. št.: NAVODILA ZA UPORABO Laserliner tester napetosti AC tive Finder Kataloška št.: 12 3
 SLO NAVODILA ZA UPORABO IN MONTAŽO Kat. št.: 12 33 32 www.conrad.si NAVODILA ZA UPORABO Laserliner tester napetosti AC tive Finder Kataloška št.: 12 33 32 KAZALO 1. FUNKCIJE / UPORABA... 3 2. VARNOSTNI
SLO NAVODILA ZA UPORABO IN MONTAŽO Kat. št.: 12 33 32 www.conrad.si NAVODILA ZA UPORABO Laserliner tester napetosti AC tive Finder Kataloška št.: 12 33 32 KAZALO 1. FUNKCIJE / UPORABA... 3 2. VARNOSTNI
Priročnik za uporabo Nokia Lumia Izdaja SL
 Priročnik za uporabo Nokia Lumia 625 1.0. Izdaja SL Ššš... Ta priročnik še ni vse... V telefonu najdete priročnik za uporabo vedno z vami in na voljo, ko ga potrebujete. Na začetnem zaslonu odrinite v
Priročnik za uporabo Nokia Lumia 625 1.0. Izdaja SL Ššš... Ta priročnik še ni vse... V telefonu najdete priročnik za uporabo vedno z vami in na voljo, ko ga potrebujete. Na začetnem zaslonu odrinite v
Sony Mobile Communications AB
 Navodila za uporabo Xperia E3 D2202/D2203/D2206 Kazalo Uvod...6 O teh navodilih za uporabo...6 Pregled...6 Sestavljanje...7 Prvi zagon naprave...9 Zakaj potrebujem Google Račun?...9 Polnjenje naprave...10
Navodila za uporabo Xperia E3 D2202/D2203/D2206 Kazalo Uvod...6 O teh navodilih za uporabo...6 Pregled...6 Sestavljanje...7 Prvi zagon naprave...9 Zakaj potrebujem Google Račun?...9 Polnjenje naprave...10
UM_Liquid Z6E_SL_v1.book
 UPORABNIŠKI PRIROČNIK 2-2016 Vse pravice pridržane Acer Liquid Z6 E Uporabniški priročnik Model: T10 Ta revizija: 12/2016 Registrirajte se za Acer ID in uživajte v odličnih prednostih Na seznamu aplikacij
UPORABNIŠKI PRIROČNIK 2-2016 Vse pravice pridržane Acer Liquid Z6 E Uporabniški priročnik Model: T10 Ta revizija: 12/2016 Registrirajte se za Acer ID in uživajte v odličnih prednostih Na seznamu aplikacij
Sony Mobile Communications AB
 Navodila za uporabo Xperia L1 G3311/G3313 Kazalo Uvod...6 O teh navodilih za uporabo...6 Pregled... 6 Sestavljanje... 7 Zaščita zaslona... 8 Prvi zagon naprave...8 Zakaj potrebujem Google Račun?...9 Varnost
Navodila za uporabo Xperia L1 G3311/G3313 Kazalo Uvod...6 O teh navodilih za uporabo...6 Pregled... 6 Sestavljanje... 7 Zaščita zaslona... 8 Prvi zagon naprave...8 Zakaj potrebujem Google Račun?...9 Varnost
ASUS Miracast Dongle E-priročnik SL9364
 E-priročnik SL9364 SL9364 Revidirana izdaja V2 Lahko 2014 INFORMACIJE O AVTORSKIH PRAVICAH Nobeno od teh navodil, vključno s proizvodi in programi, ki so tu opisani, ne sme biti kopirano, preneseno, prepisano,
E-priročnik SL9364 SL9364 Revidirana izdaja V2 Lahko 2014 INFORMACIJE O AVTORSKIH PRAVICAH Nobeno od teh navodil, vključno s proizvodi in programi, ki so tu opisani, ne sme biti kopirano, preneseno, prepisano,
PRO Navodila za uporabo Ta priročnik je namenjen DOOGEE-X / 08/24 z mednarodno različico programske opreme. Pri nadgradnji so nekatere značilnos
 PRO Navodila za uporabo Ta priročnik je namenjen DOOGEE-X5.2015 / 08/24 z mednarodno različico programske opreme. Pri nadgradnji so nekatere značilnosti predmet sprememb! 1 Predstavitev Zahvaljujemo se
PRO Navodila za uporabo Ta priročnik je namenjen DOOGEE-X5.2015 / 08/24 z mednarodno različico programske opreme. Pri nadgradnji so nekatere značilnosti predmet sprememb! 1 Predstavitev Zahvaljujemo se
Microsoft Word doc
 SLO - NAVODILO ZA NAMESTITEV IN UPORABO Št. izd. : 122383 www.conrad.si ROČNI OSCILOSKOP VELLEMAN HPS140 Št. izdelka: 122383 1 KAZALO 1 MED UPORABO... 3 2 LASTNOSTI IN TEHNIČNI PODATKI... 3 3 OPIS SPREDNJE
SLO - NAVODILO ZA NAMESTITEV IN UPORABO Št. izd. : 122383 www.conrad.si ROČNI OSCILOSKOP VELLEMAN HPS140 Št. izdelka: 122383 1 KAZALO 1 MED UPORABO... 3 2 LASTNOSTI IN TEHNIČNI PODATKI... 3 3 OPIS SPREDNJE
ASUS Tablet E-PRIROČNIK SL8815
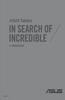 ASUS Tablet E-PRIROČNIK SL8815 SL8815 Prva izdaja Lahko 2014 INFORMACIJE O AVTORSKIH PRAVICAH Nobeno od teh navodil, vključno s proizvodi in programi, ki so tu opisani, ne sme biti kopirano, preneseno,
ASUS Tablet E-PRIROČNIK SL8815 SL8815 Prva izdaja Lahko 2014 INFORMACIJE O AVTORSKIH PRAVICAH Nobeno od teh navodil, vključno s proizvodi in programi, ki so tu opisani, ne sme biti kopirano, preneseno,
Okolje SupportAssist OS Recovery Navodila za uporabo
 Okolje SupportAssist OS Recovery Navodila za uporabo Opombe, svarila in opozorila OPOMBA: OPOMBA označuje pomembne informacije, s katerimi lahko izboljšate učinkovitost izdelka. POZOR: PREVIDNO označuje
Okolje SupportAssist OS Recovery Navodila za uporabo Opombe, svarila in opozorila OPOMBA: OPOMBA označuje pomembne informacije, s katerimi lahko izboljšate učinkovitost izdelka. POZOR: PREVIDNO označuje
Kratka navodila za uporabo tripasovnega usmerjevalnika WiFi Nighthawk X6 AC3200 Model R8000
 Podpora Zahvaljujemo se vam za nakup izdelka NETGEAR. Po namestitvi naprave poiščite serijsko številko na nalepki izdelka in jo uporabite za registracijo izdelka na spletni strani https://my.netgear.com.
Podpora Zahvaljujemo se vam za nakup izdelka NETGEAR. Po namestitvi naprave poiščite serijsko številko na nalepki izdelka in jo uporabite za registracijo izdelka na spletni strani https://my.netgear.com.
GT-E2550 Navodila za uporabo
 GT-E2550 Navodila za uporabo Uporaba priročnika Ta uporabniški priročnik je izdelan tako, da vas vodi skozi funkcije in možnosti vašega mobilnega telefona. Za hiter začetek preberite»predstavitev mobilnega
GT-E2550 Navodila za uporabo Uporaba priročnika Ta uporabniški priročnik je izdelan tako, da vas vodi skozi funkcije in možnosti vašega mobilnega telefona. Za hiter začetek preberite»predstavitev mobilnega
SLO NAVODILA ZA UPORABO IN MONTAŽO Kat. št.: NAVODILA ZA UPORABO Avtomobilska kamera Prestigio Roadrunner 300 Kataloška št.: 1
 SLO NAVODILA ZA UPORABO IN MONTAŽO Kat. št.: 105 06 50 www.conrad.si NAVODILA ZA UPORABO Avtomobilska kamera Prestigio Roadrunner 300 Kataloška št.: 105 06 50 KAZALO 1. VSEBINA PAKETA...3 2. SESTAVNI DELI
SLO NAVODILA ZA UPORABO IN MONTAŽO Kat. št.: 105 06 50 www.conrad.si NAVODILA ZA UPORABO Avtomobilska kamera Prestigio Roadrunner 300 Kataloška št.: 105 06 50 KAZALO 1. VSEBINA PAKETA...3 2. SESTAVNI DELI
Inspiron Series Priročnik za servisiranje
 Inspiron 22 3000 Series Priročnik za servisiranje Model računalnika: Inspiron 22 3265 Regulativni model: W17B Regulativni tip: W17B001 Opombe, svarila in opozorila OPOMBA: OPOMBA označuje pomembne informacije,
Inspiron 22 3000 Series Priročnik za servisiranje Model računalnika: Inspiron 22 3265 Regulativni model: W17B Regulativni tip: W17B001 Opombe, svarila in opozorila OPOMBA: OPOMBA označuje pomembne informacije,
Zadeva: Ponudba
 Navodila za urejanje Spletne strani CTEK.si 1. Dodajanje novega polnilnika Za dodajanje novega polnilnika nikoli ne prepisujte že objavljenih vsebin, ampak sledite tem navodilom. Ta so zagotovilo, da bodo
Navodila za urejanje Spletne strani CTEK.si 1. Dodajanje novega polnilnika Za dodajanje novega polnilnika nikoli ne prepisujte že objavljenih vsebin, ampak sledite tem navodilom. Ta so zagotovilo, da bodo
docx
 SLO - NAVODILA ZA UPORABO IN MONTAŽO Kat. št.: 139 55 62 www.conrad.si NAVODILA ZA UPORABO Full HD akcijska kamera Denver ACT-5040W Kataloška št.: 139 55 62 KAZALO UVOD... 3 SISTEMSKE ZAHTEVE... 3 LASTNOSTI
SLO - NAVODILA ZA UPORABO IN MONTAŽO Kat. št.: 139 55 62 www.conrad.si NAVODILA ZA UPORABO Full HD akcijska kamera Denver ACT-5040W Kataloška št.: 139 55 62 KAZALO UVOD... 3 SISTEMSKE ZAHTEVE... 3 LASTNOSTI
Sony Mobile Communications AB
 Navodila za uporabo Xperia XA1 G3121/G3123/G3125 Kazalo Uvod...6 O teh navodilih za uporabo...6 Pregled... 6 Sestavljanje... 7 Zaščita zaslona... 8 Prvi zagon naprave...9 Zakaj potrebujem Google Račun?...9
Navodila za uporabo Xperia XA1 G3121/G3123/G3125 Kazalo Uvod...6 O teh navodilih za uporabo...6 Pregled... 6 Sestavljanje... 7 Zaščita zaslona... 8 Prvi zagon naprave...9 Zakaj potrebujem Google Račun?...9
an-01-USB_digitalni_zvocniki_Logitech_S-150.docx
 SLO - NAVODILA ZA UPORABO IN MONTAŽO Kat. št.: 91 60 80 www.conrad.si NAVODILA ZA UPORABO USB digitalni zvočniki Logitech S-150 Kataloška št.: 91 60 80 KAZALO 1. VARNOSTNI NAPOTKI... 3 2. NASTAVITEV VAŠIH
SLO - NAVODILA ZA UPORABO IN MONTAŽO Kat. št.: 91 60 80 www.conrad.si NAVODILA ZA UPORABO USB digitalni zvočniki Logitech S-150 Kataloška št.: 91 60 80 KAZALO 1. VARNOSTNI NAPOTKI... 3 2. NASTAVITEV VAŠIH
ENGLISH WERSJA POLSKA MAGYAR HRVATSKI СРПСКИ SLOVENSKY USER GUIDE LG-K220 БЪЛГАРСКИ ČESKY МАКЕДОНСКИ ROMÂNĂ SLOVENŠČINA MFL (1.0)
 ENGLISH WERSJA POLSKA MAGYAR HRVATSKI СРПСКИ SLOVENSKY USER GUIDE LG-K0 БЪЛГАРСКИ ČESKY МАКЕДОНСКИ ROMÂNĂ SLOVENŠČINA MFL69760 (.0) www.lg.com Informacije o uporabniškem priročniku SLOVENŠČINA Hvala, ker
ENGLISH WERSJA POLSKA MAGYAR HRVATSKI СРПСКИ SLOVENSKY USER GUIDE LG-K0 БЪЛГАРСКИ ČESKY МАКЕДОНСКИ ROMÂNĂ SLOVENŠČINA MFL69760 (.0) www.lg.com Informacije o uporabniškem priročniku SLOVENŠČINA Hvala, ker
User Manual
 Register your product and get support at www.philips.com/welcome LED TV series Navodila 40PFK6300 48PFK6300 55PFK6300 Vsebina 1 Vaš novi televizor 2 Nastavitev 12 Funkcija Pause TV 3 1.1 Pause TV in snemanje
Register your product and get support at www.philips.com/welcome LED TV series Navodila 40PFK6300 48PFK6300 55PFK6300 Vsebina 1 Vaš novi televizor 2 Nastavitev 12 Funkcija Pause TV 3 1.1 Pause TV in snemanje
Poročilo za 1. del seminarske naloge- igrica Kača Opis igrice Kača (Snake) je klasična igrica, pogosto prednaložena na malce starejših mobilnih telefo
 Poročilo za 1. del seminarske naloge- igrica Kača Opis igrice Kača (Snake) je klasična igrica, pogosto prednaložena na malce starejših mobilnih telefonih. Obstaja precej različic, sam pa sem sestavil meni
Poročilo za 1. del seminarske naloge- igrica Kača Opis igrice Kača (Snake) je klasična igrica, pogosto prednaložena na malce starejših mobilnih telefonih. Obstaja precej različic, sam pa sem sestavil meni
INFORMATOR BIROKRAT 1/2011
 ta Veleprodaja Maloprodaja Storitve Računovodstvo Proizvodnja Gostinstvo Turizem Hotelirstvo Ticketing CRM Internetna trgovina Izdelava internetnih strani Grafično oblikovanje NOVOSTI IN NASVETI ZA DELO
ta Veleprodaja Maloprodaja Storitve Računovodstvo Proizvodnja Gostinstvo Turizem Hotelirstvo Ticketing CRM Internetna trgovina Izdelava internetnih strani Grafično oblikovanje NOVOSTI IN NASVETI ZA DELO
User Manual
 Register your product and get support at www.philips.com/welcome Navodila Vsebina 1 Vaš novi televizor 3 1.1 EasyLink 3 2 Nastavitev 4 2.1 Preberite varnostna navodila 4 2.2 TV-stojalo in namestitev na
Register your product and get support at www.philips.com/welcome Navodila Vsebina 1 Vaš novi televizor 3 1.1 EasyLink 3 2 Nastavitev 4 2.1 Preberite varnostna navodila 4 2.2 TV-stojalo in namestitev na
User Manual
 Register your product and get support at www.philips.com/welcome LED TV series Navodila 24PHH5210 24PHT5210 24PHT5210 Vsebina 1 Vaš novi televizor 3 1.1 Pause TV in snemanje 3 1.2 EasyLink 3 2 Nastavitev
Register your product and get support at www.philips.com/welcome LED TV series Navodila 24PHH5210 24PHT5210 24PHT5210 Vsebina 1 Vaš novi televizor 3 1.1 Pause TV in snemanje 3 1.2 EasyLink 3 2 Nastavitev
Microsoft Word doc
 SLO - NAVODILO ZA NAMESTITEV IN UPORABO Št. izd. : 973911 www.conrad.si OJAČEVALNIK SIGNALA NETGEAR WN2000RPT Št. izdelka: 973911 1 KAZALO 1 OBSEG DOBAVE... 3 2 LED PRIKAZI OJAČEVALNIKA SIGNALA... 3 3
SLO - NAVODILO ZA NAMESTITEV IN UPORABO Št. izd. : 973911 www.conrad.si OJAČEVALNIK SIGNALA NETGEAR WN2000RPT Št. izdelka: 973911 1 KAZALO 1 OBSEG DOBAVE... 3 2 LED PRIKAZI OJAČEVALNIKA SIGNALA... 3 3
HTC 10
 Uporabniški priročnik za HTC 10 2 Vsebina Vsebina Funkcije, v katerih boste uživali Katere novosti in posebnosti vključuje Fotoaparat 8 Najboljše od HTC-ja in Google Foto 10 Kaj je novega pri zaslonski
Uporabniški priročnik za HTC 10 2 Vsebina Vsebina Funkcije, v katerih boste uživali Katere novosti in posebnosti vključuje Fotoaparat 8 Najboljše od HTC-ja in Google Foto 10 Kaj je novega pri zaslonski
NAVODILA ZA MONTAŽO SI EWPE SMART Wi-FI app
 NAVODILA ZA MONTAŽO SI EWPE SMART Wi-FI app Uporabniški račun V aplikacijo se je treba prijaviti z uporabniškim računom. Ob prvem zagonu vas bo aplikacija pozvala k registraciji (sign up) ali prijavi (sign
NAVODILA ZA MONTAŽO SI EWPE SMART Wi-FI app Uporabniški račun V aplikacijo se je treba prijaviti z uporabniškim računom. Ob prvem zagonu vas bo aplikacija pozvala k registraciji (sign up) ali prijavi (sign
