TomTom VIA
|
|
|
- Danilo ribič
- pred 4 leti
- Pregledov:
Transkripcija
1 TomTom VIA Uporabniški priročnik 17.1
2 Contents Pozdravljeni v navigaciji s TomTomom 7 Kaj je novega 8 Novo v tej izdaji... 8 Videodelavnice... 9 Začetek uporabe 10 Namestitev v avtomobil...10 Postavitev naprave...10 Vklop in izklop...10 Varnostno obvestilo...11 Nastavitev...11 Sprejem signala GPS...11 Pošiljanje informacij TomTomu...11 Reža za pomnilniške kartice...12 Naprava se ne zažene...12 Polnjenje naprave...12 Nega naprave VIA...12 Storitve TomTom 14 TomTomove storitve...14 Vzpostavitev povezave s pametnim telefonom 16 Zakaj je dobro povezati pametni telefon z napravo?...16 Vzpostavitev povezave s pametnim telefonom...16 Prekinitev povezave s pametnim telefonom...17 Ponovna vzpostavitev povezave s pametnim telefonom...18 Povezave ni mogoče vzpostaviti...18 Osebna omrežja...18 Povezava z omrežjem Wi-Fi 19 Omrežje Wi-Fi...19 Vzpostavitev povezave z omrežjem Wi-Fi...19 Pozabljenje omrežja Wi-Fi...19 Posodobitve in novi elementi...20 Namestitev posodobitev in novih elementov...21 Kaj je na zaslonu 22 Pogled zemljevida...22 Pogled vodenja...24 Vrstica načrtovane poti...25 Razdalje in vrstica načrtovane poti...26 Hitri meni...27 Gumbi za krmarjenje...27 Manjši gumbi in simboli glavnega menija...30 Upravljanje glasnosti...31 Uporaba potez
3 Spreminjanje velikosti besedila in gumbov...33 Preureditev gumbov glavnega menija...33 Promet 34 Vizitka TomTom Traffic...34 RDS-TMC...34 Ogled prometa na zemljevidu...34 Ogled prometa na načrtovani poti...35 Prometni dogodki...36 Opozorilo o približevanju prometnemu zastoju...37 Izogibanje prometnemu zastoju na načrtovani poti...37 Izbira hitrejše načrtovane poti...38 Napredno usmerjanje po pasovih...38 Omejitve hitrosti, odvisne od časa...39 Sinhronizacija s programom TomTom MyDrive 40 O programu TomTom MyDrive...40 Prijavljanje v MyDrive...40 Nastavitev cilja s programom MyDrive...41 Načrtovanje poti s postanki v programu MyDrive...41 Prikazovanje načrtovanega cilja v programu MyDrive...42 Čiščenje cilja za MyDrive...42 Brisanje cilja za MyDrive s seznama Moji kraji...42 Nastavitev stika v telefonu za cilj s programom MyDrive...42 Iskanje in sinhronizacija lokacij s programom MyDrive...43 Sinhronizacija lokacij s seznama Moji kraji s programom MyDrive...43 Uvoz seznama destinacij skupnosti...43 Brisanje seznama destinacij skupnosti...44 Uvoz datoteke s sledjo GPX...44 Brisanje datoteke s sledjo GPX...44 Shranjevanje in obnavljanje osebnih navigacijskih informacij...45 Hitro iskanje 46 Izbira načina iskanja...46 Uporaba hitrega iskanja...47 Iskanje...47 Vnašanje iskalnih izrazov...47 Delo z rezultati iskanja...49 Poštne številke...50 Številke mapcode...51 Seznam ikon za vrste destinacij...51 Načrtovanje poti s hitrim iskanjem...55 Uporaba predvidevanja ciljev...55 Načrtovanje poti do naslova...55 Načrtovanje poti do središča mesta...57 Načrtovanje poti do destinacije...59 Načrtovanje poti do določene destinacije s pomočjo funkcije za spletno iskanje...61 Načrtovanje poti z zemljevidom...63 Načrtovanje poti s seznamom Moji kraji...64 Načrtovanje poti s pomočjo koordinat...65 Načrtovanje poti s številko mapcode...66 Vnaprejšnje načrtovanje poti...67 Iskanje parkirišča...69 Iskanje bencinske črpalke
4 Iskanje po korakih 73 Izbira načina iskanja...73 Uporaba iskanja po korakih...73 Iskanje...73 Vnašanje iskalnih izrazov...74 Delo z rezultati iskanja...75 Poštne številke...76 Seznam ikon za vrste destinacij...76 Načrtovanje poti z iskanjem po korakih...80 Uporaba predvidevanja ciljev...80 Načrtovanje poti do naslova...81 Načrtovanje poti do destinacije...82 Načrtovanje poti do središča mesta...84 Načrtovanje poti do določene destinacije s pomočjo funkcije za spletno iskanje...85 Načrtovanje poti z zemljevidom...87 Načrtovanje poti s seznamom Moji kraji...88 Načrtovanje poti s koordinatami in iskanjem po korakih...89 Vnaprejšnje načrtovanje poti...90 Iskanje parkirišča...92 Iskanje bencinske črpalke...94 Spreminjanje načrtovane poti 96 Meni Trenutna načrtovana pot...96 Izogibanje blokirani cesti...98 Izogibanje delu načrtovane poti...99 Iskanje nadomestne načrtovane poti...99 Vrste načrtovanih poti Izogibanje značilnostim na načrtovani poti Izogibanje dogodku ali značilnosti načrtovane poti v vrstici načrtovane poti Dodajanje postanka načrtovani poti v meniju trenutne načrtovane poti Dodajanje postanka načrtovani poti z zemljevidom Brisanje postanka iz načrtovane poti Preskok naslednjega postanka na načrtovani poti Preurejanje postankov na načrtovani poti Moje poti 103 Moje poti O datotekah GPX in ITN Shranjevanje poti Navigacija s pomočjo shranjene poti Navigacija do postanka na shranjeni načrtovani poti Dodajanje postanka v shranjeni načrtovani poti z zemljevidom Snemanje sledi Navigacija s sledjo Brisanje načrtovane poti ali sledi s seznama Moje poti Izvoz sledi na pomnilniško kartico Uvoz načrtovanih poti in sledi s pomnilniške kartice Glasovni nadzor (Speak & Go) 111 Glasovni nadzor Vklop glasovnega nadzora Ustvarjanje lastne besedne zveze za bujenje Zaslon glasovnega nadzora Nekaj namigov za uporabo glasovnega nadzora Za kaj lahko uporabljate glasovni nadzor
5 Izgovorjava ukazov na različne načine Vnos naslova z uporabo glasovnega nadzora Vožnja domov z uporabo glasovnega nadzora Vožnja do destinacije z uporabo glasovnega nadzora Spreminjanje nastavitve z uporabo glasovnega nadzora Pogovor z osebnim pomočnikom Siri ali Google Now Map Share 117 O storitvi Map Share Ustvarjanje prijave o spremembi zemljevida Ustvarjanje prijave o spremembi zemljevida iz označene lokacije Vrste sprememb zemljevidov Prometne kamere 121 Prometne kamere Prehod na drugo območje ali v drugo državo Opozorila glede prometnih kamer Spreminjanje načina opozarjanja Prijava nove prometne kamere Potrditev ali odstranitev mobilne prometne kamere Posodabljanje lokacij kamer in nevarnosti Nevarna območja 125 Nevarna območja in območja tveganja Prehod na drugo območje ali v drugo državo Opozorila o nevarnih območjih in območjih tveganja Spreminjanje načina opozarjanja Prijava območja tveganja Posodabljanje lokacij nevarnih območij in območij tveganja Moji kraji 128 Moji kraji Nastavitev domače lokacije ali lokacije službe Spreminjanje domače lokacije Dodajanje lokacije s seznama Moji kraji Dodajanje lokacije na seznam Moji kraji z zemljevida Dodajanje lokacije na seznam Moji kraji z iskanjem Dodajanje lokacije na seznam Moji kraji z označevanjem Brisanje nedavnega cilja s seznama Moji kraji Brisanje lokacije s seznama Moji kraji Uporaba seznamov destinacij skupnosti Prostoročno klicanje 133 O prostoročnem klicanju Upravljanje glasnosti za prostoročno klicanje Sprejemanje dohodnega klica Končanje ali zavrnitev dohodnega klica Preziranje dohodnega klica Prostoročno klicanje Prostoročno klicanje z imenikom stikov Odgovarjanje na klic s sporočilom SMS Prejemanje sporočil SMS ali neposrednih sporočil Izklop sporočil
6 Pogovor z osebnim pomočnikom Siri ali Google Now Nastavitve 137 Videz Zaslon Vrstica načrtovane poti Pogled vodenja Samodejna povečava Predogledi izvozov z avtoceste Načrtovanje poti Bluetooth Wi-Fi Posodobitve in novi elementi Zemljevidi Zvoki in opozorila Glasovi Glasovni nadzor MyDrive Jezik in enote Sistem Pomoč Pridobivanje pomoči 150 Pomoč Certifikati izdelka 151 iskanje podatkov o certifikatih izdelka na vaši napravi Uporaba programa MyDrive Connect 152 O programu MyDrive Connect Nastavitev programa MyDrive Connect Povezovanje z internetom prek programa MyDrive Connect Račun TomTom 153 Dodatek 154 Obvestila o avtorskih pravicah 160 6
7 Pozdravljeni v navigaciji s TomTomom V tem uporabniškem priročniku je navedeno vse, kar morate vedeti o svoji novi napravi TomTom VIA. Za informacije o uvodu in namestitvi naprave v vozilo preberite poglavje Začetek uporabe. Potem boste verjetno želeli vzpostaviti povezavo s storitvami TomTom. Vse o tem lahko preberete v poglavju Vzpostavljanje povezave s TomTomovimi storitvami. Tudi na načrtovanih poteh, po katerih vozite vsak dan, se s storitvami TomTom lahko izognete zamudam v prometu in se na cilj pripeljite hitreje. Potem ko se razgledate po svoji novi napravi VIA, jo povežite z omrežjem Wi-Fi in preverite, ali so na voljo nove posodobitve. Zemljevide in programsko opremo nenehno izboljšujemo, zato redno preverjajte, ali so na voljo posodobitve. V razdelkih Hitro iskanje in Iskanje po korakih so navedena navodila za iskanje naslovov, destinacij in stikov. Obe vrsti iskanja imata enake rezultate, zato izberite tisto, ki jo laže uporabljate. Za informacije o tem, kaj vidite na sami napravi, obiščite Kaj je na zaslonu. Za načrtovanje prve poti obiščite Načrtovanje poti. Namig: pogosto zastavljena vprašanja najdete tudi na povezavi tomtom.com/support. S seznama izberite svoj model ali vtipkajte iskalni izraz. Upamo, da boste uživali v branju navodil in predvsem pri uporabi nove naprave VIA. 7
8 Kaj je novega Novo v tej izdaji Različica 17.1 GO 520, GO 620, GO 5200, GO 6200 Napredno usmerjanje po pasovih na deljenem zaslonu Ko se približujete izvozom ali križiščem, si lahko zdaj na deljenem zaslonu drugo ob drugem ogledate vodenje na zemljevidu in usmerjanje po pasovih. Če želite izvedeti več, si v tem uporabniškem priročniku oglejte razdelek Napredno usmerjanje po pasovih. Hitro iskanje in iskanje po korakih Zdaj lahko izbirate med dvema načinoma iskanja naslova ali destinacije. Če želite izvedeti več, si v tem uporabniškem priročniku oglejte razdelek Izbira načina iskanja. Hitra prijava prometne kamere ali območja tveganja Če želite prijaviti prometno kamero ali območje tveganja, lahko zdaj tapnete simbol prometne kamere ali območja tveganja na plošči s hitrostjo. Če želite izvedeti več, si v tem uporabniškem priročniku oglejte razdelka Prijava nove prometne kamere ali Prijava območja tveganja. Glasno branje sporočil o prometu Naprava zdaj glasno bere sporočila o prometnih dogodkih na načrtovani poti. Če želite izvedeti več, si v tem uporabniškem priročniku oglejte Zvoki in opozorila v razdelku Nastavitve. Uporaba seznamov destinacij skupnosti Zdaj lahko na zemljevidu trajno prikažete uvožene sezname destinacij skupnosti. Če želite izvedeti več, si v tem uporabniškem priročniku oglejte razdelek Uporaba seznamov destinacij skupnosti. Dodatne funkcije za prostoročno klicanje Za prostoročno klicanje so zdaj na voljo naslednje nove funkcije: Zdaj lahko na zgrešen klic odgovorite s sporočilom SMS. Zdaj lahko spremenite glasnost telefonskih klicev. Zdaj lahko na sporočilo SMS odgovorite s klicem. Zgrešenim klicem in dohodnim sporočilom so dodani časovni žigi. Če želite izvedeti več, si v tem uporabniškem priročniku oglejte razdelek Prostoročno klicanje. Nastavitev nižje svetlosti za nočni način Zdaj lahko nastavite nižjo svetlost za nočni način. 8
9 Drugi popravki napak in izboljšave Uporabljene so bile različne izboljšave delovanja in popravki napak. Videodelavnice Na našem kanalu YouTube je veliko videoposnetkov, ki vam olajšajo seznanjanje z novo napravo TomTom VIA in drugimi izdelki TomTom. Za več informacij obiščite Namig: na TomTomovem kanalu YouTube poiščite videoposnetke v svojem jeziku. Tukaj so povezave do videoposnetkov, ki vas utegnejo zanimati: TomTom GO seznam predvajanja videoposnetkov v angleščini Uporaba programa MyDrive Britanska angleščina: Francoščina (Francija): Španščina (Španija): Nemščina: Italijanščina: Športni izdelki TomTom 9
10 Začetek uporabe Namestitev v avtomobil Za namestitev naprave TomTom VIA v vozilo uporabite priložen nosilec Pred nameščanjem naprave VIA preberite navodila za postavitev naprave. Če želite namestiti napravo VIA, naredite to: 1. Kabel USB, ki je priložen, priklopite na nosilec. Če je nosilec vgrajen v napravo VIA, priklopite kabel USB na napravo. Opomba: uporabljajte SAMO kabel USB, ki je priložen napravi VIA. Drugi kabli USB morda ne bodo delovali. 2. Kabel USB priklopite na avtomobilski polnilnik USB, tega pa na napajanje na armaturni plošči. 3. Napravo TomTom VIA namestite na najprimernejšo gladko površino na vetrobranskem steklu ali stranskem oknu. Namig: če ima naprava VIA vgrajen nosilec, lahko preprosto spremenite vrtenje svoje naprave. Pritisnite gumb na hrbtni strani naprave, da nosilec spustite, in ga povlecite ven. Vstavite ga nazaj na drugo stran naprave. 4. Prepričajte se, da sta vakuumsko prijemalo nosilca ter vetrobransko steklo čista in suha. 5. Vakuumsko prijemalo nosilca močno pritisnite na vetrobransko steklo. 6. Gumijast ročaj blizu spodnjega dela nosilca obrnite v smeri urinih kazalcev, dokler se ne zaskoči. 7. Če nosilec ni vgrajen v napravo VIA, postavite napravo VIA v nosilec in se prepričajte, da se zaskoči na pravo mesto. Samolepilni diski za namestitev na armaturno ploščo so na voljo kot dodatna oprema za napravo VIA. Za več informacij obiščite tomtom.com/accessories. Postavitev naprave Dobro premislite, kam boste namestili napravo VIA. Naprava VIA ne sme blokirati ali ovirati: Pogleda na cesto. Elementov za upravljanje vozila. Vzvratnih ogledal. Zračnih blazin. Napravo VIA morate preprosto doseči, ne da bi se nagibali ali iztegovali. V avtomobilu lahko napravo VIA pritrdite na vetrobransko steklo ali stransko okno ali pa jo pritrdite na armaturno ploščo z diskom za namestitev na armaturno ploščo. Vklop in izklop Vklop naprave Držite tipko za vklop/izklop, dokler se naprava ne zažene. Če je bila naprava izklopljena, se bo prikazal pogled zemljevida. Če je bila naprava v stanju mirovanja, se bo prikazal zadnji zaslon, ki ste ga uporabljali. 10
11 Preklapljanje naprave v stanje mirovanja Če želite navigacijsko napravo preklopiti v stanje mirovanja, pritisnite tipko za vklop/izklop in jo spustite. Tipko za vklop/izklop lahko tudi držite več kot 2 sekundi, da se prikažeta gumba Mirovanje in Izklop. Izberite Mirovanje, da napravo preklopite v stanje mirovanja. Namig: če želite navigacijsko napravo vsakokrat, ko ni priključen kabel USB ali ko ni na nosilcu, preklopiti v stanje mirovanja, pojdite na Nastavitve baterije v meniju Nastavitve. Popoln izklop naprave Če želite navigacijsko napravo popolnoma izklopiti, naredite nekaj od tega: Tipko za vklop/izklop pridržite več kot 2 sekundi, da se prikažeta gumba Mirovanje in Izklop. Izberite Izklop, da izklopite napravo. Če naprave ne želite izklopiti, izberite gumb "Nazaj". Tipko za vklop/izklop pridržite za več kot 5 sekund, dokler se naprava ne izklopi. Varnostno obvestilo V nekatere navigacijske naprave je vgrajen modul GSM/GPRS, ki lahko moti električne naprave, na primer srčne spodbujevalnike, slušne aparate in letalsko opremo. Motenje teh naprav lahko ogrozi vaše zdravje ali življenje oz. zdravje ali življenje drugih oseb. Če naprava vključuje modul GSM/GPRS, je ne uporabljajte v bližini nezaščitenih električnih enot ali v območjih, kjer je uporaba mobilnih telefonov prepovedana, na primer v bolnišnicah in na letalih. Nastavitev Opomba: izbrani jezik bo uporabljen za vse besedilo na zaslonu. Jezik lahko pozneje kadar koli spremenite z možnostjo Jezik in enote v meniju Nastavitve. Ob prvem vklopu naprave TomTom VIA morate odgovoriti na nekaj vprašanj za nastavitev. Na njih odgovorite tako, da se dotaknete zaslona. Sprejem signala GPS Ko prvič zaženete napravo TomTom VIA, bo ta morda potrebovala nekaj minut, da določi položaj. V prihodnje bo položaj določila veliko hitreje. Za dober sprejem satelitskega signala napravo VIA uporabljajte zunaj in jo držite pokonci. Veliki predmeti, na primer visoke zgradbe, lahko motijo sprejem. Pomembno: QuickGPSFix vsebuje informacije o položajih satelitov, kar napravi VIA pomaga, da hitreje najde vaš položaj. Informacije QuickGPSfix se prenesejo vsakič, ko je naprava povezana z internetom na katerega koli od načinov (Wi-Fi, GPRS, pametni telefon ali kabel USB). Pošiljanje informacij TomTomu Ko prvič zaženete navigacijo ali napravo VIA ponastavite, vas naprava VIA prosi za dovoljenje za zbiranje nekaterih informacij o uporabi navigacijske naprave. Informacije so shranjene v napravi VIA, dokler jih ne pridobimo. S temi anonimnimi informacijami bomo izboljšali naše izdelke in storitve. Če uporabljate naše storitve, bomo informacije o lokaciji uporabili tudi za zagotavljanje storitve. Nastavitev pošiljanja teh informacij lahko kadar koli spremenite tako: 1. V glavnem meniju izberite gumb Nastavitve. 2. Izberite Sistem. 3. Izberite Vaše informacije in zasebnost. 11
12 4. Izberite gumb za vklop ali izklop pošiljanja informacij. Opomba: če izberete, da nam informacij o lokaciji ne želite poslati, vam naše storitve ne bodo več na voljo. Razlog za to je, da morajo storitve pošiljati lokacijo naprave TomTomu, če želite prejemati prometne informacije, ki veljajo za kraj, na katerem ste. Končni datum naročnine se ne spremeni, tudi če nam ne pošljete teh informacij. Najnovejše in podrobnejše informacije si lahko ogledate na tomtom.com/privacy. Reža za pomnilniške kartice Nekatere navigacijske naprave TomTom imajo režo za pomnilniške kartice, ki je na stranskem ali spodnjem delu naprave. Pred uporabo reže za pomnilniško kartico preverite, ali je v napravi nameščena najnovejša različica programske opreme, in sicer tako, da izberete možnost Posodobitve in novi elementi v meniju Nastavitve. Ko je naprava VIA posodobljena, lahko pomnilniško kartico uporabljate kot dodaten prostor za shranjevanje prenesenih zemljevidov, načrtovanih poti in sledi v napravi. Pomembno: načrtovanih poti in sledi ne morete hraniti na isti pomnilniški kartici kot zemljevide, ker se uporablja drugačno formatiranje pomnilniške kartice. Naprava se ne zažene V redkih primerih se naprava TomTom VIA morda ne bo zagnala pravilno ali pa se bo prenehala odzivati na vaše tape. Najprej preverite, ali je baterija napolnjena. Baterijo napolnite tako, da napravo VIA priklopite na avtomobilski napajalnik. Glede na vrsto naprave lahko polnjenje baterije traja 3 5 ur. Pomembno: ne polnite naprave v vratih USB v vozilu, ker vrata ne zagotavljajo zadostnega napajanja. Če s tem težave ne odpravite, lahko napravo zaženete znova. To naredite tako, da pritisnete in držite gumb za vklop/izklop, dokler naprava VIA ne začne ponovnega zagona. Polnjenje naprave Baterija v napravi TomTom VIA se polni, ko jo priklopite na polnilnik TomTom v vozilu, računalnik ali domači polnilnik USB. Pomembno: ne polnite naprave v vratih USB v vozilu, ker vrata ne zagotavljajo zadostnega napajanja. Ko je raven baterije nizka ali kritična, ste opozorjeni. Ko je raven baterije nizka ali kritična, boste izgubili povezavo z nekaterimi storitvami TomTom. Ko se baterija izprazni, naprava VIA vstopi v način mirovanja. Pomembno: pri modelih naprav START 42/52, START 40/50/60 in GO 51/61 se zaslon namerno zatemni, ko napravo priklopite na računalnik. Zaslon se zatemni tudi, če uporabite polnilnik, ki ni TomTomov in ne zagotavlja zadostnega napajanja pri polnjenju. Opomba: uporabljajte SAMO kabel USB, ki je priložen napravi VIA. Drugi kabli USB morda ne bodo delovali. Nega naprave VIA Pomembno je, da skrbite za napravo: 12
13 Ohišja naprave ne odpirajte pod nobenimi pogoji. To je lahko nevarno in bo izničilo jamstvo. Zaslon naprave obrišite ali posušite z mokro krpo. Ne uporabljajte tekočih čistil. 13
14 Storitve TomTom TomTomove storitve Glede na model naprave VIA se povezava s storitvami TomTom vzpostavi na enega od dveh načinov: S trajno povezavo neposredno iz naprave VIA. Te navigacijske naprave se imenujejo "stalno povezane" naprave. Povezavo prek pametnega telefona. Te navigacijske naprave se imenujejo "s pametnim telefonom povezane naprave". Če želite omogočiti storitve TomTom v napravi VIA, potrebujete naslednje elemente: katero koli napravo VIA; pametni telefon z naročnino s prenosom podatkov ponudnika mobilnih storitev; program TomTom MyDrive za ios ali Android, nameščen na vašem pametnem telefonu; račun TomTom. Če uporabljate storitve TomTom, podatke pošilja in sprejema telefon prek ponudnika mobilnih storitev. Pomembno: če na telefonu uporabljate internet, boste morda morali plačati dodatne stroške, še posebej, če ste izven območja, ki ga pokriva naročnina. Za več informacij se obrnite na ponudnika mobilnih storitev. Opomba: storitve TomTom niso na voljo v vseh napravah VIA. Opomba: TomTomove storitve niso na voljo v vseh državah ali regijah, v nekaterih državah ali regijah pa niso na voljo vse storitve. Za več informacij o storitvah, ki so na voljo v določeni regiji, obiščite tomtom.com/services. Traffic in Prometne kamere TomTomove storitve vam zagotavljajo informacije o prometu in prometnih kamerah na načrtovani poti v realnem času. Ko naprava vzpostavi internetno povezavo IN potrdite dovoljenja za informacije in zasebnost, naprava začne prejemati prometne informacije ter posodobitve lokacij nepremičnih in mobilnih prometnih kamer. Za ogled informacij o naročninah na prometne informacije in prometne kamere odprite zaslon Pomoč in izberite možnost Vizitka. Stanje povezave s storitvijo Traffic si lahko ogledate v zgornjem desnem kotu Glavnega menija. Če naprava VIA ni povezana s storitvijo Traffic, je v simbolu storitve Traffic prikazan križec. MyDrive S programom MyDrive lahko upravljate napravo, saj omogoča naslednje: Izberite cilj na računalniku, tabličnem računalniku ali telefonu in ga pošljite v napravo. Sinhronizirajte svoje kraje in načrtovane poti v vseh napravah. Zavarujte vse podatke. In še veliko več... 14
15 Če želite izvedeti več, si oglejte Sinhronizacija s programom TomTom MyDrive ali obiščite mydrive.tomtom.com. Če želite vklopiti samodejno sinhronizacijo s programom MyDrive, izberite Nastavitve in nato MyDrive. Vzpostavite internetno povezavo na enega od treh razpoložljivih načinov in se prijavite v svoj račun TomTom. Opomba: nekatere storitve TomTom morda niso na voljo na vaši trenutni lokaciji. 15
16 Vzpostavitev povezave s pametnim telefonom Zakaj je dobro povezati pametni telefon z napravo? Povežite pametni telefon z napravo TomTom VIA, da boste lahko uporabljali naslednje funkcije: Storitve TomTom Prejemajte prometne informacije, posodobitve prometnih kamer in vsebino programa MyDrive v realnem času prek podatkovne povezave telefona. Za to funkcijo se prenese približno 7 MB podatkov na mesec. Opomba: samo naprave, povezane s pametnim telefonom. Stalno povezane naprave prejemajo storitve prek povezave GPRS. Prostoročno klicanje Prejemajte in opravljajte klice v napravi VIA. Sporočila pametnega telefona Sporočila SMS in sporočila drugih programov za pošiljanje sporočil v pametnem telefonu se prikažejo v napravi VIA. Naprava lahko glasno prebere sporočila, zato lahko gledate na cesto pred seboj. Osebni pomočnik v pametnem telefonu Omogočite popoln dostop do osebnega pomočnika v telefonu. Če želite govoriti z osebnim pomočnikom Siri ali Google Now, tapnite gumb telefona v pogledu zemljevida ali vodenja. Povezovanje telefona s programom MyDrive ali brez njega Telefon ios ali Android lahko združite z napravo s programom MyDrive ali samo s povezavo Bluetooth. Če povezavo vzpostavite s programom MyDrive, lahko uporabljate vse zgoraj navedene funkcije. Če povezavo vzpostavite samo s tehnologijo Bluetooth, funkcija za sporočila pametnega telefona ni na voljo. Vzpostavitev povezave s pametnim telefonom Ob prvem zagonu naprave TomTom VIA ali po ponastavitvi naprave VIA vas naprava pozove, da vzpostavite povezavo s pametnim telefonom. Namig: z napravo VIA lahko povežete več kot en telefon. Povezovanje telefona s programom MyDrive 1. Z naslova tomtom.com/mydriveapp v pametni telefon prenesite in namestite program TomTom MyDrive. 2. Odprite program MyDrive. Če vas naprava ne pozove, da vzpostavite povezavo s telefonom, tapnite simbol naprave poleg iskalne vrstice na glavnem zaslonu programa. 3. V telefonu vklopite Bluetooth in preverite, ali je telefon viden. 4. V napravi TomTom VIA odprite glavni meni in izberite Nastavitve. 16
17 5. Izberite Bluetooth. 6. Izberite Dodaj telefon. 7. Sledite navodilom v programu in napravi VIA za združitev telefona z napravo VIA. Zgodovina klicev in pogosti stiki v telefonu se uvozijo v navigacijsko napravo. Ko je vzpostavljena povezava s telefonom in je omogočeno prostoročno klicanje, je na zemljevidu ali v pogledu vodenja prikazana naslednja ikona: Funkcije telefona, ki jih želite uporabljati, lahko preprosto spremenite v možnosti Bluetooth v meniju Nastavitve. Povezovanje telefona samo s povezavo Bluetooth Če povezavo vzpostavite samo s tehnologijo Bluetooth, funkcija za sporočila pametnega telefona ni na voljo. 1. V telefonu vklopite Bluetooth in preverite, ali je telefon viden. 2. V telefonu vklopite Osebno omrežje (PAN). 3. V napravi odprite glavni meni in izberite Nastavitve. 4. Izberite Bluetooth. 5. Izberite Dodaj telefon. 6. Izberite vprašaj v spodnjem desnem kotu zaslona. 7. Izberite Ne želite uporabljati programa? Sledite tem navodilom. 8. V telefonu odprite nastavitve Bluetooth. Počakajte, da se naprava TomTom prikaže na seznamu v telefonu. Tapnite za združevanje. 9. V napravi izberite Združi, da sprejmete zahtevo za združitev, ki jo pošlje telefon. Če imate telefon iphone morate sprejeti tudi drugo zahtevo za združitev. 10. Izberite Končano. Zgodovina klicev in pogosti stiki v telefonu se uvozijo v navigacijsko napravo. Ko je vzpostavljena povezava s telefonom in je omogočeno prostoročno klicanje, je na zemljevidu ali v pogledu vodenja prikazana naslednja ikona: Prekinitev povezave s pametnim telefonom Povezavo s telefonom lahko prekinete na te načine: V telefonu izklopite povezavo Bluetooth. Izklopite ali ponastavite napravo VIA. V meniju Nastavitve izberite možnost Bluetooth. Izberite telefon. Za prekinitev povezave med napravo in telefonom izberite možnost Prekliči združitev. Odstranite napravo s seznama naprav, združenih s povezavo Bluetooth, če jo želite trajno odstraniti. 17
18 Ponovna vzpostavitev povezave s pametnim telefonom Naprava VIA si zapomni vaš telefon ter ga samodejno najde, ko v telefonu vklopite Bluetooth in je telefon v dosegu navigacijske naprave. Namig: odprite program MyDrive, če želite uporabljati funkcijo za sporočila pametnega telefona. Ko je vzpostavljena povezava s telefonom in je omogočeno prostoročno klicanje, je na zemljevidu ali v pogledu vodenja prikazan naslednji gumb: Naprava VIA ponovno sinhronizira zgodovino klicev in stike v telefonu. Če je povezava s telefonom prekinjena, je na zemljevidu ali v pogledu vodenja prikazan simbol Bluetooth. Povezave ni mogoče vzpostaviti Stanja povezave s telefonom preverite tako: 1. V meniju Nastavitve izberite možnost Bluetooth. Funkcije, ki so trenutno povezane, so navedene poleg telefona. 2. Če ni prikazana nobena funkcija, izberite telefon, s katerim želite vzpostaviti povezavo. 3. Preverite, ali so vklopljena vsa preklopna stikala, ali pa izberite možnost za več informacij o vzpostavljanju povezave. Če se naprava VIA ne more povezati s telefonom ali nimate internetne povezave, preverite tudi: ali je telefon prikazan v napravi VIA, ali je v telefonu vklopljen Bluetooth, ali imate s ponudnikom mobilnih storitev aktivno naročnino za prenos podatkov in lahko s telefonom dostopate do interneta. Osebna omrežja Samo naprave, povezane s pametnim telefonom Telefon deli svojo internetno povezavo s funkcijama Bluetootha in osebnega omrežja (PAN). Odvisno od operacijskega sistema telefona se lahko osebno omrežje imenuje: osebna dostopna točka Internet prek mobilne naprave ali Internet prek Bluetootha deljena povezava ali prek Bluetootha deljena povezava Funkcija osebnega omrežja je verjetno že na voljo v operacijskem sistemu ali pa lahko prenesete program, s katerim ustvarite osebno omrežje. Opomba: nekateri ponudniki mobilnih storitev svojim uporabnikom ne dovolijo uporabljati osebnega omrežja. Če vaš telefon nima funkcije osebnega omrežja, se za več informacij obrnite na ponudnika storitev. Če nastavitev ne morete najti, si oglejte navodila za uporabo telefona. Za dodatno pomoč obiščite tomtom.com/connect. 18
19 Povezava z omrežjem Wi-Fi Omrežje Wi-Fi Zemljevide, programsko opremo in vso vsebino v napravi je najpreprosteje upravljati prek omrežja Wi-Fi. Napravo lahko posodobite prek omrežja Wi-Fi in vam je ni treba priklopiti na računalnik. Naprava si zapomni omrežja Wi-Fi, s katerimi je vzpostavila povezavo v preteklosti, zato jo lahko posodobite, ko ste v dosegu teh omrežij. Pred začetkom preverite, ali imate dostop do neomejenega omrežja Wi-Fi, kot je osebno domače omrežje. Upoštevajte, da posodabljanje prek javnega omrežja Wi-Fi, denimo na letališču ali v hotelu, ni priporočeno, saj so lahko posodobitve velike, povezava z omrežjem pa nestabilna. Namig: če nimate dostopa do omrežja Wi-Fi ali pa je omrežje Wi-Fi počasno ali nestabilno, lahko za posodobitev uporabite povezavo USB in program MyDrive Connect v računalniku. Vzpostavitev povezave z omrežjem Wi-Fi Pomembno: naprava VIA ne podpira povezav z omrežji Wi-Fi, za katere je potrebna spletna prijava. Te vrste povezav z omrežji Wi-Fi so pogoste na javnih mestih, na primer v hotelih, trgovinah in restavracijah. Za vzpostavite povezavo z omrežjem Wi-Fi naredite naslednje: 1. V glavnem meniju izberite Nastavitve, nato pa možnost Wi-Fi. Prikaže se seznam razpoložljivih omrežij Wi-Fi in shranjenih omrežij Wi-Fi, ki trenutno niso v dosegu. Namig: za ogled seznama shranjenih omrežij, ki niso v dosegu, se pomaknite navzdol. 2. Izberite omrežje Wi-Fi, s katerim želite vzpostaviti povezavo. Če je omrežje zavarovano, vnesite geslo. Če geslo ni potrebno, se povezava vzpostavi takoj. Namig: za dodatne možnosti za omrežje Wi-Fi v meniju Nastavitve odprite možnost Wi-Fi. 3. Izberite Končano, nato pa izberite Poveži. Vzpostavljanje povezave med napravo in omrežjem Wi-Fi lahko traja nekaj trenutkov. Če traja predolgo, preverite identiteto in geslo, ki ste ju uporabili za omrežje Wi-Fi. Ko naprava uspešno vzpostavi povezavo z omrežjem Wi-Fi, se pod imenom omrežja Wi-Fi prikaže stanje Povezano. Pozabljenje omrežja Wi-Fi Če želite, da naprava pozabi omrežje Wi-Fi, ki je na seznamu razpoložljivih omrežij, naredite naslednje: 19
20 1. V glavnem meniju izberite Nastavitve, nato pa možnost Wi-Fi. Prikaže se seznam razpoložljivih omrežij Wi-Fi in shranjenih omrežij Wi-Fi, ki trenutno niso v dosegu. Namig: za ogled seznama shranjenih omrežij, ki niso v dosegu, se pomaknite navzdol. 2. Izberite omrežje Wi-Fi, ki naj ga naprava pozabi. 3. Izberite možnost Spremeni, nato pa možnost Pozabi. Naprava prekine povezavo z omrežjem Wi-Fi. Opomba: omrežje Wi-Fi je še vedno prikazano na seznamu, vendar naprava ne bo samodejno vzpostavila povezave z njim. Posodobitve in novi elementi Rdeč klicaj na gumbu Nastavitve pomeni, da so na voljo posodobitve ali novi elementi. Namig: ko dodate nov zemljevid, je lahko na voljo tudi posodobitev programske opreme sistema. Na voljo so lahko naslednje posodobitve ali novi elementi: Posodobitve programske opreme sistema Posodobitev programske opreme sistema je posodobitev programske opreme za napravo. Prikazana je razlaga, zakaj je posodobitev potrebna, ter katere funkcije so spremenjene ali dodane, če je ustrezno. Če naprave dlje časa niste uporabljali, vas naprava ob naslednji uporabi lahko pozove, da namestite potrebno posodobitev programske opreme. Če te posodobitve ne namestite, se lahko pojavijo naslednje težave: Naprave ni mogoče obveščati o posodobitvah in nadaljnje posodabljanje ni več mogoče. Naprava ne prikaže podrobnosti o potrebnih posodobitvah programske opreme, denimo velikosti, različici itd. Naprava ne more dodati ali izbrisati zemljevidov. Posodobitve zemljevidov Ko je na voljo posodobitev zemljevida, jo čim prej namestite, tako da boste vedno vozili z najnovejšim zemljevidom. Preden se namesti posodobitev zemljevida, se obstoječi zemljevid izbriše. Če prekličete posodobitev zemljevida, v napravi VIA ni več zemljevida. V tem primeru v meniju Nastavitve odprite možnost Zemljevidi in ponovno prenesite zemljevid. Posodobitve storitve Map Share Te posodobitve se ustvarijo na podlagi sprememb, ki jih naredijo in delijo drugi uporabniki naprav TomTom, vsebujejo pa naslednje spremembe ali posodobitve: Omejitve hitrosti 20
21 Imena ulic Nedavno blokirane in odblokirane ceste Smeri prometa Prepovedi zavijanj Za več informacij si oglejte razdelek Map Share. Posodobitve prometnih kamer Ko je na voljo posodobitev prometnih kamer, lahko izberete države na zemljevidu, ki jih želite posodobiti. Glasovi Za posodobitev so lahko na voljo tudi novi glasovi. Namestitev posodobitev in novih elementov Opomba: če omrežje Wi-Fi ni na voljo ali ni stabilno, se prikažejo navodila za prenos posodobitev prek povezave USB z računalnikom. Namig: priporočamo, da je naprava med posodabljanjem prek omrežja Wi-Fi priklopljena na napajanje. Namig: s tipko za vklop/izklop izklopite zaslon in tako varčujte z energijo baterije med prenašanjem posodobitve. Če želite izbrati in namestiti posodobitve in nove elemente, naredite naslednje: 1. Izberite Posodobitve in novi elementi. Gumb Posodobitve in novi elementi prikaže, koliko novih posodobitev in elementov je na voljo za namestitev. 2. Izberite elemente in posodobitve, ki jih želite namestiti. Seznam vključuje elemente, ki ste jih kupili v spletni trgovini TomTom. 3. Ob pozivu se prijavite v račun TomTom. Namig: s prijavo za uporabo možnosti Posodobitve in novi elementi se prijavite tudi za uporabo programa TomTom MyDrive. 21
22 Kaj je na zaslonu Pogled zemljevida Pogled zemljevida je prikazan, ko nimate načrtovanih poti. Trenutna lokacija se prikaže takoj, ko naprava VIA določi vašo lokacijo GPS. Zemljevid si lahko ogledate na enak način kot tradicionalne papirnate zemljevide. Po zemljevidu se lahko premikate s potezami in ga približujete ali oddaljujete z gumbi za povečavo. Pomembno: vsi elementi na zemljevidu, vključno s simbolom načrtovane poti in simbolom zemljevida, so interaktivni izberite poljuben element in si oglejte njegovo funkcijo. Namig: če želite odpreti pojavni meni za element na zemljevidu, na primer načrtovano pot ali destinacijo, izberite element. Lokacijo na zemljevidu izberete tako, da jo izberete in držite, dokler se ne odpre pojavni meni. Zemljevid prikazuje vašo trenutno lokacijo in veliko drugih lokacij, na primer lokacije s seznama Moji kraji. Če nimate načrtovane poti, se pogled od zemljevida oddalji in prikazuje območje okoli vaše lokacije. Če imate načrtovano pot, je ta v celoti prikazana na zemljevidu. Postanke lahko načrtovani poti dodajate kar na zemljevidu. Ko se začnete voziti, se prikaže pogled vodenja. 22
23 1. Gumb Nazaj. S tem gumbom zemljevid vrnete na pogled celotne načrtovane poti. Če je nimate, je zemljevid prikazan tako, da je trenutna lokacija na sredini. 2. Gumb pogleda. S tem gumbom lahko preklapljate med pogledom zemljevida in pogledom vodenja. Med vožnjo se v pogledu zemljevida majhna puščica obrača in prikazuje vašo smer vožnje glede na sever, pri čemer je sever zgoraj. 3. Gumbi za povečavo. Z njimi približujete in oddaljujete pogled. 4. Trenutna lokacija. Ta simbol prikazuje vašo trenutno lokacijo. Izberite ga, če jo želite dodati na seznam Moji kraji ali za iskanje v bližini svoje trenutne lokacije. Opomba: če naprava VIA ne more odkriti vaše lokacije, se simbol obarva sivo. Opomba: simbola trenutne lokacije ne morete spremeniti. 5. Izbrana lokacija. Pritisnite in držite, če želite izbrati lokacijo na zemljevidu. Izberite gumb v pojavnem meniju, če želite prikazati možnosti lokacije, ali izberite gumb Vožnja, če želite načrtovati pot do lokacije. 6. Gumb Glavni meni. Izberite ta gumb, da odprete glavni meni. 7. Simboli zemljevida. Simboli na zemljevidu se uporabljajo za prikaz cilja in shranjenih krajev: Vaš cilj. Vaša domača lokacija. Domačo lokacijo lahko nastavite v razdelku Moji kraji. Vaša lokacija službe. Lokacijo službe lahko nastavite v razdelku Moji kraji. Postanek na načrtovani poti. Lokacija, shranjena na seznamu Moji kraji. Označena lokacija. Ko je iskanje destinacij blizu cilja končano in so rezultati prikazani na zemljevidu, so manj pomembne destinacije prikazane kot črne bucike z belimi križci. Simboli za prikazovanje lokacij destinacij skupnosti. Izberite simbol zemljevida, da se odpre pojavni meni, nato pa izberite gumb menija, da se odpre seznam dejanj, ki so vam na voljo. 8. Prometne informacije. Izberite prometni dogodek, če želite prikazati dodatne informacije. Opomba: prometne informacije so na voljo le, če ima vaša naprava TomTom VIA TomTom Traffic. 9. Vaša načrtovana pot, če ste jo načrtovali. Izberite načrtovano pot, da jo počistite, spremenite vrsto poti, dodate postanek ali shranite spremembe v vaši načrtovani poti. 10. Prometne kamere ali nevarna območja na načrtovani poti. Izberite simbol prometne kamere ali nevarnega območja, če želite prikazati več informacij. 23
24 11. Na zemljevidu ali v pogledu vodenja izberite gumb telefona, če želite aktivirati telefon in opravljati prostoročne klice. 12. Vrstica načrtovane poti. Vrstica načrtovane poti je prikazana, ko imate načrtovano pot. Pogled vodenja Pogled vodenja vas po načrtovani poti vodi do cilja. Pogled vodenja se prikaže, ko začnete voziti. Prikazana je trenutna lokacija in podrobnosti na načrtovani poti, vključno s 3D-zgradbami v nekaterih mestih. Opomba: 3D-zgradbe v pogledu vodenja niso na voljo v vseh napravah. Pogled vodenja je običajno prikazan v 3D. Če želite, da se prikaže 2D-zemljevid, ki se premika v smeri vašega potovanja, spremenite privzete nastavitve za 2D in 3D. Namig: ko dokončate načrtovanje poti in se prikaže pogled vodenja v 3D, izberite gumb za preklapljanje pogleda, da spremenite pogled zemljevida in lahko uporabite interaktivne funkcije. Ko se naprava VIA zažene po tem, ko je bila v stanju mirovanja in imate načrtovano pot, bo prikazan pogled vodenja s trenutno lokacijo. 1. Gumb pogleda. S tem gumbom lahko preklapljate med pogledom zemljevida in pogledom vodenja. Med vožnjo se v pogledu vodenja majhna puščica obrača in prikazuje vašo smer vožnje glede na sever, pri čemer je sever zgoraj. 2. Gumbi za povečavo. Z njimi približujete in oddaljujete pogled. Namig: v nekaterih napravah lahko pogled približate in oddaljite tudi s približevanjem prstov. 3. Plošča z navodili. Na tej plošči so prikazane te informacije: 24
25 Smer naslednjega zavoja. Razdalja do naslednjega zavoja. Ime naslednje ceste na načrtovani poti. Usmerjanje po pasovih na nekaterih križiščih. Opomba: s ploščo z navodili prikažete seznam besedilnih navodil zavoj za zavojem za načrtovano pot. 4. Simboli načrtovane poti. Simboli na načrtovani poti prikazujejo začetno lokacijo, postanke in cilj. 5. Gumb Glavni meni. Izberite ta gumb, da odprete glavni meni. 6. Plošča s hitrostjo. Na tej plošči so prikazane te informacije: Omejitev hitrosti na vaši lokaciji. Vaša trenutna hitrost. Če prekoračite omejitev hitrosti za več kot 5 km/h, se plošča s hitrostjo obarva rdeče. Če prekoračite omejitev hitrosti za manj kot 5 km/h, se plošča s hitrostjo obarva oranžno. Ime ulice, po kateri vozite. Gumb za prijavo prometne kamere ali območja tveganja. 7. Trenutna lokacija. Ta simbol prikazuje vašo trenutno lokacijo. Izberite simbol ali ploščo s hitrostjo, da odprete hitri meni. Opomba: če naprava VIA ne more odkriti vaše lokacije, se simbol obarva sivo. Opomba: simbola trenutne lokacije ne morete spremeniti. 8. Na zemljevidu ali v pogledu vodenja izberite gumb telefona, če želite aktivirati telefon in opravljati prostoročne klice. 9. Vrstica načrtovane poti. Vrstica načrtovane poti je prikazana, ko imate načrtovano pot. Vrstica načrtovane poti Vrstica načrtovane poti je prikazana, ko imate načrtovano pot. Na vrhu ima ploščo z informacijami o prihodu, spodaj pa vrstico s simboli. Namig: izberete lahko tudi prikazovanje širše vrstice načrtovane poti z dodatnimi informacijami o načrtovani poti (možnost ni na voljo v vseh napravah ali programih). Opomba: razdalja poti pred vami, ki je prikazana v vrstici načrtovane poti, je odvisna od skupne dolžine načrtovane poti. 25
26 Na plošči z informacijami o prihodu so prikazane naslednje informacije: Namig: če je cilj v drugem časovnem pasu, sta na plošči z informacijami o prihodu prikazana znak plus (+) ali minus (-) in časovna razlika v polnih in polovičnih urah. Predviden čas prihoda je prikazan v lokalnem času na cilju. Predviden čas prihoda na cilj. Trajanje vožnje od trenutne lokacije do cilja. V bližini zastavice za vaš cilj se prikaže gumb za parkiranje, če je v bližini vašega cilja na voljo parkiranje. Če imate na načrtovani poti postanke, lahko na tej plošči izbirate med prikazom informacij o naslednjem postanku in končnem cilju. Izbirate lahko, katere informacije so prikazane na plošči z informacijami o prihodu. Stanje prometa če naprava VIA ne prejema nobenih prometnih informacij, se pod ploščo z informacijami o prihodu pojavi simbol prometa s križcem. V vrstici so s simboli prikazane te informacije: Hitrejša načrtovana pot, če je na načrtovani poti zgoščen promet. Postanki na načrtovani poti. Namig: če želite hitro odstraniti postanek, ga izberite v vrstici načrtovane poti in uporabite pojavni meni. Bencinske črpalke, ki so neposredno na načrtovani poti. TomTom Traffic dogodkov. TomTomove prometne kamere in nevarna območja. Postanki za počitek neposredno na načrtovani poti. Izbirate lahko, katere informacije so prikazane na načrtovani poti. Simboli so prikazani v enakem vrstnem redu kot na načrtovani poti. Pri prometnih dogodkih se v simbolih izmenjujeta prikaz vrste dogodka in časa zamude v minutah. Izberite simbol, da si ogledate več informacij o zastoju, dogodku ali prometni kameri. Če je simbol prikazan čez drugi simbol, z izbiro simbola povečate vrstico načrtovane poti in prikažete vse simbole ločeno. Nato lahko izberete simbol. Nad simboli je prikazan skupen čas zamud zaradi prometnih zastojev, vremena in drugih dogodkov na načrtovani poti, vključno z informacijami o pretekli uporabi ceste. Celoten seznam vrst dogodkov si lahko ogledate v poglavju Prometni dogodki. Spodnji del vrstice načrtovane poti predstavlja vašo trenutno lokacijo in prikazuje razdaljo do naslednjega dogodka na načrtovani poti. Če vklopite nastavitev, lahko poleg tega prikažete tudi trenutni čas. Opomba: za lažjo berljivost vrstice načrtovane poti nekateri dogodki morda ne bodo prikazani. To bodo vedno manj pomembni dogodki, ki povzročajo samo krajše zamude. V vrstici načrtovane poti so prikazana tudi sporočila o stanju, na primer Iskanje najhitrejše poti ali Predvajanje ogleda poti. Razdalje in vrstica načrtovane poti Razdalja prihodnje poti, ki je prikazana v vrstici načrtovane poti, je odvisna od dolžine načrtovane poti ali razdalje preostale načrtovane poti. 26
27 Če je preostala razdalja daljša od 50 km, je prikazanih samo naslednjih 50 km. Ikona za cilj ni prikazana. Namig: po vrstici načrtovane poti se lahko pomikate in si ogledate celotno načrtovano pot (možnost ni na voljo v operacijskem sistemu ios). Če preostala razdalja znaša od 10 do 50 km, je prikazana celotna razdalja. Ikona za cilj je prikazana na vrhu vrstice načrtovane poti. Če je preostala razdalja krajša od 10 km, je prikazana celotna razdalja. Ikona za cilj se s približevanjem cilju pomika navzdol proti simbolu puščice. V zgornji polovici vrstice načrtovane poti je prikazana dvakratna razdalja poti iz spodnje polovice, kot je prikazano v naslednjih primerih: Preostala razdalja znaša 50 km: v vrstici načrtovane poti je pot razdeljena tako, da je v zgornjem delu prikazanih 34 km, v spodnjem pa 16 km. Preostala razdalja znaša 10 km: v vrstici načrtovane poti je pot razdeljena tako, da je v zgornjem delu prikazanih 6,6 km, v spodnjem pa 3,3 km. Vrstica načrtovane poti se med vožnjo nenehno posodablja. Hitri meni Za odpiranje hitrega menija v pogledu vodenja izberite simbol trenutne lokacije ali ploščo s hitrostjo. Nato lahko storite naslednje: Označi lokacijo Prijavi novo prometno kamero Spremeni omejitev hitrosti Izogni se blokirani cesti Če niste na poimenovani cesti, si oglejte svojo trenutno lokacijo ali zemljepisno širino in dolžino. Gumbi za krmarjenje V pogledu zemljevida ali pogledu vodenja izberite gumb Glavni meni, da odprete glavni meni. Na zaslonu z glavnim menijem so poleg drugih gumbov in simbolov na voljo naslednji gumbi za krmarjenje: Opomba: vse funkcije niso podprte v vseh napravah. Iskanje/vožnja do S tem gumbom lahko poiščete naslov, kraj ali destinacijo, nato pa načrtujete pot do te lokacije. Opomba: Iskanje se uporablja za Hitro iskanje. Vožnja do se uporablja za Iskanje po korakih. Naslov V meniju Vožnja do lahko s tem gumbom poiščete naslov, nato pa načrtujete pot do te lokacije. 27
28 Destinacija V meniju Vožnja do lahko s tem gumbom poiščete destinacijo, nato pa načrtujete pot do te lokacije. Zemljepisna širina in dolžina V meniju Vožnja do lahko s tem gumbom poiščete zemljepisno širino in dolžino, nato pa načrtujete pot do te lokacije. Vožnja domov S tem gumbom lahko začnete vožnjo do domače lokacije. Če tega gumba ni v glavnem meniju, domačo lokacijo nastavite v možnosti Moji kraji. Vožnja do službe S tem gumbom lahko začnete vožnjo do lokacije službe. Če tega gumba ni v glavnem meniju, lokacijo službe nastavite v možnosti Moji kraji. Nedavni cilj S tem gumbom lahko odprete seznam nedavnih ciljev. Izberite nedavni cilj, če želite načrtovati pot do tega cilja. Trenutna načrtovana pot/trenutna sled S tem gumbom lahko počistite ali spremenite načrtovano pot ali sled. 28
29 Moji kraji S tem gumbom lahko prikažete shranjene kraje. Moje poti S tem gumbom lahko prikažete shranjene načrtovane poti. Posnemi načrtovano pot S tem gumbom lahko začnete ali ustavite snemanja sledi. Glasovni nadzor S tem gumbom lahko vklopite glasovni nadzor. Namig: glasovni nadzor lahko vklopite tudi z besedno zvezo za bujenje. Parkirišče S tem gumbom lahko poiščete parkirišča. Bencinska črpalka S tem gumbom lahko poiščete bencinske črpalke. Prijavi prometno kamero S tem gumbom lahko prijavite prometno kamero. 29
30 Stiki S tem gumbom lahko sinhronizirate telefonski imenik v napravi. Opomba: ta gumb je prikazan samo, če je nastavljeno prostoročno klicanje. S tem gumbom lahko odprete meni Nastavitve. Manjši gumbi in simboli glavnega menija V pogledu zemljevida ali pogledu vodenja izberite gumb Glavni meni, da odprete glavni meni. Na zaslonu z glavnim menijem so poleg gumbov za krmarjenje na voljo naslednji gumbi in simboli: S tem gumbom lahko odprete meni Pomoč. Meni Pomoč vsebuje pomoč pri uporabi naprave VIA in druge podatke o napravi, na primer različico zemljevida, serijsko številko naprave in pravne informacije. S tem gumbom lahko preuredite gumbe v glavnem meniju. S tem gumbom se lahko vrnete na prejšnji zaslon. S tem gumbom se lahko vrnete na pogled zemljevida ali vodenja. Ta simbol prikazuje stanje povezave Bluetooth s telefonom. Ta simbol prikazuje raven baterije v napravi VIA. Ta simbol prikazuje, da je naprava VIA povezana s storitvijo Traffic. Ta simbol prikazuje, da naprava VIA ni povezana s storitvijo Traffic. 30
31 Ta simbol prikazuje, da je naprava VIA povezana z MyDrive. Ta simbol prikazuje, da naprava VIA ni povezana z MyDrive. Ta simbol prikazuje, da je naprava povezana z internetom prek omrežja Wi Fi. Ta simbol prikazuje, da naprava ni povezana z internetom prek omrežja Wi Fi. Ta gumb prikazuje, da boste slišali govorjena navodila. Izberite ta gumb, če želite izklopiti govorjena navodila. Usmerjanja po načrtovani poti ne bodo predvajana, še vedno pa boste slišali informacije, kot so opozorila in prometne informacije. Namig: izberete lahko vrste navodil, ki jih želite slišati. V meniju Nastavitve izberite Glasovi in izberite navodila, ki jih želite slišati. Ta gumb prikazuje, da ne boste slišali govorjenih navodil. Izberite ta gumb, če želite vklopiti glasovne ukaze. Ta gumb prikazuje, da so na zaslonu uporabljene dnevne barve. Izberite ta gumb, če želite zmanjšati svetlost zaslona in zemljevid prikazati v temnejših barvah. Pri vožnji ponoči ali skozi tunel je za voznika manj moteče in bolj priročno, če je svetlost zaslona znižana. Namig: naprava glede na uro samodejno preklaplja med dnevnimi in nočnimi barvami. Če želite to funkcijo izklopiti, v meniju Nastavitve izberite možnost Videz in nato Zaslon ter izklopite možnost V temi preklopi na nočne barve. Ta gumb prikazuje, da so na zaslonu uporabljene nočne barve. Izberite ta gumb, če želite povečati svetlost zaslona in zemljevid prikazati v svetlejših barvah. Ta gumb prikazuje, da boste prejemali sporočila. S tem gumbom lahko izklopite sporočila za trenutno sejo. Ta gumb prikazuje, da ne boste prejemali sporočil. Z njim lahko ponovno vklopite sporočila. Upravljanje glasnosti V pogledu zemljevida ali pogledu vodenja izberite gumb Glavni meni, da odprete glavni meni. 31
32 Glasnost govorjenih navodil in opozoril lahko spreminjate z izbiro in premikanjem nadzora glasnosti. Če so govorjena navodila izklopljena, boste z nadzorom glasnosti vseeno spremenili glasnost opozoril. Uporaba potez Za upravljanje naprave VIA uporabljajte poteze. V tem uporabniškem priročniku si oglejte, kako lahko s potezami upravljate program VIA. Spodaj je navedena razlaga posamezne poteze. Dvojni tap Z enim prstom se hitro dvakrat dotaknite zaslona. Primer uporabe: približevanje pogleda na zemljevid. Vlečenje En prst postavite na zaslon in ga povlecite po njem. Primer uporabe: drsenje po zemljevidu. Frcanje S konico enega prsta frcnite po zaslonu. Primer uporabe: premik za veliko razdaljo po zemljevidu. Namig: frcanje ni na voljo v vseh napravah. Pridržite Prst postavite na zaslon za več kot pol sekunde. Primer uporabe: odpiranje pojavnega menija za kraj na zemljevidu. Za povečavo približajte prste Dotaknite se zaslona s palcem in še enim prstom. Razmaknite jih za približevanje ali približajte za oddaljevanje pogleda. Primer uporabe: približevanje in oddaljevanje pogleda na zemljevid. Namig: približevanje in oddaljevanje pogleda s približanjem prstov ni na voljo v vseh napravah. Če povečanje in pomanjšanje s približanjem prstov ni na voljo, uporabite gumba povečave. Tap ali izbira Z enim prstom tapnite zaslon. Primer uporabe: izbira elementa v glavnem meniju. 32
33 Spreminjanje velikosti besedila in gumbov Spreminjate lahko velikost besedila in gumbov na zaslonu, na primer da je branje besedila ali iskanje gumbov lažje. Opomba: ta funkcija je na voljo samo pri napravah s 15-centimetrskim/6-palčnim ali večjim zaslonom. Če želite spremeniti velikost besedila in gumbov, izberite gumb Nastavitve v glavnem meniju, nato Videz in Velikost besedila in gumbov. Napravo morate ponovno zagnati, da spremembe začnejo veljati. Preureditev gumbov glavnega menija Če želite preurediti gumbe v glavnem meniju po svojih željah, naredite naslednje: 1. Izberite gumb Glavni meni, da odprete glavni meni. 2. Pritisnite in za dve sekundi pridržite gumb, ki ga želite premakniti. Namig: druga možnost je, da v glavnem meniju izberete gumb Urejanje. Gumb menija je prikazan s puščicama levo in desno. 3. Če želite premakniti gumb menija na nov položaj v meniju, pritisnite puščico levo ali desno na gumbu. 4. Izberite druge gumbe in jih premaknite v vrstni red po svoji želji. 5. Izberite Končano. 33
34 Promet Vizitka TomTom Traffic TomTom Traffic je storitev TomTom, ki zagotavlja prometne informacije v realnem času. Skupaj s podatki o pretekli uporabi ceste vam TomTom Traffic pomaga načrtovati optimalno načrtovano pot do cilja tako, da upošteva trenutne lokalne prometne in vremenske razmere. Naprava TomTom VIA redno prejema informacije o spreminjajočih se prometnih razmerah. Če na trenutni načrtovani poti najde prometne zastoje, močan dež, sneg ali druge dogodke, vam naprava VIA ponudi ponovno načrtovanje poti, na kateri se poskusi izogniti zastojem. Pomembno: ko se približate hitrejši nadomestni načrtovani poti, se v vrstici načrtovane poti prikaže opozorilo, nadomestna načrtovana pot pa je jasno prikazana v pogledu vodenja in zemljevida. Če želite sprejeti hitrejšo načrtovano pot, preprosto zavijte proti nadomestni načrtovani poti, ko se ji približate, in naprava jo izbere. Za dostop do storitev TomTom v napravi VIA potrebujete povezavo z internetom. Internetno povezavo lahko vzpostavite na enega od naslednjih načinov: S trajno povezavo neposredno iz naprave VIA. Te navigacijske naprave se imenujejo "stalno povezane" naprave. Povezavo prek pametnega telefona. Te navigacijske naprave se imenujejo "s pametnim telefonom povezane naprave". Wi-Fi. Opomba: nekatere storitve TomTom morda niso na voljo na vaši trenutni lokaciji. RDS-TMC Kanal za prometne informacije (TMC), znan tudi kot RDS-TMC, oddaja prometne informacije v obliki radijskega signala in je v veliko državah na voljo brezplačno. TMC ni storitev TomTom, vendar vam je na voljo, če uporabljate TomTomov sprejemnik prometnih informacij RDS-TMC. Opomba: kanal TMC ni na voljo v vseh državah. Če želite preveriti razpoložljivost storitev TMC v vaši državi, obiščite tomtom.com/5826. TomTom ne odgovarja za razpoložljivost ali kakovost prometnih informacij, ki jih zagotavlja kanal TMC. Ogled prometa na zemljevidu Na zemljevidu so prikazani prometni dogodki. Če se več prometnih dogodkov prekriva, je prikazan tisti z najvišjo prioriteto zapora ceste ima na primer višjo prioriteto kot delo na cesti ali zaprt vozni pas. 34
35 Namig: izberite dogodek na zemljevidu, če si želite ogledati podrobnejše informacije. 1. Prometni dogodek, ki vpliva na načrtovano pot v smeri potovanja. Simbol ali številka na začetku dogodka prikazuje vrsto dogodka ali zamudo v minutah, na primer 5 minut. Barva dogodka označuje hitrost prometa glede na najvišjo dovoljeno hitrost na tisti lokaciji, pri čemer rdeča pomeni najpočasnejšo. Črte na prometnih zastojih so prav tako animirane tako, da prikazujejo hitrost prometa, kjer je to ustrezno. Celoten seznam vrst dogodkov si lahko ogledate v poglavju Prometni dogodki. 2. Prometni dogodek na načrtovani poti, vendar v nasprotni smeri potovanja. 3. Prometni dogodki na cestah, ki pri trenutni ravni povečave niso vidne. Ogled prometa na načrtovani poti Informacije o prometnih dogodkih na načrtovani poti so prikazane v vrstici načrtovane poti na desni strani pogleda zemljevida in vodenja. Vrstica načrtovane poti vas med vožnjo obvešča o prometnih zastojih in s simboli prikazuje, kje na načrtovani poti so prometni dogodki. Ko uporabljate pogled zemljevida, lahko izberete tudi simbole na zemljevidu. Opomba: če naprava VIA ne prejema nobenih prometnih informacij, se pod ploščo z informacijami o prihodu pojavi simbol prometa s križcem. Opomba: za lažjo berljivost vrstice načrtovane poti nekateri dogodki morda ne bodo prikazani. To bodo vedno manj pomembni dogodki, ki povzročajo samo krajše zamude. 35
36 Če želite več informacij o dogodku, ga izberite v vrstici načrtovane poti. Odpre se zemljevid, približan dogodku, in prikaže se podokno z informacijami, v katerem so navedene podrobne informacije o prometnem dogodku. Prikazane informacije vključujejo: Vzrok prometnega dogodka, kot je na primer nesreča, dela na cesti, zapora voznega pasu ali vremenske razmere. Resnost dogodka počasen promet, kolone ali stoječ promet. Čas zamude. Dolžina dogodka. Celoten seznam vrst dogodkov si lahko ogledate v poglavju Prometni dogodki. Na pogled vodenja se vrnete tako, da izberete gumb Nazaj. Prometni dogodki Vzrok prometnega zastoja je v pogledu zemljevida in vrstici načrtovane poti prikazan z naslednjimi simboli: Promet Nesreča Nevarni pogoji Dela na cesti Zapora voznega pasu Zapora ceste Dež Megla Led ali sneg Veter 36
37 Simbol ali številka na začetku dogodka prikazuje vrsto dogodka ali zamudo v minutah, na primer 4 minute. Barva dogodka označuje hitrost prometa glede na najvišjo dovoljeno hitrost na tisti lokaciji, pri čemer rdeča pomeni najpočasnejšo. Črte na prometnih zastojih so prav tako animirane tako, da prikazujejo hitrost prometa, kjer je to ustrezno. Hitrost prometa znaša od 0 % do 20 % dovoljene hitrosti Hitrost prometa znaša od 20 % do 40 % dovoljene hitrosti Hitrost prometa znaša od 40 % do 100 % dovoljene hitrosti Hitrost prometa je običajna. Cesta je zaprta, ni prometa. Opozorilo o približevanju prometnemu zastoju Ko se približujete prometnemu zastoju, se sproži opozorilo. Opozorjeni ste na več načinov: V vrstici načrtovane poti je prikazan opozorilni simbol. Vrstica načrtovane poti povečano prikaže prometni zastoj. V vrstici načrtovane poti je prikazana razdalja do začetka prometnega zastoja. Načrtovana pot v vrstici načrtovane poti se glede na resnost prometnega zastoja obarva oranžno ali rdeče. Ozadje vrstice načrtovane poti se obarva rdeče, če prehitro vozite proti prometnemu zastoju. Oglasi se opozorilni zvok. Če želite spremeniti način opozarjanja, izberite Zvoki in opozorila v meniju Nastavitve. Izogibanje prometnemu zastoju na načrtovani poti Prometnemu zastoju, ki je na načrtovani poti, se lahko izognete. Opomba: včasih je načrtovana pot, na kateri je prometni zastoj, vseeno najhitrejša. Opomba: če nadomestna pot okoli prometnega zastoja ne obstaja, je ni mogoče poiskati. Izogibanje prometnemu zastoju v vrstici načrtovane poti 1. V vrstici načrtovane poti izberite simbol za prometni zastoj, ki se mu želite izogniti. Prometni zastoj se prikaže na zemljevidu. 37
38 2. Izberite gumb v pojavnem meniju. 3. V pojavnem meniju izberite Izogni se. Poišče se nova načrtovana pot, ki se izogne prometnemu zastoju. Izogibanje prometnemu zastoju na zemljevidu 1. V pogledu zemljevida povečajte in izberite prometni zastoj, ki je na vaši načrtovani poti. Na zemljevidu se prikaže prometni zastoj s podoknom z informacijami. 2. Izberite gumb v pojavnem meniju. 3. Izberite Izogni se. Poišče se nova načrtovana pot, ki se izogne prometnemu zastoju. Izbira hitrejše načrtovane poti Ko je najdena hitrejša načrtovana pot, se prikaže vprašanje, ali želite izbrati hitrejšo načrtovano pot. Namig: če želite, da se prikaže vprašanje, ali želite izbrati načrtovano pot, izberite Vprašaj me, da se odločim v meniju Načrtovanje poti v možnosti Nastavitve. Če hitrejše načrtovane poti še niste izbrali, je ta pot v pogledu vodenja prikazana z zeleno barvo, ko se ji približate. V vrstici načrtovane poti se prikaže simbol za odločanje. Če želite izbrati hitrejšo načrtovano pot, zapeljite na prikazano zeleno načrtovano pot. Naprava samodejno prikaže novo načrtovano pot. Če želite prezreti hitrejšo načrtovano pot, preprosto še naprej sledite trenutni načrtovani poti. Če želite prikazati več informacij o hitrejši načrtovani poti, izberite simbol za odločanje v vrstici načrtovane poti. Odpre se zemljevid, približan lokaciji, na kateri morate zapeljati na novo načrtovano pot. Napredno usmerjanje po pasovih Opomba: usmerjanje po pasovih ni na voljo za vsa križišča ali v vseh državah. Napredno usmerjanje po pasovih vam pomaga, da se pripravite na izvoze z avtocest in križišč tako, da vam pokaže ustrezen vozni pas za načrtovano pot. 38
39 Ko so približate izvozu ali križišču, se na zaslonu prikaže ustrezen vozni pas. Namig: če želite zapreti prikaz pasu, pritisnite kjer koli na zaslonu. Izberete lahko prikazovanje deljenega zaslona, na katerem sta pogled vodenja na levi strani in usmerjanje po pasovih na desni, ali pa celotni zaslon, na katerem je prikazano samo usmerjanje po pasovih. Usmerjanje po pasovih lahko tudi izklopite. Odprite Videz v možnosti Nastavitve ter spremenite nastavitev Predogledi izvozov z avtoceste. Omejitve hitrosti, odvisne od časa Nekatere omejitve hitrosti se spreminjajo glede na del dneva. Primer: omejitev hitrosti v bližini šol se morda zniža na 40 km/h zjutraj od do in popoldan od do Kjer je to mogoče, se omejitev hitrosti, prikazana na plošči s hitrostjo, spremeni v skladu s temi spremenljivimi omejitvami hitrosti. Nekatere omejitve hitrosti so odvisne od voznih razmer. Omejitev hitrosti se na primer zniža, če je promet zgoščen ali v slabih vremenskih pogojih. Te spremenljive omejitve hitrosti niso prikazane na plošči s hitrostjo. Hitrost, ki je prikazana na plošči s hitrostjo, je najvišja dovoljena hitrost v dobrih voznih razmerah. Pomembno: omejitev hitrosti, ki je prikazana na plošči s hitrostjo, je zgolj informativna. Vedno upoštevajte dejansko omejitev hitrosti za cesto, na kateri vozite, in trenutne vremenske razmere. 39
40 Sinhronizacija s programom TomTom MyDrive O programu TomTom MyDrive Program TomTom MyDrive omogoča preprosto nastavitev cilja, izmenjavo lokacij in priljubljenih ter shranjevanje osebnih navigacijskih informacij. Program MyDrive sinhronizira napravo TomTom VIA z računom TomTom. Program MyDrive lahko uporabljate v spletnem brskalniku na računalniku ali kot program za mobilne naprave na pametnem telefonu ali tabličnem računalniku. Pomembno: za uporabo programa TomTom MyDrive potrebujete združljivo navigacijsko napravo. Program TomTom MyDrive lahko uporabljate za naslednje: Poiščite cilj na zemljevidu MyDrive in ga pošljite v napravo VIA. Zapeljete se lahko do cilja, ki se shrani na seznam Moji kraji in seznam Nedavni cilji v glavnem meniju. Načrtujte pot s postanki na zemljevidu MyDrive in jo pošljite v napravo VIA. Datoteke s seznami destinacij skupnosti z zemljevida MyDrive sinhronizirajte z napravo VIA. Seznami destinacij se shranijo na seznam Moji kraji, lokacije pa so prikazane na zemljevidu. Poiščite destinacijo v programu MyDrive in jo sinhronizirajte z napravo VIA. Sproti shranjujte vse svoje lokacije s seznama Moji kraji v program MyDrive. Vse lokacije s seznama Moji kraji lahko prikažete na zemljevidu MyDrive. Po ponastavitvi v napravi VIA uporabite samodejno obnovitev lokacij s seznama Moji kraji in destinacij iz programa MyDrive. Prijavljanje v MyDrive Če želite opraviti sinhronizacijo z računom TomTom, se morate prijaviti v program MyDrive. Ko se prijavite v svoj račun z navigacijsko napravo, spletnim brskalnikom ali programom MyDrive, se sinhronizacija z računom TomTom opravi samodejno. Namig: s prijavo za uporabo programa MyDrive se prijavite tudi za uporabo možnosti Posodobitve in novi elementi. Prijava v program MyDrive z napravo VIA 1. V glavnem meniju izberite Nastavitve. 2. Izberite MyDrive. 3. Vnesite e-poštni naslov in geslo, ki ju uporabljate za račun TomTom. 4. Izberite Prijava. Naprava VIA se poveže z računom TomTom. 5. Vrnite se na pogled zemljevida. Naprava VIA samodejno shrani vaše osebne navigacijske informacije v vaš račun TomTom. Namig: naprava vas pozove k prijavi tudi, ko jo prvič zaženete in ko uporabite možnost Posodobitve in novi elementi. 40
41 Prijava v program MyDrive s spletnim brskalnikom ali programom MyDrive Prijavite se z e-poštnim naslovom in geslom za račun TomTom. Ko ste prijavljeni, si lahko ogledate svoje osebne navigacijske informacije iz navigacijskih naprav, prav tako pa lahko izberete cilje in ustvarite kraje, ki jih želite sinhronizirati z navigacijskimi napravami. Nastavitev cilja s programom MyDrive Ko ste prijavljeni v program MyDrive s spletnim brskalnikom ali programom MyDrive, lahko izberete cilj na zemljevidu in ga pošljete v navigacijsko napravo. Ko je navigacijska naprava prijavljena v račun TomTom, se sinhronizira s programom MyDrive in prejme cilj. 1. V spletnem brskalniku ali programu MyDrive se prijavite v račun TomTom. 2. Izberite cilj na zemljevidu. Namig: cilj lahko poiščete ali pa premaknete zemljevid in ga izberete. Cilj lahko izberete tudi s seznama Nedavni cilji v glavnem meniju ali s seznama Moji kraji. 3. Kliknite lokacijo, odprite pojavni meni in izberite možnost Pošlji v napravo. Cilj je poslan v račun TomTom. 4. Prijavite se v program MyDrive z napravo VIA. Naprava VIA se sinhronizira z računom TomTom in prejme novi cilj za MyDrive. Prikaže se sporočilo Prejeli ste nov cilj. Pot do cilja za MyDrive se samodejno načrtuje. Namig: vsi cilji za MyDrive se shranijo v seznam Nedavni cilji v glavnem meniju in v seznam Moji kraji. Načrtovanje poti s postanki v programu MyDrive Ko ste prijavljeni v program MyDrive s spletnim brskalnikom, lahko ustvarite načrtovano pot s postanki in jo pošljete v navigacijsko napravo. Ko je navigacijska naprava prijavljena v račun TomTom, se sinhronizira s programom MyDrive in prejme cilj. Ustvarjanje načrtovane poti s postanki 1. V spletnem brskalniku se prijavite v račun TomTom. 2. Izberite cilj na zemljevidu. Namig: cilj lahko poiščete ali pa premaknete zemljevid in ga izberete na zemljevidu. Cilj lahko izberete tudi s seznama Nedavni cilji v glavnem meniju ali s seznama Moji kraji. 3. Na zemljevidu izberite postanek na enak način, kot ste izbrali cilj, in nato izberite Dodaj postanek. Postanek se doda načrtovani poti. Načrtovana pot je izbrana, v pojavnem meniju pa je prikazana možnost Pošlji načrtovano pot v napravo. 4. Če želite, lahko načrtovani poti dodate več postankov. 5. V pojavnem meniju izberite možnost Pošlji načrtovano pot v napravo. Cilj in postanki se pošljejo v račun TomTom. 6. Prijavite se v program MyDrive z napravo VIA. Naprava VIA se sinhronizira z računom TomTom in prejme novi cilj in postanke za MyDrive. Prikaže se sporočilo Prejeli ste novo načrtovano pot. Pot do cilja in postankov za MyDrive se samodejno načrtuje. Namig: vsi cilji za MyDrive se shranijo v seznam Nedavni cilji v glavnem meniju in v seznam Moji kraji. Namig: načrtovano pot s postanki lahko shranite na seznam Moje poti. 41
42 Preurejanje postankov na načrtovani poti 1. V glavnem meniju programa MyDrive v možnosti Načrtuj pot postavite kazalec miške na postanek ali cilj. 2. Premaknite kazalec v levo, da se spremeni v simbol roke. 3. Kliknite in povlecite posamezen postanek ali cilj v želeni vrstni red vožnje. Ob vsakem premiku postanka ali cilja se načrtovana pot ponovno izračuna s postanki v spremenjenem vrstnem redu. Zadnji postanek na seznamu postane cilj. Prikazovanje načrtovanega cilja v programu MyDrive Ko načrtujete pot v napravi VIA, se cilj sinhronizira z računom TomTom. Cilj si lahko ogledate, ko ste prijavljeni v program MyDrive s spletnim brskalnikom ali ko uporabljate program MyDrive. Čiščenje cilja za MyDrive 1. Prijavite se v program MyDrive z napravo VIA. 2. V glavnem meniju izberite možnost Trenutna načrtovana pot, da odprete meni Trenutna načrtovana pot. 3. Izberite možnost Počisti načrtovano pot, da počistite trenutno načrtovano pot. Naprava se vrne v pogled zemljevida. Načrtovana pot je počiščena iz naprave VIA in računa TomTom. Namig: vsi cilji za MyDrive se shranijo v seznam Nedavni cilji v glavnem meniju in v seznam Moji kraji. Brisanje cilja za MyDrive s seznama Moji kraji 1. V glavnem meniju naprave izberite Nedavni cilji. Namig: druga možnost je, da izberete možnost Moji kraji in nato možnost Nedavni cilji. 2. Izberite Urejanje seznama. 3. Izberite kraje, ki jih želite izbrisati. 4. Izberite Izbriši. Nastavitev stika v telefonu za cilj s programom MyDrive Ko ste prijavljeni v program MyDrive, lahko izberete stik na seznamu stikov v telefonu in ga nastavite za cilj. Stik mora imeti poln naslov, ki je v pravilnem vrstnem redu. Cilj se prikaže na zemljevidu in lahko ga pošljete v navigacijsko napravo. Ko je navigacijska naprava prijavljena v račun TomTom, se sinhronizira s programom MyDrive in prejme cilj. 1. S programom MyDrive se prijavite v račun TomTom. 2. V meniju programa MyDrive izberite možnost Stiki. 3. Izberite stik, ki ga želite nastaviti za cilj. Lokacija stika se prikaže na zemljevidu. 4. Kliknite lokacijo, odprite pojavni meni in izberite možnost Pošlji v napravo. Cilj je poslan v račun TomTom. 5. Prijavite se v program MyDrive z napravo VIA. Naprava VIA se sinhronizira z računom TomTom in prejme novi cilj za MyDrive. Prikaže se sporočilo Prejeli ste nov cilj. Pot do cilja za MyDrive se samodejno načrtuje. Namig: vsi cilji za MyDrive se shranijo v seznam Nedavni cilji v glavnem meniju in v seznam Moji kraji. 42
43 Iskanje in sinhronizacija lokacij s programom MyDrive Ko ste prijavljeni v TomTom MyDrive, lahko iščete lokacije v programu MyDrive in jih sinhronizirate z lokacijami na seznamu Moji kraji v programu VIA. 1. V spletnem brskalniku ali programu MyDrive se prijavite v račun TomTom. 2. Izberite cilj na zemljevidu. Namig: cilj lahko poiščete ali pa premaknete zemljevid in ga izberete. Cilj lahko izberete tudi s seznama Moji kraji. 3. Kliknite lokacijo, odprite pojavni meni in izberite možnost Dodaj kraj. Lokacija je prikazana na seznamu Priljubljene v meniju Moji kraji programa MyDrive. 4. Prijavite se v program MyDrive z napravo VIA. Naprava VIA se sinhronizira z računom TomTom in prejme novo lokacijo s seznama Priljubljene. Lokacija se shrani na seznam Moji kraji. Sinhronizacija lokacij s seznama Moji kraji s programom MyDrive Ko ste prijavljeni v program MyDrive z napravo VIA, se lokacije, ki ste jih dodali na seznam Moji kraji, samodejno sinhronizirajo z računom TomTom. Ko ste prijavljeni v program MyDrive s spletnim brskalnikom ali ko uporabljate program MyDrive, si lahko ogledate lokacije s seznama Moji kraji in sezname destinacij. Uvoz seznama destinacij skupnosti Na internetu lahko poiščete zbirke destinacij skupnosti in jih prenesete v seznam Moji kraji s programom MyDrive v spletnem brskalniku. Seznam destinacij lahko na primer vsebuje mesta za kampiranje ali restavracije na območju, po katerem potujete. Ponuja vam preprost način za izbiro lokacije, ne da bi jo morali vsakič poiskati. Namig: v nekaterih navigacijskih napravah TomTom so seznami destinacij vnaprej nameščeni. Za zbirke destinacij uporablja naprava VIA datoteke.ov2. Opomba: naprava VIA mora imeti vsaj 400 MB prostega pomnilnika, preden lahko uvozi datoteke.ov2 in.gpx. Če se prikaže sporočilo Potrebujete več prostora, izbrišite neželene datoteke.ov2 ali.gpx s programom MyDrive ali izbrišite vsebino naprave, izbrišite na primer zemljevid, ki ga ne uporabljate. Če želite v napravo VIA prenesti datoteko.ov2, naredite naslednje: 1. V spletnem brskalniku se prijavite v račun TomTom. 2. Izberite Datoteke z destinacijami v meniju Moji kraji. 3. Izberite Uvozi datoteko z destinacijami in poiščite želeno datoteko.ov2. Namig: ime seznama krajev na seznamu Moji kraji je enako kot ime datoteke.ov2. Ime datoteke spremenite tako, da jo boste na seznamu Moji kraji brez težav prepoznali. 4. Prijavite se v program MyDrive z napravo VIA. Naprava VIA se sinhronizira z računom TomTom in prejme novo datoteko z destinacijami. Opomba: nekatere datoteke.ov2 so velike in se lahko prenašajo dlje časa. Napravo VIA sinhronizirajte pred začetkom vožnje. 5. V glavnem meniju izberite možnost Moji kraji. Vaš novi seznam destinacij je prikazan na seznamu Kraji. 6. Izberite novi seznam destinacij. Novi seznam destinacij se odpre in prikazuje vse destinacije na seznamu. Če si želite destinacije ogledati na zemljevidu, izberite pogled zemljevida. 43
44 Brisanje seznama destinacij skupnosti Naložen seznam destinacij lahko izbrišete iz naprave VIA le s programom MyDrive v spletnem brskalniku. Če želite izbrisati seznam destinacij, naredite naslednje: 1. V spletnem brskalniku se prijavite v račun TomTom. 2. V meniju Moji kraji izberite Datoteke z destinacijami. 3. Izberite datoteko z destinacijami, ki jo želite izbrisati, in nato izberite možnost Izbriši. 4. Prijavite se v program MyDrive z napravo VIA. Seznam destinacij se odstrani s seznama Moji kraji. Uvoz datoteke s sledjo GPX Datoteke GPX (oblika datoteke za izmenjavo podatkov GPS) Datoteke GPX vsebujejo zelo podroben zapis načrtovane poti, vključno z vsemi lokacijami zunaj cest. Datoteka GPX lahko na primer vsebuje turistično pot ali želeno nepremično pot. Na internetu lahko poiščete zbirke datotek.gpx in jih prenesete v seznam Moje poti s programom MyDrive v spletnem brskalniku. Po uvozu se datoteke GPX spremenijo v sledi. Sledi imajo začetek in konec, vendar nimajo postankov, med tema točkama pa je nepremična, od zemljevida odvisna pot. Naprava sledi tej nepremični poti, kolikor se da natančno. Sledi lahko urejate z orodji, kot je program Tyre Pro. Uporaba datotek GPX S programom MyDrive v računalniku uvozite datoteke s sledmi.gpx v napravo TomTom. Sledi se shranijo v meniju Moje poti. Naprava natančno vodi po sledi GPX in ne ponudi ponovnega načrtovanja poti, čeprav je na voljo hitrejša načrtovana pot. Uvoz datoteke s sledjo GPX Opomba: naprava VIA mora imeti vsaj 400 MB prostega pomnilnika, preden lahko uvozi datoteke.ov2 in.gpx. Če se prikaže sporočilo Potrebujete več prostora, izbrišite neželene datoteke.ov2 ali.gpx s programom MyDrive ali izbrišite vsebino naprave, izbrišite na primer zemljevid, ki ga ne uporabljate. Za uvoz datoteke.gpx s programom MyDrive naredite naslednje: 1. Povežite napravo VIA in računalnik s programom MyDrive Connect. 2. V programu MyDrive izberite Moje poti. 3. Izberite Uvoz datoteke GPX in poiščite želeno datoteko s sledjo.gpx. Namig: ime datoteke s sledjo na seznamu Moje poti je enako kot ime datoteke.gpx. Ime datoteke spremenite tako, da jo boste na seznamu Moje poti brez težav prepoznali. Nova sled je prikazana na seznamu Moje poti. 4. Počakajte, da se datoteka s sledjo prenese v napravo VIA. 5. Odprite seznam Moje poti. Uvožena sled je prikazana na seznamu Moje poti. Brisanje datoteke s sledjo GPX Preneseno datoteko s sledjo GPX lahko izbrišete samo, ko je naprava VIA povezana z računalnikom s programom MyDrive Connect. Če želite izbrisati seznam destinacij, naredite naslednje: 44
45 1. Povežite napravo VIA in računalnik s programom MyDrive Connect. 2. V programu MyDrive izberite Moje poti. 3. Izberite datoteko s sledjo, ki jo želite izbrisati, in nato izberite možnost Izbriši. Sled se odstrani s seznama Moje poti. Shranjevanje in obnavljanje osebnih navigacijskih informacij Ko ste prijavljeni v program MyDrive z napravo VIA, se vaše osebne navigacijske informacije sproti samodejno shranjujejo v račun TomTom. Če ponastavite napravo VIA ali se prijavite v program MyDrive z drugo napravo, se v napravi VIA ali drugi napravi obnovijo shranjene osebne navigacijske informacije. V račun TomTom se shranijo naslednje osebne navigacijske informacije: Cilji za MyDrive. Vse shranjene lokacije na seznamu Moji kraji. Vsi uvoženi seznami destinacij. Vse uvožene sledi. Namig: program MyDrive z računom TomTom sinhronizira tudi lokacije na seznamu Moji kraji. Lokacije s seznama Moji kraji in sezname destinacij, ki ste jih uvozili v program MyDrive, si lahko ogledate v spletnem brskalniku ali programu MyDrive. Pred sinhronizacijo naprave s programom MyDrive se prepričajte, da je v napravi vsaj 400 MB razpoložljivega prostora. Če prostora ni dovolj, se informacije programa MyDrive ne sinhronizirajo. Količino razpoložljivega prostora lahko preverite v možnosti Vizitka v meniju Pomoč v napravi. Opomba: sinhronizacija velike količine informacij z napravo lahko traja nekaj časa. 45
46 Hitro iskanje Izbira načina iskanja Na voljo sta naslednji vrsti iskanja: Hitro iskanje Takoj ko začnete vnašati cilj, kraj ali destinacijo, se prikaže seznam imen ulic, krajev in destinacij, ki se ujemajo. Iskanje po korakih Poiščite cilj s preprostimi koraki. Za naslov vnesite mesto, nato ulico in nato hišno številko. Za iskanje destinacije vnesite območje, na katerem želite iskati, nato pa vnesite destinacijo, ki jo želite poiskati. Obe vrsti iskanja imata enake rezultate, zato izberite tisto, ki jo laže uporabljate. Vrsto iskanja lahko spremenite v meniju Nastavitve v možnosti Sistem. 46
47 Uporaba hitrega iskanja Iskanje SAMO PRI HITREM ISKANJU Funkcijo iskanja lahko uporabite za iskanje širokega nabora krajev, do katerih želite uporabiti navigacijo. Iščete lahko: določen naslov, vtipkajte na primer Ljubljanska 123, Ljubljana; delni naslov, vtipkajte na primer Ljubljanska Lj; vrsto kraja, vtipkajte na primer bencinska črpalka ali restavracija; kraj po imenu, vtipkajte na primer Starbucks. poštno številko, vtipkajte na primer 1000 za Ljubljansko ulico v Ljubljani; Namig: Za iskanje določene ulice v Veliki Britaniji ali na Nizozemskem vtipkajte poštno številko, pustite prazen prostor in nato vtipkajte hišno številko. Na primer: 1017CT 35. Pri drugih državah so poštne številke odvisne od območja, tako da se v rezultatih iskanja prikaže seznam ustreznih mest, krajev in ulic. mesto, da začnete navigacijo do centra mesta, vtipkajte na primer Ljubljana; destinacijo blizu vaše trenutne lokacije, vtipkajte na primer restavracija blizu mene; številko mapcode, vtipkajte na primer WH6SL.TR10; koordinate zemljepisne širine in dolžine, vtipkajte na primer: S Z Vnašanje iskalnih izrazov SAMO PRI HITREM ISKANJU V glavnem meniju izberite Iskanje, da začnete iskati naslove in destinacije. Odpre se zaslon za iskanje, na katerem je prikazana tipkovnica in ti gumbi: 1. Gumb Nazaj. S tem gumbom se lahko vrnete na prejšnji zaslon. 2. Polje za vnos iskalnega izraza. Tukaj vnesite iskalni izraz. Med tipkanjem se prikazujejo ujemajoči se naslovi in destinacije. 47
48 Namig: če na tipkovnici pritisnete in držite tipko s črko, pridobite dostop do dodatnih znakov, če so na voljo. Primer: pritisnite in držite črko "e" za dostop do znakov "3 e è é ê ë" in drugih. Namig: za urejanje postavite kazalec na želeno besedo, ki ste jo že vnesli. Nato lahko vstavljate ali brišete znake. 3. Gumb za vrsto iskanja. Iščete lahko po celotnem trenutnem zemljevidu ali po določenem območju, denimo v kraju ali mestu, ali blizu cilja. S tem gumb lahko spremenite vrsto iskanja v: 4. Gumb Pogled. Celoten zemljevid Izberite to možnost, če želite preiskati celoten zemljevid, ne da bi omejili polmer iskanja. Vaša trenutna lokacija je sredina iskanja. Rezultati se razporedijo po natančnosti ujemanja. Blizu mene Izberite to možnost, če želite iskati tako, da je vaša trenutna lokacija GPS središče iskanja. Rezultati se razporedijo po razdalji. V kraju ali mestu Izberite to možnost, če želite kot središče iskanja uporabiti kraj ali mesto. Ime kraja ali mesta morate vnesti s tipkovnico. Ko na seznamu rezultatov izberete kraj ali mesto, lahko poiščete naslov ali destinacijo v izbranem mestu. Na načrtovani poti Ko imate načrtovano pot, lahko s to možnostjo na njej poiščete določeno vrsto lokacije, na primer bencinsko črpalko. Ob pozivu vnesite vrsto lokacije, nato pa jo za začetek iskanja izberite v desnem stolpcu. Blizu cilja Po načrtovanju poti lahko izberete to možnost in cilj uporabite kot središče iskanja. Zemljepisna širina in dolžina Izberite to možnost za vnos koordinatnega para zemljepisna širina in dolžina. S tem gumbom se lahko vrnete na pogled zemljevida ali vodenja. 5. Gumb 123?!. Če želite na tipkovnici uporabljati številke in simbole, izberite ta gumb. Izberite gumb =\< za preklapljanje med številkami in dodatnimi simboli. Izberite gumb ABC za vrnitev na splošno tipkovnico. 6. Gumb za postavitev tipkovnice. Izberite ta gumb, če želite postavitev tipkovnice spremeniti na drug jezik. S seznama lahko izberete do štiri postavitve. Če ste izbrali več kot eno postavitev, z izbiro gumba za postavitev tipkovnice odprete pojavno okno, s katerim lahko hitro preklopite med izbranimi postavitvami tipkovnice. Pridržite ta gumb in si takoj oglejte seznam vseh postavitev. 7. Gumb za seznam/zemljevid. Izberite ta gumb za preklapljanje med prikazom rezultatov v seznamu ali prikazom rezultatov na zemljevidu. 8. Gumb za prikazovanje/skrivanje tipkovnice. S tem gumbom lahko prikažete ali skrijete tipkovnico. Namig: z enim pritiskom na tipko Shift bo naslednja črka zapisana z veliko. Dvakrat tapnite tipko Shift in vklopi se možnost Caps-Lock, s katero pišete z velikimi črkami. Za izhod iz možnosti Caps-Lock enkrat pritisnite tipko Shift. 48
49 Namig: če želite preklicati iskanje, izberite gumb za pogled zemljevida/vodenja v zgornjem desnem kotu zaslona. Delo z rezultati iskanja SAMO PRI HITREM ISKANJU Rezultati iskanja so prikazani v dveh stolpcih. Ujemanja z naslovi in mesti so prikazana v levem stolpcu, destinacije, vrste destinacij in mesta pa v desnem. V rezultatih iskanja so prikazani tudi nedavni cilji in shranjeni kraji. Namig: če si želite ogledati več rezultatov, skrijte tipkovnico ali se pomaknite navzdol po seznamu rezultatov. Opomba: med prikazom rezultatov na zemljevidu ali seznamu lahko preklapljate tako, da izberete gumb za seznam/zemljevid: Ko izberete naslov na seznamu rezultatov iskanja, ga lahko prikažete na zemljevidu, dodate križišče ali načrtujete pot do izbrane lokacije. Točen naslov lahko dobite tako, da dodate hišno številko. 49
50 Če rezultat prikažete na zemljevidu, lahko s pojavnim menijem dodate lokacijo na seznam Moji kraji. Če je pot že načrtovana, lahko lokacijo dodate trenutni načrtovani poti. Opomba: Najboljši rezultati iskanja se prikažejo na zemljevidu. Ko približate pogled, se postopoma prikažejo rezultati ujemanja s slabšim ujemanjem. Poštne številke Če iščete s pomočjo poštnih številk, so rezultati odvisni od vrste poštne številke, ki se uporablja v državi, v kateri izvajate iskanje. Uporabljajo se naslednje vrste poštnih številk: Poštne številke, ki vas pripeljejo do ulice ali dela ulice. Poštne številke, ki vas pripeljejo do območja, ki denimo obsega en kraj, več vasi na podeželju, ali okrožje v večjem mestu. Poštne številke za ulice V državah, kot sta Nizozemska in Velika Britanija, so v uporabi tovrstne poštne številke. Pri iskanju s tovrstno poštno številko vtipkajte poštno številko, pustite presledek in nato po želji vtipkajte še hišno številko. Na primer: "1017CT 35". Vaša naprava nato predlaga načrt poti do določene hiše ali stavbe na določeni ulici. Poštne številke za območja Tovrstne poštne številke se uporabljajo v državah, kot so Nemčija, Francija in Belgija. Če iščete s pomočjo območne poštne številke, bodo rezultati vključevali vse ulice v mestnem okrožju, celo mesto ali vasi na območju te poštne številke. Če pri hitrem iskanju vnesete območno poštno številko, boste morda dobili rezultate iz več držav. Opomba: če iščete s pomočjo območne poštne številke, med rezultati ne bo prikazan samo določen naslov. Kljub temu je tovrstna poštna številka koristna za zmanjšanje števila rezultatov iskanja. Na primer: iskanje kraja Neustadt v Nemčiji prikaže dolg seznam možnih rezultatov. Če za imenom kraja pustite presledek in dodate območno poštno številko, se rezultati omejijo na kraj Neustadt, ki ga iščete. Drug primer: če želite iskati v mestu, vnesite območno poštno številko in med rezultati izberite središče mesta, ki ga iščete. 50
51 Številke mapcode SAMO PRI HITREM ISKANJU V državah, kjer ceste in hiše nimajo imen ali naslovov, lahko namesto tega uporabite številke mapcode. Številka mapcode predstavlja lokacijo. Vsaka lokacija na svetu, vključno s tistimi na morju, npr. otoki in naftne ploščadi, se lahko predstavi s številko mapcode. Številke mapcode so kratke, zato jih je mogoče enostavne prepoznati, si jih zapomniti in jih posredovati. Omogočajo natančnost na nekaj metrov, kar je dovolj za vsakdanjo uporabo. Obiščite stran mapcode.com za navodila, kako najti številko mapcode za določeno lokacijo. Številke mapcode so bolj natančne in prilagodljive kot naslov na poslovni vizitki. Izberete lahko lokacijo, ki jo želite povezati s svojim naslovom, npr. glavni vhod ali vhod na parkirišče. Seznam ikon za vrste destinacij Pravne in finančne storitve Sodišče Bankomat Pravo - odvetnik Finančna inštitucija Pravo - druge storitve Prehrambeni obrati Majhna trgovina Restavracija s hitro hrano Restavracija Kitajska restavracija Nastanitev Hotel ali motel Luksuzni hotel Kamp Veriga ugodnih hotelov Storitve nujne pomoči Bolnišnica ali poliklinika Zobozdravnik 51
52 Policijska postaja Veterinar Zdravnik Gasilska postaja Avtomobilske storitve Zunanje parkirišče Bencinska črpalka Parkirna garaža Avtopralnica Prodajalna avtomobilov Center za pregled vozil Najem vozil Polnilna točka(-e) za električne avtomobile Parkiranje izposojenih vozil Avtomobilski servis Druge storitve Ambasada Storitve za ljubljenčke Vladna pisarna Telekomunikacije Podjetje Javne storitve Pošta Lekarna Trgovinsko središče Lepotne storitve Pisarna s turističnimi informacijami Trgovina Izobraževanje 52
53 Visoka šola ali univerza Šola Knjižnica Kongresno središče Prosti čas Kazino Vinoteka Gledališče Turistična zanimivost Kino Živalski vrt Koncertna dvorana Zabaviščni park Muzej Razstavno središče Opera Kulturno središče Nočno življenje Rekreacijsko središče Turistična kmetija za otroke Šport Igrišče Plavalni bazen Vrh gore Vodni športi Plaža Tenis igrišče 53
54 Park ali prostor za rekreacijo Drsališče Zaliv za jahte ali marina Športno središče Stadion Igrišče za golf Religija Cerkev Svetišče Potovanja Železniška postaja Gorski prelaz Letališče Slikovit ali panoramski pogled Terminal za trajekt Prečkanje meje Poštna številka Opomba: ni na voljo v vseh državah. Stanovanjsko naselje Avtobusna postaja Mestno središče Cestninska zapornica Polnilne postaje za električne avtomobile Počivališče Postajališče za tovornjake 54
55 Načrtovanje poti s hitrim iskanjem Uporaba predvidevanja ciljev Kaj je predvidevanje ciljev? Naprava VIA se lahko seznani z vašimi vsakodnevnimi voznimi navadami do shranjenih priljubljenih krajev, kot je na primer jutranja vožnja v službo, in tudi predlaga cilje, ko jo vklopite iz načina mirovanja. Priprave na predvidevanje ciljev Preden naprava prvič predlaga cilj, se mora nekaj časa seznanjati z vašimi navadami. Če boste napravo VIA pogosteje uporabljali pri vožnji, boste hitreje prejeli predloge, ki bodo hkrati tudi natančnejši. Za prejemanje predvidenih ciljev morate narediti naslednje: Predvidevanje ciljev je privzeto VKLOPLJENO, če pa ste ga izklopili, izberite Nastavitve > Sistem > Vaše informacije in zasebnost in vklopite možnost Ohrani zgodovino potovanj v tej napravi za izbirne funkcije. Prepričajte se, da ni načrtovana nobena pot. Če naprava podpira glasovni nadzor, ga vklopite. Prepričajte se, da zvok ni utišan in da je glasnost nastavljena na več kot 20 %. Nekaj dni pri vožnji uporabljajte načrtovanje poti do priljubljenih ciljev na seznamu Moji kraji. Uporaba predvidevanja ciljev Pomembno: če naprava podpira glasovni nadzor, lahko izgovorite "Da" ali "Ne" ali izberete gumb Da ali Ne. Če naprava vpraša "Želite do X?", pri čemer je X cilj, v 12 sekundah odgovorite da ali ne. Namig: če ne odgovorite da ali ne, naprava VIA privzame odgovor da. Če želite odgovoriti z da, izgovorite "Da" ali izberite Da. Naprava izračuna načrtovano pot do cilja. Če želite odgovoriti z ne, izgovorite "Ne", izberite Ne ali tapnite zaslon, da se vrnete na zemljevid. Vklop in izklop predvidevanja ciljev Predvidevanje ciljev lahko kadar koli vklopite ali izklopite. Informacije o vklopu ali izklopu te funkcije si oglejte v razdelkih Načrtovanje poti in Glasovni nadzor (če ima naprava glasovni nadzor). Načrtovanje poti do naslova SAMO PRI HITREM ISKANJU Pomembno: zaradi varnosti in v izogib motnjam med vožnjo svojo pot vedno načrtujte pred začetkom vožnje. Če želite pot do določenega naslova načrtovati s funkcijo išči, naredite to: 1. Izberite gumb Glavni meni, da odprete glavni meni. 55
56 2. Izberite Iskanje. Odpre se zaslon z iskanjem, na katerem je prikazana tipkovnica. 3. S tipkovnico vnesite ime kraja, do katerega želite načrtovati pot. Namig: če na tipkovnici pritisnete in držite tipko s črko, pridobite dostop do dodatnih znakov, če so na voljo. Primer: pritisnite in držite črko "e" za dostop do znakov "3 e è é ê ë" in drugih. Iščete lahko naslov, kraj, mesto, poštno številkoali številko mapcode. Namig: Za iskanje določene ulice v Veliki Britaniji ali na Nizozemskem vtipkajte poštno številko, pustite prazen prostor in nato vtipkajte hišno številko. Na primer: 1017CT 35. Pri drugih državah so poštne številke odvisne od območja, tako da se v rezultatih iskanja prikaže seznam ustreznih mest, krajev in ulic. Opomba: preišče se celoten zemljevid. Če želite spremeniti način iskanja, izberite gumb na desni strani iskalnega polja. Nato lahko spremenite, kje naj se izvede iskanje na primer na načrtovani poti ali v mestu. 4. Med tipkanjem naslova se glede na vneseno predlogi prikazujejo v stolpcih. Nadaljujete lahko s tipkanjem ali izberete predlog. Namig: če si želite ogledati več rezultatov, skrijte tipkovnico ali se pomaknite navzdol po seznamu rezultatov. Opomba: med prikazom rezultatov na zemljevidu ali seznamu lahko preklapljate tako, da izberete gumb za seznam/zemljevid: 56
57 5. Izberite predlog naslova. 6. Če je še niste, vtipkajte hišno številko, če jo poznate. Če ne poznate hišne številke, izberite možnost Dodaj križišče ali Prikaži na zemljevidu. Namig: če vnesete hišno številko, ki je ni mogoče najti, se število obarva rdeče. Najbližja najdena hišna številka se prikaže v gumbu Vožnja. Vnesete lahko novo hišno številko ali izberete možnost Vožnja, da peljete do najbližje hišne številke. 7. Izberite možnost Vožnja. Pot je načrtovana in začne se vodenje do vašega cilja. Takoj ko začnete voziti, se samodejno prikaže pogled vodenja. Namig: če je cilj v drugem časovnem pasu, sta na plošči z informacijami o prihodu prikazana znak plus (+) ali minus (-) in časovna razlika v polnih in polovičnih urah. Predviden čas prihoda je prikazan v lokalnem času na cilju. Namig: že načrtovani poti lahko dodate postanek. Namig: pot lahko shranite med Moje poti. Načrtovanje poti do središča mesta SAMO PRI HITREM ISKANJU Pomembno: zaradi varnosti in v izogib motnjam med vožnjo svojo pot vedno načrtujte pred začetkom vožnje. Če želite pot do središča mesta načrtovati s funkcijo iskanja, naredite to: 57
58 1. Izberite gumb Glavni meni, da odprete glavni meni. 2. Izberite Iskanje. Odpre se zaslon z iskanjem, na katerem je prikazana tipkovnica. 3. S tipkovnico vnesite ime mesta ali kraja, do katerega želite načrtovati pot. Iščete lahko kraj, mesto ali poštno številko. Namig: če želite poiskati določeno mesto, lahko uporabite poštno številko ali državo. Če v iskanje vnesete na primer "Essen", boste prejeli veliko rezultatov. Če pa vnesete "Essen 2910" ali "Essen Belgija", bo iskano mesto prikazano na vrhu rezultatov iskanja. Nato lahko iščete po mestu. Opomba: preišče se celoten zemljevid. Če želite spremeniti postopek iskanja, izberite gumb za vrsto iskanja, nato pa izberite možnost iskanja. 4. Med tipkanjem se glede na vneseno predlogi prikazujejo v stolpcih. Nadaljujete lahko s tipkanjem ali izberete predlog. Namig: če si želite ogledati več rezultatov, skrijte tipkovnico ali se pomaknite navzdol po seznamu rezultatov. Opomba: med prikazom rezultatov na zemljevidu ali seznamu lahko preklapljate tako, da izberete gumb za seznam/zemljevid: 5. V levem stolpcu izberite mesto. 58
59 Ime mesta je prikazano na desni strani polja za vnos iskalnega izraza, destinacija središča mesta pa je prikazana spodaj v desnem stolpcu. 6. Izberite destinacijo središča mesta. Lokacija središča mesta se prikaže na zemljevidu. 7. Izberite možnost Vožnja. Pot je načrtovana in začne se vodenje do vašega cilja. Takoj ko začnete voziti, se samodejno prikaže pogled vodenja. Namig: če je cilj v drugem časovnem pasu, sta na plošči z informacijami o prihodu prikazana znak plus (+) ali minus (-) in časovna razlika v polnih in polovičnih urah. Predviden čas prihoda je prikazan v lokalnem času na cilju. Namig: že načrtovani poti lahko dodate postanek. Namig: pot lahko shranite med Moje poti. Načrtovanje poti do destinacije SAMO PRI HITREM ISKANJU Pomembno: zaradi varnosti in v izogib motnjam med vožnjo svojo pot vedno načrtujte pred začetkom vožnje. Če želite pot do vrste destinacij ali določene destinacije načrtovati z iskanjem, naredite naslednje: 1. Izberite gumb Glavni meni, da odprete glavni meni. 59
60 2. Izberite Iskanje. Odpre se zaslon z iskanjem, na katerem je prikazana tipkovnica. 3. S tipkovnico vnesite ime kraja, do katerega želite načrtovati pot. Namig: če na tipkovnici pritisnete in držite tipko s črko, pridobite dostop do dodatnih znakov, če so na voljo. Primer: pritisnite in držite črko "e" za dostop do znakov "3 e è é ê ë" in drugih. Iščete lahko vrsto destinacije, na primer restavracija ali turistična zanimivost. Lahko pa iščete tudi točno določeno destinacijo, na primer "Janezova picerija". Opomba: preišče se celoten zemljevid. Če želite spremeniti postopek iskanja, izberite gumb za vrsto iskanja in izberite možnost iskanja. 4. Med tipkanjem se glede na vneseno predlogi prikazujejo v stolpcih. Nadaljujete lahko s tipkanjem ali izberete predlog. Namig: če si želite ogledati več rezultatov, skrijte tipkovnico ali se pomaknite navzdol po seznamu rezultatov. Opomba: med prikazom rezultatov na zemljevidu ali seznamu lahko preklapljate tako, da izberete gumb za seznam/zemljevid: 5. Izberite vrsto destinacije ali posamezno destinacijo. Če ste izbrali vrsto destinacije, izberite destinacijo. 60
61 Lokacija se prikaže na zemljevidu. 6. Za več informacij o destinaciji izberite destinacijo na zemljevidu in nato gumb pojavnega menija. Izberite Več informacij v pojavnem meniju. Ogledate si lahko več informacij o destinaciji, kot so telefonska številka, polni naslov in e-pošta. 7. Če želite načrtovati pot do tega cilja, izberite možnost Vožnja. Pot je načrtovana in začne se vodenje do vašega cilja. Takoj ko začnete voziti, se samodejno prikaže pogled vodenja. Namig: če je cilj v drugem časovnem pasu, sta na plošči z informacijami o prihodu prikazana znak plus (+) ali minus (-) in časovna razlika v polnih in polovičnih urah. Predviden čas prihoda je prikazan v lokalnem času na cilju. Namig: že načrtovani poti lahko dodate postanek. Namig: pot lahko shranite med Moje poti. Načrtovanje poti do določene destinacije s pomočjo funkcije za spletno iskanje SAMO PRI HITREM ISKANJU Pomembno: zaradi varnosti in v izogib motnjam med vožnjo svojo pot vedno načrtujte pred začetkom vožnje. Opomba: spletno iskanje je na voljo samo v napravah z vzpostavljeno povezavo. Če želite z napravo VIA iskati v spletu, morate imeti vzpostavljeno povezavo s storitvami TomTom. Če ste opravili iskanje destinacij, a želene destinacije niste našli, lahko iščete v spletu s storitvijo TomTom Places. Za iskanje destinacij v spletu naredite naslednje: 1. Uporabite Iskanje destinacije z možnostjo Iskanje v glavnem meniju. Rezultati iskanja so prikazani v dveh stolpcih. 61
62 2. Izberite Iskanje krajev v spletu. 3. S tipkovnico vnesite ime želene destinacije, nato pa na tipkovnici pritisnite gumb Iskanje. Namig: če na tipkovnici pritisnete in držite tipko s črko, pridobite dostop do dodatnih znakov, če so na voljo. Primer: pritisnite in držite črko "e" za dostop do znakov "3 e è é ê ë" in drugih. Iščete lahko vrsto destinacije, na primer restavracija ali turistična zanimivost. Lahko pa iščete tudi točno določeno destinacijo, na primer "Janezova picerija". Opomba: iščete lahko v bližini vaše trenutne lokacije, v mestu ali v bližini vašega cilja. Če želite spremeniti način iskanja, izberite gumb na desni strani iskalnega polja. Rezultati iskanja so prikazani v stolpcu. Namig: če si želite ogledati več rezultatov, skrijte tipkovnico ali se pomaknite navzdol po seznamu rezultatov. Opomba: med prikazom rezultatov na zemljevidu ali seznamu lahko preklapljate tako, da izberete gumb za seznam/zemljevid: 4. Na seznamu izberite posamezno destinacijo. Lokacija se prikaže na zemljevidu. 5. Za več informacij o destinaciji izberite destinacijo na zemljevidu in nato gumb pojavnega menija. Izberite Več informacij v pojavnem meniju. Ogledate si lahko več informacij o destinaciji, kot so telefonska številka, polni naslov in e-pošta. 6. Če želite načrtovati pot do tega cilja, izberite možnost Vožnja. Pot je načrtovana in začne se vodenje do vašega cilja. Takoj ko začnete voziti, se samodejno prikaže pogled vodenja. 62
63 Namig: če je cilj v drugem časovnem pasu, sta na plošči z informacijami o prihodu prikazana znak plus (+) ali minus (-) in časovna razlika v polnih in polovičnih urah. Predviden čas prihoda je prikazan v lokalnem času na cilju. Namig: že načrtovani poti lahko dodate postanek. Namig: pot lahko shranite med Moje poti. Načrtovanje poti z zemljevidom Pomembno: zaradi varnosti in v izogib motnjam med vožnjo svojo pot vedno načrtujte pred začetkom vožnje. Če želite pot načrtovati z zemljevidom, naredite to: 1. Premikajte zemljevid in ga povečajte, dokler ne vidite želenega cilja. Namig: izberite simbol zemljevida, da se odpre pojavni meni, nato pa izberite gumb Vožnja, da načrtujete pot do te lokacije. 2. Ko cilj najdete na zemljevidu, ga izberite tako, da pritisnete in približno sekundo držite zaslon. V pojavnem meniju se prikaže najbližji naslov. 3. Če želite načrtovati pot do tega cilja, izberite možnost Vožnja. Pot je načrtovana in začne se vodenje do vašega cilja. Takoj ko začnete voziti, se samodejno prikaže pogled vodenja. 63
64 Namig: izbrano lokacijo lahko uporabite tudi na druge načine. Z izbiro gumba v pojavnem meniju jo lahko na primer dodate na seznam Moji kraji. Namig: če je cilj v drugem časovnem pasu, sta na plošči z informacijami o prihodu prikazana znak plus (+) ali minus (-) in časovna razlika v polnih in polovičnih urah. Predviden čas prihoda je prikazan v lokalnem času na cilju. Namig: že načrtovani poti lahko dodate postanek. Namig: pot lahko shranite med Moje poti. Načrtovanje poti s seznamom Moji kraji Če želite s trenutne lokacije začeti navigacijo do enega od vaših krajev, naredite to: 1. Izberite gumb Glavni meni, da odprete glavni meni. 2. Izberite možnost Moji kraji. Odpre se seznam z vsemi vašimi kraji. 3. Izberite kraj, do katerega želite začeti navigacijo, na primer Dom. 64
65 Izbrani kraj se skupaj s pojavnim menijem prikaže na zemljevidu. 4. Če želite načrtovati pot do tega cilja, izberite možnost Vožnja. Pot je načrtovana in začne se vodenje do vašega cilja. Takoj ko začnete voziti, se samodejno prikaže pogled vodenja. Namig: če je cilj v drugem časovnem pasu, sta na plošči z informacijami o prihodu prikazana znak plus (+) ali minus (-) in časovna razlika v polnih in polovičnih urah. Predviden čas prihoda je prikazan v lokalnem času na cilju. Namig: že načrtovani poti lahko dodate postanek. Namig: pot lahko shranite med Moje poti. Načrtovanje poti s pomočjo koordinat SAMO PRI HITREM ISKANJU Pomembno: zaradi varnosti in v izogib motnjam med vožnjo svojo pot vedno načrtujte pred začetkom vožnje. Če želite pot načrtovati z uporabo koordinat, naredite to: 1. Izberite gumb Glavni meni, da odprete glavni meni. 2. Izberite Iskanje. Odpre se zaslon z iskanjem, na katerem je prikazana tipkovnica. 3. Desno od iskalnega polja izberite vrsto iskalnega gumba. 4. Izberite Zemljepisna širina in dolžina. Namig: koordinate, ki so kot primer prikazane na zaslonu, označujejo zemljepisno širino in dolžino vaše trenutne lokacije. 5. Vtipkajte koordinatni par. Vnesete lahko kateri koli način zapisa koordinat: 65
66 Decimalne vrednosti, na primer: S 51,51000 Z 0, , ,13454 Namig: pri decimalnih vrednostih vam ni treba uporabiti črke za določanje zemljepisne dolžine oz. širine. Za lokacije zahodno od ničtega poldnevnika in lokacije južno od ekvatorja pred koordinato uporabite znak minus ( ). Stopinje, minute in sekunde, na primer: S Z Standardne koordinate GPS, na primer: S 51 30,525 Z 0 08,569 Opomba: vrstica pod koordinatami se obarva rdeče, če vnesete koordinate, ki jih VIA ne prepozna. 6. Med tipkanjem koordinat se glede na vneseno prikazujejo predlogi. Nadaljujete lahko s tipkanjem ali izberete predlog. Kraji in ceste so prikazane na levi, destinacije pa na desni strani. Namig: če si želite ogledati več rezultatov, skrijte tipkovnico ali se pomaknite navzdol po seznamu rezultatov. Opomba: med prikazom rezultatov na zemljevidu ali seznamu lahko preklapljate tako, da izberete gumb za seznam/zemljevid: 7. Izberite predlog za svojo destinacijo. Lokacija se prikaže na zemljevidu. 8. Če želite načrtovati pot do tega cilja, izberite možnost Vožnja. Pot je načrtovana in začne se vodenje do vašega cilja. Takoj ko začnete voziti, se samodejno prikaže pogled vodenja. Namig: če je cilj v drugem časovnem pasu, sta na plošči z informacijami o prihodu prikazana znak plus (+) ali minus (-) in časovna razlika v polnih in polovičnih urah. Predviden čas prihoda je prikazan v lokalnem času na cilju. Namig: že načrtovani poti lahko dodate postanek. Namig: pot lahko shranite med Moje poti. Načrtovanje poti s številko mapcode SAMO PRI HITREM ISKANJU Pomembno: zaradi varnosti in v izogib motnjam med vožnjo svojo pot vedno načrtujte pred začetkom vožnje. Če želite pot načrtovati s številko mapcode, sledite naslednjim korakom: 1. Izberite gumb Glavni meni, da odprete glavni meni. 66
67 2. Izberite Iskanje. Odpre se zaslon z iskanjem, na katerem je prikazana tipkovnica. 3. Vtipkajte svojo številko mapcode. Vnesete lahko katero koli vrsto številke mapcode: Mednarodna, na primer WH6SL.TR10. Za posamezno državo, na primer SVN SL.3V. Alternativna za posamezno državo, na primer SVN MN.NW7 ali SVN CBX.2QP. Namig: vse številke mapcodes v tem primeru veljajo za isto lokacijo. Oglejte si razdelek Številke mapcodes za informacije, kako pridobiti številko mapcode za določeno lokacijo. 4. Po vnosu celotne številke mapcode se lokacija prikaže v stolpcu Naslovi. Kraji in ceste so prikazane na levi, destinacije pa na desni strani. Namig: če si želite ogledati več rezultatov, skrijte tipkovnico ali se pomaknite navzdol po seznamu rezultatov. Opomba: med prikazom rezultatov na zemljevidu ali seznamu lahko preklapljate tako, da izberete gumb za seznam/zemljevid: 5. Izberite predlog za svojo destinacijo. 6. Če želite načrtovati pot do tega cilja, izberite možnost Vožnja. Pot je načrtovana in začne se vodenje do vašega cilja. Takoj ko začnete voziti, se samodejno prikaže pogled vodenja. Namig: če je cilj v drugem časovnem pasu, sta na plošči z informacijami o prihodu prikazana znak plus (+) ali minus (-) in časovna razlika v polnih in polovičnih urah. Predviden čas prihoda je prikazan v lokalnem času na cilju. Namig: že načrtovani poti lahko dodate postanek. Namig: pot lahko shranite med Moje poti. Vnaprejšnje načrtovanje poti Preden odrinete na pot, si jo lahko vnaprej načrtujete. Načrtovano pot si lahko shranite na svoj seznam Moje poti. Če želite vnaprej načrtovati pot, naredite to: 1. Poiščite lokacijo, ki jo želite uporabiti kot začetno točko. 2. Izberite možnost Prikaži na zemljevidu. 3. Izberite gumb v pojavnem meniju. 67
68 Pojavni meni prikaže seznam možnosti. 4. Izberite Uporabi kot začetno točko. 5. Poiščite lokacijo, ki jo želite uporabiti kot cilj. 6. Izberite možnost Prikaži na zemljevidu. 7. V pojavnem meniju izberite možnost Vožnja. Vaša pot bo načrtovana glede na izbrano začetno točko in destinacijo. Predviden čas potovanja se prikaže na vrhu vrstice načrtovane poti. Namig: postanke, destinacije in kraje lahko izberete kot začetne točke v njihovih pojavnih menijih. Namig: načrtovano pot lahko shranite na seznam Moje poti. 8. Za vožnjo do začetne točke izberite možnost Vožnja na vrhu zaslona. Začetna točka načrtovane poti se pretvori v vaš prvi postanek, nato pa se načrtuje pot. Vodenje do cilja se začne od vaše trenutne lokacije. Takoj ko začnete voziti, se samodejno prikaže pogled vodenja. Sprememba začetne točke, tako da se nahaja na vaši trenutni lokaciji 1. V pogledu zemljevida izberite začetno točko načrtovane poti. 2. Izberite gumb v pojavnem meniju. Pojavni meni prikaže seznam možnosti. 3. Izberite Odstrani začetno točko. Pot se ponovno načrtuje, pri čemer se kot začetna točka upošteva vaša trenutna lokacija. Prvotna začetna točka se odstrani z načrtovane poti. Spreminjanje začetne točke v postanek 1. V pogledu zemljevida izberite začetno točko načrtovane poti. 2. Izberite gumb v pojavnem meniju. 68
69 Pojavni meni prikaže seznam možnosti. 3. Izberite Spremeni v postanek. Pot se ponovno načrtuje, tako da se začetna točka spremeni v postanek. Iskanje parkirišča Pomembno: zaradi varnosti in v izogib motnjam med vožnjo svojo pot vedno načrtujte pred začetkom vožnje. Če želite poiskati parkirišče, naredite to: 1. Izberite gumb Glavni meni, da odprete glavni meni. 2. Izberite Parkirišče. Odpre se zemljevid s prikazanimi parkirišči. Če je načrtovana pot, so na zemljevidu prikazana parkirišča blizu vašega cilja. Če pot ni načrtovana, so na zemljevidu prikazana parkirišča blizu vaše trenutne lokacije. 69
70 Zaslon, na katerem je prikazan seznam parkirišč, lahko odprete s pritiskom tega gumba: Izberete lahko parkirišče na seznamu in ga poiščete na zemljevidu. Namig: po seznamu rezultatov se lahko premikate z drsnikom na desni strani zaslona. Če želite spremeniti način iskanja, izberite gumb na desni strani iskalnega polja. Ko to naredite, lahko spremenite, kje naj se izvede iskanje na primer blizu vas ali po celotnem zemljevidu. 3. Izberite parkirišče na zemljevidu ali seznamu. Na zemljevidu se odpre pojavni meni, ki prikazuje ime parkirišča. 4. Izberite možnost Vožnja. Pot je načrtovana in začne se vodenje do vašega cilja. Takoj ko začnete voziti, se samodejno prikaže pogled vodenja. 70
71 Namig: parkirišče lahko s pojavnim menijem dodate kot postanek na načrtovani poti. Iskanje bencinske črpalke Pomembno: zaradi varnosti in v izogib motnjam med vožnjo svojo pot vedno načrtujte pred začetkom vožnje. Če želite poiskati bencinsko črpalko, naredite to: 1. Izberite gumb Glavni meni, da odprete glavni meni. 2. Izberite Bencinska črpalka. Odpre se zemljevid s prikazanimi bencinskimi črpalkami. Če je načrtovana pot, so na zemljevidu prikazane bencinske črpalke blizu vašega cilja. Če pot ni načrtovana, so na zemljevidu prikazane bencinske črpalke blizu vaše trenutne lokacije. Zaslon, na katerem je prikazan seznam bencinskih črpalk, lahko odprete s pritiskom tega gumba: Izberete lahko bencinsko črpalko na seznamu in jo poiščete na zemljevidu. 71
72 Namig: po seznamu rezultatov se lahko premikate z drsnikom na desni strani zaslona. Če želite spremeniti način iskanja, izberite gumb na desni strani iskalnega polja. Ko to naredite, lahko spremenite, kje naj se izvede iskanje na primer blizu vas ali po celotnem zemljevidu. 3. Izberite bencinsko črpalko na zemljevidu ali seznamu. Na zemljevidu se odpre pojavni meni, ki prikazuje ime bencinske črpalke. 4. Izberite možnost Vožnja. Pot je načrtovana in začne se vodenje do vašega cilja. Takoj ko začnete voziti, se samodejno prikaže pogled vodenja. Namig: bencinsko črpalko lahko s pojavnim menijem dodate kot postanek na načrtovani poti. Bencinska črpalka, ki je postanek na načrtovani poti, je označena z modro ikono. 72
73 Iskanje po korakih Izbira načina iskanja Na voljo sta naslednji vrsti iskanja: Hitro iskanje Takoj ko začnete vnašati cilj, kraj ali destinacijo, se prikaže seznam imen ulic, krajev in destinacij, ki se ujemajo. Iskanje po korakih Poiščite cilj s preprostimi koraki. Za naslov vnesite mesto, nato ulico in nato hišno številko. Za iskanje destinacije vnesite območje, na katerem želite iskati, nato pa vnesite destinacijo, ki jo želite poiskati. Obe vrsti iskanja imata enake rezultate, zato izberite tisto, ki jo laže uporabljate. Vrsto iskanja lahko spremenite v meniju Nastavitve v možnosti Sistem. Uporaba iskanja po korakih Iskanje SAMO PRI ISKANJU PO KORAKIH V meniju Vožnja do lahko poiščete naslove in destinacije, nato pa uporabite navigacijo do njih. Najprej morate izbrati državo ali zvezno državo, v kateri želite iskati, nato pa vnesti naslov ali vrsto oziroma ime destinacije. Z možnostjo Naslov lahko poiščete naslednje: določen naslov v kraju ali mestu; poštno številko, vtipkajte na primer 1000 za Ljubljansko ulico v Ljubljani; mesto, da začnete navigacijo do centra mesta, vtipkajte na primer Ljubljana; Z možnostjo Destinacije lahko poiščete naslednje: destinacijo, vtipkajte na primer muzej; Z možnostjo Zemljepisna širina in dolžina lahko poiščete naslednje: koordinate zemljepisne širine in dolžine, vtipkajte na primer: S Z
74 Vnašanje iskalnih izrazov SAMO PRI ISKANJU PO KORAKIH V glavnem meniju izberite Vožnja do, nato pa izberite Naslov ali Destinacija. Na zaslonu za iskanje se prikažejo tipkovnica in naslednji gumbi: 1. Gumb Nazaj S tem gumbom se lahko vrnete na prejšnji zaslon. 2. Polje za vnos iskalnega izraza Tukaj vnesite iskalni izraz. Med tipkanjem se prikazujejo ujemajoči se naslovi ali destinacije. Namig: če na tipkovnici pritisnete in držite tipko s črko, pridobite dostop do dodatnih znakov, če so na voljo. Primer: pritisnite in držite črko "e" za dostop do znakov "3 e è é ê ë" in drugih. Namig: za urejanje postavite kazalec na želeno besedo, ki ste jo že vnesli. Nato lahko vstavljate ali brišete znake. 3. Izbirnik države ali zvezne države Izberite državo ali zvezno državo, v kateri želite iskati. 4. Gumb Pogled S tem gumbom se lahko vrnete na pogled zemljevida ali vodenja. 5. Gumb 123?! Če želite na tipkovnici uporabljati številke in simbole, izberite ta gumb. Izberite gumb =\< za preklapljanje med številkami in dodatnimi simboli. Izberite gumb ABC za vrnitev na splošno tipkovnico. 6. Gumb za postavitev tipkovnice Izberite ta gumb, če želite postavitev tipkovnice spremeniti na drug jezik. S seznama lahko izberete do štiri postavitve. Če ste izbrali več kot eno postavitev, z izbiro gumba za postavitev tipkovnice odprete pojavno okno, s katerim lahko hitro preklopite med izbranimi postavitvami tipkovnice. Pridržite ta gumb in si takoj oglejte seznam vseh postavitev. 7. Gumb Končano S tem gumbom lahko skrijete tipkovnico. 8. Gumb za prikazovanje/skrivanje tipkovnice S tem gumbom lahko prikažete ali skrijete tipkovnico. 74
75 Namig: z enim pritiskom na tipko Shift bo naslednja črka zapisana z veliko. Dvakrat tapnite tipko Shift in vklopi se možnost Caps-Lock, s katero pišete z velikimi črkami. Za izhod iz možnosti Caps-Lock enkrat pritisnite tipko Shift. Namig: če želite preklicati iskanje, izberite gumb za pogled zemljevida/vodenja v zgornjem desnem kotu zaslona. Delo z rezultati iskanja SAMO PRI ISKANJU PO KORAKIH Rezultati iskanja Naslova ali Destinacije so prikazani na seznamu. Namig: če si želite ogledati več rezultatov, skrijte tipkovnico ali se pomaknite navzdol po seznamu rezultatov. Ko izberete naslov na seznamu rezultatov iskanja, ga lahko prikažete na zemljevidu, dodate križišče ali načrtujete pot do izbrane lokacije. Točen naslov lahko dobite tako, da dodate hišno številko. Ko izberete destinacijo na seznamu rezultatov iskanja, se destinacija prikaže na zemljevidu. 75
76 Ko naslov ali destinacijo prikažete na zemljevidu, lahko s pojavnim menijem dodate lokacijo na seznam Moji kraji. Če je pot že načrtovana, lahko lokacijo dodate trenutni načrtovani poti. Opomba: Najboljši rezultati iskanja se prikažejo na zemljevidu. Ko približate pogled, se postopoma prikažejo rezultati ujemanja s slabšim ujemanjem. Poštne številke Če iščete s pomočjo poštnih številk, so rezultati odvisni od vrste poštne številke, ki se uporablja v državi, v kateri izvajate iskanje. Uporabljajo se naslednje vrste poštnih številk: Poštne številke, ki vas pripeljejo do ulice ali dela ulice. Poštne številke, ki vas pripeljejo do območja, ki denimo obsega en kraj, več vasi na podeželju, ali okrožje v večjem mestu. Poštne številke za ulice V državah, kot sta Nizozemska in Velika Britanija, so v uporabi tovrstne poštne številke. Pri iskanju s tovrstno poštno številko vtipkajte poštno številko, pustite presledek in nato po želji vtipkajte še hišno številko. Na primer: "1017CT 35". Vaša naprava nato predlaga načrt poti do določene hiše ali stavbe na določeni ulici. Poštne številke za območja Tovrstne poštne številke se uporabljajo v državah, kot so Nemčija, Francija in Belgija. Če iščete s pomočjo območne poštne številke, bodo rezultati vključevali vse ulice v mestnem okrožju, celo mesto ali vasi na območju te poštne številke. Če pri hitrem iskanju vnesete območno poštno številko, boste morda dobili rezultate iz več držav. Opomba: če iščete s pomočjo območne poštne številke, med rezultati ne bo prikazan samo določen naslov. Kljub temu je tovrstna poštna številka koristna za zmanjšanje števila rezultatov iskanja. Na primer: iskanje kraja Neustadt v Nemčiji prikaže dolg seznam možnih rezultatov. Če za imenom kraja pustite presledek in dodate območno poštno številko, se rezultati omejijo na kraj Neustadt, ki ga iščete. Drug primer: če želite iskati v mestu, vnesite območno poštno številko in med rezultati izberite središče mesta, ki ga iščete. Seznam ikon za vrste destinacij Pravne in finančne storitve 76
77 Sodišče Bankomat Pravo - odvetnik Finančna inštitucija Pravo - druge storitve Prehrambeni obrati Majhna trgovina Restavracija s hitro hrano Restavracija Kitajska restavracija Nastanitev Hotel ali motel Luksuzni hotel Kamp Veriga ugodnih hotelov Storitve nujne pomoči Bolnišnica ali poliklinika Zobozdravnik Policijska postaja Veterinar Zdravnik Gasilska postaja Avtomobilske storitve Zunanje parkirišče Bencinska črpalka Parkirna garaža Avtopralnica Prodajalna avtomobilov Center za pregled vozil 77
78 Najem vozil Polnilna točka(-e) za električne avtomobile Parkiranje izposojenih vozil Avtomobilski servis Druge storitve Ambasada Storitve za ljubljenčke Vladna pisarna Telekomunikacije Podjetje Javne storitve Pošta Lekarna Trgovinsko središče Lepotne storitve Pisarna s turističnimi informacijami Trgovina Izobraževanje Visoka šola ali univerza Šola Knjižnica Kongresno središče Prosti čas Kazino Vinoteka Gledališče Turistična zanimivost Kino Živalski vrt 78
79 Koncertna dvorana Zabaviščni park Muzej Razstavno središče Opera Kulturno središče Nočno življenje Rekreacijsko središče Turistična kmetija za otroke Šport Igrišče Plavalni bazen Vrh gore Vodni športi Plaža Tenis igrišče Park ali prostor za rekreacijo Drsališče Zaliv za jahte ali marina Športno središče Stadion Igrišče za golf Religija Cerkev Svetišče Potovanja Železniška postaja Gorski prelaz 79
80 Letališče Slikovit ali panoramski pogled Terminal za trajekt Poštna številka Opomba: ni na voljo v vseh državah. Prečkanje meje Stanovanjsko naselje Avtobusna postaja Mestno središče Cestninska zapornica Polnilne postaje za električne avtomobile Počivališče Postajališče za tovornjake Načrtovanje poti z iskanjem po korakih Uporaba predvidevanja ciljev Kaj je predvidevanje ciljev? Naprava VIA se lahko seznani z vašimi vsakodnevnimi voznimi navadami do shranjenih priljubljenih krajev, kot je na primer jutranja vožnja v službo, in tudi predlaga cilje, ko jo vklopite iz načina mirovanja. Priprave na predvidevanje ciljev Preden naprava prvič predlaga cilj, se mora nekaj časa seznanjati z vašimi navadami. Če boste napravo VIA pogosteje uporabljali pri vožnji, boste hitreje prejeli predloge, ki bodo hkrati tudi natančnejši. Za prejemanje predvidenih ciljev morate narediti naslednje: Predvidevanje ciljev je privzeto VKLOPLJENO, če pa ste ga izklopili, izberite Nastavitve > Sistem > Vaše informacije in zasebnost in vklopite možnost Ohrani zgodovino potovanj v tej napravi za izbirne funkcije. Prepričajte se, da ni načrtovana nobena pot. Če naprava podpira glasovni nadzor, ga vklopite. Prepričajte se, da zvok ni utišan in da je glasnost nastavljena na več kot 20 %. Nekaj dni pri vožnji uporabljajte načrtovanje poti do priljubljenih ciljev na seznamu Moji kraji. Uporaba predvidevanja ciljev Pomembno: če naprava podpira glasovni nadzor, lahko izgovorite "Da" ali "Ne" ali izberete gumb Da ali Ne. 80
81 Če naprava vpraša "Želite do X?", pri čemer je X cilj, v 12 sekundah odgovorite da ali ne. Namig: če ne odgovorite da ali ne, naprava VIA privzame odgovor da. Če želite odgovoriti z da, izgovorite "Da" ali izberite Da. Naprava izračuna načrtovano pot do cilja. Če želite odgovoriti z ne, izgovorite "Ne", izberite Ne ali tapnite zaslon, da se vrnete na zemljevid. Vklop in izklop predvidevanja ciljev Predvidevanje ciljev lahko kadar koli vklopite ali izklopite. Informacije o vklopu ali izklopu te funkcije si oglejte v razdelkih Načrtovanje poti in Glasovni nadzor (če ima naprava glasovni nadzor). Načrtovanje poti do naslova SAMO PRI ISKANJU PO KORAKIH Pomembno: zaradi varnosti in v izogib motnjam med vožnjo svojo pot vedno načrtujte pred začetkom vožnje. Če želite načrtovati pot do naslova, naredite naslednje: 1. Izberite gumb Glavni meni, da odprete glavni meni. 2. Izberite Vožnja do. 3. Izberite Naslov. Državo ali zvezno državo spremenite tako, da pred izbiro mesta izberete zastavo. 4. Vnesite ime kraja ali mesta ali poštno številko. Kraji s podobnimi imeni se med vnašanjem prikažejo na seznamu. Ko se na seznamu prikaže ustrezno mesto ali kraj, izberite njegovo ime. 5. Vnesite ime ulice. Ulice s podobnimi imeni se med vnašanjem prikažejo na seznamu. 81
82 Ko se na seznamu prikaže ustrezno ime ulice, ga izberite. 6. Vnesite hišno številko. Namig: če hišna številka ne obstaja, se obarva rdeče. V tem primeru se v gumbu Vožnja do prikaže najbližja hišna številka. 7. Izberite možnost Vožnja. Pot je načrtovana in začne se vodenje do vašega cilja. Takoj ko začnete voziti, se samodejno prikaže pogled vodenja. Namig: če je cilj v drugem časovnem pasu, sta na plošči z informacijami o prihodu prikazana znak plus (+) ali minus (-) in časovna razlika v polnih in polovičnih urah. Predviden čas prihoda je prikazan v lokalnem času na cilju. Namig: že načrtovani poti lahko dodate postanek. Namig: pot lahko shranite med Moje poti. Načrtovanje poti do destinacije SAMO PRI ISKANJU PO KORAKIH Pomembno: zaradi varnosti in v izogib motnjam med vožnjo svojo pot vedno načrtujte pred začetkom vožnje. Za načrtovanje poti do določene vrste destinacije ali specifične destinacije s funkcijo išči naredite to: 1. Izberite gumb Glavni meni, da odprete glavni meni. 82
83 2. Izberite Vožnja do. 3. Izberite Destinacija. Državo ali zvezno državo spremenite tako, da pred izbiro mesta izberete zastavo. 4. Izberite območje iskanja. Izberete lahko eno od naslednjih možnosti: - Blizu mene. - V kraju ali mestu. - Na načrtovani poti, če ste načrtovali pot. - Blizu cilja, če ste načrtovali pot. - Blizu točke na zemljevidu, če ste izbrali točko na zemljevidu. - Blizu točke odhoda, če ste načrtovali pot ali sled. 5. Vnesite ime kraja, do katerega želite načrtovati pot. Namig: če na tipkovnici pritisnete in držite tipko s črko, pridobite dostop do dodatnih znakov, če so na voljo. Primer: pritisnite in držite črko "e" za dostop do znakov "3 e è é ê ë" in drugih. Iščete lahko vrsto destinacije, na primer restavracija ali turistična zanimivost. Lahko pa iščete tudi točno določeno destinacijo, na primer "Janezova picerija". Med tipkanjem se glede na vneseno prikazujejo predlogi. 6. Izberite vrsto destinacije ali posamezno destinacijo. Če ste izbrali vrsto destinacije, izberite destinacijo. Lokacija se prikaže na zemljevidu. 7. Za več informacij o destinaciji izberite destinacijo na zemljevidu in nato gumb pojavnega menija. Izberite Več informacij v pojavnem meniju. 83
84 Ogledate si lahko več informacij o destinaciji, kot so telefonska številka, polni naslov in e-pošta. 8. Če želite načrtovati pot do tega cilja, izberite možnost Vožnja. Pot je načrtovana in začne se vodenje do vašega cilja. Takoj ko začnete voziti, se samodejno prikaže pogled vodenja. Namig: če je cilj v drugem časovnem pasu, sta na plošči z informacijami o prihodu prikazana znak plus (+) ali minus (-) in časovna razlika v polnih in polovičnih urah. Predviden čas prihoda je prikazan v lokalnem času na cilju. Namig: že načrtovani poti lahko dodate postanek. Namig: pot lahko shranite med Moje poti. Načrtovanje poti do središča mesta SAMO PRI ISKANJU PO KORAKIH Pomembno: zaradi varnosti in v izogib motnjam med vožnjo svojo pot vedno načrtujte pred začetkom vožnje. Če želite načrtovati pot do središča mesta, naredite naslednje: 1. Izberite gumb Glavni meni, da odprete glavni meni. 2. Izberite Vožnja do. 3. Izberite Naslov. Državo ali zvezno državo spremenite tako, da pred izbiro mesta izberete zastavo. 4. Vnesite ime kraja ali mesta. Kraji s podobnimi imeni se med vnašanjem prikažejo na seznamu. Ko se na seznamu prikaže ustrezno mesto ali kraj, izberite njegovo ime. 84
85 5. Izberite destinacijo središča mesta. 6. Izberite možnost Vožnja. Pot je načrtovana in začne se vodenje do vašega cilja. Takoj ko začnete voziti, se samodejno prikaže pogled vodenja. Namig: če je cilj v drugem časovnem pasu, sta na plošči z informacijami o prihodu prikazana znak plus (+) ali minus (-) in časovna razlika v polnih in polovičnih urah. Predviden čas prihoda je prikazan v lokalnem času na cilju. Namig: že načrtovani poti lahko dodate postanek. Namig: pot lahko shranite med Moje poti. Načrtovanje poti do določene destinacije s pomočjo funkcije za spletno iskanje SAMO PRI ISKANJU PO KORAKIH Pomembno: zaradi varnosti in v izogib motnjam med vožnjo svojo pot vedno načrtujte pred začetkom vožnje. Opomba: spletno iskanje je na voljo samo v napravah z vzpostavljeno povezavo. Če želite z napravo VIA iskati v spletu, morate imeti vzpostavljeno povezavo s storitvami TomTom. Če ste opravili iskanje destinacij, a želene destinacije niste našli, lahko iščete v spletu s storitvijo TomTom Places. Za iskanje destinacij v spletu naredite naslednje: 1. Uporabite možnost Iskanje destinacije z možnostjo Vožnja do v glavnem meniju. 85
86 Rezultati iskanja so prikazani na seznamu. 2. Pomaknite se na konec seznama in izberite možnost Iskanje krajev v spletu. 3. S tipkovnico vnesite ime želene destinacije, nato pa na tipkovnici pritisnite gumb Iskanje. Namig: če na tipkovnici pritisnete in držite tipko s črko, pridobite dostop do dodatnih znakov, če so na voljo. Primer: pritisnite in držite črko "e" za dostop do znakov "3 e è é ê ë" in drugih. Iščete lahko vrsto destinacije, na primer restavracija ali turistična zanimivost. Lahko pa iščete tudi točno določeno destinacijo, na primer "Janezova picerija". Opomba: iščete lahko v bližini vaše trenutne lokacije, v mestu ali v bližini vašega cilja. Če želite spremeniti način iskanja, izberite gumb na desni strani iskalnega polja. Rezultati iskanja so prikazani v stolpcu. Namig: če si želite ogledati več rezultatov, skrijte tipkovnico ali se pomaknite navzdol po seznamu rezultatov. Opomba: med prikazom rezultatov na zemljevidu ali seznamu lahko preklapljate tako, da izberete gumb za seznam/zemljevid: 4. Na seznamu izberite posamezno destinacijo. Lokacija se prikaže na zemljevidu. 86
87 5. Za več informacij o destinaciji izberite destinacijo na zemljevidu in nato gumb pojavnega menija. Izberite Več informacij v pojavnem meniju. Ogledate si lahko več informacij o destinaciji, kot so telefonska številka, polni naslov in e-pošta. 6. Če želite načrtovati pot do tega cilja, izberite možnost Vožnja. Pot je načrtovana in začne se vodenje do vašega cilja. Takoj ko začnete voziti, se samodejno prikaže pogled vodenja. Namig: če je cilj v drugem časovnem pasu, sta na plošči z informacijami o prihodu prikazana znak plus (+) ali minus (-) in časovna razlika v polnih in polovičnih urah. Predviden čas prihoda je prikazan v lokalnem času na cilju. Namig: že načrtovani poti lahko dodate postanek. Namig: pot lahko shranite med Moje poti. Načrtovanje poti z zemljevidom Pomembno: zaradi varnosti in v izogib motnjam med vožnjo svojo pot vedno načrtujte pred začetkom vožnje. Če želite pot načrtovati z zemljevidom, naredite to: 1. Premikajte zemljevid in ga povečajte, dokler ne vidite želenega cilja. Namig: izberite simbol zemljevida, da se odpre pojavni meni, nato pa izberite gumb Vožnja, da načrtujete pot do te lokacije. 2. Ko cilj najdete na zemljevidu, ga izberite tako, da pritisnete in približno sekundo držite zaslon. 87
88 V pojavnem meniju se prikaže najbližji naslov. 3. Če želite načrtovati pot do tega cilja, izberite možnost Vožnja. Pot je načrtovana in začne se vodenje do vašega cilja. Takoj ko začnete voziti, se samodejno prikaže pogled vodenja. Namig: izbrano lokacijo lahko uporabite tudi na druge načine. Z izbiro gumba v pojavnem meniju jo lahko na primer dodate na seznam Moji kraji. Namig: če je cilj v drugem časovnem pasu, sta na plošči z informacijami o prihodu prikazana znak plus (+) ali minus (-) in časovna razlika v polnih in polovičnih urah. Predviden čas prihoda je prikazan v lokalnem času na cilju. Namig: že načrtovani poti lahko dodate postanek. Namig: pot lahko shranite med Moje poti. Načrtovanje poti s seznamom Moji kraji Če želite s trenutne lokacije začeti navigacijo do enega od vaših krajev, naredite to: 1. Izberite gumb Glavni meni, da odprete glavni meni. 2. Izberite možnost Moji kraji. 88
89 Odpre se seznam z vsemi vašimi kraji. 3. Izberite kraj, do katerega želite začeti navigacijo, na primer Dom. Izbrani kraj se skupaj s pojavnim menijem prikaže na zemljevidu. 4. Če želite načrtovati pot do tega cilja, izberite možnost Vožnja. Pot je načrtovana in začne se vodenje do vašega cilja. Takoj ko začnete voziti, se samodejno prikaže pogled vodenja. Namig: če je cilj v drugem časovnem pasu, sta na plošči z informacijami o prihodu prikazana znak plus (+) ali minus (-) in časovna razlika v polnih in polovičnih urah. Predviden čas prihoda je prikazan v lokalnem času na cilju. Namig: že načrtovani poti lahko dodate postanek. Namig: pot lahko shranite med Moje poti. Načrtovanje poti s koordinatami in iskanjem po korakih SAMO PRI ISKANJU PO KORAKIH Pomembno: zaradi varnosti in v izogib motnjam med vožnjo svojo pot vedno načrtujte pred začetkom vožnje. Če želite pot načrtovati z uporabo koordinat, naredite to: 1. Izberite gumb Glavni meni, da odprete glavni meni. 89
90 2. Izberite Vožnja do. 3. Izberite Zemljepisna širina in dolžina. Namig: koordinate, ki so kot primer prikazane na zaslonu, označujejo zemljepisno širino in dolžino vaše trenutne lokacije. 4. Vtipkajte koordinatni par. Vnesete lahko kateri koli način zapisa koordinat: Decimalne vrednosti, na primer: S 51,51000 Z 0, , ,13454 Namig: pri decimalnih vrednostih vam ni treba uporabiti črke za določanje zemljepisne dolžine oz. širine. Za lokacije zahodno od ničtega poldnevnika in lokacije južno od ekvatorja pred koordinato uporabite znak minus ( ). Stopinje, minute in sekunde, na primer: S Z Standardne koordinate GPS, na primer: S 51 30,525 Z 0 08,569 Opomba: vrstica pod koordinatami se obarva rdeče, če vnesete koordinate, ki jih VIA ne prepozna. 5. Med tipkanjem koordinat se glede na vneseno prikazujejo predlogi. Nadaljujete lahko s tipkanjem ali izberete predlog. Namig: če si želite ogledati več rezultatov, skrijte tipkovnico ali se pomaknite navzdol po seznamu rezultatov. Opomba: med prikazom rezultatov na zemljevidu ali seznamu lahko preklapljate tako, da izberete gumb za seznam/zemljevid: 6. Izberite predlog za svojo destinacijo. Lokacija se prikaže na zemljevidu. 7. Če želite načrtovati pot do tega cilja, izberite možnost Vožnja. Pot je načrtovana in začne se vodenje do vašega cilja. Takoj ko začnete voziti, se samodejno prikaže pogled vodenja. Namig: če je cilj v drugem časovnem pasu, sta na plošči z informacijami o prihodu prikazana znak plus (+) ali minus (-) in časovna razlika v polnih in polovičnih urah. Predviden čas prihoda je prikazan v lokalnem času na cilju. Namig: že načrtovani poti lahko dodate postanek. Namig: pot lahko shranite med Moje poti. Vnaprejšnje načrtovanje poti Preden odrinete na pot, si jo lahko vnaprej načrtujete. Načrtovano pot si lahko shranite na svoj seznam Moje poti. Če želite vnaprej načrtovati pot, naredite to: 90
91 1. Poiščite lokacijo, ki jo želite uporabiti kot začetno točko. 2. Izberite možnost Prikaži na zemljevidu. 3. Izberite gumb v pojavnem meniju. Pojavni meni prikaže seznam možnosti. 4. Izberite Uporabi kot začetno točko. 5. Poiščite lokacijo, ki jo želite uporabiti kot cilj. 6. Izberite možnost Prikaži na zemljevidu. 7. V pojavnem meniju izberite možnost Vožnja. Vaša pot bo načrtovana glede na izbrano začetno točko in destinacijo. Predviden čas potovanja se prikaže na vrhu vrstice načrtovane poti. Namig: postanke, destinacije in kraje lahko izberete kot začetne točke v njihovih pojavnih menijih. Namig: načrtovano pot lahko shranite na seznam Moje poti. 8. Za vožnjo do začetne točke izberite možnost Vožnja na vrhu zaslona. Začetna točka načrtovane poti se pretvori v vaš prvi postanek, nato pa se načrtuje pot. Vodenje do cilja se začne od vaše trenutne lokacije. Takoj ko začnete voziti, se samodejno prikaže pogled vodenja. Sprememba začetne točke, tako da se nahaja na vaši trenutni lokaciji 1. V pogledu zemljevida izberite začetno točko načrtovane poti. 2. Izberite gumb v pojavnem meniju. Pojavni meni prikaže seznam možnosti. 3. Izberite Odstrani začetno točko. Pot se ponovno načrtuje, pri čemer se kot začetna točka upošteva vaša trenutna lokacija. Prvotna začetna točka se odstrani z načrtovane poti. 91
92 Spreminjanje začetne točke v postanek 1. V pogledu zemljevida izberite začetno točko načrtovane poti. 2. Izberite gumb v pojavnem meniju. Pojavni meni prikaže seznam možnosti. 3. Izberite Spremeni v postanek. Pot se ponovno načrtuje, tako da se začetna točka spremeni v postanek. Iskanje parkirišča Pomembno: zaradi varnosti in v izogib motnjam med vožnjo svojo pot vedno načrtujte pred začetkom vožnje. Če želite poiskati parkirišče, naredite to: 1. Izberite gumb Glavni meni, da odprete glavni meni. 2. Izberite Parkirišče. Odpre se zemljevid s prikazanimi parkirišči. 92
93 Če je načrtovana pot, so na zemljevidu prikazana parkirišča blizu vašega cilja. Če pot ni načrtovana, so na zemljevidu prikazana parkirišča blizu vaše trenutne lokacije. Zaslon, na katerem je prikazan seznam parkirišč, lahko odprete s pritiskom tega gumba: Izberete lahko parkirišče na seznamu in ga poiščete na zemljevidu. Namig: po seznamu rezultatov se lahko premikate z drsnikom na desni strani zaslona. Če želite spremeniti način iskanja, izberite gumb na desni strani iskalnega polja. Ko to naredite, lahko spremenite, kje naj se izvede iskanje na primer blizu vas ali po celotnem zemljevidu. 3. Izberite parkirišče na zemljevidu ali seznamu. Na zemljevidu se odpre pojavni meni, ki prikazuje ime parkirišča. 4. Izberite možnost Vožnja. 93
94 Pot je načrtovana in začne se vodenje do vašega cilja. Takoj ko začnete voziti, se samodejno prikaže pogled vodenja. Namig: parkirišče lahko s pojavnim menijem dodate kot postanek na načrtovani poti. Iskanje bencinske črpalke Pomembno: zaradi varnosti in v izogib motnjam med vožnjo svojo pot vedno načrtujte pred začetkom vožnje. Če želite poiskati bencinsko črpalko, naredite to: 1. Izberite gumb Glavni meni, da odprete glavni meni. 2. Izberite Bencinska črpalka. Odpre se zemljevid s prikazanimi bencinskimi črpalkami. Če je načrtovana pot, so na zemljevidu prikazane bencinske črpalke blizu vašega cilja. Če pot ni načrtovana, so na zemljevidu prikazane bencinske črpalke blizu vaše trenutne lokacije. Zaslon, na katerem je prikazan seznam bencinskih črpalk, lahko odprete s pritiskom tega gumba: Izberete lahko bencinsko črpalko na seznamu in jo poiščete na zemljevidu. 94
95 Namig: po seznamu rezultatov se lahko premikate z drsnikom na desni strani zaslona. Če želite spremeniti način iskanja, izberite gumb na desni strani iskalnega polja. Ko to naredite, lahko spremenite, kje naj se izvede iskanje na primer blizu vas ali po celotnem zemljevidu. 3. Izberite bencinsko črpalko na zemljevidu ali seznamu. Na zemljevidu se odpre pojavni meni, ki prikazuje ime bencinske črpalke. 4. Izberite možnost Vožnja. Pot je načrtovana in začne se vodenje do vašega cilja. Takoj ko začnete voziti, se samodejno prikaže pogled vodenja. Namig: bencinsko črpalko lahko s pojavnim menijem dodate kot postanek na načrtovani poti. Bencinska črpalka, ki je postanek na načrtovani poti, je označena z modro ikono. 95
96 Spreminjanje načrtovane poti Meni Trenutna načrtovana pot Ko imate načrtovano pot ali sled, izberite gumb Trenutna načrtovana pot ali Trenutna sled v glavnem meniju, da odprete meni Trenutna načrtovana pot ali Trenutna sled. V meniju so na voljo naslednji gumbi: Počisti načrtovano pot/počisti sled S tem gumbom lahko počistite trenutno načrtovano pot ali sled. Meni Trenutna načrtovana pot se zapre in vrnete se na pogled zemljevida. Preskoči naslednji postanek S tem gumbom lahko preskočite naslednji postanek na načrtovani poti. Išči nadomestne poti Ko načrtujete pot, lahko vidite ta gumb. Z izbiro gumba se prikažejo do tri nadomestne načrtovane poti v pogledu zemljevida. Izogni se blokirani cesti Izberite ta gumb, če se želite izogniti nepričakovani oviri, ki blokira cesto na načrtovani poti. Izogni se delu načrtovane poti Izberite ta gumb, če se želite izogniti delu načrtovane poti. 96
97 Izogni se cestninam in drugemu S tem gumbom se lahko izognete nekaterim značilnostim na trenutni načrtovani poti. To vključuje trajekte, plačljive ceste in neasfaltirane ceste. V vrstici načrtovane poti se lahko izognete tudi značilnostim načrtovane poti. Prikaži navodila S tem gumbom prikažete seznam besedilnih navodil zavoj za zavojem za načrtovano pot. Navodila vključujejo: vašo trenutno lokacijo, imena ulic, največ dve številki cest, prikazane v znakih, kjer so na voljo, puščico navodila, opis navodila, razdaljo med dvema zaporednima navodiloma, številko izvoza, polne naslove postankov na načrtovani poti. Namig: izberite navodilo, če želite prikazati predogled odseka načrtovane poti v pogledu zemljevida. Za prikaz besedilnih navodil zavoj za zavojem lahko izberete tudi ploščo z navodili v pogledu vodenja. Postanek dodaj poti S tem gumbom lahko trenutni načrtovani poti dodate postanek. Postanek lahko načrtovani poti dodate tudi neposredno na zemljevidu. Dodaj med moje poti Če načrtujete novo pot, ki še ni bila shranjena, se prikaže ta gumb. Izberite ta gumb in shranite načrtovano pot na svoj seznam Moje poti. Shrani spremembe načrtovane poti Ta gumb se prikaže, če spremenite seznam Moje poti. Izberite ta gumb, če želite shraniti spremembe. Spremeni vrsto poti S tem gumbom lahko spremenite vrsto poti, ki jo načrtujete. Načrtovana pot bo ponovno izračunana glede na izbrano novo vrsto. 97
98 Preurejanje postankov Izberite ta gumb za prikaz seznama postankov na vaši trenutni načrtovani poti. Nato lahko spremenite vrstni red postankov na vaši načrtovani poti. Vožnja do načrtovane poti ali sledi Izberite Vožnja do poti za načrtovanje poti od vaše trenutne lokacije do začetne točke poti s seznama Moje poti. Začetna točka se spremeni v postanek. Vožnja do sledi načrtuje pot do najbližje točke sledi od vašega trenutnega položaja. Vožnja do začetne točke V meniju Trenutna sled izberite ta gumb za načrtovanje poti do začetne točke sledi. Začetna točka se spremeni v postanek. Za več informacije si oglejte razdelek Navigacija s sledjo. Daj sled v skupno rabo V meniju Trenutna sled lahko s tem gumbom izvozite trenutno sled kot datoteko GPX in jo shranite v pomnilniško kartico, da si jo lahko izmenjate z drugimi uporabniki. Predvajaj predogled načrtovane poti ali sledi S tem gumbom si lahko ogledate predogled načrtovane poti ali sledi. Ustavi predogled načrtovane poti ali sledi S tem gumbom lahko ustavite predogled načrtovane poti ali sledi. Izogibanje blokirani cesti Če je na vaši načrtovani poti blokirana cesta, se ji lahko izognete, tako da spremenite svojo načrtovano pot. 1. V pogledu vodenja izberite simbol ali ploščo s hitrostjo trenutne lokacije. 98
99 Namig: plošča s hitrostjo se prikaže šele, ko začnete voziti po načrtovani poti. 2. Izberite možnost Izogni se blokirani cesti. Pojavi se nova načrtovana pot, ki se izogne blokirani poti. Lahko se vam prikažeta največ dve nadomestni poti, odvisno od cestnega omrežja med vami in vašim ciljem. V pogledu zemljevida se prikaže nova načrtovana pot, v oblačku pa je navedena razlika v času potovanja. Opomba: nadomestna pot okoli blokirane poti morda ne obstaja. 3. Izberite novo načrtovano pot tako, da izberete oblaček s časom. Vodenje do vašega cilja se ponovno začne izogibati blokirani poti. Takoj ko začnete voziti, se samodejno prikaže pogled vodenja. Izogibanje delu načrtovane poti Če je del ceste zaprt ali se želite izogniti delu načrtovane poti, lahko izberete določen odsek načrtovane poti, ki se mu želite izogniti. 1. Izberite gumb Glavni meni, da odprete glavni meni. 2. Izberite Trenutna načrtovana pot. 3. Izberite Izogni se delu načrtovane poti. Odpre se zaslon s seznamom odsekov, iz katerih je sestavljena trenutna načrtovana pot. 4. Izberite odsek načrtovane poti, ki se mu želite izogniti. V predogledu se izbrani odsek prikaže na zemljevidu. 5. Izberite Izogni se. Naprava poišče novo načrtovano pot, ki se izogne izbranemu odseku načrtovane poti. Nova načrtovana pot se prikaže v pogledu zemljevida. Opomba: če nadomestna pot okoli odseka načrtovane poti ne obstaja, je ni mogoče poiskati. Vodenje do cilja se nadaljuje z izognitvijo izbranemu odseku načrtovane poti. Takoj ko začnete voziti, se samodejno prikaže pogled vodenja. Iskanje nadomestne načrtovane poti Pomembno: zaradi varnosti in v izogib motnjam med vožnjo svojo pot vedno načrtujte pred začetkom vožnje. Če želite poiskati nadomestno načrtovano pot, naredite naslednje: 1. Načrtujte pot na običajen način. 99
100 2. V pogledu zemljevida izberite načrtovano pot. 3. Izberite gumb v pojavnem meniju, da odprete meni. 4. Izberite Nadomestna načrtovana pot in nato Išči nadomestne poti. V pogledu zemljevida se prikažejo do tri nadomestne načrtovane poti. Vsaka nadomestna načrtovana pot v oblačku prikaže razliko v času potovanja. Izberete lahko tudi gumb km/mi, če želite razliko prikazati kot razdaljo. Namig: pri izračunu nadomestnih načrtovanih poti se uporabijo informacije storitve TomTom Traffic. Načrtovane poti, ki zahtevajo 50 % daljši čas od prvotne načrtovane poti, niso prikazane. 5. Izberite želeno načrtovano pot tako, da tapnete na oblaček s časom. Začne se vodenje do vašega cilja. Takoj ko začnete voziti, se samodejno prikaže pogled vodenja. Opomba: nadomestne načrtovane poti lahko poiščete še na dva načina: 1. V glavnem meniju izberite možnost Trenutna načrtovana pot in nato možnost Išči nadomestne poti. 2. Če naprava podpira glasovni nadzor, izgovorite "Išči nadomestne poti". Vrste načrtovanih poti Izberite Spremeni vrsto poti, če želite spremeniti vrsto načrtovane poti do trenutnega cilja. Načrtovana pot se ponovno izračuna glede na izbrano novo vrsto. Izberete lahko te vrste načrtovane poti: Najhitrejša načrtovana pot najhitrejša pot do cilja. Ves čas poteka preverjanje vaše načrtovane poti, ki upošteva prometne razmere. Najkrajša načrtovana pot najkrajša pot do cilja. Ta lahko traja dlje od najhitrejše. Okolju najbolj prijazna načrtovana pot pot z najnižjo porabo goriva. Izogni se avtocestam ta vrsta načrtovane poti se izogne vsem avtocestam. Ovinkasta načrtovana pot načrtovana pot z največ zavoji. Opomba: ovinkaste načrtovane poti so na voljo le za navigacijske naprave TomTom Rider. Privzeto vrsto načrtovanih poti lahko izberete v meniju Nastavitve. Izogibanje značilnostim na načrtovani poti Nekaterim značilnostim na trenutno načrtovani poti se lahko izognete. Izognete se lahko tem značilnostim načrtovanih poti: Plačljive ceste Trajekti in vlaki za prevoz avtomobilov Pasovi za več potnikov 100
101 Neasfaltirane ceste Opomba: pasovi z več potniki se včasih imenujejo tudi pasovi z vozači in jih ni v vsaki državi. Če se želite voziti po teh pasovih, bo morala biti v avtomobilu več kot ena oseba ali pa bo moral avtomobil uporabljati okolju prijazno gorivo. Če se odločite, da se želite izogniti značilnosti načrtovane poti, se izračuna nova. V možnosti Načrtovanje poti menija Nastavitve lahko nastavite, kako se ob načrtovanju vsake nove poti obravnava posamezna značilnost načrtovanih poti. Če se želite izogniti značilnosti na načrtovani poti, naredite naslednje. 1. Izberite gumb Glavni meni, da odprete glavni meni. 2. Izberite Trenutna načrtovana pot. 3. Izberite možnost Izogni se cestninam in drugemu. Odpre se zaslon s seznamom značilnosti, ki se jim lahko izognete. Značilnosti na načrtovani poti so poudarjene. 4. Izberite značilnost, ki se ji želite izogniti. 5. Izberite OK. Poišče se nova načrtovana pot, ki se izogne značilnosti poti. Nova načrtovana pot se prikaže v pogledu zemljevida. Opomba: če nadomestna pot okoli značilnosti poti ne obstaja, je ni mogoče poiskati. Vodenje do cilja se nadaljuje. Takoj ko začnete voziti, se samodejno prikaže pogled vodenja. Izogibanje dogodku ali značilnosti načrtovane poti v vrstici načrtovane poti Dogodku ali značilnosti poti, ki je na načrtovani poti, se lahko izognete. Opomba: če dogodek ali značilnost poti ne obstaja, ni mogoče poiskati nadomestna pot okoli dogodka ali značilnosti. 1. V vrstici načrtovane poti izberite simbol za značilnost poti, ki se ji želite izogniti. 2. Značilnost poti se skupaj s pojavnim menijem prikaže na zemljevidu. 3. V pojavnem meniju izberite Izogni se. Poišče se nova načrtovana pot, ki se izogne značilnosti poti. Dodajanje postanka načrtovani poti v meniju trenutne načrtovane poti 1. V glavnem meniju izberite Trenutna načrtovana pot. 2. Izberite Postanek dodaj poti. Prikaže se pogled zemljevida. 101
102 3. Postanek izberete tako, da opravite enega od teh korakov: Pogled približajte zemljevidu, nato pa lokacijo pritisnite in držite, da jo izberete. V pojavnem meniju izberite Dodaj. Izberite možnost Iskanje in poiščite lokacijo. Ko jo najdete, izberite Dodaj. Načrtovana pot se znova izračuna tako, da vključuje postanek. Dodajanje postanka načrtovani poti z zemljevidom 1. Pritisnite gumb za preklop pogleda, da prikažete zemljevid. Na zemljevidu se prikaže celotna načrtovana pot. 2. Pogled približajte zemljevidu, nato pa lokacijo pritisnite in držite, da jo izberete. 3. Izberite gumb v pojavnem meniju. 4. Izberite možnost Uporabi na načrtovani poti. 5. Izberite Dodaj trenutni načrtovani poti. Načrtovana pot se znova izračuna tako, da vključuje postanek. Brisanje postanka iz načrtovane poti 1. V vrstici načrtovane poti pritisnite postanek, ki ga želite izbrisati. Pogled zemljevida se približa postanku in prikaže se pojavni meni. Namig: če izberete napačen postanek, pritisnite gumb Nazaj, da se vrnete na zemljevid. 2. Izberite Izbriši postanek. Postanek se izbriše in načrtovana pot se izračuna znova. Preskok naslednjega postanka na načrtovani poti 1. V glavnem meniju izberite Trenutna načrtovana pot. 2. Izberite Preskoči naslednji postanek. Prikaže se pogled zemljevida. Naslednji postanek na načrtovani poti se izbriše, načrtovana pot pa se znova izračuna. Preurejanje postankov na načrtovani poti 1. V glavnem meniju izberite Trenutna načrtovana pot. 2. Izberite Preurejanje postankov. Pogled zemljevida prikaže počiščeno načrtovano pot. Prikazani so začetna točka, cilj in vsi postanki. 3. Postanke izberite enega za drugim, v tistem vrstnem redu, v katerem jih želite imeti. Ko izberete postanek, se simboli spremenijo v zastavice. Zadnji postanek, ki ga izberete, postane cilj. Vaša pot se preračuna z upoštevanjem spremenjenega vrstnega reda postankov. 102
103 Moje poti Moje poti Možnost Moje poti omogoča preprosto shranjevanje in pridobivanje načrtovanih poti in sledi. Možnost Moje poti boste morda želeli uporabiti v eni ali več naslednjih situacij: Za službene namene vaše delo vključuje vsakodnevno vožnjo po različnih načrtovanih poteh z večkratnimi postanki. Vaše poti se lahko spreminjajo, zato morate biti prilagodljivi in imeti možnost spreminjanja vrstnega reda postankov ali načrtovane poti. Na dopustu odpravljate se na dopust in želite načrtovati in shraniti pot. Vaša pot vključuje slikovite ceste, postanke v različnih hotelih in drugih krajih, npr. turistične zanimivosti. Za potovanja če želite slediti potovanju, ki ste ga prenesli iz interneta, ali voziti po načrtovani poti, ki jo je z vami delil drug uporabnik. Za prevoz na delo če želite dodati enega ali več rednih postankov na relaciji dom in delovno mesto. Vaša večerna pot domov je obratna vaši poti za prihod na delo ob jutrih. Načrtovane poti lahko ustvarite in shranite v napravo VIA ali program MyDrive. Za ustvarjanje in urejanje načrtovanih poti in sledi lahko uporabite tudi orodje, kot je program Tyre Pro. O načrtovanih poteh in sledeh Izraz "načrtovana pot" zajema dve vrsti načrtovane poti med dvema krajema: Načrtovane poti imajo začetno točko in cilj ter morda nekaj postankov. Naprava izračuna želeno vrsto načrtovane poti med vsemi temi točkami, na primer najhitrejšo ali najvarčnejšo, pri tem pa uporabi storitev Traffic. Načrtovano pot lahko uredite, na primer dodate lahko postanke ali premaknete začetno točko. Načrtovane poti lahko uvozite v napravo, vendar jih ne morete izvoziti iz nje. Sledi imajo prav tako začetno točko in cilj, vendar nimajo postankov. Načrtovana pot sledi sledi, kolikor se da natančno, pri čemer ne upošteva želene vrste načrtovane poti, prometnih razmer in morebitnih zastojev na načrtovani poti. Sledi lahko urejate le z orodji, kot je program Tyre Pro. Sledi lahko uvozite v napravo in izvozite iz nje. Namig: sledi so označene s pikčasto puščico. Pomembno: načrtovanih poti in sledi ne morete hraniti na isti pomnilniški kartici kot zemljevide, ker se uporablja drugačno formatiranje pomnilniške kartice. O datotekah GPX in ITN Datoteke GPX (oblika datoteke za izmenjavo podatkov GPS) Datoteke GPX vsebujejo zelo podroben zapis krajev, ki ste jih obiskali na sledi, vključno z vsemi lokacijami zunaj cest. Po uvozu se datoteke GPX spremenijo v sledi. 103
104 Uporaba datotek GPX Z datoteko GPX lahko naredite več stvari: Z orodjem, kot je program Tyre Pro, si lahko ogledate datoteko sledi. Izvozite jo lahko v pomnilniško kartico ali neposredno v računalnik, potem pa si lahko z računalnikom ogledate datoteko v programski opremi, kot je Google Zemlja. Opomba: med ogledom tega, kar ste posneli, lahko opazite, da se posnete lokacije GPS ne ujemajo vedno s cestami. To se lahko zgodi iz več razlogov. Prvi je, da naprava skuša vzdrževati majhno velikost datotek, pri tem pa lahko pride do rahlega padca v stopnji natančnosti podatkov. Drugi razlog pa je, da naprava za točno predstavitev krajev, ki ste jih obiskali, snema dejanske podatke iz čipa GPS, ne pa tisto, kar vidite na zaslonu. Tretji razlog je, da so zemljevidi v programski opremi, s katero si ogledujete posnetek, neporavnani. Izvozite datoteko in jo delite s prijatelji. Opomba: sledi lahko uvozite in izvozite. Datoteke ITN (TomTomova oblika datoteke z načrtom potovanja) Datoteka ITN vsebuje manj podrobnosti kot datoteka GPX. Datoteka ITN lahko vsebuje največ 255 lokacij, kar zadošča za natančno poustvarjanje načrtovane poti. Po uvozu se datoteke ITN spremenijo v načrtovane poti. Uporaba datotek ITN Z datoteko ITN lahko naredite več stvari: Datoteko ITN lahko uvozite v napravo TomTom VIA, tako da boste lahko znova potovali po isti poti in pri tem dobivali navodila za navigacijo. Z orodji, kot je program Tyre Pro, si lahko ogledate načrtovano pot. Opomba: načrtovane poti lahko uvozite, vendar jih ne morete izvoziti. Shranjevanje poti 1. Pot načrtujte po korakih, ki so opisani v razdelku Načrtovanje poti. Namig: če svoje načrtovane poti ne vidite v pogledu zemljevida, izberite gumb Nazaj in prikaže se vaša načrtovana pot. 2. Izberite načrtovano pot. 3. Izberite gumb v pojavnem meniju, da odprete meni. 4. Izberite možnost Upravljanje načrtovane poti in nato Dodaj med moje poti. 104
105 Ime poti je prikazano na zaslonu za urejanje. 5. Ime načrtovane poti spremenite tako, da jo boste brez težav prepoznali. 6. Načrtovano pot shranite na seznam Moje poti. Namig: načrtovano pot lahko shranite tudi z gumbom Dodaj med Moje poti v meniju Trenutna načrtovana pot. Navigacija s pomočjo shranjene poti Za navigacijo s pomočjo predhodno shranjene poti naredite to: 1. V glavnem meniju izberite Moje poti. 2. S seznama izberite načrtovano pot. Načrtovana pot se prikaže v pogledu zemljevida. 3. Za navigacijo do začetka shranjene načrtovane poti, izberite Vožnja. Začetna točka shranjene poti se pretvori v vaš prvi postanek, nato pa se pot načrtuje. Vodenje do cilja se začne od vaše trenutne lokacije. Takoj ko začnete voziti, se samodejno prikaže pogled vodenja. Namig: obstajata še dva načina za navigacijo s pomočjo shranjene poti: Izberite začetno točko načrtovane poti. Ko se odpre pojavni meni, izberite Spremeni v postanek. Druga možnost je, da v meniju Trenutna načrtovana pot izberete Vožnja do načrtovane poti. 105
106 Navigacija do postanka na shranjeni načrtovani poti Namesto navigacije od trenutne lokacije do začetka shranjene načrtovane poti lahko uporabite navigacijo od trenutne lokacije do postanka na shranjeni načrtovani poti. Postanek se spremeni v začetek načrtovane poti. Nova začetna točka je morda bliže vaši trenutni lokaciji ali pa morda želite le skrajšati načrtovano pot. Opomba: načrtovana pot od prvotne začetne točke do nove začetne točke se odstrani iz načrtovane poti. Opomba: prvotna načrtovana pot na seznamu Moje poti se ne spremeni. Če si želite ogledati celotno načrtovano pot, jo ponovno izberite na seznamu Moje poti. 1. V glavnem meniju izberite Moje poti. 2. S seznama izberite načrtovano pot. Načrtovana pot se prikaže v pogledu zemljevida. 3. Izberite postanek, ki ga želite uporabiti kot začetno točko, in nato izberite gumb v pojavnem meniju, da odprete meni. 4. Izberite Začni načrtovano pot od tukaj. 106
107 Načrtovana pot se izračuna od nove začetne točke. 5. Izberite Vožnja. Začetna točka načrtovane poti se pretvori v prvi postanek, nato pa se pot načrtuje od vaše trenutne lokacije. Začne se vodenje do vašega cilja. Takoj ko začnete voziti, se samodejno prikaže pogled vodenja. Namig: obstajata še dva načina za navigacijo s pomočjo shranjene poti: Izberite začetno točko načrtovane poti. Ko se odpre pojavni meni, izberite Spremeni v postanek. Druga možnost je, da v meniju Trenutna načrtovana pot izberete Vožnja do načrtovane poti. Dodajanje postanka v shranjeni načrtovani poti z zemljevidom Opomba: lahko pa tudi pridržite lokacijo na zemljevidu in v pojavnem meniju izberete Dodaj trenutni načrtovani poti. 1. Pritisnite gumb za preklop pogleda, da prikažete zemljevid. Na zemljevidu se prikaže celotna načrtovana pot. 2. Izberite načrtovano pot. 107
108 3. Izberite gumb v pojavnem meniju, da odprete meni. 4. Izberite Upravljanje postankov. 5. Izberite Postanek dodaj poti. 6. Na zemljevidu izberite nov postanek. Opomba: če poznate ime novega postanka, lahko za izbor postanka namesto zemljevida uporabite Iskanje. 7. Za dodajanje lokacije kot postanek izberite gumb Dodaj postanek. Načrtovana pot se znova izračuna tako, da vključuje postanek. Namig: za posodobitev sprememb shranjenih poti na seznamu Moje poti izberite načrtovano pot na zemljevidu, nato pa v pojavnem meniju izberite Shrani spremembe načrtovane poti. Snemanje sledi Med vožnjo lahko beležite sled ne glede na to, ali ste pred tem načrtovali pot ali ne. Po snemanju lahko sled izvozite, tako da si jo lahko izmenjate z drugimi vozniki ali ogledate z orodji, kot je program Tyre Pro. Če želite posneti sled, naredite naslednje: 1. V glavnem meniju izberite možnost Začni snemati. V spodnjem desnem kotu zaslona zasveti rdeča pika, ki na začetku 3-krat utripne, s čimer prikaže, da snemate. Pika je prikazana na zaslonu, dokler ne ustavite snemanja. 2. Če želite ustaviti snemanje, v glavnem meniju izberite možnost Ustavi snemanje. 3. Vnesite ime sledi ali pustite predlagano kombinacijo datuma in časa. 4. Glede na napravo, ki jo uporabljate, izberite možnost Dodaj ali Končano. 5. Sled se shrani v Moje poti. Opomba: sledi lahko izvozite kot datoteke GPX in jih shranite v pomnilniško kartico, da si jih lahko izmenjate z drugimi vozniki. Navigacija s sledjo Sledi lahko uvozite v napravo VIA s programom MyDrive. Za navigacijo z uvoženo sledjo naredite naslednje: 1. V glavnem meniju izberite Moje poti. 2. Na seznamu izberite želeno sled. 108
109 Sled se prikaže v pogledu zemljevida. 3. Izberite sled in nato izberite pojavni meni. 4. Izberite možnost Vožnja do začetne točke. Začetna točka sledi se pretvori v vaš prvi postanek, nato pa se načrtuje pot. Vodenje do cilja se začne od vaše trenutne lokacije. Takoj ko začnete voziti, se samodejno prikaže pogled vodenja. Opomba: na zemljevidu sta načrtovana pot in sled prikazani z različnima barvama. Ena barva je uporabljena za načrtovano pot od vaše trenutne lokacije do začetne točke, druga barva pa za sled. Namig: obstajata še dva načina za navigacijo s pomočjo shranjene poti: Izberite začetno točko načrtovane poti. Ko se odpre pojavni meni, izberite Vožnja do začetne točke. Druga možnost je, da v meniju Trenutna sled izberete Vožnja do začetne točke. Brisanje načrtovane poti ali sledi s seznama Moje poti 1. V glavnem meniju izberite Moje poti. 2. Izberite Urejanje seznama. 3. Izberite načrtovane poti, ki jih želite izbrisati. 4. Izberite Izbriši. Izvoz sledi na pomnilniško kartico Sledi lahko izvozite kot datoteke GPX in jih shranite v pomnilniško kartico, da si jih lahko izmenjate z drugimi uporabniki. Pomembno: načrtovanih poti in sledi ne morete hraniti na isti pomnilniški kartici kot zemljevide, ker se uporablja drugačno formatiranje pomnilniške kartice. 109
110 Opomba: trenutno lahko iz naprave VIA izvozite le sledi. Za izvoz ene ali več sledi naredite naslednje: 1. V glavnem meniju izberite Moje poti. 2. Izberite možnost Daj sledi v skupno rabo. Namig: druga možnost je, da v pogledu zemljevida izberete sled, nato pa v pojavnem meniju izberete možnost Daj sled v skupno rabo. 3. Na seznamu izberite eno ali več sledi za izvoz. Namig: če želite za izvoz izbrati ali preklicati vse poti, izberite gumb v pojavnem meniju. 4. Izberite možnost Daj v skupno rabo, nato pa izberite možnost Izvoz v pomnilniško kartico. Prikaže se sporočilo Shranjevanje. Namig: če v pomnilniški kartici ni dovolj prostora ali če kartica ni pravilno formatirana, se na zaslonu prikaže pomoč za odpravo te težave. 5. Ko se prikaže sporočilo, da so bile sledi uspešno izvožene, odstranite pomnilniško kartico, da si lahko sledi izmenjate z drugimi uporabniki. Opomba: vsaka izvožena načrtovana pot se shrani kot datoteka GPX v mapo Načrtovane poti TomTom v pomnilniški kartici. Uvoz načrtovanih poti in sledi s pomnilniške kartice Iz pomnilniške kartice lahko uvozite dve vrsti datotek: Datoteke GPX, ki se po uvozu spremenijo v sledi. Datoteke ITN, ki se po uvozu spremenijo v načrtovane poti. Datoteke ITN so TomTomove datoteke z načrtom potovanja. Datoteke z načrtom potovanja lahko beležijo drugi uporabniki in jih delijo z vami, datoteke ITN in GPX pa lahko prenesete tudi z orodji, kot je program Tyre Pro. Za uvoz ene ali več načrtovanih poti in sledi iz pomnilniške kartice naredite naslednje: 1. V režo za kartice na napravi TomTom VIA vstavite pomnilniško kartico. Če so v pomnilniški kartici načrtovane poti, se prikaže sporočilo, ki to potrdi. 2. Izberite možnost Uvozi načrtovane poti. 3. Na seznamu na pomnilniški kartici izberite eno ali več načrtovanih poti za uvoz. 4. Izberite možnost Uvozi. Prikaže se sporočilo Uvažanje sledi. Načrtovane poti se uvozijo v napravo. 5. Ko se prikaže sporočilo, da so bile načrtovane poti uspešno uvožene, odstranite pomnilniško kartico. 6. Če si želite ogledati uvožene načrtovane poti in sledi, v glavnem meniju izberite možnost Moje poti. 110
111 Glasovni nadzor (Speak & Go) Glasovni nadzor Opomba: glasovni nadzor ni podprt v vseh napravah ali v vseh jezikih. Če naprava omogoča glasovni nadzor, je v glavnem meniju prikazan gumb Glasovni nadzor: Namesto, da bi napravo TomTom VIA upravljali z dotiki zaslona, lahko napravo VIA upravljate z glasom. Z glasovnim nadzorom lahko upravljate številne navigacijske funkcije ali spremenite nastavitve v napravi VIA. Tako lahko z glasom na primer nastavite dnevne barve na zaslonu, se izognete zapori ceste ali znižate glasnost. Glasovni nadzor je aktiven v pogledu zemljevida, pogledu vodenja in na zaslonu glasovnega nadzora. Pomembno: glasovni nadzor zahteva glas, ki izgovarja imena ulic. Ko v napravi TomTom VIA ni nameščenih in izbranih glasov, ki izgovarjajo imena ulic, funkcija ni na voljo. Glas, ki izgovarja imena ulic, izberete tako, da v meniju Nastavitve izberete Glasovi, nato izberete Izbira glasu ter izberete računalniški glas, ki bo izgovoril imena ulic. Vklop glasovnega nadzora V pogledu zemljevida ali pogledu vodenja izgovorite besedno zvezo za bujenje, da vklopite glasovni nadzor. Privzeta besedna zveza za bujenje je "Hello TomTom", lahko pa ustvarite lastno besedno zvezo za bujenje. Namig: glasovni nadzor in besedna zveza za bujenje sta privzeto VKLOPLJENA. Besedno zvezo za bujenje lahko vklopite in izklopite v meniju Nastavitve. Druga možnost: v glavnem meniju izberite Glasovni nadzor: Ko je glasovni nadzor na voljo za uporabo, se prikaže zaslon glasovnega nadzora in naprava VIA izgovori: "I'm listening" (Poslušam). Govoriti lahko začnete, ko slišite pisk. Opomba: če je nadzor glasnosti nastavljen na 20 % ali manj, se glasnost samodejno zviša na 50 %, ko vklopite glasovni nadzor. Ustvarjanje lastne besedne zveze za bujenje Za zagon glasovnega nadzora lahko ustvarite lastno besedno zvezo za bujenje. Izberete lahko katere koli besede in z njimi ustvarite besedno zvezo za bujenje, ki bo zabavna ali preprosta za izgovorjavo. Če želite ustvariti lastno besedno zvezo za bujenje, sledite naslednjim korakom: 1. Izberite glasovni nadzor v meniju Nastavitve. 111
112 2. Izberite Spreminjanje besedne zveze za bujenje. 3. Svojo besedno zvezo za bujenje vnesite z uporabo tipkovnice. Besedna zveza naj bo sestavljena iz vsaj treh besed. Ne uporabite besedne zveze, ki jo pogosto izgovorite ali slišite. Indikator prikazuje, kako dobra je vaša besedna zveza: Rdeča barva pomeni, da vaša besedna zveza ne bo delovala. Oranžna barva pomeni, da vaša besedna zveza morda ne bo delovala. Zelena barva pomeni, da je vaša besedna zveza pravilna. 4. Izberite Poslušaj, če želite slišati svojo besedno zvezo za bujenje. 5. Izberite Končano in nato Da, da shranite svojo besedno zvezo za bujenje. Vaša nova besedna zveza za bujenje je pripravljena za uporabo. Zaženite glasovni nadzor in jo preskusite. Zaslon glasovnega nadzora 1. Primeri ukazov, ki jih lahko izgovorite. Namig: če izgovorite "All commands" (Vsi ukazi), si lahko ogledate seznam ukazov, ki jih lahko izgovorite. Druga možnost je, da v glavnem meniju izberete Pomoč, nato izberete Glasovni nadzor in nazadnje še Katere ukaze lahko izgovorim?. 2. Stanje glasovnega nadzora naprave VIA. Govoriti lahko začnete, ko naprava VIA izgovori: "I'm listening (Poslušam)" in se v levem kotu prikaže simbol mikrofona. Sporočilo o stanju vas opozori, če glasovni nadzor ni razumel, kar ste rekli, in predstavi navodila za uporabo glasovnega nadzora. Glasovni nadzor hkrati prebere sporočilo na glas. 3. Simbol mikrofona prikaže, kdaj lahko začnete govoriti: Ta simbol pomeni, da je glasovni nadzor pripravljen za poslušanje. Govoriti lahko začnete, ko slišite pisk. 112
113 Ta simbol pomeni, da je glasovni nadzor zaseden. 4. Indikator mikrofona. Indikator mikrofona med govorom prikazuje, kako dobro lahko glasovni nadzor sliši vaš glas: Svetlo moder stolpec pomeni, da glasovni nadzor sliši vaš glas. Rdeč stolpec pomeni, da govorite preglasno in da glasovni nadzor ne more prepoznati posameznih besed. Temno moder stolpec pomeni, da govorite pretiho in da glasovni nadzor ne more prepoznati posameznih besed. Nekaj namigov za uporabo glasovnega nadzora Z upoštevanjem naslednjih nasvetov lahko napravi VIA olajšate razumevanje vaših govornih ukazov: Napravo VIA namestite pred sabo približno na razdalji svoje roke. Pazite, da ni pri zvočnikih ali prezračevalnih odprtinah. Znižajte hrup v ozadju, kot so glasovi ali radio. Če je okoli vas preveč hrupa na cesti, boste morda morali govoriti v smeri mikrofona. Govorite tekoče in naravno, kot bi se pogovarjali s prijateljem. Ko izgovarjate naslov, ne delajte premorov med deli naslova in ne izgovarjajte dodatnih besed. Ko izbirate element na seznamu, na primer hišno številko, recite "number one" (številka ena) ali "number two" (številka dve) in ne "one" (ena) ali "two" (dve). Ne popravljajte napak, na primer: "Four, oh I mean Five" (Štiri, mislim pet). Pomembno: glasovni nadzor v napravi VIA je prilagojen naravnim govorcem izbranega jezika, ki imajo nevtralen naglas. Če imate izrazit ali tuj naglas, glasovni nadzor morda ne bo razumel vsake besede. Za kaj lahko uporabljate glasovni nadzor Za ogled celotnega seznama razpoložljivih ukazov v glavnem meniju izberite Pomoč, nato Glasovni nadzor in nazadnje še Katere ukaze lahko izgovorim?. Ko je glasovni nadzor vklopljen, si lahko seznam razpoložljivih ukazov ogledate tudi tako, da izgovorite "All commands" (Vsi ukazi). Tukaj je navedenih nekaj primerov ukazov, ki jih lahko izgovorite, ko je glasovni nadzor aktiven: Splošni ukazi "Help" (Pomoč), "Back" (Nazaj) in "Cancel" (Prekliči) Navigacija in načrtovana pot "Activate phone" (Aktiviraj telefon) "Go home" (Domov) in "Travel via home" (Potuj prek doma) "Go to a car park" (Pojdi na parkirišče) in "Go to a petrol station" (Pojdi na bencinsko črpalko) "Go via a car park" (Pojdi prek parkirišča) in "Go via a petrol station" (Pojdi prek bencinske črpalke) "Display My Places" (Prikaži Moje kraje) in "Recent destinations" (Nedavni cilji) "Travel via a recent destination" (Potuj prek nedavnega cilja) in "Travel via a saved place" (Potuj prek shranjenega kraja) "Prijavi prometno kamero" "When will I get there?" (Kdaj bom prispel?) "Mark the current location" (Označi trenutno lokacijo) "Add current location to My Places" (Dodaj trenutno lokacijo na seznam Moji kraji) "Počisti načrtovano pot" "What's the next instruction?" (Kaj je naslednje navodilo?) 113
114 Nastavitve naprave "Volume 70%" (Glasnost 70 %), "Volume up" (Višja glasnost) in "Volume down" (Nižja glasnost) "Mute" (Utišaj) in "Sound on" (Vklopi zvok) "Instructions on" (Vklopi navodila) in "Instructions off" (Izklopi navodila) "Day colours" (Dnevne barve) in "Night colours" (Nočne barve) "2D view" (2D-pogled) in "3D view" (3D-pogled) "Zoom in" (Povečava) in "Zoom out" (Pomanjšava) Izgovorjava ukazov na različne načine Naprava VIA prepozna številne druge besede, ne samo tistih na seznamu ukazov, zato poskusite uporabiti lastne besede. Uporabite lahko druge besede z istim pomenom, na primer: "OK" (V redu), "Correct" (Pravilno) ali "Right" (Prav) namesto "Yes" (Da), ko želite potrditi izgovorjeno. "Navigate to" (Navigacija do), "Look for" (Poišči) ali "Nearest" (Najbližje) namesto "Drive to" (Vožnja do), ko se želite odpeljati do bencinske črpalke. "Cancel" (Prekliči) ali "Delete" (Izbriši) namesto "Clear" (Počisti), ko želite počistiti trenutno načrtovano pot. Vnos naslova z uporabo glasovnega nadzora Opomba: če vnos izgovorjenega naslova ni na voljo v trenutni državi, se glasovni nadzor izklopi in prikaže se zaslon za vnos naslova. Naslov lahko vnesete na običajen način z uporabo tipkovnice. Ta primer prikazuje uporabo glasovnega nadzora za načrtovanje potovanja do naslova ali lokacije: 1. V pogledu zemljevida ali pogledu vodenja izgovorite besedno zvezo za bujenje, da vklopite glasovni nadzor. Prikaže se zaslon glasovnega nadzora in naprava VIA izgovori "I'm listening" (Poslušam). Ko je glasovni nadzor pripravljen za poslušanje, se v spodnjem levem kotu prikaže ikona mikrofona in slišite pisk. 2. Izgovorite "Go to an address" (Pojdi na naslov) ali "Go to a saved location" (Pojdi na shranjeno lokacijo). Namig: če izgovorite "All commands" (Vsi ukazi), si lahko ogledate seznam ukazov, ki jih lahko izgovorite. Druga možnost je, da v glavnem meniju izberete Pomoč, nato izberete Glasovni nadzor in nazadnje še Katere ukaze lahko izgovorim?. Pri nekaterih ukazih naprava VIA ponovi izgovorjeno in vas prosi za potrditev. 3. Če je ukaz pravilen, izgovorite "Yes (Da)". Če ukaz ni pravilen, izgovorite "Ne" in ko slišite "Poslušam", ponovite ukaz. 4. Povejte naslov ali lokacijo. Izgovorite lahko tudi ime kraja ali središče mesta. Naprava VIA ponovi izgovorjeno in vas prosi za potrditev. Pomembno: ko izbirate element na seznamu, na primer hišno številko, recite "number one" (število ena) ali "number two" (število dve) in ne "one" (ena) ali "two" (dve). 5. Če je naslov ali lokacija pravilna, izgovorite "Yes" (Da). Če naslov ali lokacija ni pravilna, izgovorite "Ne" in ko slišite "Poslušam", ponovite naslov Namig: če želite spremeniti hišno številko ali ulico, izgovorite "Change house number" (Spremeni hišno številko) oz. "Change street" (Spremeni ulico). Naprava VIA načrtuje pot od trenutne lokacije do cilja. 114
115 Namig: glasovni nadzor lahko izklopite z govornim ukazom "Prekliči". Za korak nazaj izgovorite "Nazaj". Namig: naprava VIA prepozna imena krajev in ulic, ko so izgovorjeni v lokalnem jeziku in lokalni izgovorjavi. Z glasovnim nadzorom ni mogoče vnesti poštnih številk. Vožnja domov z uporabo glasovnega nadzora Ta primer prikazuje uporabo glasovnega nadzora za načrtovanje potovanja do domače lokacije: 1. V pogledu zemljevida ali pogledu vodenja izgovorite besedno zvezo za bujenje, da vklopite glasovni nadzor. Prikaže se zaslon glasovnega nadzora in naprava VIA izgovori "I'm listening" (Poslušam). Ko je glasovni nadzor pripravljen za poslušanje, se v spodnjem levem kotu prikaže ikona mikrofona in slišite pisk. 2. Izgovorite ukaz "Drive home" (Vožnja domov). Namig: če izgovorite "All commands" (Vsi ukazi), si lahko ogledate seznam ukazov, ki jih lahko izgovorite. Druga možnost je, da v glavnem meniju izberete Pomoč, nato izberete Glasovni nadzor in nazadnje še Katere ukaze lahko izgovorim?. Pri nekaterih ukazih naprava VIA ponovi izgovorjeno in vas prosi za potrditev. 3. Če je ukaz pravilen, izgovorite "Yes (Da)". Če ukaz ni pravilen, izgovorite "Ne" in ko slišite "Poslušam", ponovite ukaz. Naprava načrtuje pot od trenutne do domače lokacije. Namig: glasovni nadzor lahko izklopite z govornim ukazom "Prekliči". Za korak nazaj izgovorite "Nazaj". Vožnja do destinacije z uporabo glasovnega nadzora Ta primer prikazuje uporabo glasovnega nadzora za načrtovanje potovanja do bencinske črpalke: 1. V pogledu zemljevida ali pogledu vodenja izgovorite besedno zvezo za bujenje, da vklopite glasovni nadzor. Prikaže se zaslon glasovnega nadzora in naprava VIA izgovori "I'm listening" (Poslušam). Ko je glasovni nadzor pripravljen za poslušanje, se v spodnjem levem kotu prikaže ikona mikrofona in slišite pisk. 2. Izgovorite ukaz "Drive to a petrol station" (Pelji do bencinske črpalke). Namig: če izgovorite "All commands" (Vsi ukazi), si lahko ogledate seznam ukazov, ki jih lahko izgovorite. Druga možnost je, da v glavnem meniju izberete Pomoč, nato izberete Glasovni nadzor in nazadnje še Katere ukaze lahko izgovorim?. Pri nekaterih ukazih glasovni nadzor ponovi izgovorjeno in vas prosi za potrditev. Če je pot načrtovana, se prikaže seznam bencinskih črpalk na njej. Če pot ni načrtovana, se prikaže seznam bencinskih črpalk v bližini vaše trenutne lokacije. 3. Izgovorite številko bencinske črpalke, do katere se želite odpeljati, na primer: "number three" (številka tri). Glasovni nadzor ponovi izgovorjeno in vas prosi za potrditev. 4. Če je ukaz pravilen, izgovorite "Yes (Da)". Če ukaz ni pravilen, izgovorite "Ne" in ko slišite "Poslušam", ponovite ukaz. Naprava VIA načrtuje pot od trenutne lokacije do bencinske črpalke. 115
116 Namig: glasovni nadzor lahko izklopite z govornim ukazom "Prekliči". Za korak nazaj izgovorite "Nazaj". Spreminjanje nastavitve z uporabo glasovnega nadzora Če želite na primer spremeniti glasnost, naredite naslednje: 1. V pogledu zemljevida izgovorite besedno zvezo za bujenje, da vklopite glasovni nadzor. Prikaže se zaslon glasovnega nadzora in naprava VIA izgovori "I'm listening" (Poslušam). Ko je glasovni nadzor pripravljen za poslušanje, se v spodnjem levem kotu prikaže ikona mikrofona in slišite pisk. 2. Izgovorite ukaz "Volume 50%" (Glasnost 50 %). Namig: če izgovorite "All commands" (Vsi ukazi), si lahko ogledate seznam ukazov, ki jih lahko izgovorite. Druga možnost je, da v glavnem meniju izberete Pomoč, nato izberete Glasovni nadzor in nazadnje še Katere ukaze lahko izgovorim?. Pri nekaterih ukazih naprava VIA ponovi izgovorjeno in vas prosi za potrditev. 3. Če je ukaz pravilen, izgovorite "Yes (Da)". Če ukaz ni pravilen, izgovorite "Ne" in ko slišite "Poslušam", ponovite ukaz. Glasnost naprave VIA se spremeni na 50 %. Namig: glasovni nadzor lahko izklopite z govornim ukazom "Prekliči". Za korak nazaj izgovorite "Nazaj". Pogovor z osebnim pomočnikom Siri ali Google Now O osebnem pomočniku Siri Siri je Applov osebni pomočnik, ki je na voljo v telefonu iphone. O osebnem pomočniku Google Now TM Google Now je osebni pomočnik, ki ga je mogoče upravljati z govorom. Pogovor z osebnim pomočnikom Siri ali Google Now prek naprave VIA 1. Za vklop glasovnega nadzora izgovorite "Hello TomTom" (Živjo, TomTom), nato pa izgovorite "Activate phone" (Aktiviraj telefon) ali izberite gumb telefona. Prikaže se sporočilo Govorite s telefonom po zvočnem signalu. 2. Izgovorite ukaz za osebnega pomočnika. 116
117 Map Share O storitvi Map Share Spremembe zemljevidov lahko prijavite s storitvijo Map Share. Te spremembe zemljevidov se nato dajo v skupno rabo drugim uporabnikom naprav TomTom, ko prejmejo posodobitev zemljevida. Spremembo zemljevida lahko prijavite na dva načina: Izberite lokacijo na zemljevidu in takoj ustvarite prijavo spremembe. Označite lokacijo in prijavo spremembe ustvarite pozneje. Prijave sprememb zemljevidov se posredujejo TomTomu v realnem času, če ima VIA internetno povezavo. TomTom preveri vse spremembe zemljevidov. Preverjene spremembe so potem na voljo v okviru naslednje posodobitve zemljevida, ki si jo lahko zagotovite, ko je naprava povezana z internetom in ste prijavljeni v račun TomTom. Nasvet: če uporabniki v storitvi Map Share prijavijo zaporo ceste, se ta preveri in takoj prikaže v napravi TomTom Traffic. Ustvarjanje prijave o spremembi zemljevida Namig: trenutno lokacijo lahko označite tudi med vožnjo. Pomembno: sprememb zemljevidov ne prijavljajte med vožnjo. Za ustvarjanje prijave o spremembi zemljevida naredite naslednje: 1. Lokacijo spremembe zemljevida izberite tako, da jo pridržite v pogledu zemljevida. 2. Izberite gumb v pojavnem meniju, da odprete meni. 3. V pojavnem meniju izberite možnost Prijavi spremembo zemljevida. 4. Izberite vrsto spremembe zemljevida, ki jo želite uporabiti. 117
118 Opomba: če želite prijaviti vrsto spremembe zemljevida, ki ni prikazana v meniju, uporabite možnost Map Share Reporter na spletnem mestu tomtom.com. 5. Sledite navodilom za izbrano vrsto spremembe zemljevida. 6. Izberite možnost Prijavi. Prijava spremembe zemljevida se pošlje TomTomu v realnem času. Opomba: TomTom preveri vse spremembe zemljevidov. Preverjene spremembe so nato na voljo v okviru naslednje posodobitve zemljevida. Ustvarjanje prijave o spremembi zemljevida iz označene lokacije Če med vožnjo opazite neskladnost zemljevida, lahko označite lokacijo in spremembo prijavite pozneje. Namig: trenutno lokacijo lahko označite tudi med vožnjo. Pomembno: sprememb zemljevidov ne prijavljajte med vožnjo. 1. V pogledu zemljevida ali pogledu vodenja izberite simbol trenutne lokacije ali ploščo s hitrostjo. Odpre se hitri meni. 2. Izberite Označi lokacijo. Označena lokacija se skupaj z datumom in časom shranjevanja shrani v možnost Moji kraji. 3. V glavnem meniju izberite Moji kraji. 4. Odprite mapo Označene lokacije in izberite označeno lokacijo. Označena lokacija se prikaže na zemljevidu. 5. V pojavnem meniju izberite možnost Prijavi spremembo zemljevida. 6. Izberite vrsto spremembe zemljevida, ki jo želite uporabiti. 118
119 Opomba: če želite prijaviti vrsto spremembe zemljevida, ki ni prikazana v meniju, uporabite možnost Map Share Reporter na spletnem mestu tomtom.com. 7. Sledite navodilom za izbrano vrsto spremembe zemljevida. 8. Izberite možnost Prijavi. Oznaka označene lokacije je odstranjena z zemljevida. Prijava spremembe zemljevida se posreduje TomTomu. Vrste sprememb zemljevidov Omejitev na cesti Izberite to možnost, če želite blokirati ali odblokirati ulico. Cesto lahko blokirate ali odblokirate v eno ali obe smeri tako, da naredite: 1. Lokacijo spremembe zemljevida izberite tako, da jo pridržite v pogledu zemljevida. 2. Izberite gumb v pojavnem meniju, da odprete meni. 3. V pojavnem oknu izberite možnost Prijavi napako na zemljevidu. 4. Izberite možnost Omejitev na cesti. Izberite cestni znak na katerem koli koncu ceste, da ga spremenite iz odprtega v zaprtega in obratno. 5. Izberite možnost Prijavi. Ime ulice Izberite to možnost, da popravite nepravilno ime ulice. 1. Lokacijo spremembe zemljevida izberite tako, da jo pridržite v pogledu zemljevida. 2. Izberite gumb v pojavnem meniju, da odprete meni. 119
120 3. V pojavnem oknu izberite možnost Prijavi napako na zemljevidu. 4. Izberite možnost Ime ulice. 5. Vnesite pravilno ime ulice. 6. Izberite možnost Prijavi. Prepoved zavijanja Izberite to možnost, če želite prijaviti nepravilne omejitve zavoja ceste. 1. Lokacijo spremembe zemljevida izberite tako, da jo pridržite v pogledu zemljevida. 2. Izberite gumb v pojavnem meniju, da odprete meni. 3. V pojavnem oknu izberite možnost Prijavi napako na zemljevidu. 4. Izberite možnost Prepoved zavijanja. 5. Če je prikazano nepravilno križišče, izberite možnost Izberi drugo križišče. 6. Izberite smer približevanja. Zemljevid se obrne tako, da je smer, iz katere prihajate, prikazana na dnu zaslona. 7. Izberite prometne znake po vrsti, da spremenite prepovedi zavoja za vsako cesto v križišču. 8. Izberite možnost Prijavi. Omejitev hitrosti Izberite možnost, da popravite omejitev hitrosti na zemljevidu. 1. Lokacijo spremembe zemljevida izberite tako, da jo pridržite v pogledu zemljevida. 2. Izberite gumb v pojavnem meniju, da odprete meni. 3. V pojavnem oknu izberite možnost Prijavi napako na zemljevidu. 4. Izberite možnost Omejitev hitrosti. 5. Izberite pravilno omejitev hitrosti. Če je prikazana pravilna omejitev, drsite v levo ali desno skozi razpoložljive omejitve hitrosti. 6. Izberite možnost Prijavi. 120
121 Prometne kamere Prometne kamere Storitev prometnih kamer vas opozarja na te lokacije kamer: Lokacije nepremičnih prometnih kamer Lokacije mobilnih prometnih kamer Mesta za postavitev mobilnih kamer Lokacije kamer za merjenje povprečne hitrosti Območja omejene hitrosti Lokacije kamer na semaforjih Prometne kamere na cestah z omejitvami Storitev prometnih kamer vas opozarja tudi na naslednje nevarnosti: Nevarnosti za nesrečo Za dostop do storitev TomTom v napravi VIA potrebujete povezavo z internetom. Opomba: nekatere storitve TomTom morda niso na voljo na vaši trenutni lokaciji. Prehod na drugo območje ali v drugo državo Ko zapeljete na drugo območje ali v drugo državo, v kateri opozorila o prometnih kamerah niso dovoljena, naprava VIA izklopi storitev prometnih kamer. Na teh območjih ali v teh državah ne boste prejemali opozoril o prometnih kamerah. Na nekaterih območjih ali v nekaterih državah so dovoljena omejena opozorila o prometnih kamerah, na primer samo opozorila o nepremičnih prometnih kamerah, ali opozorila o območjih tveganja. Naprava VIA samodejno preklopi na prejemanje omejenih opozoril, ko zapeljete na ta območja ali v te države. Opozorila glede prometnih kamer Opozorila boste prejemali med približevanjem prometni kameri. Opozorjeni ste na več načinov: V vrstici načrtovane poti ter na načrtovani poti na zemljevidu se prikaže simbol. Razdalja do prometne kamere je prikazana v vrstici načrtovane poti. Omejitev hitrosti na lokaciji kamere je prikazana v vrstici načrtovane poti. Ko se približujete kameri, slišite opozorilni zvok. Medtem ko se približujete kameri ali vozite po območju za preverjanje povprečne hitrosti, se vaša hitrost nadzoruje. Če prekoračite omejitev hitrosti za več kot 5 km/h, se vrstica načrtovane poti obarva rdeče. Če prekoračite omejitev hitrosti za manj kot 5 km/h, se vrstica načrtovane poti obarva oranžno. Namig: v pogledu zemljevida ali pogledu vodenja lahko v vrstici načrtovane poti izberete simbol prometne kamere, da si ogledate vrsto kamere, najvišjo dovoljeno hitrost ter dolžino območja za preverjanje povprečne hitrosti. V pogledu zemljevida lahko izberete tudi prometno kamero, ki je prikazana na načrtovani poti. 121
122 Simbol, prikazan na zemljevidu Simbol, prikazan v vrstici načrtovane poti Opis Nepremična prometna kamera te kamere preverjajo hitrost mimovozečih vozil in so vedno na istem mestu. Mobilna prometna kamera te kamere preverjajo hitrost mimovozečih vozil in jih je mogoče premikati na različne lokacije. Mesta za postavitev mobilnih kamer tako opozorilo prikazuje mesta, na katerih so pogosto mobilne kamere. Kamera za merjenje povprečne hitrosti te kamere merijo vašo povprečno hitrost med dvema točkama. Opozorilo boste prejeli na začetku in koncu območja za preverjanje povprečne hitrosti. Med vožnjo v območju s preverjanjem povprečne hitrosti je namesto trenutne prikazana vaša povprečna hitrost. Razdalja do konca območja je prikazana v vrstici načrtovane poti. Območja omejene hitrosti v teh območjih je lahko več prometnih kamer. Opozorilo boste prejeli na začetku in koncu območja omejene hitrosti. Med vožnjo na območju omejene hitrosti je prikazana vaša trenutna hitrost, v vrstici načrtovane poti pa je prikazano opozorilo. Kamera semaforja te kamere preverjajo, ali vozila kršijo predpise na semaforjih. Obstajata dve vrsti kamer semaforja tiste, ki preverjajo, ali prevozite rdečo luč, in tiste, ki preverjajo, ali prevozite rdečo luč in ali vozite prehitro. Omejitev prometa taka opozorila vas opozorijo na ceste z omejitvami. Nevarnost za nesrečo ta vrsta opozorila velja za mesta, kjer je v preteklosti pogosto prihajalo do prometnih nesreč. Opozorilo boste prejeli na začetku in koncu območja, kjer je velika nevarnost za nesrečo. Med vožnjo na območju nevarnosti za nesrečo je prikazana vaša trenutna hitrost, v vrstici načrtovane poti pa je prikazano opozorilo. 122
123 Spreminjanje načina opozarjanja Če želite spremeniti način opozarjanja na prometne kamere, izberite Zvoki in opozorila v meniju Nastavitve. Zdaj lahko nastavite, kako želite biti opozorjeni na različne vrste kamer in nevarnosti. Izberete lahko možnost, da ste opozorjeni, da ste opozorjeni le, če presežete omejitev hitrosti, ali da niste opozorjeni. Če želite izklopiti vsa opozorila, izklopite možnost Prometne kamere in nevarnosti. Prijava nove prometne kamere Če zapeljete mimo nove prometne kamere, na katero niste bili opozorjeni, jo lahko takoj prijavite. Prometna kamera se samodejno shrani v vašo napravo, poslana pa je tudi drugim uporabnikom. Opomba: za prijavo prometne kamere morate imeti vzpostavljeno povezavo s storitvami TomTom in biti prijavljeni v račun TomTom. Prometno kamero lahko prijavite na naslednje načine: Uporaba plošče s hitrostjo za prijavo prometne kamere 1. V pogledu vodenja izberite simbol prometne kamere na plošči s hitrostjo. Prejeli boste sporočilo z zahvalo, ker ste prijavili kamero. Namig: če se med prijavljanjem prometne kamere zmotite, izberite v sporočilu možnost Prekliči. Uporaba hitrega menija za prijavo prometne kamere 1. V pogledu vodenja izberite simbol trenutne lokacije ali ploščo s hitrostjo. 2. V pojavnem oknu izberite možnost Prijavi prometno kamero. Prejeli boste sporočilo z zahvalo, ker ste dodali kamero. Namig: če se med prijavljanjem prometne kamere zmotite, izberite v sporočilu možnost Prekliči. Uporaba glavnega menija za prijavo prometne kamere 1. Izberite gumb Glavni meni, da odprete glavni meni. 2. Izberite Prijavi prometno kamero. Prejeli boste sporočilo z zahvalo, ker ste dodali kamero. Namig: če se med prijavljanjem prometne kamere zmotite, izberite v sporočilu možnost Prekliči. 123
124 Potrditev ali odstranitev mobilne prometne kamere Potrdite lahko prisotnost mobilne prometne kamere ali mobilno prometno kamero odstranite, če je ni več na določenem mestu. Takoj, ko zapeljete mimo mobilne prometne kamere, se v vrstici načrtovane poti pojavi vprašanje, ali je kamera še na mestu. Izberite Da, če je mobilna kamera še na mestu. Izberite Ne, če je bila mobilna kamera odstranjena. Vaša izbira se pošlje TomTomu. Zbiramo poročila številnih uporabnikov, na podlagi katerih ugotovimo, ali je treba opozorilo o kameri ohraniti ali odstraniti. Posodabljanje lokacij kamer in nevarnosti Lokacije prometnih kamer se lahko hitro spreminjajo. Nove kamere se lahko pojavijo tudi brez opozorila, mesta drugih nevarnosti, kakršne so nevarnosti za nesrečo, pa se lahko spreminjajo. Ko imate vzpostavljeno povezavo s storitvami TomTom, naprava TomTom VIA v realnem času prejema posodobitve za vse fiksne in mobilne kamere. Za prejemanje posodobitev vam ni treba storiti nič, saj se bodo samodejno poslale v napravo VIA. 124
125 Nevarna območja Nevarna območja in območja tveganja Ko ste v Franciji, vas storitev nevarnih območij obvešča o nevarnih območjih in območjih tveganja na vaši načrtovani poti. V Franciji je od 3. januarja 2012 prepovedano prejemanje opozoril o položaju nepremičnih ali mobilnih prometnih kamerah med vožnjo. Za zagotavljanje skladnosti s to spremembo v francoski zakonodaji se lokacije prometnih kamer ne prijavljajo več, pač pa so področja nevarnosti označena kot nevarna območja in območja tveganja. Pomembno: zunaj Francije prejemate opozorila o prometnih kamerah. V Franciji prejemate opozorila o nevarnih območjih in območjih tveganja. Vrsta prejetih sporočil se spremeni, ko prečkate mejo. Nevarno območje je območje, ki ga opredeli francoska zakonodaja. Območje tveganja je začasno nevarno območje, ki ga prijavijo uporabniki. Storitev nevarnih območij vas na nevarna območja in območja tveganja opozori na isti način. Nevarna območja lahko vključujejo eno ali več prometnih kamer ali nobene ali številne druge nevarnosti za vožnjo: Natančne lokacije niso na voljo, ko se približujete območju, pa se pojavi ikona nevarnega območja. Najmanjša dolžina območja je odvisna od vrste ceste in je 300 m za ceste na pozidanih območjih, 2000 m (2 km) za lokalne ceste in 4000 m (4 km) za avtoceste. Prometne kamere, če so postavljene, se lahko nahajajo kjerkoli znotraj tega območja. Če sta na krajšem odseku blizu skupaj dve nevarni območji, so lahko opozorila združena v eno daljše območje. Informacije o lokaciji območij se sproti posodabljajo prek naprave TomTom in drugih uporabnikov ter redno pošiljajo na vašo napravo VIA, tako da imate vselej najnovejše informacije. K temu lahko prispevate tudi sami s prijavljanjem novih lokacij z območji tveganja. Za dostop do storitev TomTom v napravi VIA potrebujete povezavo z internetom. Opomba: nevarnega območja ali območja tveganja ne morete odstraniti. Opomba: nekatere storitve TomTom morda niso na voljo na vaši trenutni lokaciji. Prehod na drugo območje ali v drugo državo Ko zapeljete na drugo območje ali v drugo državo, v kateri opozorila o prometnih kamerah niso dovoljena, naprava VIA izklopi storitev prometnih kamer. Na teh območjih ali v teh državah ne boste prejemali opozoril o prometnih kamerah. Na nekaterih območjih ali v nekaterih državah so dovoljena omejena opozorila o prometnih kamerah, na primer samo opozorila o nepremičnih prometnih kamerah, ali opozorila o območjih tveganja. Naprava VIA samodejno preklopi na prejemanje omejenih opozoril, ko zapeljete na ta območja ali v te države. Opozorila o nevarnih območjih in območjih tveganja Opozorilo prejmete 10 sekund preden dosežete nevarno območje ali območje tveganja. Opozorjeni ste na več načinov: V vrstici načrtovane poti ter na načrtovani poti na zemljevidu se prikaže simbol. 125
126 Vaša razdalja do začetka nevarnega območja je prikazana v vrstici načrtovane poti. Omejitev hitrosti v območju je prikazana v vrstici načrtovane poti. Ko se približujete začetku območja, slišite opozorilni zvok. Medtem ko se približujete območju ali vozite skozenj, se vaša hitrost nadzoruje. Če prekoračite omejitev hitrosti za več kot 5 km/h, se vrstica načrtovane poti obarva rdeče. Če prekoračite omejitev hitrosti za manj kot 5 km/h, se vrstica načrtovane poti obarva oranžno. Medtem ko vozite skozi območje, je vaša razdalja do konca območja prikazana v vrstici načrtovane poti. Opozorilni zvoki se predvajajo za te vrste območij: Simbol, prikazan na zemljevidu Simbol, prikazan v vrstici načrtovane poti Opis Nevarno območje to vrsto opozoril boste dobili samo v Franciji. Opozorilo boste prejeli na začetku in koncu nevarnega območja. Območje tveganja to vrsto opozoril boste dobili samo v Franciji. Opozorilo boste prejeli na začetku in koncu območja tveganja. Spremenite lahko način opozarjanja na nevarna območja in območja tveganja. Spreminjanje načina opozarjanja Če želite spremeniti način opozarjanja na nevarna območja, izberite možnost Zvoki in opozorila v meniju Nastavitve. Potem lahko nastavite, kako želite biti opozorjeni na različne vrste območij. Izberete lahko možnost, da ste opozorjeni, da ste opozorjeni le, če presežete omejitev hitrosti, ali da niste opozorjeni. Če želite izklopiti vsa opozorila, izklopite možnost Nevarna območja in nevarnosti. Prijava območja tveganja Če zapeljete mimo novega začasnega območja tveganja, na katerega niste bili opozorjeni, ga lahko takoj prijavite. Opomba: za prijavo območja tveganja morate imeti vzpostavljeno povezavo s storitvami TomTom in biti prijavljeni v račun TomTom. Če novo začasno območje tveganja prijavite neposredno pred ali po obstoječem območju tveganja ali nevarnem območju, se novo območje doda k obstoječemu območju. Območje tveganja se samodejno shrani v vašo napravo, poslano pa je tudi drugim uporabnikom. Območje tveganja, ki ste ga prijavili, ostane v vaši napravi tri ure. Če novo območje tveganja prijavi zadostno število uporabnikov storitve za nevarna območja, lahko tovrstno območje postane nevarno območje in utegne biti na voljo vsem naročnikom. Območje tveganja lahko prijavite na naslednje načine: 126
127 Uporaba plošče s hitrostjo za prijavo območja tveganja 1. V pogledu vodenja izberite simbol območja tveganja na plošči s hitrostjo. Prejeli boste sporočilo z zahvalo, ker ste prijavili območje. Namig: če se med prijavljanjem prometne kamere zmotite, izberite v sporočilu možnost Prekliči. Uporaba hitrega menija za prijavo območja tveganja 1. V pogledu vodenja izberite simbol trenutne lokacije ali ploščo s hitrostjo. 2. V pojavnem oknu izberite možnost Prijavi območje tveganja. Prejeli boste sporočilo z zahvalo, ker ste dodali območje tveganja. Namig: če se med prijavljanjem območja tveganja zmotite, izberite v sporočilu možnost Prekliči. Uporaba glavnega menija za prijavo območja tveganja 1. Izberite gumb Glavni meni, da odprete glavni meni. 2. Izberite Prijavi območje tveganja. Prejeli boste sporočilo z zahvalo, ker ste dodali območje tveganja. Namig: če se med prijavljanjem območja tveganja zmotite, izberite v sporočilu možnost Prekliči. Posodabljanje lokacij nevarnih območij in območij tveganja Lokacije nevarnih območij in območij tveganja se lahko pogosto spreminjajo. Nova območja se lahko pojavijo tudi brez opozorila. Vaša naprava TomTom VIA prejema vse posodobitve glede območij v resničnem času. Za prejemanje posodobitev vam ni treba storiti nič, saj bodo samodejno poslane v napravo VIA. 127
128 Moji kraji Moji kraji Moji kraji omogočajo preprost način, da izberete lokacijo, ne da bi jo vsakič iskali. S seznamom Moji kraji lahko ustvarite zbirko koristnih ali priljubljenih naslovov. Namig: izraza "priljubljena" in "kraj" imata enak pomen; priljubljene so namreč kraji, ki jih pogosto obiskujete. Ti elementi so vedno na seznamu Moji kraji: Dom vaša domača lokacija je lahko domači naslov ali kraj, ki ga pogosto obiskujete. S to možnostjo lahko hitro začnete navigacijo do tja. Služba vaša lokacija službe je lahko naslov službe ali kraj, ki ga pogosto obiskujete. S to možnostjo lahko hitro začnete navigacijo do tja. Nedavni cilji izberite ta gumb, če želite cilj izbrati s seznama lokacij, ki ste jih nedavno uporabili za cilj. Ti vključujejo tudi postanke. Označene lokacije lokacijo lahko označite in jo začasno dodate na seznam Moji kraji. Lokacijo lahko na seznam Moji kraji dodate neposredno z možnostjo Moji kraji, z izbiro lokacije na zemljevidu, z iskanjem lokacije ali z označevanjem lokacije. Sezname destinacij skupnosti lahko prenesete s programom TomTom MyDrive in izberete prikazovanje lokacij destinacij na zemljevidu. Domača lokacija, lokacija službe, označene lokacije in lokacije, ki ste jih dodali, so prikazane na seznamu Moji kraji ter označene na zemljevidu. Nastavitev domače lokacije ali lokacije službe Domačo lokacijo ali lokacijo službe lahko nastavite na te načine: Nastavitev domače lokacije in lokacije službe z možnostjo Moji kraji 1. V glavnem meniju izberite Moji kraji. 2. Izberite Dodaj dom ali Dodaj službo. Namig: če želite nastaviti domačo lokacijo, lahko izberete tudi možnost Dodaj dom v glavnem meniju. 3. Lokacijo doma ali službe izberete tako, da naredite nekaj od tega: 128
129 Na zemljevidu pogled približajte na lokacijo, ki jo želite izbrati. Pridržite lokacijo, ki jo želite izbrati, nato pa izberite Nastavi. Izberite gumb Iskanje in poiščite lokacijo. Izberite lokacijo, ki jo želite nastaviti za domačo lokacijo ali lokacijo službe, nato pa izberite Nastavi. Nastavitev domače lokacije ali lokacije službe z zemljevidom 1. V pogledu zemljevida premikajte zemljevid in ga povečujte, dokler ne vidite domače lokacije ali lokacije službe. 2. Pritisnite jo in držite, da jo izberete. V pojavnem meniju se prikaže najbližji naslov. 1. Odprite pojavni meni in izberite Dodaj kraj. 2. V vrstici za ime vnesite ime "Dom" ali "Služba". Opomba: "Dom" se mora začeti z veliko črko D in "Služba" se mora začeti z veliko črko S. 3. Shranite lokacijo. Vaša domača lokacija ali lokacija službe se prikaže na zemljevidu. Spreminjanje domače lokacije Domačo lokacijo lahko spremenite na te načine: Spreminjanje domače lokacije z možnostjo Moji kraji 1. V glavnem meniju izberite Moji kraji. 2. Izberite Dom. Domača lokacija se skupaj s pojavnim menijem prikaže na zemljevidu. 3. Izberite možnost Urejanje lokacije. 4. Novo domačo lokacijo izberete tako, da naredite nekaj od tega: Na zemljevidu pogled približajte na lokacijo, ki jo želite izbrati. Lokacijo pritisnite in držite, da jo izberete, nato pa izberite simbol za dodajanje domače lokacije. Izberite gumb Iskanje in poiščite lokacijo. Izberite lokacijo, ki jo želite nastaviti za domačo. Izberite Nastavi dom. Spreminjanje domače lokacije z zemljevidom 1. V pogledu zemljevida premikajte zemljevid in ga povečujte, dokler ne vidite nove domače lokacije. 2. Izberite lokacijo tako, da pritisnete in približno sekundo držite zaslon. V pojavnem meniju se prikaže najbližji naslov. 1. Odprite pojavni meni in izberite Dodaj kraj. 2. V vrstici za ime vnesite ime "Home". 129
130 Opomba: "Home" se mora začeti v veliko črko H. 3. Izberite možnost Dodaj. Vaša domača lokacija se spremeni v novo lokacijo. Dodajanje lokacije s seznama Moji kraji 1. V glavnem meniju izberite Moji kraji. 2. Izberite Dodaj nov kraj. 3. Lokacijo izberete tako, da naredite nekaj od tega: Na zemljevidu pogled približajte na lokacijo, ki jo želite izbrati. Lokacijo pritisnite in držite, da jo izberete, nato pa izberite simbol za dodajanje lokacije. Poiščite lokacijo. Izberite Prikaži na zemljevidu in izberite simbol za dodajanje lokacije. Ime lokacije se prikaže na zaslonu za urejanje. 4. Ime lokacije spremenite tako, da jo boste brez težav prepoznali. 5. Izberite Končano, da lokacijo shranite na seznam Moji kraji. Dodajanje lokacije na seznam Moji kraji z zemljevida 1. Premikajte zemljevid in ga povečajte, dokler ne vidite cilja, do katerega želite priti. 2. Pritisnite jo in držite, da jo izberete. 3. Izberite gumb v pojavnem meniju. 4. Izberite Dodaj kraj. Ime lokacije je prikazano na zaslonu za urejanje. 5. Ime lokacije spremenite tako, da jo boste brez težav prepoznali. 6. Izberite Končano, da lokacijo shranite na seznam Moji kraji. Dodana lokacija je prikazana z oznako na zemljevidu. Dodajanje lokacije na seznam Moji kraji z iskanjem 1. Poiščite lokacijo. 2. Izberite lokacijo in nato še Prikaži na zemljevidu. 130
131 3. Ko se lokacija prikaže na zemljevidu, izberite gumb v pojavnem meniju. 4. Izberite Dodaj kraj. Ime lokacije se prikaže na zaslonu za urejanje. 5. Ime lokacije spremenite tako, da jo boste brez težav prepoznali. 6. Izberite Končano, da lokacijo shranite na seznam Moji kraji. Dodajanje lokacije na seznam Moji kraji z označevanjem Če želite lokacijo označiti in jo začasno dodati na seznam Moji kraji, naredite naslednje: 1. Prepričajte se, ali je vaša trenutna lokacija tista, ki jo želite označiti. 2. Izberite simbol trenutne lokacije ali ploščo s hitrostjo v pogledu vodenja, da odprete hitri meni. 3. Izberite Označi lokacijo. 4. Ko je lokacija označena, se shrani na seznam Moji kraji na seznamu Označene lokacije. Če označeno lokacijo želite trajno shraniti, jo dodajte na seznam Moji kraji na naslednji način: 1. V glavnem meniju izberite Moji kraji. 2. Izberite možnost Označene lokacije in izberite svojo lokacijo na seznamu. Označena lokacija se prikaže na zemljevidu. 3. V pojavnem meniju izberite možnost Dodaj kraj. Ime lokacije se prikaže na zaslonu za urejanje. 4. Ime lokacije spremenite tako, da jo boste brez težav prepoznali. 5. Izberite možnost Dodaj. Brisanje nedavnega cilja s seznama Moji kraji 1. V glavnem meniju izberite Moji kraji. 2. Izberite Nedavni cilji. 3. Izberite Urejanje seznama. 4. Izberite cilje, ki jih želite izbrisati. 5. Izberite Izbriši. Brisanje lokacije s seznama Moji kraji 1. V glavnem meniju izberite Moji kraji. 2. Izberite Urejanje seznama. 3. Izberite kraje, ki jih želite izbrisati. 4. Izberite Izbriši. Uporaba seznamov destinacij skupnosti Na internetu lahko poiščete zbirke destinacij skupnosti in jih prenesete v seznam Moji kraji s programom MyDrive v spletnem brskalniku. Seznam destinacij lahko na primer vsebuje mesta za kampiranje ali restavracije na območju, po katerem potujete. Ponuja vam preprost način za izbiro lokacije, ne da bi jo morali vsakič poiskati. Namig: v nekaterih navigacijskih napravah TomTom so seznami destinacij vnaprej nameščeni. Za zbirke destinacij uporablja naprava VIA datoteke.ov2. 131
132 Opomba: naprava VIA mora imeti vsaj 400 MB prostega pomnilnika, preden lahko uvozi datoteke.ov2 in.gpx. Če se prikaže sporočilo Potrebujete več prostora, izbrišite neželene datoteke.ov2 ali.gpx s programom MyDrive ali izbrišite vsebino naprave, izbrišite na primer zemljevid, ki ga ne uporabljate. Uporaba datoteke.ov2 v napravi VIA 1. S programom MyDrive v brskalniku prenesite datoteko.ov2. 2. V glavnem meniju izberite možnost Moji kraji. Vaš novi seznam destinacij je prikazan na seznamu Kraji. 3. Izberite novi seznam destinacij. Novi seznam destinacij se odpre in prikazuje vse destinacije na seznamu. Namig: če si želite ogledati več rezultatov, skrijte tipkovnico ali se pomaknite navzdol po seznamu rezultatov. Opomba: med prikazom rezultatov na zemljevidu ali seznamu lahko preklapljate tako, da izberete gumb za seznam/zemljevid: 4. Na seznamu izberite destinacijo ali izberite pogled zemljevida, da prikažete destinacije na zemljevidu. 5. Če želite načrtovati pot do tega cilja, izberite možnost Vožnja. Pot je načrtovana in začne se vodenje do vašega cilja. Takoj ko začnete voziti, se samodejno prikaže pogled vodenja. Stalno prikazovanje lokacij seznama destinacij na zemljevidu 1. V meniju Nastavitve izberite možnost Videz. 2. Izberite možnost Pokaži sezname destinacij na zemljevidu. Prikaže se seznam vseh seznamov destinacij, ki so shranjeni v napravi VIA. 3. Izberite seznam destinacij, za katerega želite, da je vedno prikazan na zemljevidu. 4. Izberite simbol za seznam destinacij. 5. Vrnite se na pogled zemljevida. 6. Popolnoma izklopite napravo VIA in jo nato znova vklopite. Lokacije seznama destinacij so na zemljevidu prikazane s simbolom, ki ste ga izbrali. Odstranitev lokacij seznama destinacij z zemljevida 1. V meniju Nastavitve izberite možnost Videz. 2. Izberite možnost Pokaži sezname destinacij na zemljevidu. Prikaže se seznam vseh seznamov destinacij, ki so shranjeni v napravi VIA. 3. Izberite seznam destinacij, ki ga želite odstraniti z zemljevida. Namig: seznam destinacij je označen s simbolom, ki ste ga izbrali. 4. Izberite možnost Skrij. 5. Vrnite se na pogled zemljevida. 6. Popolnoma izklopite napravo VIA in jo nato znova vklopite. Lokacije seznama destinacij so odstranjene z zemljevida. 132
133 Prostoročno klicanje O prostoročnem klicanju Z napravo TomTom VIA lahko prostoročno kličete in sprejmete dohodne klice. Prostoročno klicanje lahko upravljate z glasom ali kombinacijo glasu in dotikov. Če imate pametni telefon Android, vam je na voljo tudi možnost, da na klic odgovorite z vnaprej določenim sporočilom SMS. Naprava VIA lahko tudi sprejema sporočila SMS oziroma besedilna sporočila in neposredna sporočila drugih programov. Z napravo VIA lahko tudi komunicirate z osebnim pomočnikom v telefonu. Za prostoročno klicanje morate najprej povezati telefon z napravo VIA. Namig: sinhronizacija vseh stikov v telefonu traja nekaj trenutkov. Če takoj po vzpostavitvi povezave telefona z napravo VIA prejmete klic, ID klicatelja morda ne bo prikazan. Upravljanje glasnosti za prostoročno klicanje Med prostoročnim klicanjem lahko nastavite glasnost klica z upravljanjem glasnosti v napravi VIA. Nastavi se samo glasnost klica. Glasnost govorjenih navodil in opozoril se ne spremeni. V pogledu zemljevida ali pogledu vodenja izberite gumb Glavni meni, da odprete glavni meni. Če želite spremeniti glasnost klica, izberite in premaknite upravljanje glasnosti. Sprejemanje dohodnega klica 1. Ko vas kdo pokliče, se prikažeta ime klicatelja, če je klicatelj na seznamu stikov, in sporočilo Dohodni klic. 2. Če želite sprejeti klic, izberite gumb za sprejem klica. 3. Če tapnete ali izberete sporočilo Dohodni klic, se prikažejo naslednje možnosti: Pošlji sporočilo (samo pri napravah Android) Zavrni Sprejmi Nato lahko izberete Sprejmi. 4. Ko končate klic, izberite gumb za končanje klica ali izberite možnost Končaj klic. Opomba: klica lahko zavrnete tudi tako, da po sporočilu Dohodni klic podrsate levo ali desno. Končanje ali zavrnitev dohodnega klica 1. Ko vas kdo pokliče, se prikažeta ime klicatelja, če je klicatelj na seznamu stikov, in sporočilo Dohodni klic. 2. Izgovorite "Ne" ali pa izberite sporočilo Dohodni klic, da se prikažejo naslednje možnosti: Pošlji sporočilo (samo pri napravah Android) 133
134 Zavrni Sprejmi Nato lahko izberete Zavrni. Opomba: če po sporočilu Dohodni klic podrsate levo ali desno in ga tako izbrišete, zavrnete klic, ki nato ni zabeležen kot zgrešen klic. Preziranje dohodnega klica 1. Ko vas kdo pokliče, se prikažeta ime klicatelja, če je klicatelj na seznamu stikov, in sporočilo Dohodni klic. 2. Če prezrete klic in ga ne sprejmete, se prikaže sporočilo Zgrešen klic. 3. Za ogled zgrešenih klicev podrsajte navzgor od dna zaslona. Prostoročno klicanje Opomba: pri tem se uporablja glasovni nadzor v telefonu. 1. Za vklop glasovnega nadzora izgovorite "Hello TomTom" (Živjo, TomTom), nato pa izgovorite "Activate phone" (Aktiviraj telefon) ali izberite gumb telefona. Prikaže se sporočilo Govorite s telefonom po zvočnem signalu. 2. Izgovorite na primer "Call Jack" (Pokliči Jacka), če želite poklicati prijatelja, ki se imenuje Jack. Prikaže se sporočilo Odhodni klic. 3. Jack sprejme klic in se pogovorita. 4. Če želite odložiti, izberite Končaj klic. Prostoročno klicanje z imenikom stikov Z napravo VIA lahko prostoročno pokličete stike v imeniku stikov. Vsakič, ko napravo povežete s telefonom, se imenik stikov posodobi. Če z napravo povežete drug telefon, se stari imenik stikov odstrani, sinhronizira pa se imenik v novem telefonu. 1. Za vklop glasovnega nadzora izgovorite "Hello TomTom" (Živjo, TomTom), nato pa izgovorite "Activate phone" (Aktiviraj telefon) ali izberite gumb telefona. Prikaže se sporočilo Govorite s telefonom po zvočnem signalu. 2. Izberite gumb Stiki. Prikaže se zaslon Stiki z zgodovino klicev in pogostimi stiki. 3. Na enem od zavihkov izberite stik, ki ga želite poklicati. Stik lahko tudi poiščete. Iskanje stikov Če želite poiskati in poklicati stik, naredite naslednje: 1. Izberite iskalno polje na vrhu zaslona Stiki in začnite tipkati. 2. Ko se prikaže vaš stik, izberite ime. 3. Če ga želite poklicati, izberite gumb za klicanje. 134
135 Namig: iskanje poteka tudi v zgodovini klicev in pogostih stikih. Odgovarjanje na klic s sporočilom SMS Opomba: samo pri telefonih Android. Namig: SMS je kratica za Short Message Service oziroma storitev pošiljanja kratkih sporočil, ki se pogosto imenujejo tudi besedilna sporočila. Besedilno sporočilo lahko obsega največ 160 znakov. 1. Ko vas kdo pokliče, se prikažeta ime klicatelja, če je klicatelj na seznamu stikov, in sporočilo Dohodni klic. 2. Izberite SMS. 3. Izberite eno od vnaprej določenih sporočil, denimo Žal trenutno ne morem govoriti. Besedilno sporočilo se pošlje klicatelju in prikaže se sporočilo Sporočilo je bilo poslano. Prejemanje sporočil SMS ali neposrednih sporočil 1. Ko vam kdo pošlje sporočilo SMS ali neposredno sporočilo, se prikaže ime pošiljatelja, če je pošiljatelj na seznamu stikov, in ime programa, ki je bil uporabljen za pošiljanje, na primer WhatsApp. Glasovni nadzor vas obvesti o sporočilu in vpraša, ali želite, da ga glasno prebere. 2. Izberite Glasno branje, če želite, da ga naprava glasno prebere. 3. Če izberete samo sporočilo, sta prikazani naslednji možnosti: kliči s tem gumbom lahko prostoročno pokličete pošiljatelja sporočila. (Samo pri telefonih Android.) Odgovori s tem gumbom lahko odgovorite z vnaprej določenim sporočilom, denimo Žal trenutno ne morem govoriti. (Samo pri telefonih Android.) Glasno branje s tem gumbom lahko vklopite glasno branje sporočila. Izklop sporočil Če ne želite, da so obvestila o sporočilih prikazana, jih lahko izklopite na enega od spodnjih načinov. Izklopite sporočila za trenutno sejo S tem načinom izklopite sporočila za trenutno sejo. 1. Izberite gumb Glavni meni, da odprete glavni meni. 2. Izberite gumb za sporočila v spodnjem desnem kotu zaslona. Prikaže se sporočilo Obvestila o sporočilih so IZKLOPLJENA. Sporočila so za trenutno sejo izklopljena. Ko napravo izklopite ali prestavite v stanje mirovanja, se obvestila o sporočilih ponastavijo in so spet vklopljena za naslednjo sejo. Obvestila o sporočilih lahko vklopite tudi tako, da ponovno izberete gumb za sporočila: 135
136 Trajno izklopite sporočila S tem načinom trajno izklopite sporočila, dokler jih ponovno ne vklopite v možnosti Nastavitve. 1. Izberite gumb Glavni meni, da odprete glavni meni. 2. V glavnem meniju izberite možnost Nastavitve in nato možnost Povezave Bluetooth. Če je vzpostavljena povezava s telefonom, se prikaže zaslon Nastavitev Bluetooth. 3. Izberite ime telefona. 4. Za vklop ali izklop sporočil prestavite preklopno stikalo Sporočila pametnega telefona. Pogovor z osebnim pomočnikom Siri ali Google Now O osebnem pomočniku Siri Siri je Applov osebni pomočnik, ki je na voljo v telefonu iphone. O osebnem pomočniku Google Now TM Google Now je osebni pomočnik, ki ga je mogoče upravljati z govorom. Pogovor z osebnim pomočnikom Siri ali Google Now prek naprave VIA 1. Za vklop glasovnega nadzora izgovorite "Hello TomTom" (Živjo, TomTom), nato pa izgovorite "Activate phone" (Aktiviraj telefon) ali izberite gumb telefona. Prikaže se sporočilo Govorite s telefonom po zvočnem signalu. 2. Izgovorite ukaz za osebnega pomočnika. 136
137 Nastavitve Videz V glavnem meniju izberite Nastavitve in nato še Videz. Na tem zaslonu lahko spremenite te nastavitve: Zaslon Če želite spremeniti videz zaslona, izberite Zaslon. Vrstica načrtovane poti Če želite spremeniti informacije, ki so prikazane v vrstici načrtovane poti, izberite Vrstica načrtovane poti. Pogled vodenja Če želite spremeniti informacije, ki so prikazane v pogledu vodenja, izberite Pogled vodenja. Samodejna povečava Če želite spremeniti, kako so križišča prikazana med vožnjo, izberite Samodejna povečava. Pokaži sezname destinacij na zemljevidu Če želite izbrati sezname destinacij, ki se prikažejo na zemljevidu, izberite Pokaži sezname destinacij na zemljevidu. Opomba: možnost Pokaži sezname destinacij na zemljevidu ni na voljo v vseh navigacijskih napravah in programih TomTom. Samodejno preklapljanje pogledov zemljevida Privzeto je samodejno spreminjanje pogledov vklopljeno. To na primer pomeni, da naprava VIA ob predlaganju nadomestne načrtovane poti in v nekaterih drugih primerih prikaže pogled zemljevida. Pomeni na primer tudi, da naprava VIA prikaže pogled vodenja, ko začnete voziti in pospeševati. Izberite to nastavitev, če želite izklopiti samodejno preklapljanje med pogledom vodenja in pogledom zemljevida. Predogledi izvozov z avtoceste Izberite možnost Predogledi izvozov z avtoceste, če želite spremeniti način ogleda izvozov z avtoceste ali križišč na načrtovani poti. Zaslon V glavnem meniju izberite Nastavitve in nato še Videz. Barva teme Izberite možnost Barva teme, da spremenite uporabljeno barvo v menijih, gumbih, ikonah ter na zemljevidu. 137
138 Namig: izbrana barva se uporabi tudi za simbol trenutne lokacije in načrtovano pot. Nastavitev lahko kadar koli spremenite nazaj na prvotno barvo. Svetlost Izberite Svetlost, če želite spremeniti te nastavitve: Dnevna svetlost Premaknite drsnik, če želite spremeniti raven svetlosti podnevi. Nočna svetlost Premaknite drsnik, če želite spremeniti raven svetlosti ponoči. Izberite V temi preklopi na nočne barve, če želite samodejno preklopiti na nočne barve, ko se stemni. Velikost besedila in gumbov Izberite možnost Velikost besedila in gumbov, da spremenite velikost besedila in gumbov na zaslonu. Opomba: ta funkcija je na voljo samo pri napravah s 15-centimetrskim/6-palčnim ali večjim zaslonom. Povlecite drsnik, da spremenite velikost besedila in gumbov v majhno, srednjo ali večjo velikost, nato pa izberite možnost Uporabi to spremembo. Naprava VIA se zažene znova in uporabi spremembe. Vrstica načrtovane poti V možnosti Vrstica načrtovane poti lahko spremenite naslednje nastavitve: Namig: če želite izvedeti, kje so različne plošče v pogledu vodenja ali zemljevida, si oglejte razdelek Kaj je na zaslonu. Izberite Informacije o prihodu, če želite spremeniti informacije, ki so prikazane na plošči z informacijami o prihodu: Pokaži preostalo razdaljo Izberite to nastavitev, če želite prikazati preostalo razdaljo poti. Pokaži preostali čas Izberite to nastavitev, če želite prikazati preostali čas poti. Samodejno preklapljaj med razdaljo in časom Izberite to nastavitev, če želite, da se izmenično prikazujeta preostala razdalja in preostali čas. Pokaži informacije o prihodu za Izberite to nastavitev, če želite prikazati čas prihoda za končni cilj ali naslednji postanek. Izberite Informacije o načrtovani poti, če želite izbrati informacije o destinacijah in načrtovani poti, ki si jih želite ogledati v vrstici načrtovane poti. Izberite Pokaži trenutni čas, če želite prikazati trenutni čas na dnu vrstice načrtovane poti (samo pri napravah Android ). Če je mogoče, pokaži široko vrstico načrtovane poti Široka vrstica načrtovane poti ni privzeto prikazana. V pogledu vodenja lahko izberete to nastavitev za preklop na široko vrstico načrtovane poti. Opomba: široko vrstico načrtovane poti je mogoče prikazati le, če je zaslon dovolj širok. 138
139 Ko se prikaže široka vrstica načrtovane poti, lahko vidite več informacij o načrtovani poti. Vidite lahko na primer čas in razdaljo do kolon in več. Pogled vodenja V glavnem meniju izberite Nastavitve in nato še Videz. Prikaži ime trenutne ulice Ta nastavitev prikaže ime ulice, po kateri vozite. Slog pogleda vodenja Izberite to nastavitev, če želite izbirati med 3D- in 2D-različico pogleda vodenja. Obe različici pogleda vodenja, 2D in 3D, se premikata v smeri vašega potovanja. Samodejna povečava V glavnem meniju izberite Nastavitve in nato še Videz. Ko se približate zavoju ali križišču, izberite Samodejna povečava, če želite spremeniti nastavitve samodejne povečave v pogledu vodenja. Če približate pogled, boste morda lažje naredili zavoj ali zapeljali skozi križišče. Pogled približaj naslednjemu zavoju Vsi zavoji in križišča na načrtovani poti so prikazana z največjo stopnjo povečave. Glede na vrsto ceste Zavoji in križišča na načrtovani poti so prikazana v standardni velikosti glede na vrsto ceste, po kateri vozite. Brez Noben zavoj ali križišče na načrtovani poti ni prikazano približano. 139
140 Predogledi izvozov z avtoceste V glavnem meniju izberite Nastavitve in nato še Videz. Izberite Predogledi izvozov z avtoceste, če želite spremeniti nastavitve pogleda vodenja, ko se približujete izvozom ali križiščem. Prikaži zemljevid in predogled Na deljenem zaslonu je na levi strani prikazan pogled vodenja, na desni pa usmerjanje po pasovih. Prikaži samo predogled Prikazano je samo usmerjanje po pasovih. Izklopljeno Prikazan je samo pogled vodenja. Načrtovanje poti V glavnem meniju izberite Nastavitve in nato še Načrtovanje poti. Predlagaj cilje Ko ni načrtovana nobena pot, se naprava lahko seznani z vašimi vsakodnevnimi voznimi navadami do shranjenih priljubljenih krajev, kot je na primer jutranja vožnja v službo, in tudi predvidi cilje, ko jo vklopite iz načina mirovanja. Vklopite za prejemanje predlaganih ciljev ali izklopite to funkcijo, če ne želite prejemati predlaganih ciljev. Opomba: za ogled te funkcije morate vklopiti možnost Ohrani zgodovino potovanj v tej napravi za izbirne funkcije v možnosti Nastavitve > Sistem > Vaše informacije in zasebnost. Ko je na voljo hitrejša načrtovana pot Če je med vožnjo najdena hitrejša načrtovana pot, lahko TomTom Traffic vaše potovanje spremeni tako, da uporabi hitrejšo načrtovano pot. Izbirate lahko med temi možnostmi: Vedno pojdi po najhitrejši načrtovani poti vedno se izbere najhitrejša načrtovana pot. Vprašaj me, da se odločim prikaže se vprašanje, ali želite izbrati hitrejšo načrtovano pot. Hitrejšo načrtovano pot lahko izberete ročno ali tako, da zapeljete proti njej. Ne vprašaj me naprava ne išče hitrejše načrtovane poti. Vedno načrtuj to vrsto načrtovane poti Izbirate lahko med temi vrstami načrtovane poti: Najhitrejša načrtovana pot najhitrejša pot. Najkrajša načrtovana pot najkrajša pot med izbranima lokacijama. To morda ni najhitrejša pot, še posebej, če poteka skozi kraj ali mesto. Okolju najbolj prijazna načrtovana pot pot, na kateri porabite najmanj goriva. Ovinkasta načrtovana pot načrtovana pot z največ zavoji. 140
141 Opomba: možnost Ovinkasta načrtovana pot ni na voljo v vseh napravah ali programih TomTom. Izogni se avtocestam ta vrsta načrtovane poti se izogne vsem avtocestam. Pešpot načrtovana pot za potovanje peš. Kolesarska pot načrtovana pot za potovanje s kolesom. Na vsaki načrtovani poti se izogni Izognete se lahko trajektom in vlakom za prevoz avtomobilov, plačljivim cestam, pasovom z vozači in neasfaltiranim cestam. Nastavite, kako naj naprava VIA med načrtovanjem poti obravnava te značilnosti. Pasovi z več potniki se včasih imenujejo tudi pasovi z vozači in jih ni v vsaki državi. Če se želite voziti po teh pasovih, bo morala biti v avtomobilu več kot ena oseba ali pa bo moral avtomobil uporabljati okolju prijazno gorivo. Bluetooth V glavnem meniju izberite Nastavitve, nato pa možnost Bluetooth. Če naprave še niste združili s telefonom, se prikažejo navodila za vzpostavitev povezave s telefonom. Če ste združili vsaj en telefon, se prikaže zaslon Nastavitve Bluetooth z naslednjimi informacijami: Za Bluetooth prijazno ime naprave Na primer Naprava je zdaj vidna kot TomTom GO Ime telefona Na primer Klarin telefon. Podatki, klici, sporočila Tu so prikazani stanje povezave s telefonom in funkcije, ki jih uporablja naprava. Izberite ime telefona, da boste lahko izbrali funkcije, ki jih želite uporabljati: Podatki za storitev Traffic in druge storitve S to funkcijo lahko prejemate posodobitve storitve Traffic in prometnih kamer ter vsebino programa MyDrive. Opomba: sta nastavitev je prikazana samo pri napravah, povezanih s pametnim telefonom. Zvok telefona S to funkcijo lahko opravljate in sprejemate prostoročne klice. Sporočila pametnega telefona S to funkcijo lahko na zgrešen klic odgovorite s sporočilom SMS in prejemate sporočila SMS ali neposredna sporočila. Gumb za brisanje telefona S tem gumbom lahko prekinete povezavo s telefonom. Gumb za dodajanje telefona S tem gumbom lahko dodate še en telefon. 141
142 Wi-Fi V glavnem meniju izberite Nastavitve, nato pa možnost Wi-Fi. Prikaže se seznam razpoložljivih omrežij Wi-Fi in shranjenih omrežij Wi-Fi, ki trenutno niso v dosegu. Izberite omrežje Wi-Fi, če želite, da naprava vzpostavi povezavo z njim ali ga pozabi, ali če si želite ogledati dodatne možnosti. Dodatne možnosti Če izberete gumb Dodatne možnosti, lahko spremenite različne nastavitve, vključno z nastavitvami varnosti omrežja, posredniškega strežnika in naslova IP. Varnost omrežja Glede na vrsto omrežja Wi-Fi so lahko prikazane samo nastavitve gesla, posredniškega strežnika in naslova IP. Bolj zavarovano omrežje pa ima dodatne nastavitve varnosti, kot so: Ime ali SSID omrežja. Način EAP, na primer PEAP, TLS, TTLs itd. Preverjanje pristnosti 2. faze, na primer PAP, MSCHAP itd. Potrdilo overitelja potrdil Identiteta Pomembno: to so dodatne možnosti za varnost omrežja Wi-Fi, zato jih ne uporabljajte, če ne veste, kaj počnete. Posredniški strežnik Posredniški strežnik je strežnik med računalnikom in strežnikom. Posredniški strežnik prestreže podatke in jih obdela. Podatke lahko sprejme in jih posreduje strežniku, zavrne ali obdela, ne da bi podatki morali doseči pravi strežnik. Pri nastavitvah posredniškega strežnika lahko izberete Brez, Ročno in Samodejna konfiguracija. Če izberete možnost Ročno ali Samodejna konfiguracija, se prikažejo dodatne možnosti, za katere ponovno velja, da jih je najbolje ne uporabljati, če ne veste, kaj pomenijo. Nastavitev naslova IP Izberete lahko prejemanje naslova IP iz strežnika DHCP ali nastavite statični naslov IP. Posodobitve in novi elementi v glavnem meniju izberite Nastavitve. Rdeč klicaj na gumbu Nastavitve pomeni, da so na voljo posodobitve ali novi elementi. 142
143 Izberite Posodobitve in novi elementi. Gumb Posodobitve in novi elementi prikaže, koliko novih posodobitev in elementov je na voljo za namestitev. Seznam elementov vključuje elemente, ki ste jih kupili v spletni trgovini TomTom. Zemljevidi V glavnem meniju izberite Nastavitve in nato še Zemljevidi. Izberite drug zemljevid Izberite možnost Izberite drug zemljevid, če želite zamenjati zemljevid, ki ga uporabljate. Izbirate lahko med zemljevidi, shranjenimi v notranjem pomnilniku ali na pomnilniški kartici, če ima naprava VIA režo za kartice. Pomembno: načrtovanih poti in sledi ne morete hraniti na isti pomnilniški kartici kot zemljevide, ker se uporablja drugačno formatiranje pomnilniške kartice. Opomba: čeprav lahko v napravo VIA shranite več zemljevidov, lahko za načrtovanje in navigacijo uporabljate samo enega naenkrat. Namig: naprava vas opozori, če obstaja verjetnost, da se bo med dodajanjem zemljevida izpraznila baterija. Namig: s tipko za vklop/izklop izklopite zaslon in tako varčujte z energijo baterije med prenašanjem zemljevida. Dodajanje zemljevida Izberite možnost Dodaj zemljevid, da se prikaže seznam vseh zemljevidov, ki so na voljo za prenos. Zemljevidi so razvrščeni po celinah. Izberite zemljevid, ki ga želite namestiti, in nato tapnite možnost Prenesi. Če je v napravi VIA nameščena pomnilniška kartica, formatirana za zemljevide TomTom, vas naprava vpraša, kam želite namestiti zemljevid. Opomba: prikazani razpoložljivi prostor velja za lokacijo, ki ima največ nezasedenega prostora. Ko izberete mesto namestitve zemljevida, se začne prenos. Brisanje zemljevida Izberite Izbriši zemljevid. Izberite potrditvena polja poleg zemljevidov, ki jih želite izbrisati. Opomba: VSEH zemljevidov ne morete izbrisati. 143
144 Zvoki in opozorila V glavnem meniju izberite Nastavitve in nato še Zvoki in opozorila. Na tem zaslonu lahko spremenite nastavitve zvokov in opozoril. Vrsta opozorila Izberete lahko, kako želite biti opozorjeni: Glasno branje Poslušanje govorjenih opozoril in opozorilnih zvokov. Zvoki Poslušanje samo opozorilnih zvokov. Samo vizualno Brez podajanja opozorilnih zvokov. Opozorila Nastavite lahko, kako želite biti opozorjeni na različne vrste kamer, nevarnih območij in nevarnosti. Izberete lahko možnost, da ste vedno opozorjeni, da ste opozorjeni le, če presežete omejitev hitrosti, ali da niste opozorjeni. Prometne kamere in nevarnosti Izberete lahko izklop vseh opozoril o prometnih kamerah, nevarnih območjih in nevarnostih. Ko je vklopljena možnost Prometne kamere in nevarnosti, lahko izklopite opozorila za posamezno vrsto prometnih kamer, nevarnih območij in nevarnosti. Dodatne nastavitve Prometni zastoj pred vami Opozorila o prometnih zastojih v vrstici načrtovane poti so del storitve TomTom Traffic. Izberete lahko, da nikoli ne želite biti opozorjeni ali da želite biti vedno opozorjeni, ko se prehitro približate zastoju. Pri prekoračeni omejitvi hitrosti To opozorilo dobite takoj, ko prekoračite omejitev hitrosti za več kot 5 km/h. Pri prekoračeni omejitvi hitrosti se plošča s hitrostjo v pogledu vodenja tudi obarva rdeče. Zvoki dotikov zaslona Če želite ob izbiri elementa ali pritisku gumba slišati klik, vklopite možnost Zvoki dotikov zaslona. Klik pomeni, da je bila vaša izbira ali dotik sprejet. Glasovi V glavnem meniju izberite Nastavitve in nato še Glasovi. Izbira glasu Izberite Izbira glasu, če želite spremeniti glas, ki izgovarja usmeritve in druga navodila za načrtovano pot. 144
145 Na voljo je širok nabor glasov: računalniški glasovi, ki lahko neposredno z zemljevida izgovarjajo imena ulic in druge informacije, ter posneti glasovi igralcev. Opomba: računalniški glasovi niso na voljo v vseh jezikih. Če želite računalniški glas in ta v vašem jeziku ni na voljo, boste pozvani, da na seznamu izberete enega od nameščenih računalniških glasov, ki so na voljo za državo, v kateri se nahajate. Nastavitve navodil Branje časa prihoda S to nastavitvijo določite, ali se čas prihoda glasno prebere. Branje zgodnjih navodil Na primer: če vklopite to nastavitev, lahko slišite zgodnja navodila, kot je "Po 2 km zapeljite na desni izvoz" ali "V nadaljevanju poti zavijte levo". Namig: ko izberete posnet glas, je prikazana samo ta nastavitev, saj taki glasovi ne morejo prebrati številk cest, znakov itd. Branje številk ulic Izberite to nastavitev, če želite upravljati, ali naj se številke ceste med navodili za navigacijo preberejo glasno. Primer: če se na glas preberejo številke cest, slišite "Zavijte levo na A100". Branje informacij o prometnih znakih Izberite to nastavitev, če želite upravljati, ali se informacije o prometnih znakih med navodili za navigacijo preberejo glasno. Na primer: "Zavijte levo na Celovško ulico." Branje imen ulic Izberite to nastavitev, če želite upravljati, ali naj se imena ulic med navodili za navigacijo preberejo glasno. Na primer, če želite, da se imena ulic preberejo na glas, boste slišali "Zavijte levo z Graham Road v smeri Hackney." Glasno branje tujih imen ulic Izberite to nastavitev, če želite upravljati, ali naj se tuja imena ulic med navodili za navigacijo preberejo glasno, denimo "Zavijte desno na Champs Élysées". Na primer: angleški računalniški glas lahko prebere in izgovarja imena francoskih ulic, toda izgovorjava morda ne bo čisto pravilna. Glasovni nadzor Opomba: glasovni nadzor ni podprt v vseh napravah ali v vseh jezikih. V glavnem meniju izberite Nastavitve in nato še Glasovni nadzor. Začni glasovni nadzor, ko izgovorim "Hello TomTom (Živjo TomTom)" Izberite to nastavitev, če želite zagnati glasovni nadzor, ko izgovorite besedno zvezo za bujenje. Privzeta besedna zveza za bujenje je "Hello TomTom", lahko pa ustvarite lastno besedno zvezo za bujenje. Spreminjanje besedne zveze za bujenje Če želite ustvariti lastno besedno zvezo za bujenje, uporabite to nastavitev. Uporabi glas za sprejemanje nadomestne načrtovane poti Uporabite to nastavitev, če želite nadzorovati možnost sprejema nadomestne načrtovane poti z glasom. Ko vam lahko nadomestna načrtovana pot prihrani čas, se število minut tudi izgovori in ne samo prikaže na zaslonu. Uporabi glas za izbiro predlaganega cilja 145
146 S to nastavitvijo določite, ali naj se glasovni nadzor uporablja za ponujanje in sprejemanje predlaganih ciljev. Če je ta nastavitev izklopljena, se glasovni nadzor ne uporablja za predlagane cilje. Namig: možnost Predlagaj cilje ni vidna, če je izklopljena v Nastavitvah > Načrtovanje poti. MyDrive Program MyDrive omogoča vzpostavitev povezave med napravo in programom TomTom MyDrive v računalniku ali telefonu. Program MyDrive lahko uporabljate za naslednje: Izberite cilj na računalniku, tabličnem računalniku ali telefonu in ga pošljite v napravo. Sinhronizirajte svoje kraje in načrtovane poti v vseh napravah. Ustvarite varnostno kopijo krajev. Namig: za več informacij obiščite mydrive.tomtom.com V glavnem meniju izberite Nastavitve, nato pa možnost MyDrive. Če naprava ni stalno povezana naprava, lahko v njej vzpostavite internetno povezavo na naslednje načine: Vzpostavite povezavo z internetom v telefonu prek povezave Bluetooth Vzpostavite povezavo z omrežjem Wi-Fi Vzpostavite povezavo prek programa MyDrive Connect Če je internetna povezava že vzpostavljena, vas naprava pozove, da se prijavite v račun TomTom. Če ste že prijavljeni in želite ustaviti sinhronizacijo naprave s programom MyDrive, je prikazan gumb Zaustavi sinhronizacijo. Namig: s prijavo za uporabo programa MyDrive se prijavite tudi za uporabo možnosti Posodobitve in novi elementi. Jezik in enote V glavnem meniju izberite Nastavitve in nato še Jezik in enote. Na tem zaslonu lahko spremenite te nastavitve: Jezik Na tem zaslonu je prikazan trenutno izbran jezik. Izberite to nastavitev, če želite spremeniti jezik vseh gumbov in sporočil v napravi VIA. Ko spremenite jezik, se jezik samodejno spremeni in enote se nastavijo na samodejne. Država Na tem zaslonu je prikazana trenutno izbrana država. Izberite to nastavitev, če želite spremeniti državo. Ko spremenite državo, se oblika zapisa časa/datuma, enote za razdaljo in glas samodejno spremenijo. Na seznamu so države na zemljevidih, ki so trenutno nameščeni v napravi. Tipkovnice Če izberete to nastavitev, lahko izberete tipkovnico na seznamu razpoložljivih. 146
147 Tipkovnice uporabljate za vnos imen in naslovov, na primer pri načrtovanju poti ali iskanju imena mesta ali lokalne restavracije. Enote Izberite to nastavitev, če želite nastaviti merske enote, ki jih naprava uporablja v funkcijah, kot je načrtovanje poti. Če želite, da se enote nastavijo na enote, ki se uporabljajo na trenutni lokaciji, izberite možnost Samodejno. Čas in datum Čas in datum se samodejno nastavita s satelitskimi urami, lahko pa s temi nastavitvami spremenite obliko zapisa časa in datuma. Sistem V glavnem meniju izberite Nastavitve in nato še Sistem. Na tem zaslonu lahko spremenite te nastavitve: Vizitka Na tem zaslonu so prikazane različne uporabne informacije o modelu naprave TomTom. Te informacije so uporabne, kadar kličete podporo za stranke in obnavljate naročnine v spletni trgovini TomTom. Tukaj prikazane informacije med drugim vključujejo: Vaše naročnine na storitve izberite storitev, če si želite ogledati, čez koliko časa naročnina poteče. Serijska številka. Nameščeni zemljevidi. Nezaseden prostor v pomnilniku. Stanje povezave GPRS pri stalno povezanih napravah. Izberite način iskanja Na voljo sta naslednji vrsti iskanja: Hitro iskanje Takoj ko začnete vnašati cilj, kraj ali destinacijo, se prikaže seznam imen ulic, krajev in destinacij, ki se ujemajo. Iskanje po korakih Poiščite cilj s preprostimi koraki. Za naslov vnesite mesto, nato ulico in nato hišno številko. Za iskanje destinacije vnesite območje, na katerem želite iskati, nato pa vnesite destinacijo, ki jo želite poiskati. Obe vrsti iskanja imata enake rezultate, zato izberite tisto, ki jo laže uporabljate. Formatiraj pomnilniško kartico Če ima naprava režo za pomnilniško kartico, lahko pomnilniško kartico formatirate ter uporabite za zemljevide TomTom in druge vsebine TomTom. Ponastavi napravo Izberite to nastavitev, če želite izbrisati vse shranjene kraje in obnoviti standardne tovarniške nastavitve naprave TomTom VIA. To vključuje jezik, glas in nastavitve, nastavitve opozoril in temo. Izbriše se tudi imenik stikov iz telefona. To ni posodobitev programske opreme in ne bo vplivala na različico programske opreme, nameščene v napravi VIA. Nastavitve baterije Izberite to nastavitev, če želite upravljati možnosti varčevanja z energijo naprave VIA. 147
148 Vaše informacije in zasebnost Pri nekaterih funkcijah je potrebno pošiljanje informacij TomTomu ali shranjevanje informacij v napravi. Naprava vam postavi naslednja vprašanja: Uporabi mojo lokacijo in informacije, ki jih vnesem, za prejemanje storitev TomTom Če se strinjate, lahko uporabljate naslednje funkcije, če jih vaša naprava podpira: TomTom MyDrive Traffic Prenos lokacij prometnih kamer Hitro iskanje Pošiljanje poročil o prometnih kamerah Ohrani zgodovino potovanj v tej napravi za izbirne funkcije Če se strinjate, lahko naprava predlaga cilje, če podpira to funkcijo. Če se pozneje ne strinjate več, se informacije o zgodovini načrtovanih poti odstranijo. To pomeni, da se mora funkcija, če želite predlagane cilje pozneje spet prejemati, ponovno seznaniti z vašimi voznimi navadami, preden lahko predlaga cilje. Pomoč V glavnem meniju ali v meniju Nastavitve izberite Pomoč. Na tem zaslonu so prikazane te informacije: Ime in model naprave Vizitka Na tem zaslonu so prikazane različne uporabne informacije o modelu naprave TomTom. Te informacije so uporabne, kadar kličete podporo za stranke in obnavljate naročnine v spletni trgovini TomTom. Tukaj prikazane informacije med drugim vključujejo: Vaše naročnine na storitve izberite storitev, če si želite ogledati, čez koliko časa naročnina poteče. Serijska številka. Nameščeni zemljevidi. Nezaseden prostor v pomnilniku. Stanje povezave GPRS pri stalno povezanih napravah. Glasovni nadzor Opomba: glasovni nadzor ni podprt na vseh napravah ali v vseh jezikih. Z izbiro te možnosti si lahko ogledate naslednje informacije o glasovnem nadzoru: Uporaba glasovnega nadzora Namigi za uporabo glasovnega nadzora Katere ukaze lahko izgovorim? Pravne informacije in informacije o zasebnosti Za informacije o jamstvu in zasebnosti obiščite tomtom.com/legal. Kje lahko poiščete dodatno pomoč Obiščite tomtom.com/getstarted, kjer si lahko ogledate videoposnetke, pogosta vprašanja in druge informacije. 148
149 Pregledi Če radi uporabljate napravo VIA, bi lahko napisali oceno v svoji priljubljeni spletni trgovini. Drugim voznikom boste pomagali, da bodo sprejeli najboljšo odločitev, mi pa se bomo seznanili z vašim mnenjem. 149
150 Pridobivanje pomoči Pomoč V glavnem meniju ali v meniju Nastavitve izberite Pomoč. Na tem zaslonu so prikazane te informacije: Ime in model naprave Vizitka Na tem zaslonu so prikazane različne uporabne informacije o modelu naprave TomTom. Te informacije so uporabne, kadar kličete podporo za stranke in obnavljate naročnine v spletni trgovini TomTom. Tukaj prikazane informacije med drugim vključujejo: Vaše naročnine na storitve izberite storitev, če si želite ogledati, čez koliko časa naročnina poteče. Serijska številka. Nameščeni zemljevidi. Nezaseden prostor v pomnilniku. Stanje povezave GPRS pri stalno povezanih napravah. Glasovni nadzor Opomba: glasovni nadzor ni podprt na vseh napravah ali v vseh jezikih. Z izbiro te možnosti si lahko ogledate naslednje informacije o glasovnem nadzoru: Uporaba glasovnega nadzora Namigi za uporabo glasovnega nadzora Katere ukaze lahko izgovorim? Pravne informacije in informacije o zasebnosti Za informacije o jamstvu in zasebnosti obiščite tomtom.com/legal. Kje lahko poiščete dodatno pomoč Obiščite tomtom.com/getstarted, kjer si lahko ogledate videoposnetke, pogosta vprašanja in druge informacije. Pregledi Če radi uporabljate napravo VIA, bi lahko napisali oceno v svoji priljubljeni spletni trgovini. Drugim voznikom boste pomagali, da bodo sprejeli najboljšo odločitev, mi pa se bomo seznanili z vašim mnenjem. 150
151 Certifikati izdelka iskanje podatkov o certifikatih izdelka na vaši napravi Če iščete informacije o certifikatu izdelka, denimo številko certifikata, ki ga je odobril regulatorni organ ICASA, na napravi VIA izvedite naslednje: 1. v glavnem meniju izberite Nastavitve. 2. Izberite Sistem. 3. Izberite Vizitka. 4. Izberite Pravne informacije. 5. Izberite Certifikati. 6. Nato se prikažejo ustrezne informacije o certifikatih izdelka za napravo VIA, na primer ICASA. 151
152 Uporaba programa MyDrive Connect O programu MyDrive Connect Napravo VIA najhitreje in najpreprosteje posodobite prek povezave z omrežjem Wi-Fi. Če se z internetom ne morete povezati prek omrežja Wi-Fi ali želite uporabiti drug način, se lahko povežete prek povezave USB z računalnikom. Če želite napravo VIA povezati z internetom, mora biti v računalniku nameščen program MyDrive Connect. opomba: programa MyDrive Connect ne morete uporabiti za upravljanje naprave. Nastavitev programa MyDrive Connect Za prvo uporabo programa MyDrive Connect naredite naslednje: V računalniku odprite spletni brskalnik in odprite stran tomtom.com/mydrive-connect. 1. Kliknite možnost Prenos za Mac ali Prenos za Windows. 2. Shranite preneseno datoteko. 3. Preneseno datoteko odprite z dvoklikom. 4. Sledite navodilom na zaslonu za namestitev programa MyDrive Connect. 5. Izberite nastavitve za samodejni zagon in posodobitve. 6. Kliknite OK. Zdaj lahko dostopate do storitve MyDrive Connect iz območja za obvestila na namizju. Program MyDrive Connect se samodejno zažene, ko napravo VIA priklopite v računalnik. Povezovanje z internetom prek programa MyDrive Connect Če se z internetom ne morete povezati prek omrežja Wi-Fi, lahko posodobitve in nove elemente namestite prek povezave USB z računalnikom. Ko je vzpostavljena povezava, lahko tudi opravite sinhronizacijo s programom TomTom MyDrive. Za vzpostavitev povezave z internetom prek povezave USB naredite naslednje: 1. Preverite, ali je v računalniku nameščen program MyDrive Connect. 2. Preverite, ali internetna povezava računalnika deluje. 3. Povežite napravo VIA z računalnikom prek kabla USB in napravo VIA vklopite. Program MyDrive Connect se samodejno zažene in deli internetno povezavo računalnika z napravo. Opomba: uporabljajte SAMO kabel USB, ki je priložen napravi VIA. Drugi kabli USB morda ne bodo delovali. Opomba: nosilca ne morete uporabiti za povezavo naprave VIA z računalnikom. Opomba: kabel USB morate priključiti neposredno v vrata USB na računalniku in ne v zvezdišče USB ali vrata USB na tipkovnici ali monitorju. 4. V napravo VIA namestite posodobitve in nove elemente. 152
153 Račun TomTom Če želite prenašati vsebino in uporabljati storitve TomTom, potrebujete račun TomTom. Ustvarite ga lahko z računalnikom na enega izmed naslednjih načinov: V sami napravi med prvo uporabo ali z gumbom MyDrive. Izberite gumb Ustvarjanje računa na tomtom.com. Izberite zeleni gumb MyTomTom na tomtom.com. Obiščite tomtom.com/getstarted. Pomembno: ko med ustvarjanjem računa izbirate državo, bodite previdni. Če želite opraviti nakup v trgovini TomTom potrebujete pravilno državo, saj je potem, ko ste račun že ustvarili, ne morete več spremeniti. Opomba: z enim računom TomTom lahko povežete do deset naprav TomTom. 153
154 Dodatek Pomembna varnostna obvestila in opozorila Globalni sistem za določanje položaja (GPS) in globalni satelitski sistem za navigacijo (GLONASS) Globalni sistem za določanje položaja (GPS) in globalni satelitski sistem za navigacijo (GLONASS) sta satelitska sistema, ki zagotavljata informacije o lokacijah in času po vsem svetu. Sistem GPS upravlja in nadzira vlada Združenih držav Amerike, ki je izključno odgovorna za razpoložljivost in natančnost sistema. Sistem GLONASS upravlja in nadzira vlada Rusije, ki je izključno odgovorna za razpoložljivost in natančnost sistema. Spremembe razpoložljivosti in natančnosti sistema GPS ali GLONASS ali spremembe okoljskih razmer lahko vplivajo na delovanje te naprave. TomTom ne prevzema odgovornosti za razpoložljivost in natančnost sistema GPS ali GLONASS. Varnostna obvestila Uporabljajte pazljivo Vaša odgovornost je, da med vožnjo z uporabo tega pripomočka za navigacijo ravnate po svoji najboljši presoji ter ste ustrezno pazljivi in pozorni. Ne dovolite, da bi uporaba naprave odvrnila vašo pozornost med vožnjo. V največji možni meri skrajšajte čas, ko si med vožnjo ogledujete zaslon naprave. Odgovorni ste za upoštevanje zakonov, ki omejujejo ali prepovedujejo uporabo mobilnih telefonov ali drugih elektronskih naprav, denimo zahteve, da je treba za telefoniranje med vožnjo uporabiti prostoročne možnosti. Vedno upoštevajte veljavne predpise in prometne znake, zlasti tiste, ki so povezani z merami, težo in vrsto obremenitve vašega vozila. TomTom ne jamči za pravilno delovanje navigacijske naprave ali natančnost predlaganih načrtovanih poti ter ni odgovoren za kazni, ki izhajajo iz neupoštevanja veljavnih zakonov in predpisov. Obvestilo za večja/gospodarska vozila Navigacijske naprave, v katerih ni nameščen zemljevid za tovornjake, ne ustvarjajo ustreznih načrtovanih poti za večja in gospodarska vozila. Če za vaše vozilo veljajo omejitve glede mase, mer ali hitrosti, omejitve na načrtovani poti ali druge omejitve na javnih cestah, morate uporabljati samo navigacijski izdelek, v katerem je nameščen zemljevid za tovornjake. V navigacijsko napravo morajo biti vnesene točne specifikacije vozila. To navigacijsko napravo uporabljajte le kot pripomoček za navigacijo. Ne upoštevajte navigacijskih navodil, ki lahko ogrozijo vas ali druge uporabnike ceste. Družba TomTom ne prevzema odgovornosti za škodo, ki jo povzročite zaradi neupoštevanja tega obvestila. Letala in bolnišnice Uporaba naprav z anteno je prepovedana na večini letal, velikem številu bolnišnic in na mnogih drugih mestih. Naprave v takih okoljih ni dovoljeno uporabljati. Varnostna obvestila Preberite in si zapomnite ta pomemben nasvet o varnosti: Redno pregledujte tlak v pnevmatikah. Vozilo redno servisirajte. Zdravila lahko vplivajo na vaše sposobnosti med vožnjo. Če je na voljo, si vedno pripnite varnostni pas. 154
155 Ne vozite, ko pijete. Večina nesreč se zgodi manj kot 5 km od doma. Upoštevajte pravila na cesti. Vedno uporabljajte smernike. Vsaki 2 uri naredite vsaj 10 minut premora. Varnostni pas naj bo stalno pripet. Ohranjajte varnostno razdaljo od vozila pred vami. Preden se odpravite na vožnjo z motociklom, si pravilno pritrdite čelado. Če vozite motocikel, vedno nosite zaščitna oblačila in opremo. Ko vozite motocikel, bodite še posebej pozorni in vedno vozite pazljivo. Ocena: DC 5 V, 1,2 A Informacije o bateriji in okolju Vaša naprava Naprave ne razstavite, stisnite, zvijte, deformirajte, prebodite ali režite. Izdelka ne uporabljajte v vlažnem, mokrem in/ali korozivnem okolju. Naprave ne odložite, shranite ali pustite na mestih z visoko temperaturo, na neposredni sončni svetlobi, v viru toplote ali njegovi bližini, v mikrovalovni pečici ali vsebniku, ki je pod tlakom, in je ne izpostavite temperaturam, ki so višje od 50 C (122 F) ali nižje od 20 C ( 4 F). Pazite, da naprava ne pade na tla. Če naprava pade na tla in domnevate, da je poškodovana, se obrnite na podporo za stranke. Napravo uporabljajte samo s priloženimi polnilniki, nosilci ali kabli USB. Če potrebujete nadomestno opremo, ki jo je odobrila družba TomTom, obiščite spletno mesto tomtom.com. Delovna temperatura Naprava nemoteno deluje v temperaturnem območju od 0 C/32 F do 45 C/113 F. Daljša izpostavljenost višjim ali nižjim temperaturam lahko poškoduje napravo, zato jo odsvetujemo. Temperature: običajno delovanje: od 0 C do 45 C; kratkotrajno shranjevanje: od -20 C do 50 C; dolgotrajno shranjevanje: od -20 C do 35 C. Pomembno: preden napravo vklopite, vsaj eno uro počakajte, da se prilagodi standardnemu temperaturnemu obsegu za delovanje. Naprave ne uporabljajte izven tega temperaturnega obsega. Baterija naprave (nezamenljiva) V tem izdelku je nameščena litij-polimerna baterija. Baterije ne spremenite ali predelajte. V baterijo ne poskusite vstaviti tujkov, je ne potopite ali izpostavite vodi ali drugim tekočinam. Baterije ne izpostavite ognju, eksploziji in drugim nevarnostim. Ne povzročajte kratkega stika baterije ali dovolite, da bi kovinski prevodni predmeti prišli v stik s poloma baterije. Baterije ne poskusite zamenjati ali odstraniti sami, če v uporabniškem priročniku ni jasno navedeno, da jo lahko zamenja uporabnik. Baterije, ki jih lahko zamenja uporabnik, je dovoljeno uporabiti samo v sistemih, za katere so določene. Opozorilo: če baterijo zamenjate z drugo baterijo neustrezne vrste, lahko pride do eksplozije. V primeru težav z baterijo se obrnite na podporo za stranke pri družbi TomTom. Navedena avtonomija baterije je najdaljša možna avtonomija baterije, ki temelji na profilu povprečne uporabe in jo je mogoče doseči samo v določenih atmosferskih razmerah. Če želite podaljšati avtonomijo baterije, napravo hranite na hladnem in suhem mestu ter upoštevajte namige, ki so navedeni v naslednjem odgovoru na pogosta vprašanja: tomtom.com/batterytips. Polnjenje ni mogoče pri temperaturah, ki so nižje od 0 C/32 F ali višje od 45 C/113 F. 155
156 Če teh navodil ne upoštevate, lahko začne baterija puščati kislino, postane vroča, eksplodira, se vname in povzroči telesne poškodbe ali materialno škodo. Baterije ne poskusite prebosti, odpreti ali razstaviti. Če baterija pušča in pridete v stik z izlito tekočino, jo temeljito sperite z vodo in takoj poiščite zdravniško pomoč. Odstranjevanje odpadne baterije TO BATERIJO JE TREBA USTREZNO RECIKLIRATI ALI ZAVREČI V SKLADU Z LOKALNO ZAKONODAJO IN PREDPISI TER JO VEDNO HRANITI LOČENO OD GOSPODINJSKIH ODPADKOV. TO PRISPEVA K OHRANJANJU OKOLJA. Odpadna električna in elektronska oprema (OEEO) odstranjevanje električnih in elektronskih odpadkov Ta izdelek je v EU/EGP označen s simbolom prečrtanega smetnjaka na kolesih, ki je na ohišju in/ali embalaži, kot to zahteva Direktiva 2012/19/EU (OEEO). Tega izdelka ni dovoljeno obravnavati kot gospodinjski odpadek ali ga zavreči kot nesortirani komunalni odpadek. Izdelek lahko zavržete tako, da ga predate v recikliranje na mestu nakupa ali lokalnem mestu za zbiranje komunalnih odpadkov. Simbol prečrtanega smetnjaka na kolesih zunaj EU/EGP morda nima enakega pomena. Več informacij o možnostih recikliranja v ustrezni državi lahko zahtevate od odgovornega lokalnega organa. Za ravnanje v skladu z lokalno zakonodajo pri odstranjevanju tega izdelka je odgovoren končni uporabnik. Srčni spodbujevalniki Proizvajalci srčnih spodbujevalnikov priporočajo, da naj bosta ročna brezžična naprava in srčni spodbujevalnik oddaljena vsaj 15 cm, da preprečite potencialne motnje. Ta priporočila so v skladu z neodvisnimi raziskavami in priporočili raziskav brezžičnih tehnologij. Smernice za osebe s srčnimi spodbujevalniki Naprava naj bo od spodbujevalnika VEDNO oddaljena vsaj 15 cm. Naprave ne nosite v prsnem žepu. Druge medicinske naprave Posvetujte se z zdravnikom ali proizvajalcem medicinske naprave, da ugotovite, ali lahko delovanje brezžičnega izdelka moti medicinsko napravo. Skladnost s predpisi EU o določeni stopnji absorbiranja (SAR) TA BREZŽIČNA NAPRAVA IZPOLNJUJE VLADNE ZAHTEVE ZA IZPOSTAVLJENOST RADIJSKIM VALOVOM, KO SE UPORABLJA V SKLADU S TEM RAZDELKOM Ta navigacijski sistem GPS je radijski oddajnik in sprejemnik. Zasnovan in izdelan je tako, da ne presega emisijskih omejitev, ki veljajo za izpostavljenost radiofrekvenčni (RF) energiji in jih je določil Svet Evropske unije. 156
157 Omejitev določene stopnje absorbiranja, ki jo priporoča Svet Evropske unije, je 2,0 W/kg, povprečno po 10 g telesnega tkiva (4,0 W/kg, povprečno po 10 g telesnega tkiva za okončine dlani, zapestja, gležnje in stopala). Preizkusi za določeno stopnjo absorbiranja se izvajajo po standardnih položajih delovanja, ki jih je določil Svet Evropske unije, in z napravo, ki oddaja z največjo dovoljeno močjo na vseh preskušenih frekvenčnih pasovih. Logotip Triman Izjave o skladnosti (EU) Za ogled izjav o skladnosti vseh izdelkov TomTom si oglejte: Certifikat za Avstralijo Na izdelku je znak skladnosti (RCM), ki označuje, da izdelek ustreza zadevnim avstralskim predpisom. Opozorilo za Avstralijo Uporabnik mora na področjih s potencialno eksplozivnim okoljem, kot so bencinske črpalke, skladišča kemikalij in mesta razstreljevanja, napravo izklopiti. Certifikat za Novo Zelandijo Na izdelku je koda R-NZ, ki označuje, da izdelek ustreza zadevnim novozelandskim predpisom. Stik s podporo za stranke (Avstralija in Nova Zelandija) Avstralija: Nova Zelandija: Stik s podporo za stranke (Azija) Malezija Singapur Tajska Indonezija
PowerPoint Presentation
 Uporaba storitve Office 365 v napravi iphone ali ipad Priročnik za hiter začetek dela Ogled e-pošte Nastavite napravo iphone ali ipad tako, da boste lahko pošiljali in prejemali e-pošto iz računa v storitvi
Uporaba storitve Office 365 v napravi iphone ali ipad Priročnik za hiter začetek dela Ogled e-pošte Nastavite napravo iphone ali ipad tako, da boste lahko pošiljali in prejemali e-pošto iz računa v storitvi
MT40X Kratka navodila
 MT40X Kratka navodila Spoznajte svojo uro Kamera Mikro vrata USB Tipka za vklop/ izklop Reža kartice SIM 2 Tipka za vklop/izklop Pritisnite in zadržite 3 sekunde za vklop. Pritisnite in zadržite 3 sekunde,
MT40X Kratka navodila Spoznajte svojo uro Kamera Mikro vrata USB Tipka za vklop/ izklop Reža kartice SIM 2 Tipka za vklop/izklop Pritisnite in zadržite 3 sekunde za vklop. Pritisnite in zadržite 3 sekunde,
CD190/195 Slovenian Quick start guide
 Registrirajte izdelek in pridobite podporo na www.philips.com/welcome CD190 CD195 Vodnik za hiter začetek 1 Povezava z drugimi napravami 2 Začetek uporabe 3 Uporaba Pomembna varnostna navodila Uporabljajte
Registrirajte izdelek in pridobite podporo na www.philips.com/welcome CD190 CD195 Vodnik za hiter začetek 1 Povezava z drugimi napravami 2 Začetek uporabe 3 Uporaba Pomembna varnostna navodila Uporabljajte
SLO NAVODILA ZA UPORABO IN MONTAŽO Kat. št.: NAVODILA ZA UPORABO Bluetooth slušalka Plantronics Explorer 10 Kataloška št.: 132
 SLO NAVODILA ZA UPORABO IN MONTAŽO Kat. št.: 132 63 11 www.conrad.si NAVODILA ZA UPORABO Bluetooth slušalka Plantronics Explorer 10 Kataloška št.: 132 63 11 KAZALO UVOD...3 VSEBINA PAKETA...3 SESTAVNI
SLO NAVODILA ZA UPORABO IN MONTAŽO Kat. št.: 132 63 11 www.conrad.si NAVODILA ZA UPORABO Bluetooth slušalka Plantronics Explorer 10 Kataloška št.: 132 63 11 KAZALO UVOD...3 VSEBINA PAKETA...3 SESTAVNI
NAVODILA ZA UPORABO K01-WIFI Hvala, ker ste se odločili za nakup našega izdelka. Pred uporabo enote skrbno preberite ta Navodila za uporabo in jih shr
 NAVODILA ZA UPORABO Hvala, ker ste se odločili za nakup našega izdelka. Pred uporabo enote skrbno preberite ta in jih shranite za prihodnjo rabo Vsebina 1. Pregled 2. Sistem 3. Prednosti 4. Upravljanje
NAVODILA ZA UPORABO Hvala, ker ste se odločili za nakup našega izdelka. Pred uporabo enote skrbno preberite ta in jih shranite za prihodnjo rabo Vsebina 1. Pregled 2. Sistem 3. Prednosti 4. Upravljanje
Kratka navodila za uporabo razširjevalnika dosega WiFi AC750 model EX3800
 Hiter začetek Razširjevalnik dosega WiFi AC750 Model EX3800 Začetek uporabe Razširjevalnik dosega WiFi NETGEAR doseg omrežja WiFi poveča tako, da okrepi obstoječi signal WiFi in izboljša splošno kakovost
Hiter začetek Razširjevalnik dosega WiFi AC750 Model EX3800 Začetek uporabe Razširjevalnik dosega WiFi NETGEAR doseg omrežja WiFi poveča tako, da okrepi obstoječi signal WiFi in izboljša splošno kakovost
ZAČETNI VODNIK ZA POVEZAVO Izkusite prilagojeno nego perila z aplikacijo My AEG Care. Pralni stroj lahko povežete in upravljate od koder koli in preje
 ZAČETNI VODNIK ZA POVEZAVO Izkusite prilagojeno nego perila z aplikacijo My AEG Care. Pralni stroj lahko povežete in upravljate od koder koli in prejemate obvestila o tem, kdaj je perilo pripravljeno.
ZAČETNI VODNIK ZA POVEZAVO Izkusite prilagojeno nego perila z aplikacijo My AEG Care. Pralni stroj lahko povežete in upravljate od koder koli in prejemate obvestila o tem, kdaj je perilo pripravljeno.
Linksys PLEK500 User Guide
 Uporabniški priročnik Linksys PLEK500 Omrežni vmesnik Powerline Vsebina Pregled............... 2 Funkcije..................... 2 Kako deluje omrežje Powerline 3 Primer namestitve 3 Namestitev omrežja Powerline.....
Uporabniški priročnik Linksys PLEK500 Omrežni vmesnik Powerline Vsebina Pregled............... 2 Funkcije..................... 2 Kako deluje omrežje Powerline 3 Primer namestitve 3 Namestitev omrežja Powerline.....
NETGEAR R6100 WiFi Router Installation Guide
 Blagovne znamke NETGEAR, logotip NETGEAR in Connect with Innovation so blagovne znamke in/ali registrirane blagovne znamke družbe NETGEAR, Inc. in/ali njenih povezanih družb v ZDA in/ali drugih državah.
Blagovne znamke NETGEAR, logotip NETGEAR in Connect with Innovation so blagovne znamke in/ali registrirane blagovne znamke družbe NETGEAR, Inc. in/ali njenih povezanih družb v ZDA in/ali drugih državah.
Hiter začetek Razširjevalnik dosega WiFi N300 Model EX2700
 Hiter začetek Razširjevalnik dosega WiFi N300 Model EX2700 Začetek uporabe Razširjevalnik dosega WiFi NETGEAR doseg omrežja WiFi poveča tako, da okrepi obstoječi signal WiFi in izboljša splošno kakovost
Hiter začetek Razširjevalnik dosega WiFi N300 Model EX2700 Začetek uporabe Razširjevalnik dosega WiFi NETGEAR doseg omrežja WiFi poveča tako, da okrepi obstoječi signal WiFi in izboljša splošno kakovost
NAVODILA ZA UPORABO Smart watch JW018 POZOR! Ura vsebuje magnetne sestavine. Osebe z vgrajenim srčnim spodbujevalnikom (pacemaker) ali kakršnimi drugi
 NAVODILA ZA UPORABO Smart watch JW018 POZOR! Ura vsebuje magnetne sestavine. Osebe z vgrajenim srčnim spodbujevalnikom (pacemaker) ali kakršnimi drugimi elektromagnetnimi aparati ne smejo uporabljati tega
NAVODILA ZA UPORABO Smart watch JW018 POZOR! Ura vsebuje magnetne sestavine. Osebe z vgrajenim srčnim spodbujevalnikom (pacemaker) ali kakršnimi drugimi elektromagnetnimi aparati ne smejo uporabljati tega
NETGEAR R6250 Smart WiFi Router Installation Guide
 Blagovne znamke NETGEAR, logotip NETGEAR in Connect with Innovation so blagovne znamke in/ali registrirane blagovne znamke družbe NETGEAR, Inc. in/ali njenih povezanih družb v ZDA in/ali drugih državah.
Blagovne znamke NETGEAR, logotip NETGEAR in Connect with Innovation so blagovne znamke in/ali registrirane blagovne znamke družbe NETGEAR, Inc. in/ali njenih povezanih družb v ZDA in/ali drugih državah.
ISOFT , računalniški inženiring
 ISOFT, računalniški inženiring Marko Kastelic s.p. Sad 2, 1296 Šentvid pri stični Spletna stran podjetja:http://www.isoft.si podjetja ISOFT Spletna stran sistema sledenja vozil track.si: http://www.track.si
ISOFT, računalniški inženiring Marko Kastelic s.p. Sad 2, 1296 Šentvid pri stični Spletna stran podjetja:http://www.isoft.si podjetja ISOFT Spletna stran sistema sledenja vozil track.si: http://www.track.si
Microsoft Word - CN-BTU4 Quick Guide_SI
 Bluetooth Dongle Artikel: CN-BTU4 NAVODILA v1.0 Sistemske zahteve Zahteve za PC: - Proc.: Intel Pentium III 500MHz or above. - Ram: 256MB ali več. - Disk: vsaj 50MB. - OS: Windows 98SE/Me/2000/XP - Prost
Bluetooth Dongle Artikel: CN-BTU4 NAVODILA v1.0 Sistemske zahteve Zahteve za PC: - Proc.: Intel Pentium III 500MHz or above. - Ram: 256MB ali več. - Disk: vsaj 50MB. - OS: Windows 98SE/Me/2000/XP - Prost
Microsoft Word - CNR-BTU3_Bluetooth_vmesnik
 CNR-BTU3 Bluetooth vmesnik A. Vsebina pakiranja Bluetooth USB Adapter Bluetooth programska oprema in CD z gonilniki Navodila za uporabo in CD 1. Namestitev Bluetooth programske opreme za Windowse 1. Vstavite
CNR-BTU3 Bluetooth vmesnik A. Vsebina pakiranja Bluetooth USB Adapter Bluetooth programska oprema in CD z gonilniki Navodila za uporabo in CD 1. Namestitev Bluetooth programske opreme za Windowse 1. Vstavite
Watch 40_MT40X_UM_SL.pdf
 Navodila za uporabo MT40X Vsebina 1 1 Glej pregled... 1 Tipka za vklop/izklop... 1 2 2 Odstranite trakove... 2 Pripenjanje novih trakov... 3 3 3... 3... 4 Vklop ure... 4... 4 Jezik... 4 4 5 5 5 6 6 7...
Navodila za uporabo MT40X Vsebina 1 1 Glej pregled... 1 Tipka za vklop/izklop... 1 2 2 Odstranite trakove... 2 Pripenjanje novih trakov... 3 3 3... 3... 4 Vklop ure... 4... 4 Jezik... 4 4 5 5 5 6 6 7...
Safety and Regulatory Information
 WayteQ GPS Navigacija X980BT Navodila za uporabo Slovenska verzija Zahvaljujemo se vam za izkazano zaupanje z uporabo WAYTEQ izdelkov! WAYTEQ si pridružuje pravico do končne verzije navodil za uporabo.
WayteQ GPS Navigacija X980BT Navodila za uporabo Slovenska verzija Zahvaljujemo se vam za izkazano zaupanje z uporabo WAYTEQ izdelkov! WAYTEQ si pridružuje pravico do končne verzije navodil za uporabo.
BeoLab 12 BeoLab 12 2 BeoLab 12 3
 BeoLab 12 BeoLab 12 2 BeoLab 12 3 Pridržujemo si pravico do sprememb tehničnih podatkov, podatkov o lastnostih izdelkov in njihovi uporabi, ki jih navaja ta priročnik, brez predhodnega obvestila. Različica
BeoLab 12 BeoLab 12 2 BeoLab 12 3 Pridržujemo si pravico do sprememb tehničnih podatkov, podatkov o lastnostih izdelkov in njihovi uporabi, ki jih navaja ta priročnik, brez predhodnega obvestila. Različica
PowerPointova predstavitev
 INTRANET - DETEKTIV Detektivska zbornica Republike Slovenije Pozdravljeni, v kratki predstaviti in navodilih za delo z intranet sistemom Detektiv. Intranet članom Detektivske zbornice RS omogoča, da: -
INTRANET - DETEKTIV Detektivska zbornica Republike Slovenije Pozdravljeni, v kratki predstaviti in navodilih za delo z intranet sistemom Detektiv. Intranet članom Detektivske zbornice RS omogoča, da: -
Kazalne naprave in tipkovnica Uporabniški priročnik
 Kazalne naprave in tipkovnica Uporabniški priročnik Copyright 2009 Hewlett-Packard Development Company, L.P. Windows je zaščitena blagovna znamka družbe Microsoft Corporation v ZDA. Opomba o izdelku V
Kazalne naprave in tipkovnica Uporabniški priročnik Copyright 2009 Hewlett-Packard Development Company, L.P. Windows je zaščitena blagovna znamka družbe Microsoft Corporation v ZDA. Opomba o izdelku V
Navodila za uporabo Mini snemalnik
 Navodila za uporabo Mini snemalnik www.spyshop.eu Pred vami so navodila za pravilno uporabo mini snemalnika in opis funkcionalnosti. Lastnosti snemalnika: Naziv Mere Teža Kapaciteta spomina Snemanje Format
Navodila za uporabo Mini snemalnik www.spyshop.eu Pred vami so navodila za pravilno uporabo mini snemalnika in opis funkcionalnosti. Lastnosti snemalnika: Naziv Mere Teža Kapaciteta spomina Snemanje Format
Sony Mobile Communications AB
 Navodila za uporabo Xperia Z3 D6603/D6653 Kazalo Uvod...6 O teh navodilih za uporabo...6 Pregled...6 Sestavljanje...7 Prvi zagon naprave...9 Zakaj potrebujem Google Račun?...10 Polnjenje naprave...10 Osnove...12
Navodila za uporabo Xperia Z3 D6603/D6653 Kazalo Uvod...6 O teh navodilih za uporabo...6 Pregled...6 Sestavljanje...7 Prvi zagon naprave...9 Zakaj potrebujem Google Račun?...10 Polnjenje naprave...10 Osnove...12
Sledilna ploščica in tipkovnica Uporabniški priročnik
 Sledilna ploščica in tipkovnica Uporabniški priročnik Copyright 2007 Hewlett-Packard Development Company, L.P. Windows je zaščitena blagovna znamka družbe Microsoft Corporation v ZDA. Informacije v tem
Sledilna ploščica in tipkovnica Uporabniški priročnik Copyright 2007 Hewlett-Packard Development Company, L.P. Windows je zaščitena blagovna znamka družbe Microsoft Corporation v ZDA. Informacije v tem
Možno je, da nekateri podatki v tem priročniku ne veljajo za vašo napravo. To je odvisno od nameščene programske opreme in vašega omrežnega operaterja
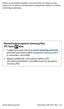 Možno je, da nekateri podatki v tem priročniku ne veljajo za vašo napravo. To je odvisno od nameščene programske opreme in vašega omrežnega operaterja. Nameščanje programa Samsung Kies (PC Sync) 1. S spletnega
Možno je, da nekateri podatki v tem priročniku ne veljajo za vašo napravo. To je odvisno od nameščene programske opreme in vašega omrežnega operaterja. Nameščanje programa Samsung Kies (PC Sync) 1. S spletnega
Navodila za programsko opremo FeriX Namestitev na trdi disk Avtor navodil: Martin Terbuc Datum: December 2007 Center odprte kode Slovenije Spletna str
 Navodila za programsko opremo FeriX Namestitev na trdi disk Avtor navodil: Martin Terbuc Datum: December 2007 Center odprte kode Slovenije Spletna stran: http://www.coks.si/ Elektronski naslov: podpora@coks.si
Navodila za programsko opremo FeriX Namestitev na trdi disk Avtor navodil: Martin Terbuc Datum: December 2007 Center odprte kode Slovenije Spletna stran: http://www.coks.si/ Elektronski naslov: podpora@coks.si
ASUS Miracast Dongle E-priročnik SL9364
 E-priročnik SL9364 SL9364 Revidirana izdaja V2 Lahko 2014 INFORMACIJE O AVTORSKIH PRAVICAH Nobeno od teh navodil, vključno s proizvodi in programi, ki so tu opisani, ne sme biti kopirano, preneseno, prepisano,
E-priročnik SL9364 SL9364 Revidirana izdaja V2 Lahko 2014 INFORMACIJE O AVTORSKIH PRAVICAH Nobeno od teh navodil, vključno s proizvodi in programi, ki so tu opisani, ne sme biti kopirano, preneseno, prepisano,
SM-G318H/DS SM-G318H Navodila za uporabo Slovenian. 07/2015. Rev.1.0
 SM-G318H/DS SM-G318H Navodila za uporabo Slovenian. 07/2015. Rev.1.0 www.samsung.com Vsebina Preberi najprej Uvod 6 Vsebina paketa 7 Postavitev naprave 9 Uporaba kartice SIM ali USIM in baterije 15 Uporaba
SM-G318H/DS SM-G318H Navodila za uporabo Slovenian. 07/2015. Rev.1.0 www.samsung.com Vsebina Preberi najprej Uvod 6 Vsebina paketa 7 Postavitev naprave 9 Uporaba kartice SIM ali USIM in baterije 15 Uporaba
innbox_f60_navodila.indd
 Osnovna navodila Komunikacijski prehod Innbox F60 SFP AC Varnostna opozorila Pri uporabi opreme upoštevajte naslednja opozorila in varnostne ukrepe. Da bi v največji meri izkoristili najnovejšo tehnologijo
Osnovna navodila Komunikacijski prehod Innbox F60 SFP AC Varnostna opozorila Pri uporabi opreme upoštevajte naslednja opozorila in varnostne ukrepe. Da bi v največji meri izkoristili najnovejšo tehnologijo
SM-G925F Navodila za uporabo Slovenian. 03/2015. Rev.1.0
 SM-G925F Navodila za uporabo Slovenian. 03/2015. Rev.1.0 www.samsung.com Vsebina Osnove 4 Preberi najprej 5 Vsebina paketa 6 Postavitev naprave 8 Kartica SIM ali USIM 10 Baterija 15 Vklop ali izklop naprave
SM-G925F Navodila za uporabo Slovenian. 03/2015. Rev.1.0 www.samsung.com Vsebina Osnove 4 Preberi najprej 5 Vsebina paketa 6 Postavitev naprave 8 Kartica SIM ali USIM 10 Baterija 15 Vklop ali izklop naprave
Vostro 430 Informacijski tehnični list o namestitvi in funkcijah
 O opozorilih OPOZORILO: OPOZORILO označuje možnost poškodb lastnine, telesnih poškodb ali smrti. Dell Vostro 430 List s tehničnimi informacijami o nastavitvi in funkcijah Pogled s sprednje in zadnje strani
O opozorilih OPOZORILO: OPOZORILO označuje možnost poškodb lastnine, telesnih poškodb ali smrti. Dell Vostro 430 List s tehničnimi informacijami o nastavitvi in funkcijah Pogled s sprednje in zadnje strani
NEVTRIN d.o.o. Podjetje za razvoj elektronike, Podgorje 42a, 1241 Kamnik, Slovenia Telefon: Faks.: in
 NEVTRIN d.o.o. Podjetje za razvoj elektronike, Podgorje 42a, 1241 Kamnik, Slovenia Telefon: +386 1 729 6 460 Faks.: +386 1 729 6 466 www.nevtrin.si info@elektrina.si USB RFID READER Navodila za uporabo?
NEVTRIN d.o.o. Podjetje za razvoj elektronike, Podgorje 42a, 1241 Kamnik, Slovenia Telefon: +386 1 729 6 460 Faks.: +386 1 729 6 466 www.nevtrin.si info@elektrina.si USB RFID READER Navodila za uporabo?
Adaptive Sound Technology Dodatek
 Adaptive Sound Technology Dodatek Prva namestitev televizorja Sistem je opremljen s funkcijo Adaptive Pregled prve namestitve Sound Technology, ki omogoča optimalno doživetje zvoka pri postavitvi več zvočnikov,
Adaptive Sound Technology Dodatek Prva namestitev televizorja Sistem je opremljen s funkcijo Adaptive Pregled prve namestitve Sound Technology, ki omogoča optimalno doživetje zvoka pri postavitvi več zvočnikov,
Nokia Lumia Priročnik za uporabo
 Priročnik za uporabo Nokia Lumia 620 4.0. Izdaja SL Ššš... Ta priročnik še ni vse... V telefonu najdete priročnik za uporabo vedno z vami in na voljo, ko ga potrebujete. Na začetnem zaslonu odrinite v
Priročnik za uporabo Nokia Lumia 620 4.0. Izdaja SL Ššš... Ta priročnik še ni vse... V telefonu najdete priročnik za uporabo vedno z vami in na voljo, ko ga potrebujete. Na začetnem zaslonu odrinite v
NAVODILA ZA MONTAŽO SI EWPE SMART Wi-FI app
 NAVODILA ZA MONTAŽO SI EWPE SMART Wi-FI app Uporabniški račun V aplikacijo se je treba prijaviti z uporabniškim računom. Ob prvem zagonu vas bo aplikacija pozvala k registraciji (sign up) ali prijavi (sign
NAVODILA ZA MONTAŽO SI EWPE SMART Wi-FI app Uporabniški račun V aplikacijo se je treba prijaviti z uporabniškim računom. Ob prvem zagonu vas bo aplikacija pozvala k registraciji (sign up) ali prijavi (sign
Možno je, da nekateri podatki v tem priročniku ne veljajo za vaš telefon. To je odvisno od nameščene programske opreme in vašega omrežnega operaterja.
 Možno je, da nekateri podatki v tem priročniku ne veljajo za vaš telefon. To je odvisno od nameščene programske opreme in vašega omrežnega operaterja. www.samsungmobile.com Printed in Korea Code No.:GH68-27763A
Možno je, da nekateri podatki v tem priročniku ne veljajo za vaš telefon. To je odvisno od nameščene programske opreme in vašega omrežnega operaterja. www.samsungmobile.com Printed in Korea Code No.:GH68-27763A
Microsoft Word - CNR-MPV2 Quick Guide_SI
 Canyon multimedijski MP3 predvajalnik Artikel: CNR-MPV2 Opozorilo: Pred uporabo pozorno preberite navodila za uporabo. Podrobna navodila se nahajajo na priloženem CD mediju. Opozorilo: Pred uporabo napolnite
Canyon multimedijski MP3 predvajalnik Artikel: CNR-MPV2 Opozorilo: Pred uporabo pozorno preberite navodila za uporabo. Podrobna navodila se nahajajo na priloženem CD mediju. Opozorilo: Pred uporabo napolnite
Priročnik za uporabo Nokia Lumia Izdaja SL
 Priročnik za uporabo Nokia Lumia 620 1.0. Izdaja SL Priročnik za uporabo Nokia Lumia 620 Vsebina Varnost 4 Hitri začetek 5 Tipke in deli 5 Tipke za pomik nazaj, zagon in iskanje 5 Predeli z antenami 6
Priročnik za uporabo Nokia Lumia 620 1.0. Izdaja SL Priročnik za uporabo Nokia Lumia 620 Vsebina Varnost 4 Hitri začetek 5 Tipke in deli 5 Tipke za pomik nazaj, zagon in iskanje 5 Predeli z antenami 6
Kazalne naprave in tipkovnica Vodnik za uporabnike
 Kazalne naprave in tipkovnica Vodnik za uporabnike Avtorske pravice 2007 Hewlett-Packard Development Company, L.P. Windows je v ZDA zaščitena blagovna znamka družbe Microsoft Corporation. Informacije v
Kazalne naprave in tipkovnica Vodnik za uporabnike Avtorske pravice 2007 Hewlett-Packard Development Company, L.P. Windows je v ZDA zaščitena blagovna znamka družbe Microsoft Corporation. Informacije v
an-01-sl-Plantronics_K100_Bluetooth_prostoročni_sistem
 SLO - NAVODILA ZA UPORABO IN MONTAŽO Kat. št.: 121 84 31 www.conrad.si NAVODILA ZA UPORABO Plantronics K100 Bluetooth prostoročni sistem, črn, Bluetooth prostoročni sistem (čas pogovora, 360 ur 83900-05)
SLO - NAVODILA ZA UPORABO IN MONTAŽO Kat. št.: 121 84 31 www.conrad.si NAVODILA ZA UPORABO Plantronics K100 Bluetooth prostoročni sistem, črn, Bluetooth prostoročni sistem (čas pogovora, 360 ur 83900-05)
ASUS Tablet PRIROČNIK ZA UPORABO SL8802
 ASUS Tablet PRIROČNIK ZA UPORABO SL8802 SL8802 Prva izdaja Januar 2014 INFORMACIJE O AVTORSKIH PRAVICAH Nobeno od teh navodil, vključno s proizvodi in programi, ki so tu opisani, ne sme biti kopirano,
ASUS Tablet PRIROČNIK ZA UPORABO SL8802 SL8802 Prva izdaja Januar 2014 INFORMACIJE O AVTORSKIH PRAVICAH Nobeno od teh navodil, vključno s proizvodi in programi, ki so tu opisani, ne sme biti kopirano,
Navodila za uporabo Mini prenosna HD kamera s snemalnikom
 Navodila za uporabo Mini prenosna HD kamera s snemalnikom www.spyshop.eu Izdelku so priložena navodila v angleščini, ki poleg teksta prikazujejo tudi slikovni prikaz sestave in delovanja izdelka. Lastnosti
Navodila za uporabo Mini prenosna HD kamera s snemalnikom www.spyshop.eu Izdelku so priložena navodila v angleščini, ki poleg teksta prikazujejo tudi slikovni prikaz sestave in delovanja izdelka. Lastnosti
BDV-N890W/BDV-N790W
 Sistem za domači kino s predvajalnikom Blu-ray Disc /DVD BDV-N890W BDV-N790W SI Začnite tukaj Kratka navodila za postavitev in uporabo BDV-N790W BDV-N890W 1 Vsebina embalaže/nastavitev zvočnikov BDV-N890W
Sistem za domači kino s predvajalnikom Blu-ray Disc /DVD BDV-N890W BDV-N790W SI Začnite tukaj Kratka navodila za postavitev in uporabo BDV-N790W BDV-N890W 1 Vsebina embalaže/nastavitev zvočnikov BDV-N890W
SLO NAVODILA ZA UPORABO IN MONTAŽO Kat. št.: NAVODILA ZA UPORABO WLAN usmerjevalnik TP LINK Archer C5 Kataloška št.:
 SLO NAVODILA ZA UPORABO IN MONTAŽO Kat. št.: 75 31 33 www.conrad.si NAVODILA ZA UPORABO WLAN usmerjevalnik TP LINK Archer C5 Kataloška št.: 75 31 33 KAZALO 1. PRIKLOP STROJNE OPREME...3 2. KONFIGURACIJA
SLO NAVODILA ZA UPORABO IN MONTAŽO Kat. št.: 75 31 33 www.conrad.si NAVODILA ZA UPORABO WLAN usmerjevalnik TP LINK Archer C5 Kataloška št.: 75 31 33 KAZALO 1. PRIKLOP STROJNE OPREME...3 2. KONFIGURACIJA
Sony Mobile Communications AB
 Navodila za uporabo Xperia E3 D2202/D2203/D2206 Kazalo Uvod...6 O teh navodilih za uporabo...6 Pregled...6 Sestavljanje...7 Prvi zagon naprave...9 Zakaj potrebujem Google Račun?...9 Polnjenje naprave...10
Navodila za uporabo Xperia E3 D2202/D2203/D2206 Kazalo Uvod...6 O teh navodilih za uporabo...6 Pregled...6 Sestavljanje...7 Prvi zagon naprave...9 Zakaj potrebujem Google Račun?...9 Polnjenje naprave...10
SM-J415FN SM-J415FN/DS Navodila za uporabo Slovenian. 09/2018. Rev.1.0
 SM-J415FN SM-J415FN/DS Navodila za uporabo Slovenian. 09/2018. Rev.1.0 www.samsung.com Vsebina Osnove 4 Preberi najprej 6 Primeri pregrevanja naprave in rešitve 9 Postavitev naprave in funkcije 12 Baterija
SM-J415FN SM-J415FN/DS Navodila za uporabo Slovenian. 09/2018. Rev.1.0 www.samsung.com Vsebina Osnove 4 Preberi najprej 6 Primeri pregrevanja naprave in rešitve 9 Postavitev naprave in funkcije 12 Baterija
Zbornica zdravstvene in babiške nege Slovenije Zveza strokovnih društev medicinskih sester, babic in zdravstvenih tehnikov Slovenije Stanje:
 Zbornica zdravstvene in babiške nege Slovenije Zveza strokovnih društev medicinskih sester, babic in zdravstvenih tehnikov Slovenije Stanje: 17.07.2013 Ver. 2.9.1.2 Spletni portal članov uporabniška navodila
Zbornica zdravstvene in babiške nege Slovenije Zveza strokovnih društev medicinskih sester, babic in zdravstvenih tehnikov Slovenije Stanje: 17.07.2013 Ver. 2.9.1.2 Spletni portal članov uporabniška navodila
DCS-2330L_A1_QIG_v1.00(EU).indd
 HD WIRELESS N OUTDOOR CLOUD CAMERA DCS-2330L KRATKA NAVODILA ZA UPORABO VSEBINA PAKETA HD WIRELESS N OUTDOOR CLOUD CAMERA DCS-2330L NAPAJALNI ADAPTER ADAPTER ETHERNET KABEL (CAT5 UTP) MED POSTAVITVIJO,
HD WIRELESS N OUTDOOR CLOUD CAMERA DCS-2330L KRATKA NAVODILA ZA UPORABO VSEBINA PAKETA HD WIRELESS N OUTDOOR CLOUD CAMERA DCS-2330L NAPAJALNI ADAPTER ADAPTER ETHERNET KABEL (CAT5 UTP) MED POSTAVITVIJO,
Kratka navodila za uporabo tripasovnega usmerjevalnika WiFi Nighthawk X6 AC3200 Model R8000
 Podpora Zahvaljujemo se vam za nakup izdelka NETGEAR. Po namestitvi naprave poiščite serijsko številko na nalepki izdelka in jo uporabite za registracijo izdelka na spletni strani https://my.netgear.com.
Podpora Zahvaljujemo se vam za nakup izdelka NETGEAR. Po namestitvi naprave poiščite serijsko številko na nalepki izdelka in jo uporabite za registracijo izdelka na spletni strani https://my.netgear.com.
docx
 SLO - NAVODILA ZA UPORABO IN MONTAŽO Kat. št.: 139 55 62 www.conrad.si NAVODILA ZA UPORABO Full HD akcijska kamera Denver ACT-5040W Kataloška št.: 139 55 62 KAZALO UVOD... 3 SISTEMSKE ZAHTEVE... 3 LASTNOSTI
SLO - NAVODILA ZA UPORABO IN MONTAŽO Kat. št.: 139 55 62 www.conrad.si NAVODILA ZA UPORABO Full HD akcijska kamera Denver ACT-5040W Kataloška št.: 139 55 62 KAZALO UVOD... 3 SISTEMSKE ZAHTEVE... 3 LASTNOSTI
SLO NAVODILA ZA UPORABO IN MONTAŽO Kat. št.: NAVODILA ZA UPORABO Avtomobilska kamera Prestigio Roadrunner 300 Kataloška št.: 1
 SLO NAVODILA ZA UPORABO IN MONTAŽO Kat. št.: 105 06 50 www.conrad.si NAVODILA ZA UPORABO Avtomobilska kamera Prestigio Roadrunner 300 Kataloška št.: 105 06 50 KAZALO 1. VSEBINA PAKETA...3 2. SESTAVNI DELI
SLO NAVODILA ZA UPORABO IN MONTAŽO Kat. št.: 105 06 50 www.conrad.si NAVODILA ZA UPORABO Avtomobilska kamera Prestigio Roadrunner 300 Kataloška št.: 105 06 50 KAZALO 1. VSEBINA PAKETA...3 2. SESTAVNI DELI
Priročnik za uporabo Nokia Lumia Izdaja SL
 Priročnik za uporabo Nokia Lumia 625 1.0. Izdaja SL Ššš... Ta priročnik še ni vse... V telefonu najdete priročnik za uporabo vedno z vami in na voljo, ko ga potrebujete. Na začetnem zaslonu odrinite v
Priročnik za uporabo Nokia Lumia 625 1.0. Izdaja SL Ššš... Ta priročnik še ni vse... V telefonu najdete priročnik za uporabo vedno z vami in na voljo, ko ga potrebujete. Na začetnem zaslonu odrinite v
Universal WiFi Range Extender WN3000RP Installation Guide
 Navodila za namestitev kompleta Powerline Nano500 XAVB5101 2012 NETGEAR, Inc. Vse pravice pridržane. Nobenega dela tega dokumenta ni dovoljeno reproducirati, prenašati, prepisovati, shranjevati v sistemu
Navodila za namestitev kompleta Powerline Nano500 XAVB5101 2012 NETGEAR, Inc. Vse pravice pridržane. Nobenega dela tega dokumenta ni dovoljeno reproducirati, prenašati, prepisovati, shranjevati v sistemu
SM-G390F Navodila za uporabo Slovenian. 03/2017. Rev.1.0
 SM-G390F Navodila za uporabo Slovenian. 03/2017. Rev.1.0 www.samsung.com Vsebina Osnove 4 Preberi najprej 5 Primeri pregrevanja naprave in rešitve 8 Zadrževanje vode in odpornost na prah 9 Vsebina paketa
SM-G390F Navodila za uporabo Slovenian. 03/2017. Rev.1.0 www.samsung.com Vsebina Osnove 4 Preberi najprej 5 Primeri pregrevanja naprave in rešitve 8 Zadrževanje vode in odpornost na prah 9 Vsebina paketa
Hiter začetek Razširjevalnik dosega WiFi N300 Model WN2000RPTv3
 Hiter začetek Razširjevalnik dosega WiFi N300 Model WN2000RPTv3 Začetek uporabe Razširjevalnik dosega WiFi NETGEAR doseg omrežja WiFi poveča tako, da okrepi obstoječi signal WiFi in izboljša splošno kakovost
Hiter začetek Razširjevalnik dosega WiFi N300 Model WN2000RPTv3 Začetek uporabe Razširjevalnik dosega WiFi NETGEAR doseg omrežja WiFi poveča tako, da okrepi obstoječi signal WiFi in izboljša splošno kakovost
UM_Liquid Z6E_SL_v1.book
 UPORABNIŠKI PRIROČNIK 2-2016 Vse pravice pridržane Acer Liquid Z6 E Uporabniški priročnik Model: T10 Ta revizija: 12/2016 Registrirajte se za Acer ID in uživajte v odličnih prednostih Na seznamu aplikacij
UPORABNIŠKI PRIROČNIK 2-2016 Vse pravice pridržane Acer Liquid Z6 E Uporabniški priročnik Model: T10 Ta revizija: 12/2016 Registrirajte se za Acer ID in uživajte v odličnih prednostih Na seznamu aplikacij
Upravljanje sistema COBISS Navodila za uporabo tiskalnika CITIZEN S310II V1.0 VIF-NA-27-SI
 Navodila za uporabo tiskalnika CITIZEN S310II V1.0 VIF-NA-27-SI IZUM, 2015 COBISS, COMARC, COBIB, COLIB, IZUM so zaščitene znamke v lasti javnega zavoda IZUM. KAZALO VSEBINE 1 Uvod... 1 2 Uporaba tiskalnika...
Navodila za uporabo tiskalnika CITIZEN S310II V1.0 VIF-NA-27-SI IZUM, 2015 COBISS, COMARC, COBIB, COLIB, IZUM so zaščitene znamke v lasti javnega zavoda IZUM. KAZALO VSEBINE 1 Uvod... 1 2 Uporaba tiskalnika...
Uporabniški priročnik za aplikacije resound.com
 Uporabniški priročnik za aplikacije resound.com Uvod Namen aplikacij ReSound je izboljšati vašo slušno izkušnjo, saj vam omogočajo, da bolje izkoristite svoj slušni aparat ReSound. ReSoundova inovativna
Uporabniški priročnik za aplikacije resound.com Uvod Namen aplikacij ReSound je izboljšati vašo slušno izkušnjo, saj vam omogočajo, da bolje izkoristite svoj slušni aparat ReSound. ReSoundova inovativna
PRO Navodila za uporabo Ta priročnik je namenjen DOOGEE-X / 08/24 z mednarodno različico programske opreme. Pri nadgradnji so nekatere značilnos
 PRO Navodila za uporabo Ta priročnik je namenjen DOOGEE-X5.2015 / 08/24 z mednarodno različico programske opreme. Pri nadgradnji so nekatere značilnosti predmet sprememb! 1 Predstavitev Zahvaljujemo se
PRO Navodila za uporabo Ta priročnik je namenjen DOOGEE-X5.2015 / 08/24 z mednarodno različico programske opreme. Pri nadgradnji so nekatere značilnosti predmet sprememb! 1 Predstavitev Zahvaljujemo se
Uporabniški priročnik
 Uporabniški priročnik Vsebina Razburljive funkcije Nova naprava Poteze in delovanje Začetni zaslon VoLTE: Istočasno izvajajte klic in uporabljajte podatke 1 Očistite pomnilnik za hitrejše delovanje 1 Konfiguracija
Uporabniški priročnik Vsebina Razburljive funkcije Nova naprava Poteze in delovanje Začetni zaslon VoLTE: Istočasno izvajajte klic in uporabljajte podatke 1 Očistite pomnilnik za hitrejše delovanje 1 Konfiguracija
GT-I8150 Navodila za uporabo
 GT-I850 Navodila za uporabo Uporaba priročnika Zahvaljujemo se vam za nakup mobilne naprave Samsung. Telefon vam ponuja visokokakovostno mobilno komunikacijo in zabavo na podlagi izjemne tehnologije in
GT-I850 Navodila za uporabo Uporaba priročnika Zahvaljujemo se vam za nakup mobilne naprave Samsung. Telefon vam ponuja visokokakovostno mobilno komunikacijo in zabavo na podlagi izjemne tehnologije in
SM-J330FN SM-J530F SM-J530F/DS SM-J730F/DS Navodila za uporabo Slovenian. 06/2017. Rev.1.0
 SM-J330FN SM-J530F SM-J530F/DS SM-J730F/DS Navodila za uporabo Slovenian. 06/2017. Rev.1.0 www.samsung.com Vsebina Osnove 4 Preberi najprej 5 Primeri pregrevanja naprave in rešitve 8 Vsebina paketa 9 Postavitev
SM-J330FN SM-J530F SM-J530F/DS SM-J730F/DS Navodila za uporabo Slovenian. 06/2017. Rev.1.0 www.samsung.com Vsebina Osnove 4 Preberi najprej 5 Primeri pregrevanja naprave in rešitve 8 Vsebina paketa 9 Postavitev
SLO NAVODILA ZA UPORABO IN MONTAŽO Kat. št.: NAVODILA ZA UPORABO Laserliner tester napetosti AC tive Finder Kataloška št.: 12 3
 SLO NAVODILA ZA UPORABO IN MONTAŽO Kat. št.: 12 33 32 www.conrad.si NAVODILA ZA UPORABO Laserliner tester napetosti AC tive Finder Kataloška št.: 12 33 32 KAZALO 1. FUNKCIJE / UPORABA... 3 2. VARNOSTNI
SLO NAVODILA ZA UPORABO IN MONTAŽO Kat. št.: 12 33 32 www.conrad.si NAVODILA ZA UPORABO Laserliner tester napetosti AC tive Finder Kataloška št.: 12 33 32 KAZALO 1. FUNKCIJE / UPORABA... 3 2. VARNOSTNI
Gimnazija Bežigrad Peričeva Ljubljana OPERACIJSKI SISTEM Predmet: informatika
 Gimnazija Bežigrad Peričeva 4 1000 Ljubljana OPERACIJSKI SISTEM Predmet: informatika KAZALO 1. Uvod...3 2. Predstavitev programa Windows 98...5 3. Raziskovanje računalnika...5 4. Raziskovanje Interneta...6
Gimnazija Bežigrad Peričeva 4 1000 Ljubljana OPERACIJSKI SISTEM Predmet: informatika KAZALO 1. Uvod...3 2. Predstavitev programa Windows 98...5 3. Raziskovanje računalnika...5 4. Raziskovanje Interneta...6
Možno je, da nekateri podatki v tem priročniku ne veljajo za vašo napravo. To je odvisno od nameščene programske opreme in vašega omrežnega operaterja
 Možno je, da nekateri podatki v tem priročniku ne veljajo za vašo napravo. To je odvisno od nameščene programske opreme in vašega omrežnega operaterja. Nameščanje programa Kies (PC Sync) 1. Prenesite najnovejšo
Možno je, da nekateri podatki v tem priročniku ne veljajo za vašo napravo. To je odvisno od nameščene programske opreme in vašega omrežnega operaterja. Nameščanje programa Kies (PC Sync) 1. Prenesite najnovejšo
ASUS Tablet E-PRIROČNIK SL8815
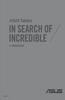 ASUS Tablet E-PRIROČNIK SL8815 SL8815 Prva izdaja Lahko 2014 INFORMACIJE O AVTORSKIH PRAVICAH Nobeno od teh navodil, vključno s proizvodi in programi, ki so tu opisani, ne sme biti kopirano, preneseno,
ASUS Tablet E-PRIROČNIK SL8815 SL8815 Prva izdaja Lahko 2014 INFORMACIJE O AVTORSKIH PRAVICAH Nobeno od teh navodil, vključno s proizvodi in programi, ki so tu opisani, ne sme biti kopirano, preneseno,
SM-G930F Navodila za uporabo Slovenian. 02/2016. Rev.1.0
 SM-G930F Navodila za uporabo Slovenian. 02/2016. Rev.1.0 www.samsung.com Vsebina Osnove 4 Preberi najprej 6 Vsebina paketa 7 Postavitev naprave 9 Baterija 15 Kartica SIM ali USIM (kartica nano-sim) 17
SM-G930F Navodila za uporabo Slovenian. 02/2016. Rev.1.0 www.samsung.com Vsebina Osnove 4 Preberi najprej 6 Vsebina paketa 7 Postavitev naprave 9 Baterija 15 Kartica SIM ali USIM (kartica nano-sim) 17
HTC Desire 630 dual sim
 Uporabniški priročnik za HTC Desire 630 dual sim 2 Vsebina Vsebina Funkcije, v katerih boste uživali Android 6.0 Marshmallow 8 Snemanje 9 Zvok 10 Prilagajanje 11 Posodobitve aplikacij HTC 12 Seznanitev
Uporabniški priročnik za HTC Desire 630 dual sim 2 Vsebina Vsebina Funkcije, v katerih boste uživali Android 6.0 Marshmallow 8 Snemanje 9 Zvok 10 Prilagajanje 11 Posodobitve aplikacij HTC 12 Seznanitev
PowerPointova predstavitev
 TIK terminal nima povezave s strežnikom Ob vpisu v TIK Admin se pojavi napis ni povezave s strežnikom Na terminalu je ikona 1. preverimo ali je pravilno nastavljen IP strežnika 1. Preverimo datoteko TIKSAdmin.INI
TIK terminal nima povezave s strežnikom Ob vpisu v TIK Admin se pojavi napis ni povezave s strežnikom Na terminalu je ikona 1. preverimo ali je pravilno nastavljen IP strežnika 1. Preverimo datoteko TIKSAdmin.INI
Možno je, da nekateri podatki v tem priročniku ne veljajo za vašo napravo. To je odvisno od nameščene programske opreme in vašega omrežnega operaterja
 Možno je, da nekateri podatki v tem priročniku ne veljajo za vašo napravo. To je odvisno od nameščene programske opreme in vašega omrežnega operaterja. Namestitev Samsung Kies (PC Sync) 1. Prenesite najnovejšo
Možno je, da nekateri podatki v tem priročniku ne veljajo za vašo napravo. To je odvisno od nameščene programske opreme in vašega omrežnega operaterja. Namestitev Samsung Kies (PC Sync) 1. Prenesite najnovejšo
Microsoft Word doc
 SLO - NAVODILO ZA NAMESTITEV IN UPORABO Št. izd. : 973911 www.conrad.si OJAČEVALNIK SIGNALA NETGEAR WN2000RPT Št. izdelka: 973911 1 KAZALO 1 OBSEG DOBAVE... 3 2 LED PRIKAZI OJAČEVALNIKA SIGNALA... 3 3
SLO - NAVODILO ZA NAMESTITEV IN UPORABO Št. izd. : 973911 www.conrad.si OJAČEVALNIK SIGNALA NETGEAR WN2000RPT Št. izdelka: 973911 1 KAZALO 1 OBSEG DOBAVE... 3 2 LED PRIKAZI OJAČEVALNIKA SIGNALA... 3 3
HTC 10
 Uporabniški priročnik za HTC 10 2 Vsebina Vsebina Funkcije, v katerih boste uživali Katere novosti in posebnosti vključuje Fotoaparat 8 Najboljše od HTC-ja in Google Foto 10 Kaj je novega pri zaslonski
Uporabniški priročnik za HTC 10 2 Vsebina Vsebina Funkcije, v katerih boste uživali Katere novosti in posebnosti vključuje Fotoaparat 8 Najboljše od HTC-ja in Google Foto 10 Kaj je novega pri zaslonski
Navodila za uporabo aplikacije mlist - neposredni mentorji za Zdravniško zbornico Slovenije pripravila Gooya, interaktivni mediji, d.o.o. Ljubljana, m
 Navodila za uporabo aplikacije mlist - neposredni mentorji za Zdravniško zbornico Slovenije pripravila Gooya, interaktivni mediji, d.o.o. Ljubljana, marec 2019 Vsebina 1 Dostop do aplikacije... 3 1.1 Android...
Navodila za uporabo aplikacije mlist - neposredni mentorji za Zdravniško zbornico Slovenije pripravila Gooya, interaktivni mediji, d.o.o. Ljubljana, marec 2019 Vsebina 1 Dostop do aplikacije... 3 1.1 Android...
SM-G935F Navodila za uporabo Slovenian. 02/2016. Rev.1.0
 SM-G935F Navodila za uporabo Slovenian. 02/2016. Rev.1.0 www.samsung.com Vsebina Osnove 4 Preberi najprej 6 Vsebina paketa 7 Postavitev naprave 9 Baterija 15 Kartica SIM ali USIM (kartica nano-sim) 17
SM-G935F Navodila za uporabo Slovenian. 02/2016. Rev.1.0 www.samsung.com Vsebina Osnove 4 Preberi najprej 6 Vsebina paketa 7 Postavitev naprave 9 Baterija 15 Kartica SIM ali USIM (kartica nano-sim) 17
SLO - NAVODILO ZA NAMESTITEV IN UPORABO Št. izd. : HD AKCIJSKA KAMERA MIDLAND XTREME XTC 200 Št. izdelka:
 SLO - NAVODILO ZA NAMESTITEV IN UPORABO Št. izd. : 860750 www.conrad.si HD AKCIJSKA KAMERA MIDLAND XTREME XTC 200 Št. izdelka: 860750 1 AKCIJSKA KAMERA XTC 200 Zahvaljujemo se vam za nakup akcijske kamere
SLO - NAVODILO ZA NAMESTITEV IN UPORABO Št. izd. : 860750 www.conrad.si HD AKCIJSKA KAMERA MIDLAND XTREME XTC 200 Št. izdelka: 860750 1 AKCIJSKA KAMERA XTC 200 Zahvaljujemo se vam za nakup akcijske kamere
101353_-an-01-sl-_vbodni_termometer
 SLO - NAVODILO ZA NAMESTITEV IN UPORABO Št. izd. : 101353 www.conrad.si TFA LT-102 VBODNI TERMOMETER Št. izdelka: 101353 1 KAZALO 1 LASTNOSTI...3 2 LCD ZASLON...3 3 ZAČETEK OBRATOVANJA...3 4 UPRAVLJANJE...4
SLO - NAVODILO ZA NAMESTITEV IN UPORABO Št. izd. : 101353 www.conrad.si TFA LT-102 VBODNI TERMOMETER Št. izdelka: 101353 1 KAZALO 1 LASTNOSTI...3 2 LCD ZASLON...3 3 ZAČETEK OBRATOVANJA...3 4 UPRAVLJANJE...4
_ _BDA_CapitalSports_CS-Timer.indd
 10028194 10029391 CS Timer 6 Spoštovani kupci, Čestitamo Vam za nakup. Prosimo, da skrbno preberete navodilo in da skrbite za nasvete o namestitvi in uporabi, da bi ste izognili tehničnim poškodbam. Za
10028194 10029391 CS Timer 6 Spoštovani kupci, Čestitamo Vam za nakup. Prosimo, da skrbno preberete navodilo in da skrbite za nasvete o namestitvi in uporabi, da bi ste izognili tehničnim poškodbam. Za
4P N Vmesnik za priključitev v brezžično omrežje LAN <BRP069A41> Priročnik za montažo
 4P359542-1N Vmesnik za priključitev v brezžično omrežje LAN Priročnik za montažo Vmesnik za priključitev v brezžično omrežje LAN Priročnik za montažo Domača stran: http://www.onlinecontroller.daikineurope.com
4P359542-1N Vmesnik za priključitev v brezžično omrežje LAN Priročnik za montažo Vmesnik za priključitev v brezžično omrežje LAN Priročnik za montažo Domača stran: http://www.onlinecontroller.daikineurope.com
Sony Mobile Communications AB
 Navodila za uporabo Xperia L1 G3311/G3313 Kazalo Uvod...6 O teh navodilih za uporabo...6 Pregled... 6 Sestavljanje... 7 Zaščita zaslona... 8 Prvi zagon naprave...8 Zakaj potrebujem Google Račun?...9 Varnost
Navodila za uporabo Xperia L1 G3311/G3313 Kazalo Uvod...6 O teh navodilih za uporabo...6 Pregled... 6 Sestavljanje... 7 Zaščita zaslona... 8 Prvi zagon naprave...8 Zakaj potrebujem Google Račun?...9 Varnost
S1035X SI Hofer RC2 Content 5.0.indd
 TABLET-PC Navodila za uporabo Kazalo Kazalo O teh navodilih za uporabo...5 Simboli in opozorilne besede, uporabljene v navodilih... 5 Pravilna uporaba...7 Informacije o skladnosti... 8 Varnostna obvestila...9
TABLET-PC Navodila za uporabo Kazalo Kazalo O teh navodilih za uporabo...5 Simboli in opozorilne besede, uporabljene v navodilih... 5 Pravilna uporaba...7 Informacije o skladnosti... 8 Varnostna obvestila...9
B5310-SL.book
 Možno je, da nekateri podatki v tem priročniku ne veljajo za vaš telefon. To je odvisno od nameščene programske opreme in vašega omrežnega operaterja. World Wide Web http://www.samsungmobile.com Printed
Možno je, da nekateri podatki v tem priročniku ne veljajo za vaš telefon. To je odvisno od nameščene programske opreme in vašega omrežnega operaterja. World Wide Web http://www.samsungmobile.com Printed
SLO - NAVODILO ZA UPORABO IN MONTAŽO Št
 SLO - NAVODILA ZA UPORABO IN MONTAŽO Kat. št.: 58 86 58 www.conrad.si NAVODILA ZA UPORABO Spajkalna postaja digitalna 80 W Ersa i- CON pico +150 do +450 C Kataloška št.: 58 86 58 Kazalo 1. Dodatki. 2 2.
SLO - NAVODILA ZA UPORABO IN MONTAŽO Kat. št.: 58 86 58 www.conrad.si NAVODILA ZA UPORABO Spajkalna postaja digitalna 80 W Ersa i- CON pico +150 do +450 C Kataloška št.: 58 86 58 Kazalo 1. Dodatki. 2 2.
Inspiron Series 2-in-1 Priročnik za servisiranje
 Inspiron 13 5000 Series 2-in-1 Priročnik za servisiranje Model računalnika: Inspiron 13-5368 Regulativni model: P69G Regulativni tip: P69G001 Opombe, svarila in opozorila OPOMBA: OPOMBA označuje pomembne
Inspiron 13 5000 Series 2-in-1 Priročnik za servisiranje Model računalnika: Inspiron 13-5368 Regulativni model: P69G Regulativni tip: P69G001 Opombe, svarila in opozorila OPOMBA: OPOMBA označuje pomembne
Možno je, da nekateri podatki v tem priročniku ne veljajo za vašo napravo. To je odvisno od nameščene programske opreme in vašega omrežnega operaterja
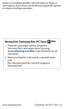 Možno je, da nekateri podatki v tem priročniku ne veljajo za vašo napravo. To je odvisno od nameščene programske opreme in vašega omrežnega operaterja. Namestitev Samsung Kies (PC Sync) 1. Prenesite najnovejšo
Možno je, da nekateri podatki v tem priročniku ne veljajo za vašo napravo. To je odvisno od nameščene programske opreme in vašega omrežnega operaterja. Namestitev Samsung Kies (PC Sync) 1. Prenesite najnovejšo
Modem in krajevno omrežje Uporabniški priročnik
 Modem in krajevno omrežje Uporabniški priročnik Copyright 2008 Hewlett-Packard Development Company, L.P. Informacije v tem priročniku se lahko spremenijo brez prejšnjega obvestila. Edine garancije za HP-jeve
Modem in krajevno omrežje Uporabniški priročnik Copyright 2008 Hewlett-Packard Development Company, L.P. Informacije v tem priročniku se lahko spremenijo brez prejšnjega obvestila. Edine garancije za HP-jeve
Dobrodošli Zahvaljujemo se vam za nakup te videokamere. Prosimo preberite ta navodila za uporabo, saj vam zagotavljajo pravilno uporabo izdelka. Navod
 Dobrodošli Zahvaljujemo se vam za nakup te videokamere. Prosimo preberite ta navodila za uporabo, saj vam zagotavljajo pravilno uporabo izdelka. Navodila za uporabo skrbno hranite na varnem mestu. Od prodajalca
Dobrodošli Zahvaljujemo se vam za nakup te videokamere. Prosimo preberite ta navodila za uporabo, saj vam zagotavljajo pravilno uporabo izdelka. Navodila za uporabo skrbno hranite na varnem mestu. Od prodajalca
VHF1-VHF2
 VHF BREZŽIČNI MIKROFONSKI KOMPLET VHF1: 1 CHANNEL VHF2: 2 CHANNELS NAVODILA ZA UPORABO SLO Hvala, ker ste izbrali naš BREZŽIČNI MIKROFONSKI KOMPLET IBIZA SOUND. Za vašo lastno varnost, preberite ta navodila
VHF BREZŽIČNI MIKROFONSKI KOMPLET VHF1: 1 CHANNEL VHF2: 2 CHANNELS NAVODILA ZA UPORABO SLO Hvala, ker ste izbrali naš BREZŽIČNI MIKROFONSKI KOMPLET IBIZA SOUND. Za vašo lastno varnost, preberite ta navodila
Microsoft Word - MD E4470 Hofer SLO Gopal 7.0 ME RC1 Content
 10,92 cm / 4,3 Navigacijski sistem Navodila za uporabo Obdobje akcije: 01/2013, tip: E4470 (MD 99180) Originalno navodilo za uporabo: DE SLO Naslov za stik Unqxgpklc Medion AG c/o Gebrüder Weiss d.o.o.
10,92 cm / 4,3 Navigacijski sistem Navodila za uporabo Obdobje akcije: 01/2013, tip: E4470 (MD 99180) Originalno navodilo za uporabo: DE SLO Naslov za stik Unqxgpklc Medion AG c/o Gebrüder Weiss d.o.o.
GT-S6310 Navodila za uporabo
 GT-S6310 Navodila za uporabo www.samsung.com Več o teh navodilih Ta naprava ponuja visoko kakovostno mobilno komunikacijo in zabavo s pomočjo visokih standardov in tehnološkega znanja družbe Samsung. Ta
GT-S6310 Navodila za uporabo www.samsung.com Več o teh navodilih Ta naprava ponuja visoko kakovostno mobilno komunikacijo in zabavo s pomočjo visokih standardov in tehnološkega znanja družbe Samsung. Ta
NAVODILA ZA UPORABO SM-G970F/DS SM-G973F/DS SM-G975F/DS Slovenian. 03/2019. Rev.1.0
 NAVODILA ZA UPORABO SM-G970F/DS SM-G973F/DS SM-G975F/DS Slovenian. 03/2019. Rev.1.0 www.samsung.com Vsebina Osnove 4 Preberi najprej 7 Primeri pregrevanja naprave in rešitve 11 Postavitev naprave in funkcije
NAVODILA ZA UPORABO SM-G970F/DS SM-G973F/DS SM-G975F/DS Slovenian. 03/2019. Rev.1.0 www.samsung.com Vsebina Osnove 4 Preberi najprej 7 Primeri pregrevanja naprave in rešitve 11 Postavitev naprave in funkcije
GT-P7500 Navodila za uporabo
 GT-P7500 Navodila za uporabo Uporaba tega priročnika Čestitamo vam za nakup tabličnega računalnika Samsung P7500. Ta zmogljiva naprava, ki jo lahko vzamete povsod s seboj, vam z nepotratno, zelo prilagodljivo
GT-P7500 Navodila za uporabo Uporaba tega priročnika Čestitamo vam za nakup tabličnega računalnika Samsung P7500. Ta zmogljiva naprava, ki jo lahko vzamete povsod s seboj, vam z nepotratno, zelo prilagodljivo
SLO NAVODILA ZA UPORABO IN MONTAŽO Kat. št.: NAVODILA ZA UPORABO DVB T, DVB C TV ključek PCTV Systems Quatro Kataloška št.: 67
 SLO NAVODILA ZA UPORABO IN MONTAŽO Kat. št.: 67 80 13 www.conrad.si NAVODILA ZA UPORABO DVB T, DVB C TV ključek PCTV Systems Quatro Kataloška št.: 67 80 13 KAZALO VSEBINA PAKETA...3 NAMESTITEV IN UPORABA...3
SLO NAVODILA ZA UPORABO IN MONTAŽO Kat. št.: 67 80 13 www.conrad.si NAVODILA ZA UPORABO DVB T, DVB C TV ključek PCTV Systems Quatro Kataloška št.: 67 80 13 KAZALO VSEBINA PAKETA...3 NAMESTITEV IN UPORABA...3
SM-R800 SM-R805F SM-R810 SM-R815F Navodila za uporabo Slovenian. 10/2018. Rev.1.1
 SM-R800 SM-R805F SM-R810 SM-R815F Navodila za uporabo Slovenian. 10/2018. Rev.1.1 www.samsung.com Vsebina Začetek 6 Več o Galaxy Watch 7 Preberi najprej 11 Postavitev naprave 11 Vsebina paketa 12 Galaxy
SM-R800 SM-R805F SM-R810 SM-R815F Navodila za uporabo Slovenian. 10/2018. Rev.1.1 www.samsung.com Vsebina Začetek 6 Več o Galaxy Watch 7 Preberi najprej 11 Postavitev naprave 11 Vsebina paketa 12 Galaxy
INFORMATOR BIROKRAT 1/2011
 ta Veleprodaja Maloprodaja Storitve Računovodstvo Proizvodnja Gostinstvo Turizem Hotelirstvo Ticketing CRM Internetna trgovina Izdelava internetnih strani Grafično oblikovanje NOVOSTI IN NASVETI ZA DELO
ta Veleprodaja Maloprodaja Storitve Računovodstvo Proizvodnja Gostinstvo Turizem Hotelirstvo Ticketing CRM Internetna trgovina Izdelava internetnih strani Grafično oblikovanje NOVOSTI IN NASVETI ZA DELO
Vaja 2 Virtualizacija fizičnih strežnikov in virtualni PC A. Strežnik Vmware ESX Namestitev strežnika VMware ESX 3.5 na fizični strežnik 2. Nas
 Vaja 2 Virtualizacija fizičnih strežnikov in virtualni PC A. Strežnik Vmware ESX 3.5 1. Namestitev strežnika VMware ESX 3.5 na fizični strežnik 2. Nastavitve strežnika ESX 3. Namestitev in nastavitve VM
Vaja 2 Virtualizacija fizičnih strežnikov in virtualni PC A. Strežnik Vmware ESX 3.5 1. Namestitev strežnika VMware ESX 3.5 na fizični strežnik 2. Nastavitve strežnika ESX 3. Namestitev in nastavitve VM
Zadeva: Ponudba
 Navodila za urejanje Spletne strani CTEK.si 1. Dodajanje novega polnilnika Za dodajanje novega polnilnika nikoli ne prepisujte že objavljenih vsebin, ampak sledite tem navodilom. Ta so zagotovilo, da bodo
Navodila za urejanje Spletne strani CTEK.si 1. Dodajanje novega polnilnika Za dodajanje novega polnilnika nikoli ne prepisujte že objavljenih vsebin, ampak sledite tem navodilom. Ta so zagotovilo, da bodo
Vedno smo vam pripravljeni pomagati Registrirajte izdelek in pridobite podporo na Imate vprašanje? Obrnite se na Philips XL490
 Vedno smo vam pripravljeni pomagati Registrirajte izdelek in pridobite podporo na www.philips.com/support Imate vprašanje? Obrnite se na Philips XL490 XL495 Uporabniški priročnik Vsebina 1 Pomembna varnostna
Vedno smo vam pripravljeni pomagati Registrirajte izdelek in pridobite podporo na www.philips.com/support Imate vprašanje? Obrnite se na Philips XL490 XL495 Uporabniški priročnik Vsebina 1 Pomembna varnostna
Spoznajmo PowerPoint 2013
 Spoznajmo PowerPoint 2013 13 Nova predstavitev Besedilo v predstavitvi Besedilo, ki se pojavlja v predstavitvah lahko premaknemo kamorkoli v diapozitivu. Kadar izdelamo diapozitiv z že ustvarjenimi okvirji
Spoznajmo PowerPoint 2013 13 Nova predstavitev Besedilo v predstavitvi Besedilo, ki se pojavlja v predstavitvah lahko premaknemo kamorkoli v diapozitivu. Kadar izdelamo diapozitiv z že ustvarjenimi okvirji
