HTC 10
|
|
|
- Zlatko Hrovat
- pred 4 leti
- Pregledov:
Transkripcija
1 Uporabniški priročnik za HTC 10
2 2 Vsebina Vsebina Funkcije, v katerih boste uživali Katere novosti in posebnosti vključuje Fotoaparat 8 Najboljše od HTC-ja in Google Foto 10 Kaj je novega pri zaslonski tipkovnici 10 Zvok, ki vas bo prevzel 11 Povsem prilagojen 11 Senzor prstnih odtisov 13 Izboljšana učinkovitost baterije 13 Boost+ 13 Android 6.0 Marshmallow 14 Posodobitve programske opreme in aplikacij 15 Seznanitev HTC Zadnja plošča 17 Reže s predalčki za kartice 17 Kartica nano SIM 18 Pomnilniška kartica 20 Polnjenje baterije 22 Vklop in izklop telefona 22 Nastavitev telefona in prenos Začetna nastavitev HTC Obnovitev podatkov iz prejšnjega telefona HTC 25 Prenašanje vsebine iz telefona Android 26 Načini prenosa vsebine iz napraveiphone 26 Prenašanje vsebine iz naprave iphone prek oblaka icloud 27 Drugi načini prenosa stikov in druge vsebine 27 Prenos fotografij, videov in glasbe med telefonom in računalnikom 28 Uporaba Hitrih nastavitev 28 Spoznavanje nastavitev 29 O bralniku prstnih odtisov 29 Posodabljanje programske opreme telefona 31 Prenos aplikacij iz trgovine Google Play 33 Prenašanje aplikacij s spleta 34 Odstranjevanje aplikacije 34 Prvi teden z novim telefonom Osnove 35 Pripomoček HTC Sense Home 44 Motion Launch 46 Zaklenjeni zaslon 49 Obvestila 51 Delo z besedilom 52
3 3 Vsebina Pomoč HTC 55 Prilagajanje Teme 57 Postavitev domačega zaslona 59 Ozadja 60 Podokna domačega zaslona 61 Nalepke, pripomočki in bližnjice do aplikacij 63 Zaslon Aplikacije 66 Zvoki 68 Fotoaparat Osnove fotoaparata 69 Avtoportreti in posnetki drugih ljudi 75 Fotoaparat Zoe 78 Panoramske fotografije 78 Hyperlapse 79 Način Pro 79 Google Foto in aplikacije Google Foto 81 Google Now 84 Iskanje Google 86 Googlove aplikacije 87 Upravljanje napajanja in shranjevanja Baterija 89 Pomnilnik 93 Boost+ 98 Sinhronizacija, varnostno kopiranje in ponastavitev Spletna sinhronizacija 101 Varnostno kopiranje 102 HTC Sync Manager 106 Ponastavitev 108 HTC BlinkFeed Kaj je HTC BlinkFeed? 110 Vklapljanje ali izklapljanje storitvehtc BlinkFeed 111 Priporočila za restavracije 111 Načini za dodajanje vsebine v storitev HTC BlinkFeed 112 Prilagajanje vira Predstavljeno 114 Predvajanje videoposnetkov v storitvi HTC BlinkFeed 114 Objavljanje v družabnih omrežjih 114 Odstranjevanje vsebine iz storitve HTC BlinkFeed 115 Telefonski klici Klicanje z možnostjo Pametno klicanje 116
4 4 Vsebina Klicanje z govorom 116 Klicanje interne številke 117 Odgovor na zgrešeni klic 117 Hitro klicanje 117 Klicanje številke iz sporočila, e-poštnega sporočila ali dogodka v koledarju 117 Klici v sili 118 Sprejemanje klicev 118 Kaj lahko delam med klicem? 118 Nastavitev konferenčnega klica 119 Zgodovina klicev 120 Preklapljanje med tihim načinom, vibriranjem in normalnim načinom 121 Klicanje domov 121 Sporočila Pošiljanje besedilnih sporočil (SMS) 122 Pošiljanje večpredstavnostnih sporočil (MMS) 122 Pošiljanje skupinskih sporočil 123 Obnovitev osnutka sporočila 123 Odgovarjanje na sporočila 124 Posredovanje sporočila 124 Premik sporočil v varni predal 124 Blokiranje neželenih sporočil 125 Kopiranje besedilnega sporočila na kartico nano SIM 125 Brisanje sporočil in pogovorov 126 Ljudje Seznam stikov 127 Nastavitev profila 128 Dodajanje novega stika 128 Urejanje podatkov o stiku 129 Stik z osebo 129 Uvažanje ali kopiranje stikov 130 Združevanje podatkov o stiku 131 Pošiljanje podatkov o stikih 131 Skupine stikov 132 Zasebni stiki 133 E-pošta Pregledovanje e-poštnih sporočil 134 Pošiljanje elektronskega sporočila 135 Branje e-poštnih sporočil in odgovarjanje nanje 135 Upravljanje e-poštnih sporočil 136 Iskanje e-poštnih sporočil 136 Delo z e-pošto Exchange ActiveSync 137 Dodajanje e-poštnega računa 138 Kaj je pametna sinhronizacija? 138 Druge aplikacije HTC Ice View 139 Ura 140 Vreme 141
5 5 Vsebina Diktafon 142 Internetne povezave Vklop in izklop podatkovne povezave 143 Upravljanje porabe podatkov 143 Povezava Wi-Fi 145 Povezovanje z omrežjem VPN 146 Uporaba HTC 10 kot dostopne točke Wi-Fi 147 Skupna raba internetne povezave telefona s posredništvom prek USB-ja 148 Skupna raba prek brezžične povezave HTC Connect 149 Bluetooth 153 NFC 155 Nastavitve in varnost HTC BoomSound za zvočnike 157 HTC BoomSound za slušalke 157 Osebni zvočni profil 158 Vklop in izklop lokacijskih storitev 158 Način»Ne moti«159 Letalski način 160 Samodejno sukanje zaslona 161 Nastavitev časa izklopa zaslona 161 Svetlost zaslona 161 Zvoki in vibracije ob dotiku 161 Spreminjanje jezika za prikaz 162 Način rokavic 162 Nameščanje digitalnega potrdila 163 Onemogočanje aplikacij 163 Nadziranje dovoljenj aplikacij 164 Nastavitev privzetih aplikacij 164 Nastavitev povezav aplikacij 164 Dodelitev kode PIN za kartico nano SIM 165 Funkcije dostopnosti 165 Nastavitve dostopnosti 166 Vklop in izklop potez za povečavo 166 Usmerjanje v telefonu HTC 10 s funkcijo TalkBack 167 Blagovne znamke in avtorske pravice Kazalo
6 6 O tem priročniku O tem priročniku V tem priročniku za označevanje koristnih in pomembnih informacij uporabljamo naslednje simbole: To je opomba. Opomba pogosto zagotavlja dodatne informacije, npr. kaj se bo zgodilo, če se odločite opraviti določen postopek ali če ga opustite. Opomba prav tako nudi informacije, ki se lahko nanašajo samo na določene primere. To je nasvet. Nasvet nudi alternativne možnosti, kako izvesti določen korak ali postopek ali vas obvešča o možnosti, ki je lahko koristna. To kaže pomembne informacije, ki so potrebne zaradi izvedbe določene naloge ali usposobitve določene lastnosti. To prikazuje varnostno opozorilo, tj. informacijo, ki jo potrebujete za preprečevanje morebitnih problemov. Mogoče je, da nekatere aplikacije ne bodo dostopne v vseh državah, regijah ali pri vašem mobilnem operaterju.
7 7 Pomembna opozorila glede povrnitve podatkov Pomembna opozorila glede povrnitve podatkov Datoteke in druge podatke, ki so bili izbrisani, počiščeni ali odstranjeni iz naprave, je mogoče povrniti s programsko opremo drugih ponudnikov za povrnitev podatkov. Tudi tovarniška ponastavitev ne bo trajno izbrisala vseh podatkov iz mobilne naprave, vključno z osebnimi podatki.
8 8 Funkcije, v katerih boste uživali Funkcije, v katerih boste uživali Katere novosti in posebnosti vključuje Fotoaparat Na telefonu HTC 10 lahko uživate v odličnih fotografijah. Vmesnik fotoaparata ima prenovljen videz, ki je lično urejen tako, da omogoča hitro preklapljanje med načini in spreminjanje nastavitev. Poenostavljen in čist vmesnik fotoaparata Nov vmesnik fotoaparata združuje povezane načine zajemanja, na primer načine zajemanja fotografij, da lahko hitro poiščete želeni način, ter z namenom poenostavljenega dostopa postavlja načine in njihove nastavitve eno zraven drugega. Ne da bi morali odpreti izvlečni meni, lahko iz drugih načinov hitro preklopite nazaj v način»fotografija«ali»videoposnetek«, tako da tapnete ali pod gumbom sprožilca. Za hiter preklop med sprednjim in zadnjim fotoaparatom lahko tudi samo tapnete. Glejte Fotoaparat na strani 69. Laserska izostritev Telefon HTC 10 z lasersko izostritvijo omogoča snemanje hitrih posnetkov z izjemnimi podrobnostmi.
9 9 Funkcije, v katerih boste uživali Snemanje videoposnetkov z zvokom visoke ločljivosti Videoposnetek v fotoaparatu lahko posnamete s 24-bitno ločljivostjo zvoka. Za podrobnosti glejte Vklop zvoka visoke ločljivosti na strani 73. Hitro prilagoditev svetlosti in izostritve slike Pred fotografiranjem preprosto prilagodite izostritev in svetlost ali vrednost osvetlitve. Če želite nastaviti izostritev, tapnite zaslon, nato pa s prstom povlecite navzgor ali navzdol. Glejte Fotografiranje na strani 71. Leče proti tresenju Optična stabilizacija slike (OIS) zmanjšuje motnost, ki nastane zaradi premika roke med snemanjem. Dobili boste ostrejše, svetlejše fotografije z večjo jasnostjo, tudi pri šibki svetlobi. Avtoportreti S fotoaparatom HTC UltraSelfie na sprednji strani lahko zajamete izjemne nočne avtoportrete in skupinske posnetke. Polepšanje v živo preden posnamete avtoportret, s funkcijo Polepšanje v živo zgladite kožo. Glejte Izboljšanje videza kože s funkcijo Polepšanje v živo na strani 76. Takojšnji avtoportreti nasmehnite se in fotoaparat bo nemudoma zajel vaš smehljajoč se obraz. Rečete lahko tudi»ptička«! Glejte Uporaba funkcije Samodejni avtoportret na strani 76 in Snemanje avtoportretov z glasovnimi ukazi na strani 77. RAW poudarki Z izboljšavo slik RAW lahko dvignete fotografije na povsem novo raven. Potem ko posnamete posnetek v načinu Pro, fotoaparat shrani datoteko RAW v obliki zapisa DNG. Datoteka RAW zagotavlja več informacij o sliki za nadaljnjo obdelavo v aplikaciji Google Foto ali v grafičnem programu na računalniku. Glejte Snemanje fotografije RAW na strani 80. Hyperlapse Hyperlapse omogoča, da tudi do 12-krat pospešite dogajanje in izberete dele videoposnetka, katerih hitrost želite spremeniti. Glejte Snemanje videoposnetka Hyperlapse na strani 79.
10 10 Funkcije, v katerih boste uživali Najboljše od HTC-ja in Google Foto Da bi vam zagotovili čim boljšo izkušnjo z aplikacijami HTC in Google ter kljub temu omogočili optimalno velikost shrambe, je HTC začel zmanjševati število prednaloženih podvojenih aplikacij. Primer tega je HTC Galerija. Namesto da bi bila ta aplikacija prednaložena, je HTC ekstrahiral njene edinstvene funkcije in omogočil dostop do njih iz Google Foto. V telefonu HTC 10 lahko uporabljate HTC-jeva posebna orodja za urejanje fotografij in videoposnetkov kar v Google Foto. S storitvijo Google Foto lahko upravljate fotografije in videoposnetke, jih varnostno kopirate v shrambo v oblaku in uživate v vseh odličnih funkcijah. Za podrobnosti glejte Kaj lahko naredite v storitvi Google Foto na strani 81. Kaj je novega pri zaslonski tipkovnici HTC zaradi priljubljenosti in številnih funkcij uporablja TouchPal kot zaslonsko tipkovnico za HTC 10. Spodaj je navedenih nekaj funkcij, v katerih boste lahko uživali s tipkovnico TouchPal: Prenesite teme tipkovnice, da prilagodite ozadje tipkovnice. Izberite med različnimi čustvenimi simboli, da vnesete zabavo v sporočila in družabne posodobitve. Varnostno kopirajte in sinhronizirajte osebne slovarje, kot tudi vzorce vnašanje in podatke v TouchPal Cloud. Velikost tipkovnice je mogoče spremeniti. Prav tako jo je mogoče tudi premakniti. Če tipkate v ležečem načinu, lahko tipkovnico razdelite, da lahko preprosteje in hitreje tipkate samo s palcema.
11 11 Funkcije, v katerih boste uživali Za osnove o uporabi tipkovnice glejte Vnašanje besedila na strani 53. Zvok, ki vas bo prevzel Odkrijte čudovit zvok v telefonu HTC 10 prek vgrajenih zvočnikov in slušalk. V telefon lahko preprosto priključite brezžične zvočnike. HTC BoomSound Poslušajte, kar ste zgrešili. HTC BoomSound s funkcijo Dolby Audio zagotavlja bogato in pristno zvočno izkušnjo, ne glede na to, ali poslušate glasbo, gledate videoposnetek ali igrate igro. Če želite izvedeti več, glejte HTC BoomSound za zvočnike na strani 157 in HTC BoomSound za slušalke na strani 157. Telefon HTC 10 vključuje tudi zvočnike HTC BoomSound izdaje Hi-Fi, ki predstavljajo ločene visoke in nizke tone. Snemanje zvoka visoke ločljivosti V Diktafon lahko omogočite visoko ločljiv zvok, ki omogoča snemanje kristalno čistih zvočnih posnetkov. Za podrobnosti glejte Omogočanje snemanja zvoka z visoko ločljivostjo na strani 142. Prilagajanje izkušnje poslušanja prek slušalk Prilagodite izkušnjo poslušanja glasbe za svoje slušalke. Ustvarite lahko svoj zvočni profil, ki ustreza vašim navadam poslušanja ali slušnim zmožnostim. Če želite izvedeti več, glejte Osebni zvočni profil na strani 158. HTC Connect Če želite pretočiti glasbo ali video iz telefona HTC 10 v zvočnike ali televizor, s tremi prsti preprosto povlecite navzgor po zaslonu. S telefonom lahko nadzirate glasnost in predvajanje. V priljubljeni glasbi lahko uživate na več zvočnikih. Glejte Kaj je HTC Connect? na strani 149. Povsem prilagojen Ker je bil telefon HTC 10 oblikovan z mislijo na vas, je poln inovacij, ki vam bodo v pomoč pri prilagajanju vašemu življenjskemu slogu. Teme Telefon HTC 10 lahko prilagodite s prilagoditvijo njegovega videza z lastnimi fotografijami, ki jim dodate razne ikone, zvoke, barvne sheme in drugo.
12 12 Funkcije, v katerih boste uživali Na voljo je več vrst ozadij, na primer v obliki izbire Več ozadij in v obliki ozadij za zaslon z aplikacijami. Za dodatne podrobnosti glejte Kaj je HTC Teme? na strani 57. Domači zaslon s prostim slogom Če želite dvigniti oblikovanje domačega zaslona na višjo raven, preizkusite postavitev domačega zaslona Prosti slog, ki nima omejitev mreže in pri kateri zabavne nalepke nadomestijo ikone aplikacij. Prilagajanje izkušnje poslušanja prek slušalk Prilagodite izkušnjo poslušanja glasbe za svoje slušalke. Ustvarite lahko svoj zvočni profil, ki ustreza vašim navadam poslušanja ali slušnim zmožnostim. Če želite izvedeti več, glejte Osebni zvočni profil na strani 158. Pripomoček HTC Sense Home Pripomoček HTC Sense Home se prilagaja vašim potrebam doma, v službi in na poti. Glejte Kaj je pripomoček HTC Sense Home? na strani 44.
13 13 Funkcije, v katerih boste uživali HTC BlinkFeed Dovolite, da so priljubljene teme, novice, družabni mediji in drugi elementi priročno dostavljeni na eno mesto v telefonu. Pridobite lahko celo predloge za restavracije. Vdelane videoposnetke lahko predvajate tudi neposredno v storitvi HTC BlinkFeed. Glejte Kaj je HTC BlinkFeed? na strani 110. Senzor prstnih odtisov Z bralnikom prstnih odtisov v telefonu HTC 10 lahko hitro zbudite in odklenete telefon s prstnim odtisom. Registrirate lahko do pet prstnih odtisov. Glejte O bralniku prstnih odtisov na strani 29. Izboljšana učinkovitost baterije Poleg tega, da je v telefon HTC 10 vgrajena večja baterija, celoten sistem napajanja uporablja tehnologijo PowerBotics, ki izboljšuje učinkovitost strojne in programske opreme za daljšo življenjsko dobo baterije. Boost+ Z aplikacijo Boost+ lahko optimizirate delovanje telefona, tako da dodelite vire, odstranite neželene datoteke, zaustavite neredne dejavnosti aplikacij in odstranite aplikacije, ki jih ne uporabljate. To aplikacijo lahko nastavite tudi tako, da podaljša življenjsko dobo baterije, medtem ko v telefonu HTC 10 igrate priljubljeno igro. Glejte Kaj lahko počnete v aplikaciji HTC Boost+ na strani 98.
14 14 Funkcije, v katerih boste uživali Android 6.0 Marshmallow Android 6.0 Marshmallow vključuje nove funkcije, zaradi katerih bo mobilno življenje še priročnejše. Now on Tap Now on Tap intuitivno poišče in prikaže povezane informacije kar v aplikaciji. To pomeni, da vam zaradi iskanja informacij nikoli ne bo treba zapustiti pogovora ali spletnega mesta, po katerem brskate. Pritisnite in pridržite DOMOV in Now on Tap prikaže povezane informacije, aplikacije in dejanja. Glejte Now on Tap na strani 86. Upravljanje pomnilnika telefona Nadzor nad povprečno uporabo pomnilnika in zmogljivostjo telefona HTC 10 lahko izvajate z izbiro»pomnilnik«v možnosti»nastavitve«. S to nastavitvijo lahko tudi preverite, katere aplikacije uporabljajo največ pomnilnika. Glavna sprememba glede uporabe pomnilniških kartic Če imate obstoječo pomnilniško kartico s predstavnostnimi in drugimi datotekami, jo uporabite kot izmenljivo shrambo, da lahko vstavite kartico in dostopate do datotek v katerem koli telefonu Android. Če imate povsem novo pomnilniško kartico, lahko z njo razširite notranjo shrambo. Glejte Moram pomnilniško kartico uporabiti kot izmenljivo ali notranjo shrambo? na strani 94 in Nastavitev pomnilniške kartice kot notranjega pomnilnika na strani 94. Ponastavitev omrežnih nastavitev Če ima telefon HTC 10 težave pri vzpostavljanju povezave z mobilnimi podatki ali omrežjem Wi-Fi ali napravo Bluetooth, hitro ponastavite vse omrežne nastavitve. Glejte Ponastavitev omrežnih nastavitev na strani 108. Nastavitve Google Preprosto upravljajte nastavitve za aplikacije in funkcije Google v telefonu HTC 10. V Nastavitvah tapnite Google in spremenite nastavitve. Pametnejše povezovanje aplikacij Android 6.0 Marshmallow samodejno odpre pravilno aplikacijo za povezave, ki jih tapnete v besedilnih ali e-poštnih sporočilih ali na spletnih mestih. S pametnejšim povezovanjem aplikacij ni več treba ugibati, katera aplikacija lahko odpre povezave, ki jih tapnete. V Nastavitvah lahko spremenite privzete aplikacije, s katerimi se želite povezati. Za podrobnosti glejte Nastavitev privzetih aplikacij na strani 164 in Nastavitev povezav aplikacij na strani 164.
15 15 Funkcije, v katerih boste uživali Dovoljenja aplikacije Za zaščito telefona in zasebnosti je v sistemu Android 6.0 Marshmallow izboljšan način, na katerega je aplikacijam dodeljen dostop do določenih podatkov ali funkcij, na primer stikov ali mikrofona. Za podrobnosti glejte Nadziranje dovoljenj aplikacij na strani 164. Posodobitve programske opreme in aplikacij V telefonu HTC 10 pridobite posodobitve programske opreme za najnovejše izboljšave zmogljivosti, popravke napak in varnostne izboljšave takoj, ko so na voljo. Če želite uživati v novih in izboljšanih funkcijah, prenesite najnovejše posodobitve HTC-ja in drugih aplikacij iz trgovine Google Play. Nekatere aplikacije HTC, ki v določenih telefonih niso prednameščene, lahko prav tako prenesete iz trgovine Google Play. Če so na voljo novejše posodobitve programske opreme ali aplikacij, informacije v tem priročniku morda ne bodo ažurne.
16 16 Seznanitev Seznanitev HTC VKLOP/IZKLOP 2. GLASNOST 3. Reža za kartico nano SIM 4. Fotoaparat HTC UltraSelfie s funkcijo OIS 5. Senzor bližine 6. 3,5-mm priključek za slušalke 7. Ušesne slušalke 8. Obvestilna lučka LED 9. Reža za kartico microsd 10. NAZAJ 11. DOMOV/bralnik prstnih odtisov 12. Priključek USB tipa C 13. Zvočniki HTC BoomSound izdaje Hi-Fi 14. NEDAVNE APLIKACIJE Za uporabo omrežja 4G/LTE za glasovne klice in podatkovne storitve potrebujete naročnino na 4G/LTE. Za dodatne informacije se obrnite na svojega operaterja. Če želite uporabljati ovitek ali zaščito zaslona, ne prekrivajte ali blokirajte senzorja bližine. Kupite ovitek ali zaščito zaslona, ki je oblikovana za telefon HTC 10. Izogibajte se uporabi slušalk ali pripomočkov drugih ponudnikov s kovinskimi obeski, ki visijo blizu priključka za slušalke. Uporaba teh pripomočkov lahko vpliva na sprejem signala.
17 17 Seznanitev Zadnja plošča 1. Glavni fotoaparat HTC UltraPixel s funkcijo OIS 2. Laserski senzor samodejne izostritve 3. Bliskavica z dvojno lučko LED Reže s predalčki za kartice V režah nano SIM in microsd so predalčki, v katere vstavite kartice. Ko vstavljate orodje za izmet predalčka, da bi odprli režo in vstavili kartico, predalčka ne potiskajte, da preprečite poškodbe mehanizma v utoru. Če želite uporabiti zaščitni ovitek, kupite takšnega, ki je oblikovan za HTC 10 in ne blokira predalčkov.
18 18 Seznanitev Kartica nano SIM HTC 10 uporablja kartico nano SIM. Uporabljajte samo standardne kartice nano SIM. Če vstavite spremenjeno kartico, ki je debelejša od standardne kartice nano SIM, se lahko zgodi, da se kartica ne bo pravilno prilegala ali okvarila režo za kartice. Vstavljanje kartice nano SIM 1. Telefon obrnite navzdol. 2. V luknjico za izmet predalčka nano SIM vstavite konico orodja za izmet predalčka, priloženega telefonu, ali majhne zvite sponke za papir. 3. Vrh vstavite povsem do konca, dokler predalček ne izskoči, nato pa ga izvlecite.
19 19 Seznanitev 4. Kartico nano SIM vstavite v predalček tako, da bodo zlati kontakti obrnjeni navzgor, nato pa obrežite vogal. 5. Predalček za kartico vstavite nazaj v režo. Odstranjevanje kartice nano SIM Preden odstranite kartico, izklopite HTC Telefon obrnite navzdol. 2. V luknjico za izmet predalčka nano SIM vstavite konico orodja za izmet predalčka, priloženega telefonu, ali majhne zvite sponke za papir. 3. Vrh vstavite povsem do konca, dokler predalček ne izskoči. 4. Izvlecite predalček za kartice in odstranite kartico nano SIM. 5. Pazite, da prazen predalček za kartice vstavite nazaj v režo.
20 20 Seznanitev Pomnilniška kartica Na pomnilniško kartico lahko shranjujete fotografije, videoposnetke in glasbo. Kadar morate sprostiti pomnilniški prostor v telefonu, lahko določene aplikacije shranite na pomnilniško kartico, če aplikacije podpirajo to funkcijo. Pomnilniška kartica ni obvezna in je naprodaj ločeno. Vstavljanje kartice microsd 1. Telefon obrnite navzdol. 2. V luknjico za izmet predalčka microsd vstavite konico orodja za izmet predalčka, priloženega telefonu, ali majhne zvite sponke za papir. 3. Konico potisnite do konca v luknjico, da se predalček za kartico microsd odpre. 4. Izvlecite predalček za kartico microsd in vanj vstavite kartico microsd tako, da so kontakti obrnjeni navzgor. 5. Predalček za kartico microsd vstavite nazaj v režo.
21 21 Seznanitev Odstranjevanje kartice microsd Preden odstranite kartico microsd, jo izpnite. Glejte Izpenjanje pomnilniške kartice na strani Telefon obrnite navzdol. 2. V luknjico za izmet predalčka microsd vstavite konico orodja za izmet predalčka, priloženega telefonu, ali majhne zvite sponke za papir. 3. Konico potisnite do konca v luknjico, da se predalček za kartico microsd odpre. 4. Izvlecite predalček za kartico microsd in odstranite kartico microsd. Potem ko odstranite kartico microsd, nazaj v režo vstavite prazen predalček za kartice microsd.
22 22 Seznanitev Polnjenje baterije Preden vklopite telefon HTC 10 in ga začnete uporabljati, priporočamo, da napolnite baterijo. Če je bila baterija izpraznjena več dni, bo telefon HTC 10 morda treba polniti več minut, da ga boste lahko vklopili. Za polnjenje baterije uporabljajte samo napajalnik in kabel USB tipa C, ki sta bila priložena telefonu HTC 10. Kadar je napolnjenost baterije nizka, uporabite polnilnik za polnjenje baterije, ne pa povezave z računalnikom prek kabla USB. 1. Manjši konec kabla USB vstavite v priključek USB. 2. Drugi konec kabla USB vstavite v napajalnik. 3. Napajalnik priključite v stensko vtičnico, da začnete polnjenje baterije. Da se prepreči pregrevanje baterije, se ta kot varnostni ukrep lahko preneha polniti. Izogibajte se polnjenju baterije v vročih okoljih. Če uporabljate spletni brskalnik in polnite baterijo, se lahko telefon HTC 10 segreje. To je normalno. Ko se naprava napolni, zaradi varčevanja z energijo izključite napajalnik iz vtičnice. Vklop in izklop telefona Vklop telefona Gumb za VKLOP/IZKLOP pridržite, dokler telefon HTC 10 ne zavibrira. Ko prvič vklopite telefon HTC 10, ga morate nastaviti.
23 23 Seznanitev Izklop telefona 1. Če je zaslon izklopljen, pritisnite gumb za VKLOP/IZKLOP, da ga znova vklopite. 2. Pritisnite gumb za VKLOP/IZKLOP in ga pridržite nekaj sekund. 3. V meniju z možnostmi tapnite Izklop.
24 24 Nastavitev telefona in prenos Nastavitev telefona in prenos Začetna nastavitev HTC 10 Ko prvič vklopite HTC 10 ali izberete ponastavitev na tovarniške nastavitve, se prikaže poziv za njegovo nastavitev. Preden izberete jezik, lahko omogočite funkcijo TalkBack, ki omogoča usmerjanje z glasovnim odzivom. Pritisnite in pridržite dva prsta na zaslonu, dokler ne zaslišite obvestila, ki vas obvesti, da je vklopljen način za dostopnost. V nastavitvenem postopku naprave izberite internetno povezavo, prijavite se v račun Google, nastavite zaščito naprave za HTC 10 in še veliko več. Če ste storitev varnostnega kopiranja Android uporabili za varnostno kopiranje starega telefona, jo uporabite še zdaj. Na zaslonu Pridobite aplikacije in podatke tapnite Obnovi iz te varnostne kopije. V meniju izberite stari telefon, če želite obnoviti aplikacije iz prejšnjega telefona, ki je bil varnostno kopiran s storitvijo varnostnega kopiranja Android. V nasprotnem primeru tapnite Nastavi kot novo napravo. Nekatere funkcije, ki potrebujejo internetno povezavo, na primer storitve, ki uporabljajo lokacijo in samodejna sinhronizacija spletnih računov, lahko povzročijo dodatne stroške. Da se izognete dodatnim stroškom, te funkcije izklopite v Nastavitvah. Za dodatne informacije o lokacijskih storitvah glejte Vklop in izklop lokacijskih storitev na strani 158.
25 25 Nastavitev telefona in prenos Obnovitev podatkov iz prejšnjega telefona HTC Če ste v prejšnjem telefonu HTC uporabljali funkcijo HTC Varnostno kopiranje, morate za obnovitev varnostne kopije prenesti in uporabiti aplikacijo HTC Obnovitev v telefonu HTC 10. Glede na količino podatkov lahko obnovitev varnostne kopije v telefon HTC 10 prek podatkovne povezave povzroči dodatne stroške in je lahko dolgotrajna. Priporočamo uporabo povezave Wi- Fi. 1. Ko končate z nastavitvijo telefona HTC 10, s potegom odprite okno z obvestili, nato pa tapnite obvestilo Prenesite ali obnovite vsebino. 2. Tapnite Obnovi iz HTC varnostno kopiranje. Če aplikacija HTC Obnovitev ni nameščena v telefonu, se prikaže poziv, da prenesete in namestite aplikacijo HTC Obnovitev. 3. Tapnite Obnovi iz HTC varnostno kopiranje. 4. Prijavite se z računom, ki ste ga uporabili za varnostno kopiranje starega telefona. 5. Izberite varnostno kopijo, ki jo želite obnoviti v telefonu HTC Če se prikaže poziv, izberite, ali boste za obnovitev varnostne kopije uporabili mobilno podatkovno povezavo ali povezavo Wi-Fi. 7. Za obnovitev varnostne kopije upoštevajte navodila na zaslonu. 8. S potegom odprite okno z obvestili in preverite, ali je v njem kakšno obvestilo glede dokončanja obnovitve varnostne kopije. Brezplačne aplikacije iz trgovine Google Play bodo obnovljene v ozadju, potek pa lahko spremljate prek obvestila v vrstici stanja. Če želite obnoviti plačljive aplikacije, jih morate prenesti in namestiti iz trgovine Google Play. Med nameščanjem bodo aplikacije prikazane na zaslonu Aplikacije. Potem ko bodo nameščene vse aplikacije, bodo bližnjice na zaslonu Aplikacije in domačem zaslonu preurejene tako, kot v varnostni kopiji. Med obnavljanjem aplikacij lahko nadaljujete z uporabo telefona HTC 10.
26 26 Nastavitev telefona in prenos Prenašanje vsebine iz telefona Android V stari telefon Android prenesite Orodje za prenos HTC in z njim prenesite vsebino v HTC 10. Vrste lokalno shranjene vsebine v starem telefonu, ki jih lahko prenese Orodje za prenos HTC, vključujejo stike, sporočila, glasbo, fotografije, videoposnetke in nekatere nastavitve. Iz telefonov HTC, ki uporabljajo vmesnik HTC Sense različice 5.5 ali novejše, je mogoče prenesti tudi druge vrste podatkov, na primer zgodovino klicev, e-poštne račune in nastavitve nekaterih aplikacij HTC. Uporabljati morate sistem Android različice 2.2 ali novejše, da lahko v starem telefonu uporabljate Orodje za prenos HTC. 1. Na domačem zaslonu tapnite > Nastavitve > Pridobi vsebino iz drugega telefona. 2. Izberite, ali boste prenos izvedli iz HTC-jevega telefona Android ali iz drugega telefona Android. 3. Na zaslonu Pridobitev vsebine iz drugega telefona tapnite Naprej. 4. Upoštevajte navodila v HTC 10, ki opisujejo, kako prenesti Orodje za prenos HTC iz trgovine Google Play v stari telefon, ga namestiti in odpreti. 5. Ko se v starem telefonu prikaže koda PIN, pred nadaljevanjem preverite, ali je koda PIN prikazana tudi v HTC 10. Če se koda PIN ne prikaže, v starem telefonu tapnite Poskusi znova. Če se koda še vedno ne prikaže, to lahko pomeni, da stari telefon ne more vzpostaviti povezave s HTC 10. V tem primeru poskusite uporabiti drug način prenosa. 6. V starem telefonu tapnite Potrdi. 7. V starem telefonu izberite vrste vsebine, ki jih želite prenesti, tapnite Prenesi, nato pa tapnite Da. 8. Počakajte, da se prenos konča. 9. V obeh telefonih tapnite Končano. Načini prenosa vsebine iz napraveiphone Če uporabljate iphone, lahko stike, sporočila in drugo vsebino preprosto prenesete v telefon HTC 10. Vsebino iz naprave iphone lahko varnostno prekopirate in obnovite prek oblaka icloud. Če želite ugotoviti kako, glejte Prenašanje vsebine iz naprave iphone prek oblaka icloud na strani 27. Vsebino iz naprave iphone lahko varnostno prekopirate s storitvijo itunes v računalniku, nato pa jo s programom HTC Sync Manager prenesete v telefon HTC 10. Za podrobnosti glejte Prenašanje vsebine iphone v telefon HTC na strani 107.
27 27 Nastavitev telefona in prenos Prenašanje vsebine iz naprave iphone prek oblaka icloud Če imate račun icloud, lahko sinhronizirate vsebino iz naprave iphone s shrambo icloud in prenesete vsebino, na primer stike ali fotografije, v HTC Na domačem zaslonu tapnite > Nastavitve > Pridobi vsebino iz drugega telefona. 2. Tapnite iphone > Uvozi iz varnostne kopije icloud. 3. Za varnostno kopiranje vsebine iz naprave iphone v shrambo icloud upoštevajte zaslonska navodila. 4. Vnesite elektronski naslov in geslo za icloud, nato pa tapnite Prijava. 5. Izberite varnostno kopijo v napravi iphone, ki jo želite prenesti v HTC 10, nato pa tapnite Naprej. 6. Izberite vrste vsebine, ki jih želite prenesti, nato pa tapnite Uvozi. 7. Počakajte, da se prenos konča, nato pa tapnite Opravljeno. Prenesete lahko samo določene podatke o stikih, na primer ime stika, fotografijo, poštni naslov, elektronski naslov, rojstni datum, datum obletnice in zabeležke. Drugi načini prenosa stikov in druge vsebine Stike in drugo vsebino lahko posamezno dodate v telefon HTC 10 na različne načine. Sinhroniziranje z računalnikom S programom HTC Sync Manager lahko sinhronizirate stike, dokumente, predvajalne sezname in drugo med telefonom HTC 10 in računalnikom, v katerem se izvaja operacijski sistem Windows ali OS X. Račun Google Računi družabnih omrežij Microsoft Exchange ActiveSync Račun Outlook.com Stiki v telefonu Z njim lahko prenesete tudi varnostno kopijo itunes, ki vsebuje stike, sporočila in drugo vsebino iz napraveiphone iz računalnika v telefon HTC 10. Stiki Google so uvoženi v telefon HTC 10 potem, ko se prijavite v račun Google. Več stikov Google lahko ustvarite kar v telefonu HTC 10. Prijavite se v priljubljena družabna omrežja, da med njimi sinhronizirate podatke o stikih. HTC 10 sinhronizira službene stike s strežnika Microsoft Exchange ActiveSync Server na delovnem mestu. Sinhronizirajte osebne stike iz računa Microsoft Outlook.com. Stike lahko ustvarite lokalno v telefonu HTC 10, če jih ne želite shraniti v spletnih računih. Kartica nano SIM Prekopirajte vse stike s kartice nano SIM v telefon HTC 10.
28 28 Nastavitev telefona in prenos Prenos fotografij, videov in glasbe med telefonom in računalnikom Spodaj si lahko ogledate nekaj načinov za prenos predstavnostne vsebine iz računalnika ali vanj. Telefon HTC 10 povežite z računalnikom. Računalnik ga bo prepoznal kot kateri koli pogon USB, zato lahko med njima kopirate predstavnostno vsebino. Glejte Kopiranje datotek med telefonom HTC 10 in računalnikom na strani 96. V računalnik prenesite programsko opremo HTC Sync Manager in jo uporabite. Nastavite jo lahko tako, da samodejno prenaša glasbo, fotografije in videoposnetke iz telefona HTC 10 v računalnik. Prav tako lahko sinhronizirate predvajalne sezname med računalnikom in telefonom. Če uporabljate iphone, ga lahko povežete in prenesete fotografije v računalnik s programsko opremo HTC Sync Manager. Nato znova povežite telefon HTC 10 in prekopirajte datoteke. Glejte O programu HTC Sync Manager na strani 106. S storitvami shrambe v oblaku lahko postavite predstavnostno vsebino na eno mesto, da jo lahko upravljate kjer koli: v računalniku, telefonu HTC 10 in drugih mobilnih napravah. Uporaba Hitrih nastavitev V oknu Hitre nastavitve lahko preprosto vklopite ali izklopite nastavitve, kot sta Wi-Fi in Bluetooth. 1. Naredite karkoli od naslednjega: Z dvema prstoma povlecite navzdol od vrstice stanja. Dvakrat povlecite navzdol od vrstice stanja. 2. Če želite vklopiti ali izklopiti nastavitev, preprosto tapnite njeno ploščico. 3. Če so na voljo možnosti za nastavitev, tapnite, da izberete med njimi.
29 29 Nastavitev telefona in prenos Spoznavanje nastavitev Želite spremeniti melodijo zvonjenja, nastaviti povezavo Wi-Fi ali dodati račune? To in še veliko drugega lahko naredite v Nastavitvah. 1. Na zaslonu Aplikacije, v podoknu Obvestila ali v podoknu Hitre nastavitve odprite Nastavitve. Na domačem zaslonu tapnite, da preklopite na zaslon Aplikacije, nato pa tapnite Nastavitve. Podrsajte od vrha zaslona, da odprete podokno z obvestili, nato pa tapnite. Z dvema prstoma podrsajte od vrha zaslona, da odprete Hitre nastavitve, nato pa tapnite. 2. Spodaj je navedenih nekaj osnovnih nastavitev, ki jih lahko spremenite: Tapnite stikalo Vklop/izklop zraven elementa, kot je na primer Brezžično, ki omogoča, da ga vklopite ali izklopite. Tapnite sam element, da konfigurirate njegove nastavitve. Tapnite Zvok in obvestilo, da nastavite melodijo zvonjenja, izberete zvočni profil in konfigurirate nastavitve obvestil. Tapnite Prilagodi, da spremenite ozadje, na domači zaslon dodate aplikacije in pripomočke in drugo. Tapnite Računi in sinhronizacija, da dodate različne račune in se prijavite v njih, kot so na primer računi za e-pošto, družabna omrežja in drugi. Tapnite Varnost, da pomagate zaščititi telefon HTC 10, na primer z zaklepanjem zaslona. V Nastavitvah tapnite, da hitro poiščete možnosti in nastavitve. O bralniku prstnih odtisov Telefon HTC 10 lahko hitro zbudite in odklenete s prstnim odtisom. Dodate lahko do pet prstnih odtisov. Pri nastavljanju in uporabljanju bralnika prstnih odtisov upoštevajte spodnje nasvete: Prepričajte se, da sta prst in bralnik prstnih odtisov suha in čista. Uporabite celotno blazinico prsta, vključno s stranmi in vrhom. Pri registriranju prstnega odtisa imejte prst na bralniku prstnih odtisov tako dolgo, da zavibrira. Bralnik prstnih odtisov ima možnost 360-stopinjskega branja, kar pomeni, da se lahko bralnika dotaknete z registriranim prstom pod katerim koli kotom, da vklopite zaslon ali odklenete HTC 10.
30 30 Nastavitev telefona in prenos Bralnika prstnih odtisov morda ne boste mogli nastaviti tako, da bo odklenil telefon HTC 10, če ste prijavljeni v račun Exchange ActiveSync, ki zahteva, da nastavite drugo možnost za zaklepanje zaslona (na primer geslo). Pri skrbniku za strežnik Exchange preverite, ali vaš račun Exchange ActiveSync podpira bralnik prstnih odtisov. Prvo dodajanje prstnega odtisa 1. Na domačem zaslonu tapnite, nato pa tapnite Nastavitve > Bralnik prstnih odtisov. 2. Tapnite Dodaj prstni odtis. Če še niste nastavili vzorca, kode PIN ali gesla za odklepanja zaslona, telefon zahteva, da to storite. Glejte Nastavitev zaklepanja zaslona na strani Tapnite Začni. 4. Izberite, kateri prst ali palec boste uporabili, prst pridržite na bralniku prstnih odtisov, dokler ne zavibrira, nato pa dvignite prst ali palec. 5. Bralnika se dotikajte tako dolgo, dokler se odtis ne posname uspešno. Najboljše rezultate boste dosegli, če prst med dotikanjem bralnika držite v isti smeri. 6. Potem ko uspešno registrirate prstni odtis, tapnite Končano. Zdaj lahko s prstnim odtisom zbudite in odklenete telefon HTC 10. Če bralnik po petih poskusih ne uspe prepoznati prstnega odtisa, boste morda morali vnesti nadomestni vzorec, kodo PIN ali vzorec za zaklepanje zaslona. Preden so podatki izbrisani iz telefona HTC 10, imate na voljo samo deset dodatnih poskusov. Dodajanje, odstranjevanje ali urejanje prstnih odtisov 1. Na domačem zaslonu tapnite, nato pa tapnite Nastavitve > Bralnik prstnih odtisov. 2. Vnesite vzorec, kodo PIN ali geslo. 3. Naredite karkoli od naslednjega: Za dodajanje drugega prstnega odtisa tapnite Dodaj prstni odtis. Tapnite registrirani prstni odtis, da ga preimenujete ali izbrišete. Tapnite Ponastavi bralnik prstnih odtisov, da izbrišete vse registrirane prstne odtise. Izberite Zbudi zaslon, če želite z dotikom bralnika prstnih odtisov zbuditi in odkleniti zaslon.
31 31 Nastavitev telefona in prenos Posodabljanje programske opreme telefona HTC 10 lahko preveri in vas obvesti, če je na voljo nova posodobitev. Posodobitve za nekatere HTC-jeve aplikacije in funkcije, na primer HTC Sense Home, je mogoče prenesti in namestiti iz trgovine Google Play. Za podrobnosti glejte Nameščanje posodobitev aplikacij iz trgovine Google Play na strani 32. Preverjanje različice programske opreme v sistemu Preden namestite posodobitev sistemske programske opreme, lahko najprej preverite, katera različico sistema Android je nameščena v telefonu. 1. Na domačem zaslonu tapnite > Nastavitve > O programu. 2. Tapnite Podatki programske opreme. Omogočanje samodejnih posodobitev Izberete lahko samodejni prenos in namestitev posodobitev za HTC-jeve aplikacije ali aplikacije mobilnega operaterja. 1. Na domačem zaslonu tapnite, nato pa poiščite in tapnite Nastavitve. 2. Tapnite O programu > Posodobitve programske opreme. 3. Če želite prihraniti stroške za porabo podatkov, lahko izberete posodobitev samo prek povezave Wi-Fi. 4. Izberite, ali želite, da so posodobitve sistema, posodobitve aplikacij ali oboje prenašajo samodejno. Posodobitve aplikacij se namestijo samodejno, namestitev posodobitev sistemske programske opreme pa morate potrditi. Nameščanje posodobitev programske opreme Ko je telefon HTC 10 povezan v internet in so na voljo nove posodobitve programske opreme, se v vrstici stanja prikaže ikona z obvestilom o posodobitvi. 1. S potegom odprite okno z obvestili in tapnite obvestilo o sistemski posodobitvi. 2. Če posodobitve ne želite prenesti prek podatkovne povezave, izberite Posodobi le prek brezžične povezave. 3. Tapnite Prenesi. 4. Ko je prenos končan, izberite Namesti zdaj, nato pa tapnite V redu. Po končani posodobitvi se telefon HTC 10 znova zažene.
32 32 Nastavitev telefona in prenos Nameščanje posodobitev aplikacij Ko je internetna povezava vzpostavljena in je na voljo posodobitev za HTC-jeve aplikacije ali aplikacije mobilnega operaterja, se v vrstici stanja prikaže ikona z obvestilom o posodobitvi. 1. S potegom odprite okno z obvestili, nato pa tapnite obvestilo o posodobitvi. Odpre se seznam Posodobitve s seznamom posodobitev aplikacij za namestitev. 2. Tapnite element, da si ogledate njegove podrobnosti, nato pa tapnite. 3. Ko pregledate posodobitve, tapnite Namesti. Po potrebi boste morali znova zagnati telefon HTC 10. Nameščanje posodobitev aplikacij iz trgovine Google Play Nekatere aplikacije HTC in aplikacije drugih ponudnikov se prek trgovine Google Play posodobijo z izboljšavami in popravki napak. Aplikacije lahko ročno posodobite ali telefon nastavite tako, da samodejno prenese in namesti posodobitve aplikacij, ko so te na voljo. 1. Na domačem zaslonu tapnite, nato pa poiščite in tapnite Trgovina Play. 2. Tapnite, da odprete izvlečni meni. 3. Tapnite Moje aplikacije in igre. Prikaže se seznam aplikacij, ki so nameščene v telefonu. 4. Pod možnostjo Posodobitve tapnite aplikacijo. 5. Tapnite Posodobi. 6. Če se prikaže poziv, tapnite Sprejmi. V trgovini Trgovina Play tapnite > Nastavitve > Samodejno posodobi aplikacije, da izberete, kako želite, da trgovina Google Play posodablja aplikacije. Ročno preverjanje posodobitev programske opreme Preden preverite, ali so na voljo posodobitve, vklopite mobilne podatke ali povežite telefon HTC 10 v omrežje Wi-Fi. 1. Na domačem zaslonu tapnite, nato pa poiščite in tapnite Nastavitve. 2. Tapnite O programu > Posodobitve programske opreme. Telefon HTC 10 preveri, ali so na voljo posodobitve.
33 33 Nastavitev telefona in prenos Prenos aplikacij iz trgovine Google Play Google Play je mesto, na katerem lahko poiščete nove aplikacije za telefon HTC 10. Izbirate lahko med številnimi brezplačnimi in plačljivimi aplikacijami, vse od aplikacij za storilnost, zabavo in igre. Če želite kupovati plačljive aplikacije ali opraviti nakupe z obračunom v aplikaciji, potrebujete račun Google Wallet. Če že imate račun Google, preprosto dodajte Google Wallet s prijavo s svojim obstoječim uporabniškim imenom in geslom na naslovu wallet.google.com. Ime aplikacije Trgovina Play je odvisno od vašega področja. Zmožnost kupovanja aplikacij je odvisna od področja. Iskanje in nameščanje aplikacije Ko namestite aplikacije in jih uporabljate v telefonu HTC 10, lahko zahtevajo dostop do osebnih podatkov ali določenih funkcij ali nastavitev. Prenesite in namestite samo tiste aplikacije, ki jim zaupate. Bodite previdni pri prenosu aplikacij, ki imajo dostop do funkcij ali velike količine podatkov v telefonu HTC 10. Za rezultate pri uporabi prenesenih aplikacij ste odgovorni sami. 1. Na domačem zaslonu tapnite, nato pa poiščite in tapnite Trgovina Play. 2. Poiščite aplikacijo. 3. Ko najdete želeno aplikacijo, jo tapnite ter preberite njen opis in ocene uporabnikov. 4. Če želite prenesti ali kupiti aplikacijo, tapnite Namesti (za brezplačne aplikacije) ali gumb s ceno (za plačljive aplikacije). 5. Tapnite Sprejmi. Aplikacije se včasih posodobijo z izboljšavami ali popravki napak. Če želite, da se posodobitve po namestitvi aplikacije prenašajo samodejno, tapnite > Samodejno posodobi. Če želite odpreti aplikacijo, pojdite na zaslon Aplikacije in tapnite aplikacijo. Obnavljanje aplikacij iz trgovine Google Play Ste nadgradili na nov telefon, zamenjali izgubljenega ali izvedli ponastavitev tovarniških nastavitev? Obnovite aplikacije, ki ste jih prenesli predhodno. 1. Na domačem zaslonu tapnite, nato pa poiščite in tapnite Trgovina Play. 2. Tapnite, da odprete izvlečni meni. 3. Tapnite Moje aplikacije in igre, povlecite do zavihka Vse, nato pa tapnite aplikacijo, ki jo želite obnoviti. 4. Namestite aplikacijo. Za dodatne podrobnosti glejte pomoč za Google Play.
34 34 Nastavitev telefona in prenos Prenašanje aplikacij s spleta Aplikacije lahko prenesete s spletnih strani. Aplikacije, ki ste jih prenesli s spletnih strani, so lahko iz neznanih virov. Kot pomoč pri zaščiti telefona HTC 10 in osebnih podatkov priporočamo, da prenašate samo s spletnih mest, ki jim zaupate. 1. Odprite spletni brskalnik in pojdite na spletno stran, s katere lahko prenesete želeno aplikacijo. 2. Če se prikaže poziv, spremenite varnostne nastavitve tako, da omogočajo nameščanje iz neznanih virov. 3. Upoštevajte navodila za prenos aplikacije na spletni strani. 4. Potem ko namestite aplikacijo, se vrnite v izbiro Nastavitve > Varnost in počistite možnost Neznani viri. Odstranjevanje aplikacije Če katere izmed aplikacij, ki ste jih prenesli in namestili, ne potrebujete več, jo lahko odstranite. Večine prednameščenih aplikacij ni mogoče odstraniti. Na zaslonu Aplikacije pritisnite in pridržite aplikacijo, ki jo želite odstraniti, nato pa jo povlecite na možnost Odstrani. Če ste aplikacijo kupili v trgovini Trgovina Play, jo lahko v omejenem časovnem obdobju odstranite in zahtevate povračilo. Če želite izvedeti več o pravilniku vračil za plačljive aplikacije, glejte pomoč za Google Play.
35 35 Prvi teden z novim telefonom Prvi teden z novim telefonom Osnove HTC Sense Home Potem ko prvič vklopite in nastavite telefon HTC 10, se prikaže domači zaslon. Če želite izkusiti priročnost domačega zaslona, ki se samodejno prilagaja, ko ste doma, v službi ali zunaj, nastavite pripomoček HTC Sense Home. Glejte Kaj je pripomoček HTC Sense Home? na strani 44. Povlecite v desno in našli boste HTC BlinkFeed. Storitev HTC BlinkFeed lahko prilagodite tako, da prikazuje objave iz družabnih omrežij, naslovnice iz priljubljenih novičarskih medijev in še veliko več. Za podrobnosti glejte Kaj je HTC BlinkFeed? na strani 110. Povlecite v levo in odkrili boste prostor za dodajanje priljubljenih pripomočkov, aplikacij in še veliko drugega. Dodate lahko tudi okna. Za podrobnosti glejte Dodajanje ali odstranjevanje okna pripomočka na strani 61. Aplikacije v zagonski vrstici na dnu domačega zaslona lahko spremenite. Glejte Zagonska vrstica na strani 63. Medtem ko ste na drugem zaslonu ali aplikaciji, pritisnite DOMOV, da se vrnete na zadnji domači zaslon, ki ste ga obiskali. Način spanja Način spanja varčuje z energijo, saj preklopi telefon HTC 10 v način nižje porabe energije, medtem ko je zaslon izklopljen. Poleg tega tudi preprečuje nenamerne pritiske na tipke, medtem ko je telefon HTC 10 v torbici. Preklop v način spanja Če želite izklopiti zaslon in preklopiti v način spanja, na kratko pritisnite gumb za VKLOP/IZKLOP. Če želite, lahko tudi dvakrat tapnete na zaklenjenem zaslonu. HTC 10 samodejno preklopi v način spanja, če je nekaj časa v mirovanju. Z nastavitvijo časovne omejitve zaslona lahko spremenite čas, ki poteče, preden telefon HTC 10 preklopi v način spanja. Za podrobnosti glejte Nastavitev časa izklopa zaslona na strani 161.
36 36 Prvi teden z novim telefonom Zbujanje iz načina spanja Pritisnite gumb za VKLOP/IZKLOP. Za zbujanje in odklepanje telefona v aplikaciji ali na zaslonu uporabite Motion Launch. Glejte Kaj je Motion Launch? na strani 46. Odklepanje zaslona Pritisnite in pridržite senzor prstnih odtisov. Za odklepanje zaslona povlecite navzgor. Če ste nastavili zaklepanje zaslona, boste morali vnesti poverilnice, da se telefon HTC 10 odklene. Če ste namestili opozorilo za dogodek ali alarm, ga lahko na zaklenjenem zaslonu preložite ali izklopite. ali preprosto povlecite navzgor. Premiki telefona S premiki telefona lahko utišate telefon HTC 10, stišate glasnost zvonjenja in še veliko več. Dvignite telefon, da samodejno odgovorite na klic Za samodejni odgovor na dohodni klic dvignite telefon in najprej na zaslonu poglejte, kdo vas kliče, šele nato pa telefon dvignite k ušesu. To funkcijo lahko vklopite ali izklopite. Izberite Nastavitve, tapnite Klic, nato pa izberite ali počistite možnost Samodejno odgovori na klice. Za utišanje obrnite telefon Če je telefon med dohodnim klicem obrnjen navzgor, ga za utišanje obrnite navzdol. Če izberete Nastavitve in nato tapnete Zvok in obvestilo > Za utišanje obrni, lahko izberete med naslednjimi nastavitvami: Utišaj enkrat Utišaj vedno Utišanje se izvede samo enkrat, potem ko obrnete telefon. Če telefon pustite obrnjen navzdol, bo ta znova zazvonil, če prispe drugi dohodni klic. Potem ko obrnete telefon, da utišate klic, in ga pustite v tem položaju, bodo utišani tudi drugi dohodni klici.
37 37 Prvi teden z novim telefonom Dvignite za utišanje tona zvonjenja Če ste na poslovnem sestanku ali v restavraciji in začne telefon HTC 10 zvoniti, ga dvignite, da se samodejno zmanjša glasnost zvonjenja. To funkcijo lahko vklopite ali izklopite. Izberite Nastavitve, tapnite Zvok in obvestila, nato pa izberite ali počistite možnost Utišaj zvonjenje, ko telefon vzamem v roke. Nastavite glasnost zvonjenja tako, da se samodejno poveča, če je telefon v žepu ali torbi Če nastavite način žepa, HTC 10 prepozna, kdaj je telefon v torbi ali žepu in poveča glasnost zvonjenja, da ga lahko slišite tudi v hrupnem okolju. To funkcijo lahko vklopite ali izklopite. Izberite Nastavitve, tapnite Zvok in obvestila, nato pa izberite ali počistite možnost Žepni način. Zasukajte telefon HTC 10 za boljši prikaz Na številnih zaslonih lahko samodejno spremenite usmerjenost zaslona iz pokončne v ležečo tako, da telefon HTC 10 obrnete na stran. Pri vnašanju besedila lahko telefon HTC 10 obrnete na stran, da prikažete večjo tipkovnico.
38 38 Prvi teden z novim telefonom Poteze s prsti S potezami s prsti se lahko premikate po domačem zaslonu, odpirate aplikacije, pregledujete sezname in še veliko več. Tapnite Tapnite zaslon s prstom, če želite izbrati elemente na zaslonu, kot so ikone aplikacij in nastavitev, ali pa pritisnite zaslonske gumbe. Pritisk in pridržanje Če želite odpreti razpoložljive možnosti za element (na primer stik ali povezavo na spletno stran), preprosto pritisnite element in ga pridržite. Vlečenje ali podrsanje Hitro podrsajte s prstom vodoravno po zaslonu, da se premaknete na druga okna domačega zaslona. Podrsajte navpično, da se pomaknete po seznamu, dokumentu in drugih elementih.
39 39 Prvi teden z novim telefonom Vlečenje Pred vlečenjem se dotaknite elementa in ga pridržite. Med vlečenjem prsta ne dvigujte, dokler ne dosežete ciljnega mesta. Frcanje Frcanje na zaslonu je podobno podrsanju, vendar je treba s prsti podrsati z nežnejšimi in hitrejšimi potezami, kot na primer pri premiku v desno ali levo na domačem zaslonu ali pri frcanju po seznamu stikov ali sporočil. Pritisk in frcanje Na domačem zaslonu lahko preprosto premaknete pripomoček ali ikono z enega zaslona na drugega. Z enim prstom pritisnite in pridržite pripomoček ali ikono, z drugim prstom pa frcnite zaslon na novo lokacijo.
40 40 Prvi teden z novim telefonom Drsenje z dvema prstoma V nekaterih aplikacijah lahko pri ogledovanju slike ali besedila za povečavo razmaknete dva prsta. Za pomanjšanje slike ali besedila približajte prsta na zaslonu. Dvoprstno podrsanje Za dostop do Hitrih nastavitev z dvema prstoma podrsajte od vrstice stanja navzdol.
41 41 Prvi teden z novim telefonom Triprstno podrsanje S tremi prsti podrsajte po zaslonu navzgor in HTC Connect bo pretočil glasbo ali video iz HTC 10 v zvočnike oziroma televizor. Pretočno predstavnostno vsebino lahko tudi souporabljate iz aplikacij, kot je na primer YouTube. Za prekinitev povezave z zvočniki ali televizorjem podrsajte navzdol. Možnost Poteze za predstavnost je v Nastavitvah privzeto vklopljena in pomeni, da triprstne poteze delujejo za souporabo predstavnostne vsebine. Odpiranje aplikacije Tapnite aplikacijo v zagonski vrstici na dnu domačega zaslona. Tapnite, da se pomaknete na zaslon Aplikacije, nato pa tapnite aplikacijo, ki jo želite uporabiti. Na zaslonu Aplikacije tapnite, nato pa vnesite ime aplikacije, ki jo iščete. Odpiranje aplikacije ali mape na zaklenjenem zaslonu Na zaklenjenem zaslonu povlecite ikono mape ali aplikacije navzgor, da odklenete zaslon in neposredno skočite v aplikacijo ali mapo. Bližnjice na zaklenjenem zaslonu so iste kot tiste v zagonski vrstici domačega zaslona. Če želite zamenjati bližnjice na zaklenjenem zaslonu, zamenjajte aplikacije ali mape v zagonski vrstici. Če ste nastavili dodatno varnostno plast, kot je na primer vzorec ali koda PIN za odklepanje zaslona, boste morali vnesti poverilnice, da bo telefon HTC 10 odprl aplikacijo ali mapo. Skupna raba vsebine Imate vsebino, ki jo želite souporabljati, na primer fotografijo ali video? V aplikaciji preprosto tapnite ikono skupne rabe: ali. Če ne vidite ikone, tapnite > Skupna raba.
42 42 Prvi teden z novim telefonom Preklapljanje med nedavno odprtimi aplikacijami Če uporabljate večopravilnost in v telefonu HTC 10 uporabljate različne aplikacije, lahko preprosto preklopite med nedavno odprtimi aplikacijami. Za prikaz nedavno odprtih aplikacij pritisnite. Če želite preklopiti nazaj na aplikacijo, se pomaknite med karticami, da poiščete aplikacijo, nato pa jo tapnite. Če želite aplikacijo odstraniti s seznama, jo povlecite v levo ali desno. Če želite hkrati odstraniti vse aplikacije, tapnite. Osveževanje vsebine V določenih aplikacijah lahko s preprosto potezo s prsti enostavno osvežite vsebino, ki ste jo sinhronizirali ali prenesli s spletne strani. 1. Med pregledovanjem vsebine, na primer vremena ali Pošta predala, se pomaknite na vrh zaslona. 2. S prstom povlecite navzdol, nato pa ga za osvežitev spustite. Zajemanje zaslona telefona Se želite pohvaliti z odličnim rezultatom v igri ali napisati objavo v blogu o funkcijah HTC 10? Svoj zaslon lahko preprosto posnamete in ga delite z drugimi. 1. Sočasno pritisnite gumba za VKLOP/IZKLOP inzmanjšanje GLASNOSTI. 2. Odprite okno z obvestili in tapnite pod obvestilom Posneti zaslon. Če ikona ni prikazana, razširite dva prsta v obvestilu o posnetku zaslona.
43 43 Prvi teden z novim telefonom Način potovanja Pogosto potujete v različne časovne pasove? V Nastavitvah vklopite Način potovanja, da se na domačem zaslonu prikaže dvojna ura, ki prikazuje domači in trenutni časovni pas. V nastavitvah telefona vklopite lokacijske storitve. V aplikaciji Ura najprej nastavite domači časovni pas. 1. Na domačem zaslonu tapnite > Nastavitve > Datum in čas. 2. Tapnite stikalo Način potovanja Vklopljeno/izklopljeno, da vklopite ali izklopite način potovanja. Ko telefon odkrije časovni pas, ki se razlikuje od nastavljenega domačega časovnega pasu, se prikaže dvojna ura za domačo in trenutno lokacijo.
44 44 Prvi teden z novim telefonom Pripomoček HTC Sense Home Kaj je pripomoček HTC Sense Home? Hitro dostopajte do aplikacij, bližnjic in map, ki jih najpogosteje uporabljate, glede na to, kje ste. Z uporabo pripomočka HTC Sense Home se telefon HTC 10 neprekinjeno prilagaja načinu, na katerega ga uporabljate. Aplikacije, ki jih pogosto uporabljate v službi, bodo na primer prikazane, ko boste v pisarni. Pripomoček HTC Sense Home se spremeni glede na to, ali ste doma, v službi ali kje drugje. Nastavitev pripomočka HTC Sense Home Pripomoček HTC Sense Home lahko nastavite hitro in preprosto. Če pripomoček HTC Sense Home ni prikazan, ga dodajte na domači zaslon. Glejte Dodajanje pripomočkov na domači zaslon na strani 63. V nastavitvah telefona vklopite lokacijske storitve. Glejte Vklop in izklop lokacijskih storitev na strani Na nastavitvenem zaslonu pripomočka HTC Sense Home tapnite Za prilagoditev tapnite > Raziščimo. 2. Tapnite na mestu, na katerem ste, da končate nastavitev pripomočka. 3. V pripomočku tapnite > > Prilagodi HTC Sense Home. 4. Na zaslonu izberite vse možnosti, nato pa pritisnite.
45 45 Prvi teden z novim telefonom Nastavljanje domačih in službenih lokacij V pripomočku HTC Sense Home nastavite domačo in službeno lokacijo na podlagi naslova, brezžičnega omrežja ali obojega. Z vsako od teh lokacij lahko povežete več naslovov in omrežij Wi-Fi. Z uporabo nastavljenih naslovov ali omrežij Wi-Fi bo pripomoček HTC Sense Home lahko določil, kje ste, in prikazal ustrezne aplikacije. 1. Na domačem zaslonu povlecite v levo ali desno, da se prikaže pripomoček HTC Sense Home. 2. Tapnite > > Določi lokacije. 3. Kliknite lokacijo, ki jo želite nastaviti. 4. Tapnite in naredite nekaj od naslednjega: Tapnite Naslov in vnesite svoj naslov ali ga izberite na zemljevidu. Tapnite Brezžično omrežje in izberite eno ali več omrežij Wi-Fi, ki jih želite povezati z lokacijo. 5. Ko končate z nastavljanjem domače in službene lokacije, pritisnite. Ročno preklapljanje lokacij Pripomoček HTC Sense Home samodejno spremeni lokacijo glede na to, je ste. Lokacijo v pripomočku HTC Sense Home lahko spremenite tudi ročno. Da bi lahko pripomoček HTC Sense Home samodejno spreminjal lokacije, morajo biti vklopljene lokacijske storitve. Glejte Vklop in izklop lokacijskih storitev na strani Na domačem zaslonu povlecite v levo ali desno, da se prikaže pripomoček HTC Sense Home. 2. Tapnite, nato pa tapnite želeno lokacijo. Pripenjanje in odpenjanje aplikacij Če aplikacije, bližnjice ali mape pripnete v pripomoček HTC Sense Home, poskrbite, da ostanejo v pripomočku. Elementi v pripomočku HTC Sense Home imajo enega od dveh stanj: pripeti ali odpeti. Odpeti elementi bodo samodejno nadomeščeni s pogosteje uporabljenimi elementi. 1. Na domačem zaslonu povlecite v levo ali desno, da se prikaže pripomoček HTC Sense Home. 2. Naredite nekaj od naslednjega: Če želite pripeti element, pritisnite in pridržite, da se prikaže. Če želite odpeti element, ga pritisnite in pridržite, dokler se vrstica s potekom odpenjanja ne konča.
46 46 Prvi teden z novim telefonom Dodajanje aplikacij v pripomoček HTC Sense Home V pripomoček HTC Sense Home lahko dodate priljubljene aplikacije, bližnjice ali mape. 1. Na domačem zaslonu tapnite. 2. Pritisnite in pridržite aplikacijo, bližnjico ali mapo, ki jo želite dodati v pripomoček. 3. Element povlecite na želeno mesto v pripomočku HTC Sense Home. Aplikacija, bližnjica ali mapa bo dodana v pripomoček HTC Sense Home in pripeta na mesto. Vklop in izklop mape Predlogi Mapa Predlogi je pametna mapa v pripomočku HTC Sense Home, ki dinamično spreminja vsebino glede na uporabo. Če ne želite, da je mapa Predlogi prikazana v pripomočku, jo lahko izklopite. 1. Na domačem zaslonu povlecite v levo ali desno, da se prikaže pripomoček HTC Sense Home. 2. Tapnite, nato pa tapnite > Pokaži/skrij pametne mape. 3. Izberite ali počistite izbiro Pokaži mapo Predlogi. 4. Tapnite V redu. Motion Launch Kaj je Motion Launch? Motion Launch je kombinacija premika telefona, ki ji sledi poteza s prstom. S kombinacijo preprostih potez se lahko prebudite na začetnem zaslonu, v storitvi HTC BlinkFeed in drugje. Glejte naslednje: Prebujanje na zaklenjenem zaslonu na strani 47 Prebujanje in odklepanje na strani 47 Prebujanje v pripomočku domačega zaslona na strani 48 Prebujanje v storitev HTC BlinkFeed na strani 48 Zagon fotoaparata na strani 49 Vklapljanje ali izklapljanje potez Motion Launch 1. Na domačem zaslonu tapnite > Nastavitve > Zaslon in poteze ali Zaslon, poteze in gumbi. 2. Tapnite Poteze Motion Launch. 3. Izberite želene poteze Motion Launch.
47 47 Prvi teden z novim telefonom Prebujanje na zaklenjenem zaslonu Iz stanja spanja lahko preklopite na zaklenjeni zaslon, ne da bi pritisnili gumb za VKLOP/IZKLOP. Če ste nastavili zaklenjeni zaslon s poverilnicami, telefon HTC 10 pred odklepanjem zahteva vnos poverilnic. 1. Dvignite telefon v pokončni usmerjenosti. 2. Dvakrat se takoj dotaknite zaslona. Prebujanje in odklepanje Preklopite iz stanja spanja in odklenite telefon HTC 10 na zadnjem zaslonu, ki ste ga uporabljali, ne da bi pritisnili gumb za VKLOP/IZKLOP. Če ste nastavili zaklenjeni zaslon s poverilnicami, telefon HTC 10 pred odklepanjem zahteva vnos poverilnic. 1. Dvignite telefon v pokončni usmerjenosti. 2. S prstom takoj podrsajte navzgor od spodnje polovice zaslona.
48 48 Prvi teden z novim telefonom Prebujanje v pripomočku domačega zaslona Iz stanja spanja lahko preklopite v okno pripomočka domačega zaslona, ne da bi pritisnili gumb za VKLOP/IZKLOP. Če ste nastavili zaklenjeni zaslon s poverilnicami, telefon HTC 10 pred odklepanjem zahteva vnos poverilnic. 1. Dvignite telefon v pokončni usmerjenosti. 2. Takoj podrsajte s prstom z leve na desno stran zaslona. Prebujanje v storitev HTC BlinkFeed Iz stanja spanja lahko preklopite v storitev HTC BlinkFeed, ne da bi pritisnili gumb za VKLOP/ IZKLOP. Če ste nastavili zaklenjeni zaslon s poverilnicami, telefon HTC 10 pred odklepanjem zahteva vnos poverilnic. 1. Dvignite telefon v pokončni usmerjenosti. 2. Takoj podrsajte s prstom z desne na levo stran zaslona.
49 49 Prvi teden z novim telefonom Zagon fotoaparata Iz stanja spanja lahko preklopite v način Fotoaparat, ne da bi pritisnili gumb za VKLOP/IZKLOP. 1. Dvignite telefon v pokončni usmerjenosti. 2. Takoj dvakrat podrsajte po zaslonu navzdol. Če ste zaklenjeni zaslon nastavili v poverilnicami, se ob izhodu iz aplikacije Fotoaparat prikaže poziv za vnos poverilnic. Zaklenjeni zaslon Nastavitev zaklepanja zaslona Pomagajte zaščititi osebne podatke in drugim osebam preprečiti uporabo telefona HTC 10 brez vašega dovoljenja. Izberite vzorec, številsko kodo PIN za zaklepanje zaslona ali kakšen drug način zaklepanja telefona. Zaslon telefona HTC 10 boste morali odkleniti pri vsakem vklopu ali po določenem obdobju mirovanja. 1. Na domačem zaslonu tapnite > Nastavitve > Varnost. 2. Tapnite Zaklepanje zaslona. 3. Izberite možnost zaklepanja zaslona in nastavite zaklepanje zaslona. 4. Tapnite Samodejno zaklepanje telefona, nato pa podajte čas mirovanja, ki poteče, preden se zaslon zaklene. Možnosti Vzorec je viden ali Gesla naj so vidna lahko počistite, če ne želite, da se med njunim vnašanjem prikaže zaklenjeni zaslon.
50 50 Prvi teden z novim telefonom Nastavitev funkcije pametnega zaklepanja Telefon lahko nastavite tako, da pred odklepanjem zaslona zazna vaš obraz ali drugo preverjeno napravo. 1. Na domačem zaslonu tapnite > Nastavitve > Varnost. 2. Tapnite Zaklepanje zaslona, nato pa izberite in nastavite zaklepanje zaslona. To bo vaš način za varnostno zaklepanje zaslona. 3. Na zaslonu Varnost tapnite Pametno zaklepanje. 4. Potrdite zaklepanje zaslona. 5. Izberite, kaj želite, da telefon zazna, preden se odklene. 6. Upoštevajte zaslonska navodila, nato pa pritisnite, da se vrnete na zaslon Zaščita. 7. Tapnite Samodejno zaklepanje telefona, nato pa podajte čas mirovanja, ki poteče, preden se zaslon zaklene. Da bi bila funkcija pametnega zaklepanja še zanesljivejša in varnejša, lahko HTC 10 naučite, da prepozna vaš obraz v različnih situacijah, na primer v primeru, ko nosite očala ali si puščate brado. Tapnite Pametno zaklepanje, potrdite zaklepanje zaslona, nato pa tapnite Preverjeni obraz > Izboljšano ujemanje obraza. Upoštevajte navodila na zaslonu. Vklapljanje ali izklapljanje obvestil na zaklenjenem zaslonu Obvestila na zaklenjenem zaslonu lahko vklopite ali izklopite. 1. Na domačem zaslonu tapnite > Nastavitve > Zvok in obvestilo. 2. Tapnite Ko je naprava zaklenjena > Ne prikazuj obvestil. Če si premislite, lahko tapnete Pokaži vso vsebino obvestil, da vklopite obvestila na zaklenjenem zaslonu. Delo z obvestili na zaklenjenem zaslonu Poleg tega, da si lahko ogledate obvestila na zaklenjenem zaslonu, lahko tudi delate z njimi. Dvakrat tapnite v obvestilu, da skočite neposredno v povezano aplikacijo. Podrsajte v levo ali desno v obvestilu, da ga odstranite. Pritisnite in pridržite obvestilo, da se prikažejo povezane informacije. Tapnite, da določite prioriteto obvestil iz povezane aplikacije. Spreminjanje bližnjic na zaklenjenem zaslonu Če želite spremeniti aplikacije (ali druge bližnjice) na zaklenjenem zaslonu, spremenite tiste v zagonski vrstici. Če želite ugotoviti, kako, glejte Zagonska vrstica na strani 63.
51 51 Prvi teden z novim telefonom Izklop zaklenjenega zaslona Želite, da vam telefona ni treba odklepati vedno, ko ga prebudite? Zaklenjeni zaslon lahko izklopite v Nastavitvah. 1. Na domačem zaslonu tapnite > Nastavitve > Varnost. 2. Tapnite Zaklepanje zaslona > Brez. Če želite znova vklopiti zaklenjeni zaslon, v nastavitvah za Varnost tapnite Zaklepanje zaslona > Podrsanje. Obvestila Okno z obvestili Ikone za obvestila vas obveščajo o novih sporočilih, dogodkih v koledarju, alarmih in dejavnostih v teku, kot je na primer prenašanje datotek. Ko so prikazane ikone za obvestila, odprite okno z obvestili, da preverite podrobnosti prejetih obvestil. Okno z obvestili odprete tako, da povlečete z vrha zaslona. Nekatera obvestila omogočajo takojšnje ukrepanje. Če želite na primer vrniti klic ali odgovoriti na besedilno sporočilo, lahko tapnete obvestilo o zgrešenem klicu. Tapnite ikono obvestila na levi strani, da odprete ustrezno aplikacijo. Če želite zapreti samo eno obvestilo na seznamu, ga povlecite v levo ali desno. Če želite zapreti vsa obvestila, ki se ne prikazujejo ves čas, tapnite. Če je prikazanih več obvestil, se pomaknite po zaslonu s seznamom, da jih pregledate. Obvestila aplikacij, ki jih prejemate, lahko spremenite. Glejte Upravljanje obvestil aplikacij na strani 52.
52 52 Prvi teden z novim telefonom Upravljanje obvestil aplikacij Določite lahko prioriteto, občutljivost in drugo. 1. Na domačem zaslonu tapnite > Nastavitve > Zvok in obvestilo. 2. Tapnite Upravljanje obvestil aplikacij, nato pa tapnite aplikacijo, ki jo želite nastaviti. Če želite, lahko v oknu z obvestili tudi pritisnete in pridržite obvestilo, nato pa tapnete. 3. Tapnite stikalo Vklop/izklop zraven možnosti, ki jo želite preklopiti. Nastavitve za obvestila aplikacij so uveljavljene za obvestila v oknu Obvestila in na zaklenjenem zaslonu. Obvestilna lučka LED Obvestilna lučka LED sveti: Izbiranje, kdaj naj se prikaže obvestilna lučka LED Zeleno, ko je HTC 10 priključen v napajalnik ali računalnik in je baterija čisto napolnjena. Utripa zeleno, če vas čaka obvestilo. Oranžno, če se baterija polni. Utripa oranžno, ko je raven napolnjenosti baterije zelo nizka. Spremenite lahko, kdaj obvestilna lučka LED sveti in katere aplikacije jo sprožijo, ko prispejo nova obvestila. 1. Na domačem zaslonu tapnite > Nastavitve > Zvok in obvestilo. 2. Pod možnostjo Obvestila tapnite Osvetlitev LED za obvestila. Izberite, ali želite, da lučka LED vedno utripa ali utripa samo, ko je zaslon izklopljen. 3. Tapnite Upravljanje obvestil LED. Izberite, za katere aplikacije želite, da lučka LED sveti. V drugih aplikacijah preverite njihove nastavitve, da ugotovite, ali imajo možnost vklopa utripanja obvestilne lučka LED. Delo z besedilom Izbiranje, kopiranje in lepljenje besedila 1. Pritisnite in pridržite besedo. 2. Povlecite označevalnika začetka in konca, da označite besedilo, ki ga želite izbrati. 3. Tapnite ali Prekopiraj.
53 53 Prvi teden z novim telefonom 4. V polju za vnos besedila (na primer pri sestavljanju e-poštnega sporočila) pritisnite in pridržite točko, na katero želite prilepiti besedilo. 5. Tapnite ali Prilepi. Skupna raba besedila 1. Potem ko izberete besedilo, tapnite ali ali Skupna raba. 2. Izberite, kje želite souporabljati izbrano besedilo. Vnašanje besedila Tipkovnica postane na voljo, ko tapnete besedilno polje v aplikaciji. Tapnite tipke na zaslonski tipkovnici, da vnesete črke in številke, kot tudi ločila in simbole. Za vnos velikih črk tapnite. Za vklop velikih črk dvakrat tapnite. Pritisnite in pridržite tipke s sivimi znaki na vrhu ali dnu, da vnesete številke, simbole ali naglašene črke. Z nekaterimi tipkami je povezano več znakov ali naglasov. Tapnite, da se prikažejo tipke s številkami in simboli. Za vrnitev na glavno tipkovnico tapnite. Tapnite, da izberete med širokim naborom čustvenih simbolov. Tapnite, da preverite dodatne funkcije, možnosti in nastavitve.spremenite lahko velikost prostora za tipkovnico, spremenite postavitev in oblikovanje, prenesete slovarje in drugo. Pritisnite, da zaprete zaslonsko tipkovnico.
54 54 Prvi teden z novim telefonom Kako lahko hitreje tipkam? Zaslonsko tipkovnico telefona je mogoče v veliki meri prilagoditi. Spremenite lahko njene nastavitve in možnosti, da izboljšate izkušnjo tipkanja. Spodaj si lahko ogledate nekaj nasvetov, ki jih lahko preizkusite: Preklopite v ležeči način.z dvema prstoma povlecite navzdol od vrstice stanja in preverite, ali je vklopljena možnost Samodejno sukanje. Odprite aplikacijo, ki jo potrebujete, nato pa tapnite besedilno polje, da se prikaže tipkovnica. Za prikaz večje tipkovnice obrnite telefon na stran. Nato lahko tapnete > Razdeli. Spremenite velikost tipkovnice ali njeno mesto. Odprite aplikacijo, ki jo potrebujete, nato pa tapnite besedilno polje, da se prikaže tipkovnica. Tapnite, nato pa tapnite Spremeni velikost. Za spremembo velikosti tipkovnice povlecite poljubne puščice roba. Za premik tipkovnice navzgor povlecite sredinski gumb navzgor.
55 55 Prvi teden z novim telefonom V zgornji vrstici tipkovnice pokažite številske tipke. Odprite aplikacijo Nastavitve, nato pa tapnite Jezik in tipkovnica > Touchpal različica za HTC Sense > Splošne nastavitve. Izberite Številka vrstice. Vklopite kontekstualno predvidevanje.izberite Nastavitve > Jezik in tipkovnica > TouchPal različica za HTC Sense > Pametni vnos in se prepričajte, da je izbrana možnost Kontekstualno predvidevanje. Ta možnost omogoča predvidevanje naslednje besede, omogoča pa tudi, da tipkovnica med tipkanjem spoznava običajne besedne vzorce, s čimer se zagotovi boljše predvidevanje besed. Vnašanje besedila z govorom 1. Kliknite v področju, v katerega želite vnesti besedilo. 2. Na zaslonski tipkovnici pritisnite in pridržite. 3. Ko se prikažejo gumb mikrofona in besede»govorite«, izgovorite besede, ki jih želite vnesti. 4. Ločila vnesite tako, da izgovorite njihovo ime. Rečete lahko na primer»comma«(vejica). Omogočanje možnosti pametne tipkovnice Vklopite napredne funkcije tipkovnice, kot so na primer predvidevanje konteksta, samodejni popravki in druge, ki vam bodo v pomoč pri hitrejšem tipkanju. 1. Na domačem zaslonu tapnite, nato pa poiščite in tapnite Nastavitve. 2. Tapnite Jezik in tipkovnica > TouchPal različica HTC Sense > Pametni vnos. 3. Izberite možnosti, ki jih želite omogočiti. Pomoč HTC Želite hitro vodenje v svojem telefonu? V aplikaciji Pomoč preglejte prijazne vadnice in pogosta vprašanja, ki vas učijo, kako uporabljati telefon. Ko vidite ploščico Pomoč v storitvi HTC BlinkFeed, jo preprosto tapnite, da boste izvedeli več o namigu. Na domačem zaslonu tapnite, nato pa poiščite in tapnite Pomoč. Nato lahko tapnete Iskanje v člankih in videih pomoči in vnesite, kaj iščete. Namesto tega lahko tudi tapnete, da prebrskate nasvete za uporabo, pogosto zastavljena vprašanja in drugo. Če Pomoč HTC za Pomoč ni prednameščena v telefonu, jo lahko prenesete iz trgovine Google Play.
56 56 Prvi teden z novim telefonom Imate težave, povezane s programsko opremo ali povezavo? Preden pokličete službo za podporo, poskusite odpraviti težave v telefonu ali izvesti diagnostiko s pomočjo aplikacije Pomoč. To vam pomaga pri iskanju vzroka težave in določanju, ali jo lahko rešite sami ali morate poklicati službo za podporo. 1. Na domačem zaslonu tapnite, nato pa poiščite in tapnite Pomoč. 2. Na zaslonu Pomoč tapnite, nato pa tapnite Odpravljanje težav ali Diagnostična orodja, da s čarovnikom za odpravljanje težav preverite osnovne funkcije strojne opreme. 3. Tapnete lahko tudi Posodobitve programske opreme, da preverite, ali so na voljo nove posodobitve programske opreme.posodobitve programske opreme lahko vsebujejo popravke za napake in izboljšave funkcij.
57 57 Prilagajanje Prilagajanje Teme Kaj je HTC Teme? Teme zagotavlja hiter in preprost način za prilagajanje telefona HTC 10 z elementi, kot so ozadja, zvoki in ikone. Če želite iskati med razpoložljivimi temami v shrambi Teme ali ustvariti svojo, se morate prijaviti z želenim računom. Prenašanje tem ali posameznih elementov Poiščite in prenesite predoblikovane teme in elemente, ki poenostavljajo prilagajanje telefona HTC Pritisnite in pridržite prazen prostor v podoknu pripomočka. 2. Tapnite Spremeni temo. 3. Če prvič uporabljate Teme, tapnite Začetek, nato pa se prijavite z želenim računom. 4. Tapnite > Priporočeno. 5. Na zaslonu Priporočeno tapnite zraven vsake kategorije, da prebrskate priporočene elemente. 6. Za prikaz zaslona s podrobnostmi tapnite sličico. 7. Tapnite Prenesi. Če trenutno ne želite prenesti teme ali katerega koli elementa, lahko tapnete zaznamujete., da ga najprej Če želite temo po končanem prenosu uporabiti, tapnite Uveljavi. Če izbrana tema vključuje zvoke, se bodo spremenili tudi melodija zvonjenja, zvok obvestil in zvok opozoril. Ustvarjanje svoje teme Ustvarite in prilagodite lahko svojo temo ter jo delite z drugimi, ki jo lahko prenesejo. 1. Pritisnite in pridržite prazen prostor v podoknu pripomočka. 2. Tapnite Spremeni temo. 3. Za nastavitev glavnega ozadja za svojo temo tapnite > Spremeni ozadje. 4. Izberite sliko iz telefona ali posnemite fotografijo z aplikacijo Fotoaparat. 5. Okno za obrezavo premaknite ali povečajte do področja slike, ki ga želite vključiti.
58 58 Prilagajanje 6. Obrežite sliko in jo shranite. 7. Tapnite Naprej. 8. Povlecite navzgor ali navzdol na preddefiniran slog, ki ga želite izbrati za svojo temo. 9. Naredite lahko naslednje: Če teme ne želite več prilagajati, tapnite Naprej. Tapnite Uredi, nato pa tapnite poljubne kategorije, ki jih želite prilagoditi, in preizkušajte nastavitve, dokler ne boste zadovoljni. Če si želite ogledati, kakšna bo videti tema, tapnite Predogled. 10. Tapnite Dokončaj, poimenujte temo, nato pa tapnite V redu, da jo shranite. Če želite temo uveljaviti potem, ko jo shranite, se prepričajte, da je izbrana možnost Uveljavi to temo. Iskanje tem Teme, ki ste jih prenesli, zaznamovali ali ustvarili, so na voljo v zbirki tem. 1. Pritisnite in pridržite prazen prostor v podoknu pripomočka. 2. Tapnite Spremeni temo. 3. Tapnite > Moje teme. Urejanje teme Potem ko uporabite temo, lahko premešate in združite dele iz drugih tem, kot so zvoki, ikone in ozadja. Če želite premešati in združiti teme, morate iz trgovine Teme najprej prenesti elemente teme. 1. Pritisnite in pridržite prazen prostor v podoknu pripomočka. 2. Tapnite Uredi trenutno temo. 3. Tapnite katero koli kategorijo, ki jo želite spremeniti. 4. Tapnite element v kategoriji. Če je kategorija prazna, tapnite zraven imena kategorije, nato pa izberite eno od zbirk, iz katere želite izbirati. 5. Tapnite Prenesi, da prenesete vsebino, nato pa tapnite Uveljavi, da uveljavite spremembo v trenutni temi. 6. Pritiskajte, dokler se ne prikaže zaslon s predogledom. Nadaljujte z izvajanjem sprememb, dokler niste zadovoljni z rezultatom. 7. Tapnite Shrani kopijo, da shranite novo temo; če urejate temo, ki ste jo prekopirali, tapnite Shrani, da shranite spremembe.
59 59 Prilagajanje Brisanje teme Temo lahko izbrišete, če je ne želite imeti v svojem telefonu. 1. Pritisnite in pridržite prazen prostor v podoknu pripomočka. 2. Tapnite Spremeni temo. 3. Tapnite > Moje teme. 4. Poiščite element, ki ga želite izbrisati, in ga tapnite. 5. Tapnite > Odstrani. Če je element trenutno uporabljen, bo v telefonu HTC 10 ostal uveljavljen, dokler ne uporabite druge teme. Postavitev domačega zaslona Izbiranje postavitve domačega zaslona Izbirate lahko med dvema postavitvama domačega zaslona. Klasična postavitev omogoča dodajanje tradicionalnih bližnjic aplikacij in pripomočkov na domači zaslon. Ta postavitev oblikovno sledi elementom, ki ste jih dodali na domači zaslon glede na nevidno mrežo. Postavitev domačega zaslona Prosti slog nima omejitev mreže in omogoča, da postavite ikone in pripomočke na poljubno mesto na domačem zaslonu. Kot bližnjice do aplikacij lahko uporabite nalepke po meri. 1. Pritisnite in pridržite prazen prostor v podoknu pripomočka. 2. Tapnite Spremeni postavitev domačega zaslona. 3. Izberite želeno postavitev domačega zaslona.
60 60 Prilagajanje Ozadja Nastavitev ozadja domačega zaslona Izberite eno izmed razpoložljivih ozadij ali uporabite katero koli fotografijo, ki ste jo posneli s fotoaparatom. Ozadje lahko spreminjate samo v Klasični postavitvi domačega zaslona. 1. Na domačem zaslonu tapnite > Nastavitve > Prilagodi. 2. Tapnite Spremeni ozadje. 3. Izberite, kje želite izbrati želeno ozadje. 4. Tapnite Uveljavi ali Nastavi ozadje. Več ozadij Panoramsko fotografijo lahko razdelite na tri dele, tako da se razteza na treh podoknih domačega zaslona kot ena fotografija. Če želite, lahko za vsako podokno pripomočka izberete tri različna ozadja. Možnost Več ozadij lahko uporabljate v Klasični postavitvi domačega zaslona. Več ozadij lahko nastavite samo za tri podokna pripomočkov. Skrajno desna fotografija bo uporabljena kot ozadje za dodatna podokna. 1. Pritisnite in pridržite prazen prostor v podoknu pripomočka. 2. Tapnite Uredi trenutno temo > Ozadje domačega zaslona. 3. Tapnite > Več.Prikažejo se tri sličice strani. 4. Tapnite Spremeni ozadje pod sličico prve strani. 5. Izberite med prednastavljenimi ozadji ali tapnite, da izberete med svojimi fotografijami. Če ste izbrali panoramsko fotografijo, jo morate obrezati, in sicer tako, da začnete v območju, ki se bo prilegalo v levo podokno pripomočka domačega zaslona. 6. Za spreminjanje ozadja za drugo in tretje podokno pripomočka ponovite 4. in 5. korak. 7. Tapnite.
61 61 Prilagajanje Ozadje na časovni osnovi Nastavite ozadje domačega zaslona, da samodejno preklopite med dnevom in nočjo. Ozadje Na časovni osnovi lahko uporabite samo, če uporabljate Klasično postavitev domačega zaslona. 1. Pritisnite in pridržite prazen prostor v podoknu pripomočka. 2. Tapnite Uredi trenutno temo > Ozadje domačega zaslona. 3. Tapnite > Na časovni osnovi. Prikažeta se dve sličici strani. 4. Tapnite Spremeni ozadje pod sličico Dan, da izberete ozadje, ki ga želite prikazati podnevi. 5. Izberite med prednastavljenimi ozadji ali tapnite, da izberete med svojimi fotografijami. 6. Tapnite Spremeni ozadje pod sličico Noč, da izberete ozadje, ki ga želite prikazati ponoči. 7. Tapnite. Ozadje zaklenjenega zaslona Namesto da uporabite ozadje domačega zaslona, lahko za zaklenjeni zaslon nastavite drugo ozadje. 1. Pritisnite in pridržite prazen prostor v podoknu pripomočka. 2. Tapnite Uredi trenutno temo > Ozadje zaklenjenega zaslona. 3. Izberite med sličicami ali tapnite, da izberete med svojimi fotografijami. 4. Tapnite Uveljavi ali Shrani. Podokna domačega zaslona Dodajanje ali odstranjevanje okna pripomočka Če ste že dosegli največjo dovoljeno omejitev, ne boste mogli dodati novega okna pripomočka. HTC BlinkFeed je vedno prikazan kot prvo okno (če ga ne odstranite). Okna pripomočka ni mogoče dodati pred HTC BlinkFeed. 1. Pritisnite in pridržite prazen prostor v podoknu pripomočka. 2. V pojavnem meniju tapnite Upravljaj strani domačega zaslona. 3. Če želite dodati novo okno pripomočka, povlecite v levo, da se prikaže ikona, nato pa jo tapnite. 4. Če želite odstraniti okno pripomočka, povlecite v levo ali desno, da se prikaže okno, nato pa tapnite Odstrani. 5. Ko končate, pritisnite.
62 62 Prilagajanje Prerazporejanje oken pripomočkov Okna pripomočka ni mogoče premakniti ali vstaviti pred HTC BlinkFeed. 1. V storitvi HTC BlinkFeed ali v katerem koli oknu pripomočka približajte dva prsta, da prilagodite domači zaslon. 2. Pritisnite in pridržite sličico okna pripomočka, nato pa ga povlecite v levo ali desno na želeno mesto. 3. Ko končate s prerazporejanjem oken pripomočkov, pritisnite. Spreminjanje glavnega domačega zaslona Storitev HTC BlinkFeed ali okno pripomočka lahko nastavite kot glavni domači zaslon. 1. Pritisnite in pridržite prazen prostor v podoknu pripomočka. 2. V pojavnem meniju tapnite Upravljaj strani domačega zaslona. 3. S prstom povlecite v levo ali desno, da se prikaže okno, ki ga želite uporabiti kot glavni domači zaslon. 4. Tapnite Nastavi kot domači zaslon. 5. Pritisnite. Če v aplikaciji pritisnete DOMOV, se najprej vrnete v zadnje okno, v katerem ste bili. Za vrnitev na glavni domači zaslon preprosto pritisnite DOMOV.
63 63 Prilagajanje Nalepke, pripomočki in bližnjice do aplikacij Zagonska vrstica Zagonska vrstica omogoča dostopanje do najpogosteje uporabljenih aplikacij in drugih bližnjic z enim dotikom. Aplikacije na zagonski vrstici lahko zamenjate s tistimi, ki jih pogosto uporabljajte. Zagonsko vrstico je mogoče prilagajati samo, če uporabljate Klasično postavitev. Če uporabljate postavitev Prosti slog, bo zagonska vrstica prikazana samo na zaklenjenem zaslonu. Prikazane ikone bodo iste kot tiste v Klasični postavitvi. 1. Pritisnite in pridržite aplikacijo, ki jo želite zamenjati, nato pa jo povlecite na. 2. Tapnite, da se pomaknete na zaslon Aplikacije. 3. Pritisnite in pridržite aplikacijo, nato pa jo povlecite na prazno mesto v zagonski vrstici. Aplikacije v zagonski vrstici lahko tudi združite v mapo. Glejte Združevanje aplikacij v oknu gradnika in zagonski vrstici na strani 65. Aplikacije ali druge bližnjice na zaklenjenem zaslonu so iste kot tiste v zagonski vrstici. Dodajanje pripomočkov na domači zaslon Pripomočki omogočajo hitro pregledovanje pomembnih informacij in predstavnostne vsebine. 1. Pritisnite in pridržite prazen prostor v podoknu pripomočka. 2. V pojavnem meniju tapnite Dodajte aplikacije in pripomočke. 3. Tapnite > Pripomočki. 4. Pomaknite se med pripomočki ali pa tapnite, da poiščete določen pripomoček. 5. Pritisnite in pridržite pripomoček, nato pa ga povlecite na podokno pripomočka, v katerega ga želite dodati.
64 64 Prilagajanje Spreminjanje nastavitev pripomočkov Osnovne nastavitve nekaterih pripomočkov lahko spremenite. 1. Pritisnite in pridržite pripomoček na domačem zaslonu, nato pa ga povlecite na. 2. Prilagodite nastavitve pripomočkov. Spreminjanje velikosti pripomočka Velikost nekaterih pripomočkov je mogoče spremeniti, potem ko jih dodate na domači zaslon. 1. Pritisnite in pridržite pripomoček na domačem zaslonu, nato pa spustite prst. Če se pojavi obroba, to pomeni, da lahko spremenite velikost pripomočka. 2. Povlecite strani obrobe, da povečate ali zmanjšate velikost pripomočka. Dodajanje bližnjic na domači zaslon Aplikacije, ki jih pogosto uporabljate, dodajte v katero koli okno pripomočka na domačem zaslonu. Dodate lahko tudi bližnjice za pogosto uporabljene nastavitve, zaznamovane spletni strani in drugo. 1. Pritisnite in pridržite prazen prostor v podoknu pripomočka. 2. V pojavnem meniju tapnite Dodajte aplikacije in pripomočke. 3. Tapnite > Aplikacije ali Bližnjice. 4. Pomaknite se med aplikacijami ali bližnjicami ali pa tapnite, da jo poiščete. 5. Pritisnite in pridržite aplikacijo ali bližnjico, nato pa povlecite na podokno pripomočka, v katerega jo želite dodati. Če želite dodati aplikacijo z zaslona Aplikacije, pritisnite in pridržite aplikacijo, nato pa jo povlecite v okno pripomočka. Uporaba nalepk kot bližnjic do aplikacij Običajne bližnjice do aplikacij lahko nadomestite z nalepkami, ki se prilegajo oblikovanju ozadja domačega zaslona. Posamezne nalepke lahko povežete z različnimi aplikacijami. 1. Preklopite na postavitev Prosti slog.če želite izvedeti, kako, glejte Izbiranje postavitve domačega zaslona na strani Pritisnite in pridržite prazen prostor v podoknu pripomočka. 3. V pojavnem meniju tapnite Dodaj nalepke. 4. Tapnite > Nalepke. 5. Pomaknite se med nalepkami, nato pa povlecite nalepko na podokno pripomočka, v katerega jo želite dodati.
65 65 Prilagajanje 6. Tapnite na novo dodano nalepko, nato pa tapnite aplikacijo, da jo povežete z nalepko. Če morate nalepko povezati z drugo aplikacijo, jo pritisnite in pridržite na podoknu pripomočka, nato pa jo povlecite na izbiro Znova poveži. 7. Če želite prikazati ali skriti ime aplikacije, s katero je povezana, pritisnite in pridržite nalepko na podoknu pripomočka, nato pa jo povlecite na izbiro Pokaži oznako ali Skrij oznako. Oznake lahko prikažete ali skrijete za vse nalepke na domačem zaslonu. Pritisnite in pridržite prazen prostor v podoknu pripomočka, nato pa tapnite Pokaži/skrij oznake za nalepke. Združevanje aplikacij v oknu gradnika in zagonski vrstici 1. Za samodejno ustvarjanje mape pritisnite in pridržite aplikacijo, nato pa jo povlecite na drugo aplikacijo. 2. Tapnite mapo, da jo odprete. 3. Tapnite naslovno vrstico okna mape, nato pa vnesite novo ime mape. 4. V mapo dodajte še druge aplikacije. Tapnite, izberite aplikacije, nato pa tapnite Končano. Bližnjice lahko dodate tudi v nastavitve ali informacije o mapi. V okno pripomočka najprej dodajte bližnjico, nato pa jo povlecite v mapo. Odstranjevanje elementov iz mape 1. V zagonski vrstici ali oknu pripomočka tapnite mapo, da jo odprete. 2. Pritisnite in pridržite aplikacijo ali bližnjico v mapi, nato pa jo povlecite v.
66 66 Prilagajanje Premikanje elementa na domačem zaslonu Pripomoček, ikono ali nalepko lahko preprosto premaknete iz enega podokna pripomočka v drugega. 1. Z enim prstom pritisnite in pridržite element na domačem zaslonu. 2. Drugi prst obrnite v levo ali desno, da zasukate zaslon v drugo okno pripomočka. 3. Element spustite na mestu, na katero ga želite premakniti. Odstranjevanje elementa z domačega zaslona 1. Pritisnite in pridržite pripomoček, ikono ali nalepko, ki jo želite odstraniti, nato pa jo povlecite na. 2. Ko se element obarva rdeče, dvignite prst. Zaslon Aplikacije Razporejanje aplikacij Aplikacije na zaslonu Aplikacije lahko uredite in razporedite 1. V storitvi HTC BlinkFeed ali na zaslonu katerega koli pripomočka tapnite. 2. Tapnite in izberite, kako želite razporediti aplikacije, na primer abecedno. 3. Če želite razporediti aplikacije ali jih združiti v skupine, izberite Po meri.
67 67 Prilagajanje Prikazovanje ali skrivanje aplikacij na zaslonu Aplikacije 1. Na zaslonu Aplikacije tapnite > Prikaži/skrij aplikacije. 2. Izberite aplikacije, ki jih želite skriti, ali pa počistite njihova potrditvena polja, da jih prikažete. 3. Tapnite Opravljeno. Združevanje aplikacij v mapo 1. Na zaslonu Aplikacije tapnite > Po meri. 2. Tapnite > Prerazporedi aplikacije. 3. Za samodejno ustvarjanje mape pritisnite in pridržite aplikacijo, nato pa jo povlecite na drugo aplikacijo. 4. Če želite dodati več aplikacij, vsako aplikacijo povlecite v mapo. 5. Če želite poimenovati mapo, to najprej odprite, tapnite njeno naslovno vrstico, nato pa vnesite ime mape. 6. Ko končate, tapnite. Premikanje aplikacij in map 1. Na zaslonu Aplikacije tapnite > Po meri. 2. Tapnite > Prerazporedi aplikacije. 3. Pritisnite in pridržite aplikacijo ali mapo, nato pa naredite nekaj od naslednjega: Povlecite aplikacijo ali mapo na drugo mesto na isti strani. Preden dvignete prst, počakajte, dokler ne vidite, da se je ikona premaknila. Povlecite aplikacijo ali mapo na puščico ali, da jo premaknete na drugo stran. 4. Ko končate s premikanjem aplikacij in map, tapnite. Odstranjevanje aplikacij iz mape 1. Na zaslonu Aplikacije tapnite > Po meri. 2. Tapnite > Prerazporedi aplikacije. 3. Tapnite mapo, da jo odprete. 4. Pritisnite in pridržite aplikacijo, nato pa jo povlecite z zaslona Aplikacije. Preden dvignete prst, počakajte, dokler ne vidite, da se je ikona premaknila. 5. Ko končate z odstranjevanjem aplikacij, tapnite.
68 68 Prilagajanje Zvoki Melodije zvonjenja, zvoki obvestil in alarmov 1. Na domačem zaslonu tapnite, nato pa poiščite in tapnite Nastavitve. 2. Tapnite Obvestilo in zvok. 3. Tapnite element, ki ga želite spremeniti, nato pa izberite druge zvoke za melodijo zvonjenja, sistemska obvestila in alarm. Če želite izbrati zvoke za nova sporočila, e-poštna sporočila oziroma opomnike o dogodkih, izberite nastavitve specifičnih aplikacij. 4. Za nastavitev ravni glasnosti za vsako vrsto zvoka tapnite Glasnost. Če želite v aplikaciji Teme poiskati več zvokov, izberite Nastavitve > Prilagodi > Uredi trenutno temo, nato pa tapnite Melodija zvonjenja, Obvestilo ali Alarm.
69 69 Fotoaparat Fotoaparat Osnove fotoaparata Zaslon fotoaparata S fotoaparatom lahko posnamete odlične fotografije in videoposnetke. Na domačem zaslonu tapnite ikono fotoaparata, da odprete aplikacijo Fotoaparat. Prikaže se način Fotografija, ki je privzeta možnost zajemanja. Preklopite med načini bliskavice. Odprite izvlečni meni, da izberete način zajemanja in nastavitve fotoaparata. Preklopite med načini HDR za fotografiranje. Preklopite med sprednjim in glavnim fotoaparatom. Preklopite med načinoma Videoposnetek in Fotografija. Zajemite fotografijo. Oglejte si zadnjo posneto fotografijo ali videoposnetek.
70 70 Fotoaparat Izbiranje načina zajemanja Izberite način zajemanja, ki ga boste uporabili za snemanje fotografij ali videoposnetkov. Fotoaparat v telefonu HTC 10 ločuje načine zajemanja v kategorije, da lahko hitro poiščete želeni način. 1. Tapnite, da odprete izvlečni meni. V ležečem načinu lahko tudi podrsate z levega roba na desno ali v pokončnem načinu podrsate z zgornjega roba navzdol. 2. Če si želite ogledati razpoložljive načine zajemanja, se pomaknite po meniju. 3. Tapnite način zajemanja, ki ga želite uporabiti. 4. Če želite hitro preklopiti med sprednjim in glavnim fotoaparatom, na zaslonu iskala tapnite. 5. Ko ste v drugih način zajemanja, lahko hitro preklopite nazaj v način»fotografija«ali»videoposnetek«, ne da bi odprli izvlečni meni.neposredno pod gumbom sprožilca tapnite, da preklopite nazaj v način»fotografija«ali, da preklopite v način»videoposnetek«. Nastavitve načina zajemanja Nastavitve za nekatere načine zajemanja, na primer Fotografija ali Videoposnetek, lahko spremenite. Če želite spremeniti nastavitve, izberite način, nato pa tapnite, da prikažete in izberete razpoložljive nastavitve za način. Način Nastavitev Opis Fotografija Samoportretna fotografija Pro Preklopite med časovnimi nastavitvami, da nastavite samodejni časomer ali ga izklopite. Za podrobnosti glejte Snemanje fotografij s samodejnim časovnikom na strani 77.
71 71 Fotoaparat Način Nastavitev Opis Nastavite kakovost in razmerje stranic fotografije. Za podrobnosti glejte Nastavitev kakovosti in velikosti fotografije na strani 72. Pro Videoposnetek Samoportretni video Samoportretna fotografija Za fotografije izberite format RAW ali JPG. Za podrobnosti glejte Snemanje fotografije RAW na strani 80. Nastavite kakovost videoposnetka. Za podrobnosti glejte Nastavitev ločljivosti videoposnetkov na strani 73. Vklopite in izklopite snemanje zvoka visoke ločljivosti. Za podrobnosti glejte Vklop zvoka visoke ločljivosti na strani 73. Vklapljanje in izklapljanje funkcije Polepšanje v živo. Za podrobnosti glejte Izboljšanje videza kože s funkcijo Polepšanje v živo na strani 76. Povečava/pomanjšava Preden posnamete običajno fotografijo ali videoposnetek, razširite dva prsta za povečavo ali ju približajte za pomanjšavo. Povečava ali pomanjšava je mogoča tudi med snemanjem. Vklop in izklop bliskavice fotoaparata Za izbiro nastavitve bliskavice tapnite ikono bliskavice. Če uporabljate ali, fotoaparat pametno nastavi najboljšo svetlost bliskavice za fotografijo. Fotografiranje 1. Na domačem zaslonu tapnite ikono fotoaparata, da odprete aplikacijo Fotoaparat. 2. Preklopite v način Fotografija, če ga ne uporabljate. Za podrobnosti glejte Izbiranje načina zajemanja na strani Fotoaparat usmerite proti predmetu, ki ga želite zajeti. Fotoaparat samodejno nastavi fokus, medtem ko ga premikate. Če želite izostriti drug predmet, lahko tudi tapnete zaslon. 4. Če želite prilagoditi osvetlitev, tapnite zaslon, nato pa s prstom povlecite navzgor in navzdol. 5. Ko ste pripravljeni posneti fotografijo, tapnite.
72 72 Fotoaparat Nastavitev kakovosti in velikosti fotografije 1. Preklopite v način Fotografija ali Samoportretna fotografija. Namesto tega lahko tudi izberete način Pro. 2. Tapnite, da odprete izvlečni meni. 3. Tapnite trenutno nastavitev, na primer, da spremenite kakovost in velikost ali razmerje stranic fotografije. Nasveti za slikanje boljših fotografij Spodaj si lahko ogledate nekaj nasvetov glede snemanje boljših fotografij z aplikacijo Fotoaparat. Pred zajemanjem Prepričajte se, da sta leči fotoaparata in bliskavice čisti in da na njima ni prstnih odtisov. To velja tudi za senzor laserske izostritve. Obrišite jih z mehko in čisto krpo iz mikrovlaken. Telefon pridržite tako, da s prsti ne boste blokirali leče fotoaparata in bliskavice. Pazite tudi, da ne držite prstov blizu senzorja laserske izostritve. Za čiste, ostre posnetke Čeprav telefon HTC 10 prvi na svetu predstavlja funkcijo optične stabilizacije slike na zadnjem in sprednjem fotoaparatu, ki popravi tresenje in premikanje rok, boste ostrino izboljšali v veliki meri, če ga boste pridržali pri miru, tako kot kateri koli drugi fotoaparat. HTC 10 vključuje tudi samodejne funkcije, ki poenostavljajo fotografiranje. Način Fotografija v aplikaciji Fotoaparat omogoča hiter in zanesljiv način fotografiranja.funkcija laserske samodejne izostritve pametno poišče najboljši posnetek na osnovi njegovega položaja in nakazane smeri. Za ustvarjalnejše posnetke predstavlja HTC 10 tudi načine za prilagajanje ravni osvetlitve ali svetlosti v realnem času. Za izostritev preprosto tapnite, nato pa večkrat podrsajte navzgor, da osvetlite predmet in prikažete dodatne podrobnosti, ali navzdol, da ga zatemnite in obogatite. Če za izostritev tapnete zaslon, je za dinamično vnovično prilagoditev uporabljen kontrast slike, kar je včasih zaželeno, če želite izdelati makro, ki izdela učinek zunaj sredine bokeh ali fotografirati med premikanjem. Če se predmet premika, v iskalu pritisnite in pridržite predmet, da zaklenete izostritev. Če so deli slike osenčeni, drugi pa osvetljeni, s funkcijo HDR zajemite več posnetkov različnih osvetlitev in jih združite v en posnetek. Ko uporabljate funkcijo HDR, držite telefon HTC 10 pri miru ali ga postavite na ravno površino. Pri snemanju panoramske fotografije zajemite celoten prizor in se usmerite na predmet z nevtralnim tonom, da bo osvetlitev na združeni sliki uravnotežena. Med fotografiranjem pazite, da ne boste premikali fotoaparata, kar še posebej velja v pogojih slabe osvetlitve. Med zajemanjem fotografij RAW v načinu Pro držite telefon pri miru in ga ne premikajte.
73 73 Fotoaparat Drugi nasveti V nastavitvah za Fotoaparat tapnite Mreža, da boste bolje uokvirili predmet ali izboljšali kompozicijo. Po končanem zajemanju lahko izboljšate fotografijo v aplikaciji Google Foto. Snemanje videoposnetka 1. Na domačem zaslonu tapnite ikono fotoaparata, da odprete aplikacijo Fotoaparat. 2. Preklopite v način Videoposnetek. Za podrobnosti glejte Izbiranje načina zajemanja na strani Ko ste pripravljeni na snemanje, tapnite. 4. S preprostim dotikom na zaslonu iskala spremenite fokus na drug predmet ali območje. Po dotiku lahko tudi spremenite osvetlitev, tako da povlečete navzgor in navzdol po zaslonu. 5. Tapnite ikono bliskavice, da vklopite ali izklopite bliskavico. 6. Za začasno ustavitev snemanja tapnite, nato pa tapnite, da nadaljujete s snemanjem. 7. Za zaustavitev snemanja tapnite. Nastavitev ločljivosti videoposnetkov 1. Preklopite v način Videoposnetek. 2. Tapnite, da odprete izvlečni meni. 3. Če želite spremeniti ločljivost videoposnetka, tapnite Kakovost. Vklop zvoka visoke ločljivosti Videoposnetke, vključno z avtoportetnimi, lahko posnamete z zvokom visoke ločljivosti. Zvok visoke ločljivosti je na voljo samo, če nastavite kakovost videoposnetka na HD (720p) ali višjo. Videoposnetka, ki ga snemate v načinu visoke ločljivosti, ne morete začasno ustaviti. 1. Preklopite v način Videoposnetek. 2. Tapnite, da odprete izvlečni meni. 3. Za vklop zvoka visoke ločljivosti tapnite Zvok visoke ločljivosti. 4. Ko ste pripravljeni na snemanje, tapnite. 5. Za zaustavitev snemanja tapnite. Videoposnetki, shranjeni z zvokom visoke ločljivosti, so shranjeni v formatu datoteke MKV (videoposnetek Matroska).
74 74 Fotoaparat Fotografiranje med snemanjem videoposnetka VideoPic 1. Na domačem zaslonu tapnite ikono fotoaparata, da odprete aplikacijo Fotoaparat. 2. Preklopite v način Videoposnetek. Za podrobnosti glejte Izbiranje načina zajemanja na strani Za začetek snemanja tapnite. 4. Med snemanje kadar koli tapnite, da zajamete mirujoč posnetek. 5. Za zaustavitev snemanja tapnite. Uporaba gumbov za glasnost za snemanje fotografij in videoposnetkov V aplikaciji Fotoaparat lahko nastavite gumba za GLASNOST tako, da delujeta kot kontrolnika za sprostitev sprožilca ali povečavo/pomanjšavo. 1. Na domačem zaslonu tapnite ikono fotoaparata, da odprete aplikacijo Fotoaparat. 2. Tapnite, da odprete izvlečni meni. 3. Tapnite Nastavitve > Možnosti gumba za glasnost. 4. Izberite, kako želite uporabljati gumba za glasnost, ko ste v aplikaciji Fotoaparat. Snemanje neprekinjenih fotografij Želite fotografirati premikajoče se stvari? To lahko naredite, ne glede na to, ali gre za nogometno tekmo ali avtomobilsko dirko. 1. Na domačem zaslonu tapnite ikono fotoaparata, da odprete aplikacijo Fotoaparat. 2. Preklopite v način Fotografija. Za podrobnosti glejte Izbiranje načina zajemanja na strani Pritisnite in pridržite zaslonski gumb sprožilca. Fotoaparat bo posnel zaporedne fotografije predmeta, ki vas zanima. Uporaba funkcije HDR Ko slikate portrete s svetlejšim ozadjem, uporabite funkcijo HDR, da bo vaš posnetek jasnejši. Funkcija HDR prikaže podrobnosti osvetljenih in senčnih delov celo pri velikem kontrastu osvetlitve. HDR najbolje deluje, kadar se predmet ne premika. Fotoaparat posname več fotografij z različnimi ravnmi osvetlitve in jih združi v eno fotografijo. 1. Na domačem zaslonu tapnite ikono fotoaparata, da odprete aplikacijo Fotoaparat. 2. Preklopite v način Fotografija. Za podrobnosti glejte Izbiranje načina zajemanja na strani 70.
75 75 Fotoaparat 3. Prepričajte se, da je izbrana možnost ali. Če ni, tapnite, da jo spremenite. Zvok HDR je na voljo tudi v načinu avtoportretne fotografije in je privzeto omogočen. 4. Tapnite. Snemanje videoposnetka v počasnem načinu Po delih podoživite zelo hitro dejanje in dodajte svojim videoposnetkom občutek napetosti. Ko uporabljate ta način, se zvok snema, vendar je omogočen šele, ko videoposnetek predvajate z običajno hitrostjo. 1. Na domačem zaslonu tapnite ikono fotoaparata, da odprete aplikacijo Fotoaparat. 2. Preklopite v Počasni način. Za podrobnosti glejte Izbiranje načina zajemanja na strani Za začetek snemanja tapnite. 4. Za zaustavitev snemanja tapnite. Avtoportreti in posnetki drugih ljudi Nasveti za avtoportret in posnetke drugih ljudi Želite na fotografijah zagotoviti najboljši videz sebe, družine in prijateljev? Spodaj je navedenih nekaj možnosti fotoaparata, ki jih lahko prilagodite in izberete, preden fotografirate sebe in druge ljudi. Polepšanje v živo za avtoportrete Preden posnamete avtoportret, zgladite kožo s funkcijo Polepšanje v živo. Glejte Izboljšanje videza kože s funkcijo Polepšanje v živo na strani 76. Kot slikanja avtoportretov Želite, da je kot slikanja isti kot tisti, pod katerim se vidite na zaslonu iskala? 1. Preklopite v način Avtoportretna fotografija. Za podrobnosti glejte Izbiranje načina zajemanja na strani Tapnite, da odprete izvlečni meni. 3. Tapnite Nastavitve > Možnosti fotoaparata. 4. Prepričajte se, da je izbrana možnost Shrani prezrcaljene avtoportrete.
76 76 Fotoaparat Izboljšanje videza kože s funkcijo Polepšanje v živo Preden posnamete avtoportret, izboljšajte videz kože. Funkcija Polepšanje v živo v realnem času zgledi kožo. Ko je vklopljen način HDR, je funkcija Polepšanje v živo onemogočena. 1. Na domačem zaslonu tapnite ikono fotoaparata, da odprete aplikacijo Fotoaparat. 2. Preklopite v način Avtoportretna fotografija. Za podrobnosti glejte Izbiranje načina zajemanja na strani Če na zaslonu iskalnika ni prikazana vrstica za prilagajanje Polepšanje v živo, tapnite, da odprete izvlečni meni, nato pa tapnite. 4. Če želite spremeniti raven glajenja kože, povlecite drsnike na traku za prilagoditev. Ko boste naslednjič želeli uporabljati avtoportrete brez funkcije Polepšanje v živo, tapnite odprete izvlečni meni, nato pa tapnite, da izklopite funkcijo Polepšanje v živo., da Uporaba funkcije Samodejni avtoportret Med snemanjem avtoportreta se ne premikajte ali pa se preprosto nasmehnite. To funkcijo morate samo vklopiti v nastavitvah fotoaparata. 1. Na domačem zaslonu tapnite ikono fotoaparata, da odprete aplikacijo Fotoaparat. 2. Preklopite v način Avtoportretna fotografija. Za podrobnosti glejte Izbiranje načina zajemanja na strani Tapnite, da odprete izvlečni meni. 4. Tapnite Nastavitve > Možnosti fotoaparata. 5. Izberite možnost Samodejno zajemanje avtoportreta, nato pa tapnite zunaj izvlečnega menija, da ga zaprete. 6. Pripravite se in se uokvirite na zaslonu iskala. 7. Če želite avtoportret posneti samodejno, poglejte v sprednji fotoaparat, nato pa naredite naslednje: bodite pri miru, dokler se belo polje na zaslonu iskala ne spremeni v zeleno, ali pa se nasmehnite v fotoaparat; smejte se nekaj sekund, dokler naprava ne naredi posnetka.
77 77 Fotoaparat Snemanje avtoportretov z glasovnimi ukazi Avtoportretne fotografije ali videoposnetke lahko preprosto posnamete z glasovnimi ukazi. To funkcijo morate samo vklopiti v nastavitvah fotoaparata. Ta funkcija morda ni na voljo v vseh jezikih. 1. Na domačem zaslonu tapnite ikono fotoaparata, da odprete aplikacijo Fotoaparat. 2. Preklopite v način Avtoportretna fotografija ali Avtoportretni videoposnetek. Za podrobnosti glejte Izbiranje načina zajemanja na strani Tapnite, da odprete izvlečni meni. 4. Tapnite Nastavitve > Možnosti fotoaparata. 5. Izberite možnost Zajemanje z glasovnim ukazom, nato pa tapnite zunaj izvlečnega menija, da ga zaprete. 6. Pripravite se in se uokvirite na zaslonu iskala. 7. Poglejte v sprednji fotoaparat, nato pa naredite naslednje: recite Ptička ali Slikaj da posnamete avtoportret; recite Akcija ali Snemamo, da posnamete lastni videoposnetek. Glasovne ukaze lahko uporabite tudi z glavnim fotoaparatom. Preklopite v način Fotografija, nato pa v nastavitvah fotoaparata izberite Zajemanje z glasovnim ukazom. Snemanje fotografij s samodejnim časovnikom Če uporabite samodejni časovnik, aplikacija Fotoaparat do posnetka odšteva. Sami lahko izberete čas odštevanja. 1. Na domačem zaslonu tapnite ikono fotoaparata, da odprete aplikacijo Fotoaparat. 2. Izberite način zajemanja, ki ga želite uporabiti. Za podrobnosti glejte Izbiranje načina zajemanja na strani Tapnite, da odprete izvlečni meni. 4. Za nastavitev časa odštevanja tapnite Časomer. 5. Za začetek časomera tapnite. Fotoaparat po končanem odštevanju posname fotografijo.
78 78 Fotoaparat Fotoaparat Zoe Uporaba funkcije Fotoaparat Zoe Posnemite nekaj več od običajne mirujoče fotografije. S funkcijo Fotoaparat Zoe lahko zajamete trenutke v obliki fotografije in 3-sekundnega videoposnetka HD. Če uporabljate Fotoaparat Zoe, nekatere funkcije fotoaparata, kot je na primer povečava/ pomanjšava, niso na voljo. 1. Na domačem zaslonu tapnite ikono fotoaparata, da odprete aplikacijo Fotoaparat. 2. Preklopite v način Fotoaparat Zoe. Za podrobnosti glejte Izbiranje načina zajemanja na strani Ko ste pripravljeni na snemanje, tapnite. Ko vidite, da ikona za sprostitev zaslonke postopoma postaja rdeča, še naprej mirno držite telefon, da fotoaparat posname fotografijo in 3-sekundni videoposnetek. Pri fotografiranju s funkcijo Fotoaparat Zoe priporočamo, da telefon HTC 10 držite pri miru, da bodo premikajoči se predmeti posneti na statičnem ozadju. Panoramske fotografije Snemanje panoramske fotografije Z enim potegom posnemite širšo sliko pokrajine. Ko uporabljate način panoramske fotografije, nekatere funkcije fotoaparata, kot je na primer povečava/pomanjšava, niso dostopne. 1. Na domačem zaslonu tapnite ikono fotoaparata, da odprete aplikacijo Fotoaparat. 2. Preklopite v način Panoramsko. Za podrobnosti glejte Izbiranje načina zajemanja na strani Ko ste pripravljeni na snemanje, tapnite. 4. Premikajte napravo levo ali desno v ležečem ali pokončnem pogledu. Za samodejno zajemanje sličic držite telefon HTC 10 čim bolj mirno. Če želite kadar koli ustaviti snemanje, lahko tudi tapnete. Fotoaparat vse sličice poveže v eno fotografijo.
79 79 Fotoaparat Hyperlapse Snemanje videoposnetka Hyperlapse Želite v videoposnetku uporabiti učinek hitrega premikanja? Z načinom Hyperlapse lahko pospešite videoposnetke do 12-krat. 1. Na domačem zaslonu tapnite ikono fotoaparata, da odprete aplikacijo Fotoaparat. 2. Preklopite v način Hyperlapse. Za podrobnosti glejte Izbiranje načina zajemanja na strani Ko ste pripravljeni na snemanje, tapnite. 4. Z dotikom na zaslonu iskala spremenite fokus na drug predmet ali območje. 5. Tapnite ikono bliskavice, da vklopite ali izklopite bliskavico. 6. Za zaustavitev snemanja tapnite. Način Pro Ročna prilagoditev nastavitev fotoaparata Želite nadzirati nastavitve fotoaparata za različna okolja ali pogoje osvetlitve? Uporabite način Pro, s katerim lahko ročno prilagodite vrednosti za nastavitve, kot so ravnovesje beline, osvetlitev, ISO in druge. 1. Na domačem zaslonu tapnite ikono fotoaparata, da odprete aplikacijo Fotoaparat. 2. Preklopite v način Pro. Za podrobnosti glejte Izbiranje načina zajemanja na strani Tapnite nastavitev in povlecite njen drsnik, da izvedete prilagoditve. Znova tapnite nastavitev, da skrijete drsnik. 4. Če želite preklopiti nastavitev nazaj na samodejno, tapnite. 5. Ko ste pripravljeni posneti fotografijo, tapnite.
80 80 Fotoaparat Snemanje fotografije RAW Želite imeti na fotografijah več podrobnosti ali popraviti osvetlitev med obdelavo? Z načinom Pro lahko posnamete fotografije, ki bodo shranjene kot datoteke s slikami RAW v obliki zapisa DNG skupaj s stisnjeno različico JPG. Datoteke s slikami RAW zavzamejo veliko pomnilniškega prostora. Priporočamo, da kot privzeto shrambo za fotografije in videoposnetke uporabite pomnilniško kartico. 1. Na domačem zaslonu tapnite ikono fotoaparata, da odprete aplikacijo Fotoaparat. 2. Preklopite v način Pro. Za podrobnosti glejte Izbiranje načina zajemanja na strani Tapnite, da odprete izvlečni meni. 4. Tapnite, da preklopite v način zajemanja RAW, nato pa tapnite. Če želite preklopiti nazaj na zajemanje JPEG, tapnite., da odprete izvlečni meni, nato pa tapnite Kako aplikacija Fotoaparat zajema fotografije RAW? Aplikacija Fotoaparat zajema fotografije v oblikah zapisa DNG RAW in JPG. Digitalni negativ (DNG) je oblika zapisa fotografije RAW odprtega standarda brez izgube. Ker je datoteka RAW običajno od dva do šestkrat krat večja od datoteke JPEG, ki je ni mogoče prikazati v večini aplikacij prikazovalnikov fotografij, se fotografija posname v oblikah zapisa DNG in JPG. Če uporabite aplikacijo Google Foto, je na fotografiji prikazana ikona, ki kaže, da obstaja različica datoteke v formatu DNG RAW. Fotografije RAW niso obdelane, ko so zajete, da se ohrani večina izvirnih podatkov slike, kot je na primer dinamični obseg, zato da lahko z naprednimi orodji za urejanje prilagodite osvetlitev in opravite strokovne prilagoditve. Ko opravite prilagoditve, shranite fotografijo RAW kot datoteko JPG, če jo želite natisniti ali deliti z drugimi.
81 81 Google Foto in aplikacije Google Foto in aplikacije Google Foto Kaj lahko naredite v storitvi Google Foto Spodaj navajamo nekaj stvari, ki jih lahko naredite pri uporabi funkcije Google Foto v telefonu HTC 10. Oglejte si, uredite in souporabljajte fotografije in videoposnetke, posnete s telefonom HTC 10. Dostopite lahko tudi do predstavnostnih datotek, ki ste jih predhodno varnostno kopirali v račun Google. Če je v sličici prikazano ali, to pomeni, da je predstavnostna datoteka shranjena samo v telefonu in še ni varnostno prekopirana v Google račun. Če ta ikona ni prisotna, to pomeni, da je fotografija ali videoposnetek že varnostno kopiran v račun. Če želite izbrati fotografije in videoposnetke, pritisnite in pridržite sličico, da jo izberete. Tapnite datum, da izberete vse predstavnostne datoteke pod njo. Namesto tega lahko tudi pritisnete in pridržite sličico kot svojo prvo izbiro, nato pa s prstom povlečete na zadnji element, ki ga želite izbrati. Izboljšajte fotografije RAW, posnete z aplikacijo HTC Fotoaparat. V videoposnetke dodajte učinek Hyperlapse. Spremenite hitrost videoposnetkov s počasnim predvajanjem. Če želite izvedeti več o Google Fotografijah, tapnite spletno mesto support.google.com/photos. > Pomoč. Če želite, lahko tudi obiščete Ogledovanje fotografij in videoposnetkov Ko prvič odprete aplikacijo Google Foto, se ob prikazu poziva prijavite v svoj Google račun, nato pa vklopite ali izklopite varnostno kopiranje in sinhronizacijo. 1. Na domačem zaslonu tapnite > Fotografije. Lokalne in sinhronizirane fotografije ter videoposnetki bodo organizirani po datumu. Če je v sličici prikazano ali, to pomeni, da je predstavnostna datoteka shranjena samo v telefonu in še ni varnostno prekopirana v vaš račun. 2. Če želite preklopiti v drug pogled, tapnite, nato pa izberite, kako si želite ogledati predstavnostne datoteke.
82 82 Google Foto in aplikacije 3. Tapnite sličico, da si jo ogledate v celozaslonskem načinu. 4. Če si želite ogledati samo fotografije in videoposnetke, ki so shranjeni v pomnilniku telefona in na pomnilniški kartici, tapnite, da odprete izvlečni meni, nato pa tapnite Mape v napravi. Če so na dnu zaslona prikazani zavihki, tapnite zavihek Albumi, povlecite med sličicami zbirke, nato pa tapnite Mape v napravi. Urejanje fotografij 1. Na domačem zaslonu tapnite > Fotografije. 2. Za ogled fotografije v celozaslonskem načinu tapnite sličico. 3. Tapnite, nato pa naredite nekaj od naslednjega: Tapnite, da prilagodite svetlost, barvo in druge možnosti. Tapnite, da na fotografiji uporabite filter. Tapnite, da zasukate ali obrežete fotografijo. 4. Med urejanjem pritisnite in pridržite fotoaparat, da primerjate spremembe z izvirnikom. 5. Potem ko opravite prilagoditev, tapnite. 6. Tapnite Shrani. Izboljšanje fotografij RAW Potem ko zajamete fotografije RAW, lahko v aplikaciji Fotografije izboljšate njihov kontrast in podrobnosti. 1. Na domačem zaslonu tapnite > Fotografije. 2. Poiščite in tapnite fotografijo RAW, ki jo želite izboljšati. Fotografije RAW so v sličici označene z ikono. 3. Tapnite, nato pa tapnite RAW poudarki. 4. Tapnite, da preklopite med fotografijami prej in potem. 5. Ko končate, tapnite. Obrezovanje videoposnetkov 1. Na domačem zaslonu tapnite > Fotografije. 2. Za ogled videoposnetka v celozaslonskem načinu tapnite sličico. 3. Tapnite, nato pa povlecite drsnik za obrezavo na del, kjer želite, da se videoposnetek začne in konča. 4. Za predogled obrezanega videoposnetka tapnite. 5. Tapnite Shrani. Obrezani videoposnetek je shranjen kot kopija. Izvirni videoposnetek ostane nespremenjen.
83 83 Google Foto in aplikacije Spreminjanje hitrosti predvajanja počasnega videoposnetka Prilagodite hitrost predvajanja za določen odsek počasnega videoposnetka. Hitrost predvajanja lahko spremenite samo za videoposnetke, posnete v počasnem načinu v aplikaciji Fotoaparat. 1. Na domačem zaslonu tapnite > Fotografije. 2. Poiščite sličico počasnega videoposnetka, ki so jo želite ogledati v celozaslonskem načinu, in jo tapnite. Počasni videoposnetki so v sličici označeni z ikono. 3. Tapnite zaslon, da se prikažejo zaslonski kontrolniki. 4. S premikanjem levega in desnega drsnika izberite del, ki ga želite upočasniti. 5. Za ogled rezultatov tapnite. Med predogledovanjem lahko prilagodite hitrost predvajanja. Urejanje videa Hyperlapse Če ste zajeli videoposnetek v načinu Hyperlapse, lahko za različne odseke videoposnetka uporabite različne hitrosti. 1. Na domačem zaslonu tapnite > Fotografije. 2. Poiščite videoposnetek Hyperlapse, ki si ga želite ogledati v celozaslonskem načinu, in ga tapnite. Videoposnetki Hyperlapse so v sličici označeni z ikono. 3. Tapnite. 4. Za razdelitev videoposnetka na odseke premaknite levi in desni drsnik. 5. Tapnite del, ki ga želite prilagoditi, nato pa tapnite piko, ki ustreza določeni hitrosti predvajanja, da spremenite izbrani odsek. 6. Prejšnji korak ponovite še za preostale odseke. 7. Tapnite. Urejen videoposnetek bo shranjen kot kopija. Izvirni videoposnetek ostane nespremenjen. Dodajanje učinka Hyperlapse v običajni videoposnetek 1. Na domačem zaslonu tapnite > Fotografije. 2. Poiščite sličico videoposnetka, ki so jo želite ogledati v celozaslonskem načinu, in jo tapnite. 3. Tapnite > Uredi v > Urejevalnik videoposnetkov Zoe. 4. Tapnite Ustvari videoposnetek v načinu Hyperlapse. 5. Za razdelitev videoposnetka na odseke premaknite levi in desni drsnik. 6. Tapnite del, ki ga želite prilagoditi, nato pa tapnite piko, ki ustreza določeni hitrosti predvajanja, da spremenite izbrani odsek.
84 84 Google Foto in aplikacije 7. Prejšnji korak ponovite še za preostale odseke. 8. Tapnite. Urejen videoposnetek bo shranjen kot kopija. Izvirni videoposnetek ostane nespremenjen. Google Now Pridobivanje takojšnjih informacij s storitvijo Google Now Želite pregledati vremensko napoved ali jutranji vozni red pred pričetkom svojega dne? Google Now nudi hitre in posodobljene informacije, ki jih najbolj potrebujete, in to brez iskanja. Glede na lokacijo, čas v dnevu in prejšnja iskanja Google prikaže Google Now informacijske kartice, ki vključujejo: Vremenske razmere za današnji dan in vremensko napoved za prihodnje dni. Razmere na cesti na poti v službo ali na poti domov. Navodila za pot in čas potovanja za naslednji sestanek. Naslednji vlak ali avtobus, ki prispe na železniško ali avtobusno postajo. Rezultate in statistične podatke vaših najljubših ekip, medtem ko uživate v igri. Odprite aplikacijo Iskanje Google, da začnete uporabljati Google Now. Na domačem zaslonu tapnite, nato pa poiščite in tapnite Google. Namesto tega lahko tudi tapnete pripomoček iskalne vrstice Google, če je na voljo. Nastavitev storitve Google Now Preden nastavite storitev Google Now: Se prepričajte, da ste prijavljeni v račun Google. Vklopite lokacijske storitve in se prepričajte, da imate internetno povezavo. 1. Na domačem zaslonu tapnite, nato pa poiščite in tapnite Google. 2. Tapnite Začnite. Če ste storitev Google Now že nastavili v telefonu HTC 10 in ste jo nato izklopili, tapnite Pridobi kartice Now > Nastavi. 3. Preberite zaslon z informacijami, nato pa tapnite Da, prosim. Informacijske kartice Google Now se začnejo prikazovati na iskalnem zaslonu Google. 4. S prstom podrsajte po zaslonu, da si ogledate vse razpoložljive informacijske kartice. 5. Za odstranitev kartice jo povlecite v desno. Glede na informacije, ki jih lahko souporabljate, se na iskalnem zaslonu Google prikaže še več informacijskih kartic, ko s telefonom HTC 10 iščete v spletu, ustvarjate sestanke, nastavljate opomnike in drugo.
85 85 Google Foto in aplikacije Spreminjanje nastavitev kartic Nastavitve kartic Google Now lahko preprosto spremenite tako, da ustrezajo vašim informacijskim potrebam. Na kartici Vreme lahko na primer spremenite vremenske enote, na kartici Promet pa način prevoza. 1. Na domačem zaslonu tapnite, nato pa poiščite in tapnite Google. 2. Naredite karkoli od naslednjega: Za spremembo nastavitev določene kartice tapnite, nato pa tapnite dejanje. Za spremembo določenih informacij, na primer službenega naslova, športnih ekip ali delnic, ki jih spremljate, tapnite, nato pa tapnite Prilagodi Google Now. Izberite vrsto informacij, ki jih želite spremeniti. Nastavitev opomnikov v storitvi Google Now Ustvarjanje opomnikov v storitvi Google Now je preprosto. Na podlagi svoje lokacije lahko določite čas in opomnike. Če poteče čas opomnika ali ko prispete na določeno lokacijo, Google Now prikaže kartico Opomnik na iskalnem zaslonu Google in predvaja opozorilni zvok. Ta funkcija morda ni na voljo v vseh jezikih. 1. Na domačem zaslonu tapnite, nato pa poiščite in tapnite Google. 2. Tapnite, nato pa tapnite Opomniki. 3. Tapnite. 4. Vnesite naslov opomnika, kot je na primer opravilo, na katero želite biti opomnjeni. 5. Izberite Čas, da nastavite časovni opomnik, ali Mesto, da nastavite lokacijski opomnik. 6. Nastavite podrobnosti časa ali lokacije opomnika. 7. Tapnite. Ko pride čas opomnika ali ko prispete na določeno lokacijo, se prikaže kartica Opomnik na iskalnem zaslonu Google. Ta opomnik lahko nato opustite ali zanj nastavite dremež. Izklop storitve Google Now 1. Na domačem meniju tapnite > Nastavitve > Google. 2. Tapnite Iskanje in Now > Kartice Now. 3. Tapnite stikalo zraven možnosti Pokaži kartice, nato pa tapnite Izklopi.
86 86 Google Foto in aplikacije Now on Tap S funkcijo Now on Tap lahko iščete informacije med ogledovanjem e-poštnih sporočil in spletnih mest, poslušanjem glasbe ali celo med izmenjevanjem besedilnih sporočil. Now on Tap omogoča iskanje informacij o zaslonu, na katerem ste, tako da vam ni treba zapustiti aplikacije. Preprosto pritisnite in pridržite DOMOV in Now on Tap prikaže povezane informacije, aplikacije in dejanja. Ta funkcija morda ni na voljo v vseh jezikih. Vklop storitve Now on Tap Preden vklopite Now on Tap: Prepričajte se, da ste prijavljeni v račun Google in da je storitev Google Now nastavljena. Vklopite lokacijske storitve in se prepričajte, da imate internetno povezavo. 1. Na domačem zaslonu tapnite, nato pa poiščite in tapnite Google. 2. Tapnite > Nastavitve > Now on Tap. 3. Tapnite stikalo zraven možnosti Now on Tap. Iskanje s funkcijo Now on Tap 1. V trenutni aplikaciji, v kateri ste, pritisnite in pridržite DOMOV. Now on Tap analizira zaslon in prikaže kartico z informacijami, aplikacije ali dejanja, povezana z iskanim elementom ali lokacijo. 2. Tapnite element na kartici, da prikažete dodatne informacije ali izvedete dejanje. Rečete lahko tudi»v redu, Google«in izgovorite, kar vas zanima o iskanem elementu ali lokaciji. Če je funkcija Now on Tap na primer iskala restavracijo, lahko rečete»v redu, Google. Odpelji me v to restavracijo«, da pridobite navodila za to lokacijo. 3. Če želite skriti informacijske kartice in se vrniti na zaslon, pritisnite. Izklapljanje storitve Now on Tap 1. Na domačem meniju tapnite > Nastavitve > Google. 2. Tapnite Iskanje in Now > Now on Tap. 3. Tapnite stikalo zraven možnosti Now on Tap. Iskanje Google Iskanje v telefonu HTC 10 in spletu Informacije lahko iščete v telefonu HTC 10 in v spletu. V aplikaciji Iskanje Google začnite iskanje tako, da vnesete ključe besede ali uporabite funkcijo Google Voice Search. Če želite odpreti Iskanje Google, na domačem zaslonu tapnite, nato pa poiščite in tapnite Google. Namesto tega lahko tudi tapnete pripomoček iskalne vrstice Google, če je na voljo.
87 87 Google Foto in aplikacije Nekatere aplikacije, na primer Ljudje ali Pošta, imajo svojo funkcijo za iskanje, s katero lahko iščete v teh aplikacijah. Iskanje v spletu in telefonu HTC Na domačem zaslonu tapnite, nato pa poiščite in tapnite Google. Če je račun Google v telefonu HTC 10 že nastavljen, se lahko prijavite v storitev Google Now. 2. V iskalno polje vnesite tisto, kar želite poiskati. Med vnašanjem se prikazujejo ujemajoči elementi iz telefona HTC 10 in predlogi iz spletnega iskanja Google. 3. Če je tisto, kar iščete, na seznamu predlogov, tapnite element, ki ga želite poiskati, ali pa ga odprite v združljivi aplikaciji. Rezultate spletnega iskanja lahko filtrirate tako, da v vrstici s filtri na dnu zaslona tapnete poljubno kategorijo. Glasovno iskanje v spletu S funkcijo Google Voice Search lahko iščete informacije v spletu tako, da govorite v telefon HTC 10. Ta funkcija morda ni na voljo v vseh jezikih. 1. Na domačem zaslonu tapnite, nato pa poiščite in tapnite Google. 2. Recite»V redu, Google«, nato pa izgovorite tisto, kar iščete. Potem ko izgovorite tisto, kar iščete, se prikažejo ujemajoči elementi iz spletnega iskanja Google. 3. Če je tisto, kar iščete, na seznamu, tapnite element, da ga odprete v združljivi aplikaciji. Če želite iskati naprej, recite»v redu, Google«. Nastavitev možnosti iskanja 1. Na domačem meniju tapnite > Nastavitve > Google. 2. Tapnite Iskanje in Now. 3. Tapnite možnost iskanja, ki jo želite nastaviti. Če želite pomoč ali posredovati povratne informacije, tapnite. Googlove aplikacije Aplikacije Google Zbirka aplikacij Google v telefonu HTC 10 vam bo v pomoč pri zagotavljanju storilnosti, brskanju po internetu, zabavi in še veliko drugih stvareh. Gmail E-poštna sporočila lahko pošiljate in prejemate v računih Google ali v drugih e-poštnih računih. Gmail omogoča, da dodate službeni e-poštni naslov Microsoft Exchange ActiveSync.
88 88 Google Foto in aplikacije Google Calendar Načrtujete lahko dogodke, sestanke in srečanja. Google Calendar opravi sinhronizacijo z računom Google, zato si lahko dogodke in opomnike v koledarju ogledate kjer koli. Google Chrome Brskate lahko po internetu, iščete v spletu in zaznamujete priljubljena spletna mesta. Google Drive Svoje fotografije, dokumente in druge datoteke lahko shranite v Google Drive in nato do njih dostopate v telefonu HTC 10, računalniku in v drugih napravah. Poleg privzete shrambe, ki jo zagotavlja storitev Google Drive, boste morda upravičeni tudi do dodatne brezplačne spletne shrambe. Če želite unovčiti to ponudbo, se morate prijavite v račun Google v telefonu HTC 10 in ne v računalniku ali v drugih telefonih, ki niso HTC-jevi. Google Zemljevidi Spremljate lahko trenutno lokacijo, pregledujete sprotni promet in prejemate podrobna navodila za pot do cilja. Nudi tudi orodje za iskanje, v katerem lahko poiščete zanimiva mesta ali naslov na zemljevidu ali si ogledate lokacije na ravni ulice. Glasba Google Play Ustvarite lahko svojo glasbeno knjižnico, predvajate priljubljene posnetke in nakupujete albume ali skladbe. YouTube V skupno rabo lahko daste videoposnetke ali si ogledate najnovejše viralne videoposnetke.
89 89 Upravljanje napajanja in shranjevanja Upravljanje napajanja in shranjevanja Baterija Prikaz odstotka napolnjenosti baterije Odstotek preostale napolnjenosti baterije si lahko ogledate v vrstici stanja. 1. Na domačem zaslonu tapnite, nato pa poiščite in tapnite Nastavitve. 2. Tapnite Napajanje. 3. Izberite Pokaži stanje baterije. Preverjanje porabe baterije Ogledate si lahko, kako sistem in aplikacije uporabljajo baterijo in koliko energije se porablja. 1. Na domačem zaslonu tapnite, nato pa poiščite in tapnite Nastavitve. 2. Tapnite Napajanje. 3. Tapnite Poraba baterije, nato pa tapnite element, da preverite, kako uporablja baterijo. 4. Če se med ogledovanjem podrobnosti o uporabi baterije prikaže razdelek Prilagajanje porabe energije, lahko tapnete možnost pod njo, da prilagodite nastavitve, ki vplivajo na porabo baterije. Porabo baterije za posamezne aplikacije lahko preverite tudi tako, da izberete Nastavitve, nato pa tapnete Aplikacije. Tapnite aplikacijo, ki jo želite preveriti, nato pa tapnite Baterija. Če je možnost Baterija na zaslonu Informacije o aplikaciji posivela, to pomeni, da aplikacija trenutno ne uporablja baterije. Preverjanje zgodovine baterije Preverite, kako dolgo ste uporabljali telefon HTC 10 od zadnjega polnjenja. Ogledate si lahko tudi grafikon, ki prikazuje, kako dolgo je bil vklopljen zaslon in kako dolgo ste uporabljali povezave, na primer mobilno omrežje ali Wi-Fi. 1. Na domačem zaslonu tapnite, nato pa poiščite in tapnite Nastavitve. 2. Tapnite Napajanje. 3. Za ogled porabe baterije v določenem časovnem obdobju tapnite Zgodovina.
90 90 Upravljanje napajanja in shranjevanja Optimizacija baterije za aplikacije Če imate medtem, ko je telefon v načinu spanja, vzpostavljene povezave, kot je na primer Wi-Fi, lahko nekatere aplikacije še naprej porabljajo baterijo. Od sistema Android 6.0 naprej je optimizacija baterije privzeto omogočena za vse aplikacije, s čimer se pomaga podaljšati čas pripravljenosti baterije, ko telefona ne uporabljate. Funkcija optimizacije baterije začne delovati, če je telefon dlje časa v mirovanju. Izklop optimizacije baterije v aplikacijah Če imate aplikacije, za katere ne želite omogočiti optimizacije baterije, lahko v njih izklopite to funkcijo. 1. Na domačem zaslonu tapnite, nato pa poiščite in tapnite Nastavitve. 2. Tapnite Napajanje. 3. Tapnite Optimizacija baterije. 4. Tapnite Ni optimizirano > Vse aplikacije, da se prikaže celoten seznam aplikacij. 5. Če želite izklopiti optimizacijo baterije v aplikaciji, tapnite ime aplikacije, nato pa tapnite Ne optimiziraj > Končano. Ponovite postopek, če želite izklopiti optimizacijo tudi za druge aplikacije. Če želite filtrirati seznam in si ogledati, za katere aplikacije je optimizacija baterije onemogočena, tapnite Vse aplikacije > Ni optimizirano. Uporaba načina za varčevanje z energijo Način varčevanja z energijo pomaga podaljšati življenjsko dobo baterije. Zmanjšajte uporabo določenih funkcij telefona, ki porabljajo veliko energije, na primer lokacijske storitve in mobilna povezava. 1. Na domačem zaslonu tapnite, nato pa poiščite in tapnite Nastavitve. 2. Tapnite Napajanje. 3. Za vklop ali izklop funkcije varčevanja z energijo tapnite stikalo Varčevanje z energijo Vklop/ izklop. Če želite nastaviti, kdaj naj se samodejno vklopi ta način, tapnite Način varčevanja z energijo, izberite Samodejno vklopi način varčevanja z energijo, nato pa izberite raven baterije.
91 91 Upravljanje napajanja in shranjevanja Način radikalnega varčevanja z energijo Ko telefona ne boste veliko uporabljali, vklopite način radikalnega varčevanja z energijo, da podaljšate življenjsko dobo baterije. V tem načinu lahko stanje pripravljenosti traja dlje kot običajno, uporabljate pa lahko samo najosnovnejše funkcije, kot so telefonski klici, sporočila SMS in e-pošta. 1. Na domačem zaslonu tapnite, nato pa poiščite in tapnite Nastavitve. 2. Tapnite Napajanje. 3. Tapnite stikalo Radikalno varčevanje z energijo Vklop/izklop, da vklopite ali izklopite funkcijo radikalnega varčevanja z energijo. Če želite nastaviti, kdaj naj se samodejno vklopi ta način, tapnite Način radikalnega varčevanja z energijo, izberite možnost Samodejno vklopi način radikalnega varčevanja z energijo, nato pa izberite raven baterije. Pod možnostjo Več informacij tapnite Več informacij, da prikažete podrobnosti o tem, kako način radikalnega varčevanja z energijo povečuje življenjsko dobo baterije. Nasveti za podaljšanje življenjske dobe baterije Koliko časa bo baterija zdržala, preden je boste morali znova napolniti, je odvisno od tega, kako uporabljate telefon HTC 10. Za podaljšanje življenjske dobe baterije preizkusite nekatere izmed spodnjih nasvetov. Uporaba funkcij za upravljanje napajanja V Nastavitvah vklopite Način varčevanja z energijo in Način radialnega varčevanja z energijo. Če nadzirate porabo baterije, lahko določite, s čim najbolj porabljate energijo in se odločite, kaj boste naredili glede tega. Za podrobnosti glejte Preverjanje porabe baterije na strani 89. Upravljajte povezave Če brezžične povezave, na primer mobilna podatkovna povezava ali povezava Wi-Fi ali Bluetooth niso v uporabi, jih izklopite. Sistem GPS vklopite samo, če potrebujete natančno lokacijo, na primer med uporabo navigacije ali aplikacij, ki temeljijo na lokaciji. Glejte Vklop in izklop lokacijskih storitev na strani 158. Letalski način vklopite, če ne potrebujete brezžičnih povezav in ne želite prejemati klicev ali sporočil. Upravljajte zaslon Če zmanjšate svetlost, pustite, da zaslon preklopi v spanje, ko ni v uporabi, in ga ohranjate preprostega, pomagate pri varčevanju z energijo.
92 92 Upravljanje napajanja in shranjevanja Uporabite samodejno svetlost (privzeto) ali jo zmanjšajte ročno. Časovno omejitev zaslona nastavite na krajši čas. Za domači zaslon ne uporabljajte animiranega ozadja. Animacijski učinki so lepi, vendar porabljajo veliko baterije. Pomaga tudi, če za ozadje uporabite čisto, črno ozadje. Manj barv kot je prikazanih, manj baterije se porablja. Za dodatne podrobnosti glejte Nastavitve in varnost na strani 157 in Prilagajanje na strani 57. Upravljajte aplikacije Optimizacija baterije pomaga podaljšati čas pripravljenosti baterije. Glejte Optimizacija baterije za aplikacije na strani 90. Namestite najnovejše posodobitve programske opreme in aplikacij. Posodobitve včasih vključujejo tudi izboljšave za delovanje baterije. Odstranite ali onemogočite aplikacije, ki jih nikoli ne uporabljate. Veliko aplikacij izvaja procese ali sinhronizira podatke v ozadju, tudi ko jih ne uporabljate. Če obstajajo aplikacije, ki jih ne potrebujete, jih odstranite. Če je aplikacija prednameščena in je ni mogoče odstraniti, lahko z njenim onemogočenjem preprečite, da se stalno izvaja in sinhronizira podatke. Glejte Onemogočanje aplikacij na strani 163. Omejite prenos podatkov in sinhroniziranje v ozadju Prenos podatkov in sinhroniziranje v ozadju lahko porabljata veliko baterije, še posebej, če imate v ozadju veliko aplikacij, ki sinhronizirajo podatke. Priporočamo, da aplikacijam ne dovolite pogostega sinhroniziranja podatkov. Določite, katere aplikacije so lahko nastavljene z daljšimi časi sinhroniziranja ali pa jih sinhronizirajte ročno. V Nastavitvah tapnite Računi in sinhronizacija in preverite, katera vrsta podatkov se sinhronizira v spletnih računih. Ko začne primanjkovati baterije, začasno onemogočite sinhroniziranje nekaterih podatkov. Če imate veliko e-poštnih računov, razmislite, da bi za nekatere med njimi podaljšali čas sinhroniziranja. V aplikaciji Pošta izberite račun, tapnite > Nastavitve > Sinhronizacija, Pošiljanje in sprejemanje, nato pa prilagodite nastavitve pod možnostjo Urnik sinhronizacije. Kadar ne potujete, sinhronizirajte posodobitve za vremensko napoved samo za trenutno lokacijo, ne pa za vsa mesta, ki ste jih vnesli. Odprite aplikacijo Vreme, nato pa tapnite uredite in odstranite nepotrebna mesta., da
93 93 Upravljanje napajanja in shranjevanja Pripomočke pametno izbirajte. Nekateri pripomočki ves čas sinhronizirajo podatke. Tiste, ki niso pomembni, lahko morda odstranite z domačega zaslona. V Trgovina Play tapnite > Nastavitve, nato pa počistite možnost Dodaj ikono na domači zaslon, da se izognete samodejnemu dodajanju bližnjic za aplikacije na domačem zaslonu vsakič, ko namestite nove aplikacije. Tapnite tudi Samodejno posodobi aplikacije > Aplikacij ne posodabljaj samodejno, če se strinjate s tem, da boste aplikacije iz Trgovina Play posodabljali ročno. Drugi nasveti Če želite iztisniti še malce energije iz baterije, preizkusite spodnje nasvete: Zmanjšajte melodijo zvonjenja in glasnost medijev. Zmanjšajte uporabo vibriranja ali zvočnega odziva. V Nastavitvah tapnite Zvok in obvestilo, nato pa izberite, katerih možnosti ne potrebujete in jih onemogočite. Preverite nastavitve aplikacij, saj boste lahko odkrili dodatne možnosti za optimizacijo baterije. Pomnilnik Vrste pomnilnika Od sistema Android 6.0 naprej je bilo opravljenih nekaj sprememb glede načina in mesta shranjevanja prenesenih aplikaciji in njihovih podatkov. Pomnilnik telefona To je notranji pomnilnik, ki vsebuje sistem Android, prednameščene aplikacije, e-poštna sporočila, besedilna sporočila in predpomnjene podatke iz aplikacij. V ta pomnilnik lahko namestite tudi prenesene aplikacije in posnete fotografije, videoposnetke in posnetke zaslona. Pomnilniška kartica Pomnilniško kartico lahko uporabite kot izmenljivo shrambo za shranjevanje predstavnostnih in drugih datotek v telefonu HTC 10 ali v katerem koli drugem telefonu Android ali pa jo nastavite kot razširitev notranjega pomnilnika. Glejte Moram pomnilniško kartico uporabiti kot izmenljivo ali notranjo shrambo? na strani 94. Pomnilnik USB Priključite lahko zunanjo pomnilniško napravo USB, kot je na primer bliskovni pomnilnik USB ali bralnik kartic SD. Za povezavo telefona HTC 10 in pomnilniške naprave USB potrebujete poseben kabel.
94 94 Upravljanje napajanja in shranjevanja Moram pomnilniško kartico uporabiti kot izmenljivo ali notranjo shrambo? Pomnilniško kartico lahko uporabite kot izmenljivo shrambo, če že imate vsebino, ki je ne želite izgubiti, kot so na primer večpredstavnostne in druge datoteke. Če imate popolnoma novo pomnilniško kartico, izberite, ali jo želite uporabiti kot izmenljivo shrambo ali jo nastaviti kot razširitev notranjega pomnilnika. Izmenljiva shramba Novo pomnilniško kartico lahko uporabite kot izmenljivo shrambo, če jo želite vstaviti in uporabljati v telefonu HTC 10 in v drugih telefonih Android. Notranja shramba Novo pomnilniško kartico lahko namestite kot notranji pomnilnik, da zagotovite več zasebnosti ter varnejšo uporabo. S tem se pomnilniška kartica šifrira in formatira, da deluje kot notranji pomnilnik. S tem se tudi razširi notranji pomnilnik, ker: bodo posnetki zaslonov, posnetki s fotoaparatom, predstavnostne in druge datoteke shranjene na pomnilniško kartico; je nameščene aplikacije drugih ponudnikov in njihove podatke mogoče premakniti med pomnilnikom telefona in pomnilniško kartico. Potem ko nastavite pomnilniško kartico kot notranji pomnilnik, jo je mogoče uporabljati samo v telefonu HTC 10, v katerem je bila formatirana. Nastavitev pomnilniške kartice kot notranjega pomnilnika Ko vstavite pomnilniško kartico, ki še ni bila uporabljena v HTC 10, bo ta privzeto vpeta kot izmenljiva shramba. Če je pomnilniška kartica nova ali na njej ni vsebine, ki bi jo želeli obdržati, jo lahko formatirate in uporabite kot notranji pomnilnik za HTC 10. Če vas zanima, kakšne so razlike pri uporabi pomnilniške kartice kot izmenljive ali notranje shrambe, glejte Moram pomnilniško kartico uporabiti kot izmenljivo ali notranjo shrambo? na strani 94. Če imate na pomnilniški kartici datoteke, jih pred formatiranjem kartice varnostno kopirajte. 1. Na domačem zaslonu tapnite > Nastavitve > Pomnilnik. 2. Pod možnostjo Izmenljiva shramba tapnite zraven imena pomnilniške kartice.
95 95 Upravljanje napajanja in shranjevanja 3. Tapnite Formatiraj kot notranjo > Izbriši in formatiraj > Formatiraj. 4. Za premik nameščenih aplikacij in njihovih podatkov iz pomnilnika telefona na pomnilniško kartico upoštevajte zaslonska navodila. Če kartice ne želite več uporabljati kot notranje shrambe, jo lahko znova formatirate kot izmenljivo shrambo. Preden opravite ta korak, morate vse aplikacije in podatke s kartice premakniti nazaj v pomnilnik telefona. Glejte Premikanje aplikacij in podatkov med pomnilnikom telefona in pomnilniško kartico na strani 95. Premikanje aplikacij in podatkov med pomnilnikom telefona in pomnilniško kartico Če ste pomnilniško kartico nastavili kot notranji pomnilnik, lahko nameščene aplikacije drugih ponudnikov in njihove podatke, kot so fotografije, večpredstavna vsebina in prenesene datoteke premaknete na pomnilniško kartico, da sprostite prostor v pomnilniku telefona. Če pomnilniške kartice ne želite več uporabljati kot notranjega pomnilnika, morate najprej vse aplikacije in podatke s kartice premakniti nazaj v pomnilnik telefona. 1. Na domačem zaslonu tapnite > Nastavitve > Pomnilnik. 2. Če premikate podatke aplikacije iz pomnilnika telefona na kartico, tapnite ime pomnilniške kartice, če pa premikate podatke s pomnilniške kartice nazaj v pomnilnik telefona, pa tapnite Pomnilnik telefona. 3. Tapnite > Preseli podatke. 4. Tapnite Premakni. Preseljeni bodo tudi posnetki zaslonov. Če po selitvi posnamete nove fotografije ali videoposnetke, zajamete nove posnetke zaslonov ali prenesete nove datoteke, bodo shranjene na novo pomnilniško lokacijo. Premikanje aplikacije na pomnilniško kartico Ko vam začne zmanjkovati prostora na pomnilniški kartici, lahko prenesene aplikacije premaknete na pomnilniško kartico, če je ta nastavljena kot notranji pomnilnik. Prednameščenih aplikacij ni mogoče premakniti. 1. Na domačem zaslonu tapnite > Nastavitve > Pomnilnik. 2. Tapnite Pomnilnik telefona > Aplikacije. 3. Tapnite aplikacijo, ki jo želite premakniti.
96 96 Upravljanje napajanja in shranjevanja 4. Tapnite Spremeni, nato pa tapnite ime pomnilniške kartice. 5. Tapnite Premakni. Aplikacijo lahko tudi premaknete s pomnilniške kartice nazaj v pomnilnik telefona. Ogledovanje in upravljanja datotek v pomnilniku Od sistema Android 6.0 naprej si lahko v Nastavitvah ogledate in upravljate datoteke v pomnilniku telefona in na pomnilniški kartici. Datoteke si lahko ogledate in jih upravljate tudi na zunanji pomnilniški napravi USB, če je ta priključena v telefon HTC Na domačem zaslonu tapnite > Nastavitve > Pomnilnik. 2. Tapnite Pomnilnik telefona ali ime pomnilniške kartice. 3. Tapnite Razišči, da si ogledate vsebino notranjega pomnilnika, pa naj gre za vsebino v pomnilniku telefona ali vsebino notranje shrambe na pomnilniški kartici. 4. Če želite izbrati datoteke ali razveljaviti njihovo izbiro, naredite naslednje: Pritisnite in pridržite datoteko, da jo izberete. Če želite izbrati več datotek, tapnite vsako med njimi. Tapnite datoteko, da razveljavite njeno izbiro. Če želite izbrati vse datoteke, najprej pritisnite in pridržite datoteko, nato pa tapnite > Izberi vse. 5. Naredite nekaj od naslednjega: Za izbris tapnite. Za lepljenje tapnite > Prekopiraj v. V izvlečnem meniju Shrani v izberite, kam želite prilepiti izbrano, nato pa tapnite Prekopiraj. Kopiranje datotek med telefonom HTC 10 in računalnikom V telefon HTC 10 lahko prekopirate glasbo, fotografije in druge datoteke. Preden datoteke prekopirate iz računalnika v telefon HTC 10 ali obratno, jih shranite in zaprite. Če uporabljate pomnilniško kartico kot notranjo shrambo, bo v računalniku prikazana samo vsebina pomnilniške kartice. 1. Telefon HTC 10 povežite z računalnikom s priloženim kablom USB. 2. V telefonu HTC 10 odklenite zaslon, če je ta zaklenjen. 3. V pojavnem sporočilu, ki vas vpraša, ali želite za prenos datotek uporabiti USB, tapnite Da. Če to sporočilo ni prikazano, s potegom odprite okno z obvestili, tapnite obvestilo Uporabi USB za, nato pa tapnite Prenose datotek. Na zaslonu osebnega računalnika boste videli možnosti za pregledovanje in prenos datotek. 4. Izberite prikaz datotek.
97 97 Upravljanje napajanja in shranjevanja 5. Datoteke prekopirajte iz računalnika v telefon HTC 10 ali obratno. 6. Ko končate s kopiranjem datotek, telefon HTC 10 odklopite z računalnika. Sprostitev pomnilniškega prostora Ko boste telefon HTC 10 uporabljali dlje časa, so bo v njem nabrala večja količina podatkov in napolnila pomnilnik. Spodaj lahko preberete nekaj nasvetov o tem, kako sprostiti pomnilniški prostor. Upravljanje fotografij in videoposnetkov Potem ko s fotoaparatom posnamete neprekinjene posnetke, lahko obdržite samo najboljši posnetek. Če preostalih ne potrebujete, jih lahko zavržete. Potem ko uredite fotografijo ali obrežete videoposnetek, se izvirna datoteka ohrani. Izvirne datoteke lahko izbrišete ali jih premaknete na kakšno drugo mesto, na primer v računalnik. Če pošiljate videoposnetke samo prek sporočil MMS, uporabite nizko ločljivost. Videoposnetki z večjo ločljivostjo zasedejo več prostora. Datoteke s slikami RAW zavzamejo veliko pomnilniškega prostora. Priporočamo, da kot privzeto shrambo za fotografije in videoposnetke uporabite pomnilniško kartico. Če na pomnilniški kartici primanjkuje prostora, razmislite o premiku slikovnih datotek RAW na drug računalnik. Odstranitev tem, ki niso v uporabi Teme lahko hitro porabijo pomnilniški prostor, ker lahko vsebujejo slike, zvoke in ikone. Odstranite teme, ki jih ne uporabljate. Glejte Brisanje teme na strani 59. Varnostno kopiranje podatkov in datotek Shranite samo najnovejše podatke aplikacij in datotek, ki jih pogosto uporabljate. Druge podatke in datoteke lahko varnostno kopirate. Za nasvete glejte Načini varnostnega kopiranja datotek, podatkov in nastavitev na strani 102. Odstranitev ali onemogočenje aplikacij Če ste prenesli aplikacije, ki jih ne potrebujete več, jih odstranite. Glejte Odstranjevanje aplikacije na strani 34. Prednameščene aplikacije lahko onemogočite, če jih ne uporabljate. Glejte Onemogočanje aplikacij na strani 163. Premikanje aplikacij na pomnilniško kartico Aplikacije drugih ponudnikov, ki ste jih prenesli in namestili, lahko premaknete na pomnilniško kartico, če ste kartico nastavili kot notranji pomnilnik. Glejte Premikanje aplikacij in podatkov med pomnilnikom telefona in pomnilniško kartico na strani 95 in Premikanje aplikacije na pomnilniško kartico na strani 95.
98 98 Upravljanje napajanja in shranjevanja Izpenjanje pomnilniške kartice Če morate odstraniti pomnilniško kartico medtem, ko je HTC 10 vklopljen, najprej izpnite pomnilniško kartico, da preprečite okvaro datotek na kartici. Če uporabljate pomnilniško kartico kot notranjo shrambo in če so na njej aplikacije, teh aplikacij po izpenjanju kartice ne boste mogli odpreti. 1. Na domačem zaslonu tapnite > Nastavitve > Pomnilnik. 2. Naredite nekaj od naslednjega: Če je pomnilniška kartica prikazana pod možnostjo Izmenljiva shramba, tapnite > Izvrzi zraven imena kartice. Če je pomnilniška kartica prikazana pod možnostjo Notranja shramba, tapnite ime kartice, nato pa tapnite Izvrzi. Boost+ Kaj lahko počnete v aplikaciji HTC Boost+ Optimizirate lahko zmogljivost telefona, povečate kapaciteto pomnilnika telefona in celo zaklenete nekatere aplikacije, s čimer dodate večjo raven zasebnosti. Spodaj navajamo nekaj stvari, ki jih lahko naredite pri uporabi aplikacije Boost+. Nadzirajte prostor v shrambi telefona in uporabo pomnilnika. Izbrišite predpomnilnik, namestitvene programe aplikacij, začasne datoteke in dodajte datoteke v telefon. Optimizirajte sistemske vire, da med igranjem priljubljenih iger podaljšate življenjsko dobo baterije. Upravljajte neredne dejavnosti aplikacij, zaklenite aplikacije z občutljivo vsebino ali odstranite aplikacije, ki jih ne uporabljate.
99 99 Upravljanje napajanja in shranjevanja Vklapljanje ali izklapljanje funkcije Pametno izboljšanje Funkcija Pametno izboljšanje omogoča, da aplikacija Boost+ samodejno sprosti prostor v pomnilniku telefona. Funkcija Pametno izboljšanje je privzeto vklopljena. 1. Na domačem zaslonu tapnite, nato pa poiščite in tapnite Boost+. 2. Tapnite Nastavitve, nato pa izberite ali počistite možnost Pametno izboljšanje. Dodajanje aplikacij na seznam izjem Pametno izboljšanje Aplikacijo Boost+ lahko nastavite tako, da preskoči nekatere aplikacije, ko izvaja svoja preverjanja pametnega izboljšanja. 1. Na domačem zaslonu tapnite, nato pa poiščite in tapnite Boost+. 2. Tapnite Pametno izboljšanje. 3. Tapnite > Upravljanje preskočenih aplikacij. 4. Tapnite, nato pa izberite aplikacije, ki jih želite preskočiti. 5. Tapnite Dodaj. Ročno čiščenje neželenih datotek Redno odstranjujte neželene datoteke, ki zapolnjujejo prostor shrambe ali upočasnjujejo telefon. 1. Na domačem zaslonu tapnite, nato pa poiščite in tapnite Boost+. 2. Tapnite Počisti neželeno. Aplikacija Boost+ prikaže, koliko pomnilniškega prostora uporabljajo različne neželene datoteke, na primer datoteke predpomnilnika, datoteke oglasov, začasne datoteke in namestitveni programi aplikacij. 3. Izberite ali počistite tipe neželenih datotek, ki jih želite izbrisati. Tapnete lahko zraven kategorije, da si ogledate datoteke pod njo. 4. Tapnite, da počistite neželene datoteke. V nastavitvah aplikacije Boost+ lahko tudi izberete, da želite biti obveščeni, ko neželene datoteke presežejo nastavljeno omejitev ali ko aplikacija določeno časovno obdobje ni v uporabi. Vklapljanje Program za izboljšanje baterije za igre za izbrane igre Če dodate aplikacijo na seznam Program za izboljšanje baterije za igre, telefon med njenim igranjem samodejno optimizira sistemske vire. S tem se podaljša čas delovanja baterije telefona. 1. Na domačem zaslonu tapnite, nato pa poiščite in tapnite Boost+. 2. Tapnite Program za izboljšanje baterije za igre.
100 100 Upravljanje napajanja in shranjevanja 3. Za dodajanje igre na seznam tapnite, nato pa izberite eno ali več aplikacij, ki jih želite vključiti. 4. Tapnite Dodaj. 5. Na zaslonu Program za izboljšanje baterije za igre tapnite stikalo Vklop/izklop zraven aplikacije, da ga vklopite. Ko se prikaže poziv, lahko izberete, da boste odprli aplikacijo in preverili, ali optimizirani rezultati ustrezajo nastavitvi ogledovanja. Če želite aplikacijo odstraniti s seznama, tapnite nato pa tapnite Odstrani. > Odstrani. Izberite eno ali več aplikacij, Upravljanje nerednih dejavnosti prenesenih aplikacij Aplikacija Boost+ lahko preveri, ali obstajajo neredne dejavnosti prenesenih aplikacij, ki lahko vplivajo na zmogljivost telefona. Ko je odkrita neredna dejavnost, jo lahko zaustavite. Preneseno aplikacijo lahko tudi odstranite prek aplikacije Boost+. Odstranite lahko samo aplikacije, ki ste jih prenesli. 1. Na domačem zaslonu tapnite, nato pa poiščite in tapnite Boost+. 2. Tapnite Upravljanje aplikacij. 3. Naredite karkoli od naslednjega: Če želite odstraniti aplikacije, ki jih ne potrebujete, na zavihku Aplikacije izberite eno ali več aplikacij, nato pa tapnite. Odprite zavihek Dejavnosti in si oglejte, ali je bila odkrita katera od nerednih dejavnosti. Če je bila odkrita, jo tapnite in izberite dejanje. Ustvarjanje vzorca zaklepanja za nekatere aplikacije V nekatere nameščene aplikacije, ki jih obravnavate kot zasebne ali osebne, lahko dodate varnostni vzorec. Vsakič, ko boste želeli po zbujanju telefona iz načina spanja odpreti izbrano aplikacijo, se bo prikazal poziv, da narišete vzorec. 1. Na domačem zaslonu tapnite, nato pa poiščite in tapnite Boost+. 2. Tapnite Zakleni aplikacije. 3. Narišite želen vzorec za zaklepanje. 4. Vnesite svoj rojstni datum.to bo vaše varnostno vprašanje v primeru, da pozabite geslo. 5. Tapnite stikalo Vklop/izklop zraven aplikacije, da za njeno odpiranje zahtevate vzorec. 6. Pritisnite. Če želite spremeniti vzorec zaklepanja aplikacije, tapnite Zakleni aplikacije > vzorec. > Spremeni
101 101 Sinhronizacija, varnostno kopiranje in ponastavitev Sinhronizacija, varnostno kopiranje in ponastavitev Spletna sinhronizacija Dodajanje družabnih omrežij, e-poštnih računov in drugega V telefonu HTC 10 lahko sinhronizirate stike, koledarje in druge informacije iz družabnih omrežij, e-poštnih računov in spletnih storitev. Glede na vrsto računa prijava v spletne račune omogoča sinhroniziranje posodobitev med telefonom HTC 10 in spletom. 1. Na domačem zaslonu tapnite > Nastavitve > Računi in sinhronizacija. 2. Tapnite. 3. Tapnite vrsto računa, ki ga želite dodati. 4. Za vnos informacij o računu upoštevajte zaslonska navodila. Pod možnostjo Nastavitve > Računi in sinhronizacija tapnite stikalo Samodejna sinhronizacija Vklop/izklop, da vklopite samodejno sinhronizacijo vseh računov. Dodate lahko več računov Google. Sinhronizacija računov 1. Na domačem zaslonu tapnite > Nastavitve > Računi in sinhronizacija. 2. Tapnite stikalo Samodejna sinhronizacija Vklopljeno/izklopljeno, da vklopite ali izklopite samodejno sinhronizacijo vseh računov. 3. Če želite ročno sinhronizirati posamezne račune, tapnite vrsto računa, nato pa tapnite možnost > Sinhroniziraj zdaj na zaslonu Nastavitve računa. Na zaslonu Nastavitve računa lahko tudi spremenite nastavitve sinhroniziranja za račun.
102 102 Sinhronizacija, varnostno kopiranje in ponastavitev Odstranitev računa Če računov ne uporabljate več, jih lahko odstranite iz HTC 10. Z odstranitvijo računa ne odstranite računov in informacij iz same spletne storitve. 1. Na domačem zaslonu tapnite > Nastavitve > Računi in sinhronizacija. 2. Tapnite vrsto računa. Če ste se pod vrsto računa prijavili v več računov, tapnite račun, ki ga želite odstraniti. 3. Tapnite > Odstrani račun. Aplikacije drugih ponudnikov lahko tudi po odstranitvi računa iz HTC 10 ohranijo nekatere osebne podatke. Varnostno kopiranje Načini varnostnega kopiranja datotek, podatkov in nastavitev Vas skrbi, da bi lahko izgubili pomembno vsebino iz HTC 10? Preden odstranite vsebino iz pomnilnika, izvedete ponastavitev na tovarniške vrednosti ali nadgradite na novi telefon, varnostno kopirajte HTC 10. Storitev varnostnega kopiranja Android Z računom Google lahko samodejno varnostno kopirate podatke aplikacij in nastavitve, vključno z gesli in datotekami Wi-Fi, ki jih shranijo določene aplikacije. HTC Sync Manager S funkcijo HTC Sync Manager lahko uvozite glasbo, fotografije in videoposnetke iz HTC 10 v računalnik. Če želite, lahko tudi sinhronizirate lokalno shranjene stike in predvajalne sezname med HTC 10 in računalnikom. HTC Sync Manager je tudi dobra izbira, če računov, nastavitev in druge osebne vsebine ne želite varnostno kopirati v oblak. Uporabite ga lahko za izdelavo varnostnih kopij HTC 10 v računalniku. Druge možnosti varnostnega kopiranja Če želite, lahko podatke ali datoteke ločeno varnostno kopirate. Nekatere aplikacije omogočajo, da podatke varnostno kopirate v shrambo telefona ali na pomnilniško kartico, da jih lahko preprosto povrnete po ponastavitvi na tovarniške vrednosti. Pri ponastavitvi na tovarniške vrednosti pazite, da podatkov ne izbrišete iz shrambe telefona ali pomnilniške kartice.
103 103 Sinhronizacija, varnostno kopiranje in ponastavitev Sporočila Stiki Datoteke Drugi podatki Besedilna sporočila varnostno kopirajte v shrambo telefona ali na pomnilniško kartico ali pa jih shranite kot e-poštno prilogo. Stike in druge osebne podatke lahko shranite v spletne račune, da jih lahko pri preklopu na drug telefon preprosto sinhronizirate. Če imate v aplikaciji Ljudje lokalno shranjene stike, jih izvozite v shrambo telefona ali na pomnilniško kartico. Datoteke ročno prekopirajte in prilepite tako, da HTC 10 povežete z računalnikom kot diskovni pogon. Preverite druge aplikacije, da vidite, ali podpirajo tudi izvoz podatkov v shrambo telefona ali na pomnilniško kartico. Uporaba storitve varnostnega kopiranja Android Od Android 6.0 naprej lahko s storitvijo varnostnega kopiranja Android varnostno kopirate telefon HTC v Google Drive. Ta storitev lahko varnostno kopira in obnovi naslednje: Podatki aplikacij Nastavitve V aplikacijah HTC podatki aplikacij vključujejo stike, shranjene v telefonu HTC 10, zgodovino klicev, seznam mest za Ura in Vreme ter e-poštne račune. V varnostno kopijo je mogoče shraniti tudi podatke aplikacij drugih ponudnikov, kar je odvisno od nastavitev razvijalca aplikacije. Te vključujejo melodije zvonjenja, velikost mreže in vrstni red razvrščanja na zaslonu Aplikacije, omrežja in gesla Wi-Fi ter nekatere nastavitve naprav. Če je omogočeno samodejno varnostno kopiranje, storitev varnostnega kopiranja Android občasno varnostno prekopira telefon v zasebno mapo v shrambi Google Drive. Samodejno varnostno kopiranje se izvaja vsakih 24 ur, če je telefon v stanju mirovanja, se polni ali je povezan v omrežje Wi-Fi. Podatki varnostnega kopiranja niso všteti v kvoto shrambe Google Drive. Velike datoteke ali datoteke, ki so jih razvijalci aplikacij izključili iz storitve, ne bodo varnostno kopirane. Obnovitev ozadja iz starega telefona je lahko odvisna od združljivosti ločljivosti zaslona starega telefona in telefona HTC 10. Varnostno kopiranje telefona HTC 10 Telefon HTC 10 lahko samodejno varnostno prekopirate v Google Drive, da lahko po potrebi obnovite vsebino, na primer podatke aplikacij in nastavitve. 1. Na domačem zaslonu tapnite > Nastavitve > Varnostno kopiranje in ponastavitev. 2. Tapnite Varnostno kopiraj moje podatke.
104 104 Sinhronizacija, varnostno kopiranje in ponastavitev 3. Tapnite stikalo Vklopljeno/izklopljeno, da ga vklopite, nato pa pritisnite. 4. Prepričajte se, da je možnost Samodejna obnovitev vklopljena. To omogoča, da so podatki aplikacij in nastavitve, shranjene s storitvijo varnostnega kopiranja Android, obnovljeni, če aplikacijo znova namestite v telefon HTC 10. Če želite izbrati račun za varnostno kopiranje, ki ni primarni račun Google, tapnite Varnostni račun, nato pa izberite drug račun Google. Tapnete lahko tudi Dodaj račun in nato dodate nov račun Google za varnostno kopiranje. Lokalno varnostno shranjevanje podatkov Če želite v telefon HTC 10 ločeno varnostno kopirati vsebino, na primer stike in besedilna sporočila, lahko spodaj preberete nekaj nasvetov o izvažanju ali uvažanju podatkov. Varnostno kopiranje stikov 1. Na domačem zaslonu tapnite, nato pa poiščite in tapnite Ljudje. 2. Na zavihku Ljudje tapnite > Upravljajte stike. 3. Tapnite Uvozi/izvozi stike > Izvozi v pomnilnik telefona ali Izvozi na kartico SD. 4. Izberite račun ali vrsto stikov, ki jih želite izvoziti. 5. Kot pomoč pri zaščiti podatkov tapnite Da, nato pa nastavite geslo za to varnostno kopijo. Geslo si morate zapomniti, saj ga boste morali pri uvažanju stikov znova vnesti. Če ne potrebujete gesla, tapnite Ne. 6. Tapnite V redu. Obnavljanje stikov 1. Na zavihku Ljudje tapnite > Upravljajte stike. 2. Tapnite Uvozi/izvozi stike > Uvozi iz pomnilnika telefona ali Uvozi s kartice SD. 3. Če imate več kot en račun, tapnite vrsto za uvožene stike. 4. Če imate na voljo več varnostnih kopij, izberite varnostno kopijo, ki jo želite uvoziti, nato pa tapnite V redu. 5. Vnesite geslo, ki ste ga nastavili za to varnostno kopijo, nato pa tapnite V redu.
105 105 Sinhronizacija, varnostno kopiranje in ponastavitev Varnostno kopiranje besedilnih sporočil Z varnostnim kopiranjem shranite pomembna besedilna sporočila, da jih lahko po potrebi obnovite v aplikaciji HTC Sporočila. Aplikacija Sporočila izvede varnostno kopiranje v pomnilnik telefona ali na pomnilniško kartico, če je ta vstavljena. Besedilna sporočila v varnem predalu in blokirana sporočila ne bodo varnostno shranjena. Če želite vključiti ta sporočila v varnostno kopijo, jih najprej premaknite v splošni predal za sporočila. 1. Na domačem zaslonu tapnite, nato pa poiščite in tapnite Sporočila. 2. Tapnite > Varnostno kopiranje/obnovitev sporočil SMS > Varnostno kopiraj > Varnostno kopiranje SMS. 3. Kot pomoč pri zaščiti podatkov nastavite geslo za varnostno kopijo. Geslo si morate zapomniti, saj ga boste morali znova vnesti, ko boste obnavljali sporočila. Če gesla ne potrebujete, izberite Te varnostne kopije ne zaščiti z geslom. 4. Vnesite ime datoteke varnostne kopije, nato pa tapnite V redu. Varnostno kopiranje besedilnih sporočil po e-pošti V aplikaciji Pošta morate nastaviti e-poštni račun. Besedilna sporočila v varnem predalu in blokirana sporočila ne bodo varnostno shranjena. Če želite vključiti ta sporočila v varnostno kopijo, jih najprej premaknite v splošni predal za sporočila. 1. Na domačem zaslonu tapnite, nato pa poiščite in tapnite Sporočila. 2. Tapnite > Varnostno kopiranje/obnovitev sporočil SMS. 3. Tapnite Varnostno kopiraj > Varnostno kopiranje SMS-ov po e-pošti. 4. Kot pomoč pri zaščiti podatkov nastavite geslo za varnostno kopijo. Geslo si morate zapomniti, saj ga boste morali znova vnesti, ko boste obnavljali sporočila. Če gesla ne potrebujete, izberite Te varnostne kopije ne zaščiti z geslom. 5. Vnesite svoj e-poštni naslov. 6. Napišite e-poštno sporočilo in ga pošljite. Obnavljanje besedilnih sporočil 1. Na domačem zaslonu tapnite, nato pa poiščite in tapnite Sporočila. 2. Tapnite > Varnostno kopiranje/obnovitev sporočil SMS > Obnovi. 3. Izberite, kako želite obnoviti sporočila, nato pa tapnite Naprej. 4. Kliknite varnostno kopijo, ki jo želite uvoziti.
106 106 Sinhronizacija, varnostno kopiranje in ponastavitev 5. Vnesite geslo, ki ste ga nastavili za to varnostno kopijo. Če niste nastavili gesla, izberite Ta varnostna kopija datoteke ni zaščitena z geslom. 6. Tapnite V redu. Če želite obnoviti besedilna sporočila, ki so bila varnostno kopirana prek e-pošte, v aplikaciji Pošta odprite e-poštno sporočilo s priloženo datoteko varnostne kopije. Tapnite prilogo, da jo najprej prenesete, nato pa jo tapnite znova, da odprete datoteko varnostne kopije za uvoz. Vnesite geslo, ki ste ga nastavili za to varnostno kopijo, ali izberite Ta varnostna kopija datoteke ni zaščitena z geslom. HTC Sync Manager O programu HTC Sync Manager HTC Sync Manager podpira računalnik, v katerem se izvaja operacijski sistem Windows ali OS X. S programom HTC Sync Manager lahko naredite naslednje. V računalniku in telefonu si ogledate predstavnostno vsebino in jo upravljate Prebrskajte in upravljajte glasbo, fotografije in videoposnetke v računalniku in telefonu. Uvozite sezname predvajanja itunes in Windows Media Player iz računalnika v HTC Sync Manager. Ustvarite predvajalne sezname iz glasbe v telefonu ali računalniku, nato pa te sezname sinhronizirajte v obeh napravah. Predvajajte glasbo in videoposnetke z vgrajenim predvajalnikom. Prenesete vsebino V telefon HTC lahko prenesete fotografije, besedilna sporočila in stike iphone ter druge elemente. Glasbo, fotografije in videoposnetke uvozite iz telefona HTC v računalnik. Izbrano glasbo, fotografije ali videoposnetke prekopirajte iz računalnika v telefon. Uvozite dokumente iz računalnika v telefon. Varnostno prekopirate in obnovite podatke Izdelajte varnostno kopijo telefona HTC v svojem računalniku, da lahko varnostno kopijo preprosto povrnete v istem ali drugem telefonu HTC. Sinhronizirate podatke Podatke med telefonom in računalnikom lahko sinhronizirate.
107 107 Sinhronizacija, varnostno kopiranje in ponastavitev Nameščanje programa HTC Sync Manager v računalnik Program HTC Sync Manager lahko namestite v sistem Windows XP ali novejše različice. Če ga želite namestiti na računalnik Mac, potrebujete OS X 10.6 ali novejše različice. Če imate težave z nameščanjem programa HTC Sync Manager, zaprite vse izvajajoče se programe in jih znova namestite. Če težave ne morete odpraviti, začasno onemogočite protivirusni program in ponovite namestitev. 1. Namestitveni program HTC Sync Manager prenesite s spletnega mesta za podporo HTC: htc.com/hsm/. 2. Zaženite namestitveni program in sledite navodilom na zaslonu. 3. S priloženim kablom USB povežite telefon z računalnikom. Odpre se HTC Sync Manager. Če ste onemogočili protivirusni program, ga po namestitvi programa HTC Sync Manager ne pozabite znova vklopiti. Prenašanje vsebine iphone v telefon HTC S programom HTC Sync Manager lahko v telefon HTC preprosto prenesete vsebino iphone, na primer stike, sporočila, ozadja, fotografije iz fotoaparata in drugo. S programom itunes različice 9.0 ali novejše morate vsebino iphone naprej varnostno prekopirati v računalnik. 1. iphone in telefon HTC priključite v računalnik. 2. V programu HTC Sync Manager kliknite Domači zaslon > Prenos in varnostno kopiranje. 3. Kliknite gumb Začnite. 4. Če s programom itunes vsebine iphone še niste varnostno prekopirali v računalnik, to naredite, preden nadaljujete. 5. Izberite datoteko varnostnega kopiranja iphone, nato pa kliknite V redu. 6. Izberite vrsto vsebine, ki jo želite prenesti v telefon HTC. Izberete lahko, ali boste vsebino v telefonu HTC zamenjali z vsebino iphone. 7. Kliknite Začetek. Počakajte, da HTC Sync Manager konča s prenosom vsebine. Pridobivanje pomoči Če želite izvedeti več o uporabi programa HTC Sync Manager, prenesite datoteko PDF z uporabniškim priročnikom s spletnega mesta HTC za podporo (htc.com/hsm/). Namesto tega lahko tudi odprete pomoč, ki je na voljo s programsko opremo. V sistemu Windows kliknite v programu HTC Sync Manager, nato pa kliknite Pomoč.
108 108 Sinhronizacija, varnostno kopiranje in ponastavitev Ponastavitev Vnovičen zagon HTC 10 (programska ponastavitev) Če se HTC 10 izvaja počasneje kot običajno, je neodziven ali se aplikacija v njem ne izvaja pravilno, ga poskusite znova zagnati, da boste videli, ali lahko s tem odpravite težavo. 1. Če je zaslon izklopljen, pritisnite gumb za VKLOP/IZKLOP, da ga znova vklopite. 2. Pritisnite in pridržite gumb za VKLOP/IZKLOP, nato pa tapnite Znova zaženi. Se telefon HTC 10 ne odziva? Če se telefon HTC 10 ne odzove, ko se dotaknete zaslona ali pritisnete gumbe, ga lahko znova zaženete. Pritisnite in vsaj 12 sekund pridržite gumba za VKLOP/IZKLOP in ZMANJŠANJE GLASNOSTI. Telefon HTC 10 se nato znova zažene. Ponastavitev omrežnih nastavitev Če imate težave pri povezovanju telefona HTC 10 z mobilnim podatkovnim omrežjem ali omrežjem Wi-Fi in napravami Bluetooth, ponastavite omrežne nastavitve. 1. Na domačem zaslonu tapnite > Nastavitve > Varnostno kopiranje in ponastavitev. 2. Tapnite Ponastavitev omrežnih nastavitev. 3. Tapnite Ponastavi nastavitve. 4. Tapnite Ponastavi nastavitve. Ponastavitev telefona HTC 10 (strojna ponastavitev) Če se v telefonu HTC 10 ves čas pojavlja težava, ki je ni mogoče odpraviti, lahko izvedete ponastavitev na tovarniške vrednosti (imenuje se tudi strojna ali glavna ponastavitev). S ponastavitvijo na tovarniške nastavitve vrnete telefon v prvotno stanje stanje pred prvim vklopom. S ponastavitvijo tovarniških nastavitev odstranite vse podatke v shrambi telefona, vključno z aplikacijami, ki ste jih prenesli in namestili, računi, datotekami in tudi podatki ter nastavitvami sistema in aplikacij. Pred ponastavitvijo na tovarniške nastavitve izdelajte varnostno kopijo vseh podatkov in datotek, ki jih želite ohraniti. 1. Na domačem zaslonu tapnite > Nastavitve > Varnostno kopiranje in ponastavitev. 2. Tapnite Ponastavitev tovarniško privzetih nastavitev. Če želite s pomnilniške kartice izbrisati tudi predstavnostne in druge podatke, izberite Izbriši kartico SD.
109 109 Sinhronizacija, varnostno kopiranje in ponastavitev 3. Tapnite Ponastavi telefon. 4. Tapnite V redu. Ponastavitev na tovarniške nastavitve morda ne trajno izbrisala vseh podatkov iz telefona, vključno z osebnimi podatki.
110 110 HTC BlinkFeed HTC BlinkFeed Kaj je HTC BlinkFeed? Zadnje novice o stvareh, ki vas zanimajo, ali posodobitve stanja svojih prijateljev lahko prikažete kar v storitvi HTC BlinkFeed. Nastavite, katera družabna omrežja, viri novic in drugi elementi bodo prikazani. Povlecite gor ali dol, da v storitvi HTC BlinkFeed pregledate zgodbe. Tapnite ploščico, da si ogledate njeno vsebino. Če gre za ploščico videoposnetka, si lahko videoposnetek ogledate v celozaslonskem načinu, poslušate zvok in nadzirate predvajanje. Med ogledovanjem članka novic povlecite v levo ali desno, da prikažete še več zgodb. Medtem ko ste v storitvi HTC BlinkFeed, lahko pritisnete DOMOV ali, da se pomaknete na vrh. Pomaknite se na vrh in povlecite navzdol po zaslonu, da ročno osvežite tok. V storitvi HTC BlinkFeed povlecite v desno, da odprete izvlečni meni, v katerem lahko izberete vrste virov ali dodate teme po meri za prikaz. V storitvi HTC BlinkFeed se prikaže pripomoček ure, če ste storitev HTC BlinkFeed nastavili kot glavni domači zaslon.
111 111 HTC BlinkFeed Vklapljanje ali izklapljanje storitvehtc BlinkFeed Storitev HTC BlinkFeed lahko izklopite, ko je postavitev domačega zaslona nastavljena na Klasičen način. 1. Na domačem zaslonu približajte dva prsta. 2. Tapnite. 3. Naredite nekaj od naslednjega: Če želite vklopiti storitev HTC BlinkFeed, povlecite v desno, da se prikaže storitev BlinkFeed, nato pa jo tapnite. Če želite izklopiti storitev HTC BlinkFeed, povlecite na sličico in tapnite Odstrani. Priporočila za restavracije Ne veste, kaj bi jedli? Storitev HTC BlinkFeed ponuja priporočila za restavracije v bližini. Prepričajte se, da ima pripomoček HTC Sense Home dovoljenje za dostopanje do lokacije. Glejte Nastavitev pripomočka HTC Sense Home na strani 44. V storitev HTC BlinkFeed dodajte prilagojeno vsebino. Glejte Načini za dodajanje vsebine v storitev HTC BlinkFeed na strani V storitvi HTC BlinkFeed povlecite v desno, da odprete izvlečni meni. 2. Tapnite in se prepričajte, da je izbrana možnost Priporočila za kosilo. Če želite, da se prikazujejo priporočila za restavracije, morate storitev HTC BlinkFeed aktivno uporabljati. Priporočila za restavracije bodo prikazana kot ploščica v storitvi HTC BlinkFeed in tudi na zaklenjenem zaslonu.
112 112 HTC BlinkFeed Ogledovanje priporočil za restavracije Preglejte fotografije restavracij, pridobite navodila za pot do restavracije in drugo. 1. Ko se prikaže ikona s priporočilom za restavracijo, kliknite nanjo, da se prikažejo dodatne informacije. 2. Naredite lahko naslednje: Tapnete ploščico fotografije ali Ogled fotografij, da pregledate fotografije restavracije. Tapnite ikono zemljevida ali naslov, da si ogledate lokacijo in pridobite navodila za pot do restavracije. Če je prikazana telefonska številka, jo lahko tapnete, da pokličete restavracijo. Če so na voljo pike na dnu, jih tapnite, da prikažete dodatne možnosti. Načini za dodajanje vsebine v storitev HTC BlinkFeed Storitev HTC BlinkFeed lahko prilagodite tako, da prikazuje članke in posodobitve stanja iz priljubljenih virov novic in aplikacij. Dodajanje virov v storitev HTC BlinkFeed Če želite izbirati med različnimi novičarskimi storitvami, dodajte nove vire, kot je na primer News Republic. 1. V storitvi HTC BlinkFeed povlecite v desno, da odprete izvlečni meni. 2. Tapnite, nato pa izberite vire, ki jih želite dodati. Izbiranje virov V storitvi HTC BlinkFeed lahko odkrivate zgodbe in članke. Preden lahko izbirate vire, morate dodati vire novic. 1. V storitvi HTC BlinkFeed povlecite v desno, da odprete izvlečni meni. 2. Zraven možnosti News Republic tapnite > Dodaj teme. 3. Podrsajte čez zaslon, da pregledate kategorije. 4. Izberite enega ali več virov.
113 113 HTC BlinkFeed Prikaz vsebine iz aplikacij in družabnih omrežij V storitvi HTC BlinkFeed si lahko ogledate objave prijateljev v družabnih omrežjih ali prikažete vsebino iz aplikacij HTC. Preden lahko objavite posodobitev stanja iz storitve HTC BlinkFeed, se morate prijaviti v družabna omrežja. Pri dodajanju družabnega omrežja v storitev HTC BlinkFeed, morate storitvi HTC Sense dodeliti dovoljenje za dostopanje. 1. V storitvi HTC BlinkFeed povlecite v desno, da odprete izvlečni meni. 2. Tapnite, nato pa izberite želene aplikacije in družabna omrežja. Iskanje in dodajanje zanimivih tem Iščete določeno temo? Poiščite in izberite zanimive teme, ki jih želite prikazati v storitvi HTC BlinkFeed. 1. V storitvi HTC BlinkFeed povlecite v desno, da odprete izvlečni meni. 2. Zraven možnosti News Republic tapnite > Dodaj teme. 3. Tapnite, nato pa tapnite Išči teme in ponudnike in vnesite ključne besede elementov, ki jih iščete. 4. Tapnite rezultat, da ga dodate v Moje teme v aplikaciji News Republic. Če želite prikazati vire RSS, povezane s temo, lahko tudi tapnete Pokaži vire ponudnikov RSS. Če ploščica ni prikazana, se pomaknite navzgor. Naročanje na tuje vire novic Želite biti seznanjeni z najnovejšimi dogodki v različnih regijah? Novi viri iz različnih držav so lahko prikazani v storitvi HTC BlinkFeed. 1. V storitvi HTC BlinkFeed povlecite v desno, da odprete izvlečni meni. 2. Zraven možnosti News Republic tapnite > Dodaj teme. 3. Tapnite zraven imena mesta ali regije, nato pa ga izberite. 4. Izberite vire, ki jih želite dodati. Kako bo branje prijetnejše S prilagodljivo velikostjo pisave in načinom za nočno branje poskrbite, da bo branje vsebine v storitvi HTC BlinkFeed prijetnejše. 1. V storitvi HTC BlinkFeed tapnite članek, da ga odprete vnews Republic. 2. Tapnite in naredite nekaj od naslednjega: Tapnite Nočni način, da preklopite v način nočnega branja. Tapnite Velikost pisave in izberite velikost pisave.
114 114 HTC BlinkFeed Prilagajanje vira Predstavljeno Vir Predstavljeno prikazuje mešanico najzanimivejših trendnih člankov in posodobitev stanja iz virov, ki ste jih dodali. Vir Predstavljeno lahko nastavite tako, da prikazuje samo elemente iz priljubljenih novičarskih virov in aplikacij. 1. V storitvi HTC BlinkFeed povlecite v desno, da odprete izvlečni meni. 2. Tapnite > Nastavitve > Izberite teme Označbe. 3. Izberite vire, ki jih želite prikazati pod izbiro Predstavljeno. Predvajanje videoposnetkov v storitvi HTC BlinkFeed Če imate vzpostavljeno povezavo Wi-Fi in naletite na objavo v novicah ali družabnih medijih, ki vsebuje videoposnetek, se ta samodejno predvaja na ploščici. Za ogled ploščice videoposnetka v celozaslonskem načinu jo tapnite. Tapnite naslov ploščice videoposnetka, da odprete njeno stran članka. Med predvajanjem videoposnetka tapnite zaslon, da se prikažejo kontrolniki za predvajanje. Če želite izklopiti samodejno predvajanje ali omogočiti samodejno predvajanje videoposnetkov, medtem ko so vklopljeni mobilni podatki, tapnite, da se odpre izvlečni meni, nato pa tapnite > Nastavitve > Samodejno predvajanje videoposnetkov. Tapnite želeno možnost. Objavljanje v družabnih omrežjih Posodobitev stanja lahko preprosto objavite v storitvi HTC BlinkFeed. Preden lahko objavite posodobitev stanja iz storitve HTC BlinkFeed, se morate prijaviti v družabna omrežja. Pri dodajanju družabnega omrežja v storitev HTC BlinkFeed, morate storitvi HTC Sense dodeliti dovoljenje za dostopanje. 1. V storitvi HTC BlinkFeed povlecite v desno, da odprete izvlečni meni. 2. Tapnite > Sestavi, nato pa izberite družabno omrežje. 3. Sestavite posodobitev stanja in jo objavite v družabnem omrežju.
115 115 HTC BlinkFeed Odstranjevanje vsebine iz storitve HTC BlinkFeed Ne glede na to, ali gre za ploščico ali celoten vir, lahko odstranite vsebino, ki je ne želite videti v storitvi HTC BlinkFeed. Za odstranitev ploščice pritisnite in pridržite ploščico, ki jo želite odstraniti, nato pa tapnite Odstrani. Če želite odstraniti vir, v izvlečnem meniju zraven News Republic tapnite > Dodaj teme. Nato tapnite katero koli ploščico z oznako, da jo odstranite. Če želite iz storitve HTC BlinkFeed odstraniti družabna omrežja ali aplikacije, v izvlečnem meniju tapnite. Nato odznačite družabna omrežja ali aplikacije, ki jih želite skriti v storitvi HTC BlinkFeed.
116 116 Telefonski klici Telefonski klici Klicanje z možnostjo Pametno klicanje Številko lahko pokličete neposredno ali uporabite funkcijo Pametno klicanje, ki omogoča hitro klicanje. Funkcija Pametno klicanje poišče in pokliče shranjeni/sinhronizirani stik ali številko iz zgodovine klicev. 1. Na domačem zaslonu tapnite ikono telefona, da odprete aplikacijo Telefon. 2. Vnesite telefonsko številko ali nekaj prvih črk imena stika, da se prikažejo stiki, ki najbolj ustrezajo iskanju. 3. Če je najdenih več rezultatov (na primer osem), kliknite številko, da prikažete vse rezultate. 4. Tapnite stik, ki ga želite poklicati. Če želite preveriti druge telefonske številke, povezane s stikom, tapnite zraven imen stika. Če ima telefonska številka tudi interno številko, po povezavi z glavno številko tapnite pa pokličite interno številko., nato Klicanje z govorom Stik lahko pokličete samo glasovno, ne da bi uporabili roke. 1. Na domačem zaslonu tapnite ikono telefona, da odprete aplikacijo Telefon. 2. Tapnite. 3. Izgovorite ime stika, ki ga želite poklicati. Recite na primer»pokliči [ime osebe iz telefonskega imenika]«. 4. Klic vzpostavite z upoštevanjem navodil na zaslonu.
117 117 Telefonski klici Klicanje interne številke Če želite pri klicanju interne številke preskočiti glasovne pozive, naredite nekaj od naslednjega: Potem ko pokličete glavno številko, pritisnite in pridržite *. V številko, ki jo kličete, je dodana vejica (,). Vnesite interno številko, nato pa tapnite gumb za klicanje. Najprej boste povezani z glavno številko, nato pa še z interno. Potem ko je poklicana glavna številka, pritisnite in pridržite #, da dodate podpičje (;). Za podpičje vnesite interno številko, nato pa tapnite gumb za klicanje. Potem ko je vzpostavljena povezava z glavno številko, tapnite Pošlji, da pokličete še interno. Telefonske številke z interno številko lahko shranite v mapo Ljudje. Odgovor na zgrešeni klic Če zgrešite klic, je v vrstici stanja prikazana ikona zgrešenega klica. 1. S potegom odprite okno z obvestili, da preverite, kdo vas je poklical. 2. Če želite vrniti klic, tapnite Pokliči. Če imate več zgrešenih klicev, z dotikom odprite obvestilo o zgrešenih klicih, da odprete zavihek Zgodovina klicev. Hitro klicanje Funkcijo hitrega klicanja uporabite, če želite poklicati številko z enim dotikom. 1. Na domačem zaslonu tapnite ikono telefona, da odprete aplikacijo Telefon. 2. Tapnite > Pripravljeni klici >. Na pomožni tipkovnici lahko tudi pritisnete in pridržite nedodeljeno tipko, nato pa tapnete Da. 3. Izberite stik s seznama. 4. Na zaslonu Pripravljeni klici izberite telefonsko število stika, ki jo želite uporabiti, in tipko za hitro klicanje, ki jo želite dodeliti. 5. Tapnite Shrani. Če želite uporabiti hitro klicanje, pritisnite in pridržite številko za hitro klicanje, ki jo želite poklicati. Klicanje številke iz sporočila, e-poštnega sporočila ali dogodka v koledarju Ko sprejmete besedilno sporočilo, e-poštno sporočilo ali dogodek v koledarju, ki vsebuje številko telefona, za klic preprosto tapnite številko.
118 118 Telefonski klici Klici v sili V nekaterih regijah lahko opravite klice v sili iz telefona HTC 10 tudi, če je kartica nano SIM blokirana ali ni nameščena. Če nimate omrežnega signala, ne morete opraviti klica v sili. 1. Na domačem zaslonu tapnite ikono telefona, da odprete aplikacijo Telefon. 2. Pokličite številko za klice v sili za svoje področne nastavitve, nato pa tapnite Pokliči. Če ste omogočili geslo ali vzorec za zaklepanje in ga pozabite, lahko klic v sili vseeno opravite, tako da na zaslonu tapnete Klic v sili. Sprejemanje klicev Ko prejmete telefonski klic stika, se prikaže zaslon Dohodni klic. HTC 10 samodejno prilagodi glasnost zvonjenja, če uporabite funkciji vljudnega zvonjenja in žepnega načina. Odgovarjanje na klic ali njegova zavrnitev Naredite nekaj od naslednjega: Tapnite Odgovori ali Zavrni. Če ste nastavili zaklenjeni zaslon, povlecite ali navzgor. Utišanje zvonjenja brez zavrnitve klica Naredite nekaj od naslednjega: Pritisnite gumb za ZMANJŠANJE GLASNOSTI ali POVEČANJE GLASNOSTI. Pritisnite gumb za VKLOP/IZKLOP. Telefon HTC 10 postavite na ravno površino, tako da je obrnjen navzdol. Če je možnost Za utišanje obrnite v nastavitvah Zvok in obvestila nastavljena na Utišaj enkrat, bo telefon HTC 10 pri nadaljnjih dohodnih klicih še vedno zvonil. Kaj lahko delam med klicem? Med pogovorom lahko vklopite ali izklopite zvočnik, postavite klic na čakanje in drugo.
119 119 Telefonski klici Postavitev klica na čakanje Če želite postaviti klic na čakanje, tapnite zadržanega klica. > Zadrži klic. V vrstici stanja se prikaže ikona Če želite nadaljevati klic, tapnite > Sprejmi zadržani klic. Preklapljanje med klici Če že kličete in sprejmete drug klic, lahko preklopite med dvema klicema. 1. Ko prejmete drug klic, tapnite Odgovori, da sprejmete drugi klic in prvega postavite na čakanje. 2. Če želite preklopiti med klicema, tapnite osebo, s katero želite govoriti. Vklop ali izklop zvočnika med klicem Če želite zmanjšati morebitno okvaro sluha, telefona HTC 10 ne držite zraven ušesa, ko je vklopljen zvočnik. Na zaslonu za klic tapnite. V vrstici stanja se prikaže ikona zvočnika. Če želite izklopiti zvočnik, tapnite. Utišanje mikrofona med klicem Na zaslonu za klicanje tapnite, da preklopite med vklopom ali izklopom mikrofona. Ko je mikrofon izklopljen, se v vrstici stanja prikaže ikona utišanja. Končanje klica Če želite končati klic, naredite nekaj od naslednjega: Na zaslonu za klicanje tapnite Končaj klic. S potegom odprite okno z obvestili, nato pa tapnite Končaj klic. Nastavitev konferenčnega klica Vzpostavitev konferenčnega klica s prijatelji, družino ali sodelavci je zelo preprosta. Vzpostavite ali sprejmite klic, nato pa preprosto vzpostavite vsak naslednji klic in ga dodajte v konferenco. Prepričajte se, da je storitev konferenčnega klicanja aktivirana. Za podrobnosti se obrnite na mobilnega operaterja. 1. Pokličite prvega udeleženca konference. 2. Ko je povezava vzpostavljena, tapnite > Dodaj klic, nato pa pokličite številko drugega udeleženca. Prvi udeleženec je postavljen na čakanje. 3. Ko je vzpostavljena povezava z drugim udeležencem, tapnite.
120 120 Telefonski klici 4. Če želite dodati drugega udeleženca, tapnite, nato pa pokličite številko stika. 5. Ko je povezava vzpostavljena, tapnite, da dodate udeleženca v konferenčni klic. Tapnite, da dostopite do možnosti, kot je končanje klica z udeležencem. 6. Če želite končati konferenčni klic, tapnite Končaj klic. Zgodovina klicev V Zgodovina klicev lahko preverite zgrešene klice, poklicane številke in prejete klice. 1. Na domačem zaslonu tapnite ikono telefona, da odprete aplikacijo Telefon. 2. Če si želite ogledati zavihek Zgodovina klicev, povlecite. 3. Naredite nekaj od naslednjega: Tapnite ime ali številko na seznamu klicev. Pritisnite in pridržite ime ali številko na seznamu, da se prikaže meni z možnostmi. Tapnite, da prikažete samo določeno vrsto klicev, na primer zgrešene ali izhodne klice. Dodajanje nove telefonske številke v stike iz Zgodovina klicev 1. Na zavihku Zgodovina klicev tapnite zraven nove telefonske številke. 2. Izberite, ali želite ustvariti nov stik ali shraniti številko v obstoječi stik. Čiščenje seznama Zgodovina klicev 1. Na zavihku Zgodovina klicev tapnite > Izbriši zgodovino klicev. 2. Izberite elemente, ki jih želite izbrisati, ali pa tapnite > Izberi vse. 3. Tapnite Izbriši. Blokiranje klicatelja Kadar želite blokirati telefonsko številko ali stik, bodo vsi klici s te telefonske številka ali stika samodejno zavrnjeni. Na zavihku Zgodovina klicev pritisnite in pridržite stik ali telefonsko številko, ki jo želite blokirati, nato pa tapnite Blokiraj stik. Klicatelja lahko vedno odstranite s seznama blokiranih klicateljev. Na zavihku Zgodovina klicev tapnite > Blokirani stiki. Na zavihku Vsi pritisnite in pridržite stik, nato pa tapnite Odblokiraj stike.
121 121 Telefonski klici Preklapljanje med tihim načinom, vibriranjem in normalnim načinom Naredite nekaj od naslednjega: Če želite preklopiti iz tihega načina v običajnega, dvakrat pritisnite gumb za POVEČANJE GLASNOSTI. Če želite preklopiti iz načina vibriranja v običajni način, pritisnite gumb za POVEČANJE GLASNOSTI. Izberite Nastavitve, nato pa tapnite Zvok in obvestila > Zvočni profil. Klicanje domov Kadar ste na potovanju v tujini, lahko preprosto pokličete prijatelje ali družino doma. Če gostujete, je klicna številka vaše države samodejno dodana, ko izberete določen stik. Če ročno vnašate številko telefona, morate pred številko vnesti plus (+) in klicno kodo države. Uporaba storitve gostovanja lahko pomeni dodatne stroške. Preden uporabite storitev gostovanja, pri svojem mobilnem operaterju preverite cene. Spreminjanje privzete klicne kode za klicanje domov 1. Na domačem zaslonu tapnite, nato pa tapnite Nastavitve > Klic. 2. Tapnite Nastavitve za klice domov. 3. Izberite državo in tapnite V redu. Izklop funkcije klicanja domov Če želite med gostovanjem celotne telefonske številke vnesti ročno, lahko izklopite funkcijo klicanja domov. 1. Na domačem zaslonu tapnite, nato pa tapnite Nastavitve > Klic. 2. Počistite možnost Klicanje domov.
122 122 Sporočila Sporočila Pošiljanje besedilnih sporočil (SMS) 1. Na domačem zaslonu tapnite, nato pa poiščite in tapnite Sporočila. 2. Tapnite. 3. V polje Za vnesite ime stika ali mobilno številko. 4. Tapnite področje, v katerem piše Dodaj besedilo, nato pa vnesite sporočilo. 5. Tapnite ali pritisnite, da sporočilo shranite kot osnutek. Za posamezno besedilno sporočilo obstaja omejitev števila znakov (prikazano nad ). Če presežete omejitev, bo besedilno sporočilo dostavljeno kot eno, zaračunano pa kot več sporočil. Besedilno sporočilo samodejno postane večpredstavno sporočilo, če kot prejemnika vnesete elektronski naslov, priložite element ali sestavite zelo dolgo sporočilo. Pošiljanje večpredstavnostnih sporočil (MMS) Preden priložite ali pošljete videoposnetek visoke ločljivosti, ga zmanjšajte, da velikost datoteke ne bo presegla omejitve velikosti sporočil. 1. Na domačem zaslonu tapnite, nato pa poiščite in tapnite Sporočila. 2. Tapnite. 3. V polje Za vnesite ime stika, mobilno številko ali elektronski naslov. 4. Tapnite področje, v katerem piše Dodaj besedilo, nato pa vnesite sporočilo. 5. Tapnite, nato pa izberite vrsto priloge. 6. Izberite in poiščite element, ki ga želite priložiti. 7. Potem ko dodate prilogo, tapnite, da se prikažejo možnosti za zamenjavo, ogled ali odstranitev priloge. 8. Tapnite ali pritisnite, da sporočilo shranite kot osnutek.
123 123 Sporočila Pošiljanje skupinskih sporočil Skupinska sporočila poenostavljajo sočasno pošiljanje sporočil več stikom. Izberete lahko pošiljanje skupinskega sporočila SMS ali skupinskega sporočila MMS. Skupinsko sporočilo MMS lahko vključuje dodatne stroške zaradi prenosa podatkov. 1. Na domačem zaslonu tapnite, nato pa poiščite in tapnite Sporočila. 2. Tapnite. 3. Tapnite, nato pa izberite več prejemnikov. 4. Tapnite Opravljeno. 5. Če želite poslati skupinsko sporočilo SMS, tapnite, nato pa izberite Pošlji kot posamezno. Če želite poslati sporočilo kot skupinski MMS, počistite to možnost. Skupinski SMS Skupinski MMS Sporočilo bo poslano prejemnikom kot besedilno sporočilo, mobilni operater pa vam bo zaračunal vsako poslano sporočilo. Odgovori prejemnikov bodo razvrščeni posebej. Podobno kot pri skupinskem klepetu pošiljanje skupinskega sporočila MMS prejemnikom omogoča, da se vključijo v pogovor, ki ste ga začeli. Telefon HTC 10 organizira odgovore na sporočila v eni niti pogovorov. Če prvič pošiljate skupinski MMS, boste morda morali vpisati številko svojega mobilnega telefona. 6. Tapnite področje, v katerem piše Dodaj besedilo, nato pa vnesite sporočilo. 7. Tapnite. Obnovitev osnutka sporočila Če med pisanjem besedilnega sporočila preklopite v drugo aplikacijo ali prejmete dohodni klic, se sporočilo samodejno shrani kot osnutek. 1. Na domačem zaslonu tapnite, nato pa poiščite in tapnite Sporočila. 2. Tapnite osnutek sporočila in uredite sporočilo. Če si želite ogledati vse osnutke na enem mestu, tapnite, nato pa Filtriraj > Osnutki. 3. Tapnite.
124 124 Sporočila Odgovarjanje na sporočila 1. Na domačem zaslonu tapnite, nato pa poiščite in tapnite Sporočila. 2. Tapnite stik (ali telefonsko številko), da se prikažejo sporočila, ki ste jih izmenjali s tem stikom. 3. Tapnite področje, v katerem piše Dodaj besedilo, nato pa vnesite sporočilo. 4. Tapnite. Odgovarjanje na drugo telefonsko številko stika Če imate za stik v telefonu HTC 10 shranjenih več telefonskih številk, lahko izberete, na katero telefonsko številko boste odgovorili. Če ne izberete druge številke, bo odgovor poslan na telefonsko številko, s katere vam je stik poslal zadnje sporočilo. 1. Medtem ko si ogledujete izmenjana sporočila s stikom, tapnite > Telefonska številka prejemnika in izberite telefonsko številko, na katero želite odgovoriti. 2. Tapnite področje, v katerem piše Dodaj besedilo, nato pa odgovorite na sporočilo. 3. Tapnite. Posredovanje sporočila 1. Na domačem zaslonu tapnite, nato pa poiščite in tapnite Sporočila. 2. Tapnite stik (ali telefonsko številko), da se prikažejo vsa sporočila, ki ste jih izmenjali s tem stikom. 3. Tapnite sporočilo, nato pa tapnite Posreduj. Premik sporočil v varni predal Zasebna sporočila lahko premaknete v varni predal. Za branje sporočil morate vnesti geslo. Sporočila v varnem predalu niso šifrirana. Sporočil, ki so shranjena na kartici nano SIM, ni mogoče premakniti v varni predal. 1. Na domačem zaslonu tapnite, nato pa poiščite in tapnite Sporočila. 2. Tapnite stik (ali telefonsko številko), da se prikažejo sporočila, ki ste jih izmenjali s tem stikom.
125 125 Sporočila 3. Tapnite > Premakni v varni predal. 4. Izberite sporočila, nato pa tapnite Premakni. Če želite premakniti vsa sporočila stika, na zaslonu Sporočila pritisnite in pridržite stik, nato pa tapnite Premakni v varni predal. Če želite prebrati sporočila v varnem predalu, na zaslonu Sporočila tapnite > Varno. Če gre za prvo uporabo varnega predala, nastavite geslo. Če želite odstraniti sporočila ali stike iz varnega predala, pritisnite in pridržite stik (ali telefonsko številko), nato pa tapnite Premakni v splošni predal. Blokiranje neželenih sporočil Zaslon Sporočila lahko počistite tako, da premaknete neželena sporočila iz stikov v mapo za blokirana sporočila. Če imate blokiran stik, bo besedilo stika ali sporočila slike prav tako v mapi za blokirana sporočila. Odprite aplikacijo Sporočila, pritisnite in pridržite stik (ali telefonsko številko), nato pa tapnite Blokiraj stik. Če želite blokirati več stikov, tapnite > Blokiraj stike, izberite stike, nato pa tapnite Blokiraj. Ko vam stik pošlje sporočila, ta ne bodo prikazana na zaslonu Sporočila, prav tako pa ne boste prejemali obvestil in klicev. Če želite prebrati sporočila v mapi z blokiranimi sporočili, na zaslonu Sporočila tapnite > Blokiraj. Če želite iz mape z blokiranimi sporočili odstraniti sporočila ali stike, pritisnite in pridržite stik (ali telefonsko številko), nato pa tapnite Odblokiraj. Če želite iz blokiranih stikov popolnoma zavreči prihodnja sporočila, tapnite > Nastavitve > Splošno in počistite možnost Shranjevanje sporočil o blokiranju. Kopiranje besedilnega sporočila na kartico nano SIM 1. Na domačem zaslonu tapnite, nato pa poiščite in tapnite Sporočila. 2. Tapnite stik (ali telefonsko številko), da se prikažejo sporočila, ki ste jih izmenjali s tem stikom. 3. Tapnite sporočilo, nato pa tapnite Kopiraj na kartico SIM. Prikaže se ikona kartice nano SIM.
126 126 Sporočila Brisanje sporočil in pogovorov Odprite aplikacijo Sporočila in naredite karkoli od naslednjega: Izbrišite sporočilo Odprite nit pogovorov s stikom, tapnite sporočilo, nato pa tapnite Izbriši sporočilo. Če želite izbrisati več sporočil v pogovoru, tapnite po izbiri, nato pa izberite sporočila za izbris. > Izbriši sporočila > Briši Izbrišite pogovor Pritisnite in pridržite stik (ali telefonsko številko), nato pa tapnite Izbriši. Če želite izbrisati ve pogovorov, tapnite > Izbriši niti, nato pa izberite pogovore za izbris. V nastavitvah sporočil tapnite Splošno > Izbriši stara sporočila, da se stara sporočila samodejno izbrišejo. Preprečevanje brisanja sporočil Sporočilo lahko zaklenete, da preprečite brisanje, celo če izbrišete druga sporočila v pogovoru. 1. Odprite aplikacijo Sporočila. 2. Tapnite stik (ali telefonsko številko), da se prikažejo sporočila, ki ste jih izmenjali s tem stikom. 3. Tapnite sporočilo, ki ga želite zakleniti. 4. V meniju z možnostmi tapnite Zakleni sporočilo. Nato se prikaže ikona ključavnice za zaklenjena sporočila.
127 127 Ljudje Ljudje Seznam stikov Aplikacija Ljudje navaja vse stike, shranjene v telefonu HTC 10 in v spletnih računih, v katere ste prijavljeni. Z aplikacijo Ljudje lahko preprosto upravljate komunikacije z ljudmi, ki so vam pomembni. 1. Na domačem zaslonu tapnite, nato pa poiščite in tapnite Ljudje. 2. Na seznamu stikov lahko naredite naslednje: Ogledate si profil in uredite podatke za stik. Ustvarite, uredite, poiščete ali pošljete stike. Tapnete fotografijo stika, da poiščete načine, ki so na voljo za hitro povezovanje s stikom. Ogledate si stik, ki vam je poslal nova sporočila. Če želite razvrstiti stike po imenu ali priimku, tapnite > Nastavitve > Stike razvrsti po. Filtriranje seznama stikov Če je seznam stikov predolg, lahko izberete, katere račune stikov želite prikazati. 1. Na zavihku Ljudje tapnite Telefonski imenik. 2. Izberite račune s stiki, ki jih želite prikazati. 3. Pritisnite.
128 128 Ljudje Iskanje ljudi Iščite stike, shranjene v telefonu HTC 10, v imeniku podjetja, če imate račun Exchange ActiveSync ali v družabnih omrežjih, v katera sta se prijavili. 1. Na domačem zaslonu tapnite, nato pa poiščite in tapnite Ljudje. 2. Na zavihku Ljudje lahko naredite naslednje: Poiščete ljudi na seznamu stikov. Tapnite in v polje Išči osebe vnesite črvih nekaj črk imena stika. Poiščete ljudi v imeniku podjetja. Tapnite, v polje Išči osebe vnesite prvih nekaj črk imena stika, nato pa tapnite Iskanje stikov v Imeniku podjetja. Poleg iskanja stikov po imenu lahko iščete stike tudi po njihovem e-poštnem naslovu ali imenu podjetja. Na zavihku Ljudje tapnite > Nastavitve > Išči stike po, nato pa izberite kriterij iskanja. Nastavitev profila Shranite osebne podatke za stik, da jih boste lahko preprosto poslali drugim ljudem. 1. Na domačem zaslonu tapnite, nato pa poiščite in tapnite Ljudje. 2. Tapnite Moj profil. 3. Tapnite Uredi mojo kartico stika. 4. Vnesite ali uredite svoje ime in druge podatke za stik. 5. Tapnite ali trenutno fotografijo, da spremenite fotografijo stika. 6. Tapnite. Dodajanje novega stika 1. Na domačem zaslonu tapnite, nato pa poiščite in tapnite Ljudje. 2. Na zavihku Ljudje tapnite. 3. Tapnite polje Ime, nato pa vnesite ime stika. Tapnite, da ločeno vnesete ime, srednje ime ali priimek in pripono, kot je na primer Ml. 4. Izberite Vrsto stika. S tem določite, s katerim računom se bo sinhroniziral stik. 5. V prikazana polja vnesite podatke o stiku. 6. Tapnite. Ko tapnete dodani stik na seznamu stikov, se prikažejo podatki o stiku in izmenjana sporočila ter klici.
129 129 Ljudje Kako številki stika dodati interno številko? Medtem ko ustvarjate nov stik ali urejate njegove podrobnosti v aplikaciji Ljudje, lahko v njegovo številko dodate interno številko, da se med klicanjem izognete glasovnim pozivom. 1. Potem ko vnesete glavno številko, naredite nekaj od naslednjega: Tapnite P, da vstavite presledek pred interno številko. Za vstavljanje dolgega presledka večkrat vnesite P. Za prikaz poziva za potrditev interne številke tapnite W. 2. Vnesite interno številko. Urejanje podatkov o stiku Stikov v družabnih omrežjih ni mogoče urejati. 1. Na domačem zaslonu tapnite, nato pa poiščite in tapnite Ljudje. 2. Na zavihku Ljudje pritisnite in pridržite stik, nato pa tapnite Uredi stik. 3. Vnesite nove informacije. 4. Tapnite. Stik z osebo 1. Na domačem zaslonu tapnite, nato pa poiščite in tapnite Ljudje. 2. Tapnite fotografijo stika (ne imena) in izberite, kako želite stopiti v stik s to osebo. Za prikaz dodatnih načinov stika z osebo tapnite ikono pod fotografijo stika.
130 130 Ljudje Uvažanje ali kopiranje stikov Uvažanje stikov s kartice nano SIM 1. Na domačem zaslonu tapnite, nato pa poiščite in tapnite Ljudje. 2. Na zavihku Ljudje tapnite > Upravljajte stike. 3. Tapnite Uvozi/izvozi stike > Uvozi s kartice SIM. 4. Če se prikaže poziv, izberite račun, v katerega želite vnesti stike. 5. Izberite stike, ki jih želite uvoziti. 6. Tapnite Shrani. Uvažanje stikov iz računa Exchange ActiveSync 1. Na zavihku Ljudje tapnite in v iskalno polje vnesite ime stika ali e-poštni naslov. 2. Tapnite Išči stike v imeniku podjetja. 3. Tapnite ime stika, ki ga želite prekopirati v HTC Za uvoz stika tapnite. Kopiranje stikov iz enega računa v drugega Stikov iz družabnih omrežij morda ne bo mogoče prekopirati. 1. Na zavihku Ljudje tapnite > Upravljajte stike. 2. Tapnite Kopiraj stike, nato pa izberite vrsto stika ali spletni račun, iz katerega želite kopirati. 3. Izberite vrsto stika ali račun, v katerega želite shraniti.
131 131 Ljudje Združevanje podatkov o stiku Izognite se podvojenim vnosom, tako da združite informacije o stiku iz različnih virov, na primer iz računov družabnih omrežij, v en stik. Sprejem predlogov za povezovanje stikov Če telefon HTC 10 najde stike, ki jih je mogoče združiti, se pri odpiranju aplikacije Ljudje prikaže obvestilo o povezavi. 1. Na domačem zaslonu tapnite, nato pa poiščite in tapnite Ljudje. 2. Na zavihku Ljudje tapnite obvestilo Predlog za povezavo stika, če je na voljo. Prikaže se seznam predlaganih stikov za združitev. 3. Tapnite zraven stika, ki ga želite združiti. V nasprotnem primeru tapnite, da zaprete predlog za povezavo. Če ne želite prejemati predlogov za povezovanje stikov, na zavihku Ljudje tapnite > Nastavitve. Počistite možnost Predlagaj povezavo stika. Ročno združevanje podatkov o stiku 1. Na zavihku Ljudje tapnite ime stika (ne ikone ali fotografije), ki ga želite povezati. 2. Tapnite > Poveži. 3. Naredite lahko naslednje: Pod možnostjo Predlagaj povezave povežete stik z računom. Pod možnostjo Dodaj stik tapnete eno od možnosti za povezavo z drugim stikom. Prekinitev povezave 1. Na zavihku Ljudje tapnite ime stika (ne ikone ali fotografije), katerega povezavo želite prekiniti. 2. Tapnite > Poveži. 3. V razdelku Povezani stiki tapnite zraven računa, da prekinete povezavo. Pošiljanje podatkov o stikih 1. Na domačem zaslonu tapnite, nato pa poiščite in tapnite Ljudje. 2. Na zavihku Ljudje naredite nekaj od naslednjega: Za pošiljanje Podatkov za stik osebe Svojih podatkov za stik Naredite naslednje Pritisnite in pridržite ime stika (ne ikone ali fotografije), nato pa tapnite Pošlji stik v obliki vizitke vcard. Pritisnite in pridržite Moj profil, nato pa tapnite Pošlji moj profil.
132 132 Ljudje 3. Izberite, kako želite poslati vcard. 4. Izberite vrsto informacij, ki jih želite poslati. 5. Tapnite Pošlji. Pošiljanje več kartic stikov 1. Na zavihku Ljudje tapnite > Pošlji stike. 2. Izberite stike, katerih podatke za stik želite souporabljati. 3. Tapnite Pošlji. 4. Izberite, kako želite poslati kartice stika. Skupine stikov Prijatelje, družino in sodelavce razvrstite v skupine, da lahko celotni skupini hitro pošljete sporočilo ali e-poštno sporočilo. Na voljo je tudi skupina Pogosto, ki samodejno dodaja stike, ki jih pokličete, ali tiste, ki vas najpogosteje kličejo. HTC 10 izvede tudi sinhronizacijo s skupinami, ustvarjenimi v računu Google. Ustvarjanje skupine 1. Na domačem zaslonu tapnite, nato pa poiščite in tapnite Ljudje. 2. Na zavihku Skupina tapnite. 3. Vnesite ime skupine, nato pa tapnite > Dodaj stik v skupino. 4. Izberite stike, ki jih želite dodati, nato pa tapnite Shrani. 5. Ko je skupina končana, tapnite Shrani. Pošiljanje sporočila ali e-poštnega sporočila v skupino Vsako poslano besedilno sporočilo vam bo zaračunano. Če na primer pošljete sporočilo skupini petih ljudi, vam bo zaračunanih pet sporočil. 1. Na zavihku Skupine tapnite skupino, ki ji želite poslati sporočilo ali e-poštno sporočilo. 2. Pojdite na zavihek Dejanje za skupino. 3. Izberite, ali želite poslati skupinsko sporočilo ali skupinsko e-poštno sporočilo.
133 133 Ljudje Urejanje skupine 1. Na zavihku Skupine pritisnite in pridržite skupino, nato pa tapnite Uredi skupino. 2. Naredite lahko naslednje: Spremenite ime skupine. Ime lahko spremenite samo za skupine, ki ste jih ustvarili. V skupino dodate več stikov. Tapnite > Dodaj stik v skupino. Izberete stike, ki jih želite odstraniti iz skupine. 3. Tapnite Shrani. Odstranjevanje skupin stikov 1. Na zavihku Skupine tapnite > Uredi skupine. 2. Izberite skupine stikov, ki jih želite odstraniti. 3. Tapnite Shrani. Zasebni stiki Če ne želite, da se ime in fotografija stika prikazujeta na zaklenjenem zaslonu, ko sprejmete dohodni klic, dodajte stik na seznam zasebnih stikov. Dodajanje stika na seznam zasebnih stikov Preden lahko stike dodate na seznam zasebnih stikov, morajo imeti telefonsko številko. 1. Na domačem zaslonu tapnite, nato pa poiščite in tapnite Ljudje. 2. Na zavihku Ljudje pritisnite in pridržite stik, nato pa tapnite Dodaj med zasebne stike. Če želite prikazati seznam zasebnih stikov, na zavihku Ljudje tapnite > Upravljajte stike > Zasebni stiki. Organiziranje zasebnih stikov 1. Na zavihku Ljudje tapnite > Upravljajte stike > Zasebni stiki. 2. Če želite dodati stike na seznam zasebnih stikov, tapnite, izberite stike, ki jih želite dodati, nato pa tapnite Shrani. 3. Če želite zasebne stike odstraniti s seznama, tapnite > Odstrani zasebni stik, izberite stike, ki jih želite odstraniti, nato pa tapnite Odstrani.
134 134 E-pošta E-pošta Pregledovanje e-poštnih sporočil V aplikaciji Pošta lahko berete, pošiljate in organizirate e-poštna sporočila iz enega ali več e-poštnih računov, nastavljenih v telefonu HTC Na domačem zaslonu tapnite, nato pa poiščite in tapnite Pošta. Prikaže se mapa s prejetimi sporočili za enega od e-poštnih računov. 2. Naredite karkoli od naslednjega: Tapnite e-poštno sporočilo, da ga preberete. Če želite prikazati e-poštna sporočila v drugi mapi za pošto, tapnite > Mapa, nato pa tapnite mapo, ki si jo želite ogledati. Če želite preklopiti med e-poštnimi računi ali si ogledati e-poštna sporočila iz več računov, tapnite. Če želite spremeniti nastavitve e-poštnega računa, najprej izberite račun, nato pa tapnite > Nastavitve. Organiziranje poštnega predala Imate v svojem poštnem predalu preveč sporočil? Organizirajte e-poštna sporočila na zavihkih in hitro poiščite želena sporočila. 1. Preklopite v e-poštni račun, ki ga želite uporabljati. 2. V mapi s prejetimi sporočili tapnite > Uredi zavihke. 3. Izberite zavihke, ki jih želite dodati v mapo s prejetimi sporočili. 4. Če želite razporediti zavihke, povlecite, nato pa premaknite zavihek na novo mesto.
135 135 E-pošta 5. Tapnite. 6. Če želite preveriti e-poštna sporočila, preklopite na dodani zavihek. Pošiljanje elektronskega sporočila 1. Na domačem zaslonu tapnite, nato pa poiščite in tapnite Pošta. 2. Preklopite v e-poštni račun, ki ga želite uporabljati. 3. Tapnite. 4. Vnesite enega ali več prejemnikov. Želite v kopijo (Kp) ali skrito kopijo (Skp) e-poštnega sporočila dodati več prejemnikov? Tapnite > Pokaži polji Kp/Skp. 5. Vnesite zadevo, nato pa napišite sporočilo. 6. Naredite karkoli od naslednjega: Dodajte prilogo. Tapnite, nato pa izberite prilogo. Nastavite prioriteto za pomembno sporočilo. Tapnite > Nastavi prioriteto. 7. Tapnite. Če želite shraniti e-pošto kot osnutek in jo poslati pozneje, tapnite lahko tudi pritisnete. > Shrani. Namesto tega Obnovitev osnutka e-poštnega sporočila 1. V mapi s prejetimi sporočili tapnite > Mapa > Osnutki. 2. Tapnite sporočilo. 3. Ko končate z urejanjem sporočila, tapnite. Branje e-poštnih sporočil in odgovarjanje nanje 1. Na domačem zaslonu tapnite, nato pa poiščite in tapnite Pošta. 2. Preklopite v e-poštni račun, ki ga želite uporabljati. 3. V predalu s prejeto pošto tapnite e-poštno sporočilo ali pogovor, ki ga želite prebrati. Če želite prebrati določeno sporočilo znotraj e-poštnega pogovora, tapnite pogovor, nato pa tapnite e-poštno sporočilo., da razširite 4. Tapnite Odgovori ali Odgovori vsem. Za prikaz dodatnih dejanj za e-pošto tapnite.
136 136 E-pošta Hitro odgovarjanje na e-poštna sporočila Na novo e-poštno sporočilo lahko hitro odgovorite na domačem ali zaklenjenem zaslonu. 1. Ko sprejmete obvestilo o novem e-poštnem sporočilu, odprite okno z obvestili. 2. V predogledu e-poštnega sporočila tapnite Odgovori vsem. Če imate več obvestil, možnosti za e-poštno sporočilo pa niso prikazane, razširite predogled sporočila tako, da na obvestilu razširite dva prsta. 3. Sestavite kratko sporočilo in tapnite. Upravljanje e-poštnih sporočil Aplikacija Pošta omogoča preproste načine za razvrščanje, premikanje ali brisanje e-poštnih sporočil. Razvrščanje e-poštnih sporočil Prilagodite način, na katerega razvrščate e-poštna sporočila. V mapi s prejetimi sporočili tapnite > Razvrsti, nato pa izberite med možnostmi razvrščanja. Premikanje e-poštnih sporočil v drugo mapo 1. Preklopite v e-poštni račun, ki ga želite uporabljati. 2. Izberite e-poštna sporočila, ki jih želite premakniti. Če želite izbrati vsa sporočila, najprej izberite eno od sporočil, nato pa tapnite > Izberi vse. 3. Tapnite Premakni v, nato pa izberite mapo. Brisanje e-poštnih sporočil 1. Preklopite v e-poštni račun, ki ga želite uporabljati. 2. Izberite e-poštna sporočila, ki jih želite izbrisati. Če želite izbrati vsa sporočila, najprej izberite eno od sporočil, nato pa tapnite > Izberi vse. 3. Tapnite Izbriši. Iskanje e-poštnih sporočil 1. Na domačem zaslonu tapnite, nato pa poiščite in tapnite Pošta. 2. Tapnite. 3. Če želite zožiti obseg iskanja, tapnite, preglejte možnosti za iskanje, nato pa tapnite V redu. Iskanje lahko na primer usmerite na določeno vsebino e-poštnega sporočila ali pa filtrirate e-poštna sporočila s prilogami ali oznakami visoke prioritete.
137 137 E-pošta 4. V iskalno polje vnesite iskane besede. 5. Tapnite rezultat, da odprete e-poštno sporočilo. Iskanje e-poštnih sporočil v stiku Se spomnite pošiljatelja, ne morete pa najti njegovega določenega sporočila? 1. Preklopite v e-poštni račun, ki ga želite uporabljati. 2. Pritisnite in pridržite e-poštno sporočilo v stiku. 3. Tapnite Pokaži vso pošto pošiljatelja. Prikaže se seznam sporočil tega stika. Delo z e-pošto Exchange ActiveSync Z računom Microsoft Exchange ActiveSync lahko označite pomembna e-poštna sporočila ali nastavite odgovor o odsotnosti kar v HTC 10. Označevanje e-poštnih sporočil 1. Na domačem zaslonu tapnite, nato pa poiščite in tapnite Pošta. 2. Preklopite v račun Exchange ActiveSync. 3. Med pregledovanjem mape s prejetimi sporočili tapnite ikono zastavice, ki je prikazana zraven e-poštnega sporočila ali pogovora. Če želite označiti e-poštno sporočilo v pogovoru, tapnite tapnite ikono oznake e-poštnega sporočila., da razširite pogovor, nato pa Nastavitev stanja odsotnosti 1. Preklopite v račun Exchange ActiveSync. 2. Tapnite > Odsoten. 3. Tapnite trenutno stanje v pisarni, nato pa izberite Odsoten. 4. Nastavite datum in čas. 5. Vnesite besedilo samodejnega odgovora. 6. Če želite drug samodejni odgovor za prejemnike zunaj organizacije, tapnite možnost Pošlji odgovore zunanjim pošiljateljem, nato pa v polje vnesite sporočilo samodejnega odgovora. 7. Tapnite Shrani.
138 138 E-pošta Dodajanje e-poštnega računa Nastavite lahko dodatne e-poštne račune, kot je na primer drug račun Microsoft Exchange ActiveSync ali račun iz spletne e-poštne storitve ali e-poštnega ponudnika. Če dodajate poštni račun Microsoft Exchange ActiveSync ali POP3/IMAP, prosite skrbnika omrežja ali ponudnika e-pošte, da vam posredujeta dodatne nastavitve e-pošte, ki jih boste morda potrebovali. 1. Na domačem zaslonu tapnite, nato pa poiščite in tapnite Pošta. 2. Tapnite > Dodaj račun. 3. Na seznamu ponudnikov e-pošte izberite vrsto e-poštnega računa. V nasprotnem primeru tapnite Drugo (POP3/IMAP). 4. Vnesite elektronski naslov in geslo za svoj elektronski račun, nato pa tapnite Naprej. Nekateri e-poštni računi omogočajo, da nastavite urnik sinhroniziranja. Telefon HTC 10 privzeto uporablja funkcijo Pametna sinhronizacija, da omogoča varčevanje z baterijo. Glejte Kaj je pametna sinhronizacija? na strani Vnesite ime elektronskega računa, nato pa tapnite Dokončaj nastavitev. Kaj je pametna sinhronizacija? Funkcija Pametna sinhronizacija samodejno podaljša čas sinhroniziranja, dlje kot je aktivna aplikacija Pošta. E-poštni račun nastavite na Pametno sinhronizacijo, če vam ni treba pogosto preverjati novih e-poštnih sporočil. Pametna sinhronizacija pomaga varčevati z baterijo. Če želite prejeti e-poštna sporočila takoj, ko prispejo, izberite drug urnik Sinhronizacija ob polni zasedenosti insinhronizacija ob manjši zasedenosti v nastavitvah Sinhronizacija, Pošiljanje in sprejemanje.
139 139 Druge aplikacije Druge aplikacije HTC Ice View Ogledovanje obvestil aplikacij na zaslonu HTC Ice View HTC Ice View omogoča hiter dostop do obvestil in aplikacij, vključno z aplikacijo Fotoaparat, ne da bi odprli ovitek. 1. Če želite zbuditi telefon HTC, dvakrat tapnite na zaslonu HTC Ice View. 2. Ko se prikažejo obvestila aplikacij, povlecite v levo ali desno, da se pomaknete med obvestili. 3. Glede na obvestilo aplikacije, ki si ga ogledujete, lahko povlečete po ovitku, da naredite naslednje: Odprete povezano aplikacijo za obvestilo, nato pa odprete HTC Ice View za ogled elementa. Izvedete hitra dejanja, na primer vrnitev zgrešenega klica. 4. Povlečete navzdol po ovitku, da počistite obvestila. Izbiranje, katera obvestila bodo prikazana na zaslonu HTC Ice View Nastavite vrsto obvestil aplikacij, za katera želite, da so prikazana na zaslonu HTC Ice View; to vključuje Pošta, Sporočila, Telefon in druge. Telefon morate vstaviti v HTC Ice View in dvakrat tapniti ovitek, da aktivirate ali prikažete aplikacijo Ice View. 1. Na domačem zaslonu tapnite, nato pa poiščite in tapnite Ice View. 2. Tapnite Upravljanje obvestil aplikacij. 3. Izberite, katera obvestila aplikacij želite prikazati ali skriti.
140 140 Druge aplikacije V pogledu HTC Ice View niso prikazani nedavni klici? Privzeto je v pogledu HTC Ice View prikazanih do deset različnih prejetih ali poklicanih številk. Če ste nastavili zaklenjeni zaslon s poverilnicami, odprite aplikacijo Ice View, nato pa izberite Pokaži zgodovino klicev, da prikažete nedavne klice. Zagon fotoaparata z zaslona HTC Ice View Aplikacijo Fotoaparat lahko odprete in uporabite kar na zaslonu HTC Ice View. 1. Dvignite telefon v pokončni usmerjenosti. 2. Na zaslonu HTC Ice View takoj dvakrat povlecite navzdol. Povleči morate več kot 3 cm. 3. Posnemite fotografijo ali videoposnetek kar iz ovitka. Potrebujete več informacij? Za več podrobnosti glejte priročnik Hiter začetek za HTC Ice View, priložen ovitku. Ura Uporaba Ura Aplikacija Ura ponuja več kot samo prikaz datuma in časa. Telefon HTC 10 lahko uporabljate kot svetovno uro, ki prikazuje datum in čas v mestih po vsem svetu. Nastavite lahko alarme ali spremljate čas z uporabo štoparice ali časovnika. Nastavitev alarma Nastavite lahko enega ali več alarmov. 1. Na domačem zaslonu tapnite, nato pa poiščite in tapnite Ura. 2. Na zavihku Alarmi izberite potrditveno polje alarma, nato pa tapnite ta alarm. 3. Pod možnostjo Nastavi alarm z drsnikom nastavite čas alarma.
141 141 Druge aplikacije 4. Če želite alarm za več dni, tapnite Ponovi. 5. Tapnite Končano. Če želite izklopiti alarm, počistite potrditveno polje tega alarma. Če morate nastaviti več kot tri alarme, tapnite. Ročno nastavljanje datuma in časa 1. Na domačem zaslonu tapnite, nato pa poiščite in tapnite Ura. 2. Na zavihku Svetovna ura tapnite > Nastavitev datuma in časa. 3. Počistite možnosti Samodejni datum in čas in Samodejno nast. čas. pas, nato pa nastavite časovni pas, datum in čas. Za prikaz točnega časa izberite možnost Uporabi 24-urni format. Vreme Preverjanje Vreme Z aplikacijo in pripomočkom Vreme lahko preverite trenutne vremenske razmere in vremensko napoved za naslednjih nekaj dni. Vremensko napoved si lahko razen za svojo trenutno lokacijo ogledate tudi za druga mesta po svetu. 1. Na domačem zaslonu tapnite, nato pa poiščite in tapnite Vreme. Prikažejo se vremenske razmere za različna mesta, vključno z vašo trenutno lokacijo. 2. Tapnite mesto, da se prikažejo podatki o vremenu. 3. Če si želite ogledati napoved za izbrano lokacijo, povlecite zavihka Po urah in Napoved. 4. Če si želite ogledati vremenske razmere za druga mesta, tapnite, nato pa izberite želeno mesto. 5. Če želite dodati več mest, tapnite in vnesite lokacijo. 6. Če želite spremeniti temperaturno lestvico, posodobiti urnik in drugo, tapnite > Nastavitve. Nastavitve v aplikaciji Vreme tudi nadzirajo podatke o vremenu, ki so prikazani v pripomočku Ura.
142 142 Druge aplikacije Diktafon Snemanje glasovnih izsekov Z Diktafon lahko posnamete informacije med predavanji in intervjuji ali celo ustvarite svoj zvočni dnevnik. 1. Na domačem zaslonu tapnite, nato pa poiščite in tapnite Diktafon. 2. Držite mikrofon blizu vira zvoka. 3. Za začetek snemanje glasovnega izseka tapnite. Diktafon se lahko izvaja v ozadju, medtem ko v HTC 10 izvajate druge stvari, z izjemo odpiranja aplikacij, ki uporabljajo zvočne funkcije. 4. Za zaustavitev snemanja tapnite. Če želite predvajati zvočni izsek, tapnite. Če si želite ogledati posnete zvočne izseke, tapnite. Pritisnite in pridržite zvočni izsek, da prikažete možnosti za skupno rabo nastavitev kot melodije zvonjenja in druge. Omogočanje snemanja zvoka z visoko ločljivostjo Želite posneti kristalno jasen zvok? Potem ga posnemite v visoki ločljivosti. 1. Na domačem zaslonu tapnite, nato pa poiščite in tapnite Diktafon. 2. Tapnite > Nastavitve > Format kodiranja in izberite Kakovost visoke ločljivosti (FLAC).
143 143 Internetne povezave Internetne povezave Vklop in izklop podatkovne povezave Z izklopom podatkovne povezave lahko podaljšate trajanje baterije ter privarčujete denar, namenjen podatkovnim prenosom. Za uporabo omrežja 4G/LTE za glasovne klice in podatkovne storitve potrebujete naročnino na 4G/LTE. Za dodatne informacije se obrnite na svojega operaterja. 1. Na domačem zaslonu tapnite, nato pa poiščite in tapnite Nastavitve. 2. Tapnite stikalo Vklop/izklop za Mobilne podatke, da vklopite in izklopite podatkovno povezavo. Če podatkovna povezava ni vklopljena in niste povezani v omrežje Wi-Fi, ne boste prejemali samodejno posodobitev v e-pošto, račune družabnih omrežij in druge sinhronizirane informacije. Upravljanje porabe podatkov Če nameravate omejiti prenos podatkov, je pomembno spremljati dejavnosti in aplikacije, ki običajno pošiljajo in sprejemajo podatke, kot so iskanje po internetu, sinhronizacija spletnih računov in pošiljanje e-poštnih sporočil ali posodobitve statusov. Spodaj je navedenih še nekaj drugih primerov: pretakanje spletnih videov in glasbe igranje spletnih iger prenašanje aplikacij, zemljevidov in datotek osveževanje aplikacije za posodobitev informacij in virov nalaganje in varnostno kopiranje datotek v račun spletne shrambe Uporaba telefona HTC 10 kot dostopne točke Wi-Fi Souporaba mobilne podatkovne povezave s skupno rabo interneta prek USB-ja. Da boste privarčevali pri porabi podatkov, se vedno, ko je mogoče, povežite z omrežjem Wi-Fi, spletne račune in e-poštna sporočila pa nastavite tako, da se bodo redkeje posodabljala.
144 144 Internetne povezave Vklop in izklop podatkovnega gostovanja Povežite se s partnerskimi omrežji svojega mobilnega operaterja in dostopajte do podatkovnih storitev tudi takrat, ko ste zunaj področja pokritosti s signalom. Uporaba podatkovnih storitev med gostovanjem je lahko draga. Za več informacij o podatkovnem gostovanju se obrnite na svojega operaterja. 1. Na domačem zaslonu tapnite, nato pa poiščite in tapnite Nastavitve. 2. Tapnite Mobilni podatki. 3. Izberite ali počistite možnost Podatkovno gostovanje. Spremljanje porabe podatkov Spremljajte porabo podatkov, s čimer preprečite, da bi presegli dovoljeno mesečno porabo. Poraba podatkov, ki jo izmeri telefon HTC 10, je lahko drugačna ali manjša od dejanske porabe podatkov. 1. Na domačem zaslonu tapnite, nato pa poiščite in tapnite Nastavitve. 2. Pod možnostjo Brezžično in omrežja tapnite Več > Poraba podatkov. 3. Izberite Omeji uporabo mobilnih podatkov in tapnite V redu, da bo podatkovna povezava samodejno onemogočena, ko boste dosegli nastavljeno omejitev. 4. Povlecite zgornjo črto za omejitev, da nastavite mesečno omejitev porabe podatkov. 5. Izberite Obvesti me o porabi podatkov, nato pa povlecite spodnjo opozorilno črto, da se bo opozorilo prikazalo, še preden boste dosegli mesečno omejitev. 6. Tapnite Ponastavi uporabo podatkov, nato pa nastavite dan v mesecu, na katerega se cikel porabe ponastavi. Ta datum je običajno začetek mesečnega cikla obračunavanja. Če povezujete telefon HTC 10 z drugo prenosno dostopno točko Wi-Fi, tapnite > Mobilne dostopne točke, da omejite prenos podatkov v ozadju, ki lahko povzroči dodatne stroške. Ogledovanje porabe podatkov v aplikacijah 1. Na domačem zaslonu tapnite, nato pa poiščite in tapnite Nastavitve. 2. Pod možnostjo Brezžično in omrežja tapnite Več > Poraba podatkov. 3. Za ogled seznama aplikacij in informacij o njihovi porabi podatkov se pomaknite na dno zaslona. 4. Tapnite aplikacijo, da prikažete dodatne informacije.
145 145 Internetne povezave Povezava Wi-Fi Če želite uporabljati povezavo Wi-Fi, potrebujete dostop do brezžične dostopne ali»vroče«točke. Razpoložljivost in jakost signala Wi-Fi sta odvisna od predmetov, skozi katere mora potovati signal Wi-Fi (kot so na primer zgradbe ali stene med sobami). Vklapljanje ali izklapljanje povezave Wi-Fi 1. Na domačem zaslonu tapnite, nato pa poiščite in tapnite Nastavitve. 2. Tapnite stikalo Wi-Fi Vklop/izklop, da vklopite ali izklopite povezavo Wi-Fi. 3. Za prikaz seznama odkritih brezžičnih omrežij tapnite Brezžično. Če želite ročno poiskati omrežja Wi-Fi, tapnite Če želeno brezžično omrežje ni navedeno, tapnite > Poišči. > Dodaj omrežje in ga dodajte ročno. Povezovanje z omrežjem Wi-Fi 1. Vklopite povezavo Wi-Fi in preglejte seznam odkritih omrežij Wi-Fi. Glejte Vklapljanje ali izklapljanje povezave Wi-Fi na strani Tapnite omrežje Wi-Fi, s katerim se želite povezati. 3. Če ste izbrali zaščiteno omrežje, vnesite ključ ali geslo omrežja. 4. Tapnite Poveži. Ko je povezava vzpostavljena, se v vrstici stanja prikaže ikona Wi-Fi. Povezovanje z omrežjem Wi-Fi prek WPS Če uporabljate usmerjevalnik Wi-Fi z zaščiteno nastavitvijo Wi-Fi (WPS), lahko telefon HTC 10 zelo preprosto povežete. 1. Vklopite povezavo Wi-Fi in preglejte seznam odkritih omrežij Wi-Fi. Glejte Vklapljanje ali izklapljanje povezave Wi-Fi na strani Tapnite > Pritisni WPS, nato pa pritisnite gumb WPS na usmerjevalniku Wi-Fi. Če želite za zaščiteno nastavitev Wi-Fi (WPS) uporabljati način s kodo PIN, tapnite kode PIN za WPS. > Vnos
146 146 Internetne povezave Samodejno prijavljanje v javno omrežje Wi-Fi (WISPr) Telefon HTC 10 lahko nastavite tako, da se samodejno prijavi v javno omrežje Wi-Fi, ki ga redno uporabljate. Tako vam ne bo treba opraviti spletnega overjanja ponudnika omrežja Wi-Fi vsakič, ko boste vzpostavili povezavo z njegovim omrežjem Wi-Fi. V nastavitve WISPr (gostovanje Wireless Internet Service Provider) preprosto dodajte prijavne poverilnice. Dostopna točka omrežja Wi-Fi mora podpirati spletni portal WISPr. Za podrobnosti se obrnite na ponudnika omrežja Wi-Fi. 1. Na domačem zaslonu tapnite, nato pa poiščite in tapnite Nastavitve. 2. Če je povezava Wi-Fi izklopljena, tapnite stikalo Wi-Fi Vklop/izklop, da jo vklopite. 3. Tapnite Brezžična povezava. 4. Tapnite > Napredno. 5. Pod možnostjo Nastavitve WISPr izberite Samodejna prijava, nato pa tapnite Nastavitve računa WISPr > Dodaj nov račun. 6. Vnesite ime ponudnika storitev, svoje ime za prijavo (celotno ime domene) in geslo. 7. Tapnite > Shrani 8. Povežite se z javnim omrežjem Wi-Fi. Če imate dostop do več javnih omrežij Wi-Fi, lahko na seznam računov WISPr dodate do pet naborov prijavnih poverilnic. Na seznamu Računi WISPr pritisnite in pridržite račun, da ga odstranite ali uredite. Povezovanje z omrežjem VPN Dodajte navidezna zasebna omrežja (VPN-je), da se boste lahko povezali in dostopali do virov znotraj lokalnih omrežij, kot je npr. omrežje vašega podjetja ali domače omrežje. Preden telefon HTC 10 povežete v lokalno omrežje, boste morda morali narediti naslednje: namestiti varnostna potrdila vnesti prijavne poverilnice prenesti in namestiti zahtevano aplikacijo VPN, če vzpostavljate povezavo z zaščitenim omrežjem podjetja; za podrobnosti se obrnite na skrbnika omrežja. Preden lahko vzpostavite povezavo VPN, mora telefon HTC 10 najprej vzpostaviti povezavo Wi-Fi ali podatkovno povezavo.
147 147 Internetne povezave Dodajanje povezave VPN Preden lahko uporabite shrambo poverilnic in nastavite VPN, morate nastaviti PIN, geslo ali vzorec za zaklepanje zaslona. 1. Na domačem zaslonu tapnite, nato pa poiščite in tapnite Nastavitve. 2. Pod možnostjo Brezžično in omrežja tapnite Več. 3. Tapnite VPN > > Dodajanje profila VPN. 4. Vnesite nastavitve VPN in jih nastavite v skladu z varnostnimi podatki, ki vam jih je posredoval skrbnik omrežja. 5. Tapnite Shrani. Povezovanje z omrežjem VPN 1. Na domačem zaslonu tapnite, nato pa poiščite in tapnite Nastavitve. 2. Pod možnostjo Brezžično in omrežja tapnite Več. 3. Tapnite VPN. 4. Tapnite VPN, s katerim se želite povezati. 5. Vnesite prijavne poverilnice, nato pa tapnite Poveži. Ko vzpostavite povezavo, se v področju za obvestila v vrstici stanja prikaže ikona povezave VPN. Za dostopanje do virov, kot je omrežni intranet podjetja, lahko odprete spletni brskalnik. Prekinitev povezave z omrežjem VPN V Nastavitvah tapnite Več > VPN. Tapnite povezavo VPN, nato pa tapnite Prekini povezavo. S potegom odprite okno z obvestili. Če je prikazano obvestilo VPN, ga tapnite, nato pa tapnite Prekini povezavo. Uporaba HTC 10 kot dostopne točke Wi-Fi Če HTC 10 spremenite v dostopno točko Wi-Fi, lahko podatkovno povezavo souporabljate z drugimi napravami. Prepričajte se, da je podatkovna povezava vklopljena. Za uporabo te storitve vam mora ponudnik mobilnih storitev odobriti podatkovno naročnino, povezano z vašim računom. Naprave, povezane z dostopno točko Wi-Fi, uporabljajo podatke iz naročniškega paketa. 1. Na domačem zaslonu tapnite, nato pa poiščite in tapnite Nastavitve. 2. Pod možnostjo Brezžična povezava in omrežja tapnite Več.
148 148 Internetne povezave 3. Tapnite Souporaba mobilnega omrežja > Prenosna brezžična dostopna točka. Ko prvič vklopite dostopno točko Wi-Fi, jo morate nastaviti. 4. Vnesite ime dostopne točke ali uporabite njeno privzeto ime. 5. Vnesite geslo ali uporabite privzeto geslo. Geslo je ključ, ki ga morajo drugi ljudje vnesti v svojo napravo, da se lahko povežejo s HTC 10 in ga uporabljajo kot brezžični usmerjevalnik. 6. Da bi bila brezžična dostopna točka varnejša, tapnite > Napredno. Izberite med razpoložljivimi nastavitvami, nato pa pritisnite. 7. Tapnite stikalo Prenosna brezžična dostopna točka Vklop/izklop, da jo vklopite. HTC 10 je pripravljen za uporabo kot dostopna točka Wi-Fi, ko se v vrstici stanja prikaže. Da zmanjšate varnostna tveganja, uporabljajte privzete varnostne nastavitve in določite močno in edinstveno geslo. Skupna raba internetne povezave telefona s posredništvom prek USB-ja Za računalnik nimate internetne povezave? To ni nobena težava. Za povezavo v internet uporabite podatkovno povezavo telefona HTC 10. Če se želite prepričati, da so gonilniki USB za telefon HTC 10 posodobljeni, v računalnik namestite najnovejšo različico programa HTC Sync Manager. Posredništvo prek USB-ja bo morda treba dodati v podatkovno naročnino, kar lahko povzroči dodatne stroške. Za dodatne podrobnosti se obrnite na mobilnega operaterja. Prepričajte se, da so mobilni podatki vklopljeni. 1. Telefon HTC 10 priključite v računalnik s priloženim kablom USB. 2. Na domačem zaslonu tapnite, nato pa poiščite in tapnite Nastavitve. 3. Pod možnostjo Brezžična povezava in omrežja tapnite Souporaba mobilnega omrežja > Posredništvo prek USB-ja.
149 149 Skupna raba prek brezžične povezave Skupna raba prek brezžične povezave HTC Connect Kaj je HTC Connect? S storitvijo HTC Connect lahko brezžično pretočite glasbo ali video iz telefona HTC 10 v zvočnike ali televizor tako, da na zaslonu preprosto podrsate s tremi prsti navzgor. Predstavnost lahko pretočite v katero koli od naslednjih vrst naprav: AirPlay zvočnike ali Apple TV zvočnike za več sob, združljive z Blackfire ; zvočnike za več sob, ki podpirajo pametno medijsko platformo Qualcomm AllPlay ; zvočnike in televizor, združljive z DLNA ; prikazovalne naprave, združljive s tehnologijo Miracast ; prikazovalne naprave, združljive s tehnologijo Chromecast. zvočnike Bluetooth; potrošniške elektronske naprave ali pripomočke, ki jih je odobril HTC in imajo logotip HTC Connect: Nekatere naprave je treba seznaniti, da lahko prek njih souporabljate vsebino. Če si želite ogledati seznam podprtih naprav ali pripomočkov, pojdite na htc-connect.com/certifieddevices.html. Za dodatne informacije o storitvi HTC Connect glejte
150 150 Skupna raba prek brezžične povezave Uporaba storitve HTC Connect za skupno rabo predstavnosti Preden začnete, se prepričajte, da so zvočniki, televizor ali naprava nastavljeni tako, da se povežejo v omrežje Wi-Fi. Preberite dokumentacijo o njihovem nameščanju. 1. Odprite in predvajajte katero koli glasbo ali drugo predstavnostno vsebino, ki jo želite deliti iz telefona HTC S tremi prsti podrsajte po zaslonu navzgor. 3. Izberite napravo, s katero se želite povezati. 4. Ko se povežete z napravo, uporabite svoj telefon za upravljanje glasnosti, premor ali nadaljevanje predvajanja in drugo. 5. Za zaustavitev brezžičnega deljenja medijske vsebine in prekinitev povezave z napravo podrsajte s tremi prsti navzdol.
151 151 Skupna raba prek brezžične povezave Pretakanje glasbe v zvočnike AirPlay ali Apple TV Preden začnete, se prepričajte, da je naprava povezana v omrežje Wi-Fi. Za podrobnosti glejte dokumentacijo, priloženo zvočnikom AirPlay ali napravi Apple TV. 1. Potem ko zvočnike AirPlay ali napravo Apple TV povežete v omrežje Wi-Fi, v telefonu HTC 10 odprite aplikacijo za glasbo. 2. S tremi prsti podrsajte po zaslonu navzgor. Telefon HTC 10 nato samodejno vklopi Wi-Fi in v omrežju Wi-Fi poišče predstavnostne naprave. Prikaže se seznam razpoložljivih naprav. 3. Tapnite napravo, s katero se želite povezati. 4. V aplikaciji za glasbo začnite predvajati glasbo. Glasbo boste slišali v napravi, ki ste jo izbrali. Predvajanje glasbe v zvočnikih, združljivih s tehnologijo Blackfire BLACKFIRE RESEARCH V telefonu HTC 10 lahko sočasno predvajate glasbo v več zvočnikih, ki so združljivi s tehnologijo Blackfire. Preden začnete, se prepričajte, da so zvočniki povezani v omrežje Wi-Fi. Za nastavitev in povezavo zvočnikov v omrežje Wi-Fi glejte dokumentacijo, priloženo zvočnikom. 1. Potem ko zvočnike povežete v omrežje Wi-Fi, v telefonu HTC 10 odprite aplikacijo za glasbo. 2. S tremi prsti podrsajte po zaslonu navzgor. HTC 10 nato samodejno vklopi Wi-Fi in v omrežju Wi-Fi poišče predstavnostne naprave. Prikaže se seznam razpoložljivih zvočnikov. 3. Tapnite zvočnik, s katerim se želite povezati. 4. V aplikaciji za glasbo začnite predvajati glasbo. Glasbo boste slišali na zvočniku, ki ste ga izbrali. 5. Če želite preklopiti med zvočniki ali jih združiti, s tremi prsti znova podrsajte po zaslonu navzgor. Če želite glasbo predvajati v drugem zvočniku, ga preprosto tapnite. Če želite zvočnike združiti tako, da se glasba v njih predvaja sočasno, tapnite gumb Združi zraven imena zvočnika, izberite druge zvočnike, s katerimi jih želite združiti, nato pa tapnite V redu.
152 152 Skupna raba prek brezžične povezave Preimenovanje zvočnikov Zvočnike, združljive s tehnologijo Blackfire, lahko preimenujete v Nastavitvah. 1. Prepričajte se, da so zvočniki povezani v omrežje Wi-Fi. 2. Na domačem zaslonu tapnite > Nastavitve > HTC Connect. HTC 10 nato samodejno vklopi Wi-Fi in v omrežju Wi-Fi poišče predstavnostne naprave. Prikaže se seznam razpoložljivih zvočnikov Blackfire. 3. Tapnite zraven imena zvočnika. 4. Vnesite novo ime zvočnika, nato pa tapnite Končano. Pretakanje glasbe v zvočnike, ki se napajajo prek pametne medijske platforme Qualcomm AllPlay Preden začnete, se prepričajte, da so zvočniki povezani v omrežje Wi-Fi. Za nastavitev in povezavo zvočnikov v omrežje Wi-Fi glejte dokumentacijo, priloženo zvočnikom. 1. Potem ko zvočnike povežete v omrežje Wi-Fi, v telefonu HTC 10 odprite aplikacijo za glasbo. 2. S tremi prsti podrsajte po zaslonu navzgor. HTC 10 nato samodejno vklopi Wi-Fi in v omrežju Wi-Fi poišče predstavnostne naprave. Prikaže se seznam razpoložljivih zvočnikov. 3. Tapnite zvočnik, s katerim se želite povezati. 4. V aplikaciji za glasbo začnite predvajati glasbo. Glasbo boste slišali na zvočniku, ki ste ga izbrali. 5. Če želite preklopiti med zvočniki ali jih združiti, s tremi prsti znova podrsajte po zaslonu navzgor. Za predvajanje glasbe v drugem zvočniku tega preprosto tapnite. Če želite zvočnike združiti tako, da se glasba v njih predvaja sočasno, tapnite gumb Združi zraven imena zvočnika, izberite druge zvočnike, s katerimi jih želite združiti, nato pa tapnite V redu.
HTC Desire 630 dual sim
 Uporabniški priročnik za HTC Desire 630 dual sim 2 Vsebina Vsebina Funkcije, v katerih boste uživali Android 6.0 Marshmallow 8 Snemanje 9 Zvok 10 Prilagajanje 11 Posodobitve aplikacij HTC 12 Seznanitev
Uporabniški priročnik za HTC Desire 630 dual sim 2 Vsebina Vsebina Funkcije, v katerih boste uživali Android 6.0 Marshmallow 8 Snemanje 9 Zvok 10 Prilagajanje 11 Posodobitve aplikacij HTC 12 Seznanitev
MT40X Kratka navodila
 MT40X Kratka navodila Spoznajte svojo uro Kamera Mikro vrata USB Tipka za vklop/ izklop Reža kartice SIM 2 Tipka za vklop/izklop Pritisnite in zadržite 3 sekunde za vklop. Pritisnite in zadržite 3 sekunde,
MT40X Kratka navodila Spoznajte svojo uro Kamera Mikro vrata USB Tipka za vklop/ izklop Reža kartice SIM 2 Tipka za vklop/izklop Pritisnite in zadržite 3 sekunde za vklop. Pritisnite in zadržite 3 sekunde,
UM_Liquid Z6E_SL_v1.book
 UPORABNIŠKI PRIROČNIK 2-2016 Vse pravice pridržane Acer Liquid Z6 E Uporabniški priročnik Model: T10 Ta revizija: 12/2016 Registrirajte se za Acer ID in uživajte v odličnih prednostih Na seznamu aplikacij
UPORABNIŠKI PRIROČNIK 2-2016 Vse pravice pridržane Acer Liquid Z6 E Uporabniški priročnik Model: T10 Ta revizija: 12/2016 Registrirajte se za Acer ID in uživajte v odličnih prednostih Na seznamu aplikacij
Sony Mobile Communications AB
 Navodila za uporabo Xperia Z3 D6603/D6653 Kazalo Uvod...6 O teh navodilih za uporabo...6 Pregled...6 Sestavljanje...7 Prvi zagon naprave...9 Zakaj potrebujem Google Račun?...10 Polnjenje naprave...10 Osnove...12
Navodila za uporabo Xperia Z3 D6603/D6653 Kazalo Uvod...6 O teh navodilih za uporabo...6 Pregled...6 Sestavljanje...7 Prvi zagon naprave...9 Zakaj potrebujem Google Račun?...10 Polnjenje naprave...10 Osnove...12
CD190/195 Slovenian Quick start guide
 Registrirajte izdelek in pridobite podporo na www.philips.com/welcome CD190 CD195 Vodnik za hiter začetek 1 Povezava z drugimi napravami 2 Začetek uporabe 3 Uporaba Pomembna varnostna navodila Uporabljajte
Registrirajte izdelek in pridobite podporo na www.philips.com/welcome CD190 CD195 Vodnik za hiter začetek 1 Povezava z drugimi napravami 2 Začetek uporabe 3 Uporaba Pomembna varnostna navodila Uporabljajte
PowerPoint Presentation
 Uporaba storitve Office 365 v napravi iphone ali ipad Priročnik za hiter začetek dela Ogled e-pošte Nastavite napravo iphone ali ipad tako, da boste lahko pošiljali in prejemali e-pošto iz računa v storitvi
Uporaba storitve Office 365 v napravi iphone ali ipad Priročnik za hiter začetek dela Ogled e-pošte Nastavite napravo iphone ali ipad tako, da boste lahko pošiljali in prejemali e-pošto iz računa v storitvi
SM-G925F Navodila za uporabo Slovenian. 03/2015. Rev.1.0
 SM-G925F Navodila za uporabo Slovenian. 03/2015. Rev.1.0 www.samsung.com Vsebina Osnove 4 Preberi najprej 5 Vsebina paketa 6 Postavitev naprave 8 Kartica SIM ali USIM 10 Baterija 15 Vklop ali izklop naprave
SM-G925F Navodila za uporabo Slovenian. 03/2015. Rev.1.0 www.samsung.com Vsebina Osnove 4 Preberi najprej 5 Vsebina paketa 6 Postavitev naprave 8 Kartica SIM ali USIM 10 Baterija 15 Vklop ali izklop naprave
SM-G318H/DS SM-G318H Navodila za uporabo Slovenian. 07/2015. Rev.1.0
 SM-G318H/DS SM-G318H Navodila za uporabo Slovenian. 07/2015. Rev.1.0 www.samsung.com Vsebina Preberi najprej Uvod 6 Vsebina paketa 7 Postavitev naprave 9 Uporaba kartice SIM ali USIM in baterije 15 Uporaba
SM-G318H/DS SM-G318H Navodila za uporabo Slovenian. 07/2015. Rev.1.0 www.samsung.com Vsebina Preberi najprej Uvod 6 Vsebina paketa 7 Postavitev naprave 9 Uporaba kartice SIM ali USIM in baterije 15 Uporaba
Sony Mobile Communications AB
 Navodila za uporabo Xperia E3 D2202/D2203/D2206 Kazalo Uvod...6 O teh navodilih za uporabo...6 Pregled...6 Sestavljanje...7 Prvi zagon naprave...9 Zakaj potrebujem Google Račun?...9 Polnjenje naprave...10
Navodila za uporabo Xperia E3 D2202/D2203/D2206 Kazalo Uvod...6 O teh navodilih za uporabo...6 Pregled...6 Sestavljanje...7 Prvi zagon naprave...9 Zakaj potrebujem Google Račun?...9 Polnjenje naprave...10
SM-G930F Navodila za uporabo Slovenian. 02/2016. Rev.1.0
 SM-G930F Navodila za uporabo Slovenian. 02/2016. Rev.1.0 www.samsung.com Vsebina Osnove 4 Preberi najprej 6 Vsebina paketa 7 Postavitev naprave 9 Baterija 15 Kartica SIM ali USIM (kartica nano-sim) 17
SM-G930F Navodila za uporabo Slovenian. 02/2016. Rev.1.0 www.samsung.com Vsebina Osnove 4 Preberi najprej 6 Vsebina paketa 7 Postavitev naprave 9 Baterija 15 Kartica SIM ali USIM (kartica nano-sim) 17
Sony Mobile Communications AB
 Navodila za uporabo Xperia L1 G3311/G3313 Kazalo Uvod...6 O teh navodilih za uporabo...6 Pregled... 6 Sestavljanje... 7 Zaščita zaslona... 8 Prvi zagon naprave...8 Zakaj potrebujem Google Račun?...9 Varnost
Navodila za uporabo Xperia L1 G3311/G3313 Kazalo Uvod...6 O teh navodilih za uporabo...6 Pregled... 6 Sestavljanje... 7 Zaščita zaslona... 8 Prvi zagon naprave...8 Zakaj potrebujem Google Račun?...9 Varnost
NETGEAR R6250 Smart WiFi Router Installation Guide
 Blagovne znamke NETGEAR, logotip NETGEAR in Connect with Innovation so blagovne znamke in/ali registrirane blagovne znamke družbe NETGEAR, Inc. in/ali njenih povezanih družb v ZDA in/ali drugih državah.
Blagovne znamke NETGEAR, logotip NETGEAR in Connect with Innovation so blagovne znamke in/ali registrirane blagovne znamke družbe NETGEAR, Inc. in/ali njenih povezanih družb v ZDA in/ali drugih državah.
SM-G390F Navodila za uporabo Slovenian. 03/2017. Rev.1.0
 SM-G390F Navodila za uporabo Slovenian. 03/2017. Rev.1.0 www.samsung.com Vsebina Osnove 4 Preberi najprej 5 Primeri pregrevanja naprave in rešitve 8 Zadrževanje vode in odpornost na prah 9 Vsebina paketa
SM-G390F Navodila za uporabo Slovenian. 03/2017. Rev.1.0 www.samsung.com Vsebina Osnove 4 Preberi najprej 5 Primeri pregrevanja naprave in rešitve 8 Zadrževanje vode in odpornost na prah 9 Vsebina paketa
Linksys PLEK500 User Guide
 Uporabniški priročnik Linksys PLEK500 Omrežni vmesnik Powerline Vsebina Pregled............... 2 Funkcije..................... 2 Kako deluje omrežje Powerline 3 Primer namestitve 3 Namestitev omrežja Powerline.....
Uporabniški priročnik Linksys PLEK500 Omrežni vmesnik Powerline Vsebina Pregled............... 2 Funkcije..................... 2 Kako deluje omrežje Powerline 3 Primer namestitve 3 Namestitev omrežja Powerline.....
Navodila za uporabo Mini snemalnik
 Navodila za uporabo Mini snemalnik www.spyshop.eu Pred vami so navodila za pravilno uporabo mini snemalnika in opis funkcionalnosti. Lastnosti snemalnika: Naziv Mere Teža Kapaciteta spomina Snemanje Format
Navodila za uporabo Mini snemalnik www.spyshop.eu Pred vami so navodila za pravilno uporabo mini snemalnika in opis funkcionalnosti. Lastnosti snemalnika: Naziv Mere Teža Kapaciteta spomina Snemanje Format
SM-J415FN SM-J415FN/DS Navodila za uporabo Slovenian. 09/2018. Rev.1.0
 SM-J415FN SM-J415FN/DS Navodila za uporabo Slovenian. 09/2018. Rev.1.0 www.samsung.com Vsebina Osnove 4 Preberi najprej 6 Primeri pregrevanja naprave in rešitve 9 Postavitev naprave in funkcije 12 Baterija
SM-J415FN SM-J415FN/DS Navodila za uporabo Slovenian. 09/2018. Rev.1.0 www.samsung.com Vsebina Osnove 4 Preberi najprej 6 Primeri pregrevanja naprave in rešitve 9 Postavitev naprave in funkcije 12 Baterija
Nokia Lumia Priročnik za uporabo
 Priročnik za uporabo Nokia Lumia 620 4.0. Izdaja SL Ššš... Ta priročnik še ni vse... V telefonu najdete priročnik za uporabo vedno z vami in na voljo, ko ga potrebujete. Na začetnem zaslonu odrinite v
Priročnik za uporabo Nokia Lumia 620 4.0. Izdaja SL Ššš... Ta priročnik še ni vse... V telefonu najdete priročnik za uporabo vedno z vami in na voljo, ko ga potrebujete. Na začetnem zaslonu odrinite v
SM-J330FN SM-J530F SM-J530F/DS SM-J730F/DS Navodila za uporabo Slovenian. 06/2017. Rev.1.0
 SM-J330FN SM-J530F SM-J530F/DS SM-J730F/DS Navodila za uporabo Slovenian. 06/2017. Rev.1.0 www.samsung.com Vsebina Osnove 4 Preberi najprej 5 Primeri pregrevanja naprave in rešitve 8 Vsebina paketa 9 Postavitev
SM-J330FN SM-J530F SM-J530F/DS SM-J730F/DS Navodila za uporabo Slovenian. 06/2017. Rev.1.0 www.samsung.com Vsebina Osnove 4 Preberi najprej 5 Primeri pregrevanja naprave in rešitve 8 Vsebina paketa 9 Postavitev
PRO Navodila za uporabo Ta priročnik je namenjen DOOGEE-X / 08/24 z mednarodno različico programske opreme. Pri nadgradnji so nekatere značilnos
 PRO Navodila za uporabo Ta priročnik je namenjen DOOGEE-X5.2015 / 08/24 z mednarodno različico programske opreme. Pri nadgradnji so nekatere značilnosti predmet sprememb! 1 Predstavitev Zahvaljujemo se
PRO Navodila za uporabo Ta priročnik je namenjen DOOGEE-X5.2015 / 08/24 z mednarodno različico programske opreme. Pri nadgradnji so nekatere značilnosti predmet sprememb! 1 Predstavitev Zahvaljujemo se
NETGEAR R6100 WiFi Router Installation Guide
 Blagovne znamke NETGEAR, logotip NETGEAR in Connect with Innovation so blagovne znamke in/ali registrirane blagovne znamke družbe NETGEAR, Inc. in/ali njenih povezanih družb v ZDA in/ali drugih državah.
Blagovne znamke NETGEAR, logotip NETGEAR in Connect with Innovation so blagovne znamke in/ali registrirane blagovne znamke družbe NETGEAR, Inc. in/ali njenih povezanih družb v ZDA in/ali drugih državah.
NAVODILA ZA UPORABO K01-WIFI Hvala, ker ste se odločili za nakup našega izdelka. Pred uporabo enote skrbno preberite ta Navodila za uporabo in jih shr
 NAVODILA ZA UPORABO Hvala, ker ste se odločili za nakup našega izdelka. Pred uporabo enote skrbno preberite ta in jih shranite za prihodnjo rabo Vsebina 1. Pregled 2. Sistem 3. Prednosti 4. Upravljanje
NAVODILA ZA UPORABO Hvala, ker ste se odločili za nakup našega izdelka. Pred uporabo enote skrbno preberite ta in jih shranite za prihodnjo rabo Vsebina 1. Pregled 2. Sistem 3. Prednosti 4. Upravljanje
Priročnik za uporabo Nokia Lumia Izdaja SL
 Priročnik za uporabo Nokia Lumia 620 1.0. Izdaja SL Priročnik za uporabo Nokia Lumia 620 Vsebina Varnost 4 Hitri začetek 5 Tipke in deli 5 Tipke za pomik nazaj, zagon in iskanje 5 Predeli z antenami 6
Priročnik za uporabo Nokia Lumia 620 1.0. Izdaja SL Priročnik za uporabo Nokia Lumia 620 Vsebina Varnost 4 Hitri začetek 5 Tipke in deli 5 Tipke za pomik nazaj, zagon in iskanje 5 Predeli z antenami 6
Priročnik za uporabo Nokia Lumia Izdaja SL
 Priročnik za uporabo Nokia Lumia 625 1.0. Izdaja SL Ššš... Ta priročnik še ni vse... V telefonu najdete priročnik za uporabo vedno z vami in na voljo, ko ga potrebujete. Na začetnem zaslonu odrinite v
Priročnik za uporabo Nokia Lumia 625 1.0. Izdaja SL Ššš... Ta priročnik še ni vse... V telefonu najdete priročnik za uporabo vedno z vami in na voljo, ko ga potrebujete. Na začetnem zaslonu odrinite v
Kratka navodila za uporabo razširjevalnika dosega WiFi AC750 model EX3800
 Hiter začetek Razširjevalnik dosega WiFi AC750 Model EX3800 Začetek uporabe Razširjevalnik dosega WiFi NETGEAR doseg omrežja WiFi poveča tako, da okrepi obstoječi signal WiFi in izboljša splošno kakovost
Hiter začetek Razširjevalnik dosega WiFi AC750 Model EX3800 Začetek uporabe Razširjevalnik dosega WiFi NETGEAR doseg omrežja WiFi poveča tako, da okrepi obstoječi signal WiFi in izboljša splošno kakovost
Navodila za uporabo Mini prenosna HD kamera s snemalnikom
 Navodila za uporabo Mini prenosna HD kamera s snemalnikom www.spyshop.eu Izdelku so priložena navodila v angleščini, ki poleg teksta prikazujejo tudi slikovni prikaz sestave in delovanja izdelka. Lastnosti
Navodila za uporabo Mini prenosna HD kamera s snemalnikom www.spyshop.eu Izdelku so priložena navodila v angleščini, ki poleg teksta prikazujejo tudi slikovni prikaz sestave in delovanja izdelka. Lastnosti
SM-G935F Navodila za uporabo Slovenian. 02/2016. Rev.1.0
 SM-G935F Navodila za uporabo Slovenian. 02/2016. Rev.1.0 www.samsung.com Vsebina Osnove 4 Preberi najprej 6 Vsebina paketa 7 Postavitev naprave 9 Baterija 15 Kartica SIM ali USIM (kartica nano-sim) 17
SM-G935F Navodila za uporabo Slovenian. 02/2016. Rev.1.0 www.samsung.com Vsebina Osnove 4 Preberi najprej 6 Vsebina paketa 7 Postavitev naprave 9 Baterija 15 Kartica SIM ali USIM (kartica nano-sim) 17
Sony Mobile Communications AB
 Navodila za uporabo Xperia XA1 G3121/G3123/G3125 Kazalo Uvod...6 O teh navodilih za uporabo...6 Pregled... 6 Sestavljanje... 7 Zaščita zaslona... 8 Prvi zagon naprave...9 Zakaj potrebujem Google Račun?...9
Navodila za uporabo Xperia XA1 G3121/G3123/G3125 Kazalo Uvod...6 O teh navodilih za uporabo...6 Pregled... 6 Sestavljanje... 7 Zaščita zaslona... 8 Prvi zagon naprave...9 Zakaj potrebujem Google Račun?...9
Watch 40_MT40X_UM_SL.pdf
 Navodila za uporabo MT40X Vsebina 1 1 Glej pregled... 1 Tipka za vklop/izklop... 1 2 2 Odstranite trakove... 2 Pripenjanje novih trakov... 3 3 3... 3... 4 Vklop ure... 4... 4 Jezik... 4 4 5 5 5 6 6 7...
Navodila za uporabo MT40X Vsebina 1 1 Glej pregled... 1 Tipka za vklop/izklop... 1 2 2 Odstranite trakove... 2 Pripenjanje novih trakov... 3 3 3... 3... 4 Vklop ure... 4... 4 Jezik... 4 4 5 5 5 6 6 7...
ASUS Tablet PRIROČNIK ZA UPORABO SL8802
 ASUS Tablet PRIROČNIK ZA UPORABO SL8802 SL8802 Prva izdaja Januar 2014 INFORMACIJE O AVTORSKIH PRAVICAH Nobeno od teh navodil, vključno s proizvodi in programi, ki so tu opisani, ne sme biti kopirano,
ASUS Tablet PRIROČNIK ZA UPORABO SL8802 SL8802 Prva izdaja Januar 2014 INFORMACIJE O AVTORSKIH PRAVICAH Nobeno od teh navodil, vključno s proizvodi in programi, ki so tu opisani, ne sme biti kopirano,
Možno je, da nekateri podatki v tem priročniku ne veljajo za vašo napravo. To je odvisno od nameščene programske opreme in vašega omrežnega operaterja
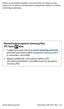 Možno je, da nekateri podatki v tem priročniku ne veljajo za vašo napravo. To je odvisno od nameščene programske opreme in vašega omrežnega operaterja. Nameščanje programa Samsung Kies (PC Sync) 1. S spletnega
Možno je, da nekateri podatki v tem priročniku ne veljajo za vašo napravo. To je odvisno od nameščene programske opreme in vašega omrežnega operaterja. Nameščanje programa Samsung Kies (PC Sync) 1. S spletnega
Možno je, da nekateri podatki v tem priročniku ne veljajo za vaš telefon. To je odvisno od nameščene programske opreme in vašega omrežnega operaterja.
 Možno je, da nekateri podatki v tem priročniku ne veljajo za vaš telefon. To je odvisno od nameščene programske opreme in vašega omrežnega operaterja. www.samsungmobile.com Printed in Korea Code No.:GH68-27763A
Možno je, da nekateri podatki v tem priročniku ne veljajo za vaš telefon. To je odvisno od nameščene programske opreme in vašega omrežnega operaterja. www.samsungmobile.com Printed in Korea Code No.:GH68-27763A
NAVODILA ZA UPORABO SM-G970F/DS SM-G973F/DS SM-G975F/DS Slovenian. 03/2019. Rev.1.0
 NAVODILA ZA UPORABO SM-G970F/DS SM-G973F/DS SM-G975F/DS Slovenian. 03/2019. Rev.1.0 www.samsung.com Vsebina Osnove 4 Preberi najprej 7 Primeri pregrevanja naprave in rešitve 11 Postavitev naprave in funkcije
NAVODILA ZA UPORABO SM-G970F/DS SM-G973F/DS SM-G975F/DS Slovenian. 03/2019. Rev.1.0 www.samsung.com Vsebina Osnove 4 Preberi najprej 7 Primeri pregrevanja naprave in rešitve 11 Postavitev naprave in funkcije
ZAČETNI VODNIK ZA POVEZAVO Izkusite prilagojeno nego perila z aplikacijo My AEG Care. Pralni stroj lahko povežete in upravljate od koder koli in preje
 ZAČETNI VODNIK ZA POVEZAVO Izkusite prilagojeno nego perila z aplikacijo My AEG Care. Pralni stroj lahko povežete in upravljate od koder koli in prejemate obvestila o tem, kdaj je perilo pripravljeno.
ZAČETNI VODNIK ZA POVEZAVO Izkusite prilagojeno nego perila z aplikacijo My AEG Care. Pralni stroj lahko povežete in upravljate od koder koli in prejemate obvestila o tem, kdaj je perilo pripravljeno.
ASUS Tablet e-priročnik
 ASUS Tablet e-priročnik SL10044 Januar 2015 Prva izdaja INFORMACIJE O AVTORSKIH PRAVICAH Nobeno od teh navodil, vključno s proizvodi in programi, ki so tu opisani, ne sme biti kopirano, preneseno, prepisano,
ASUS Tablet e-priročnik SL10044 Januar 2015 Prva izdaja INFORMACIJE O AVTORSKIH PRAVICAH Nobeno od teh navodil, vključno s proizvodi in programi, ki so tu opisani, ne sme biti kopirano, preneseno, prepisano,
Hiter začetek Razširjevalnik dosega WiFi N300 Model EX2700
 Hiter začetek Razširjevalnik dosega WiFi N300 Model EX2700 Začetek uporabe Razširjevalnik dosega WiFi NETGEAR doseg omrežja WiFi poveča tako, da okrepi obstoječi signal WiFi in izboljša splošno kakovost
Hiter začetek Razširjevalnik dosega WiFi N300 Model EX2700 Začetek uporabe Razširjevalnik dosega WiFi NETGEAR doseg omrežja WiFi poveča tako, da okrepi obstoječi signal WiFi in izboljša splošno kakovost
Uporabniški priročnik
 Uporabniški priročnik Vsebina Razburljive funkcije Nova naprava Poteze in delovanje Začetni zaslon VoLTE: Istočasno izvajajte klic in uporabljajte podatke 1 Očistite pomnilnik za hitrejše delovanje 1 Konfiguracija
Uporabniški priročnik Vsebina Razburljive funkcije Nova naprava Poteze in delovanje Začetni zaslon VoLTE: Istočasno izvajajte klic in uporabljajte podatke 1 Očistite pomnilnik za hitrejše delovanje 1 Konfiguracija
NEVTRIN d.o.o. Podjetje za razvoj elektronike, Podgorje 42a, 1241 Kamnik, Slovenia Telefon: Faks.: in
 NEVTRIN d.o.o. Podjetje za razvoj elektronike, Podgorje 42a, 1241 Kamnik, Slovenia Telefon: +386 1 729 6 460 Faks.: +386 1 729 6 466 www.nevtrin.si info@elektrina.si USB RFID READER Navodila za uporabo?
NEVTRIN d.o.o. Podjetje za razvoj elektronike, Podgorje 42a, 1241 Kamnik, Slovenia Telefon: +386 1 729 6 460 Faks.: +386 1 729 6 466 www.nevtrin.si info@elektrina.si USB RFID READER Navodila za uporabo?
SLO NAVODILA ZA UPORABO IN MONTAŽO Kat. št.: NAVODILA ZA UPORABO Bluetooth slušalka Plantronics Explorer 10 Kataloška št.: 132
 SLO NAVODILA ZA UPORABO IN MONTAŽO Kat. št.: 132 63 11 www.conrad.si NAVODILA ZA UPORABO Bluetooth slušalka Plantronics Explorer 10 Kataloška št.: 132 63 11 KAZALO UVOD...3 VSEBINA PAKETA...3 SESTAVNI
SLO NAVODILA ZA UPORABO IN MONTAŽO Kat. št.: 132 63 11 www.conrad.si NAVODILA ZA UPORABO Bluetooth slušalka Plantronics Explorer 10 Kataloška št.: 132 63 11 KAZALO UVOD...3 VSEBINA PAKETA...3 SESTAVNI
Vostro 430 Informacijski tehnični list o namestitvi in funkcijah
 O opozorilih OPOZORILO: OPOZORILO označuje možnost poškodb lastnine, telesnih poškodb ali smrti. Dell Vostro 430 List s tehničnimi informacijami o nastavitvi in funkcijah Pogled s sprednje in zadnje strani
O opozorilih OPOZORILO: OPOZORILO označuje možnost poškodb lastnine, telesnih poškodb ali smrti. Dell Vostro 430 List s tehničnimi informacijami o nastavitvi in funkcijah Pogled s sprednje in zadnje strani
BDV-N890W/BDV-N790W
 Sistem za domači kino s predvajalnikom Blu-ray Disc /DVD BDV-N890W BDV-N790W SI Začnite tukaj Kratka navodila za postavitev in uporabo BDV-N790W BDV-N890W 1 Vsebina embalaže/nastavitev zvočnikov BDV-N890W
Sistem za domači kino s predvajalnikom Blu-ray Disc /DVD BDV-N890W BDV-N790W SI Začnite tukaj Kratka navodila za postavitev in uporabo BDV-N790W BDV-N890W 1 Vsebina embalaže/nastavitev zvočnikov BDV-N890W
NAVODILA ZA UPORABO Smart watch JW018 POZOR! Ura vsebuje magnetne sestavine. Osebe z vgrajenim srčnim spodbujevalnikom (pacemaker) ali kakršnimi drugi
 NAVODILA ZA UPORABO Smart watch JW018 POZOR! Ura vsebuje magnetne sestavine. Osebe z vgrajenim srčnim spodbujevalnikom (pacemaker) ali kakršnimi drugimi elektromagnetnimi aparati ne smejo uporabljati tega
NAVODILA ZA UPORABO Smart watch JW018 POZOR! Ura vsebuje magnetne sestavine. Osebe z vgrajenim srčnim spodbujevalnikom (pacemaker) ali kakršnimi drugimi elektromagnetnimi aparati ne smejo uporabljati tega
PowerPointova predstavitev
 INTRANET - DETEKTIV Detektivska zbornica Republike Slovenije Pozdravljeni, v kratki predstaviti in navodilih za delo z intranet sistemom Detektiv. Intranet članom Detektivske zbornice RS omogoča, da: -
INTRANET - DETEKTIV Detektivska zbornica Republike Slovenije Pozdravljeni, v kratki predstaviti in navodilih za delo z intranet sistemom Detektiv. Intranet članom Detektivske zbornice RS omogoča, da: -
Možno je, da nekateri podatki v tem priročniku ne veljajo za vašo napravo. To je odvisno od nameščene programske opreme in vašega omrežnega operaterja
 Možno je, da nekateri podatki v tem priročniku ne veljajo za vašo napravo. To je odvisno od nameščene programske opreme in vašega omrežnega operaterja. Nameščanje programa Kies (PC Sync) 1. Prenesite najnovejšo
Možno je, da nekateri podatki v tem priročniku ne veljajo za vašo napravo. To je odvisno od nameščene programske opreme in vašega omrežnega operaterja. Nameščanje programa Kies (PC Sync) 1. Prenesite najnovejšo
Universal WiFi Range Extender WN3000RP Installation Guide
 Navodila za namestitev kompleta Powerline Nano500 XAVB5101 2012 NETGEAR, Inc. Vse pravice pridržane. Nobenega dela tega dokumenta ni dovoljeno reproducirati, prenašati, prepisovati, shranjevati v sistemu
Navodila za namestitev kompleta Powerline Nano500 XAVB5101 2012 NETGEAR, Inc. Vse pravice pridržane. Nobenega dela tega dokumenta ni dovoljeno reproducirati, prenašati, prepisovati, shranjevati v sistemu
Kazalne naprave in tipkovnica Uporabniški priročnik
 Kazalne naprave in tipkovnica Uporabniški priročnik Copyright 2009 Hewlett-Packard Development Company, L.P. Windows je zaščitena blagovna znamka družbe Microsoft Corporation v ZDA. Opomba o izdelku V
Kazalne naprave in tipkovnica Uporabniški priročnik Copyright 2009 Hewlett-Packard Development Company, L.P. Windows je zaščitena blagovna znamka družbe Microsoft Corporation v ZDA. Opomba o izdelku V
GT-S6310 Navodila za uporabo
 GT-S6310 Navodila za uporabo www.samsung.com Več o teh navodilih Ta naprava ponuja visoko kakovostno mobilno komunikacijo in zabavo s pomočjo visokih standardov in tehnološkega znanja družbe Samsung. Ta
GT-S6310 Navodila za uporabo www.samsung.com Več o teh navodilih Ta naprava ponuja visoko kakovostno mobilno komunikacijo in zabavo s pomočjo visokih standardov in tehnološkega znanja družbe Samsung. Ta
Kratka navodila za uporabo tripasovnega usmerjevalnika WiFi Nighthawk X6 AC3200 Model R8000
 Podpora Zahvaljujemo se vam za nakup izdelka NETGEAR. Po namestitvi naprave poiščite serijsko številko na nalepki izdelka in jo uporabite za registracijo izdelka na spletni strani https://my.netgear.com.
Podpora Zahvaljujemo se vam za nakup izdelka NETGEAR. Po namestitvi naprave poiščite serijsko številko na nalepki izdelka in jo uporabite za registracijo izdelka na spletni strani https://my.netgear.com.
Sledilna ploščica in tipkovnica Uporabniški priročnik
 Sledilna ploščica in tipkovnica Uporabniški priročnik Copyright 2007 Hewlett-Packard Development Company, L.P. Windows je zaščitena blagovna znamka družbe Microsoft Corporation v ZDA. Informacije v tem
Sledilna ploščica in tipkovnica Uporabniški priročnik Copyright 2007 Hewlett-Packard Development Company, L.P. Windows je zaščitena blagovna znamka družbe Microsoft Corporation v ZDA. Informacije v tem
Kazalne naprave in tipkovnica Vodnik za uporabnike
 Kazalne naprave in tipkovnica Vodnik za uporabnike Avtorske pravice 2007 Hewlett-Packard Development Company, L.P. Windows je v ZDA zaščitena blagovna znamka družbe Microsoft Corporation. Informacije v
Kazalne naprave in tipkovnica Vodnik za uporabnike Avtorske pravice 2007 Hewlett-Packard Development Company, L.P. Windows je v ZDA zaščitena blagovna znamka družbe Microsoft Corporation. Informacije v
Možno je, da nekateri podatki v tem priročniku ne veljajo za vašo napravo. To je odvisno od nameščene programske opreme in vašega omrežnega operaterja
 Možno je, da nekateri podatki v tem priročniku ne veljajo za vašo napravo. To je odvisno od nameščene programske opreme in vašega omrežnega operaterja. Namestitev Samsung Kies (PC Sync) 1. Prenesite najnovejšo
Možno je, da nekateri podatki v tem priročniku ne veljajo za vašo napravo. To je odvisno od nameščene programske opreme in vašega omrežnega operaterja. Namestitev Samsung Kies (PC Sync) 1. Prenesite najnovejšo
Safety and Regulatory Information
 WayteQ GPS Navigacija X980BT Navodila za uporabo Slovenska verzija Zahvaljujemo se vam za izkazano zaupanje z uporabo WAYTEQ izdelkov! WAYTEQ si pridružuje pravico do končne verzije navodil za uporabo.
WayteQ GPS Navigacija X980BT Navodila za uporabo Slovenska verzija Zahvaljujemo se vam za izkazano zaupanje z uporabo WAYTEQ izdelkov! WAYTEQ si pridružuje pravico do končne verzije navodil za uporabo.
ASUS Tablet E-PRIROČNIK SL8815
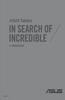 ASUS Tablet E-PRIROČNIK SL8815 SL8815 Prva izdaja Lahko 2014 INFORMACIJE O AVTORSKIH PRAVICAH Nobeno od teh navodil, vključno s proizvodi in programi, ki so tu opisani, ne sme biti kopirano, preneseno,
ASUS Tablet E-PRIROČNIK SL8815 SL8815 Prva izdaja Lahko 2014 INFORMACIJE O AVTORSKIH PRAVICAH Nobeno od teh navodil, vključno s proizvodi in programi, ki so tu opisani, ne sme biti kopirano, preneseno,
innbox_f60_navodila.indd
 Osnovna navodila Komunikacijski prehod Innbox F60 SFP AC Varnostna opozorila Pri uporabi opreme upoštevajte naslednja opozorila in varnostne ukrepe. Da bi v največji meri izkoristili najnovejšo tehnologijo
Osnovna navodila Komunikacijski prehod Innbox F60 SFP AC Varnostna opozorila Pri uporabi opreme upoštevajte naslednja opozorila in varnostne ukrepe. Da bi v največji meri izkoristili najnovejšo tehnologijo
Microsoft Word - CNR-MPV2 Quick Guide_SI
 Canyon multimedijski MP3 predvajalnik Artikel: CNR-MPV2 Opozorilo: Pred uporabo pozorno preberite navodila za uporabo. Podrobna navodila se nahajajo na priloženem CD mediju. Opozorilo: Pred uporabo napolnite
Canyon multimedijski MP3 predvajalnik Artikel: CNR-MPV2 Opozorilo: Pred uporabo pozorno preberite navodila za uporabo. Podrobna navodila se nahajajo na priloženem CD mediju. Opozorilo: Pred uporabo napolnite
SM-N9005 Navodila za uporabo
 SM-N9005 Navodila za uporabo www.samsung.com Več o teh navodilih Ta naprava ponuja visoko kakovostno mobilno komunikacijo in zabavo s pomočjo visokih standardov in tehnološkega znanja družbe Samsung. Ta
SM-N9005 Navodila za uporabo www.samsung.com Več o teh navodilih Ta naprava ponuja visoko kakovostno mobilno komunikacijo in zabavo s pomočjo visokih standardov in tehnološkega znanja družbe Samsung. Ta
Dobrodošli Zahvaljujemo se vam za nakup te videokamere. Prosimo preberite ta navodila za uporabo, saj vam zagotavljajo pravilno uporabo izdelka. Navod
 Dobrodošli Zahvaljujemo se vam za nakup te videokamere. Prosimo preberite ta navodila za uporabo, saj vam zagotavljajo pravilno uporabo izdelka. Navodila za uporabo skrbno hranite na varnem mestu. Od prodajalca
Dobrodošli Zahvaljujemo se vam za nakup te videokamere. Prosimo preberite ta navodila za uporabo, saj vam zagotavljajo pravilno uporabo izdelka. Navodila za uporabo skrbno hranite na varnem mestu. Od prodajalca
SLO NAVODILA ZA UPORABO IN MONTAŽO Kat. št.: NAVODILA ZA UPORABO WLAN usmerjevalnik TP LINK Archer C5 Kataloška št.:
 SLO NAVODILA ZA UPORABO IN MONTAŽO Kat. št.: 75 31 33 www.conrad.si NAVODILA ZA UPORABO WLAN usmerjevalnik TP LINK Archer C5 Kataloška št.: 75 31 33 KAZALO 1. PRIKLOP STROJNE OPREME...3 2. KONFIGURACIJA
SLO NAVODILA ZA UPORABO IN MONTAŽO Kat. št.: 75 31 33 www.conrad.si NAVODILA ZA UPORABO WLAN usmerjevalnik TP LINK Archer C5 Kataloška št.: 75 31 33 KAZALO 1. PRIKLOP STROJNE OPREME...3 2. KONFIGURACIJA
Uporabniški priročnik za aplikacije resound.com
 Uporabniški priročnik za aplikacije resound.com Uvod Namen aplikacij ReSound je izboljšati vašo slušno izkušnjo, saj vam omogočajo, da bolje izkoristite svoj slušni aparat ReSound. ReSoundova inovativna
Uporabniški priročnik za aplikacije resound.com Uvod Namen aplikacij ReSound je izboljšati vašo slušno izkušnjo, saj vam omogočajo, da bolje izkoristite svoj slušni aparat ReSound. ReSoundova inovativna
TomTom VIA
 TomTom VIA Uporabniški priročnik 17.1 Contents Pozdravljeni v navigaciji s TomTomom 7 Kaj je novega 8 Novo v tej izdaji... 8 Videodelavnice... 9 Začetek uporabe 10 Namestitev v avtomobil...10 Postavitev
TomTom VIA Uporabniški priročnik 17.1 Contents Pozdravljeni v navigaciji s TomTomom 7 Kaj je novega 8 Novo v tej izdaji... 8 Videodelavnice... 9 Začetek uporabe 10 Namestitev v avtomobil...10 Postavitev
SM-R800 SM-R805F SM-R810 SM-R815F Navodila za uporabo Slovenian. 10/2018. Rev.1.1
 SM-R800 SM-R805F SM-R810 SM-R815F Navodila za uporabo Slovenian. 10/2018. Rev.1.1 www.samsung.com Vsebina Začetek 6 Več o Galaxy Watch 7 Preberi najprej 11 Postavitev naprave 11 Vsebina paketa 12 Galaxy
SM-R800 SM-R805F SM-R810 SM-R815F Navodila za uporabo Slovenian. 10/2018. Rev.1.1 www.samsung.com Vsebina Začetek 6 Več o Galaxy Watch 7 Preberi najprej 11 Postavitev naprave 11 Vsebina paketa 12 Galaxy
B5310-SL.book
 Možno je, da nekateri podatki v tem priročniku ne veljajo za vaš telefon. To je odvisno od nameščene programske opreme in vašega omrežnega operaterja. World Wide Web http://www.samsungmobile.com Printed
Možno je, da nekateri podatki v tem priročniku ne veljajo za vaš telefon. To je odvisno od nameščene programske opreme in vašega omrežnega operaterja. World Wide Web http://www.samsungmobile.com Printed
GT-I8150 Navodila za uporabo
 GT-I850 Navodila za uporabo Uporaba priročnika Zahvaljujemo se vam za nakup mobilne naprave Samsung. Telefon vam ponuja visokokakovostno mobilno komunikacijo in zabavo na podlagi izjemne tehnologije in
GT-I850 Navodila za uporabo Uporaba priročnika Zahvaljujemo se vam za nakup mobilne naprave Samsung. Telefon vam ponuja visokokakovostno mobilno komunikacijo in zabavo na podlagi izjemne tehnologije in
ASUS Miracast Dongle E-priročnik SL9364
 E-priročnik SL9364 SL9364 Revidirana izdaja V2 Lahko 2014 INFORMACIJE O AVTORSKIH PRAVICAH Nobeno od teh navodil, vključno s proizvodi in programi, ki so tu opisani, ne sme biti kopirano, preneseno, prepisano,
E-priročnik SL9364 SL9364 Revidirana izdaja V2 Lahko 2014 INFORMACIJE O AVTORSKIH PRAVICAH Nobeno od teh navodil, vključno s proizvodi in programi, ki so tu opisani, ne sme biti kopirano, preneseno, prepisano,
User Guide
 Uporabniški vodnik Copyright 2012, 2013 Hewlett-Packard Development Company, L.P. Bluetooth je blagovna znamka svojega lastnika, ki jo na podlagi licence uporablja družba Hewlett-Packard Company. Intel
Uporabniški vodnik Copyright 2012, 2013 Hewlett-Packard Development Company, L.P. Bluetooth je blagovna znamka svojega lastnika, ki jo na podlagi licence uporablja družba Hewlett-Packard Company. Intel
BeoLab 12 BeoLab 12 2 BeoLab 12 3
 BeoLab 12 BeoLab 12 2 BeoLab 12 3 Pridržujemo si pravico do sprememb tehničnih podatkov, podatkov o lastnostih izdelkov in njihovi uporabi, ki jih navaja ta priročnik, brez predhodnega obvestila. Različica
BeoLab 12 BeoLab 12 2 BeoLab 12 3 Pridržujemo si pravico do sprememb tehničnih podatkov, podatkov o lastnostih izdelkov in njihovi uporabi, ki jih navaja ta priročnik, brez predhodnega obvestila. Različica
ENGLISH WERSJA POLSKA MAGYAR HRVATSKI СРПСКИ SLOVENSKY USER GUIDE LG-K220 БЪЛГАРСКИ ČESKY МАКЕДОНСКИ ROMÂNĂ SLOVENŠČINA MFL (1.0)
 ENGLISH WERSJA POLSKA MAGYAR HRVATSKI СРПСКИ SLOVENSKY USER GUIDE LG-K0 БЪЛГАРСКИ ČESKY МАКЕДОНСКИ ROMÂNĂ SLOVENŠČINA MFL69760 (.0) www.lg.com Informacije o uporabniškem priročniku SLOVENŠČINA Hvala, ker
ENGLISH WERSJA POLSKA MAGYAR HRVATSKI СРПСКИ SLOVENSKY USER GUIDE LG-K0 БЪЛГАРСКИ ČESKY МАКЕДОНСКИ ROMÂNĂ SLOVENŠČINA MFL69760 (.0) www.lg.com Informacije o uporabniškem priročniku SLOVENŠČINA Hvala, ker
Možno je, da nekateri podatki v tem priročniku ne veljajo za vašo napravo. To je odvisno od nameščene programske opreme in vašega omrežnega operaterja
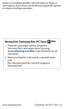 Možno je, da nekateri podatki v tem priročniku ne veljajo za vašo napravo. To je odvisno od nameščene programske opreme in vašega omrežnega operaterja. Namestitev Samsung Kies (PC Sync) 1. Prenesite najnovejšo
Možno je, da nekateri podatki v tem priročniku ne veljajo za vašo napravo. To je odvisno od nameščene programske opreme in vašega omrežnega operaterja. Namestitev Samsung Kies (PC Sync) 1. Prenesite najnovejšo
Microsoft Word - CNR-BTU3_Bluetooth_vmesnik
 CNR-BTU3 Bluetooth vmesnik A. Vsebina pakiranja Bluetooth USB Adapter Bluetooth programska oprema in CD z gonilniki Navodila za uporabo in CD 1. Namestitev Bluetooth programske opreme za Windowse 1. Vstavite
CNR-BTU3 Bluetooth vmesnik A. Vsebina pakiranja Bluetooth USB Adapter Bluetooth programska oprema in CD z gonilniki Navodila za uporabo in CD 1. Namestitev Bluetooth programske opreme za Windowse 1. Vstavite
Hiter začetek Razširjevalnik dosega WiFi N300 Model WN2000RPTv3
 Hiter začetek Razširjevalnik dosega WiFi N300 Model WN2000RPTv3 Začetek uporabe Razširjevalnik dosega WiFi NETGEAR doseg omrežja WiFi poveča tako, da okrepi obstoječi signal WiFi in izboljša splošno kakovost
Hiter začetek Razširjevalnik dosega WiFi N300 Model WN2000RPTv3 Začetek uporabe Razširjevalnik dosega WiFi NETGEAR doseg omrežja WiFi poveča tako, da okrepi obstoječi signal WiFi in izboljša splošno kakovost
Adaptive Sound Technology Dodatek
 Adaptive Sound Technology Dodatek Prva namestitev televizorja Sistem je opremljen s funkcijo Adaptive Pregled prve namestitve Sound Technology, ki omogoča optimalno doživetje zvoka pri postavitvi več zvočnikov,
Adaptive Sound Technology Dodatek Prva namestitev televizorja Sistem je opremljen s funkcijo Adaptive Pregled prve namestitve Sound Technology, ki omogoča optimalno doživetje zvoka pri postavitvi več zvočnikov,
Gimnazija Bežigrad Peričeva Ljubljana OPERACIJSKI SISTEM Predmet: informatika
 Gimnazija Bežigrad Peričeva 4 1000 Ljubljana OPERACIJSKI SISTEM Predmet: informatika KAZALO 1. Uvod...3 2. Predstavitev programa Windows 98...5 3. Raziskovanje računalnika...5 4. Raziskovanje Interneta...6
Gimnazija Bežigrad Peričeva 4 1000 Ljubljana OPERACIJSKI SISTEM Predmet: informatika KAZALO 1. Uvod...3 2. Predstavitev programa Windows 98...5 3. Raziskovanje računalnika...5 4. Raziskovanje Interneta...6
Inspiron Series 2-in-1 Priročnik za servisiranje
 Inspiron 13 5000 Series 2-in-1 Priročnik za servisiranje Model računalnika: Inspiron 13-5368 Regulativni model: P69G Regulativni tip: P69G001 Opombe, svarila in opozorila OPOMBA: OPOMBA označuje pomembne
Inspiron 13 5000 Series 2-in-1 Priročnik za servisiranje Model računalnika: Inspiron 13-5368 Regulativni model: P69G Regulativni tip: P69G001 Opombe, svarila in opozorila OPOMBA: OPOMBA označuje pomembne
SLO NAVODILA ZA UPORABO IN MONTAŽO Kat. št.: NAVODILA ZA UPORABO Avtomobilska kamera Prestigio Roadrunner 300 Kataloška št.: 1
 SLO NAVODILA ZA UPORABO IN MONTAŽO Kat. št.: 105 06 50 www.conrad.si NAVODILA ZA UPORABO Avtomobilska kamera Prestigio Roadrunner 300 Kataloška št.: 105 06 50 KAZALO 1. VSEBINA PAKETA...3 2. SESTAVNI DELI
SLO NAVODILA ZA UPORABO IN MONTAŽO Kat. št.: 105 06 50 www.conrad.si NAVODILA ZA UPORABO Avtomobilska kamera Prestigio Roadrunner 300 Kataloška št.: 105 06 50 KAZALO 1. VSEBINA PAKETA...3 2. SESTAVNI DELI
Okolje SupportAssist OS Recovery Navodila za uporabo
 Okolje SupportAssist OS Recovery Navodila za uporabo Opombe, svarila in opozorila OPOMBA: OPOMBA označuje pomembne informacije, s katerimi lahko izboljšate učinkovitost izdelka. POZOR: PREVIDNO označuje
Okolje SupportAssist OS Recovery Navodila za uporabo Opombe, svarila in opozorila OPOMBA: OPOMBA označuje pomembne informacije, s katerimi lahko izboljšate učinkovitost izdelka. POZOR: PREVIDNO označuje
docx
 SLO - NAVODILA ZA UPORABO IN MONTAŽO Kat. št.: 139 55 62 www.conrad.si NAVODILA ZA UPORABO Full HD akcijska kamera Denver ACT-5040W Kataloška št.: 139 55 62 KAZALO UVOD... 3 SISTEMSKE ZAHTEVE... 3 LASTNOSTI
SLO - NAVODILA ZA UPORABO IN MONTAŽO Kat. št.: 139 55 62 www.conrad.si NAVODILA ZA UPORABO Full HD akcijska kamera Denver ACT-5040W Kataloška št.: 139 55 62 KAZALO UVOD... 3 SISTEMSKE ZAHTEVE... 3 LASTNOSTI
Modem in krajevno omrežje Uporabniški priročnik
 Modem in krajevno omrežje Uporabniški priročnik Copyright 2008 Hewlett-Packard Development Company, L.P. Informacije v tem priročniku se lahko spremenijo brez prejšnjega obvestila. Edine garancije za HP-jeve
Modem in krajevno omrežje Uporabniški priročnik Copyright 2008 Hewlett-Packard Development Company, L.P. Informacije v tem priročniku se lahko spremenijo brez prejšnjega obvestila. Edine garancije za HP-jeve
ASUS Tablet e-priročnik
 ASUS Tablet e-priročnik SL9541 Avgust 2014 Druga izdaja 2 Kazalo Konvencije, uporabljene v tem priročniku...9 Vzdrževanje in varnost... 10 Navodila...10 Pravilno odlaganje...11 1 Pripravite svoj tablični
ASUS Tablet e-priročnik SL9541 Avgust 2014 Druga izdaja 2 Kazalo Konvencije, uporabljene v tem priročniku...9 Vzdrževanje in varnost... 10 Navodila...10 Pravilno odlaganje...11 1 Pripravite svoj tablični
Navodila za programsko opremo FeriX Namestitev na trdi disk Avtor navodil: Martin Terbuc Datum: December 2007 Center odprte kode Slovenije Spletna str
 Navodila za programsko opremo FeriX Namestitev na trdi disk Avtor navodil: Martin Terbuc Datum: December 2007 Center odprte kode Slovenije Spletna stran: http://www.coks.si/ Elektronski naslov: podpora@coks.si
Navodila za programsko opremo FeriX Namestitev na trdi disk Avtor navodil: Martin Terbuc Datum: December 2007 Center odprte kode Slovenije Spletna stran: http://www.coks.si/ Elektronski naslov: podpora@coks.si
User Guide
 Priročnik za uporabo Copyright 2014 Hewlett-Packard Development Company, L.P. AMD je blagovna znamka družbe Advanced Micro Devices, Inc. Bluetooth je blagovna znamka ustreznega lastnika, ki jo družba Hewlett-Packard
Priročnik za uporabo Copyright 2014 Hewlett-Packard Development Company, L.P. AMD je blagovna znamka družbe Advanced Micro Devices, Inc. Bluetooth je blagovna znamka ustreznega lastnika, ki jo družba Hewlett-Packard
GT-P7500 Navodila za uporabo
 GT-P7500 Navodila za uporabo Uporaba tega priročnika Čestitamo vam za nakup tabličnega računalnika Samsung P7500. Ta zmogljiva naprava, ki jo lahko vzamete povsod s seboj, vam z nepotratno, zelo prilagodljivo
GT-P7500 Navodila za uporabo Uporaba tega priročnika Čestitamo vam za nakup tabličnega računalnika Samsung P7500. Ta zmogljiva naprava, ki jo lahko vzamete povsod s seboj, vam z nepotratno, zelo prilagodljivo
Prenosni računalnik HP Referenčni priročnik
 Prenosni računalnik HP Referenčni priročnik Copyright 2011 Hewlett-Packard Development Company, L.P. Bluetooth je blagovna znamka svojega lastnika, ki jo na podlagi licence uporablja družba Hewlett-Packard
Prenosni računalnik HP Referenčni priročnik Copyright 2011 Hewlett-Packard Development Company, L.P. Bluetooth je blagovna znamka svojega lastnika, ki jo na podlagi licence uporablja družba Hewlett-Packard
_ _BDA_CapitalSports_CS-Timer.indd
 10028194 10029391 CS Timer 6 Spoštovani kupci, Čestitamo Vam za nakup. Prosimo, da skrbno preberete navodilo in da skrbite za nasvete o namestitvi in uporabi, da bi ste izognili tehničnim poškodbam. Za
10028194 10029391 CS Timer 6 Spoštovani kupci, Čestitamo Vam za nakup. Prosimo, da skrbno preberete navodilo in da skrbite za nasvete o namestitvi in uporabi, da bi ste izognili tehničnim poškodbam. Za
DCS-2330L_A1_QIG_v1.00(EU).indd
 HD WIRELESS N OUTDOOR CLOUD CAMERA DCS-2330L KRATKA NAVODILA ZA UPORABO VSEBINA PAKETA HD WIRELESS N OUTDOOR CLOUD CAMERA DCS-2330L NAPAJALNI ADAPTER ADAPTER ETHERNET KABEL (CAT5 UTP) MED POSTAVITVIJO,
HD WIRELESS N OUTDOOR CLOUD CAMERA DCS-2330L KRATKA NAVODILA ZA UPORABO VSEBINA PAKETA HD WIRELESS N OUTDOOR CLOUD CAMERA DCS-2330L NAPAJALNI ADAPTER ADAPTER ETHERNET KABEL (CAT5 UTP) MED POSTAVITVIJO,
Upravljanje sistema COBISS Navodila za uporabo tiskalnika CITIZEN S310II V1.0 VIF-NA-27-SI
 Navodila za uporabo tiskalnika CITIZEN S310II V1.0 VIF-NA-27-SI IZUM, 2015 COBISS, COMARC, COBIB, COLIB, IZUM so zaščitene znamke v lasti javnega zavoda IZUM. KAZALO VSEBINE 1 Uvod... 1 2 Uporaba tiskalnika...
Navodila za uporabo tiskalnika CITIZEN S310II V1.0 VIF-NA-27-SI IZUM, 2015 COBISS, COMARC, COBIB, COLIB, IZUM so zaščitene znamke v lasti javnega zavoda IZUM. KAZALO VSEBINE 1 Uvod... 1 2 Uporaba tiskalnika...
NAVODILA ZA MONTAŽO SI EWPE SMART Wi-FI app
 NAVODILA ZA MONTAŽO SI EWPE SMART Wi-FI app Uporabniški račun V aplikacijo se je treba prijaviti z uporabniškim računom. Ob prvem zagonu vas bo aplikacija pozvala k registraciji (sign up) ali prijavi (sign
NAVODILA ZA MONTAŽO SI EWPE SMART Wi-FI app Uporabniški račun V aplikacijo se je treba prijaviti z uporabniškim računom. Ob prvem zagonu vas bo aplikacija pozvala k registraciji (sign up) ali prijavi (sign
Aplikacija za vodenje sladkorne bolezni Navodila za uporabo
 Aplikacija za vodenje sladkorne bolezni Navodila za uporabo Aplikacija za vodenje sladkorne bolezni Accu- Chek Connect Pregled Aplikacija za vodenje sladkorne bolezni Accu-Chek Connect (v nadaljevanju:
Aplikacija za vodenje sladkorne bolezni Navodila za uporabo Aplikacija za vodenje sladkorne bolezni Accu- Chek Connect Pregled Aplikacija za vodenje sladkorne bolezni Accu-Chek Connect (v nadaljevanju:
G400/G500/G410/G510/G405/G505 UserGuide V1.0
 Lenovo G400/G500 G405/G505 G410/G510 Priročnik za uporabnike Pred uporabo računalnika preberite varnostna opozorila in pomembne nasvete v priloženih priročnikih. Opombe Pred uporabo izdelka obvezno najprej
Lenovo G400/G500 G405/G505 G410/G510 Priročnik za uporabnike Pred uporabo računalnika preberite varnostna opozorila in pomembne nasvete v priloženih priročnikih. Opombe Pred uporabo izdelka obvezno najprej
User Guide
 Priročnik za uporabo Copyright 2015 Hewlett-Packard Development Company, L.P. Bluetooth je blagovna znamka svojega lastnika, ki jo družba Hewlett-Packard Company uporablja na podlagi licence. Intel in
Priročnik za uporabo Copyright 2015 Hewlett-Packard Development Company, L.P. Bluetooth je blagovna znamka svojega lastnika, ki jo družba Hewlett-Packard Company uporablja na podlagi licence. Intel in
Win10 Commercial User Guide
 Priročnik za uporabo Copyright 2015 HP Development Company, L.P. AMD je blagovna znamka družbe Advanced Micro Devices, Inc. Bluetooth je blagovna znamka ustreznega lastnika, ki jo družba HP Inc. uporablja
Priročnik za uporabo Copyright 2015 HP Development Company, L.P. AMD je blagovna znamka družbe Advanced Micro Devices, Inc. Bluetooth je blagovna znamka ustreznega lastnika, ki jo družba HP Inc. uporablja
4P N Vmesnik za priključitev v brezžično omrežje LAN <BRP069A41> Priročnik za montažo
 4P359542-1N Vmesnik za priključitev v brezžično omrežje LAN Priročnik za montažo Vmesnik za priključitev v brezžično omrežje LAN Priročnik za montažo Domača stran: http://www.onlinecontroller.daikineurope.com
4P359542-1N Vmesnik za priključitev v brezžično omrežje LAN Priročnik za montažo Vmesnik za priključitev v brezžično omrežje LAN Priročnik za montažo Domača stran: http://www.onlinecontroller.daikineurope.com
Release Notes for F-Secure Product [Name]
![Release Notes for F-Secure Product [Name] Release Notes for F-Secure Product [Name]](/thumbs/101/148989343.jpg) Amis Backup Priročnik za uporabo Kazalo vsebine 2(18) Uvod... 4 Kaj je Amis Backup?... 4 Kako izdelek deluje?... 4 Prva uporaba izdelka... 5 Aktiviranje preiskusne različice izdelka... 5 Trajno aktiviranje
Amis Backup Priročnik za uporabo Kazalo vsebine 2(18) Uvod... 4 Kaj je Amis Backup?... 4 Kako izdelek deluje?... 4 Prva uporaba izdelka... 5 Aktiviranje preiskusne različice izdelka... 5 Trajno aktiviranje
VHF1-VHF2
 VHF BREZŽIČNI MIKROFONSKI KOMPLET VHF1: 1 CHANNEL VHF2: 2 CHANNELS NAVODILA ZA UPORABO SLO Hvala, ker ste izbrali naš BREZŽIČNI MIKROFONSKI KOMPLET IBIZA SOUND. Za vašo lastno varnost, preberite ta navodila
VHF BREZŽIČNI MIKROFONSKI KOMPLET VHF1: 1 CHANNEL VHF2: 2 CHANNELS NAVODILA ZA UPORABO SLO Hvala, ker ste izbrali naš BREZŽIČNI MIKROFONSKI KOMPLET IBIZA SOUND. Za vašo lastno varnost, preberite ta navodila
Inspiron Series Priročnik za servisiranje
 Inspiron 22 3000 Series Priročnik za servisiranje Model računalnika: Inspiron 22 3265 Regulativni model: W17B Regulativni tip: W17B001 Opombe, svarila in opozorila OPOMBA: OPOMBA označuje pomembne informacije,
Inspiron 22 3000 Series Priročnik za servisiranje Model računalnika: Inspiron 22 3265 Regulativni model: W17B Regulativni tip: W17B001 Opombe, svarila in opozorila OPOMBA: OPOMBA označuje pomembne informacije,
INFORMATOR BIROKRAT 1/2011
 ta Veleprodaja Maloprodaja Storitve Računovodstvo Proizvodnja Gostinstvo Turizem Hotelirstvo Ticketing CRM Internetna trgovina Izdelava internetnih strani Grafično oblikovanje NOVOSTI IN NASVETI ZA DELO
ta Veleprodaja Maloprodaja Storitve Računovodstvo Proizvodnja Gostinstvo Turizem Hotelirstvo Ticketing CRM Internetna trgovina Izdelava internetnih strani Grafično oblikovanje NOVOSTI IN NASVETI ZA DELO
ThiEYE i60+ 4K športna kamera Navodila za uporabo
 ThiEYE i60+ 4K športna kamera Navodila za uporabo Vsebina embalaže Izgled 1. Objektiv 2. Vklop/Način tipka 3. LED indikator 4. Sprožilec/Izbor tipka 5. USB vtičnica 6. Reža za Mikro SD kartico 7. Mikro
ThiEYE i60+ 4K športna kamera Navodila za uporabo Vsebina embalaže Izgled 1. Objektiv 2. Vklop/Način tipka 3. LED indikator 4. Sprožilec/Izbor tipka 5. USB vtičnica 6. Reža za Mikro SD kartico 7. Mikro
GT-E2550 Navodila za uporabo
 GT-E2550 Navodila za uporabo Uporaba priročnika Ta uporabniški priročnik je izdelan tako, da vas vodi skozi funkcije in možnosti vašega mobilnega telefona. Za hiter začetek preberite»predstavitev mobilnega
GT-E2550 Navodila za uporabo Uporaba priročnika Ta uporabniški priročnik je izdelan tako, da vas vodi skozi funkcije in možnosti vašega mobilnega telefona. Za hiter začetek preberite»predstavitev mobilnega
Nokia Priročnik za uporabo 6.0. Izdaja
 Nokia 5230 - Priročnik za uporabo 6.0. Izdaja IZJAVA O SKLADNOSTI NOKIA CORPORATION izjavlja, da je ta izdelek RM-588 skladen z bistvenimi zahtevami in drugimi ustreznimi določbami Direktive 1999/5/ES.
Nokia 5230 - Priročnik za uporabo 6.0. Izdaja IZJAVA O SKLADNOSTI NOKIA CORPORATION izjavlja, da je ta izdelek RM-588 skladen z bistvenimi zahtevami in drugimi ustreznimi določbami Direktive 1999/5/ES.
