ASUS Tablet e-priročnik
|
|
|
- Kaja Hafner
- pred 4 leti
- Pregledov:
Transkripcija
1 ASUS Tablet e-priročnik
2 SL10044 Januar 2015 Prva izdaja INFORMACIJE O AVTORSKIH PRAVICAH Nobeno od teh navodil, vključno s proizvodi in programi, ki so tu opisani, ne sme biti kopirano, preneseno, prepisano, shranjeno v nadomestnih sistemih ali prevedeno v katerikoli jezik, v kakršnikoli obliki ali z drugimi sredstvi, razen dokumentacije shranjene s strani kupca v namene izdelave varnostne kopije, brez posebnega pisnega dovoljenja ASUSTek COMPTER INC. ( ASUS ). ASUS PREDSTAVLJA TA NAVODILA KOT SO BREZ KAKRŠNEKOLI GARANCIJE, BODISI IZRAŽENE ALI VNEŠENE, VKLJUČNO VENDAR NE OMEJENO NA VNEŠENE GARANCIJE ALI POGOJEV PRODAJE ALI PRIPRAVLJENOSTI ZA DOLOČENE NAMENE. V NOBENEM PRIMERU NE BO ASUSU, NJEGOVI DIREKTORJI, USLUŽBENCI, ZAPOSLENI ALI PRODAJALCI ODGOVORNI ZA KAKRŠNEKOLI NEPOSREDNE, POSEBNE, SUČAJNE ALI POSLEDIČNE POŠKODBE ( VKLJUČNO Z POSLEDICAMI ZARADI IZGUBE DOBITKA, IZGUBE POSLOVANJA, IZGUBE UPORABNOSTI ALI PODATKOV, PREKINITVIJO POSLOVANJA IN PODOBNO), TUDI ČE JE BIL ASUSU SVETOVANO O MOŽNOSTIH TOVRSTNIH POŠKODB, DO KATERIH JE PRIŠLO ZARADI OKVARE ALI NAPAKE V TEM NAVODILU ALI NA PROIZVODU. Proizvodi in imena podjetij, ki se pojavljajo v teh navodilih so ali pa niso registrirane blagovne znamke ali avtorsko zaščitene s strani svojih podjetij in se uporabljajo le za poimenovanje ali razlago in v korist lastnika, brez potrebe po kršitvah. PODROBNOSTI IN INFORMACIJE, KI JIH NAVODILA VSEBUJEJO SO DANE LE V NAMENE INFORMIRANJA IN SE LAHKO SPREMENIJO KADARKOLI BREZ OPOZORILA IN NISO DEL OBVEZE S STRANI ASUS-A. ASUS NE NOSI NOBENE ODGOVORNOSTI ALI OBVEZE ZA KAKRŠNEKOLI NAPAKE ALI NEPRAVILNOSTRI, KI SE LAHKO POJAVIJO V TEH NAVODILIH, VKLJUČNO S PROIZVODI IN OPISANIMI PROGRAMI. Copyright 2015 ASUSTeK COMPUTER INC. Vse pravice pridržane. OMEJITEV ODGOVORNOSTI Zaradi napake s strani ASUS-a ali koga drugega, se pojavi priložnosti pri kateri ste upravičeni do povrnitve škode s strani ASUS-a. V takem primeru, ne glede na to, da ste upravičeni do povrnitve škode s strani ASUS-a, je ASUS odgovoren le za poškodbe na telesu ( vključno s smrtjo) in poškodbe na premoženju in na osebnem premoženju, ali kakšne druge dejanske ali neposredne poškodbe, ki so rezultat izogibanja ali neuspešne izvedbe pravnih dolžnosti v okviru garancije, v vrednosti zapisane pogodbene cene vsakega izdelka. ASUS nosi odgovornost samo za nadomestitev vaše škode, poškodb ali zahtevka v pogodbi, postopka ali prekrška v okviru garancije. Ta omejitev se nanaša tudi na dobavitelje in prodajalce ASUS-a. To je maksimalna kolektivna odgovornost ASUSA, njihovih dobaviteljev in prodajalcev. ASUS NI POD NOBENIM POGOJEM ODGOVOREN ZA SLEDEČE: (1) ZAHTEVEK TRETJE OSEBE ZA POŠKODBE PROTI VAM; (2) IZGUBA ALI POŠKODBA NA VAŠIH ZAPISIH ALI PODATKIH; ALI (3) POSEBNA, NENAMERNA ALI NEPOSREDNA ŠKODA, ALI KAKRŠNAKOLI POSLEDIČNA POSLOVNA ŠKODA ( VKLJUČNO Z IZGUBLJENIM DOBIČKOM ALI PRIHRANKI), TUDI ČE JE ASUSU, NJEGOVI DOBAVITELJI ALI NJIHOV PRODAJALEC O TEJ MOŽNOSTI OBVEŠČEN. STORITEV IN PODPORA Obiščite več jezikovno internet stran 2
3 Kazalo Konvencije, uporabljene v tem priročniku... 7 Vzdrževanje in varnost Pripravite svoj tablični računalnik Zen za uporabo! Sestavni deli in funkcije... 9 Namestitev kartice Micro SIM...10 Namestitev pomnilniške kartice...13 Priprava Tabličnega računalnika ASUS...16 Vklop ali izklop tabličnega računalnika ASUS...18 Osnove...19 Prva uporaba Začetni zaslon je edinstven Funkcije začetnega zaslona tabličnega računalnika Zen...22 Začetni zaslon...22 Prilagoditev domačega zaslona...24 Bližnjice programov...24 Združevanje bližnjic do aplikacij v skupno mapo...25 Slike za ozadje...26 Uporaba animirane slike za ozadje...27 Nastavitev datuma in časa...28 Nastavljanje melodije zvonjenja in zvokov opozoril...28 Hitre nastavitve...29 Uporaba zaslona System notifications (Sistemska obvestila)...30 Zaklenjeni zaslon...31 Prilagajanje zaklenjenega zaslona...31 Prilagajanje gumbov za hitri dostop Ohranjanje stikov Slog klicanja...36 Funkcija dveh SIM...36 Klicanje...38 Prejemanje klicev...42 Upravljanje dnevnika klicev...42 Ostale možnosti klicanja...44 Upravljanje več klicev hkrati...45 Snemanje klicev...48 Upravljanje stikov...49 Zagon aplikacije Stiki...49 Nastavitve stikov...49 Nastavljanje profila...49 Dodajanje stikov...50 Nastavljanje VIP-stikov...52 Označevanje priljubljenih stikov...55 Uvažanje stikov...56 Izvažanje stikov
4 Upravljanje seznama blokiranih stikov...57 Stiki in družabna omrežja...57 Varnostno kopiranje/obnovitev dnevnika klicev...58 Pošiljajte sporočila in še več Sporočanje...60 Omlet Chat Vaši posebni trenutki Zajemanje trenutkov...75 Zagona programa Kamera...75 Prva uporaba programa Camera (Kamera)...76 Dodatne funkcije kamere...80 Uporaba galerije...85 Ogled datotek z družabnega omrežja ali storitve v oblaku...85 Ogled lokacije fotografije...86 Skupna raba datotek iz galerije...87 Brisanje datotek iz galerije...87 Urejanje slike...87 Uporaba funkcije MicroFilm Trdno delo, več zabave Brskalnik...91 Zagon aplikacije Brskalnik...91 Skupna raba strani...92 Poznejši ogled strani...92 Dodajanje novega zavihka...92 Dodajanje strani med zaznamke...92 Pametno pregledovanje...93 Brisanje medpomnilnika brskalnika...94 E-pošta...94 Nastavitev e-poštnega računa...94 Dodajanje e-poštnih računov...95 Nastavitev računa Gmail...95 Koledar...96 Dodajanje dogodkov...96 Dodajanje računa v program Koledar...96 Ustvarjanje dogodka iz računa...97 Omogočanje opomnikov za dogodke...97 Prihodnji dogodki...98 Prejemanje opomnikov o dogodkih...98 Sprejemanje ali zavračanje povabil na dogodke...99 Prejemanje obvestil o dogodku Prejemanje vremenskih informacij Prikaz 7-dnevne vremenske napovedi
5 Naredi pozneje Dodajanje opravil Določanje pomembnosti opravil Povratni klici Pregledovanje shranjenih spletnih vsebin Takojšnje odgovarjanje Brisanje opravil SuperNote Izdelava nove beležke Skupna raba zvezka v oblaku Skupna zapiska v oblaku File Manager (Upravitelj datotek) Dostop do notranjega pomnilnika Dostop do zunanjih naprav za shranjevanje Dostop do shrambe v oblaku Oblak ASUS WebStorage Prenos podatkov Zabava in razvedrilo Uporaba slušalk Priključitev priključka za zvok Igranje iger Uporaba programa Igranje iger Glasba Zagon programa Glasba Predvajanje skladb Predvajanje glasbe iz oblaka Ustvarjanje seznama predvajanja Predvajanje na drugih napravah Vzpostavljanje povezave Mobilno omrežje Omogočanje mobilnega omrežja Wi-Fi Omogočanje omrežja Wi-Fi Vzpostavljanje povezave z omrežjem Wi-Fi Onemogočanje omrežja Wi-Fi Bluetooth Omogočanje povezave Bluetooth Seznanjanje tabličnega računalnika ASUS z napravo Bluetooth Prekinitev povezave med tabličnim računalnikom ASUS in napravo Bluetooth Skupna raba mobilnega interneta Dostopna točka Wi-Fi Skupna raba mobilnega omrežja prek Bluetooth PlayTo Zagon programa PlayTo
6 8 Potovanja in zemljevidi Vreme Zagon aplikacije Vreme Začetni zaslon programa Vreme Ura World Clock (Svetovna ura) Budilka Štoparica Časovnik ZenLink Kaj je ZenLink Zabava Share Link PC Link Remote Link Vse v slogu Zena Posebna orodja Zen Računalo Quick Memo Snemalnik zvoka AudioWizard Splendid Varčevanje z energijo Vzdrževanje tabličnega računalnika Zen Dodatki Posodabljanje naprave Posodabljanje sistema Pomnilnik Varnostno kopiranje in ponastavitev Zaščita tabličnega računalnika ASUS Obvestila
7 Konvencije, uporabljene v tem priročniku Za poudarjanje najpomembnejših informacij v tem priročniku so sporočila prikazana tako: POMEMBNO! V tem sporočilu so navedene pomembne informacije, ki jih morate upoštevati, če želite dokončati opravilo. OPOMBA: V tem sporočilu so navedene dodatne informacije in nasveti, uporabni za dokončanje opravil. POZOR! V tem sporočilu so navedene pomembne informacije, ki jih morate upoštevati, da se zaščitite med izvajanjem določenih opravil in da preprečite poškodbe podatkov ter komponent v svojem Tabličnem računalniku ASUS. Vzdrževanje in varnost Navodila Varnost v cestnem prometu mora biti vedno na prvem mestu. Toplo vam priporočamo, da naprave ne uporabljate med vožnjo ali upravljanjem katere koli druge vrste vozila. To napravo uporabljajte samo v okoljih, kjer je temperatura okolice med 5 C in 35 C. Na omejenih območjih, na katerih je uporaba prenosnih naprav prepovedana, izklopite napravo. Na omejenih območjih, na primer v letalu, kinodvorani, bolnišnicah ali blizu medicinske opreme, blizu bencinskih črpalk, na gradbiščih, blizu razstrelišč in na drugih podobnih območjih, vedno upoštevajte pravila in predpise. Uporabljajte samo napajalnike in kable, ki jih je družba ASUS odobrila za uporabo s to napravo. Preverite nalepko z nazivnimi podatki na dnu naprave in se prepričajte, da vaš napajalnik ustreza tem podatkom. Z napravo ne uporabljajte poškodovanih napajalnih kablov, dodatne opreme in drugih zunanjih naprav. Naprava mora biti vedno suha. Naprave ne uporabljajte na dežju, v vlažnih prostorih ali blizu tekočin oziroma ga ne izpostavljajte tekočinam, dežju ali vlagi. Napravo lahko spustite skozi rentgenske naprave na letališčih (kot so naprave, ki se uporabljajo na transportnih trakovih na letališčih), vendar je ne izpostavljajte magnetnim detektorjem ali palicam. Zaslon naprave je steklen. Če se steklo zlomi, prenehajte uporabljati napravo in se ne dotikajte zlomljenih delov stekla. Napravo takoj pošljite v popravilo usposobljenemu servisnemu osebju družbe ASUS. Ne poslušajte zvokov pri visoki glasnosti dalj časa, da preprečite morebitno okvaro sluha. Pred čiščenjem naprave izključite napravo iz električnega napajanja. Za čiščenje zaslona naprave uporabljajte samo čisto celulozno gobico ali krpo iz irhovine. Napravo pošljite v popravilo samo usposobljenemu servisnemu osebju družbe ASUS. 7
8 Pravilno odlaganje Obstaja nevarnost eksplozije, če baterijo zamenjate z neustreznim tipom baterije. Iztrošene baterije zavrzite v skladu z navodili. NE ZAVRZITE Tabličnega računalnika ASUS med komunalne odpadke. Ta izdelek je bil zasnovan tako, da omogoča ponovno uporabo delov in recikliranje. Simbol prekrižanega smetnjaka nakazuje, da se izdelek (električna, elektronska oprema in baterije, ki vsebujejo živo srebro ) ne sme odlagati na javno smetišče. Preverite lokalne predpise, ki določajo odstranitev elektronskih izdelkov. Ne zavrzite baterije med komunalne odpadke. Simbol prekrižanega smetnjaka ponazarja, da se baterij ne sme odlagati skupaj s komunalnimi odpadki. NE zavrzite tabličnega računalnika Tablični računalnik ASUS v ogenj. NE povzročite kratkega stika na priključnih mestih. NE razstavljajte tabličnega računalnika Tablični računalnik ASUS. 8
9 1 Osnove Osnove 1 Dobrodošli! Odkrijte intuitivnost uporabniškega vmesnika ASUS Zen! Uporabniški vmesnik ASUS Zen je uporabniku prijazen in intuitiven ter razvit posebej za tablične računalnike ASUS. Omogoča vam uporabo posebnih aplikacij, ki so vdelane v druge aplikacije ali delujejo skupaj z njimi, pri čemer na edinstven način zadovoljujejo vaša pričakovanja in vam s številnimi možnostmi za igranje naredijo življenje s tabličnim računalnikom ASUS enostavnejše. Fotoaparat Tehnologija PixelMaster vam omogoča, da zajamete posebne trenutke kot visokokakovostne fotografije ali videoposnetke živahnih barv. Seznam opravil Preverite in ukrepajte ob pomembnih e-poštnih sporočilih, SMS-sporočilih, zanimivih spletnih straneh ali drugih pomembnih opravilih ter jih prestavite na čas, ki vam bolj ustreza. Prihodnji dogodki Ogled podrobnosti o sestanku, e-sporočil in drugih obvestil o dogodku kar z domačega zaslona, zaklenjenega zaslona ali aplikacije Prihodnji dogodki. ZenLink ZenLink, ki ga sestavljajo aplikacije Oddaljena povezava, Skupna povezava, Računalniška povezava in Zabavna povezava, vam omogoča najvišjo možno raven produktivnosti. S temi aplikacijami se lahko povežete z drugimi napravami in omogočite skupno rabo ter prejemanje datotek. OPOMBA: Razpoložljivost aplikacij ZenLink je odvisna od modela tabličnega računalnika ASUS. OPOMBA: Razpoložljivost aplikacij uporabniškega vmesnika ASUS Zen je odvisna od regije in modela tabličnega računalnika ASUS. Tapnite na domačem zaslonu in preverite, katere aplikacije so na voljo za vaš tablični računalnik ASUS. 1. poglavje: Osnove 9
10 Prva uporaba Ko prvič vklopite tablični računalnik ASUS, vas bo čarovnik za nastavitev vodil skozi postopek nastavitve. Upoštevajte navodila na zaslonu, da izberete jezik in vnosne metode, nastavite mobilno omrežje in omrežje Wi-Fi, sinhronizirate račune ter konfigurirate lokacijske storitve. Za nastavitev naprave uporabite svoj Google Račun ali račun ASUS. Če še nimate Google Računa ali računa ASUS, ga ustvarite. Google Račun Z Google Računom lahko v celoti izkoristite te funkcije operacijskega sistema Android: Organizacija in ogled vseh informacij na poljubnem mestu. Samodejno varnostno kopiranje vseh podatkov. Preprosta uporaba Googlovih storitev na poljubnem mestu. Račun ASUS Račun ASUS vam ponuja te prednosti: Storitve prilagojene podpore družbe ASUS in podaljšano jamstvo za registrirane izdelke. Sprostite 5 GB prostora za shranjevanje v oblaku. Prejemanje najnovejših posodobitev za napravo in vdelano programsko opremo. OPOMBA: Čarovnika za nastavitev lahko kadar koli uporabite tudi za ponovno konfiguracijo naprave. Na zaslonu Začetni zaslon izberite > Setup Wizard (Čarovnik za nastavitev) poglavje: Osnove
11 Nasveti za varčevanje z energijo baterije Napolnjena baterija zagotavlja napajanje za vaš tablični računalnik ASUS. Oglejte si nekaj nasvetov za varčevanje z energijo baterije, s katerimi boste prihranili energijo v bateriji tabličnega računalnika ASUS. Kadar naprave ne uporabljate, pritisnite gumb za vklop/izklop, da jo preklopite v stanje spanja. Aktivirajte možnost Smart Saving (Pametno varčevanje) v programu Power Saver (Varčevanje z energijo). Zvok nastavite na način varčevanja z energijo. Zmanjšajte svetlost zaslona. Glasnost zvočnika nastavite na nizko raven. Onemogočite funkcijo Wi-Fi. Onemogočite funkcijo Bluetooth. Onemogočite funkcijo PlayTo. Onemogočite GPS. Onemogočite funkcijo samodejnega vrtenja zaslona. V napravi onemogočite vse funkcije samodejne sinhronizacije. 1. poglavje: Osnove 11
12 Uporaba zaslona na dotik S temi potezami na zaslonu na dotik zaženete programe, dostopate do nekaterih nastavitev in navigirate svoj tablični računalnik ASUS. Zagon programov ali izbranih elementov Storite eno od naslednjega: Za zagon programa preprosto tapnite nanj. Za izbiro elementa, kot je File Manager (Upravitelj datotek), preprosto tapnite nanj. Premikanje ali brisanje elementov Storite eno od naslednjega: Za premik programa ali pripomočka tega tapnite in pridržite ter nato povlecite na lokacijo, kjer želite, da je. Za izbris programa ali pripomočka z začetnega zaslona tega tapnite in pridržite ter ga povlecite do X Remove (Odstrani X) poglavje: Osnove
13 Pomikanje po straneh in zaslonih Storite eno od naslednjega: S prstom podrsajte v levo ali desno, da preklopite med zasloni ali da listate po galeriji slik. S prstom podrsajte gor ali dol, da se pomikate po spletnih straneh ali po seznamu. Povečava Če želite povečati sliko v galeriji ali zemljevidih, se z dvema prstoma dotaknite zaslona in ju razmaknite. 1. poglavje: Osnove 13
14 Pomanjšava Če želite pomanjšati sliko v galeriji ali zemljevidih, se z dvema prstoma dotaknite zaslona in ju pomaknite skupaj poglavje: Osnove
15 2 Začetni zaslon je edinstven Začetni zaslon je edinstven 2 OPOMBA: dejanski programi, ki so prikazani na zaslonu, se lahko razlikujejo glede na model. Spodnji posnetek zaslona je zgolj informativen. Funkcije začetnega zaslona tabličnega računalnika Zen Začetni zaslon Na začetni zaslon lahko prejemate opomnike o pomembnih dogodkih, posodobitve programov in sistema, vremenske napovedi in besedilna sporočila oseb, ki so za vas pomembne. To območje povlecite navzdol, da prikažete možnost Sistemska obvestila To območje povlecite navzdol, da prikažete možnost Hitre nastavitve Tapnite, da prikažete okno Nastavitve ure Tapnite, da posodobite nastavitve za Vreme Tapnite, da odprete Glasovno iskanje Tapnite, da odprete stran Iskanje Google Tapnite, da odprete zaslon Vsi programi Tapnite, da odprete program Začetni zaslon povlecite v levo ali desno, da prikažete razširjen začetni zaslon OPOMBA: Če želite dodati več strani na domači zaslon, si oglejte poglavje Razširjeni domači zaslon. 2. poglavje: Začetni zaslon je edinstven 15
16 Pomen ikon Te ikone so prikazane v vrstici stanja in prikazujejo trenutno stanje tabličnega računalnika ASUS. 1 2 Mobilno omrežje Kaže moč signala vašega mobilnega omrežja. Kartica micro SIM 1 Prikazuje, da je kartica micro SIM vstavljena v režo 1 za kartice micro SIM. Kartica micro SIM 2 Prikazuje, da je kartica micro SIM vstavljena v režo 2 za kartice micro SIM. OPOMBA: Če je ikona kartice SIM obarvana zeleno, je ta kartica nastavljena kot prednostno omrežje. Sporočila Prikazuje, da imate neprebrano sporočilo. Wi-Fi Ta ikona prikazuje moč signala povezave Wi-Fi. Napolnjenost baterije Ta ikona prikazuje stanje baterije tabličnega računalnika ASUS. Kartica microsd Ta ikona prikazuje, da je bila v tablični računalnik ASUS vstavljena kartica microsd. Posnetki zaslona Ta ikona prikazuje, da ste zajeli posnetke zaslona tabličnega računalnika ASUS. Način letenja Ta ikona prikazuje, da je tablični računalnik ASUS v načinu letenja. Dostopna točka Wi-Fi Ta ikona prikazuje, da je v tabličnem računalniku ASUS omogočena dostopna točka Wi-Fi. Pametno varčevanje z energijo Ta ikona prikazuje, da je omogočen način pametnega varčevanja. OPOMBA: Za podrobnosti si oglejte poglavje Varčevanje z energijo. Nemo Ta ikona prikazuje, da je omogočen tihi način. Vibriranje Prikazuje, da je omogočen način vibriranja. Stanje prenosov Ta ikona prikazuje stanje prenosa programa ali datoteke. Način branja Prikazuje, da je omogočen način branja. OPOMBA: Za podrobnosti si oglejte poglavje Način branja poglavje: Začetni zaslon je edinstven
17 Prilagoditev domačega zaslona Začetni zaslon lahko prilagodite s svojimi elementi. Izberite privlačno obliko za sliko za ozadje, dodajte bližnjice za hiter dostop do priljubljenih programov in dodajte pripomočke za hiter ogled pomembnih informacij. Dodate lahko tudi več strani, da boste lahko na začetni zaslon dodali več programov ali pripomočkov ter jih hitro odprli in si ogledali informacije, ki jih ponujajo. Bližnjice programov Bližnjice do aplikacij vam omogočajo enostavnejši in hitrejši dostop do pogosto uporabljenih ali priljubljenih aplikacij kar z domačega zaslona. Aplikacije lahko dodajate, odstranjujete ali povezujete v skupno mapo. Bližnjico programa dodate tako Dodajte bližnjice za hiter dostop do pogosto uporabljenih programov neposredno na začetnem zaslonu. 1. Tapnite in pridržite prazno območje na začetnem zaslonu ter izberite Aplikacije. 2. Na zaslonu Vsi programi tapnite in pridržite program ter ga nato povlecite v prazno območje na začetnem zaslonu. Bližnjico programa odstranite tako: Na začetnem zaslonu tapnite in pridržite program ter ga povlecite do X Odstrani na vrhu zaslona. Aplikacija, ki ste jo odstranili z domačega zaslona, bo ostala na zaslonu Vse aplikacije. 2. poglavje: Začetni zaslon je edinstven 17
18 Združevanje bližnjic do aplikacij v skupno mapo Ustvarite mape in uredite bližnjice do aplikacij, ki jih imate na domačem zaslonu. 1. Na domačem zaslonu tapnite želeno aplikacijo in jo povlecite čez drugo, da se ustvari nova mapa. 2. Tapnite novo mapo in nato Unnamed Folder (Neimenovana mapa), da jo preimenujete. Pripomočki Na domači zaslon lahko postavite tudi pripomočke, ki so majhne dinamične aplikacije. Pripomočki vam zagotavljajo hiter dostop do vremenske napovedi, podatkov o koledarskih dogodkih, stanju baterije in še več. Dodajanje pripomočkov Pripomoček dodate tako: 1. Tapnite in pridržite prazno območje na začetnem zaslonu ter izberite Pripomočki. 2. Na zaslonu Pripomočki tapnite in pridržite pripomoček ter ga nato povlecite v prazno območje na začetnem zaslonu. Bližnjico programa odstranite tako: Na začetnem zaslonu tapnite in pridržite pripomoček ter ga povlecite do X Odstrani na vrhu zaslona. OPOMBA: Zaslona Vsi programi in Pripomočki lahko odprete tudi tako, da se na začetnem zaslonu dotaknete ikone poglavje: Začetni zaslon je edinstven
19 Slike za ozadje Za ozadje programov, ikon in drugih elementov tabličnega računalnika Zen lahko izberete privlačno sliko za ozadje. Sliki za ozadje lahko dodate prosojni barvni ton ozadja, da izboljšate berljivost in preglednost. Izberete lahko tudi animirano sliko za ozadje, da poživite svoj zaslon. Tapnite, da uporabite barvni ton ozadja Tapnite, da izberete barvni ton ozadja Premaknite drsnik, da prilagodite prosojnost slike za ozadje Tapnite, da izberete sliko za ozadje Tapnite, da uporabite nastavitve slike za ozadje Uporaba slike za ozadje in barvnega tona ozadja Sliko za ozadje in barvni ton ozadja uporabite tako: 1. Tapnite in pridržite prazno območje na začetnem zaslonu ter izberite Ozadja. 2. Izberite zaslon, na katerem želite uporabiti sliko za ozadje: začetni zaslon, zaklenjeni zaslon ali začetni in zaklenjeni zaslon. Če sliki za ozadje ne želite dodati barvnega tona ozadja, nadaljujte s 5. korakom. 3. Potrdite polje Background tint (Barvni ton ozadja) in nato prilagodite raven prosojnosti. 4. Tapnite in izberite barvo. 5. Izberite sliko za ozadje in tapnite Apply (Uporabi). OPOMBE: Barvni ton ozadja lahko uporabite na začetnem zaslonu ali na začetnem in zaklenjenem zaslonu. 2. poglavje: Začetni zaslon je edinstven 19
20 Uporaba animirane slike za ozadje Animirano sliko za ozadje uporabite tako: 1. Tapnite in pridržite prazno območje na začetnem zaslonu ter izberite Ozadja. 2. Izberite zaslon, na katerem želite uporabiti sliko za ozadje: začetni zaslon ali začetni in zaklenjeni zaslon. 3. Izberite animirano sliko za ozadje in tapnite Apply (Uporabi). OPOMBA: Nastavitve slike za ozadje lahko izberete tudi tako, da tapnete Prikaz. > Nastavitve > Display Razširjeni domači zaslon Razširitev domačega zaslona Domači zaslon lahko z dodajanjem strani po želji razširite in tako nanj namestite še več bližnjic do aplikacij ali pripomočkov. 1. Tapnite in zadržite prazno območje domačega zaslona ter izberite Edit page (Uredi stran). 2. Tapnite za dodajanje nove strani. Če želite izbrisati razširjeni domači zaslon, ga izberite, povlecite ter spustite v poglavje: Začetni zaslon je edinstven
21 Nastavitev datuma in časa Privzeto se čas in datum, ki sta prikazana na vašem domačem zaslonu, samodejno sinhronizirata z nastavitvami vašega ponudnika mobilnih storitev. Sprememba nastavitev datuma in časa: 1. Odprite zaslon Nastavitve: Odprite zaslon s hitrimi nastavitvami in tapnite. Tapnite > Settings (Nastavitve). 2. Povlecite zaslon Nastavitve navzdol in izberite Date & time (Datum in čas). 3. Počistite izbiro pred Automatic date & time (Samodejno prilagajanje datuma in časa) in Automatic time zone (Samodejno prilagajanje časovnega pasu). 4. Izberite časovni pas in ročno nastavite datum in čas. 5. Če želite, lahko izberete 24-urni način prikaza. 6. Izberite želeni način prikazovanja datuma. OPOMBA: Glejte tudi poglavje Ura. Nastavljanje melodije zvonjenja in zvokov opozoril Nastavite melodijo zvonjenja, zvoke opozoril za prejeta besedilna sporočila in e-pošto ter opomnikov o dogodkih. Omogočite ali onemogočite lahko tudi zvoke tipk, zvoke ob dotiku zaslona in zvok zaklepanja zaslona oziroma nastavite, ali naj tablični računalnik ASUS ob navedenih dejanjih vibrira. Nastavitev zvokov: 1. Odprite zaslon Nastavitve: Odprite zaslon s hitrimi nastavitvami in tapnite. Tapnite > Settings (Nastavitve). 2. Povlecite zaslon Nastavitve navzdol in izberite Sound (Zvoki). 3. Nastavite želene zvoke. 2. poglavje: Začetni zaslon je edinstven 21
22 Hitre nastavitve Podokno z obvestili na zaslonu Quick settings (Hitre nastavitve) omogoča dostop z enim tapom do nekaterih funkcij in nastavitev brezžične povezave tabličnega računalnika ASUS. Za vsako od teh funkcij je na voljo gumb. Za zagon plošče za hitre nastavitve povlecite od zgornjega desnega kota zaslona tabličnega računalnika ASUS navzdol. OPOMBA: Modri gumb pomeni, da je funkcija trenutno omogočena, sivi gumb pa predstavlja onemogočeno funkcijo. Zeleni gumbi se nanašajo na posamezne pripomočke, do katerih lahko hitro dostopate prek podokna z obvestili na zaslonu za hitre nastavitve. Tapnite, da odprete zaslon Nastavitve. Tapnite, da omogočite/onemogočite funkcije na zaslonu Quick settings (Hitre nastavitve). Tapnite za ogled trenutnih sistemskih obvestil. Povlecite v levo ali desno, da prilagodite svetlost zaslona. Tapnite te gumbe za hiter zagon teh pripomočkov. Tapnite te gumbe, da omogočite ali onemogočite njihove funkcije poglavje: Začetni zaslon je edinstven
23 Dodajanje ali odstranjevanje gumbov Dodajanje gumbov v podokno z obvestili na zaslonu Quick settings (Hitre nastavitve) tabličnega računalnika ASUS ali odstranjevanje obstoječih gumbov z njega: 1. Zaženite funkcijo Quick settings (Hitre nastavitve) in tapnite. 2. Tapnite polje ob funkciji, da ga dodate v podokno z obvestili na zaslonu Quick settings (Hitre nastavitve) tabličnega računalnika ASUS ali odstranite iz njega. OPOMBA: Potrjeno polje pomeni, da je gumb na voljo v podoknu z obvestili na zaslonu Quick settings (Hitre nastavitve) tabličnega računalnika ASUS, nepotrjeno polje pa pomeni, da gumb ni na voljo v tem podoknu. 3. Tapnite, da se vrnete nazaj in si ogledate trenutno podokno z obvestili na zaslonu»quick settings«(hitre nastavitve) tabličnega računalnika ASUS. Uporaba zaslona System notifications (Sistemska obvestila) Na zaslonu System notifications (Sistemska obvestila) so prikazane najnovejše nameščene posodobitve in spremembe sistema v tabličnem računalniku ASUS. Večina teh sprememb je povezanih s podatki in sistemom. Za zagon plošče za sistemska obvestila povlecite od zgornjega levega kota zaslona tabličnega računalnika ASUS navzdol. Tapnite ta gumb, da izbrišete vsa navedena obvestila. Tapnite obvestilo za ogled podrobnosti. Obvestilo povlecite v levo ali desno, da ga odstranite s seznama. 2. poglavje: Začetni zaslon je edinstven 23
24 Zaklenjeni zaslon Zaklenjeni zaslon se privzeto prikaže, ko vklopite napravo ali ko naprava preklopi iz stanja spanja. Na zaklenjenem zaslonu lahko odprete sistem Android v napravi, tako da povlečete po zaslonu na dotik. Zaklenjeni zaslon naprave lahko tudi prilagodite tako, da omejite dostop do podatkov in programov v prenosni napravi. Prilagajanje zaklenjenega zaslona Če želite spremeniti nastavitve zaklenjenega zaslona in ne želite več uporabljati privzete možnosti Swipe (Podrsljaj), upoštevajte ta navodila: 1. Zaženite funkcijo Quick settings (Hitre nastavitve) in tapnite. 2. Povlecite navzdol na zaslonu Settings (Nastavitve) in izberite Lock screen (Zaklenjeni zaslon). 3. Na naslednjem zaslonu tapnite Screen lock (Zaklenjeni zaslon). 4. Tapnite možnost za zaklepanje zaslona, ki jo želite uporabiti. OPOMBA: Za podrobnosti si oglejte poglavje Zaščita tabličnega računalnika ASUS poglavje: Začetni zaslon je edinstven
25 Prilagajanje gumbov za hitri dostop Privzeto so na zaslonu za hitri dostop gumbi naslednjih aplikacij: Telefon, Sporočila in Fotoaparat. Te nastavite lahko spremenite in prilagodite gumbe tako, da boste na zaklenjenem zaslonu z njimi lahko dostopali do drugih aplikacij: 1. Zaženite funkcijo Quick settings (Hitre nastavitve) in tapnite. 2. Povlecite navzdol na zaslonu Settings (Nastavitve) in izberite Lock screen (Zaklenjeni zaslon). 3. V nastavitvi Display (Zaslon) povlecite stikalo Quick Access (Hitri dostop) iz položaja OFF (IZKLOP) v položaj ON (VKLOP). 4. Tapnite Quick Access (Hitri dostop). 5. Na zaslonu za hitri odstop izberite gumb, ki bi ga radi prilagodili. 6. Tapnite aplikacijo, ki jo želite povezati z izbranim gumbom za hitri dostop. OPOMBA: S seznama aplikacij izberite želeno aplikacijo. 2. poglavje: Začetni zaslon je edinstven 25
26 Glasovno iskanje Ustvarite glasovne ukaze za tablični računalnik ASUS in jih nato poslušajte ter izvedite dejanja z njimi s programom Glasovno iskanje. Z glasovnimi ukazi v programu Glasovno iskanje lahko: Poiščete podatke in informacije v spletu ali tabličnem računalniku ASUS Zaženete programe v tabličnem računalniku ASUS Pridobite navodila za pot do lokacije POMEMBNO! Če želite uporabljati to funkcijo, mora tablični računalnik ASUS imeti vzpostavljeno povezavo z internetom. Zagon programa Glasovno iskanje 1. Zaženite aplikacijo za glasovno iskanje: Tapnite v vrstici za iskanje Google. Tapnite > Glasovno iskanje. OPOMBA: Pri govorjenju v tablični računalnik ASUS govorite jasno in uporabite kratke besedne zveze. Funkcija bo delovala bolje, če začnete ukaze z glagolom, ki je povezan s funkcijo tabličnega računalnika ASUS, ki jo želite uporabiti poglavje: Začetni zaslon je edinstven
27 Prilagajanje rezultatov glasovnega iskanja v skupini Iskanje v tabličnem računalniku Če želite nastaviti parametre za rezultate glasovnega iskanja, ki so zbrani iz vašega Google Računa in podatkov v vašem tabličnem računalniku ASUS, upoštevajte ta navodila: 1. Na začetnem zaslonu tabličnega računalnika ASUS tapnite > Glasovno iskanje. 2. Tapnite > Nastavitve. 2. poglavje: Začetni zaslon je edinstven 27
28 3. Tapnite Tablet search (Iskanje v tabličnem računalniku). 4. Potrdite polje ob skupinah za iskanje, ki jih želite vključiti kot vir, kadar uporabljate Voice Search (Glasovno iskanje) poglavje: Začetni zaslon je edinstven
29 3 Ohranjanje stikov Ohranjanje stikov 3 Slog klicanja Funkcija dveh SIM (le pri izbranih modelih) Funkcija dveh SIM-kartic omogoča, da v tablični računalnik ASUS vstavite in prilagodite nastavitve za dve kartici micro SIM. Ta funkcija vam tudi omogoča, da omogočite/onemogočite kartici micro SIM, ju poimenujete ali eno od njih nastavite za prednostno omrežje. Preimenovanje kartic micro SIM Imena kartic micro SIM, ki sta vstavljeni v tabličnem računalniku ASUS, lahko nastavite po želji. Za preimenovanje kartice micro SIM tapnite SIM1 name: SIM1 (SIM1: SIM1) ali SIM2 name: SIM2 (SIM2: SIM2) ter vnesite želeni imeni za kartici micro SIM. OPOMBA: Če sta kartici SIM od različnih ponudnikov mobilnih storitev, vam priporočamo, da ju poimenujete po imenih ponudnikov mobilnih storitev. Če sta kartici SIM od istega ponudnika mobilnih storitev, priporočamo, da za njuni imeni uporabite telefonski številki. 3. poglavje: Ohranjanje stikov 29
30 Določanje prednostne kartice micro SIM Izberite, katera kartica SIM naj bo prednostna kartica za klicanje in storitve prenosa podatkov. Kartica SIM za klicanje Ob klicu bo vaš tablični računalnik ASUS samodejno izbral prednostno kartico micro SIM in prek nje vzpostavil klic. Če želite izbrati kartico SIM za klicanje, tapnite Voice call (Glasovni klic), nato tapnite kartico SIM, ki jo želite uporabiti. POMEMBNO! To funkcijo lahko uporabite le, če boste klicali stike s seznama. Kartica SIM za storitve prenosa podatkov Če želite določiti kartico SIM za storitve prenosa podatkov, tapnite Data service network (Omrežje za prenos podatkov), nato izberite SIM1 ali SIM poglavje: Ohranjanje stikov
31 Klicanje Vaš tablični računalnik ASUS omogoča več načinov klicanja. Prijatelje lahko kličete s seznama stikov, uporabite pametno klicanje za hitro izbiranje, številko stika, ki ga kličete pogosteje, pa lahko dodate tudi na seznam za hitro izbiranje. OPOMBA: Organizirajte stike v aplikaciji Stiki. Za podrobnosti si oglejte poglavje Upravljanje stikov. Zagon aplikacije Telefon Aplikacijo Telefon lahko zaženete na naslednji način: Tapnite. Tapnite > Phone (Telefon). Izbiranje telefonske številke V aplikaciji Telefon lahko neposredno vnesete želeno številko. 1. Na domačem zaslonu tapnite Asus > Contacts (Stiki), nato tapnite številčnico. 2. Izberite SIM1 ali SIM2 in vnesite želeno številko. OPOMBA: Oznake gumbov za klicanje so odvisne od nastavitve kartic SIM. Za podrobnosti si oglejte poglavje Funkcija dveh SIM. Vnašanje interne številke Če morate med klicem vnesti interno številko, lahko na naslednji način preskočite glasovna navodila. Poziv za potrditev interne številke Pri vnosu telefonske številke lahko neposredno vstavite ukaz za potrditev interne številke. 1. V aplikaciji Telefon vnesite telefonsko številko. 2. Tapnite in zadržite # ter tako vnesite ukaz za potrditev, ki je označen s podpičjem (;). 3. Izberite SIM1 ali SIM2 in vzpostavite klic. 4. Ko boste pozvani, tapnite Yes (Da) ter potrdite interno številko. 3. poglavje: Ohranjanje stikov 31
32 Samodejno izbiranje interne številke Za vneseno telefonsko številko lahko vstavite kratek ali dolg presledek in interna številka se bo izbrala samodejno. 1. V aplikaciji Telefon vnesite telefonsko številko. 2. Tapnite in zadržite * ter vstavite presledek, ki je označen z vejico (,). OPOMBA: Če želite daljši presledek, ponovno tapnite in zadržite *. 3. Vnesite interno številko. 4. Za vzpostavitev klica izberite SIM1 ali SIM2. 5. Za prekinitev klica tapnite. Pametno klicanje stikov Ko vnesete zaporedje prvih nekaj številk ali imena stika, orodje Pametno izbiranje preišče seznam vaših stikov ali dnevnik klicanja in vam ponudi ustrezna ujemanja. Preverite, ali kateri od predlaganih stikov ustreza vašim željam, in ga izberite ter vzpostavite klic. 1. Zaženite aplikacijo Telefon in vnesite številko ali ime stika. 2. S seznama možnih ujemanj izberite želeni stik. Če želenega stika ni na seznamu, vnesite njegovo celotno številko ali ime. 3. Izberite SIM1 ali SIM2 in vzpostavite klic. OPOMBA: Oznake gumbov za klicanje so odvisne od nastavitve kartic SIM. Za podrobnosti si oglejte tudi poglavje Funkcija dveh SIM. Hitro klicanje stikov Stikom, ki jih kličete pogosteje, lahko dodelite bližnjice, da jih lahko hitro pokličete z izbiro ene številke v aplikaciji Telefon. OPOMBA: Privzeto je številka 1 rezervirana za glasovna sporočila. Če imate pri ponudniku mobilnih storitev aktivirana glasovna sporočila, si slednja predvajate, tako da tapnete številko poglavje: Ohranjanje stikov
33 Ustvarjanje vnosa za hitro izbiranje Svojim stikom, ki jih kličete najpogosteje, lahko dodelite številke za hitro izbiranje od 2 do V aplikaciji Telefon naredite naslednje: Tapnite in zadržite katerokoli številko od 2 do 9, nato na zaslonu za hitro izbiranje tapnite OK (V redu) in potrdite izbiro. Tapnite > Speed dial (Hitro izbiranje), da odprete zaslon za hitro izbiranje. 3. Izberite stik s seznama stikov. Ta vnos se bo shranil na zaslon za hitro izbiranje. Brisanje vnosa za hitro izbiranje Brisanje vnosa za hitro izbiranje: 1. V aplikaciji Telefon tapnite > Speed dial (Hitro izbiranje), da odprete zaslon za hitro izbiranje. 2. Tapnite in zadržite vnos za hitro izbiranje, nato tapnite Remove (Odstrani). 3. V pojavnem sporočilu tapnite OK (V redu). Zamenjava vnosa za hitro izbiranje Stike, ki ste jih dodali na seznam za hitro izbiranje, lahko kadarkoli zamenjate z drugimi. 1. V aplikaciji Telefon tapnite > Speed dial (Hitro izbiranje), da odprete zaslon za hitro izbiranje. 2. Tapnite in zadržite vnos za hitro izbiranje, nato tapnite Replace (Zamenjaj). 3. Izberite stik s seznama stikov. 4. V pojavnem sporočilu tapnite OK (V redu). 3. poglavje: Ohranjanje stikov 33
34 Klicanje domov Ko ste na poti v tujini, lahko omogočite in konfigurirate nastavitve za klice na domačo številko, kar vam omogoča hitrejše klicanje. OPOMBA: Uporaba storitve gostovanja pomeni dodatne stroške. Za podrobnosti se pred aktivacijo gostovanja posvetujte s svojim ponudnikom mobilnih storitev. 1. Odprite zaslon Nastavitve: Odprite zaslon s hitrimi nastavitvami in tapnite. Tapnite > Settings (Nastavitve). 2. Tapnite Call settings (Nastavitve klicev) > Home dialing (Klicanje domov). 3. Izberite Home dialing (Klicanje domov). 4. Tapnite Home dialing settings (Nastavitve klicanja domov), izberite nastavitve in na koncu tapnite OK (V redu). OPOMBA: Za informacije o ostalih nastavitvah klicanja si oglejte poglavje Nastavitve klicev (le pri izbranih modelih). Klicanje iz aplikacije Stiki Stike s seznama stikov lahko kličete iz aplikacije Stiki. 1. Zaženite aplikacijo Stiki. 2. Tapnite ime stika, nato številko, ki jo želite poklicati. 3. Če imate vstavljeni dve kartici SIM, izberite tisto, s katere želite vzpostaviti klic. 4. Za prekinitev klica tapnite. OPOMBA: Za ogled vseh stikov in njihovih računov tapnite Contacts to display (Stiki za prikaz) na spustnem seznamu in označite vse račune. Klicanje priljubljenih stikov Stike, ki jih dodate na seznam priljubljenih, lahko hitro kličete iz aplikacije Telefon. 1. Zaženite aplikacijo Stiki ali Telefon. 2. Tapnite za prikaz seznama priljubljenih stikov, nato izberite tistega, ki ga želite poklicati. 3. Za prekinitev klica tapnite poglavje: Ohranjanje stikov
35 Prejemanje klicev Zaslon na dotik vašega tabličnega računalnika ASUS se ob dohodnem klicu osvetli. Videz zaslona ob prejetem klicu je odvisen od stanja tabličnega računalnika ASUS. Prevzemanje klicev Dohodne klice lahko prevzamete na dva načina, odvisno od stanja vašega tabličnega računalnika ASUS: Če je naprava aktivna, tapnite Answer (Sprejmi), če pa ne želite prevzeti klica, tapnite Decline (Zavrni). Če je naprava zaklenjena, povlecite proti, da sprejmete klic, ali proti, da ga zavrnete. Nastavljanje povratnega klica za dohodne klice Kadar ne morete odgovoriti na dohodni klic z mobilne številke, lahko slednjega nastavite kot opomnik za povratni klic, ki ga boste opravili kasneje. Ker boste ta klic vrnili kasneje, ko vam bo bolj odgovarjalo, slednje opravite iz aplikacije Seznam opravil. 1. Pri dohodnem klicu z mobilne številke povlecite s prstom po zaslonu od spodaj navzgor. 2. Tapnite Can t talk now, will call you later (Poklical vas bom kasneje, trenutno ne morem govoriti). Klicalec bo prejel SMS. 3. Za preklop klica na domačem zaslonu tapnite Asus > Do It Later (Seznam opravil). OPOMBA: Podrobnosti o povratnem klicu si oglejte v poglavju Povratni klici (le pri izbranih modelih). Upravljanje dnevnika klicev V dnevniku klicev lahko izberete klicanje zgrešenih klicev, shranite klice na seznam stikov, blokirate klicalce ali ponovno pokličete nedavno klicani stik. Nastavljanje povratnega klica za zgrešene klice Povratni klic za zgrešeni klic lahko nastavite kot opomnik. Zgrešene klice lahko pokličete nazaj iz aplikacije Seznam opravil. 1. Za prikaz dnevnika klicev v aplikaciji Telefon tapnite. 2. Izberite dnevnik klicev, nato tapnite > Call later (Pokliči pozneje). 3. Za preklop klica na domačem zaslonu tapnite Asus > Do It Later (Seznam opravil). OPOMBA: Podrobnosti o povratnem klicu si oglejte v poglavju Povratni klici (le pri izbranih modelih). 3. poglavje: Ohranjanje stikov 35
36 Blokada klicev Katerokoli številko z dnevnika klicev lahko dodate na seznam blokiranih številk. 1. Za prikaz dnevnika klicev v aplikaciji Telefon tapnite. 2. Izberite številko, ki jo želite blokirati, nato tapnite > Add to block list (Dodaj na seznam blokiranih) in potrdite izbiro z OK (V redu). Shranjevanje klicev na seznam Stikov Katerokoli številko z dnevnika klicev lahko dodate na seznam stikov. 1. Za prikaz dnevnika klicev v aplikaciji Telefon tapnite. 2. Tapnite in zadržite želeni klic z dnevnika klicev, nato tapnite Add to contacts (Dodaj med stike). 3. Tapnite Create new contact (Ustvari nov stik) in dodajte nov vnos na seznam stikov. Če želite prepisati številko obstoječega stika z novo, tapnite Add to existing contact (Dodaj k obstoječemu stiku), izberite stik, nato izbiro potrdite z OK (V redu). Ponovno klicanje zadnje klicane številke Za ponovno klicanje zadnje klicane številke: 1. Za prikaz dnevnika klicev v aplikaciji Telefon tapnite. 2. Za prikaz zadnje klicane številke tapnite Call (Klic), nato ponovno tapnite Call (Klic) in vzpostavite klic. 3. Za prekinitev klica tapnite poglavje: Ohranjanje stikov
37 Ostale možnosti klicanja Med aktivnim klicem tapnite in izberite eno od razpoložljivih možnosti. Mikrofon Med aktivnim klicem vklopi ali izklopi mikrofon. Če je telefon utišan in je mikrofon izklopljen, lahko slišite klicalca, on pa vas ne. Zvočnik Vklopi ali izklopi zvočnik. Klic na čakanju Postavi aktivni klic na čakanje. Konferenčni klic Če imate pri ponudniku mobilnih storitev naročeno možnost konferenčnega klica, lahko prek te ikone aktivnemu klicu dodate enega ali več stikov. OPOMBE: Število udeležencev v konferenčnem klicu je odvisno od vaše naročnine na storitev konferenčnega klica. Glede podrobnosti se posvetujte z vašim ponudnikom mobilnih storitev. Več podrobnosti o konferenčnem klicu si oglejte v poglavju Upravljanje več klicev hkrati. SuperNote Aplikacija SuperNote omogoča dodajanje opomb med aktivnim klicem. OPOMBA: Za podrobnosti si oglejte poglavje SuperNote. Snemanje Posname aktivni klic. POMEMBNO! Preden začnete snemati aktivni klic, morate po zakonu za snemanje praviloma pridobiti dovoljenje osebe, s katero govorite. OPOMBA: Za podrobnosti si oglejte poglavje Snemanje klicev. 3. poglavje: Ohranjanje stikov 37
38 Upravljanje več klicev hkrati Tablični računalnik ASUS omogoča, da hkrati sprejmete ali vzpostavite dva klica. Glede na zahteve vašega poslovnega sestanka, zabavnega srečanja ali drugih skupinskih klicev lahko vzpostavite tudi konferenčni klic. Sprejem drugega klica Medtem ko imate prek tabličnega računalnika ASUS vzpostavljen aktivni klic, vas zvokovno opozorilo opomni, da imate še en dohodni klic. Če želite med aktivnim klicem sprejeti nov dohodni klic, na zaslonu tapnite Answer (Sprejmi). Preklapljanje med klici Za preklop med aktivnimi klici na zaslonu na dotik tapnite poglavje: Ohranjanje stikov
39 Vzpostavitev konferenčnega klica Vaš tablični računalnik ASUS vam prek omrežja GSM omogoča vzpostavitev konferenčnega klica, v katerega lahko vključite do pet (5) oseb. Med aktivnim klicem lahko dodate še druge stike in spojite vse v en konferenčni klic. 1. Izberite stik ali vnesite njegovo telefonsko številko. Počakajte, da oseba, ki jo kličete, sprejme vaš klic. 2. Ko imate vzpostavljen aktivni klic, tapnite in izberite drug stik, ki ga želite vključiti v konferenčni klic, ali vnesite njegovo telefonsko številko. 3. Za vključitev dveh stikov v konferenčni klic tapnite. 4. Za dodajanje novega stika tapnite in nato ter spojite klice v konferenčnega. Če želite konferenčnemu klicu dodati več stikov, ponovite zgornji korak. 3. poglavje: Ohranjanje stikov 39
40 Upravljanje konferenčnega klica Med konferenčnim klicem lahko ločite stik iz skupine in z njim opravite osebni pogovor ali ga odstranite iz konferenčnega klica. 1. Seznam stikov, ki so vključeni v konferenčni klic, odprete tako, da na zaslonu konferenčnega klica tapnete Manage conference call (Upravljanje konferenčnega klica). 2. Če želite odstraniti stik iz konferenčnega klica, tapnite. Če želite prekiniti povezavo z določenim stikom v konferenčnem klicu, tapnite. 3. Za vrnitev na zaslon konferenčnega klica tapnite poglavje: Ohranjanje stikov
41 Snemanje klicev Vaš tablični računalnik ASUS omogoča snemanje pogovorov, ki bi jih pozneje morda potrebovali. 1. Izberite stik ali vnesite njegovo telefonsko številko. 2. Za snemanje klica tapnite. POMEMBNO! Preden začnete snemati klic, vam mora oseba, s katero govorite, to tudi dovoliti. 3. Če želite snemanje klica prekiniti, tapnite. V vrstici za obvestila se bo pojavila ikona. 4. Posnete pogovore si lahko predvajate tako, da povlečete od zgornjega levega kota zaslona navzdol in izberete Call recording saved (Shranjeni posneti pogovori). 3. poglavje: Ohranjanje stikov 41
42 Upravljanje stikov Organizirajte stike in enostavno ostanite povezani z njimi prek telefonskih klicev, SMS-ov, e-pošte ali družbenih omrežij. Razvrstite stike v skupine, na primer priljubljene, in si omogočite hiter dostop do njih, lahko pa jih tudi razvrstite v VIP-skupine in se naročite na prejemanje obvestil o novih dogodkih, zgrešenih klicih ali neprebranih sporočilih. Stike lahko tudi sinhronizirate z e-poštnimi računi ali z računi v družbenih omrežjih in organizirate njihove podatke na enem mestu oziroma jih filtrirate po želji. Zagon aplikacije Stiki Na domačem zaslonu lahko aplikacijo Stiki zaženete na naslednji način: Tapnite ASUS > Contacts (Stiki) Tapnite > Contacts (Stiki) Nastavitve stikov Izberite, kako naj bodo vaši stiki prikazani v nastavitvah. Na voljo imate možnost prikazovanja stikov skupaj z njihovimi telefonskimi številkam, lahko jih razvrstite po imenu/priimku ali pa nastavite le prikazovanje njihovega imena/priimka. Izberete lahko tudi, katerega od zavihkov želite prikazovati na seznamu stikov: Favorites (Priljubljeni), Groups (Skupine), VIP. Nastavitve stikov opravite tako, da v aplikaciji Stiki tapnete > Settings (Nastavitve). Nastavljanje profila Prilagodite tablični računalnik ASUS po želji in si nastavite lastni profil. 1. Zaženite aplikacijo Stiki in tapnite Set up my profile (Nastavi moj profil) ali ME (JAZ). OPOMBA: JAZ se prikaže, če ste v tabličnem računalniku ASUS že nastavili svoj račun Google. 2. Vnesite svojo mobilno ali domačo telefonsko številko. Za dodajanje ostalih informacij tapnite Add another field (Dodaj novo polje). 3. Ko dokončate vnašanje podatkov, tapnite Done (Dokončano). Če si želite ogledati podatke o svojem profilu, povlecite od zgornjega desnega kota zaslona navzdol in odprite ploščo s hitrimi nastavitvami, nato tapnite gumb z vašim imenom poglavje: Ohranjanje stikov
43 Dodajanje stikov V svojo napravo dodajte stike, službene, Google ali druge e-poštne naslove in vnesite ostale pomembne podatke, kot so telefonske številke stikov, njihovi e-poštni naslovi, posebni dogodki za VIP in več. 1. Zaženite aplikacijo Stiki, nato tapnite. 2. Izberite Device (Naprava). OPOMBE: Stike lahko shranite tudi na kartico SIM ali v e-poštni račun. Če nimate e-poštnega računa, tapnite Dodaj nov račun in ga ustvarite. 3. Za stike vnesite podatke o mobilni ali domači telefonski številki, e-poštne naslove in izberite skupino, v katero želite stik shraniti. 4. Če želite po vnosu podatkov stika dodati več telefonskih številk ali e-poštnih naslovov, tapnite New (Novo). 5. Če želite stiku dodati še druge kontaktne podatke, tapnite Add another field (Dodaj drugo polje). 6. Ko dokončate vnašanje, tapnite Done (Dokončano). 3. poglavje: Ohranjanje stikov 43
44 Dodajanje interne številke številki stika Če želite preskočiti besedilna navodila, ki se aktivirajo ob klicanju določenega stika, lahko njegovi telefonski številki dodate interno številko. 1. Na zaslonu za oddajanje stika vnesite zahtevane podatke. 2. V polju Telefon odprite vrstico za urejanje in tapnite ali ter dodajte ustrezno interno številko. OPOMBE: Kot ločilo med osnovno in interno telefonsko številko uporabite,. Če želite pred nadaljevanjem klica preveriti interno številko, kot ločilo med osnovno in interno telefonsko številko uporabite ;. 3. Tapnite Done (Dokončano), da shranite številko poglavje: Ohranjanje stikov
45 Prilagajanje profilov vaših stikov Podatke o stikih lahko poljubno uredite, jim dodate fotografijo, zanje nastavite melodijo zvonjenja ali izberete poljubno ozadje njihovega profila. 1. Zaženite aplikacijo Stiki in izberite tistega, katerega profil želite urediti ali prilagoditi. 2. Ko odprete profil stika, naredite želene spremembe. Tapnite, če želite urediti kontaktne podatke Če želite spremeniti ali dodati fotografijo ozadja, tapnite ozadje in izberite želeno fotografijo iz galerije oziroma zajemite novo Za temo stika iz omrežja Facebook lahko uporabite ozadje, ki ga ima profil v omrežju Facebook Nastavljanje VIP-stikov Če želite spremeniti ali dodati fotografijo stika, kliknite njegovo fotografijo in izberite želeno iz galerije oziroma zajemite novo Svoje stike lahko razvrstite v skupino VIP-stikov in omogočite prejemanje obvestil o bližnjih dogodkih, rojstnih dnevih in drugih pomembnih dogodkih. Prejemali boste tudi obvestila o neprebranih sporočilih ali e-pošti ter zgrešenih klicih od VIP-stikov. Vsa ta obvestila boste prejemali kot obvestila in opomnike aplikacije Prihodnji dogodki. OPOMBA: Za podrobnosti si oglejte poglavje Prihodnji dogodki. Svoje VIP-stike lahko nastavite na zaslonu s podatki o stiku Nastavitev VIP-stikov na zaslonu s podatki o stiku: 1. Zaženite aplikacijo Stiki, tapnite stik, ki ga želite nastaviti kot VIP, nato tapnite. 2. Na zaslonu stikov v polju Group (Skupina) izberite VIP. 3. Ko dokončate, tapnite Done (Dokončano). Stik bo tako dodan na seznam VIP-stikov. 3. poglavje: Ohranjanje stikov 45
46 Nastavitev VIP-stikov na zaslonu VIP Nastavitev VIP-stikov na zaslonu VIP: 1. Zaženite aplikacijo Stiki. 2. Tapnite > VIP. 3. Na zaslonu VIP tapnite. 4. Izberite stik ali skupino stikov, ki jih želite razvrstiti kot VIP-stike, nato tapnite Add (Dodaj). Stik ali skupina stikov bo tako dodana na seznam VIP poglavje: Ohranjanje stikov
47 Dodajanje dogodka stiku VIP Vsakemu stiku s seznama VIP lahko dodate dogodek, kot so obletnica, rojstni dan ali drug pomembni dogodek. 1. Zaženite aplikacijo Stiki, tapnite stik, kateremu želite dodati podatek o dogodku, nato tapnite. 2. Na zaslonu s podatki o stiku tapnite Add another field (Dodaj novo polje) > Events (Dogodki). 3. Izberite datum dogodka, nato tapnite Set (Nastavi). 4. Poskrbite, da boste v polju Skupina izbrali VIP. Ko dokončate, tapnite Done (Dokončano). 5. Na koledarju dogodkov bo prikazan novi dogodek. Če želite dodati novo obvestilo o dogodku, nastavite opomnik v aplikaciji Koledar. OPOMBE: Ko nastavite čas opomnika za dogodke v aplikaciji Koledar, boste prejemali obvestila ali opomnike preko aplikacije Prihodnji dogodki. Poleg opomnikov o bližnjih dogodkih boste prek aplikacije Prihodnji dogodki prejemali tudi obvestila o novih sporočilih/e-pošti ali zgrešenih klicih. Za podrobnosti si oglejte poglavje Prihodnji dogodki. 3. poglavje: Ohranjanje stikov 47
48 Označevanje priljubljenih stikov Če želite stike, ki jih kličete pogosteje, klicati enostavneje in hitreje iz aplikacije Telefon, jih dodajte na seznam priljubljenih. 1. Zaženite aplikacijo Stiki: a) Na domačem zaslonu tapnite ASUS > Contacts (Stiki). b) Na zaslonu z vsemi aplikacijami tapnite Contacts (Stiki). 2. Na zaslonu aplikacije Stiki tapnite in. 3. Označite izbirna polja pred stiki, ki jih želite dodati na seznam Priljubljeni. 4. Ko končate, tapnite Add (Dodaj). Vsi stiki, ki ste jih dodali, bodo prikazani na zaslonu priljubljenih. OPOMBE: Za ogled seznama priljubljenih na domačem zaslonu tapnite in izberite. Za podrobnosti si oglejte poglavje Klicanje priljubljenih stikov. Kot VIP lahko nastavite tudi stik, ki ga imate med priljubljenimi. Za podrobnosti si oglejte poglavje Nastavljanje VIP-stikov poglavje: Ohranjanje stikov
49 Uvažanje stikov V tablični računalnik ASUS lahko uvozite stike in njihove podatke iz e-poštnega računa ali kartice micro SIM. 1. Tapnite Asus > Contacts (Stiki) in nato > Manage contacts (Upravljanje stikov). 2. Tapnite Uvoz/izvoz in izberite eno od teh dveh možnosti uvoza: a. Import from SIM 1 card/import from SIM 2 card (Uvozi iz kartice SIM 1/ Uvozi iz kartice SIM 2) b. Uvoz iz pomnilnika 3. Tapnite račun, v katerega želite uvoziti stike. a. E-poštni račun b. Naprava c. Kartica SIM1/SIM2 4. Potrdite polje ob stikih, ki jih želite uvoziti. Ko končate, tapnite Uvozi. Izvažanje stikov Stike lahko izvozite v kateri koli račun za shranjevanje v tabličnem računalniku ASUS. 1. Tapnite Asus > Contacts (Stiki) in nato > Manage contacts (Upravljanje stikov). 2. Tapnite Uvoz/izvoz in izberite eno od teh dveh možnosti izvoza: a. Export to SIM 1 card/export to SIM 2 card (Izvozi na kartico SIM1/Izvozi na kartico SIM2) b. Izvoz v pomnilnik 3. Tapnite, da izberete stike v teh računih: a. Vsi stiki b. E-poštni račun c. Naprava d. Kartica SIM1/SIM2 4. Potrdite polje ob stikih, ki jih želite izvoziti. 5. Ko končate, tapnite Izvoz. 3. poglavje: Ohranjanje stikov 49
50 Upravljanje seznama blokiranih stikov Blokada stikov ali številk Ustvarite seznam blokiranih stikov ali številk in preprečite prejemanje neželenih klicev ali sporočil. Klici in sporočila, ki jih boste blokirali, bodo shranjeni v arhivu blokiranih stikov. 1. Tapnite Asus > Contacts (Stiki) in nato > Manage contacts (Upravljanje stikov). > Blocked list (Seznam blokiranih). 2. Tapnite, nato storite naslednje: Stik blokirate tako, da tapnete Choose from contacts (Izberi s seznama stikov) in izberete stik, ki ga želite blokirati. Če želite blokirati številko, tapnite Enter a number (Vnos številke) in vnesite številko, ki jo želite blokirati. 3. Ko zaključite, tapnite OK (V redu). Odstranitev blokade stikov ali številk Blokiranemu stiku ali številki lahko vedno odstranite blokado in začnete sprejemati klice ali sporočila od tega stika ali s te številke. 1. Tapnite Asus > Contacts (Stiki) in nato > Manage contacts (Upravljanje stikov). > Blocked list (Seznam blokiranih). 2. Tapnite > Remove blocked item (Odstrani blokado). 3. Izberite stik ali številko, ki jih želite odstraniti blokado, nato tapnite Remove from block list (Odstrani s seznama blokiranih) in izbiro potrdite z OK (V redu). Stiki in družabna omrežja Povezovanje računov, ki jih imajo vaši stiki v družabnih omrežjih, poenostavi ogled njihovih profilov, novic in obvestil s strani družabnih omrežij. Tako ste lahko vedno in takoj seznanjeni z najnovejšim dogajanjem. POMEMBNO! Preden začnete z integracijo računov, ki jih imajo vaši stiki v družabnih omrežjih, se morate prijaviti v svoj račun v družabnem omrežju in sinhronizirati nastavitve. Sinhronizacija vašega računa v družabnem omrežju Če želite dodati račune družabnih omrežij v tablični računalnik ASUS, najprej sinhronizirajte svoj račun v družabnem omrežju. 1. Odprite zaslon Nastavitve: Odprite zaslon s hitrimi nastavitvami in tapnite. Tapnite > Settings (Nastavitve). 2. Na zaslonu z nastavitvami v razdelku Računi tapnite svoj račun v družabnem omrežju. 3. Za sinhronizacijo računov, ki jih imajo vaši stiki v družabnih omrežjih, izberite Contacts (Stiki) poglavje: Ohranjanje stikov
51 4. Za ogled seznama stikov zaženite aplikacijo Stiki. 5. Če si želite ogledati le stike, ki imajo nastavljena družabna omrežja, tapnite Contacts to display (Stiki za prikaz), nato pri virih pustite izbrano le polje družabnega omrežja. 6. Ko končate, tapnite ali kamorkoli na zaslon. Varnostno kopiranje/obnovitev dnevnika klicev (le pri izbranih modelih) V tabličnem računalniku ASUS je shranjen dnevnik klicev, na katerem so prikazani dohodni, odhodni in zgrešeni klici. Ta dnevnik klicev lahko tudi shranite v spletno shrambo ali ga s pomočjo nameščene aplikacije za pošiljanje e-pošte pošljete želenemu prejemniku. Ustvarjanje varnostne kopije dnevnika klicev (le pri izbranih modelih) 1. Na domačem zaslonu tapnite Phone (Telefon), nato tapnite, da skrijete tipkovnico. 2. Tapnite in nato Backup call log (Varnostno kopiranje dnevnika klicev). 3. Za shranjevanje varnostne kopije dnevnika klicev v tabličnem računalniku ASUS tapnite Backup call log to device (Varnostno kopiranje dnevnika klicev v napravo). Če želite poslati dnevnik klicev po e-pošti, tapnite Backup call log to device and send out (Varnostno kopiranje dnevnika klicev v napravo in pošiljanje). 4. Vnesite ime varnostne kopije in tapnite OK (V redu). Ko se varnostno kopiranje zaključi, tapnite OK (V redu). Obnovitev varnostne kopije dnevnika klicev 1. Na domačem zaslonu tapnite Phone (Telefon), nato tapnite, da skrijete tipkovnico. 2. Tapnite in nato Restore call log (Obnovi dnevnik klicev). 3. Izberite varnostno kopijo dnevnika klicev, ki jo želite obnoviti, nato tapnite OK (V redu). 4. Po uspešni obnovitvi dnevnika klicev tapnite OK (V redu). Za ogled obnovljenega dnevnika klicev tapnite. 3. poglavje: Ohranjanje stikov 51
52 Nastavitve klicev (le pri izbranih modelih) Konfigurirajte nastavitve za dohodne ali odhodne klice, zapore klicev, klicanje na domačo številko in več. 1. Odprite zaslon Nastavitve: Odprite zaslon s hitrimi nastavitvami in tapnite. Tapnite > Settings (Nastavitve). 2. Tapnite Call settings (Nastavitve klicev), nato izberite eno od nastavitev, ki jo želite prilagoditi. Nastavitve dohodnih klicev Phone ringtone (Melodija zvonjenja telefona) Vibrate when ringing (Vibriranje ob zvonjenju) Call forwarding (Preusmeritev klica) Call rejection message (Sporočilo o zavrnitvi klica) Headset settings for incoming calls (Nastavitev slušalke za dohodne klice) Nastavitve izhodnih klicev Dial pad touch tones (Toni tipkovnice) Connection alert settings (Nastavitve obvestil o povezavi) Fixed Dialing Numbers (FDN) (Fiksne številke (FDN)) Home dialing (Klicanje domov) Druge nastavitve Call duration (Trajanje klica) Voice mail (Glasovna pošta) Nastavite melodiji zvonjenja za kartici SIM 1 ali SIM 2. Označite, kdaj naj vaš tablični računalnik ASUS vibrira ob zvonjenju. To funkcijo uporabite, kadar želite preusmeriti dohodne klice na drugo številko v naslednjih okoliščinah: Always forward (Vedno preusmeri), Forward when busy (Preusmeri, če sem zaseden), Forward when unanswered (Preusmeri, če ne sprejmem klica) in Forward when unreachable (Preusmeri, če nisem dosegljiv). Izberite ali ustvarite sporočilo, ki ga bo prejel klicalec, če ne boste mogli sprejeti njegovega klica. Kadar na tabličnem računalniku ASUS uporabljate Bluetooth ali kabelsko slušalko, lahko izberete samodejno sprejemanje klicev ali čas čakanja do sprejema klica. Izberite, ali naj se ob dotiku tipk v aplikaciji Telefon predvaja zvok. Vklop ali izklop vibriranja ob vzpostavitvi povezave. Te nastavitve uporabite, če želite omogočiti zgolj klicanje določenih številk s seznama FDN ali le številk z določeno predpono. Glede podrobnosti o storitvah FDN za vašo kartico SIM se posvetujte s ponudnikom mobilnih storitev. Omogočite in nastavite parametre klicanja domov. Za podrobnosti si oglejte poglavje Klicanje domov. Prikaz trajanja klica. Trajanje klica se meri glede na parametre ponudnika mobilnih storitev. Če ste pri svojem ponudniku mobilnih storitev naročeni na storitve glasovne pošte, potem lahko nastavite parametre. Dodatne nastavitve TTY mode (Način TTY) Vklopite ali izklopite način TTY (Teletypewriter/Text Telephone mode), ki se uporablja kot komunikacijsko orodje za gluhe. Nastavitve internetnih klicev SIP accounts (Računi SIP) Use Internet calling (Uporaba internetnega telefoniranja) Nastavite račun SIP, da lahko opravljate video klice prek interneta. Glede naročnine na račun SIP se posvetujte s svojim ponudnikom mobilnih storitev. Nastavite priljubljeni način video klicev prek spleta poglavje: Ohranjanje stikov
53 Pošiljajte sporočila in še več Sporočanje (le pri izbranih modelih) S programom Sporočanje lahko pošiljate sporočila in takoj ali pozneje odgovorite na pomembna sporočila svojih stikov, ki so shranjeni na eni od vaših kartic SIM, nameščenih v napravi. Poleg tega lahko pošiljate e-poštna sporočila v niti sporočil ali pogovore drugim osebam, da jih obveščate o novostih. Zagon aplikacije Sporočila Z domačega zaslona lahko aplikacijo Sporočila zaženete na naslednji način: Tapnite Tapnite > Messaging (Sporočila) Pošiljanje sporočil 1. Zaženite aplikacijo Sporočila, nato tapnite. 2. V polje Za vnesite številko ali tapnite, da izberete stik na seznamu. 3. V polje Vnesite sporočilo začnite vnašati svoje sporočilo. 4. Ko končate, izberite račun kartice SIM, s katere boste poslali svoje sporočilo. Odgovarjanje na sporočila 1. Tapnite obvestilo o prejetem sporočilu na domačem ali zaklenjenem zaslonu. 2. V polje Vnesite sporočilo začnite vnašati svoje sporočilo. 3. Ko končate, izberite račun kartice SIM, s katere boste odgovorili na prejeto sporočilo. Blokada sporočil Blokada neželenih sporočil, ki jih pošiljajo oglaševalske agencije, ali sporočil oseb, od katerih jih ne želite prejemati. 1. Na Home Screen (Domačem zaslonu) tapnite, nato tapnite sporočilo, katerega pošiljatelju želite preprečiti pošiljanje. 2. Tapnite > Blocked messages (Blokirana sporočila), nato tapnite Add to block list (Dodaj na seznam blokiranih). 3. Tapnite OK (V redu) za potrditev. 3. poglavje: Ohranjanje stikov 53
54 Posredovanje sporočila Nit sporočil ali pogovor lahko posredujete drugim osebam in nastavite opomnik, da boste lahko na pomembno sporočilo odgovorili ob primernem času. 1. Na Home Screen (Domačem zaslonu) tapnite. 2. Tapnite sporočilo, nato izberite > Forward SMS conversation (Posreduj SMS-pogovor). 3. Tapnite Izberi vse ali izberite poljubno sporočilo v niti in nato tapnite Posreduj. 4. V polju Za tapnite, da izberete e-poštni naslov ali številko mobilnega telefona stika. 5. Ko končate, izberite račun kartice SIM, s katere boste poslali svoje sporočilo. Pogovor bo posredovan kot sporočilo MMS (storitev pošiljanja večpredstavnostnih sporočil). OPOMBE: Preverite, ali ste pri ponudniku mobilnih storitev naročeni na sporočila MMS. Preverite, ali je v napravi omogočena podatkovna povezava. Na začetnem zaslonu tapnite > Nastavitve > Več... > Mobilna omrežja in potrdite polje Podatki omogočeni. Pri posredovanju pogovorov drugim osebam morate plačati stroške prenosa podatkov in sporočil. Odloženo pošiljanje sporočil Za pomembna sporočila lahko nastavite opomnik, ki vas bo prek aplikacije Seznam opravil opomnil, da morate na to sporočilo odgovoriti. 1. Na zaslonu s sporočili tapnite. 2. Tapnite Reply later (Odgovori pozneje). Sporočilo je dodano na seznam Do It Later (Naredi pozneje). 3. Za odpiranje in odgovor na e-poštno sporočilo na domačem zaslonu tapnite Asus > Do It Later (Seznam opravil). OPOMBA: Za podrobnosti glede odgovarjanja na sporočila z opomnikom si oglejte poglavje Takojšnje odgovarjanje.(le pri izbranih modelih) poglavje: Ohranjanje stikov
55 Druge možnosti sporočil Če je odprta nit sporočil ali ravno sestavljate sporočilo, lahko tapnete možnosti. in izberete eno od spodnjih Add subject (Dodaj zadevo) Insert smiley (Vstavi smeška) Insert text templates (Vstavi besedilno predlogo) Delete messages (Izbriši sporočila) Settings (Nastavitve) Tapnite, da dodate naslov sporočila. V sporočilo vstavite smeška ali čustveni simbol. V sporočilo vstavite vnaprej pripravljeno besedilno predlogo. Tapnite to možnost in izberite sporočila, ki jih želite izbrisati. Tapnite to možnost, če želite konfigurirati nastavitve sporočil. Omlet Chat Omlet Chat je odprtokodna aplikacija za pošiljanje sporočil in skupno rabo podatkov prek mobilnih odjemalcev, ki vam omogoča klepet s prijatelji, ki so v tistem trenutku dosegljivi. Omogoča tudi upravljanje podatkov in njihovo varno shranjevanje v zasebne račune v oblaku. OPOMBA: Program Omlet Chat je morda na voljo samo v nekaterih državah. Pri prvi prijavi boste morali obiskati spletno trgovino Google Play in posodobiti Omlet Chat. Za posodobitev aplikacije Omlet Chat morate imeti račun Google. Prijava v program Omlet Chat V račun Omlet Chat se lahko prijavite z enim od naslednjih računov: Mobilna telefonska številka E-poštni račun Gmail račun Facebook račun Registracija številke mobilnega telefona Številko mobilnega telefona registrirate tako: 1. Tapnite in nato program Omlet Chat. 2. Na predstavitvenem zaslonu programa Omlet tapnite Skip (Preskoči), če is ne želite ogledati predstavitve, ali povlecite po zaslonu v levo, če si želite ogledati ključne funkcije programa Omlet Chat. 3. Na strani za prijavo izberite svojo državo, vnesite številko mobilnega telefona in tapnite Naprej.Program Omlet Chat pošlje besedilno sporočilo s kodo PIN, ki jo potrebujete za nadaljevanje registracije. 4. Vnesite kodo PIN in tapnite Naprej. 5. Vnesite svoje ime in tapnite Get Started (Uvod). 3. poglavje: Ohranjanje stikov 55
56 6. Če želite, da program Omlet Chat samodejno posodobi seznam prijateljev na podlagi seznama vaših stikov, tapnite Okay! Let s do it! (V redu. Posodobi.). Če želite prijatelje dodati ročno, tapnite No thanks (Ne, hvala). OPOMBA: vaši stiki Omlet bodo samodejno shranjeni med vaše stike v aplikaciji Stiki. Za več informacij si oglejte poglavje Ogled stikov Omlet prek aplikacije Stiki. Uporaba računa Google Registracija z računom Google : 1. Tapnite in nato program Omlet Chat. 2. Na zaslonu za prijavo tapnite Connect a different account here (Prijavi se z drugim računom) in izberite Google. 3. Če želite uporabljati račun Google, s katerim ste se vpisali v napravo, tapnite OK (V redu). 4. Vnesite svoje ime in tapnite Get Started (Uvod). 5. Če želite, da program Omlet Chat samodejno posodobi seznam prijateljev na podlagi seznama vaših stikov, tapnite Okay! Let s do it! (V redu. Posodobi.). Če želite prijatelje dodati ročno, tapnite No thanks (Ne, hvala). OPOMBA: vaši stiki Omlet bodo samodejno shranjeni med vaše stike v aplikaciji Stiki. Za več informacij si oglejte poglavje Ogled stikov Omlet prek aplikacije Stiki. 6. Za prikaz menija Omlet Chat tapnite. Uporaba e-poštnega računa Registracija z e-poštnim računom: 1. Tapnite in nato program Omlet Chat. 2. Na zaslonu za prijavo tapnite Connect a different account here (Prijavi se z drugim računom) in izberite (E-poštni). 3. Vnesite svoj e-poštni račun, nato tapnite Next (Naprej). Aplikacija Omlet Chat bo v vaš e-poštni predal poslala potrditveno sporočilo. 4. To sporočilo odprite in kliknite povezavo, da aktivirate račun. 5. Vnesite svoje ime in tapnite Get Started (Uvod). 6. Če želite, da program Omlet Chat samodejno posodobi seznam prijateljev na podlagi seznama vaših stikov, tapnite Okay! Let s do it! (V redu. Posodobi.). Če želite prijatelje dodati ročno, tapnite No thanks (Ne, hvala). OPOMBA: vaši stiki Omlet bodo samodejno shranjeni med vaše stike v aplikaciji Stiki. Za več informacij si oglejte poglavje Ogled stikov Omlet prek aplikacije Stiki. 7. Za prikaz menija Omlet Chat tapnite poglavje: Ohranjanje stikov
57 Uporaba računa Facebook Registracija z računom Facebook: 1. Tapnite in nato program Omlet Chat. 2. Na zaslonu za prijavo tapnite Connect a different account here (Prijavi se z drugim računom) in izberite Facebook. Aplikacija Omlet Chat vas bo preusmerila na zaslon za prijavo v račun Facebook. 3. Prijavite se v račun Facebook, nato tapnite OK (V redu). 4. Vnesite svoje ime in tapnite Get Started (Uvod). 5. Če želite, da program Omlet Chat samodejno posodobi seznam prijateljev na podlagi seznama vaših stikov, tapnite Okay! Let s do it! (V redu. Posodobi.). Če želite prijatelje dodati ročno, tapnite No thanks (Ne, hvala). OPOMBA: vaši stiki Omlet bodo samodejno shranjeni med vaše stike v aplikaciji Stiki. Za več informacij si oglejte poglavje Ogled stikov Omlet prek aplikacije Stiki. 6. Za prikaz menija Omlet Chat tapnite. Pošiljanje povabil programa Omlet Če želite v Omlet Chat povabiti tudi prijatelje, jim na e-poštne naslove ali v račune Facebook pošljite vabila za Omlet. Pošiljanje vabil Omlet preko Facebooka Če želite poslati povabilo Omlet prek Facebooka: 1. Na zaslonu Omlet Chat tapnite in odprite meni Omlet Chat. 2. Tapnite Contacts (Stiki), nato Add/Invite friends (Dodaj/Povabi prijatelje). 3. Na zaslonu za dodajanje prijateljev tapnite Invite Facebook friends (Povabi Facebook prijatelje). 4. Prijavite se v svoj račun Facebook, nato tapnite OK (V redu) in omogočite aplikaciji Omlet Chat dostopanje do vašega računa. 5. Tapnite + za izbiro stikov, nato tapnite Send (Pošlji). Pošiljanje vabil Omlet po e-pošti 1. Na zaslonu Omlet Chat tapnite in odprite meni Omlet Chat. 2. Tapnite Contacts (Stiki), nato Add/Invite friends (Dodaj/Povabi prijatelje). 3. Na zaslonu za dodajanje prijateljev tapnite Invite address book friends (Povabi prijatelje iz imenika). 4. Označite želene stike, nato tapnite. 3. poglavje: Ohranjanje stikov 57
58 Uporaba programa Omlet chat Pošljite besedilna in večpredstavnostna sporočila za začetek zabavnega, ustvarjalnega in interaktivnega pogovora. Začetek pogovora: 1. Na zaslonu Omlet Chat tapnite, da odprete meni Omlet Chat, nato tapnite Contacts (Stiki). 2. Tapnite stik, s katerim želite vzpostaviti pogovor, in tapnite. Pošiljanje sporočila v klepetu Če želite poslati sporočilo v klepetu, vnesite svoje sporočilo v polje What s up (Kaj se dogaja) in nato tapnite. Pošiljanje glasovnega sporočila Če želite poslati glasovno sporočilo, tapnite in pridržite, da pošljete sporočilo., izgovorite sporočilo in nato izpustite Pošiljanje navidezne nalepke Če želite poslati navidezno nalepko, tapnite voljo. in nato izberite eno od navideznih nalepk, ki so na OPOMBA: Dodatne navidezne nalepke lahko prenesete iz trgovine Sticker Store. Če želite prenesti navidezne nalepke, tapnite > in nato poglavje: Ohranjanje stikov
59 Uporaba predalnika aplikacij Omlet Chat je posebna predalniška aplikacija, prek katere lahko izmenjujete tudi večpredstavnostna sporočila za še več zabave in jim dodate osebno noto. Za uporabo tovrstnih predalniških aplikacij v niti pogovora tapnite in s seznama izberite aplikacijo, ki jo želite uporabiti za pošiljanje večpredstavnostnega sporočila. Tapnite, če želite poslati sliko iz tabličnega računalnika ASUS Tapnite, da zaženete program Camera (Kamera) in pošljete posneto sliko Tapnite, če želite urediti in poslati fotografijo. Tapnite, če želite ustvariti nalepko iz shranjene slike. Tapnite, če želite poslati svoj trenutni naslov z odrezkom zemljevida Tapnite, če želite v internetu poiskati datoteke GIF in nato poslati datoteko GIF v nit sporočil. Tapnite, da ustvarite in pošljete slike ali čačke. Tapnite, če želite poslati ankete/vprašalnike Povlecite navzgor po zaslonu, ki je prikazan na zgornji sliki, da prikažete to ikono. Tapnite, če želite poiskati in poslati videoposnetke iz storitve YouTube. Tapnite, da uporabite več predalniških aplikacij ali jih dodate na seznam. Več predalniških aplikacij Poleg privzetih aplikacij s seznama predalniških aplikacij vam Omlet Chat ponuja tudi uporabo drugih aplikacij. Enostavno tapnite v niti pogovora, nato izberite za ogled več predalniških aplikacij. Uporaba drugih predalniških aplikacij Za uporabo drugih predalniških aplikacij tapnite, nato izberite aplikacijo, ki jo želite zagnati. Dodajanje predalniških aplikacij na seznam Za ogled več aplikacij tapnite, nato izberite in zadržite aplikacijo ter tapnite Pin it! (Pripni!) OPOMBA: Predalniške aplikacije so odvisne od lokacije. 3. poglavje: Ohranjanje stikov 59
60 Ogled fotografij v skupni rabi prek aplikacije Galerija Fotografije, ki jih imate s prijatelji v skupni rabi prek sobe za klepet v aplikaciji Omlet Chat, se shranijo v vašo napravo. Če si jih želite ogledati, uporabite aplikacijo Galerija. Ogled fotografij v skupni rabi: 1. Zaženite aplikacijo Galerija na enega od naslednjih načinov: a b Na domačem zaslonu tapnite ASUS > Gallery (Galerija). Na zaslonu z vsemi aplikacijami tapnite Gallery (Galerija). 2. Na glavnem zaslonu aplikacije Galerija tapnite, nato izberite eno od naslednjih možnosti: a b c Vse fotografije v skupni rabi Klepetalnica Orodje za skupno rabo poglavje: Ohranjanje stikov
61 Ogled vseh fotografij v skupni rabi Za ogled vseh fotografij, ki jih imate v skupni rabi s stiki Omlet Chat, tapnite All shared photos (Vse fotografije v skupni rabi). Ogled fotografij v skupni rabi prek klepetalnice Za ogled fotografij, ki jih imate v skupni rabi prek klepetalnice ali družabne dostopne točke, tapnite Chat room (Klepetalnica). 3. poglavje: Ohranjanje stikov 61
62 Ogled fotografij v skupni rabi prek orodja za skupno rabo Za ogled fotografij, ki jih imate v skupi rabi s stikom prek Omlet Chat, tapnite Sharer (Orodje za skupno rabo). Ogled stikov Omlet prek aplikacije Stiki Poleg vzpostavitve komunikacije s stiki prek aplikacije Omlet Chat lahko z njimi komunicirate tudi prek aplikacije Stiki. Integracija stikov Omlet s stiki iz aplikacije Stiki omogoča enostavnejši pregled in klepet s temi stiki, ne da bi morali zagnati aplikacijo Omlet. Ogled stikov iz aplikacije Omlet prek aplikacije Stiki: 1. Zaženite aplikacijo Stiki: a) Na domačem zaslonu tapnite ASUS > Contacts (Stiki). b) Na domačem zaslonu tapnite Phone (Telefon) in nato. c) Na zaslonu z vsemi aplikacijami tapnite Contacts (Stiki) poglavje: Ohranjanje stikov
63 2. Za ogled skupin stikov tapnite spustni seznam Contacts to display (Stiki za prikaz). 3. Počistite izbiro pri vseh skupinah, razen pri Omlet Chat, nato tapnite kamorkoli na zaslon. Na zaslonu stikov bodo prikazani stiki Omlet. 4. Za ogled podrobnosti o stiku ali za začetek klepeta tapnite njegovo ime. 3. poglavje: Ohranjanje stikov 63
64 Sinhronizacija Omlet Chat s storitvijo v oblaku Če uporabljate storitev v oblaku Dropbox, Box ali Baidu PCS, bo aplikacija Omlet Chat lahko neposredno shranjevala zasebne pogovore ter dnevnike klepetov v to storitev. Preden aplikacija Omlet Chat začne nalaganje podatkov, se mora sinhronizirati z računom v oblaku. To lahko storite na naslednji način: 1. V meniju Omlet Chat tapnite Settings (Nastavitve). 2. Tapnite Cloud Storage (Shranjevanje v oblaku), nato izberite eno od naslednjih storitev v oblaku: a) Dropbox b) Box c) Baidu PCS 3. Vnesite svoje uporabniško ime in geslo ter se prijavite v račun v oblaku. Za sinhronizacijo računa v oblaku z računom Omlet Chat sledite navodilom na zaslonu poglavje: Ohranjanje stikov
65 4 Vaši posebni trenutki Vaši posebni trenutki 4 OPOMBA: Spodnji posnetek zaslona je zgolj informativen. Zajemanje trenutkov Zagona programa Kamera S programom Camera (Kamera) v tabličnem računalniku ASUS lahko posnamete slike in videoposnetke. Program Camera (Kamera) lahko odprete na enega od teh načinov. Na zaklenjenem zaslonu Ikono vlecite navzdol, dokler ne zaženete programa Camera (Kamera). Uporaba pripomočka za fotografiranje Po zaklenjene zaslonu podrsajte levo, da zaženete pripomoček Fotoaparat, ki samodejno odpre aplikacijo Fotoaparat. Na začetnem zaslonu Tapnite. S tipko za nastavitev glasnosti Ko je tablični računalnik ASUS v načinu spanja, dvokliknite tipko za nastavitev glasnosti, da ga prebudite in takoj zaženete program Camera (Kamera). OPOMBA: Preden uporabite tipko za nastavitev glasnosti za zagon programa Camera (Kamera), morate omogočiti to funkcijo, tako da izberete Settings (Nastavitve) > Lock screen (Zaklenjeni zaslon) in nato možnost Instant camera (Takojšnja kamera) nastavite na ON (VKLOPLJENO). 4. poglavje: Vaši posebni trenutki 65
66 Prva uporaba programa Camera (Kamera) Po prvem zagonu programa Camera (Kamera) se zaporedoma prikažeta dve funkciji, ki vam omogočata lažji začetek uporabe programa: Tutorial (Vadnica) in Image locations (Lokacije slik). Tutorial (Vadnica) Pri prvi uporabi kamere v tabličnem računalniku ASUS se po zagonu programa Camera (Kamera) prikaže ta zaslon z vadnico. Oglejte si spodnja navodila za nadaljnje postopke na tem zaslonu. 1. Na zaslonu z vadnico tapnite Skip (Preskoči), če si vadnice ne želite ogledati, ali Start (Začni), če si želite ogledati osnovno vadnico za uporabo programa Camera (Kamera). 2. Ko tapnete eno od teh dveh možnosti, se prikaže zaslon Image Locations (Lokacije slik). Image Locations (Lokacije slik) Ko si ogledate vse zaslone vadnice, se prikaže zaslon»remember Photo Locations«(Zapomni si lokacije slik), ki vam bo pomagal ustvariti samodejne oznake lokacij za slike. Oglejte si spodnja navodila za nadaljnje postopke na tem zaslonu: 1. Na zaslonu»remember Photo Locations«(Zapomni si lokacije slik) tapnite No thanks (Ne, hvala), če želite odpreti zaslon kamere, ali Yes (Da), če želite nastaviti ustvarjanje oznak za lokacije za posnete slike. 2. Drsnik Lokacija nastavite na VKLOPLJENO, da omogočite funkcijo ustvarjanja oznak za lokacije. 3. Na naslednjem zaslonu tapnite Se strinjam, če želite popolnoma omogočiti funkcijo in odpreti zaslon programa Camera (Kamera) poglavje: Vaši posebni trenutki
67 Začetni zaslon programa Kamera Fotoaparat vašega tabličnega računalnika ASUS ima vgrajeni funkciji za samodejno zaznavanje kadra in samodejno stabilizacijo slike. Omogoča tudi stabilizacijo videa, ki pomaga odpravljati tresljaje pri snemanju video posnetkov. Tapnite ikone, če želite začeti uporabljati program Camera (Kamera) ter raziskati funkcije za slike in videoposnetke, ki jih ponuja tablični računalnik ASUS. Prilagajanje nastavitev Uporaba učinkov slik Preklop med kamero na sprednji in zadnji strani Uporaba dodatnih nastavitev kamere Povečava ali pomanjšava Ogled galerije Uporabite Turbo Burst Fotografiranje Snemanje videoposnetkov 4. poglavje: Vaši posebni trenutki 67
68 Nastavitve slike Prilagodite videz posnetih slik, tako da upoštevate spodnja navodila za konfiguracijo nastavitev kamere. POMEMBNO! Pred fotografiranjem morate najprej uporabiti nastavitve. 1. Na začetnem zaslonu kamere tapnite >. 2. Pomaknite se navzdol in konfigurirajte možnosti, ki so na voljo. Slika Konfigurirajte kakovost slike s temi možnostmi. Način snemanja V tej možnosti lahko hitrost sprožilca nastavite na način Timer (Časovnik) ali Burst (Zaporedje). Osvetlitev V tej možnosti lahko omogočite Touch auto-exposure (Samodejna osvetlitev na dotik) ali Face detection (Zaznavanje obraza) poglavje: Vaši posebni trenutki
69 Nastavitve videoposnetka Prilagodite videz posnetih videoposnetkov, tako da upoštevate spodnja navodila za konfiguracijo nastavitev kamere. POMEMBNO! Pred fotografiranjem morate najprej uporabiti nastavitve. 1. Na začetnem zaslonu kamere tapnite > 2. Pomaknite se navzdol in konfigurirajte možnosti, ki so na voljo. Slika Konfigurirajte kakovost videa s temi možnostmi. Osvetlitev V tej možnosti lahko omogočite Touch auto-exposure (Samodejna osvelitev na dotik). 4. poglavje: Vaši posebni trenutki 69
70 Dodatne funkcije kamere Odkrijte nove načine zajemanja slik ali videoposnetkov in z dodatnimi funkcijami kamere v tabličnem računalniku ASUS naredite zajete trenutke še bolj posebne. POMEMBNO! Pred fotografiranjem morate najprej uporabiti nastavitve. Funkcije, ki so na voljo, se lahko razlikujejo glede na model. Časovni zamik Ko izberete Time Rewind (Časovni zamik), začne sprožilec zajemati zaporedne posnetke dve sekundi pred dejanskim pritiskom sprožilca. Tako dobite časovno premico slik, na kateri lahko izberete najboljšo sliko in jo nato shranite v galerijo. OPOMBA: Funkcijo Time Rewind (Časovni zamik) lahko uporabljate samo s kamero na zadnji strani. Fotografiranje s funkcijo Časovni zamik 1. Na začetnem zaslonu programa Camera (Kamera) tapnite. 2. Tapnite > Time Rewind (Časovni zamik). 3. Tapnite ali pritisnite tipko za nastavitev glasnosti, da začnete fotografirati. Uporaba pregledovalnika za funkcijo Časovni zamik 1. Ko pritisnete sprožilec, se na zaslonu prikaže pregledovalnik za funkcijo Time Rewind (Časovni zamik), in sicer na desni strani posnete fotografije. Zavrtite gumb na pregledovalniku, če si želite ogledati pravkar posnete fotografije. OPOMBA: Tapnite Best (Najboljše), če si želite ogledati predlog najboljše fotografije na časovni premici. 2. Izberite fotografijo in tapnite Done (Dokončano), da jo shranite v galerijo. HDR S funkcijo HDR (fotografija visokega dinamičnega razpona) lahko posnamete podrobnejše slike za prizore s šibko svetlobo in visokim kontrastom. Priporočamo, da HDR uporabite pri fotografiranju na močno osvetljenih lokacijah, da boste uravnotežili barve slike. Zajem fotografij HDR 1. Na začetnem zaslonu programa Camera (Kamera) tapnite. 2. Tapnite > HDR. 3. Tapnite ali pritisnite tipko za nastavitev glasnosti, da začnete zajemati fotografije HDR poglavje: Vaši posebni trenutki
71 Panorama S funkcijo Panorama lahko posnamete fotografije z različnih kotov. S to funkcijo so fotografije, posnete s perspektive širokega kota, samodejno spojene. Zajem panoramskih fotografij 1. Na začetnem zaslonu programa Camera (Kamera) tapnite. 2. Tapnite > Panorama. 3. Tapnite ali pritisnite tipko za nastavitev glasnosti in nato obrnite tablični računalnik ASUS v levo ali desno, da posnamete pokrajino. OPOMBA: Med obračanjem tabličnega računalnika ASUS se v spodnjem levem kotu zaslona prikaže časovna premica s sličicami posnetih fotografij pokrajine. 4. Ko končate, tapnite. Noč S funkcijo Night (Noč) v tabličnem računalniku ASUS lahko posnamete dobro osvetljene fotografije tudi ponoči ali pri šibki osvetlitvi. OPOMBA: Ne premikajte rok, tik preden tablični računalnik ASUS zajame fotografijo in ko tablični računalnik ASUS zajema fotografijo, da preprečite zamegljenost. Zajem nočnih fotografij 1. Na začetnem zaslonu programa Camera (Kamera) tapnite. 2. Tapnite > Night (Noč). 3. Tapnite ali pritisnite tipko za nastavitev glasnosti, da začnete zajemati nočne fotografije. 4. poglavje: Vaši posebni trenutki 71
72 Sebek Izkoristite prednosti visokih milijonov slikovnih pik kamere na zadnji strani, ne da bi orali pritisniti sprožilec. S funkcijo za zaznavanje obraza lahko tablični računalnik ASUS nastavite tako, da s kamero na zadnji strani zazna največ štiri obraze in nato zajame vaš sebek ali skupinski sebek. Zajem sebkov 1. Na zaslonu programa Camera (Kamera) tapnite. 2. Tapnite > Selfie (Sebek). 3. Tapnite, da izberete, koliko oseb bo vključenih na fotografijo. 4. S kamero na zadnji strani zaznajte obraze in počakajte, da tablični računalnik ASUS začne piskati in odštevati, dokler ne posname fotografije. 5. Na zaslonu se prikaže pregledovalnik za funkcijo»time Rewind«(Časovni zamik), in sicer na vrhu posnete fotografije. Zavrtite gumb na pregledovalniku, če si želite ogledati pravkar posnete fotografije. 6. Izberite fotografijo in tapnite Done (Dokončano), da jo shranite v galerijo. Pametno odstranjevanje S funkcijo Smart remove (Pametno odstranjevanje) lahko odstranite neželene podrobnosti takoj po zajemu slike. Zajem fotografij s funkcijo Pametno odstranjevanje 1. Na zaslonu programa Camera (Kamera) tapnite. 2. Tapnite > Smart remove (Pametno odstranjevanje). 3. Tapnite ali pritisnite tipko za nastavitev glasnosti, da začnete zajemati fotografije, ki jih bo mogoče urediti s funkcijo Smart remove (Pametno odstranjevanje). 4. Na spodnji sliki je prikazana fotografija, ki ste jo zajeli, in vsi odstranljivi predmeti, ki jih lahko odstranite s fotografije. 5. Tapnite, da odstranite zaznane predmete, ali, da izbrišete fotografijo in se vrnete v program Camera (Kamera) poglavje: Vaši posebni trenutki
73 Vsi nasmehi S funkcijo All Smiles (Vsi nasmehi) lahko zajamete najboljši nasmeh ali najbolj čudaški izraz na obrazu v naboru fotografij. S to funkcijo lahko zajamete pet zaporednih fotografij, ko pritisnete sprožilec, in pri tem samodejno zaznate obraze na sliki za primerjavo. Zajem fotografij s funkcijo Vsi nasmehi 1. Na začetnem zaslonu programa Camera (Kamera) tapnite. 2. Tapnite > All Smiles (Vsi nasmehi). 3. Tapnite ali pritisnite tipko za nastavitev glasnosti, da začnete zajemati fotografije, ki jih bo mogoče urediti s funkcijo All Smiles (Vsi nasmehi). 4. Upoštevajte navodila na zaslonu za izbiro najboljših fotografij. Olepšanje S funkcijo Beautification (Olepšanje) tabličnega računalnika ASUS se lahko zabavate med fotografiranjem in po fotografiranju družine in prijateljev. Če omogočite to funkcijo, lahko pred pritiskom sprožilca ustvarite sprotne lepotne izboljšave na obrazu fotografirane osebe. Zajem fotografij s funkcijo Olepšanje 1. Na začetnem zaslonu programa Camera (Kamera) tapnite. 2. Tapnite > Beautification (Olepšanje). 3. Tapnite, da začnete zajemati fotografije, ki jih bo mogoče urediti s funkcijo Beautification (Olepšanje). Animacija GIF S funkcijo za animiranje slik GIF lahko ustvarite slike GIF (Graphics Interchange Format) neposredno s kamero tabličnega računalnika ASUS. Zajem fotografij s funkcijo GIF 1. Na začetnem zaslonu programa Camera (Kamera) tapnite. 2. Tapnite > GIF animation. 3. Tapnite, da začnete zajemati fotografije, ki jih bo mogoče pretvoriti v animacijo GIF. 4. poglavje: Vaši posebni trenutki 73
74 Časovni preskok S funkcijo časovnega preskoka videoposnetka v tabličnem računalniku ASUS lahko zajamete fotografije za samodejno predvajanje s časovnim preskokom. S to funkcijo se dogodki hitro premikajo naprej, čeprav so se dejansko zgodili in so bili posneti med dolgimi intervali. Snemanje videoposnetkov s funkcijo Časovni preskok 1. Na začetnem zaslonu programa Camera (Kamera) tapnite. 2. Tapnite > Time lapse (Časovni preskok). 3. Tapnite, da začnete snemati videoposnetke s funkcijo Time lapse (Časovni preskok) poglavje: Vaši posebni trenutki
75 Uporaba galerije Slike in videoposnetke na Tabličnem računalniku ASUS si lahko ogledate s programom Galerija. Ta program omogoča tudi urejanje, skupno rabo ter brisanje slik in videoposnetkov, shranjenih na napravi Tabličnem računalniku ASUS. V galeriji lahko slike prikažete kot diaprojekcijo, ali pa tapnite posamezno sliko oz. videoposnetek in si jo/ga oglejte. Galerijo zaženete tako, da tapnete > Galerija. Ogled datotek z družabnega omrežja ali storitve v oblaku V galeriji so privzeto prikazane vse datoteke v tabličnem računalniku ASUS, in sicer v mapah z albumi. Ogled datotek iz drugih mest, do katerih lahko dostopate v tabličnem računalniku ASUS: 1. Na glavnem zaslonu tapnite. 2. Tapnite kateri koli vir, da si ogledate datoteke v tem viru. OPOMBE: Iz storitve v oblaku lahko prenesete fotografije v tablični računalnik ASUS tako, da se najprej prijavite v račun storitve v oblaku, potem pa prenesene fotografije uporabite kot sliko ozadja ali kot ozadje stika. Za podrobnosti o dodajanju ozadij stikom si oglejte poglavje Prilagajanje profilov vaših stikov. Podrobnosti o uporabi fotografij za sliko ozadjem si oglejte poglavje Slike za ozadje. POMEMBNO! Za ogled fotografij in videoposnetkov, ki so prikazani v razdelkih My cloud photos (Moje fotografije v oblaku) in Friends photos (Fotografije prijateljev), morate imeti vzpostavljeno povezavo z internetom. 4. poglavje: Vaši posebni trenutki 75
76 Ogled lokacije fotografije V tabličnem računalniku ASUS omogočite dostop do lokacij fotografij. Podrobnosti o lokaciji fotografije vključujejo kraj, kjer je bila fotografija zajeta, ter zemljevid lokacije, ki je prikazan prek storitve Google Zemljevidi ali Baidu (le Kitajska). Ogled podrobnosti o fotografiji: 1. Na zaslonu > Settings (Nastavitve) > Location (Lokacija) vklopite dostopanje do lokacije. 2. Omogočite skupno rabo fotografije prek storitve Google Zemljevidi ali Baidu. 3. Zaženite aplikacijo Galerija in izberite fotografijo, katere podrobnosti si želite ogledati. 4. Tapnite fotografijo in izberite poglavje: Vaši posebni trenutki
77 Skupna raba datotek iz galerije 1. Na zaslonu galerije tapnite mapo, v kateri so shranjene datoteke, ki jih želite dati v skupno rabo. 2. Ko odprete mapo, tapnite, da aktivirate izbor datotek. 3. Tapnite datoteke, ki jih želite dati v skupno rabo. Na vrhu slike, ki jo izberete, se prikaže kljukica. 4. Tapnite in nato na seznamu izberite mesta za skupno rabo slik. Brisanje datotek iz galerije 1. Na zaslonu galerije tapnite mapo, v kateri so shranjene datoteke, ki jih želite izbrisati. 2. Ko odprete mapo, tapnite, da aktivirate izbor datotek. 3. Tapnite datoteke, ki jih želite izbrisati. Na vrhu slike, ki jo izberete, se prikaže kljukica. 4. Tapnite. Urejanje slike V galeriji so na voljo tudi orodja za urejanje slik, s katerimi lahko izboljšate slike, shranjene v tabličnem računalniku ASUS. 1. Na zaslonu galerije tapnite mapo, v kateri so shranjene datoteke. 2. Ko odprete mapo, tapnite sliko, ki jo želite urediti. 3. Ko odprete sliko, jo tapnite znova, da prikažete njene funkcije. 4. Tapnite, da odprete orodno vrstico za urejanje slike. 5. Tapnite katero koli ikono v orodni vrstici za urejanje, da uporabite spremembe na sliki. Povečava/pomanjšava sličic ali slike Na zaslonu Galerija ali izbrani sliki raztegnite prsta na zaslonu na dotik, da povečate sliko. Če jo želite pomanjšati, približajte prsta na zaslonu na dotik. 4. poglavje: Vaši posebni trenutki 77
78 Pošiljanje fotografij na zid dogodkov v Koledarju Če omogočite to funkcijo v aplikaciji Galerija, si boste lahko ogledali fotografije neposredno prek dogodkov v Koledarju. Na ta način lahko neposredno povežete zajete fotografije s posameznimi dogodki. 1. Po zajemanju fotografij s tabličnim računalnikom ASUS zaženite aplikacijo Gallary (Galerija). 2. Tapnite > Events wall (Zid dogodkov). 3. Tapnite Tap here to enter name (Tapni tukaj za vnos imena), nato vnesite ime dogodka, ki ste ga nastavili v aplikaciji Koledar. 4. Tapnite v zgornjem desnem kotu mape, v kateri so shranjene fotografije, zajete na tem dogodku. 5. Izberite koledarski dogodek, ki ga želite umestiti v mapo fotografij. 6. V zgornjem desnem kotu mape s fotografijami se pojavi ikona, ki prikazuje, da so izbrane fotografije uspešno objavljene na zidu dogodka. 7. Za ogled fotografij z dogodka slednjega odprite v aplikaciji Koledar in tapnite. POMEMBNO! Ta funkcija je omogočena šele, ko vnesete dogodek v aplikacijo Koledar. Za podrobnosti o nastavljanju dogodkov si oglejte poglavje Koledar. To funkcijo lahko uporabite le pri fotografijah, ki ste jih ob istem času, ko se je odvijal koledarski dogodek, zajeli z vašim tabličnim računalnikom ASUS poglavje: Vaši posebni trenutki
79 Uporaba funkcije MicroFilm S pomočjo funkcije MicroFilm si lahko ogledate fotografije v galeriji kot diaprojekcijo. MicroFilm omogoča predstavitve v obliko diaprojekcije, v katere neposredno vključite izbrane fotografije. Izdelava predstavitve MicroFilm iz mape s fotografijami: 1. Zaženite aplikacijo Galerija, nato tapnite, da izberete mesto vaše mape s fotografijami. 2. Izberite mapo s fotografijami, nato tapnite > Auto MicroFilm (Samodejno MicroFilm). 3. Izberite temo za MicroFilm, ki jo želite uporabiti pri diaprojekciji. Za predogled kliknite želeno temo. 4. Po izbiri teme tapnite in shranite diaprojekcijo. 5. Potem lahko omogočite skupno rabo diaprojekcije prek družabnih omrežij ali aplikacij za neposredna sporočila, kot so Facebook, Google Plus ali Omlet Chat. 4. poglavje: Vaši posebni trenutki 79
80 Izdelava predstavitve MicroFilm iz izbora fotografij: 1. Zaženite aplikacijo Galerija, nato tapnite, da izberete mesto mape s fotografijami. 2. Za aktivacijo izbora fotografij tapnite. 3. Po izbiri želenih fotografij tapnite MicroFilm. 4. Izberite temo za MicroFilm, ki jo želite uporabiti pri diaprojekciji. Za predogled kliknite želeno temo. 5. Po izbiri teme tapnite, da zaprete MicroFilm. Uporaba funkcije PlayTo (le pri izbranih modelih) Predvajajte datoteke iz Galerije prek podprte naprave, ki uporablja funkcijo PlayTo. To funkcijo lahko uporabite na naslednji način: 1. Na zaslonu Galerija tapnite ali mapo, v kateri je datoteka, ki jo želite predvajati. 2. Tapnite > PlayTo. 3. Na naslednjem zaslonu izberite združljivo napravo in začnite predvajati izbrano datoteko poglavje: Vaši posebni trenutki
81 5 Trdno delo, več zabave 5 Trdno delo, več zabave Brskalnik Najmodernejši iskalnik, ki temelji na tehnologiji Chromium, vam omogoča hitro pregledovanje in prenašanje spletnih vsebin. Eleganten in intuitivni vmesnik Zen, ki deluje na podlagi tehnologije za prerazporejanje besedila, optimizira spletne vsebine, ki se zato lepše prilegajo zaslonu tabličnega računalnika ASUS. S pomočjo funkcije Smart Reader za pregledovanje vsebin lahko uživate v pregledovanju spletnih vsebin tako ob aktivni povezavi kot tudi brez povezave, pri tem pa vas ne bodo motili različni elementi, kot so oglasi. Strani, ki se vam zdijo še posebej zanimive, lahko tudi označite in shranite za poznejši ogled v aplikacijo Seznam opravil. POMEMBNO! Preden začnete brskati po spletu ali opravljati druge internetne dejavnosti, poskrbite, da bo vaš tablični računalnik ASUS povezan v Wi-Fi ali mobilno omrežje. Za podrobnosti si oglejte poglavje Vzpostavljanje povezave. Zagon aplikacije Brskalnik Z domačega zaslona lahko aplikacijo Brskalnik zaženete na naslednji način: Tapnite Tapnite. > Browser (Brskalnik). 5. poglavje: Trdno delo, več zabave 81
82 Skupna raba strani V tabličnem računalniku ASUS lahko omogočite skupno rabo zanimivih strani preko e-poštnega računa, računa za storitve v oblaku, Bluetooth ali drugih aplikacij tabličnega računalnika ASUS. 1. Zaženite brskalnik. 2. Na spletni strani izberite > Share page (Skupna raba strani). 3. Tapnite račun ali aplikacijo, ki jo želite uporabiti kot medij za skupno rabo strani. Poznejši ogled strani Če v spletu opazite zanimivo temo ali podatek, pa trenutno nimate časa za ogled, jo lahko označite in si jo ogledate pozneje. Vsebino si boste tako lahko prek aplikacije Seznam opravil ogledali, ko vam bo ustrezalo. 1. Na strani izberite > Read later (Ogled kasneje). 2. Za ponovni ogled strani na domačem zaslonu tapnite Asus > Do It Later (Naredi kasneje). OPOMBA: Za podrobnosti o pregledovanju strani, ki si jih želite ogledati kasneje, si oglejte poglavje Pregledovanje shranjenih spletnih vsebin. Dodajanje novega zavihka Skrije trenutno spletno stran in odpre novo okno za pregledovanje spletnih vsebin. 1. Na trenutni strani tapnite > New tab (Nov zavihek) ali izberite poleg trenutnega zavihka. 2. V polje za naslov URL vnesite spletni naslov URL in nadaljujete z brskanjem po spletu iz tabličnega računalnika ASUS. 3. Če želite odpreti še en zavihek, ponovite 1. korak. OPOMBE: Sočasno odprtje več strani v brskalniku bo upočasnilo njegovo delovanje. Če se prenašanje podatkov prek interneta upočasni, izpraznite medpomnilnik. Za podrobnosti si oglejte poglavje Brisanje medpomnilnika brskalnika. Dodajanje strani med zaznamke Dodajte priljubljene strani ali spletne strani, ki si jih želite ogledati tudi kasneje, med zaznamke. Dodajanje strani med zaznamke: Ko je stran odprta, tapnite > Save to bookmarks (Shrani med zaznamke). Ko boste naslednjič odprli brskalnik, boste lahko hitro odprli tudi strani, ki jih imate shranjene med zaznamki poglavje: Trdno delo, več zabave
83 Pametno pregledovanje Vaš tablični računalnik ASUS na straneh, ki vsebujejo veliko potencialno motečih vsebin, kot so oglasi, ikone ali menijski elementi, samodejno omogoča način Smart Reader, s katerim si lahko ogledate le glavne vsebine na strani. OPOMBA: Način Smart Reader podpira strani Wikipedia, CNN, ESPN, BCC in NY Times. Uporaba načina Smart Reader: Tapnite ikono načina Smart Reader, da samodejno odstranite vse nepotrebne in moteče elemente ter omogočite le prikaz glavne vsebine na strani. Na strani za način Smart Reader izberite eno od naslednjih možnosti: Za prikaz seznama shranjenih strani tapnite. Za zagon orodja za označevanje in izbiro priljubljene barve tapnite, nato podrsajte čez besedilo, ki ga želite označiti. Za povečavo ali pomanjšanje se z dvema prstoma hkrati dotaknite zaslona in prsta razprite ali povlecite skupaj. Tapnite, da prikažete seznam branja Tapnite za skupno rabo strani z drugimi ali za njeno shranitev na seznam branja Tapnite za zagon orodja za označevanje (Marker) Povečava/pomanjšava strani. 5. poglavje: Trdno delo, več zabave 83
84 Brisanje medpomnilnika brskalnika Z brisanjem medpomnilnika odstranite začasne internetne datoteke, spletne strani in piškotke, ko so se začasno shranili v vaš tablični računalnik ASUS. Tako izboljšate delovanje vašega spletnega brskalnika. 1. Zaženite brskalnik. 2. Tapnite > Settings (Nastavitve) > Privacy & security (Zasebnost in varnost) > Clear cache (Izbriši medpomnilnik). 3. V pojavnem sporočilu kliknite OK (V redu). E-pošta Dodajte račune za Exchange, Gmail, Yahoo! Mail, Outlook.com in POP3/IMAP, če želite prejemati, ustvariti in si ogledati e-poštna sporočila neposredno v napravi. E-poštne stike iz teh računov lahko tudi sinhronizirate s svojim tabličnim računalnikom ASUS. POMEMBNO! Za dodajanje e-poštnega računa ter pošiljanje in prejemanje e-pošte prek dodanega računa mora biti vaš tablični računalnik ASUS povezan v Wi-Fi ali mobilno omrežje. Za podrobnosti si oglejte poglavje Vzpostavljanje povezave. Nastavitev e-poštnega računa Nastavite osebni ali službeni e-poštni naslov, ki ga boste v vašem tabličnem računalniku ASUS lahko uporabljali za sprejemanje, pregledovanje in pošiljanje e-poštnih sporočil. 1. Na začetnem zaslonu tapnite E-pošta, da zaženete program (E-pošta). 2. Tapnite ponudnika e-poštnih storitev, ki ga želite nastaviti. 3. Vnesite svoj e-poštni naslov in geslo ter tapnite Naprej. OPOMBA: Počakajte, da naprava samodejno preveri nastavitve strežnika za dohodno in odhodno pošto. 4. Konfigurirajte Možnosti računa, npr. pogostost preverjanja e-pošte, dnevi za sinhronizacijo ali obvestila za dohodno e-pošto. Ko končate, tapnite Naprej. 5. Vnesite ime računa, ki naj bo prikazan v odhodnih sporočil, in nato tapnite Naprej za prijavo v svoj e-poštni nabiralnik. OPOMBA: Če želite v tabličnem računalniku ASUS nastaviti svoj službeni račun, za podrobnosti prosite skrbnika službenega omrežja poglavje: Trdno delo, več zabave
85 Dodajanje e-poštnih računov Če nimate e-poštnega računa, ga lahko ustvarite in začnete prejemati ter pošiljati e-poštna sporočila neposredno prek vašega tabličnega računalnika ASUS. 1. Na začetnem zaslonu tapnite E-pošta, da zaženete program (E-pošta). 2. Tapnite > Nastavitve in dodajte e-poštni račun. 3. Tapnite ponudnika e-poštnih storitev, ki ga želite nastaviti. 4. Upoštevajte navodila, ki se prikažejo, da dokončate nastavitev novega e-poštnega računa. OPOMBA: Ta postopek nastavitve lahko dokončate tudi tako, da si ogledate navodila v korakih od 3 do 5 v razdelku Nastavitev e-poštnega računa. Nastavitev računa Gmail S programom Gmail lahko ustvarite nov račun za Gmail ali sinhronizirate obstoječi račun za Gmail ter ga uporabljate za pošiljanje, prejemanje in ogled e-poštnih sporočil v napravi. 1. Tapnite Google in nato Gmail. 2. Tapnite Obstoječ in vnesite svoja obstoječa E-pošta in Geslo, nato pa tapnite. OPOMBA: Če še nimate Google Računa, tapnite Nov. Ob prijavi počakajte, da naprava vzpostavi povezavo z Googlovimi strežniki za nastavitev računa. 3. Račun Google lahko uporabljate tudi za varnostno kopiranje in obnovitev nastavitev in podatkov. Tapnite za prijavo v račun Gmail. POMEMBNO! Če imate poleg Gmaila več drugih e-poštnih računov, uporabljajte aplikacijo E-pošta in prihranite čas, saj lahko dostopate do vseh e-poštnih računov hkrati. 5. poglavje: Trdno delo, več zabave 85
86 Koledar V programu Koledar lahko spremljate pomembne dogodke s tabličnim računalnikom ASUS. Poleg ustvarjanja dogodkov lahko nastavljate tudi opomnike ali obvestila, ki vas spomnijo na pomembne priložnosti. Omogoča vam tudi shranjevanje dogodkov, kot so rojstni dnevi in obletnice, ki jih imate nastavljene pri VIP-stikih. Dodajanje dogodkov Dodajanje dogodka: 1. Tapnite ASUS> Koledar. 2. Tapnite Nov dogodek, da začnete ustvarjati dogodek. 3. Na zaslonu New event (Nov dogodek) vnesite vse potrebne podrobnosti dogodka. 4. Preklopite odštevalnik na ON (Vklop). Ob nastavljenem času pred dogodkom boste v polje za sistemska obvestila prejeli sporočilo o dogodku. OPOMBA: Za podrobnosti o polju za sistemska obvestila si oglejte poglavje Sistemska obvestila. 5 V polju Reminders (Opomniki) izberite uro, ob kateri želite prejeti obvestilo o dogodku. 6. Ko končate, tapnite Dokončano, da shranite in zaprete dogodek. Dodajanje računa v program Koledar V programu Koledar ni mogoče le ustvariti dogodka, ki je shranjen v tabličnem računalniku ASUS Tablet, ampak tudi dogodke, ki so samodejno sinhronizirani z vašimi spletnimi računi. Vendar morate te račune najprej dodati v program Koledar, tako da upoštevate ta navodila: 1. Tapnite ASUS> Koledar. 2. Tapnite > Accounts (Računi) >. 3. Tapnite račun, ki ga želite dodati. 4. Upoštevajte navodila na naslednjih zaslonih, da dokončate dodajanje novega računa v program Koledar poglavje: Trdno delo, več zabave
87 Ustvarjanje dogodka iz računa Ko dodate spletne račune, ki jih želite sinhronizirati s programom Calendar (Koledar), lahko v tabličnem računalniku ASUS ustvarite obvestila za te spletne račune, in sicer tako: 1. Tapnite ASUS > Koledar. 2. Tapnite Nov dogodek, da začnete ustvarjati dogodek. 3. Na zaslonu New event (Nov dogodek) tapnite My Calendar (Moj koledar), da prikažete vse račune, ki so trenutno sinhronizirani s programom Calendar (Koledar). 4. Tapnite račun, v katerem želite ustvariti nov dogodek. 5. Na zaslonu z novim dogodkom vnesite ustrezne podrobnosti o dogodku, nato tapnite Done (Dokončano). OPOMBA: Vaš spletni račun mora biti pred nadaljevanjem povezan z aplikacijo Koledar. Za podrobnosti si oglejte poglavje Dodajanje računa v program Koledar. Omogočanje opomnikov za dogodke V aplikaciji Koledar vklopite funkciji opozarjanja in opomnikov za posebne dogodke, kot so rojstni dnevi, obletnice, sestanki in drugi pomembni dogodki, ki jih ne želite zamuditi. 1. Tapnite ASUS > Koledar. 2. Tapnite > Accounts (Računi). 3. Tapnite račune, za katere želite prejeti obvestila. OPOMBE: Za podrobnosti o nastavljanju obvestil od VIP-stikov si oglejte Dodajanje dogodka stiku VIP. Prejmite obvestila in opomnike prek aplikacije Prihodnji dogodki. 5. poglavje: Trdno delo, več zabave 87
88 Prihodnji dogodki Ne zamudite pomembnih dogodkov, zabave na soncu ali pomembnih besedilnih ali e-poštnih sporočil oziroma klicev priljubljenih oseb. Ustvarite koledar z dogodki, priljubljenimi in skupinami VIP ali konfigurirajte nastavitve za prejemanje vremenskih posodobitev, če želite prejemati opozorila in opomnike o prihodnjih dogodkih. Opozorila pripomočka What s Next (Prihodnji dogodki) si lahko ogledate na zaklenjenem zaslonu, podoknu s sistemskimi obvestili in pripomočku ali programu What s Next (Prihodnji dogodki). Prejemanje opomnikov o dogodkih Če želite prejemati obvestila in opomnike o dogodkih prek aplikacije Prihodnji dogodki, poskrbite za naslednje: Nastavite informacije o dogodkih VIP-stikov, kot so njihovi rojstni dnevi ali obletnice, v aplikaciji Stiki. Za podrobnosti si oglejte poglavje Dodajanje dogodka stiku VIP. V aplikaciji Koledar lahko nastavite dogodek in mu dodelite opomnik. Za podrobnosti si oglejte poglavje Dodajanje dogodkov poglavje: Trdno delo, več zabave
89 Sprejemanje ali zavračanje povabil na dogodke V aplikaciji E-pošta nastavite e-poštni račun, ki ga boste uporabljali za pošiljanje in prejemanje sporočil, kot so povabila na dogodke. Ko boste prejeli povabilo na dogodek, se bo slednji sinhroniziral z vašim Koledarjem. OPOMBA: Za podrobnosti si oglejte poglavje Koledar. POMEMBNO! Vaš tablični računalnik ASUS mora za prejemanje povabil na dogodke ali podobna sporočila imeti vzpostavljeno povezavo v Wi-Fi ali mobilno omrežje. Za podrobnosti si oglejte poglavje Vzpostavljanje povezave. Sprejem ali zavrnitev povabila na dogodek: 1. Tapnite e-poštno povabilo, da ga odprete. 2. Za sprejem povabila tapnite Yes (Da), za zavrnitev povabila tapnite No (Ne). Vaš odgovor se bo samodejno posredoval pošiljatelju povabila. 5. poglavje: Trdno delo, več zabave 89
90 Prejemanje obvestil o dogodku Če sprejmete povabilo na dogodek, boste zanj prejemali opomnike s spremembami, ki vključujejo spremembo termina, preklic, spremembo lokacije ali predlagane vsebine. Ta z dogodkom povezana obvestila boste prejemali tudi na zaklenjeni zaslon, v polje s sistemskimi obvestili in v pripomoček ali aplikacijo Prihodnji dogodki. Obvestilo o začetku dogodka Nekaj minut pred začetkom dogodka boste prejeli opomnik, ki vas bo opozoril, da se bo dogodek kmalu začel. Če slučajno zamujate, se ob tej priložnosti lahko opravičite organizatorju dogodka poglavje: Trdno delo, več zabave
91 Obvestilo o preklicu dogodka Če organizator prekliče dogodek, boste po e-pošti prejeli sporočilo o preklicu. Obvestilo o spremenjenem dnevnem redu dogodka Če bo dogodek prestavljen in drugače zasnovan, kot je bil prvotno, oziroma, če se bo dogajal na drugi lokaciji, boste prejeli obvestilo. 5. poglavje: Trdno delo, več zabave 91
92 Prejemanje vremenskih informacij Za vašo trenutno lokacijo ali nastavljene lokacije po svetu boste vsako uro ali vsakih 12 ur prejemali sprotne vremenske informacije, ki jih zagotavlja AccuWeather. Glede na podatke o temperaturah, ki vam jih sporoča AccuWeather RealFeel, lahko izdelate 7-dnevne načrte glede na napovedano vreme oziroma si za 7 dni pripravite ustrezno garderobo. Ogledate si lahko tudi trenutni UV-indeks ali indeks onesnaženosti zraka in na podlagi podatkov določite morebitne zaščitne ukrepe pred škodljivimi ultravijoličnimi žarki ali onesnaženostjo zraka. 1. Če želite prejemati podatke o vremenu, morate poskrbeti za sledeče: omogočeno mora biti Wi-Fi ali mobilno omrežje, če pa ste zunaj, mora biti vklopljena tudi možnost GPS. Na zaslonu > Settings (Nastavitve) > Location access (Dostop do lokacije) mora biti vklopljen dostop do lokacije. 2. Aplikacijo Vreme lahko zaženete na enega od naslednjih načinov: Tapnite > Weather (Vreme). Na domačem zaslonu vašega tabličnega računalnika ASUS tapnite ikono Vreme. 3. Tapnite > Edit (Uredi) in nato. 4. V polje za iskanje vnesite mesto ali območje, za katerega si želite ogledati vremenske podatke. 5. Počakajte nekaj minut, da tablični računalnik ASUS prejme podatke o vremenu. Mesto ali območje, za katerega boste prejeli podatke o vremenu, bo dodano na seznam lokacij. Tapnite mesto ali območje, če želite prikazati podatke v pripomočku Prihodnji dogodki na domačem zaslonu poglavje: Trdno delo, več zabave
93 Prikaz 7-dnevne vremenske napovedi Hkrati s posodobitvijo trenutne napovedi AccuWeather za vašo lokacijo boste prejeli 7-dnevno vremensko napoved. Prejeto 7-dnevno napoved lahko prikažete tudi prek aplikacije Prihodnji dogodki. 1. Na domačem zaslonu pridržite pripomoček Vreme, da se prikaže obroba. 2. Povlecite spodnji rob navzdol, da se prikaže 7-dnevna vremenska napoved. Povlecite navzdol za prikaz 7-dnevne napovedi 5. poglavje: Trdno delo, več zabave 93
94 Naredi pozneje Obvladujte celo najbolj nepomembne stvari v svojem zaposlenem življenju. Tudi kadar ste zelo zaposleni, lahko odgovarjate na prejeta e-poštna sporočila, SMS-e, klice, prebirate novice ali dodajate pomembna opravila na seznam opravil. Označite neprebrana besedilna ali e-poštna sporočila, zanimive spletne in zamujene klice kot Reply Later (Odgovori pozneje), Read Later (Preberi pozneje) ali Call Later (Pokliči pozneje). Ti označeni elementi bodo dodani med vaša opravila, ki jih želite dokončati pozneje, opravila pa lahko dokončate ob primernem času. OPOMBE: Med priljubljene programe, ki podpirajo funkcijo Do It Later (Naredi pozneje), spadajo Google Zemljevidi, Google Chrome, Google Play, YouTube in imdb. Skupne rabe in dodajanja opravil v program Do It Later (Naredi pozneje) ne podpirajo vsi programi. Dodajanje opravil Ustvarite pomembna opravila in si organizirajte delo ter družbene dejavnosti med službo ali v prostem času. 1. Na domačem zaslonu tapnite Asus > Do It Later (Seznam opravil). 2. Tapnite, nato vnesite ustrezne informacije. 3. Če želite nastaviti pomembnost, v polju za nastavitev izberite High (Visoka). 4. Ko končate, tapnite OK (V redu). Določanje pomembnosti opravil Za vaša opravila lahko nastavite stopnjo pomembnosti, na podlagi katere jih boste kasneje tudi prednostno opravljali. 1. Na domačem zaslonu tapnite Asus > Do It Later (Seznam opravil). 2. Tapnite opravilo, ki ga želite nastaviti kot najbolj pomembno. 3. V polju za nastavitev pomembnosti izberite High (Visoka). 4. Ko končate, tapnite OK (V redu). OPOMBA: Opravila z visoko pomembnostjo bodo na seznamu opravil označena kot pomagalo, da boste lahko hitro določili, katera opravila morate opraviti najprej.. To vam bo poglavje: Trdno delo, več zabave
95 Povratni klici (le pri izbranih modelih) Če niste sprejeli dohodnega klica in ste ga umestili na seznam za kasnejša opravila, lahko to storite prek aplikacije Seznam opravil. 1. Na domačem zaslonu tapnite ASUS > Do It Later (Seznam opravil). 2. Izberite klic, ki ga želite opraviti, in tapnite Call now (Vzpostavi klic). OPOMBA: Za podrobnosti o dodajanju klicev med opravila si oglejte poglavje: Nastavljanje povratnega klica za dohodne klice Nastavljanje povratnega klica za zgrešene klice Pregledovanje shranjenih spletnih vsebin Strani, ki ste jih označili za poznejši ogled in jih shranili, si lahko ogledate prek aplikacije Seznam opravil. 1. Na domačem zaslonu tapnite ASUS > Do It Later (Seznam opravil). 2. Izberite stran, ki ste jo shranili za kasnejši ogled, in tapnite Read now (Ogled sedaj). OPOMBA: Za podrobnosti o nastavitvah strani in njihovem kasnejšem ogledu si oglejte poglavje Poznejši ogled strani. Takojšnje odgovarjanje (le pri izbranih modelih) SMS, ki ste ga shranili na seznam za kasnejše odgovarjanje, si lahko ogledate v aplikaciji Seznam opravil. 1. Na domačem zaslonu tapnite ASUS > Do It Later (Seznam opravil). 2. Izberite SMS, na katerega želite odgovoriti, in tapnite Reply now (Odgovori sedaj). OPOMBA: Za podrobnosti o nastavitvah strani in kasnejšem odgovarjanju na sporočila si oglejte poglavje Odloženo pošiljanje sporočil. Brisanje opravil Vsa dokončana, pretekla ali nepomembna opravila v aplikaciji Seznam opravil lahko izbrišete. 1. Na domačem zaslonu tapnite ASUS > Do It Later (Seznam opravil). 2. Tapnite opravilo, ki ga želite odstraniti s seznama, nato tapnite Delete (Izbriši). 5. poglavje: Trdno delo, več zabave 95
96 SuperNote S programom SuperNote je beleženje zapiskov zabavna in ustvarjalna dejavnost, pri kateri so zapiski sinhronizirani z mobilnimi podatki. V tem intuitivnem programu lahko z neposrednim pisanjem ali risanjem na zaslonu na dotik ustvarite zapiske, ki so razvrščeni v zvezke. Med ustvarjanjem zapiskov lahko dodate tudi večpredstavnostne datoteke iz drugih programov in jih daste v skupno rabo v družabnih omrežjih ali računu za shranjevanje v oblaku. Tapnite, da izberete način vnosa Tapnite, da razveljavite spremembo Tapnite, da konfigurirate nastavitve zvezka Tapnite, da uveljavite spremembo Pomen ikon Glede na izbrani način vnosa se med beleženjem zapiskov v programu SuperNote prikažejo te ikone. Ta način vnosa izberite, če želite za ustvarjanje zapiskov uporabljati zaslonsko tipkovnico. Ta način pisanja izberite, če želite napisati zapiske. Ta način risanja izberite, če želite ustvariti risbe ali prostoročne risbe. V načinu pisanja ali vnosa tapnite to ikono, da izberete debelino in barvo pisave. V načinu risanja tapnite to ikono, da izberete orodje za risanje, ki ga želite uporabiti, ter barvo in velikost poteze. V načinu risanja tapnite to ikono, da izbrišete nekaj vsebine v zapiskih. Tapnite to ikono, če želite zajeti fotografijo ali videoposnetek ter svojim zapiskom dodati časovni žig in drugo vsebino. Tapnite to ikono, če želite v zvezek dodati novo stran poglavje: Trdno delo, več zabave
97 Izdelava nove beležke Če želite ustvariti nove datoteke s programom SuperNote, upoštevajte ta navodila: 1. Tapnite > SuperNote. 2. Tapnite Add a new Notebook (Dodaj novo beležko). 3. Poimenujte datotek in izberite velikost strani Pad ali Phone. 4. Izberite predlogo in začnite beležiti zapiske. Skupna raba zvezka v oblaku Upoštevajte spodnja navodila za skupno rabo zvezka v oblaku: 1. Na začetnem zaslonu programa SuperNote tapnite in pridržite zvezek, ki ga želite dati v skupno rabo. 2. Na zaslonu, ki se prikaže, tapnite Enable cloud sync (Omogoči sinhronizacijo z oblakom). 3. Vnesite svoje uporabniško ime in geslo za račun ASUS WebStorage za nadaljevanje sinhronizacije zvezka z oblakom. 4. Po uspešni sinhronizaciji zvezka z oblakom se na vrhu zvezka v skupni rabi prikaže ikona oblaka. Skupna zapiska v oblaku V svojem računu za shranjevanje v oblaku lahko poleg zvezka v skupno rabo daste tudi posamezne zapiske iz programa SuperNote. To naredite tako: 1. Odprite zvezek, v katerem je zapisek, ki ga želite dati v skupno rabo: 2. Tapnite in pridržite zapisek, ki ga želite dati v skupno rabo. 3. Na zaslonu, ki se prikaže, tapnite Share (Skupna raba) in izberite obliko zapisa datoteke, ki jo želite dati v skupno rabo. 4. Na naslednjem zaslonu izberite račun za shranjevanje v oblaku, v katerem želite dati zapisek v skupno rabo. 5. Upoštevajte navodila na naslednjih zaslonih, da dokončate skupno rabo izbranega zapiska. 5. poglavje: Trdno delo, več zabave 97
98 File Manager (Upravitelj datotek) Z upraviteljem datotek lahko preprosto poiščete in upravljate podatke v notranjem pomnilniku tabličnega računalnika ASUS ali na priključenih zunanjih napravah za shranjevanje. Dostop do notranjega pomnilnika Dostop do notranjega pomnilnika: 1. Tapnite > File Manager (Upravitelj datotek). 2. Tapnite > Internal storage (Notranji pomnilnik) za ogled vsebine v tabličnem računalniku ASUS in nato tapnite element, da ga izberete. Dostop do zunanjih naprav za shranjevanje Dostop do zunanjih naprav za shranjevanje: 1. Vstavite kartico microsd v tablični računalnik ASUS. 1. Tapnite > File Manager (Upravitelj datotek). 3. Tapnite > MicroSD za ogled vsebine na kartici microsd. Dostop do shrambe v oblaku POMEMBNO! Poskrbite, da bo vaš tablični računalnik ASUS imel vzpostavljeno povezavo v Wi-Fi ali mobilno omrežje. Za podrobnosti si oglejte poglavje Vzpostavljanje povezave. Dostop do datotek, shranjenih v računih shrambe v oblaku: 1. Tapnite > File Manager (Upravitelj datotek). 2. Tapnite in nato mesto shrambe v oblaku v razdelku Cloud Storage (Shramba v oblaku) poglavje: Trdno delo, več zabave
99 Oblak Varnostno kopirajte podatke, sinhronizirajte podatke med napravami ter omogočite varno in zasebno skupno rabo datotek v računu v oblaku, kot so ASUS WebStorage, Drive, OneDrive in Dropbox. ASUS WebStorage Registrirajte ali prijavite se v ASUS WebStorage, da dobite brezplačno shrambo v oblaku. Samodejno prenesite nove posnete fotografije za takojšnjo skupno rabo, sinhronizirajte datoteke med različnimi napravami ali dajte datoteke v skupno rabo v svojem računu za ASUS WebStorage. OPOMBA: Če želite uporabljati funkcijo samodejnega prenosa, omogočite Instant Upload (Takojšnji prenos), tako da v svojem računu za ASUS WebStorage v oknu Nastavitve izberete Instant Upload (Takojšnji prenos). POMEMBNO! Poskrbite, da bo vaš tablični računalnik ASUS imel vzpostavljeno povezavo v Wi-Fi ali mobilno omrežje. Za podrobnosti si oglejte poglavje Vzpostavljanje povezave. 5. poglavje: Trdno delo, več zabave 99
100 Prenos podatkov Podatke, kot so podatki o stikih, koledarski vnosi, SMS-sporočila z vaše druge mobilne naprave, lahko prenesete v tablični računalnik ASUS prek povezave Bluetooth. Uporaba prenosa podatkov: 1. Seznanite vašo prejšnjo mobilno napravo s tabličnim računalnikom ASUS prek povezave Bluetooth. OPOMBA: Za podrobnosti o seznanjanju naprav si oglejte poglavje Seznanjanje tabličnega računalnika ASUS z napravo Bluetooth. 2. Na zaslonu z vsemi aplikacijami tapnite Data transfer (Prenos podatkov). 3. Tapnite Transfer Wizard (Čarovnik za prenos) in za dokončanje postopka prenosa podatkov sledite zaslonskim navodilom poglavje: Trdno delo, več zabave
101 6 Zabava in razvedrilo Zabava in razvedrilo 6 Uporaba slušalk Slušalke vam omogočajo, da med klicem opravljate druga opravila ali uživate v poslušanju priljubljene glasbe. Priključitev priključka za zvok 3,5-milimetrski priključek slušalk priključite na vrata za zvok na napravi. OPOZORILO! V vrata za priključek za zvok ne vstavljajte drugih predmetov. V vrata za priključek za zvok ne vstavljajte kabla z električno izhodno močjo. Z daljšim poslušanjem pri visoki glasnosti lahko poškodujete sluh. OPOMBE: Priporočamo vam, da uporabljajte samo slušalke, ki so združljive s to napravo. Če med poslušanjem glasbe izključite priključek za zvok, se predvajanje samodejno zaustavi. Če med gledanjem videoposnetka izključite priključek za zvok, se predvajanje videoposnetka samodejno zaustavi. 6. poglavje: Zabava in razvedrilo 101
102 Igranje iger S programom Play Games (Igranje iger) lahko prenesete najnovejše igre iz spleta in jih daste v skupno rabo s svojimi računi v družabnih omrežjih. Pridružite se lahko tudi igram za več igralcev in si ogledate lestvice vodilnih igralcev za še večjo zabavo pri igranju iger. POMEMBNO! Če želite kar najbolje izkoristiti funkcije programa Play Games (Igranje iger), se prijavite v svoj Google Račun. Uporaba programa Igranje iger Uporaba programa Play Games (Igranje iger): 1. Tapnite > Igre Play. 2. Tapnite možnost, ki jo želite uporabiti. Tapnite, če si želite ogledati pregled dejavnosti v igrah. Ta možnost prikaže tudi dejavnosti v igrah vaših stikov v storitvi Google+. Tapnite, če želite prikazati svoje dejavnosti v igrah za te možnosti: VSE MOJE IGRE, NEDAVNE IGRE, NAMEŠČENE Tapnite, da si ogledate vse igre, ki ste jih igrali prek računa Google+. Tapnite, če si želite ogledati stike v Googlu, ki tudi igrajo igre prek Trgovine Play. Ogledate si jih lahko v teh kategorijah: VSI, AKTIVNI IGRALCI, MORDA POZNATE Tapnite, če si želite ogledati igre v teh kategorijah: PREDSTAVLJENE, PRILJUBLJENE, PRILJUBLJENE ZA VEČ IGRALCEV. Tapnite, če želite odpreti kategorijo Igre v Trgovini Play poglavje: Zabava in razvedrilo
103 Glasba Aplikacija Glasba bo samodejno preiskala glasbene datoteke v notranjem in zunanjem pomnilniku vašega tabličnega računalnika ASUS. Te glasbene datoteke lahko organizirate v obliki seznama predvajanja ali jih dodate v čakalno vrsto in jih predvajate eno za drugo. Glasbo pa lahko tudi predvajate z računov v oblaku, kot so ASUS WebStorage, Dropbox, OneDrive in Drive. POMEMBNO! Preden začnete predvajati glasbo iz oblaka, poskrbite, da bo vaš tablični računalnik ASUS povezan v Wi-Fi ali mobilno omrežje. Za podrobnosti si oglejte poglavje Vzpostavljanje povezave. Zagon programa Glasba Program Glasba zaženete tako, da tapnete > Glasba Play. Predvajanje skladb Predvajanje glasbe: 1. V aplikaciji Glasba tapnite Music (Glasba), nato izberite Songs (Skladbe). Lahko pa izberete tudi druge možnosti za brskanje po vaših glasbenih datotekah: Album, Artist (Izvajalec), Genres (Žanri), Composer (Avtor) ali Folder (Mapa). 2. Na seznamu izberite skladbo, ki jo želite predvajati. Če želite predvajati vse skladbe, tapnite Play All (Predvajaj vse). 3. Vrstico z naslovi skladb povlecite navzgor in čez celoten zaslon odprite ozadje skladbe, ki se trenutno predvaja. Tapnite za oddajanje skladbe med priljubljene Tapnite za predvajanje ali zaustavitev predvajanja skladbe Tapnite za predvajanje naslednje skladbe Tapnite in zadržite za hitro predvajanje naslednje skladbe Tapnite za omogočanje/onemogočenje funkcije naključne izbire Tapnite za predvajanje prejšnje skladbe Tapnite in zadržite za previjanje skladbe nazaj Tapnite za ponovitev trenutne skladbe, vseh skladb ali izklop funkcije ponavljanja OPOMBA: Za dodajanje določenih skladb na obstoječi seznam predvajanja si oglejte poglavje Dodajanje skladb na seznam predvajanja. 6. poglavje: Zabava in razvedrilo 103
104 Ostale možnosti predvajanja Med predvajanjem skladbe lahko tapnete in izberete eno od naslednjih možnosti. Add to playlist (Dodaj na seznam predvajanja) Play To (Predvajaj na) Tapnite skladbo, če jo želite dodati na obstoječi seznam predvajanja, ali ustvarite novega in nanj dodajte trenutno skladbo. Tapnite trenutno predvajano skladbo in omogočite njeno predvajanje na bližnjih napravah. Predvajanje glasbe iz oblaka OPOMBA: Za podrobnosti si oglejte poglavje Predvajanje na drugih napravah. Share (Skupna raba) Tapnite trenutno predvajano skladbo in omogočite njeno skupno rabo z nekaterimi aplikacijami ali računi v oblaku. Add to queue (Dodaj v Tapnite Add to queue (Dodaj v čakalno vrsto), če želite skladbo dodati čakalno vrsto)/add to v čakalno vrsto. Tapnite Clear queue (Počisti čakalno vrsto), če želite queue (Počisti čakalno odstraniti vse skladbe iz čakalne vrste. vrsto) Equalizer Tapnite za nastavitev izenačevalnika in vzpostavitev kakovostnejšega (Izenačevalnik) zvoka za predvajanje glasbenih datotek. Settings (Nastavitve) Tapnite to možnost, če želite konfigurirati nastavitve glasbe. Registrirajte ali prijavite se v račun v oblaku in prek vašega tabličnega računalnika ASUS predvajajte glasbo iz shrambe v oblaku. POMEMBNO! Poskrbite, da bo vaš tablični računalnik ASUS imel vzpostavljeno povezavo v Wi-Fi ali mobilno omrežje. Za podrobnosti si oglejte poglavje Vzpostavljanje povezave. Dodajanje računa za shrambo v oblaku Dodajanje računa za shrambo v oblaku: 1. Na domačem zaslonu aplikacije Glasba tapnite. 2. Pri možnosti Glasba v oblaku tapnite Add cloud service (Dodaj storitev iz oblaka). 3. Izberite storitev shrambe v oblaku, kjer imate shranjene datoteke, ki jih želite predvajati. 4. Sledite navodilom in dokončajte postopek prijave računa v oblaku. Predvajanje glasbe iz oblaka Za predvajanje glasbe iz vašega računa v oblaku. 1. Na domačem zaslonu aplikacije Glasba tapnite. 2. Pri možnosti Cloud Music (Glasba v oblaku) tapnite račun v oblaku, iz katerega želite predvajati glasbo. 3. Izberite želeno skladbo in tapnite nanjo, da se začne predvajati poglavje: Zabava in razvedrilo
105 Ustvarjanje seznama predvajanja Poiščite priljubljene skladbe z različnih virov, kot so notranji pomnilnik, zunanji pomnilnik ali računi v oblaku, in jih organizirajte na seznam predvajanja. 1. Na domačem zaslonu aplikacije Glasba tapnite. 2. Pri možnosti Playlist (Seznam predvajanja) tapnite My playlist (Moj seznam predvajanja), nato tapnite. 3. Seznamu predvajanja dodelite ime, nato tapnite Save (Shrani). Dodajanje skladb na seznam predvajanja Na obstoječi seznam predvajanja lahko dodajate različne skladbe, ki so shranjene lokalno (v notranjem ali zunanjem pomnilniku) ali v računih v oblaku. 1. Na domačem zaslonu aplikacije Glasba tapnite. 2. Pri možnosti Playlist (Seznam predvajanja) tapnite My playlist (Moj seznam predvajanja), nato tapnite ime seznama predvajanja. 3. Tapnite > Add songs (Dodaj skladbe). 4. Tapnite na glasbeni vir, s katerega želite predvajati skladbe in jih dodati na seznam predvajanja. 5. Izberite način brskanja po glasbenih datotekah: Album, Artist (Izvajalec), Genres (Žanri), Composer (Avtor), Songs (Skladbe) ali Folder (Mapa). 6. Izberite skladbe, ki jih želite dodati na seznam predvajanja. Tapnite Select All (Izberi vse), če želite na seznam predvajanja dodati vse skladbe s seznama, albuma, mape ali priljubljenega izvajalca. OPOMBA: Na obstoječi seznam predvajanja lahko dodate tudi skladbo, ki se trenutno predvaja. Za podrobnosti si oglejte poglavje Ostale možnosti predvajanja. Predvajanje na drugih napravah S funkcijo PlayTo lahko glasbene datoteke, shranjene v tabličnem računalniku ASUS, predvajate na drugih bližnjih napravah, ki podpirajo tehnologijo Miracast ali DLNA. Uporaba funkcije PlayTo: 1. V skladbi, ki se trenutno predvaja, tapnite > PlayTo (Predvajaj na). 2. Tapnite napravo, prek katere želite predvajati glasbo. Glasba, shranjena v vašem tabličnem računalniku ASUS, se bo predvajala na drugi napravi. 3. Če želite predvajanje glasbe prekiniti, tapnite > Disconnect (Prekini povezavo). 6. poglavje: Zabava in razvedrilo 105
106 7 Vzpostavljanje povezave Vzpostavljanje povezave 7 Mobilno omrežje (le pri izbranih modelih) Če nimate na voljo Wi-Fi omrežja, v katerega bi se lahko povezali, lahko omogočite podatkovni prenos prek mobilnega omrežja in tako vzpostavite internetno povezavo. Omogočanje mobilnega omrežja 1. Odprite zaslon Nastavitve: Odprite zaslon s hitrimi nastavitvami in tapnite. Tapnite > Settings (Nastavitve). 2. Tapnite More... (Več...) > Mobile networks (Mobilna omrežja). 3. Izberite Data Enabled (Omogoči podatkovno povezavo) in po potrebi vnesite ostale nastavitve mobilnega omrežja. OPOMBE: Če dostopate do interneta prek mobilnega omrežja, vam bo ponudnik mobilnih storitev glede na vašo naročnino lahko zaračunal dodatne stroške. Za več podrobnosti o cenah/stroških mobilnih storitev se posvetujte s svojim ponudnikom mobilnih storitev. Wi-Fi Tehnologija Wi-Fi v tabličnem računalniku ASUS vas povezuje z brezžičnim svetom. V tabličnem računalniku ASUS lahko prek brezžične povezave posodobite račune v družabnih omrežjih, brskate po internetu ali si izmenjujte podatke in sporočila. Omogočanje omrežja Wi-Fi 1. Odprite zaslon Nastavitve: Odprite zaslon s hitrimi nastavitvami in tapnite. Tapnite > Settings (Nastavitve). 2. Stikalo Wi-Fi premaknite v desno, da vklopite Wi-Fi. OPOMBA: Povezavo Wi-Fi lahko omogočite tudi na zaslonu Hitre nastavitve. Navodila za odpiranje zaslona Quick Settings (Hitre nastavitve) najdete v razdelku Quick Settings (Hitre nastavitve) poglavje: Vzpostavljanje povezave
107 Vzpostavljanje povezave z omrežjem Wi-Fi 1. Na zaslonu z nastavitvami tapnite Wi-Fi, da prikažete vsa zaznana omrežja Wi-Fi. 2. Tapnite ime omrežja, s katerim želite vzpostaviti povezavo. Pri zaščitenih omrežjih boste morda pozvani k vnosu gesla ali drugih varnostnih poverilnic. OPOMBE: Tablični računalnik ASUS samodejno ponovno vzpostavi povezavo z omrežjem, s katerim ste že vzpostavili povezavo. Izklopite omrežje Wi-Fi, da varčujete z energijo baterije. Onemogočanje omrežja Wi-Fi Omrežje Wi-Fi onemogočite tako: 1. Odprite zaslon Nastavitve: Odprite zaslon s hitrimi nastavitvami in tapnite. Tapnite > Settings (Nastavitve). 2. Stikalo Wi-Fi premaknite v levo, da izklopite Wi-Fi. OPOMBA: Povezavo Wi-Fi lahko onemogočite tudi na zaslonu Hitre nastavitve.. Navodila za odpiranje zaslona Quick Settings (Hitre nastavitve) najdete v razdelku Quick Settings (Hitre nastavitve). Bluetooth S funkcijo Bluetooth v tabličnem računalniku ASUS lahko na kratke razdalje pošiljate in prejemate datoteke ter pretočno prenašate večpredstavnostne datoteke v druge pametne naprave. Bluetooth vam omogoča skupno rabo predstavnostnih datotek s pametnimi napravami prijateljev, pošiljanje podatkov za tiskanje v tiskalnik Bluetooth ali predvajanje glasbenih datotek prek zvočnika Bluetooth. Omogočanje povezave Bluetooth 1. Odprite zaslon Nastavitve: Odprite zaslon s hitrimi nastavitvami in tapnite. Tapnite > Settings (Nastavitve). 2. Stikalo Bluetooth premaknite v desno, da vklopite Bluetooth. OPOMBA: Povezavo Bluetooth lahko omogočite tudi na zaslonu Hitre nastavitve. Navodila za odpiranje zaslona Quick Settings (Hitre nastavitve) najdete v razdelku Quick Settings (Hitre nastavitve). 7. poglavje: Vzpostavljanje povezave 107
108 Seznanjanje tabličnega računalnika ASUS z napravo Bluetooth Če želite začeti uporabljati vse možnosti, ki jih ponuja funkcija Bluetooth v tabličnem računalniku ASUS, morate tablični računalnik najprej seznaniti z napravo Bluetooth. Tablični računalnik ASUS samodejno shrani povezavo z napravo Bluetooth. 1. Na zaslonu z nastavitvami tapnite Bluetooth, da prikažete vse naprave, ki so na voljo. POMEMBNO! Če naprave, s katero želite seznaniti tablični računalnik, ni na seznamu, preverite, ali je v tej napravi omogočena funkcija Bluetooth in ali je napravo mogoče odkriti. Navodila za omogočanje funkcije Bluetooth v napravi in nastavitev naprave kot vidne najdete v uporabniškem priročniku, ki je bil priložen napravi. 2. Tapnite tablični računalnik ASUS in omogočite, da bo viden tudi drugim napravam Bluetooth. 3. Tapnite Išči naprave, če želite poiskati dodatne naprave Bluetooth. 4. Na seznamu razpoložljivih naprav tapnite napravo Bluetooth, s katero želite seznaniti tablični računalnik. 5. Poskrbite, da bosta obe napravi uporabljali isti ključ za dostop, nato tapnite Pair (Seznani). OPOMBA: Izklopite omrežje funkcijo Bluetooth, da varčujete z energijo baterije. Prekinitev povezave med tabličnim računalnikom ASUS in napravo Bluetooth 1. Na zaslonu z nastavitvami tapnite Bluetooth, da prikažete vse naprave, ki so na voljo, in seznanjene naprave. 2. Na seznamu seznanjenih naprav tapnite naprave Bluetooth, s katero želite prekiniti povezavo, in tapnite Prekliči seznanitev poglavje: Vzpostavljanje povezave
109 Skupna raba mobilnega interneta Kadar Wi-Fi ni na voljo, lahko uporabljate vaš tablični računalnik ASUS kot modem in ga spremenite v Wi-Fi dostopno točko ter omogočite internetni dostop za vaš prenosnik, tablični računalnik ter ostale mobilne naprave. POMEMBNO! Večina ponudnikov mobilnih storitev lahko zahteva posebno naročnino za zagotavljanje skupne rabe mobilnega omrežja. Glede podrobnosti o tej naročnini se posvetujte s ponudnikom mobilnih storitev. OPOMBE: Internetni dostop prek skupne rabe mobilnega omrežja je lahko počasnejši, kot je standardna Wi-Fi ali mobilna povezava. Skupno rabo mobilnega omrežja prek tabličnega računalnika ASUS lahko zagotovite le za omejeno število mobilnih naprav. Ko funkcijo skupne rabe mobilnega omrežja prenehate uporabljati, jo izklopite in tako prihranite kapaciteto baterije. Dostopna točka Wi-Fi Pretvorite vaš tablični računalnik ASUS v dostopno točko Wi-Fi in omogočite skupno rabo omrežne povezave. 1. Odprite zaslon Nastavitve: Odprite zaslon s hitrimi nastavitvami in tapnite. Tapnite > Settings (Nastavitve). 2. Tapnite More... (Več...) > Tethering (Skupna raba mobilnega omrežja) > Set up Wi-Fi hotspot (Nastavi dostopno točko Wi-Fi). 3. Za dostopno točko Wi-Fi izberite edinstveni SSID ali ime omrežja in mu določite 8-mestno geslo. Ko končate, tapnite Save (Shrani). 7. poglavje: Vzpostavljanje povezave 109
110 4. Na zaslonu za skupno rabo mobilnega omrežja tapnite Wi-Fi hotspot (Dostopna točka Wi-Fi) in v tabličnem računalniku ASUS vklopite dostopno točko Wi-Fi. 5. Druge mobilne naprave lahko povežete v dostopno točko Wi-Fi vašega tabličnega računalnika ASUS na enak način. Skupna raba mobilnega omrežja prek Bluetooth V tabličnem računalniku ASUS omogočite Bluetooth in ga uporabite kot modem, da mobilnim napravam s funkcijo Bluetooth, kot sta prenosni ali tablični računalnik, zagotovite dostop do interneta. 1. Omogočite Bluetooth v tabličnem računalniku ASUS in drugi napravi. 2. Seznanite napravi. OPOMBA: Za podrobnosti si oglejte poglavje Seznanjanje tabličnega računalnika ASUS z napravo Bluetooth. 3. Na zaslonu z nastavitvami tapnite More... (Več...) > Tethering (Skupna raba mobilnega omrežja) > Bluetooth tethering (Skupna raba mobilnega omrežja prek Bluetooth). Sedaj lahko prek vašega tabličnega računalnika ASUS brskate po internetu ali izvajate druge internetne dejavnosti poglavje: Vzpostavljanje povezave
111 PlayTo S programom PlayTo lahko vsebino v tabličnem računalniku ASUS oddajate za zaslonu, ki podpira pretočni prenos. Tako zunanji zaslon postane dvojni monitor ali drugi zaslon tabličnega računalnika ASUS. POMEMBNO! Vaš zunanji zaslon mora imeti tehnologijo Miracast ali DLNA, ki podpira aplikacijo PlayTo. Zagon programa PlayTo Program PlayTo v tabličnem računalniku ASUS lahko zaženete na dva načina: Na zaslonu Hitre nastavitve 1. Nastavite zaslon, ki podpira pretočni prenos in ki ga želite uporabljati s tabličnim računalnikom ASUS. 2. V tabličnem računalniku ASUS odprite zaslon Quick Settings (Hitre nastavitve) in tapnite PlayTo. 3. Oglejte si SSID, ki je prikazan na zaslonu, ki podpira pretočni prenos, in nato izberite isti SSID v tabličnem računalniku ASUS, da začnete seznanjanje. Ko je povezava vzpostavljena, je na zaslonu, ki podpira pretočni prenos, prikazana ista vsebina, ki je trenutno prikazana v tabličnem računalniku ASUS. Na zaslonu Nastavitve 1. Tapnite > Nastavitve. 2. V razdelku Brezžično in omrežja tapnite Več in nato PlayTo. 3. Oglejte si SSID, ki je prikazan na zaslonu, ki podpira pretočni prenos, in nato izberite isti SSID v tabličnem računalniku ASUS, da začnete seznanjanje. Ko je povezava vzpostavljena, je na zaslonu, ki podpira pretočni prenos, prikazana ista vsebina, ki je trenutno prikazana v tabličnem računalniku ASUS. 7. poglavje: Vzpostavljanje povezave 111
112 8 Potovanja in zemljevidi Potovanja in zemljevidi 8 Vreme S programom Weather (Vreme) si lahko ogledate sprotne posodobitve o vremenu neposredno v tabličnem računalniku ASUS. S programom Weather (Vreme) si lahko ogledate tudi podrobnosti o vremenu po svetu. Zagon aplikacije Vreme Na domačem zaslonu lahko zaženete aplikacijo Vreme na enega od naslednjih načinov: Tapnite > Weather (Vreme). Na domačem zaslonu vašega tabličnega računalnika ASUS tapnite ikono Vreme poglavje: Potovanja in zemljevidi
113 Začetni zaslon programa Vreme Nastavite prejemanje posodobitev vremenske napovedi za vašo trenutno lokacijo ter za izbrane lokacije po svetu. Posodobitve vremenske napovedi lahko prikazujete kot dnevno vremensko napoved, slednjo pa lahko prikažete tudi prek pripomočka ali aplikacije Prihodnji dogodki oziroma aplikacije Koledar. OPOMBA: Za podrobnosti si oglejte poglavje: Prejemanje vremenskih informacij Prikaz 7-dnevne vremenske napovedi Tapnite to ikono, da konfigurirate nastavitve programa Weather (Vreme) Tapnite to ikono, da poiščete informacije o vremenu v drugih mestih. Povlecite navzgor, da prikažete informacije o vremenu. 8. poglavje: Potovanja in zemljevidi 113
114 Ura S programom Ura lahko prilagodite nastavitve časovnega pasu v tabličnem računalniku ASUS in tablični računalnik ASUS uporabljate kot štoparico. Zagon programa Ura Program Ura lahko zaženete na enega od teh načinov: Tapnite > Ura. Na začetnem zaslonu tabličnega računalnika ASUS tapnite digitalno uro. World Clock (Svetovna ura) Tapnite, da odprete nastavitve svetovne ure v tabličnem računalniku ASUS. Tapnite to ikono, da nastavite uro na nočni način in odprete nastavitve svetovne ure. Tapnite to ikono, da prikažete seznam mest, ki so označene v svetovni uri. Tapnite to ikono, da dodate novo mesto in ga označite na zemljevidu svetovne ure poglavje: Potovanja in zemljevidi
115 Budilka Tapnite, da odprete nastavitve alarma v tabličnem računalniku ASUS. Tapnite to ikono, da odprete nastavitve budilke. Tapnite to ikono, da izbrišete enega od nastavljenih alarmov. Tapnite to ikono, da nastavite nov alarm. Štoparica Tapnite, če želite tablični računalnik ASUS uporabljati kot štoparico. Tapnite ta gumb, če želite zagnati štoparico. 8. poglavje: Potovanja in zemljevidi 115
116 Časovnik V tabličnem računalniku ASUS lahko nastavite več možnosti časovnika. Upoštevajte spodnja navodila: Nastavitev časovnika 1. Tapnite, da odprete časovnik v tabličnem računalniku ASUS. Številska tipkovnica 2. S številsko tipkovnico vnesite ciljni čas in nato tapnite Start (Zaženi), da zaženete časovnik poglavje: Potovanja in zemljevidi
117 9 ZenLink ZenLink 9 Kaj je ZenLink Funkcija ZenLink je specifična za izdelke ASUS in vam zagotavlja višjo produktivnost. S pomočjo naslednjih aplikacij ZenLink lahko vašo napravo povežete z drugimi in tako omogočite skupno rabo ter sprejemanje datotek. ZenLink sestavljajo naslednje aplikacije: Party Link (Zabavna povezava), Share Link (Skupna povezava), PC Link (Računalniška povezava) in Remote Link (Oddaljena povezava) OPOMBA: Nekatere od navedenih aplikacij morda niso na voljo za vaš tablični računalnik ASUS. Zabava Omogočite funkcijo Party Link (Zabava), s katero lahko omogočite sprotno skupno rabo fotografij, tako da ustvarite skupino ali se pridružite obstoječi skupini. S to funkcijo tabličnega računalnika Zen lahko tudi brez internetne povezave pošiljate in prejemate pravkar posnete slike prijateljev. POMEMBNO! Ta funkcija je na voljo samo v napravah, ki podpirajo funkcijo Party Link (Zabava). Skupna raba fotografij Ustvarite skupino in vanjo povežite največ tri bližnje naprave ter omogočite skupno rabo fotografij, ki ste jih zajeli z vašim tabličnim računalnikom ASUS, z drugimi napravami, ki imajo omogočeno funkcijo Party Link. 1. Zaženite program Camera (Kamera) in tapnite. 2. Tapnite > OK (V redu), da omogočite Party Link. 3. (Izbirno) Tapnite za dodelitev edinstvenega imena vaše skupine. Za ustvarjanje gesla za zaščito skupine lahko tapnete Set password (Nastavi geslo). POMEMBNO! Če ste za vašo skupino določili geslo, morate slednjega posredovati vsem članom, s katerimi želite imeti fotografije v skupni rabi. 4. Tapnite Create a group (Ustvari skupino) za začetek skupne rabe fotografij, zajetih s tabličnim računalnikom ASUS. 9. poglavje: ZenLink 117
118 Prejemanje fotografij Prejemanje fotografij iz drugih naprav, v katerih je omogočena funkcija Party Link (Zabava): 1. Zaženite program Camera (Kamera) in tapnite. 2. Tapnite > V redu. 3. Tapnite Join a group (Pridruži se skupini) > Scan (Poišči), da začnete iskati druge naprave, v katerih je omogočena funkcija Party Link (Zabava). 4. Na seznamu tapnite skupino, ki se ji želite pridružiti, in nato tapnite Join (Pridruži se). 5. (izbirno) Če je skupina zaščitena z geslom, prosite lastnika za geslo, če želite nadaljevati poglavje: ZenLink
119 Share Link Omogočite skupno rabo datotek, aplikacij ali predstavnostih vsebin z drugimi mobilnimi napravami z operacijskim sistemom Android, ki uporabljajo aplikacijo Share Link (za mobilne naprave ASUS) ali aplikacijo SHAREit (za druge mobilne naprave) prek dostopne točke Wi-Fi. S to aplikacijo lahko pošiljate ali prejemate datoteke, ki so večje od 100 MB, hkrati pa lahko prejemate in imate v skupni rabi več datotek hkrati. Aplikacija Share Link pošilja in prejema datoteke hitreje, kot to poteka prek povezave Bluetooth. Skupna raba datotek 1. Na domačem zaslonu tapnite in nato Share Link. 2. Tapnite Send file (Pošlji datoteko) in izberite eno od možnosti, ki se prikažejo na vašem zaslonu. 3. Tapnite datoteke, ki jih želite poslati, in tapnite OK (V redu). 9. poglavje: ZenLink 119
120 4. Takoj ko vaš tablični računalnik ASUS zazna druge naprave, tapnite tisto, s katero želite vzpostaviti skupno rabo datotek. Prejemanje datotek Prejemanje datotek: 1. Na domačem zaslonu tapnite, nato pa Share Link. 2. Za prejemanje datotek od pošiljatelja tapnite Receive file (Sprejmi datoteko) poglavje: ZenLink
121 PC Link Z aplikacijo PC Link lahko uporabite svoj računalnik za dostop in upravljanje vašega tabličnega računalnika ASUS in v njem nameščenih aplikacij. Omogoča vam, da tablični računalnik ASUS upravljate s tipkovnico in miško namiznega računalnika. OPOMBA: Preden uporabite aplikacijo PC Link, slednjo namestite tudi v svoj računalnik. Za prenos in namestitev aplikacije PC Link v računalnik obiščite Uporaba aplikacije PC Link Uporaba aplikacije PC Link: 1. Povežite tablični računalnik ASUS z računalnikom prek USB kabla. 2. V tabličnem računalniku ASUS se bo pojavilo okno Allow US debugging (Dovoli odpravljanje napak), nato tapnite OK (V redu) in omogočite povezavo med računalnikom ter vašim tabličnim računalnikom ASUS. 3. Na namizju vašega računalnika kliknite ikono in zaženite aplikacijo PC Link ter kliknite Connect (Vzpostavi povezavo). 4. Na zaslonu aplikacije PC Link kliknite OK (V redu). Ko je povezava vzpostavljena, lahko dostopate do naprave in jo upravljate prek računalniške tipkovnice in miške. Tapnite za zapiranje aplikacije PC Link Tapnite za povečanje zaslona PC Link Tapnite za pomanjšanje zaslona PC Link Tapnite za ogled več nastavitev PC Link 9. poglavje: ZenLink 121
122 Spoznavanje nastavitev PC Link Kliknite ikono, če želite obrniti zrcalni zaslon tabličnega računalnika ASUS na zaslonu vašega računalnika. Kliknite to ikono, če želite zmanjšati ali povečati glasnost. Kliknite to ikono, če želite zajeti sliko zaslona. Kliknite to ikono, če želite prebuditi tablični računalnik ASUS ali ga preklopiti v spanje. Kliknite to ikono, če želite preveriti posodobitve aplikacije PC Link in določiti pot za vaše posnetke zaslona poglavje: ZenLink
123 Remote Link Pretvorite vaš tablični računalnik ASUS v brezžično vhodno napravo ter orodje za predstavitve. S to aplikacijo lahko tablični računalnik ASUS, ki je z računalnikom povezan prek povezave Bluetooth, uporabite kot sledilno tablico, zaslon na dotik, laserski točkovni prikazovalnik pri predstavitvah in krmilnik za Windows Media Player. OPOMBE: Preden uporabite aplikacijo Remote Link, slednjo namestite tudi v računalnik. Za prenos in namestitev aplikacije Remote Link v računalnik obiščite Pred uporabo funkcije Remote Link morate računalnik in tablični računalnik ASUS ustrezno seznaniti. Uporaba aplikacije Remote Link Uporaba aplikacije Remote Link: 1. Na domačem zaslonu tapnite, nato pa Remote Link. 2. Tapnite Search device (Iskanje naprave), nato izberite napravo, s katero želite vzpostaviti povezavo. Sledilna ploščica Remote Link Za vklop potez ASUS Smart in upravljanje računalnika iz tabličnega računalnika tapnite. Podrsajte s konicami prstov po sledilni ploščici in preko nje upravljajte računalnik. Tapnite ta gumb, če želite aktivirati levi gumb miške. Tapnite ta gumb, če želite aktivirati desni gumb miške. S tem drsnikom lahko povečate ali pomanjšate zaslon vašega računalnika. 9. poglavje: ZenLink 123
124 Krmilnik Remote Link za predstavitve Za vodenje predstavitve v vašem računalniku tapnite. Za premik na naslednji diapozitiv predstavitve tapnite ta gumb. Za vrnitev na prejšnji diapozitiv predstavitve tapnite ta gumb. Krmilnik Remote Link za Windows Media Player Za upravljanje predvajalnika Windows Media player tapnite. Za vrnitev na prejšnjo skladbo/glasbeno datoteko tapnite ta gumb. Če želite zmanjšati ali povečati glasnost, pomaknite drsnik. Za vrnitev na naslednjo skladbo/glasbeno datoteko tapnite ta gumb. Za izbiro dela skladbe/glasbene datoteke, ki jo želite poslušati ali predvajati, pomaknite ta gumb za iskanje poglavje: ZenLink
125 Vnos s tipkovnico Remote Link Za vnašanje prek tipkovnice tapnite uporabite ikono mikrofona.. Če želite vnašati s pomočjo glasovnih ukazov, lahko Če želite vnesti sporočilo prek glasovnega vnosa, tapnite ta gumb. Za pošiljanje sporočila v računalnik tapnite ta gumb. Sporočilo vnesite v to polje. 9. poglavje: ZenLink 125
126 10 Vse v slogu Zena Vse v slogu Zena 10 Posebna orodja Zen Računalo Za zagon aplikacije Računalo morate le enkrat podrsati in tapniti. Ko odprete ploščo s hitrimi nastavitvami, je na vrhu seznama ikona Računalo. Če ga želite začeti uporabljati, le tapnite nanj. Tapnite, da omogočite Računalo poglavje: Vse v slogu Zena
127 Zaslon računala 10. poglavje: Vse v slogu Zena 127
128 Quick Memo Quick Memo je orodje za pisanje opomb, ki vam omogoča tako čečkanje kot zapisovanje pomembnih opomb, ki si jih želite zapomniti. Ko opombo enkrat zapišete, jo lahko daste v skupno rabo s funkcijo Share Link in na strani družabnih omrežij ali jo preoblikujete v opravilo ter vključite v aplikacijo Seznam opravil. Ustvarjanje samolepljivega listka Opombe Quick Memo lahko tudi preoblikujete v samolepljive listke in jih nosite s seboj v tabličnem računalniku ASUS. Za ustvarjanje samolepljivega listka takoj po vnosu opombe tapnite ikono za pripenjanje, ki je v zgornjem desnem kotu aplikacije Memo Quick poglavje: Vse v slogu Zena
129 Snemalnik zvoka Če želite s tabličnim računalnikom ASUS posneti zvočne datoteke, omogočite program Snemalnik zvoka. Zagon programa Snemalnik zvokov Program Snemalnik zvoka zaženete tako, da tapnete > Snemalnik zvokov. Tapnite to ikono, če želite prilagoditi nastavitve programa Sound Recorder (Snemalnik zvokov). Tapnite to ikono, če si želite ogledati seznam shranjenih posnetih zvočnih datotek. Tapnite to ikono, da začnete snemati zvok. Med snemanjem lahko tapnete, da začasno prekinete snemanje 10. poglavje: Vse v slogu Zena 129
130 Prekinitev snemanja Ko je snemanje prekinjeno, lahko nadaljujete s snemanjem, obstoječi posnetek izbrišete ali ga shranite. Tapnite za nadaljevanje snemanja Tapnite za brisanje posnetka Tapnite za shranjevanje posnetka Seznam snemanja S seznama snemanja lahko predvajate, preimenujete, daste v skupno rabo ali izbrišete posneto avdio datoteko. Za ogled seznama snemanja na zaslonu snemalnika zvokov tapnite. Tapnite za skupno rabo, preimenovanje ali brisanje izbranega posnetka Tapnite za predvajanje/prekinitev izbranega posnetka poglavje: Vse v slogu Zena
131 AudioWizard S programom AudioWizard lahko prilagajate zvočne načine naprave Tabličnega računalnika ASUS za čistejši zvok, ki ustreza dejanskim pogojem uporabe. Uporaba programa AudioWizard Uporaba programa AudioWizard: 1. Tapnite ASUS > Audio Wizard (Čarovnik za zvok). 2. V oknu čarovnika za zvok tapnite želeni zvočni način, da ga aktivirate, in nato tapnite Done (Dokončano), da shranite nastavitev in zaprete čarovnika. Ko je omogočeno, se tablični računalnik ASUS samodejno preklopi v najbolj kakovosten način predvajanja zvokovnih vsebin trenutno delujoče aplikacije ASUS 10. poglavje: Vse v slogu Zena 131
132 Splendid ASUS Splendid vam omogoča enostavno prilagajanje nastavitev zaslona. Z dvema načinoma ASUS Splendid lahko obogatite barve na zaslonu: Vivid Mode (Živahne barve) in Reading Mode (Način za branje). Živahne barve Omogočite Živahne barve in prilagodite nastavitve slike, kot so temperatura barv, odtenek in nasičenost. 1. Z domačega zaslona lahko aplikacijo ASUS Splendid zaženete na naslednji način: Tapnite ASUS > Splendid. Tapnite > Splendid. Tapnite za preklop med zavihkoma Pomaknite gumb za nastavljanje odtenka Pomaknite gumb za nastavljanje nasičenosti Tapnite za nastavitev privzetih tovarniških nastavitev Tapnite za ponastavitev na zadnje narejene spremembe 2. Na zavihkih Temperature (Temperatura) in Enhancement (Izboljšanje) prilagodite barvno temperaturo in kontrast zaslona. 3. Tapnite Done (Dokončano), da uporabite spremembe poglavje: Vse v slogu Zena
133 Način branja Vklopite Način branja in samodejno optimizirajte barve zaslona tako, da bo branje vsebin postalo veliko bolj prijazno. 1. Z domačega zaslona lahko Način branja zaženete na naslednji način: Tapnite Reading mode (Način branja) na plošči za hitre nastavitve. Tapnite > Settings (Nastavitve) > Display (Zaslon) > Reading mode (Način branja). 2. Na zaslonu Način branja pomaknite drsnik v položaj ON (Vklop) in izberite enega od naslednjih načinov: Image and text mode (Način slike in besedila) ter Text only mode (Način besedila). 10. poglavje: Vse v slogu Zena 133
134 Varčevanje z energijo Popolnoma izkoristite ali podaljšate energijo tabličnega računalnika ASUS, tudi kadar ni dejaven ali ima vzpostavljeno povezavo z omrežjem. Pametno prilagodite nastavitve porabe energije za pogoste dejavnosti, kot je branje e-poštnih sporočil ali gledanje videoposnetkov. Nastavitev programa Varčevanje z energijo Z nekaj pametnimi možnostmi varčevanja z energijo lahko maksimizirate, optimizirate ali prilagodite porabo energije v tabličnem računalniku ASUS. 1. Za zagon funkcije za varčevanje z energijo izberite eno od naslednjih možnosti: Podrsajte od zgornjega desnega kota in odprite ploščo s hitrimi nastavitvami, nato tapnite Smart saving (Pametno varčevanje). Tapnite > Power Saver (Varčevanje energije). 2. Možnost Smart saving (Pametno varčevanje) nastavite na ON (VKLOPLJENO). 3. Izberete lahko enega od teh načinov: Ultra-saving mode (Način ultra varčevanja): prekine povezavo z omrežjem, kadar tablični računalnik ASUS ni dejaven, da v največji mogoči meri podaljša čas delovanja baterije. Optimized mode (Optimiziran način): podaljša čas delovanja baterije, kadar ima tablični računalnik ASUS vzpostavljeno povezavo z omrežjem. Customized mode (Prilagojeni način): omogoča vam, da konfigurirate nastavitve porabe energije za svoje pogoste dejavnosti poglavje: Vse v slogu Zena
135 Prilagajanje programa Varčevanje z energijo Nastavite raven svetlosti za pogoste dejavnosti, kot so branje e-poštnih sporočil ali knjig, gledanje videoposnetkov, brskanje po spletnih mestih in poslušanje glasbe. Funkcijo varčevanja z energijo lahko omogočite tudi za nekatere programe ali omogočite samodejno prekinitev povezave z omrežjem, ko je tablični računalnik ASUS v stanju spanja. Program Power Saver (Varčevanje z energijo) prilagodite tako: 1. V programu Power Saver (Varčevanje z energijo) potrdite polje Customized mode (Prilagojeni način), nato tapnite. 2. Potrdite polje ob dejavnosti in nastavite raven svetlosti v odstotkih. 3. Če želite omogočiti samodejno prekinitev povezave z omrežjem, potrdite polje IM and other apps using push notification (Programi za neposredno sporočanje in drugi programi, ki uporabljajo potisna obvestila). Tablični računalnik ASUS bo samodejno prekinil povezavo z omrežjem, kadar ne bo dejaven, in bo ponovno vzpostavil povezavo z omrežjem, ko boste tablični računalnik ASUS preklopili iz stanja spanja. 10. poglavje: Vse v slogu Zena 135
136 11 Vzdrževanje tabličnega računalnika Zen 11 Vzdrževanje tabličnega računalnika Zen Posodabljanje naprave Tablični računalnik ASUS posodabljajte s posodobitvami sistema Android ter nadgrajenimi programi in funkcijami. Posodabljanje sistema 1. Tapnite in nato Nastavitve. 2. Na zaslonu z nastavitvami se pomaknite navzdol, da prikažete druge elemente, in nato tapnite About (Vizitka). 3. Tapnite System update (Posodobitev sistema) in nato Check Update (Preveri, ali so na voljo posodobitve). OPOMBA: V razdelku Last update check (Zadnje preverjanje, ali so na voljo posodobitve) v oknu System update (Posodobitev sistema) si lahko ogledate, kdaj je bil sistem tabličnega računalnika ASUS nazadnje posodobljen. Pomnilnik Podatke, programe ali datoteke lahko shranite v tablični računalnik ASUS (v notranji pomnilnik), v zunanji pomnilnik ali spletno shrambo. Za prenos datotek v spletno shrambo ali iz nje potrebujete internetno povezavo. Za kopiranje datotek iz tabličnega računalnika ASUS v računalnik ali obratno uporabite priloženi kabel USB. Varnostno kopiranje in ponastavitev S tabličnim računalnikom ASUS lahko podatke, gesla za omrežja Wi-Fi in druge nastavitve varnostno kopirate v Googlove strežnike. To naredite tako: 1. Tapnite in nato Nastavitve > Izdelaj varnostno kopijo in ponastavi. 2. V oknu Backup and reset (Varnostno kopiranje in ponastavitev) lahko izberete te možnosti: Varnostno kopiraj moje podatke Če omogočite to funkcijo, varnostno kopirate svoje podatke, gesla za omrežja Wi-Fi in druge nastavitve v Googlove strežnike. Varnostno kopiranje računa Ta možnost vam omogoča, da izberete račun, v katerega želite shraniti varnostno kopijo. Samodejna obnovitev S to funkcijo lahko pri ponovni namestitvi programa obnovitve varnostno kopijo nastavitev in podatkov. Ponastavitev na tovarniške nastavitve S to možnostjo izbrišete vse podatke iz naprave poglavje: Vzdrževanje tabličnega računalnika Zen
137 Zaščita tabličnega računalnika ASUS Z varnostnimi funkcijami tabličnega računalnika ASUS lahko preprečite nepooblaščene klice ali dostop do podatkov. Odklepanje zaslona Ko je zaslon zaklenjen, ga lahko odklenete z možnostmi za odklepanje, ki so na voljo v tabličnem računalniku ASUS. 1. Tapnite in nato Nastavitve > Lock Screen (Zaklepanje zaslona). 2. Tapnite Zaklepanje zaslona in nato izberite možnost za odklepanje tabličnega računalnika ASUS. OPOMBE: Dodatne informacije najdete v razdelku Možnosti za odklepanje zaslona. Če želite dezaktivirati nastavljeno možnost za odklepanje zaslona, na zaslonu Izberite zakl. zaslona tapnite Brez. Možnosti za odklepanje zaslona Za zaklepanje tabličnega računalnika ASUS lahko izberete eno od teh možnosti. Pomik povlecite prst v poljubno smer, da odklenete tablični računalnik ASUS. 11. poglavje: Vzdrževanje tabličnega računalnika Zen 137
138 Odklepanje z obrazom pokažite svoj obraz v črno okno na zaklenjenem zaslonu, da odklenete tablični računalnik ASUS. POMEMBNO! Odklepanje s prepoznavanjem obraza je manj varno kot vzorec, koda PIN ali geslo. Nekdo, ki vam je podoben, lahko odklene tablični računalnik ASUS. Podatki, ki so uporabljeni za prepoznavo vašega obraza, so shranjeni v tabličnem računalniku ASUS. Odklepanje s prepoznavanjem obraza nastavite tako: 1. Na zaslonu Choose screen lock (Izberite možnost za zaklepanje zaslona) tapnite Odklepanje z obrazom. 2. Preberite pogoje uporabe funkcije za odklepanje s prepoznavanjem obraza, ki se prikažejo na zaslonu, in nato tapnite Nastavi. 3. Preberite navodila za nastavitev odklepanja s prepoznavanjem obraza, ki se prikažejo na zaslonu, in nato tapnite Nadaljuj. 4. Tablični računalnik ASUS pridržite na ravni oči in poravnajte obraz na orisu zaslona, da ga zajamete. OPOMBA: Zelena črtkana črta označuje, da je tablični računalnik ASUS zaznal vaš obraz in da bo zajel sliko poglavje: Vzdrževanje tabličnega računalnika Zen
139 5. Ko je vaš obraz zajet, tapnite Nadaljuj. 6. Če funkcija za odklepanje s prepoznavanjem obraza ne prepozna vašega obraza, boste pozvani k izbiri druge možnosti za odklepanje tabličnega računalnika ASUS. Izberite Vzorec, če želite tablični računalnik ASUS odkleniti z vzorcem, ali Koda PIN, če ga želite odkleniti s kodo PIN, in nato upoštevajte navodila na naslednjih zaslonih. POMEMBNO! Zapomnite si kodo PIN ali vzorec, ki ste ga ustvarili za odklepanje naprave. 7. Po dokončani nastavitvi odklepanja s prepoznavanjem obraza tapnite V redu. Vzorec povlecite prst po pikah, da ustvarite vzorec. POMEMBNO! V vzorec morate vključiti najmanj štiri pike. Zapomnite si vzorec, ki ste ga ustvarili za odklepanje naprave. 11. poglavje: Vzdrževanje tabličnega računalnika Zen 139
140 Koda PIN vnesite najmanj štiri številke, da nastavite kodo PIN. POMEMBNO! Zapomnite si kodo PIN, ki ste jo ustvarili za odklepanje naprave poglavje: Vzdrževanje tabličnega računalnika Zen
141 Geslo nesite najmanj štiri znake, da ustvarite geslo. POMEMBNO! Zapomnite si geslo, ki ste ga ustvarili za odklepanje naprave. Konfiguracija drugih varnostnih funkcij zaslona V oknu Screen security (Varnost zaslona) lahko poleg načina za zaklepanje zaslona izberete tudi te možnosti: Quick Access (Hiter dostop): stikalo Quick Access (Hiter dostop) nastavite na VKLOPLJENO, če želite zagnati programe na zaklenjenem zaslonu. Pripomoček What s Next (Prihodnji dogodki): stikalo pripomočka What s Next (Prihodnji dogodki) nastavite na VKLOPLJENO, če želite ta pripomoček prikazati na zaklenjenem zaslonu. Instant Camera: Pomaknite stikalo za Instant Camera na ON (Vklopljena), da zaženeta program Kamera iz zaklenjenega zaslona, tako da dvakrat pritisnete gumb za glasnost. Lastnikovi podatki: to možnost tapnite, če želite urediti in vnesti podatke, ki bodo prikazani tudi pri zaklenjenem zaslonu. 11. poglavje: Vzdrževanje tabličnega računalnika Zen 141
ASUS Tablet e-priročnik
 ASUS Tablet e-priročnik SL9541 Avgust 2014 Druga izdaja 2 Kazalo Konvencije, uporabljene v tem priročniku...9 Vzdrževanje in varnost... 10 Navodila...10 Pravilno odlaganje...11 1 Pripravite svoj tablični
ASUS Tablet e-priročnik SL9541 Avgust 2014 Druga izdaja 2 Kazalo Konvencije, uporabljene v tem priročniku...9 Vzdrževanje in varnost... 10 Navodila...10 Pravilno odlaganje...11 1 Pripravite svoj tablični
PowerPoint Presentation
 Uporaba storitve Office 365 v napravi iphone ali ipad Priročnik za hiter začetek dela Ogled e-pošte Nastavite napravo iphone ali ipad tako, da boste lahko pošiljali in prejemali e-pošto iz računa v storitvi
Uporaba storitve Office 365 v napravi iphone ali ipad Priročnik za hiter začetek dela Ogled e-pošte Nastavite napravo iphone ali ipad tako, da boste lahko pošiljali in prejemali e-pošto iz računa v storitvi
MT40X Kratka navodila
 MT40X Kratka navodila Spoznajte svojo uro Kamera Mikro vrata USB Tipka za vklop/ izklop Reža kartice SIM 2 Tipka za vklop/izklop Pritisnite in zadržite 3 sekunde za vklop. Pritisnite in zadržite 3 sekunde,
MT40X Kratka navodila Spoznajte svojo uro Kamera Mikro vrata USB Tipka za vklop/ izklop Reža kartice SIM 2 Tipka za vklop/izklop Pritisnite in zadržite 3 sekunde za vklop. Pritisnite in zadržite 3 sekunde,
ASUS Tablet PRIROČNIK ZA UPORABO SL8802
 ASUS Tablet PRIROČNIK ZA UPORABO SL8802 SL8802 Prva izdaja Januar 2014 INFORMACIJE O AVTORSKIH PRAVICAH Nobeno od teh navodil, vključno s proizvodi in programi, ki so tu opisani, ne sme biti kopirano,
ASUS Tablet PRIROČNIK ZA UPORABO SL8802 SL8802 Prva izdaja Januar 2014 INFORMACIJE O AVTORSKIH PRAVICAH Nobeno od teh navodil, vključno s proizvodi in programi, ki so tu opisani, ne sme biti kopirano,
ASUS Miracast Dongle E-priročnik SL9364
 E-priročnik SL9364 SL9364 Revidirana izdaja V2 Lahko 2014 INFORMACIJE O AVTORSKIH PRAVICAH Nobeno od teh navodil, vključno s proizvodi in programi, ki so tu opisani, ne sme biti kopirano, preneseno, prepisano,
E-priročnik SL9364 SL9364 Revidirana izdaja V2 Lahko 2014 INFORMACIJE O AVTORSKIH PRAVICAH Nobeno od teh navodil, vključno s proizvodi in programi, ki so tu opisani, ne sme biti kopirano, preneseno, prepisano,
Watch 40_MT40X_UM_SL.pdf
 Navodila za uporabo MT40X Vsebina 1 1 Glej pregled... 1 Tipka za vklop/izklop... 1 2 2 Odstranite trakove... 2 Pripenjanje novih trakov... 3 3 3... 3... 4 Vklop ure... 4... 4 Jezik... 4 4 5 5 5 6 6 7...
Navodila za uporabo MT40X Vsebina 1 1 Glej pregled... 1 Tipka za vklop/izklop... 1 2 2 Odstranite trakove... 2 Pripenjanje novih trakov... 3 3 3... 3... 4 Vklop ure... 4... 4 Jezik... 4 4 5 5 5 6 6 7...
NAVODILA ZA UPORABO K01-WIFI Hvala, ker ste se odločili za nakup našega izdelka. Pred uporabo enote skrbno preberite ta Navodila za uporabo in jih shr
 NAVODILA ZA UPORABO Hvala, ker ste se odločili za nakup našega izdelka. Pred uporabo enote skrbno preberite ta in jih shranite za prihodnjo rabo Vsebina 1. Pregled 2. Sistem 3. Prednosti 4. Upravljanje
NAVODILA ZA UPORABO Hvala, ker ste se odločili za nakup našega izdelka. Pred uporabo enote skrbno preberite ta in jih shranite za prihodnjo rabo Vsebina 1. Pregled 2. Sistem 3. Prednosti 4. Upravljanje
Kratka navodila za uporabo razširjevalnika dosega WiFi AC750 model EX3800
 Hiter začetek Razširjevalnik dosega WiFi AC750 Model EX3800 Začetek uporabe Razširjevalnik dosega WiFi NETGEAR doseg omrežja WiFi poveča tako, da okrepi obstoječi signal WiFi in izboljša splošno kakovost
Hiter začetek Razširjevalnik dosega WiFi AC750 Model EX3800 Začetek uporabe Razširjevalnik dosega WiFi NETGEAR doseg omrežja WiFi poveča tako, da okrepi obstoječi signal WiFi in izboljša splošno kakovost
ASUS Tablet E-PRIROČNIK SL8815
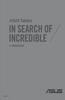 ASUS Tablet E-PRIROČNIK SL8815 SL8815 Prva izdaja Lahko 2014 INFORMACIJE O AVTORSKIH PRAVICAH Nobeno od teh navodil, vključno s proizvodi in programi, ki so tu opisani, ne sme biti kopirano, preneseno,
ASUS Tablet E-PRIROČNIK SL8815 SL8815 Prva izdaja Lahko 2014 INFORMACIJE O AVTORSKIH PRAVICAH Nobeno od teh navodil, vključno s proizvodi in programi, ki so tu opisani, ne sme biti kopirano, preneseno,
SM-G318H/DS SM-G318H Navodila za uporabo Slovenian. 07/2015. Rev.1.0
 SM-G318H/DS SM-G318H Navodila za uporabo Slovenian. 07/2015. Rev.1.0 www.samsung.com Vsebina Preberi najprej Uvod 6 Vsebina paketa 7 Postavitev naprave 9 Uporaba kartice SIM ali USIM in baterije 15 Uporaba
SM-G318H/DS SM-G318H Navodila za uporabo Slovenian. 07/2015. Rev.1.0 www.samsung.com Vsebina Preberi najprej Uvod 6 Vsebina paketa 7 Postavitev naprave 9 Uporaba kartice SIM ali USIM in baterije 15 Uporaba
Navodila za uporabo Mini snemalnik
 Navodila za uporabo Mini snemalnik www.spyshop.eu Pred vami so navodila za pravilno uporabo mini snemalnika in opis funkcionalnosti. Lastnosti snemalnika: Naziv Mere Teža Kapaciteta spomina Snemanje Format
Navodila za uporabo Mini snemalnik www.spyshop.eu Pred vami so navodila za pravilno uporabo mini snemalnika in opis funkcionalnosti. Lastnosti snemalnika: Naziv Mere Teža Kapaciteta spomina Snemanje Format
CD190/195 Slovenian Quick start guide
 Registrirajte izdelek in pridobite podporo na www.philips.com/welcome CD190 CD195 Vodnik za hiter začetek 1 Povezava z drugimi napravami 2 Začetek uporabe 3 Uporaba Pomembna varnostna navodila Uporabljajte
Registrirajte izdelek in pridobite podporo na www.philips.com/welcome CD190 CD195 Vodnik za hiter začetek 1 Povezava z drugimi napravami 2 Začetek uporabe 3 Uporaba Pomembna varnostna navodila Uporabljajte
ASUS Tablet Priročnik za uporabo SL9713 Revidirana izdaja / September 2014
 ASUS Tablet Priročnik za uporabo SL9713 Revidirana izdaja / September 2014 Polnjenje naprave Če boste računalnik dalj časa uporabljali v načinu baterije, se prepričajte, da je baterija tabličnega računalnika
ASUS Tablet Priročnik za uporabo SL9713 Revidirana izdaja / September 2014 Polnjenje naprave Če boste računalnik dalj časa uporabljali v načinu baterije, se prepričajte, da je baterija tabličnega računalnika
ASUS Tablet Priročnik za uporabo SL8989 Prva izdaja / Avgust 2014
 ASUS Tablet Priročnik za uporabo SL8989 Prva izdaja / Avgust 2014 Polnjenje naprave Če boste računalnik dalj časa uporabljali v načinu baterije, se prepričajte, da je baterija tabličnega računalnika ASUS
ASUS Tablet Priročnik za uporabo SL8989 Prva izdaja / Avgust 2014 Polnjenje naprave Če boste računalnik dalj časa uporabljali v načinu baterije, se prepričajte, da je baterija tabličnega računalnika ASUS
UM_Liquid Z6E_SL_v1.book
 UPORABNIŠKI PRIROČNIK 2-2016 Vse pravice pridržane Acer Liquid Z6 E Uporabniški priročnik Model: T10 Ta revizija: 12/2016 Registrirajte se za Acer ID in uživajte v odličnih prednostih Na seznamu aplikacij
UPORABNIŠKI PRIROČNIK 2-2016 Vse pravice pridržane Acer Liquid Z6 E Uporabniški priročnik Model: T10 Ta revizija: 12/2016 Registrirajte se za Acer ID in uživajte v odličnih prednostih Na seznamu aplikacij
NEVTRIN d.o.o. Podjetje za razvoj elektronike, Podgorje 42a, 1241 Kamnik, Slovenia Telefon: Faks.: in
 NEVTRIN d.o.o. Podjetje za razvoj elektronike, Podgorje 42a, 1241 Kamnik, Slovenia Telefon: +386 1 729 6 460 Faks.: +386 1 729 6 466 www.nevtrin.si info@elektrina.si USB RFID READER Navodila za uporabo?
NEVTRIN d.o.o. Podjetje za razvoj elektronike, Podgorje 42a, 1241 Kamnik, Slovenia Telefon: +386 1 729 6 460 Faks.: +386 1 729 6 466 www.nevtrin.si info@elektrina.si USB RFID READER Navodila za uporabo?
NETGEAR R6100 WiFi Router Installation Guide
 Blagovne znamke NETGEAR, logotip NETGEAR in Connect with Innovation so blagovne znamke in/ali registrirane blagovne znamke družbe NETGEAR, Inc. in/ali njenih povezanih družb v ZDA in/ali drugih državah.
Blagovne znamke NETGEAR, logotip NETGEAR in Connect with Innovation so blagovne znamke in/ali registrirane blagovne znamke družbe NETGEAR, Inc. in/ali njenih povezanih družb v ZDA in/ali drugih državah.
SLO NAVODILA ZA UPORABO IN MONTAŽO Kat. št.: NAVODILA ZA UPORABO Bluetooth slušalka Plantronics Explorer 10 Kataloška št.: 132
 SLO NAVODILA ZA UPORABO IN MONTAŽO Kat. št.: 132 63 11 www.conrad.si NAVODILA ZA UPORABO Bluetooth slušalka Plantronics Explorer 10 Kataloška št.: 132 63 11 KAZALO UVOD...3 VSEBINA PAKETA...3 SESTAVNI
SLO NAVODILA ZA UPORABO IN MONTAŽO Kat. št.: 132 63 11 www.conrad.si NAVODILA ZA UPORABO Bluetooth slušalka Plantronics Explorer 10 Kataloška št.: 132 63 11 KAZALO UVOD...3 VSEBINA PAKETA...3 SESTAVNI
Sony Mobile Communications AB
 Navodila za uporabo Xperia E3 D2202/D2203/D2206 Kazalo Uvod...6 O teh navodilih za uporabo...6 Pregled...6 Sestavljanje...7 Prvi zagon naprave...9 Zakaj potrebujem Google Račun?...9 Polnjenje naprave...10
Navodila za uporabo Xperia E3 D2202/D2203/D2206 Kazalo Uvod...6 O teh navodilih za uporabo...6 Pregled...6 Sestavljanje...7 Prvi zagon naprave...9 Zakaj potrebujem Google Račun?...9 Polnjenje naprave...10
Kazalne naprave in tipkovnica Vodnik za uporabnike
 Kazalne naprave in tipkovnica Vodnik za uporabnike Avtorske pravice 2007 Hewlett-Packard Development Company, L.P. Windows je v ZDA zaščitena blagovna znamka družbe Microsoft Corporation. Informacije v
Kazalne naprave in tipkovnica Vodnik za uporabnike Avtorske pravice 2007 Hewlett-Packard Development Company, L.P. Windows je v ZDA zaščitena blagovna znamka družbe Microsoft Corporation. Informacije v
BeoLab 12 BeoLab 12 2 BeoLab 12 3
 BeoLab 12 BeoLab 12 2 BeoLab 12 3 Pridržujemo si pravico do sprememb tehničnih podatkov, podatkov o lastnostih izdelkov in njihovi uporabi, ki jih navaja ta priročnik, brez predhodnega obvestila. Različica
BeoLab 12 BeoLab 12 2 BeoLab 12 3 Pridržujemo si pravico do sprememb tehničnih podatkov, podatkov o lastnostih izdelkov in njihovi uporabi, ki jih navaja ta priročnik, brez predhodnega obvestila. Različica
Uporabniški priročnik
 Uporabniški priročnik Vsebina Razburljive funkcije Nova naprava Poteze in delovanje Začetni zaslon VoLTE: Istočasno izvajajte klic in uporabljajte podatke 1 Očistite pomnilnik za hitrejše delovanje 1 Konfiguracija
Uporabniški priročnik Vsebina Razburljive funkcije Nova naprava Poteze in delovanje Začetni zaslon VoLTE: Istočasno izvajajte klic in uporabljajte podatke 1 Očistite pomnilnik za hitrejše delovanje 1 Konfiguracija
Sony Mobile Communications AB
 Navodila za uporabo Xperia L1 G3311/G3313 Kazalo Uvod...6 O teh navodilih za uporabo...6 Pregled... 6 Sestavljanje... 7 Zaščita zaslona... 8 Prvi zagon naprave...8 Zakaj potrebujem Google Račun?...9 Varnost
Navodila za uporabo Xperia L1 G3311/G3313 Kazalo Uvod...6 O teh navodilih za uporabo...6 Pregled... 6 Sestavljanje... 7 Zaščita zaslona... 8 Prvi zagon naprave...8 Zakaj potrebujem Google Račun?...9 Varnost
NETGEAR R6250 Smart WiFi Router Installation Guide
 Blagovne znamke NETGEAR, logotip NETGEAR in Connect with Innovation so blagovne znamke in/ali registrirane blagovne znamke družbe NETGEAR, Inc. in/ali njenih povezanih družb v ZDA in/ali drugih državah.
Blagovne znamke NETGEAR, logotip NETGEAR in Connect with Innovation so blagovne znamke in/ali registrirane blagovne znamke družbe NETGEAR, Inc. in/ali njenih povezanih družb v ZDA in/ali drugih državah.
Microsoft Word - CNR-MPV2 Quick Guide_SI
 Canyon multimedijski MP3 predvajalnik Artikel: CNR-MPV2 Opozorilo: Pred uporabo pozorno preberite navodila za uporabo. Podrobna navodila se nahajajo na priloženem CD mediju. Opozorilo: Pred uporabo napolnite
Canyon multimedijski MP3 predvajalnik Artikel: CNR-MPV2 Opozorilo: Pred uporabo pozorno preberite navodila za uporabo. Podrobna navodila se nahajajo na priloženem CD mediju. Opozorilo: Pred uporabo napolnite
Microsoft Word - CNR-BTU3_Bluetooth_vmesnik
 CNR-BTU3 Bluetooth vmesnik A. Vsebina pakiranja Bluetooth USB Adapter Bluetooth programska oprema in CD z gonilniki Navodila za uporabo in CD 1. Namestitev Bluetooth programske opreme za Windowse 1. Vstavite
CNR-BTU3 Bluetooth vmesnik A. Vsebina pakiranja Bluetooth USB Adapter Bluetooth programska oprema in CD z gonilniki Navodila za uporabo in CD 1. Namestitev Bluetooth programske opreme za Windowse 1. Vstavite
Hiter začetek Razširjevalnik dosega WiFi N300 Model EX2700
 Hiter začetek Razširjevalnik dosega WiFi N300 Model EX2700 Začetek uporabe Razširjevalnik dosega WiFi NETGEAR doseg omrežja WiFi poveča tako, da okrepi obstoječi signal WiFi in izboljša splošno kakovost
Hiter začetek Razširjevalnik dosega WiFi N300 Model EX2700 Začetek uporabe Razširjevalnik dosega WiFi NETGEAR doseg omrežja WiFi poveča tako, da okrepi obstoječi signal WiFi in izboljša splošno kakovost
ZAČETNI VODNIK ZA POVEZAVO Izkusite prilagojeno nego perila z aplikacijo My AEG Care. Pralni stroj lahko povežete in upravljate od koder koli in preje
 ZAČETNI VODNIK ZA POVEZAVO Izkusite prilagojeno nego perila z aplikacijo My AEG Care. Pralni stroj lahko povežete in upravljate od koder koli in prejemate obvestila o tem, kdaj je perilo pripravljeno.
ZAČETNI VODNIK ZA POVEZAVO Izkusite prilagojeno nego perila z aplikacijo My AEG Care. Pralni stroj lahko povežete in upravljate od koder koli in prejemate obvestila o tem, kdaj je perilo pripravljeno.
HTC Desire 630 dual sim
 Uporabniški priročnik za HTC Desire 630 dual sim 2 Vsebina Vsebina Funkcije, v katerih boste uživali Android 6.0 Marshmallow 8 Snemanje 9 Zvok 10 Prilagajanje 11 Posodobitve aplikacij HTC 12 Seznanitev
Uporabniški priročnik za HTC Desire 630 dual sim 2 Vsebina Vsebina Funkcije, v katerih boste uživali Android 6.0 Marshmallow 8 Snemanje 9 Zvok 10 Prilagajanje 11 Posodobitve aplikacij HTC 12 Seznanitev
SM-G925F Navodila za uporabo Slovenian. 03/2015. Rev.1.0
 SM-G925F Navodila za uporabo Slovenian. 03/2015. Rev.1.0 www.samsung.com Vsebina Osnove 4 Preberi najprej 5 Vsebina paketa 6 Postavitev naprave 8 Kartica SIM ali USIM 10 Baterija 15 Vklop ali izklop naprave
SM-G925F Navodila za uporabo Slovenian. 03/2015. Rev.1.0 www.samsung.com Vsebina Osnove 4 Preberi najprej 5 Vsebina paketa 6 Postavitev naprave 8 Kartica SIM ali USIM 10 Baterija 15 Vklop ali izklop naprave
innbox_f60_navodila.indd
 Osnovna navodila Komunikacijski prehod Innbox F60 SFP AC Varnostna opozorila Pri uporabi opreme upoštevajte naslednja opozorila in varnostne ukrepe. Da bi v največji meri izkoristili najnovejšo tehnologijo
Osnovna navodila Komunikacijski prehod Innbox F60 SFP AC Varnostna opozorila Pri uporabi opreme upoštevajte naslednja opozorila in varnostne ukrepe. Da bi v največji meri izkoristili najnovejšo tehnologijo
Linksys PLEK500 User Guide
 Uporabniški priročnik Linksys PLEK500 Omrežni vmesnik Powerline Vsebina Pregled............... 2 Funkcije..................... 2 Kako deluje omrežje Powerline 3 Primer namestitve 3 Namestitev omrežja Powerline.....
Uporabniški priročnik Linksys PLEK500 Omrežni vmesnik Powerline Vsebina Pregled............... 2 Funkcije..................... 2 Kako deluje omrežje Powerline 3 Primer namestitve 3 Namestitev omrežja Powerline.....
Uporabniški priročnik za aplikacije resound.com
 Uporabniški priročnik za aplikacije resound.com Uvod Namen aplikacij ReSound je izboljšati vašo slušno izkušnjo, saj vam omogočajo, da bolje izkoristite svoj slušni aparat ReSound. ReSoundova inovativna
Uporabniški priročnik za aplikacije resound.com Uvod Namen aplikacij ReSound je izboljšati vašo slušno izkušnjo, saj vam omogočajo, da bolje izkoristite svoj slušni aparat ReSound. ReSoundova inovativna
Kazalne naprave in tipkovnica Uporabniški priročnik
 Kazalne naprave in tipkovnica Uporabniški priročnik Copyright 2009 Hewlett-Packard Development Company, L.P. Windows je zaščitena blagovna znamka družbe Microsoft Corporation v ZDA. Opomba o izdelku V
Kazalne naprave in tipkovnica Uporabniški priročnik Copyright 2009 Hewlett-Packard Development Company, L.P. Windows je zaščitena blagovna znamka družbe Microsoft Corporation v ZDA. Opomba o izdelku V
Modem in krajevno omrežje Uporabniški priročnik
 Modem in krajevno omrežje Uporabniški priročnik Copyright 2008 Hewlett-Packard Development Company, L.P. Informacije v tem priročniku se lahko spremenijo brez prejšnjega obvestila. Edine garancije za HP-jeve
Modem in krajevno omrežje Uporabniški priročnik Copyright 2008 Hewlett-Packard Development Company, L.P. Informacije v tem priročniku se lahko spremenijo brez prejšnjega obvestila. Edine garancije za HP-jeve
Sony Mobile Communications AB
 Navodila za uporabo Xperia XA1 G3121/G3123/G3125 Kazalo Uvod...6 O teh navodilih za uporabo...6 Pregled... 6 Sestavljanje... 7 Zaščita zaslona... 8 Prvi zagon naprave...9 Zakaj potrebujem Google Račun?...9
Navodila za uporabo Xperia XA1 G3121/G3123/G3125 Kazalo Uvod...6 O teh navodilih za uporabo...6 Pregled... 6 Sestavljanje... 7 Zaščita zaslona... 8 Prvi zagon naprave...9 Zakaj potrebujem Google Račun?...9
BDV-N890W/BDV-N790W
 Sistem za domači kino s predvajalnikom Blu-ray Disc /DVD BDV-N890W BDV-N790W SI Začnite tukaj Kratka navodila za postavitev in uporabo BDV-N790W BDV-N890W 1 Vsebina embalaže/nastavitev zvočnikov BDV-N890W
Sistem za domači kino s predvajalnikom Blu-ray Disc /DVD BDV-N890W BDV-N790W SI Začnite tukaj Kratka navodila za postavitev in uporabo BDV-N790W BDV-N890W 1 Vsebina embalaže/nastavitev zvočnikov BDV-N890W
ASUS Tablet PRIROČNIK ZA UPORABO SL8492
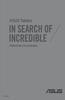 ASUS Tablet PRIROČNIK ZA UPORABO SL8492 SL8492 Prva izdaja November 2013 INFORMACIJE O AVTORSKIH PRAVICAH Nobeno od teh navodil, vključno s proizvodi in programi, ki so tu opisani, ne sme biti kopirano,
ASUS Tablet PRIROČNIK ZA UPORABO SL8492 SL8492 Prva izdaja November 2013 INFORMACIJE O AVTORSKIH PRAVICAH Nobeno od teh navodil, vključno s proizvodi in programi, ki so tu opisani, ne sme biti kopirano,
Sony Mobile Communications AB
 Navodila za uporabo Xperia Z3 D6603/D6653 Kazalo Uvod...6 O teh navodilih za uporabo...6 Pregled...6 Sestavljanje...7 Prvi zagon naprave...9 Zakaj potrebujem Google Račun?...10 Polnjenje naprave...10 Osnove...12
Navodila za uporabo Xperia Z3 D6603/D6653 Kazalo Uvod...6 O teh navodilih za uporabo...6 Pregled...6 Sestavljanje...7 Prvi zagon naprave...9 Zakaj potrebujem Google Račun?...10 Polnjenje naprave...10 Osnove...12
Priročnik za uporabo Nokia Lumia Izdaja SL
 Priročnik za uporabo Nokia Lumia 620 1.0. Izdaja SL Priročnik za uporabo Nokia Lumia 620 Vsebina Varnost 4 Hitri začetek 5 Tipke in deli 5 Tipke za pomik nazaj, zagon in iskanje 5 Predeli z antenami 6
Priročnik za uporabo Nokia Lumia 620 1.0. Izdaja SL Priročnik za uporabo Nokia Lumia 620 Vsebina Varnost 4 Hitri začetek 5 Tipke in deli 5 Tipke za pomik nazaj, zagon in iskanje 5 Predeli z antenami 6
PRO Navodila za uporabo Ta priročnik je namenjen DOOGEE-X / 08/24 z mednarodno različico programske opreme. Pri nadgradnji so nekatere značilnos
 PRO Navodila za uporabo Ta priročnik je namenjen DOOGEE-X5.2015 / 08/24 z mednarodno različico programske opreme. Pri nadgradnji so nekatere značilnosti predmet sprememb! 1 Predstavitev Zahvaljujemo se
PRO Navodila za uporabo Ta priročnik je namenjen DOOGEE-X5.2015 / 08/24 z mednarodno različico programske opreme. Pri nadgradnji so nekatere značilnosti predmet sprememb! 1 Predstavitev Zahvaljujemo se
PowerPointova predstavitev
 INTRANET - DETEKTIV Detektivska zbornica Republike Slovenije Pozdravljeni, v kratki predstaviti in navodilih za delo z intranet sistemom Detektiv. Intranet članom Detektivske zbornice RS omogoča, da: -
INTRANET - DETEKTIV Detektivska zbornica Republike Slovenije Pozdravljeni, v kratki predstaviti in navodilih za delo z intranet sistemom Detektiv. Intranet članom Detektivske zbornice RS omogoča, da: -
CODEKS IP KAMERA
 CODEKS IP KAMERA uporabniška navodila Vse pravice pridržane. Noben del uporabniških navodil se ne sme reproducirati v kakršnikoli obliki ali na kakršen koli način - grafični, elektronski ali mehanski,
CODEKS IP KAMERA uporabniška navodila Vse pravice pridržane. Noben del uporabniških navodil se ne sme reproducirati v kakršnikoli obliki ali na kakršen koli način - grafični, elektronski ali mehanski,
SM-R800 SM-R805F SM-R810 SM-R815F Navodila za uporabo Slovenian. 10/2018. Rev.1.1
 SM-R800 SM-R805F SM-R810 SM-R815F Navodila za uporabo Slovenian. 10/2018. Rev.1.1 www.samsung.com Vsebina Začetek 6 Več o Galaxy Watch 7 Preberi najprej 11 Postavitev naprave 11 Vsebina paketa 12 Galaxy
SM-R800 SM-R805F SM-R810 SM-R815F Navodila za uporabo Slovenian. 10/2018. Rev.1.1 www.samsung.com Vsebina Začetek 6 Več o Galaxy Watch 7 Preberi najprej 11 Postavitev naprave 11 Vsebina paketa 12 Galaxy
Navodila za uporabo Mini prenosna HD kamera s snemalnikom
 Navodila za uporabo Mini prenosna HD kamera s snemalnikom www.spyshop.eu Izdelku so priložena navodila v angleščini, ki poleg teksta prikazujejo tudi slikovni prikaz sestave in delovanja izdelka. Lastnosti
Navodila za uporabo Mini prenosna HD kamera s snemalnikom www.spyshop.eu Izdelku so priložena navodila v angleščini, ki poleg teksta prikazujejo tudi slikovni prikaz sestave in delovanja izdelka. Lastnosti
ASUS Tablet Priročnik za uporabo SL8456
 ASUS Tablet Priročnik za uporabo SL8456 Polnjenje naprave Če boste računalnik dalj časa uporabljali v načinu baterije, se prepričajte, da je baterija tabličnega računalnika ASUS povsem napolnjena. Ne pozabite,
ASUS Tablet Priročnik za uporabo SL8456 Polnjenje naprave Če boste računalnik dalj časa uporabljali v načinu baterije, se prepričajte, da je baterija tabličnega računalnika ASUS povsem napolnjena. Ne pozabite,
Možno je, da nekateri podatki v tem priročniku ne veljajo za vašo napravo. To je odvisno od nameščene programske opreme in vašega omrežnega operaterja
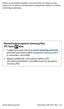 Možno je, da nekateri podatki v tem priročniku ne veljajo za vašo napravo. To je odvisno od nameščene programske opreme in vašega omrežnega operaterja. Nameščanje programa Samsung Kies (PC Sync) 1. S spletnega
Možno je, da nekateri podatki v tem priročniku ne veljajo za vašo napravo. To je odvisno od nameščene programske opreme in vašega omrežnega operaterja. Nameščanje programa Samsung Kies (PC Sync) 1. S spletnega
GT-S6310 Navodila za uporabo
 GT-S6310 Navodila za uporabo www.samsung.com Več o teh navodilih Ta naprava ponuja visoko kakovostno mobilno komunikacijo in zabavo s pomočjo visokih standardov in tehnološkega znanja družbe Samsung. Ta
GT-S6310 Navodila za uporabo www.samsung.com Več o teh navodilih Ta naprava ponuja visoko kakovostno mobilno komunikacijo in zabavo s pomočjo visokih standardov in tehnološkega znanja družbe Samsung. Ta
Možno je, da nekateri podatki v tem priročniku ne veljajo za vaš telefon. To je odvisno od nameščene programske opreme in vašega omrežnega operaterja.
 Možno je, da nekateri podatki v tem priročniku ne veljajo za vaš telefon. To je odvisno od nameščene programske opreme in vašega omrežnega operaterja. www.samsungmobile.com Printed in Korea Code No.:GH68-27763A
Možno je, da nekateri podatki v tem priročniku ne veljajo za vaš telefon. To je odvisno od nameščene programske opreme in vašega omrežnega operaterja. www.samsungmobile.com Printed in Korea Code No.:GH68-27763A
Možno je, da nekateri podatki v tem priročniku ne veljajo za vašo napravo. To je odvisno od nameščene programske opreme in vašega omrežnega operaterja
 Možno je, da nekateri podatki v tem priročniku ne veljajo za vašo napravo. To je odvisno od nameščene programske opreme in vašega omrežnega operaterja. Namestitev Samsung Kies (PC Sync) 1. Prenesite najnovejšo
Možno je, da nekateri podatki v tem priročniku ne veljajo za vašo napravo. To je odvisno od nameščene programske opreme in vašega omrežnega operaterja. Namestitev Samsung Kies (PC Sync) 1. Prenesite najnovejšo
SM-G930F Navodila za uporabo Slovenian. 02/2016. Rev.1.0
 SM-G930F Navodila za uporabo Slovenian. 02/2016. Rev.1.0 www.samsung.com Vsebina Osnove 4 Preberi najprej 6 Vsebina paketa 7 Postavitev naprave 9 Baterija 15 Kartica SIM ali USIM (kartica nano-sim) 17
SM-G930F Navodila za uporabo Slovenian. 02/2016. Rev.1.0 www.samsung.com Vsebina Osnove 4 Preberi najprej 6 Vsebina paketa 7 Postavitev naprave 9 Baterija 15 Kartica SIM ali USIM (kartica nano-sim) 17
SM-J415FN SM-J415FN/DS Navodila za uporabo Slovenian. 09/2018. Rev.1.0
 SM-J415FN SM-J415FN/DS Navodila za uporabo Slovenian. 09/2018. Rev.1.0 www.samsung.com Vsebina Osnove 4 Preberi najprej 6 Primeri pregrevanja naprave in rešitve 9 Postavitev naprave in funkcije 12 Baterija
SM-J415FN SM-J415FN/DS Navodila za uporabo Slovenian. 09/2018. Rev.1.0 www.samsung.com Vsebina Osnove 4 Preberi najprej 6 Primeri pregrevanja naprave in rešitve 9 Postavitev naprave in funkcije 12 Baterija
SM-G935F Navodila za uporabo Slovenian. 02/2016. Rev.1.0
 SM-G935F Navodila za uporabo Slovenian. 02/2016. Rev.1.0 www.samsung.com Vsebina Osnove 4 Preberi najprej 6 Vsebina paketa 7 Postavitev naprave 9 Baterija 15 Kartica SIM ali USIM (kartica nano-sim) 17
SM-G935F Navodila za uporabo Slovenian. 02/2016. Rev.1.0 www.samsung.com Vsebina Osnove 4 Preberi najprej 6 Vsebina paketa 7 Postavitev naprave 9 Baterija 15 Kartica SIM ali USIM (kartica nano-sim) 17
Priročnik za uporabo Nokia Lumia Izdaja SL
 Priročnik za uporabo Nokia Lumia 625 1.0. Izdaja SL Ššš... Ta priročnik še ni vse... V telefonu najdete priročnik za uporabo vedno z vami in na voljo, ko ga potrebujete. Na začetnem zaslonu odrinite v
Priročnik za uporabo Nokia Lumia 625 1.0. Izdaja SL Ššš... Ta priročnik še ni vse... V telefonu najdete priročnik za uporabo vedno z vami in na voljo, ko ga potrebujete. Na začetnem zaslonu odrinite v
Sledilna ploščica in tipkovnica Uporabniški priročnik
 Sledilna ploščica in tipkovnica Uporabniški priročnik Copyright 2007 Hewlett-Packard Development Company, L.P. Windows je zaščitena blagovna znamka družbe Microsoft Corporation v ZDA. Informacije v tem
Sledilna ploščica in tipkovnica Uporabniški priročnik Copyright 2007 Hewlett-Packard Development Company, L.P. Windows je zaščitena blagovna znamka družbe Microsoft Corporation v ZDA. Informacije v tem
TomTom VIA
 TomTom VIA Uporabniški priročnik 17.1 Contents Pozdravljeni v navigaciji s TomTomom 7 Kaj je novega 8 Novo v tej izdaji... 8 Videodelavnice... 9 Začetek uporabe 10 Namestitev v avtomobil...10 Postavitev
TomTom VIA Uporabniški priročnik 17.1 Contents Pozdravljeni v navigaciji s TomTomom 7 Kaj je novega 8 Novo v tej izdaji... 8 Videodelavnice... 9 Začetek uporabe 10 Namestitev v avtomobil...10 Postavitev
PowerPoint Presentation
 SAFE.SI VODIČ Nastavitve zasebnosti in varnosti na Instagramu 2017/1 Nastavitev zasebnega računa Račun na Instagramu je privzeto nastavljen tako, da lahko objave vidi vsakdo. Zato moramo nastavitve zasebnosti
SAFE.SI VODIČ Nastavitve zasebnosti in varnosti na Instagramu 2017/1 Nastavitev zasebnega računa Račun na Instagramu je privzeto nastavljen tako, da lahko objave vidi vsakdo. Zato moramo nastavitve zasebnosti
GT-P7500 Navodila za uporabo
 GT-P7500 Navodila za uporabo Uporaba tega priročnika Čestitamo vam za nakup tabličnega računalnika Samsung P7500. Ta zmogljiva naprava, ki jo lahko vzamete povsod s seboj, vam z nepotratno, zelo prilagodljivo
GT-P7500 Navodila za uporabo Uporaba tega priročnika Čestitamo vam za nakup tabličnega računalnika Samsung P7500. Ta zmogljiva naprava, ki jo lahko vzamete povsod s seboj, vam z nepotratno, zelo prilagodljivo
Zbornica zdravstvene in babiške nege Slovenije Zveza strokovnih društev medicinskih sester, babic in zdravstvenih tehnikov Slovenije Stanje:
 Zbornica zdravstvene in babiške nege Slovenije Zveza strokovnih društev medicinskih sester, babic in zdravstvenih tehnikov Slovenije Stanje: 17.07.2013 Ver. 2.9.1.2 Spletni portal članov uporabniška navodila
Zbornica zdravstvene in babiške nege Slovenije Zveza strokovnih društev medicinskih sester, babic in zdravstvenih tehnikov Slovenije Stanje: 17.07.2013 Ver. 2.9.1.2 Spletni portal članov uporabniška navodila
Safety and Regulatory Information
 WayteQ GPS Navigacija X980BT Navodila za uporabo Slovenska verzija Zahvaljujemo se vam za izkazano zaupanje z uporabo WAYTEQ izdelkov! WAYTEQ si pridružuje pravico do končne verzije navodil za uporabo.
WayteQ GPS Navigacija X980BT Navodila za uporabo Slovenska verzija Zahvaljujemo se vam za izkazano zaupanje z uporabo WAYTEQ izdelkov! WAYTEQ si pridružuje pravico do končne verzije navodil za uporabo.
_ _BDA_CapitalSports_CS-Timer.indd
 10028194 10029391 CS Timer 6 Spoštovani kupci, Čestitamo Vam za nakup. Prosimo, da skrbno preberete navodilo in da skrbite za nasvete o namestitvi in uporabi, da bi ste izognili tehničnim poškodbam. Za
10028194 10029391 CS Timer 6 Spoštovani kupci, Čestitamo Vam za nakup. Prosimo, da skrbno preberete navodilo in da skrbite za nasvete o namestitvi in uporabi, da bi ste izognili tehničnim poškodbam. Za
Hiter začetek Razširjevalnik dosega WiFi N300 Model WN2000RPTv3
 Hiter začetek Razširjevalnik dosega WiFi N300 Model WN2000RPTv3 Začetek uporabe Razširjevalnik dosega WiFi NETGEAR doseg omrežja WiFi poveča tako, da okrepi obstoječi signal WiFi in izboljša splošno kakovost
Hiter začetek Razširjevalnik dosega WiFi N300 Model WN2000RPTv3 Začetek uporabe Razširjevalnik dosega WiFi NETGEAR doseg omrežja WiFi poveča tako, da okrepi obstoječi signal WiFi in izboljša splošno kakovost
Možno je, da nekateri podatki v tem priročniku ne veljajo za vašo napravo. To je odvisno od nameščene programske opreme in vašega omrežnega operaterja
 Možno je, da nekateri podatki v tem priročniku ne veljajo za vašo napravo. To je odvisno od nameščene programske opreme in vašega omrežnega operaterja. Nameščanje programa Kies (PC Sync) 1. Prenesite najnovejšo
Možno je, da nekateri podatki v tem priročniku ne veljajo za vašo napravo. To je odvisno od nameščene programske opreme in vašega omrežnega operaterja. Nameščanje programa Kies (PC Sync) 1. Prenesite najnovejšo
SM-G390F Navodila za uporabo Slovenian. 03/2017. Rev.1.0
 SM-G390F Navodila za uporabo Slovenian. 03/2017. Rev.1.0 www.samsung.com Vsebina Osnove 4 Preberi najprej 5 Primeri pregrevanja naprave in rešitve 8 Zadrževanje vode in odpornost na prah 9 Vsebina paketa
SM-G390F Navodila za uporabo Slovenian. 03/2017. Rev.1.0 www.samsung.com Vsebina Osnove 4 Preberi najprej 5 Primeri pregrevanja naprave in rešitve 8 Zadrževanje vode in odpornost na prah 9 Vsebina paketa
Navodila za programsko opremo FeriX Namestitev na trdi disk Avtor navodil: Martin Terbuc Datum: December 2007 Center odprte kode Slovenije Spletna str
 Navodila za programsko opremo FeriX Namestitev na trdi disk Avtor navodil: Martin Terbuc Datum: December 2007 Center odprte kode Slovenije Spletna stran: http://www.coks.si/ Elektronski naslov: podpora@coks.si
Navodila za programsko opremo FeriX Namestitev na trdi disk Avtor navodil: Martin Terbuc Datum: December 2007 Center odprte kode Slovenije Spletna stran: http://www.coks.si/ Elektronski naslov: podpora@coks.si
SM-J330FN SM-J530F SM-J530F/DS SM-J730F/DS Navodila za uporabo Slovenian. 06/2017. Rev.1.0
 SM-J330FN SM-J530F SM-J530F/DS SM-J730F/DS Navodila za uporabo Slovenian. 06/2017. Rev.1.0 www.samsung.com Vsebina Osnove 4 Preberi najprej 5 Primeri pregrevanja naprave in rešitve 8 Vsebina paketa 9 Postavitev
SM-J330FN SM-J530F SM-J530F/DS SM-J730F/DS Navodila za uporabo Slovenian. 06/2017. Rev.1.0 www.samsung.com Vsebina Osnove 4 Preberi najprej 5 Primeri pregrevanja naprave in rešitve 8 Vsebina paketa 9 Postavitev
B5310-SL.book
 Možno je, da nekateri podatki v tem priročniku ne veljajo za vaš telefon. To je odvisno od nameščene programske opreme in vašega omrežnega operaterja. World Wide Web http://www.samsungmobile.com Printed
Možno je, da nekateri podatki v tem priročniku ne veljajo za vaš telefon. To je odvisno od nameščene programske opreme in vašega omrežnega operaterja. World Wide Web http://www.samsungmobile.com Printed
docx
 SLO - NAVODILA ZA UPORABO IN MONTAŽO Kat. št.: 139 55 62 www.conrad.si NAVODILA ZA UPORABO Full HD akcijska kamera Denver ACT-5040W Kataloška št.: 139 55 62 KAZALO UVOD... 3 SISTEMSKE ZAHTEVE... 3 LASTNOSTI
SLO - NAVODILA ZA UPORABO IN MONTAŽO Kat. št.: 139 55 62 www.conrad.si NAVODILA ZA UPORABO Full HD akcijska kamera Denver ACT-5040W Kataloška št.: 139 55 62 KAZALO UVOD... 3 SISTEMSKE ZAHTEVE... 3 LASTNOSTI
GT-I8150 Navodila za uporabo
 GT-I850 Navodila za uporabo Uporaba priročnika Zahvaljujemo se vam za nakup mobilne naprave Samsung. Telefon vam ponuja visokokakovostno mobilno komunikacijo in zabavo na podlagi izjemne tehnologije in
GT-I850 Navodila za uporabo Uporaba priročnika Zahvaljujemo se vam za nakup mobilne naprave Samsung. Telefon vam ponuja visokokakovostno mobilno komunikacijo in zabavo na podlagi izjemne tehnologije in
HTC 10
 Uporabniški priročnik za HTC 10 2 Vsebina Vsebina Funkcije, v katerih boste uživali Katere novosti in posebnosti vključuje Fotoaparat 8 Najboljše od HTC-ja in Google Foto 10 Kaj je novega pri zaslonski
Uporabniški priročnik za HTC 10 2 Vsebina Vsebina Funkcije, v katerih boste uživali Katere novosti in posebnosti vključuje Fotoaparat 8 Najboljše od HTC-ja in Google Foto 10 Kaj je novega pri zaslonski
Nokia Lumia Priročnik za uporabo
 Priročnik za uporabo Nokia Lumia 620 4.0. Izdaja SL Ššš... Ta priročnik še ni vse... V telefonu najdete priročnik za uporabo vedno z vami in na voljo, ko ga potrebujete. Na začetnem zaslonu odrinite v
Priročnik za uporabo Nokia Lumia 620 4.0. Izdaja SL Ššš... Ta priročnik še ni vse... V telefonu najdete priročnik za uporabo vedno z vami in na voljo, ko ga potrebujete. Na začetnem zaslonu odrinite v
Možno je, da nekateri podatki v tem priročniku ne veljajo za vašo napravo. To je odvisno od nameščene programske opreme in vašega omrežnega operaterja
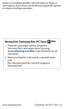 Možno je, da nekateri podatki v tem priročniku ne veljajo za vašo napravo. To je odvisno od nameščene programske opreme in vašega omrežnega operaterja. Namestitev Samsung Kies (PC Sync) 1. Prenesite najnovejšo
Možno je, da nekateri podatki v tem priročniku ne veljajo za vašo napravo. To je odvisno od nameščene programske opreme in vašega omrežnega operaterja. Namestitev Samsung Kies (PC Sync) 1. Prenesite najnovejšo
NAVODILA ZA MONTAŽO SI EWPE SMART Wi-FI app
 NAVODILA ZA MONTAŽO SI EWPE SMART Wi-FI app Uporabniški račun V aplikacijo se je treba prijaviti z uporabniškim računom. Ob prvem zagonu vas bo aplikacija pozvala k registraciji (sign up) ali prijavi (sign
NAVODILA ZA MONTAŽO SI EWPE SMART Wi-FI app Uporabniški račun V aplikacijo se je treba prijaviti z uporabniškim računom. Ob prvem zagonu vas bo aplikacija pozvala k registraciji (sign up) ali prijavi (sign
Microsoft Word - CN-BTU4 Quick Guide_SI
 Bluetooth Dongle Artikel: CN-BTU4 NAVODILA v1.0 Sistemske zahteve Zahteve za PC: - Proc.: Intel Pentium III 500MHz or above. - Ram: 256MB ali več. - Disk: vsaj 50MB. - OS: Windows 98SE/Me/2000/XP - Prost
Bluetooth Dongle Artikel: CN-BTU4 NAVODILA v1.0 Sistemske zahteve Zahteve za PC: - Proc.: Intel Pentium III 500MHz or above. - Ram: 256MB ali več. - Disk: vsaj 50MB. - OS: Windows 98SE/Me/2000/XP - Prost
Navodila za nastavitev mail odjemalca na ios in Android napravah TELEFONI iphone (ios 12) Predlagamo, da do svoje študentske e-pošte dostopate s pomoč
 TELEFONI iphone (ios 12) Predlagamo, da do svoje študentske e-pošte dostopate s pomočjo aplikacije Outlook, katero lahko prenesete s pomočjo trgovine App Store. Ko aplikacijo zaženete se vam pojavi naslednje
TELEFONI iphone (ios 12) Predlagamo, da do svoje študentske e-pošte dostopate s pomočjo aplikacije Outlook, katero lahko prenesete s pomočjo trgovine App Store. Ko aplikacijo zaženete se vam pojavi naslednje
Vaja 2 Virtualizacija fizičnih strežnikov in virtualni PC A. Strežnik Vmware ESX Namestitev strežnika VMware ESX 3.5 na fizični strežnik 2. Nas
 Vaja 2 Virtualizacija fizičnih strežnikov in virtualni PC A. Strežnik Vmware ESX 3.5 1. Namestitev strežnika VMware ESX 3.5 na fizični strežnik 2. Nastavitve strežnika ESX 3. Namestitev in nastavitve VM
Vaja 2 Virtualizacija fizičnih strežnikov in virtualni PC A. Strežnik Vmware ESX 3.5 1. Namestitev strežnika VMware ESX 3.5 na fizični strežnik 2. Nastavitve strežnika ESX 3. Namestitev in nastavitve VM
SLO NAVODILA ZA UPORABO IN MONTAŽO Kat. št.: NAVODILA ZA UPORABO WLAN usmerjevalnik TP LINK Archer C5 Kataloška št.:
 SLO NAVODILA ZA UPORABO IN MONTAŽO Kat. št.: 75 31 33 www.conrad.si NAVODILA ZA UPORABO WLAN usmerjevalnik TP LINK Archer C5 Kataloška št.: 75 31 33 KAZALO 1. PRIKLOP STROJNE OPREME...3 2. KONFIGURACIJA
SLO NAVODILA ZA UPORABO IN MONTAŽO Kat. št.: 75 31 33 www.conrad.si NAVODILA ZA UPORABO WLAN usmerjevalnik TP LINK Archer C5 Kataloška št.: 75 31 33 KAZALO 1. PRIKLOP STROJNE OPREME...3 2. KONFIGURACIJA
Priročnik za uporabnika SLO _09
 24849802-04_09 KAZALO SPLOŠNE INFORMACIJE................................................................. Pag. 4 Tehnične značilnosti.................................................................................
24849802-04_09 KAZALO SPLOŠNE INFORMACIJE................................................................. Pag. 4 Tehnične značilnosti.................................................................................
Vostro 430 Informacijski tehnični list o namestitvi in funkcijah
 O opozorilih OPOZORILO: OPOZORILO označuje možnost poškodb lastnine, telesnih poškodb ali smrti. Dell Vostro 430 List s tehničnimi informacijami o nastavitvi in funkcijah Pogled s sprednje in zadnje strani
O opozorilih OPOZORILO: OPOZORILO označuje možnost poškodb lastnine, telesnih poškodb ali smrti. Dell Vostro 430 List s tehničnimi informacijami o nastavitvi in funkcijah Pogled s sprednje in zadnje strani
Zadeva: Ponudba
 Navodila za urejanje Spletne strani CTEK.si 1. Dodajanje novega polnilnika Za dodajanje novega polnilnika nikoli ne prepisujte že objavljenih vsebin, ampak sledite tem navodilom. Ta so zagotovilo, da bodo
Navodila za urejanje Spletne strani CTEK.si 1. Dodajanje novega polnilnika Za dodajanje novega polnilnika nikoli ne prepisujte že objavljenih vsebin, ampak sledite tem navodilom. Ta so zagotovilo, da bodo
SM-N9005 Navodila za uporabo
 SM-N9005 Navodila za uporabo www.samsung.com Več o teh navodilih Ta naprava ponuja visoko kakovostno mobilno komunikacijo in zabavo s pomočjo visokih standardov in tehnološkega znanja družbe Samsung. Ta
SM-N9005 Navodila za uporabo www.samsung.com Več o teh navodilih Ta naprava ponuja visoko kakovostno mobilno komunikacijo in zabavo s pomočjo visokih standardov in tehnološkega znanja družbe Samsung. Ta
NAVODILA ZA UPORABO SM-G970F/DS SM-G973F/DS SM-G975F/DS Slovenian. 03/2019. Rev.1.0
 NAVODILA ZA UPORABO SM-G970F/DS SM-G973F/DS SM-G975F/DS Slovenian. 03/2019. Rev.1.0 www.samsung.com Vsebina Osnove 4 Preberi najprej 7 Primeri pregrevanja naprave in rešitve 11 Postavitev naprave in funkcije
NAVODILA ZA UPORABO SM-G970F/DS SM-G973F/DS SM-G975F/DS Slovenian. 03/2019. Rev.1.0 www.samsung.com Vsebina Osnove 4 Preberi najprej 7 Primeri pregrevanja naprave in rešitve 11 Postavitev naprave in funkcije
Adaptive Sound Technology Dodatek
 Adaptive Sound Technology Dodatek Prva namestitev televizorja Sistem je opremljen s funkcijo Adaptive Pregled prve namestitve Sound Technology, ki omogoča optimalno doživetje zvoka pri postavitvi več zvočnikov,
Adaptive Sound Technology Dodatek Prva namestitev televizorja Sistem je opremljen s funkcijo Adaptive Pregled prve namestitve Sound Technology, ki omogoča optimalno doživetje zvoka pri postavitvi več zvočnikov,
SLO NAVODILA ZA UPORABO IN MONTAŽO Kat. št.: NAVODILA ZA UPORABO Avtomobilska kamera Prestigio Roadrunner 300 Kataloška št.: 1
 SLO NAVODILA ZA UPORABO IN MONTAŽO Kat. št.: 105 06 50 www.conrad.si NAVODILA ZA UPORABO Avtomobilska kamera Prestigio Roadrunner 300 Kataloška št.: 105 06 50 KAZALO 1. VSEBINA PAKETA...3 2. SESTAVNI DELI
SLO NAVODILA ZA UPORABO IN MONTAŽO Kat. št.: 105 06 50 www.conrad.si NAVODILA ZA UPORABO Avtomobilska kamera Prestigio Roadrunner 300 Kataloška št.: 105 06 50 KAZALO 1. VSEBINA PAKETA...3 2. SESTAVNI DELI
Aplikacija za vodenje sladkorne bolezni Navodila za uporabo
 Aplikacija za vodenje sladkorne bolezni Navodila za uporabo Aplikacija za vodenje sladkorne bolezni Accu- Chek Connect Pregled Aplikacija za vodenje sladkorne bolezni Accu-Chek Connect (v nadaljevanju:
Aplikacija za vodenje sladkorne bolezni Navodila za uporabo Aplikacija za vodenje sladkorne bolezni Accu- Chek Connect Pregled Aplikacija za vodenje sladkorne bolezni Accu-Chek Connect (v nadaljevanju:
DCS-2330L_A1_QIG_v1.00(EU).indd
 HD WIRELESS N OUTDOOR CLOUD CAMERA DCS-2330L KRATKA NAVODILA ZA UPORABO VSEBINA PAKETA HD WIRELESS N OUTDOOR CLOUD CAMERA DCS-2330L NAPAJALNI ADAPTER ADAPTER ETHERNET KABEL (CAT5 UTP) MED POSTAVITVIJO,
HD WIRELESS N OUTDOOR CLOUD CAMERA DCS-2330L KRATKA NAVODILA ZA UPORABO VSEBINA PAKETA HD WIRELESS N OUTDOOR CLOUD CAMERA DCS-2330L NAPAJALNI ADAPTER ADAPTER ETHERNET KABEL (CAT5 UTP) MED POSTAVITVIJO,
Microsoft Word - NAVODILA ZA UPORABO.docx
 NAVODILA ZA UPORABO VODILO CCM-18A/N-E (K02-MODBUS) Hvala ker ste se odločili za nakup našega izdelka. Pred uporabo enote skrbno preberite ta Navodila za uporabo in jih shranite za prihodnjo rabo. Vsebina
NAVODILA ZA UPORABO VODILO CCM-18A/N-E (K02-MODBUS) Hvala ker ste se odločili za nakup našega izdelka. Pred uporabo enote skrbno preberite ta Navodila za uporabo in jih shranite za prihodnjo rabo. Vsebina
Universal WiFi Range Extender WN3000RP Installation Guide
 Navodila za namestitev kompleta Powerline Nano500 XAVB5101 2012 NETGEAR, Inc. Vse pravice pridržane. Nobenega dela tega dokumenta ni dovoljeno reproducirati, prenašati, prepisovati, shranjevati v sistemu
Navodila za namestitev kompleta Powerline Nano500 XAVB5101 2012 NETGEAR, Inc. Vse pravice pridržane. Nobenega dela tega dokumenta ni dovoljeno reproducirati, prenašati, prepisovati, shranjevati v sistemu
ThiEYE i60+ 4K športna kamera Navodila za uporabo
 ThiEYE i60+ 4K športna kamera Navodila za uporabo Vsebina embalaže Izgled 1. Objektiv 2. Vklop/Način tipka 3. LED indikator 4. Sprožilec/Izbor tipka 5. USB vtičnica 6. Reža za Mikro SD kartico 7. Mikro
ThiEYE i60+ 4K športna kamera Navodila za uporabo Vsebina embalaže Izgled 1. Objektiv 2. Vklop/Način tipka 3. LED indikator 4. Sprožilec/Izbor tipka 5. USB vtičnica 6. Reža za Mikro SD kartico 7. Mikro
an-01-sl-Plantronics_K100_Bluetooth_prostoročni_sistem
 SLO - NAVODILA ZA UPORABO IN MONTAŽO Kat. št.: 121 84 31 www.conrad.si NAVODILA ZA UPORABO Plantronics K100 Bluetooth prostoročni sistem, črn, Bluetooth prostoročni sistem (čas pogovora, 360 ur 83900-05)
SLO - NAVODILA ZA UPORABO IN MONTAŽO Kat. št.: 121 84 31 www.conrad.si NAVODILA ZA UPORABO Plantronics K100 Bluetooth prostoročni sistem, črn, Bluetooth prostoročni sistem (čas pogovora, 360 ur 83900-05)
INFORMATOR BIROKRAT 1/2011
 ta Veleprodaja Maloprodaja Storitve Računovodstvo Proizvodnja Gostinstvo Turizem Hotelirstvo Ticketing CRM Internetna trgovina Izdelava internetnih strani Grafično oblikovanje NOVOSTI IN NASVETI ZA DELO
ta Veleprodaja Maloprodaja Storitve Računovodstvo Proizvodnja Gostinstvo Turizem Hotelirstvo Ticketing CRM Internetna trgovina Izdelava internetnih strani Grafično oblikovanje NOVOSTI IN NASVETI ZA DELO
_ _ _BDA_Glasheizung_Klarstein_Update.indd
 KONVEKCIJSKI GRELEC 10006588 10006589 10011265 Spoštovani kupci, Čestitamo Vam za nakup. Prosimo, da skrbno preberete navodilo in da skrbite za nasvete o namestitvi in uporabi, da bi ste izognili tehničnim
KONVEKCIJSKI GRELEC 10006588 10006589 10011265 Spoštovani kupci, Čestitamo Vam za nakup. Prosimo, da skrbno preberete navodilo in da skrbite za nasvete o namestitvi in uporabi, da bi ste izognili tehničnim
VHF1-VHF2
 VHF BREZŽIČNI MIKROFONSKI KOMPLET VHF1: 1 CHANNEL VHF2: 2 CHANNELS NAVODILA ZA UPORABO SLO Hvala, ker ste izbrali naš BREZŽIČNI MIKROFONSKI KOMPLET IBIZA SOUND. Za vašo lastno varnost, preberite ta navodila
VHF BREZŽIČNI MIKROFONSKI KOMPLET VHF1: 1 CHANNEL VHF2: 2 CHANNELS NAVODILA ZA UPORABO SLO Hvala, ker ste izbrali naš BREZŽIČNI MIKROFONSKI KOMPLET IBIZA SOUND. Za vašo lastno varnost, preberite ta navodila
Gimnazija Bežigrad Peričeva Ljubljana OPERACIJSKI SISTEM Predmet: informatika
 Gimnazija Bežigrad Peričeva 4 1000 Ljubljana OPERACIJSKI SISTEM Predmet: informatika KAZALO 1. Uvod...3 2. Predstavitev programa Windows 98...5 3. Raziskovanje računalnika...5 4. Raziskovanje Interneta...6
Gimnazija Bežigrad Peričeva 4 1000 Ljubljana OPERACIJSKI SISTEM Predmet: informatika KAZALO 1. Uvod...3 2. Predstavitev programa Windows 98...5 3. Raziskovanje računalnika...5 4. Raziskovanje Interneta...6
English
 Copyright 2009Huawei Technologies Co., Ltd. Vse pravice pridržane Nobenega dela tega dokumenta ni dovoljeno razmnoževati ali posredovati v kakršnikoli obliki ali na kakršenkoli način brez predhodnega pisnega
Copyright 2009Huawei Technologies Co., Ltd. Vse pravice pridržane Nobenega dela tega dokumenta ni dovoljeno razmnoževati ali posredovati v kakršnikoli obliki ali na kakršenkoli način brez predhodnega pisnega
PowerPointova predstavitev
 TIK terminal nima povezave s strežnikom Ob vpisu v TIK Admin se pojavi napis ni povezave s strežnikom Na terminalu je ikona 1. preverimo ali je pravilno nastavljen IP strežnika 1. Preverimo datoteko TIKSAdmin.INI
TIK terminal nima povezave s strežnikom Ob vpisu v TIK Admin se pojavi napis ni povezave s strežnikom Na terminalu je ikona 1. preverimo ali je pravilno nastavljen IP strežnika 1. Preverimo datoteko TIKSAdmin.INI
