Nokia N900 - Priročnik za uporabo 3. Izdaja
|
|
|
- Iris Jarc
- pred 4 leti
- Pregledov:
Transkripcija
1 Nokia N900 - Priročnik za uporabo 3. Izdaja
2 2 Vsebina Vsebina Varnost 6 O vaši napravi 6 Omrežne storitve 7 Skupni pomnilnik 7 Iskanje pomoči 8 Branje priročnika za uporabo 8 Podpora 8 Nastavitve 8 Kode za dostop 8 Podaljšanje časa delovanja baterije 9 Prikaz informacij o vaši napravi 9 Obiščite spletno mesto maemo.nokia.com 10 Hitri začetek 10 Nastavitev naprave 10 Tipke in deli 14 Prvi zagon 15 Opora 16 Pisalo 16 Uporaba dodatne opreme 17 Uvod 18 Ključne funkcije 18 O programski opremi Maemo 18 O napravi 19 O namizju 20 Meni z aplikacijami 21 Polje za stanje in meni stanja 21 Nadzorna plošča 23 O zaslonu na dotik 24 Vnos besedila 26 Zaščita naprave 29 Raziskovanje storitve Ovi 29 Prilagajanje naprave 30 Urejanje in prilagajanje namizja 30 Nastavitve profila 31 Spreminjanje slike ozadja 31 Spreminjanje jezika naprave 32 Spreminjanje tem 32 Povezovanje naprave 32 O povezovanju 32 Nastavitve omrežja 32 Uporaba povezave WLAN 33 Uporaba povezave za paketni prenos podatkov 37 Aktivne podatkovne povezave 38 Onemogočanje brezžičnih povezav 38 Nastavitve internetne povezave 38 Povezava Bluetooth 39 Povezave USB 41
3 Vsebina 3 Brskanje po spletu 42 O brskalniku 42 Odpiranje spletnih strani in brskanje po njih 42 Orodna vrstica brskalnika 43 Urejanje zaznamkov 44 Brisanje zasebnih podatkov 44 Varnost povezave 45 Prenos datotek 45 Shranjevanje spletnih strani 46 Ogled zgodovine brskanja 46 Namestitev vtičnika ali dodatka 46 Nastavitve brskalnika 47 Urejanje vizitk 48 Pridobivanje vizitk 48 Ogled stanj dosegljivosti vizitk 51 Razvrščanje vizitk 51 Pošiljanje vizitk 51 Dodajanje bližnjic na namizje 52 Nastavitve Imenika 52 Klicanje 53 O klicih 53 Spreminjanje postavitve zaslona 53 Zaslon na dotik med klici 53 Vzpostavljanje glasovnega klica 54 Vzpostavljanje internetnih klicev 56 Vzpostavljanje internetnih video klicev 57 Možnosti med klicem 58 Števci trajanja klicev 58 Klici v sili 58 Pošiljanje besedilnih sporočil in pomenkov 59 O Pogovorih 59 Pošiljanje besedilnih sporočil 60 Pošiljanje pomenkov 61 Brisanje sporočil in pogovorov 63 Filtriranje pogovorov 63 Nastavitve besedilnih sporočil in pomenkov 63 E-pošta 64 O e-pošti 64 Branje službene pošte z aplikacijo Mail for Exchange 64 Nastavitve e-pošte 64 Branje in pošiljanje e-pošte 67 Razvrščanje e-pošte 70 Sinhronizacija z aplikacijo Mail for Exchange 70 Dodajanje spletnega programčka za e-pošto na namizje 71 Nastavitve e-pošte 71 Zajemanje slik in snemanje video posnetkov 75 Kamera 75 Zajemanje slik 75 Snemanje video posnetkov 77 Nastavitve kamere 79
4 4 Vsebina Ogled slik s funkcijo Fotografije 81 Skupna raba slik in video posnetkov 83 Predvajanje glasbe in video posnetkov 86 O predstavnostnem predvajalniku 86 Oblike zapisov datotek 86 Dodajanje predstavnostnega spletnega programčka na namizje 87 Iskanje predstavnostnih datotek 87 Ogled vtičnikov MAFW 87 Predvajanje glasbe s predstavnostnim predvajalnikom 87 Uporaba oddajnika FM 89 Predvajanje video posnetkov s predstavnostnim predvajalnikom 90 Poslušanje internetnega radia s predstavnostnim predvajalnikom 91 Predvajanje glasbe iz predstavnostnega strežnika 92 Iskanje in ogled lokacij 93 Določanje položaja (GPS) 93 Zemljevidi Ovi za mobilnike 95 Upravljanje časa 98 Ogled ure in nastavitev alarmov 98 Ogled in upravljanje koledarja 99 Uporaba pripomočkov in upravljanje podatkov 102 Sinhronizacija in prenos vsebine iz druge naprave 102 Varnostno kopiranje in obnavljanje podatkov 103 Delo z datotekami 104 Pomnilnik 105 Brisanje podatkov naprave in obnavljanje nastavitev 106 Uporaba pripomočkov 107 Posodabljanje programske opreme in nameščanje aplikacij 110 O Upravitelju aplikacij 110 Nameščanje dodatnih aplikacij 111 Dodajanje katalogov 112 Preverjanje posodobitev 113 Posodabljanje programske opreme 113 Igranje iger 114 Blocks 114 Chess 115 Mahjong 115 Marbles 116 Nameščanje ostalih iger 117 Nastavitve 117 Nastavitve za prilagajanje 117 Nastavitve povezovanja 119 Splošne nastavitve 122 Nastavitve aplikacij drugih proizvajalcev 123 Nasveti in odpravljanje težav 124
5 Vsebina 5 Osnovni nasveti za uporabo naprave 124 Dodatni nasveti za uporabo naprave 124 Bližnjice 125 Odpravljanje težav 127 Informacije o izdelku in varnostne informacije 129 Kazalo 136
6 6 Varnost Varnost Preberite te preproste smernice. Neupoštevanje navodil je lahko nevarno ali protizakonito. Če želite več informacij, preberite cel priročnik za uporabo. VARNO VKLAPLJANJE Ne vklapljajte naprave, če je uporaba mobilnega telefona prepovedana ali če lahko povzroči interferenco ali nevarnost. PROMETNA VARNOST JE NA PRVEM MESTU Upoštevajte vse zakone, ki veljajo v državi, kjer ste. Med vožnjo imejte vedno proste roke, da boste lahko upravljali vozilo. Misliti morate predvsem na varnost na cesti. INTERFERENCA Vse brezžične naprave so občutljive za interferenco, ki lahko moti njihovo delovanje. IZKLAPLJANJE NA OBMOČJIH, KJER VELJAJO OMEJITVE Upoštevajte prepovedi. Izklopite napravo na letalu, v bližini medicinske opreme, goriv in kemikalij ter na območjih, kjer poteka razstreljevanje. STROKOVNI SERVIS Ta izdelek sme vgraditi ali popravljati samo usposobljeno osebje. DODATNA OPREMA IN BATERIJE Uporabljajte samo odobreno dodatno opremo in baterije. Ne priklapljajte nezdružljivih izdelkov. NEPREPUSTNOST ZA VODO Vaša naprava ni neprepustna za vodo. Skrbite, da bo vedno suha. O vaši napravi Mobilna naprava, opisana v tem priročniku, je odobrena za uporabo v omrežja (E)GSM 850, 900, 1800 in 1900 ter UMTS 900, 1700 in Več informacij o omrežjih lahko dobite pri ponudniku storitev. V napravi so lahko ob nakupu shranjeni zaznamki in povezave na spletne strani tretjih oseb. Z napravo lahko dostopate tudi do drugih takih strani. Te strani niso nikakor povezane z družbo Nokia, ki tudi ne jamči za njihovo vsebino in jih ne priporoča. Če dostopate do takih strani, upoštevajte ustrezne varnostne ukrepe.
7 Varnost 7 Opozorilo: Naprava mora biti vklopljena, če želite uporabljati katero koli njeno funkcijo, z izjemo budilke. Naprave ne vklapljajte, kadar lahko uporaba brezžičnih naprav povzroči interferenco ali nevarnost. Ko uporabljate to napravo, upoštevajte vse zakone, lokalne navade, zasebnost in zakonite pravice drugih oseb vključno z avtorskimi pravicami. Varstvo avtorskih pravic lahko prepoveduje kopiranje, spreminjanje ali posredovanje nekaterih slik, glasbe in drugih vsebin. Prepišite ali naredite varnostne kopije vseh pomembnih informacij, shranjenih v napravi. Pred povezovanjem s katero koli drugo napravo preberite podrobna varnostna navodila v priročniku zanjo. Ne priklapljajte nezdružljivih izdelkov. Slike v tem priročniku se morda razlikujejo od zaslona vaše naprave. Druge pomembne informacije o napravi lahko preberete v priročniku za uporabo. uporabljate omrežne storitve, se prenašajo podatki. Pri ponudniku storitev preverite tarife v domačem omrežju in med gostovanjem v tujih omrežjih. Informacije o stroških lahko dobite pri svojem ponudniku storitev. Vaš ponudnik storitev je morda zahteval izklop ali onemogočil vklop nekaterih funkcij v vaši napravi. V tem primeru take funkcije ne bodo prikazane v meniju naprave. Naprava je bila morda tudi posebej nastavljena; to lahko vključuje spremembe imen in vrstnega reda menijev ter spremembe ikon. Skupni pomnilnik Naslednje funkcije te naprave si lahko delijo pomnilnik: zaznamki; slikovne, zvočne in video datoteke; datoteke za beležke, datoteke sketch in druge datoteke; imenik; e-poštna sporočila; in aplikacije. Uporaba ene ali več teh funkcij lahko zmanjša količino pomnilnika, ki je na voljo drugim funkcijam. Če naprava prikaže sporočilo, da je pomnilnik poln, zbrišite nekaj podatkov iz skupnega pomnilnika. Omrežne storitve Da bi lahko napravo uporabljali, morate imeti dostop do storitev mobilnega operaterja. Nekatere funkcije niso na voljo v vseh omrežjih ali pa jih boste morali, če jih boste hoteli uporabljati, posebej naročiti pri ponudniku storitev. Ko
8 8 Iskanje pomoči Iskanje pomoči Branje priročnika za uporabo Če želite najti več podatkov o podpori, preberite celoten priročnik za uporabo. Branje spletnega priročnika za uporabo Izberite > User Guide. Preberite uporabniški priročnik v napravi 1 Izberite > File manager in > Documents > User guides. 2 Izberite indeksno datoteko želenega jezika. Priročnik za uporabo v napravi je shranjen v notranjem masovnem pomnilniku naprave. Ko namestite posodobitve programske opreme, informacije v priročniku za uporabo morda ne bodo več aktualne. Nasvet: Na namizje lahko dodate bližnjico do priročnika za uporabo, da boste pozneje do njega lažje dostopali. To naredite tako, da odprete priročnik za uporabo in v orodni vrstici izberete > Add shortcut to desktop. Podpora Če želite izvedeti več o uporabi svoje naprave oziroma niste prepričani, kako bi vaša naprava morala delovati, obiščite spletno mesto ali če uporabljate mobilno napravo. Izberete lahko tudi > User Guide v svoji napravi. Če s tem ne odpravite težave, naredite naslednje: Izklopite napravo in odstranite baterijo. Čez približno minuto znova namestite baterijo in vklopite napravo. Obnovitev prvotnih tovarniških nastavitev. Posodobite programsko opremo svoje naprave. Če še vedno ne odpravite težave, se pri podjetju Nokia pozanimajte o možnostih popravila. Obiščite Preden napravo pošljete v popravilo, varnostno kopirajte podatke v napravi. Nastavitve Običajno ima vaša naprava samodejno nastavljene nastavitve GPRS, nastavitve za neposredno predvajanje in mobilni internet, pri čemer temeljijo te nastavitve na ponudniku omrežnih storitev. Ponudnik omrežnih storitev je v napravo morda že namestil nastavitve. Če želite spremeniti splošne nastavitve naprave, kot so nastavitve jezika, namizja, zaslona in zaklepanja tipkovnice, pojdite na > Settings. Kode za dostop Če pozabite katero koli kodo za dostop, se obrnite na ponudnika storitev.
9 Iskanje pomoči 9 Koda PIN (Personal Identification Number) Ta koda ščiti vašo kartico SIM pred nepooblaščeno uporabo. Kodo PIN (4 do 8 števk) običajno dobite skupaj s kartico SIM. Če trikrat zaporedoma vnesete napačno kodo PIN, se koda blokira in jo morate odblokirati s kodo PUK. Koda za odblokiranje (PUK) To 8-mestno kodo potrebujete za zamenjavo blokirane kode PIN. Če kode ne dobite s kartico SIM, se obrnite na ponudnika storitev. Koda za zaklepanje S kodo za zaklepanje lahko preprečite nepooblaščeno uporabo naprave. Prednastavljena koda je Kodo lahko ustvarite ali spremenite in napravo nastavite tako, da jo zahteva. Novo kodo hranite na skrivnem in varnem mestu, proč od naprave. Če pozabite kodo za zaklepanje in je naprava zaklenjena, jo morate odnesti v pooblaščen servis Nokia, kjer vam lahko zaračunajo stroške storitev. Napravo je mogoče odkleniti samo po ponovni namestitvi programske opreme, zato je možna izguba podatkov, shranjenih v napravi. Podaljšanje časa delovanja baterije Zaradi številnih funkcij v napravi je poraba moči baterije večja, čas njenega delovanja pa krajši. Če želite varčevati z močjo baterije, morate vedeti: Tehnologijo Bluetooth izključite, kadar je ne potrebujete. Aplikacije, ki uporabljajo tehnologijo Bluetooth, morate zapreti, ko jih ne potrebujete. Zaradi funkcij, ki uporabljajo brezžično omrežje LAN (WLAN), in funkcij, ki lahko potekajo v ozadju, medtem ko uporabljate druge funkcije, je poraba moči baterije večja. Omrežje WLAN v napravi preverja razpoložljiva omrežja tako pogosto, kot je določeno v nastavitvah WLAN in se samodejno povezuje v omrežja, ki ste jih že uporabljali. Če želite dodatno zmanjšati porabo baterije, lahko določite, da naprava v ozadju ne išče omrežij, ki so na voljo, ali jih išče manj pogosto. Zaradi osvetlitve zaslona je poraba moči baterije večja. V nastavitvah zaslona lahko prilagodite svetlost zaslona in spremenite dolžino časovnega obdobja, po katerem se izključi osvetlitev. Če želite nastaviti napravo, da porabi manj energije, ko je vklopljena osvetlitev zaslona, lahko vključite način varčevanja z energijo. Če želite spreminjati nastavitve zaslona, izberite > Settings in Display. Če pustite v ozadju zagnane aplikacije, je poraba moči baterije večja. Prikaz informacij o vaši napravi Izberite > Settings in About product. Razpoložljive informacije vključujejo: model naprave ime in izdajo platforme različico programske opreme naslov MAC za WLAN naslov Bluetooth
10 10 Hitri začetek naslov IMEI veljavne licence druge pomembne informacije o vaši napravi Obiščite spletno mesto maemo.nokia.com Na spletnem mestu maemo.nokia.com lahko najdete najnovejša orodja, slike za ozadje in aplikacije za prilagajanje naprave po lastnem okusu, poleg tega pa si lahko ogledate izkušnjo Maemo. Za dostop do tega spletnega mesta izberite bližnjico Maemo na namizju ali zaznamek Maemo v spletnem brskalniku. Hitri začetek Nastavitev naprave Vstavljanje kartice SIM in baterije Preden odstranite baterijo, napravo vedno izklopite in jo ločite od polnilnika. Pomembno: Vedno odstranite baterijo, preden vstavite ali odstranite kartico SIM, da se kartica ne bi poškodovala. 1 Postavite napravo tako, da je hrbtni pokrovček obrnjen navzgor, da preprečite razrahljanje baterije. 2 Postavite prst v držalo in dvignite hrbtni pokrovček. Če želite sprostiti hrbtni pokrovček, vam ni treba pritisniti gumba. 3 Držalo kartice SIM sprostite tako, da potisnete držalo v levo (1) in dvignete desni konec držala (2). Odrezani del kartice mora biti obrnjen navzgor, kontaktna površina kartice pa proti priključkom na napravi (3). Zaprite držalo (4) in ga potisnite v desno, da se zaskoči (5).
11 Hitri začetek 11 4 Kontakte baterije poravnajte z ustreznimi priključki v predelu za baterijo in vstavite baterijo v smeri puščice. Vstavljanje pomnilniške kartice 5 Pokrov na hrbtni strani znova namestite tako, da poravnate zatič na režo in potisnete pokrovček navzdol, da se zaskoči. Uporabljajte samo združljive kartice MicroSD, ki jih je družba Nokia odobrila za uporabo s to napravo. Nokia uporablja odobrene industrijske standarde za pomnilniške kartice, vendar vsi izdelki drugih znamk morda ne bodo popolnoma združljivi s to napravo. Uporaba nezdružljive pomnilniške kartice lahko poškoduje napravo, kartico ali na njej shranjene podatke. Pomnilniško kartico lahko varno vstavite ali odstranite celo ko je naprava vklopljena. Ko odprete hrbtni pokrovček, naprava ne more dostopati do pomnilniške kartice, da bi
12 12 Hitri začetek zaščitila podatke na njej. Ko znova namestite hrbtni pokrovček, lahko znova dostopate do pomnilniške kartice. Pomnilniška kartica je morda že vstavljena v napravo. Če ni, naredite naslednje: 1 Postavite napravo tako, da je hrbtni pokrovček obrnjen navzgor, da preprečite razrahljanje baterije. 2 Postavite prst v držalo in dvignite hrbtni pokrovček. Če želite sprostiti hrbtni pokrovček, vam ni treba pritisniti nobenega gumba. 4 Ponovno namestite hrbtni pokrovček. Naprava naj bo obrnjena navzdol, ko menjate ohišje. Prepričajte se, da je pokrovček pravilno zaprt. 3 Držalo pomnilniške kartice sprostite tako, da potisnete držalo proti bateriji (1) in dvignete konec držala (2). V držalo vstavite združljivo pomnilniško kartico (3). Kontaktna površina kartice mora biti obrnjena proti priključkom na napravi. Zaprite držalo (4) in ga potisnite nazaj, da se zaskoči (5).
13 Hitri začetek 13 Polnjenje baterije Baterija je bila delno napolnjena v tovarni. Če naprava nakazuje nizko stanje baterije, naredite tole: Baterijo napolnite s polnilnikom 1 Polnilnik priključite v vtičnico. 2 Polnilnik priključite na priključek mikro USB naprave. 3 Ko naprava nakazuje, da je napolnjena, najprej odklopite polnilnik iz naprave, nato pa še iz vtičnice. Ko se naprava polni, lučka za obveščanje utripa. Ko je baterija popolnoma napolnjena, lučka za obveščanje sveti. Dolžina polnjenja baterije ni določena, napravo pa lahko uporabljate med polnjenjem. Če je baterija popolnoma izpraznjena, lahko traja nekaj minut, preden začne lučka za obveščanje utripati ali preden lahko kličete. Polnjenje baterije s kablom USB Svojo napravo lahko napolnite z združljivo napravo USB, npr. računalnikom, če nimate na voljo električne vtičnice. Med polnjenjem lahko tudi prenašate podatke. 1 Mobilno napravo in združljivo napravo, ki ima vmesnik USB, povežite z združljivim kablom USB. Glede na vrsto naprave, ki jo polnite, lahko traja nekaj časa, preden se polnjenje začne. 2 Če je naprava vklopljena, izberite med načini USB, ki so na voljo. Izberite Mass storage mode ali PC Suite mode in se prepričajte, da vaša naprava med polnjenjem s kablom USB prejema dovolj energije. Ko se naprava polni, lučka za obveščanje utripa. Ko je baterija popolnoma napolnjena, lučka za obveščanje sveti. Če je baterija popolnoma izpraznjena, naj se nekaj časa polni, preden spet uporabite napravo. Če je vaša naprava vklopljena in je odprtih mnogo aplikacij, lahko naprava porabi več energije, kot je dobi s polnjenjem s kablom USB. Zaprite nekaj aplikacij in podatkovnih povezav ali pa uporabite polnilnik, ki ste ga dobili z napravo.
14 14 Hitri začetek Tipke in deli Tipke in deli (spredaj) Območja levo od zaslona na dotik ne prekrivajte na primer z zaščitnim trakom ali folijo. Tipke in deli (zadaj) 1 Tipka za vklop/izklop 2 Senzor za svetlobo 3 Dodatna leča fotoaparata 4 Senzor za razdaljo 5 Slušalke 6 Lučka za obveščanje 7 Zaslon na dotik 8 Fizična tipkovnica Če želite zagotoviti pravilno delovanje zaslona na dotik, odstranite zaščitno folijo z zaslona naprave. 1 Pokrovček za lečo 2 Bliskavica fotoaparata 3 Leča fotoaparata 4 Opora
15 Hitri začetek 15 Tipke in deli (zgoraj) 1 Tipka za povečavo/glasnost 2 Tipka za vklop/izklop 3 Tipka za slikanje 4 Infrardeči vmesnik Nobena od predhodno nameščenih aplikacij v napravi ne uporablja infrardečega vmesnika, vendar ta vmesnik omogoča razvijanje aplikacij drugih proizvajalcev, ki zahtevajo infrardeči vmesnik. Infrardeči vmesnik ni združljiv s standardom IrDA. 2 Priključek mikro USB 3 Očesce za pritrditev paščka za zapestje 4 Stereo zvočnik 5 Stikalo za zaklepanje 6 Priključek AV Nokia (3,5 mm) 7 Mikrofon 8 Pisalo Prvi zagon Vklop naprave 1 Pritisnite tipko za vklop/izklop. Tipke in deli (strani) 1 Stereo zvočnik 2 Če naprava zahteva kodo PIN ali kodo za zaklepanje, jo vnesite in izberite Done. Predhodno nastavljena koda za zaklepanje je Če kodo pozabite in je naprava zaklenjena, morate napravo servisirati. Morda boste morali plačati dodatne stroške in vsi osebni podatki se
16 16 Hitri začetek bodo morda izbrisali. Več informacij lahko dobite na mestu Nokia Care ali pri prodajalcu naprave. Izklop naprave Pritisnite tipko za vklop/izklop in izberite Switch off!. Nasvet: Napravo lahko izklopite tudi tako, da pritisnete in pridržite tipko za vklop/izklop. Čarovnik za zagon 1 Vklopite napravo. Za kratek čas se prikaže pozdravno sporočilo in odpre se čarovnik za zagon. 2 Prikažejo se nastavitve jezika, regije, ure in datuma. Določite naslednje: Language Podrsajte s prstom navzgor ali navzdol za pomikanje po seznamu in izberite jezik. Region Podrsajte s prstom navzgor ali navzdol za pomikanje po seznamu in izberite regijo. Time Določite obliko zapisa ure, tako da drsnik premaknete na možnost 24 hrs ali 12 hrs, in s prstom premaknite kazalca ure na točen čas. Če uporabljate 12- urni zapis, premaknite drsnik na možnost AM ali PM. Date Nastavite trenutni datum. To naredite tako, da s prstom podrsate navzgor ali navzdol v stolpcih za dan, mesec in leto. 3 Nastavitve sprejmete in shranite tako, da izberete Save. Opora Opora je na hrbtni strani naprave, in ko napravo postavite na ravno površino, lahko oporo uporabljate npr. pri gledanju video posnetkov. Odpiranje opore Pisalo Nekatere dejavnosti, na primer skiciranje, lahko lažje kot s prstom uporabljate s pisalom. Pomembno: Uporabljajte samo pisalo, ki ga je družba Nokia odobrila za uporabo s to napravo. Uporaba vsakega drugega
17 Hitri začetek 17 pisala lahko izniči garancijo za napravo in poškoduje na dotik občutljivi zaslon. Pazite, da zaslona ne opraskate. Za pisanje po njem nikoli ne uporabite peresa, svinčnika ali drugega ostrega predmeta. Uporaba dodatne opreme Slušalke Na napravo lahko priklopite združljive slušalke ali slušalke z mikrofonom. Slušalke Nokia z glasbenimi kontrolniki lahko uporabljate, vendar naprava ne podpira glasbenih kontrolnikov. Če z AV-priključkom Nokia povežete katero koli zunanjo napravo ali druge slušalke (in ne tistih, ki jih je Nokia odobrila za uporabo s to napravo), bodite posebej pozorni na nastavljeno stopnjo glasnosti. Zapestni trak 1 Odstranite hrbtni pokrovček. 2 Zataknite trak za zatič in zaprite hrbtni pokrovček. Opozorilo: Uporaba slušalk lahko vpliva na zaznavanje zvokov iz okolice. Slušalk ne uporabljajte, kadar bi to lahko ogrozilo vašo varnost. Ne priklapljajte izdelkov, ki ustvarjajo izhodni signal, ker bi to lahko napravo poškodovalo. Z AV-priključkom Nokia ne povezujte nobenega vira napetosti.
18 18 Uvod Uvod Ključne funkcije Z novim telefonom Nokia N900 lahko sledite klicem in e- poštnim sporočilom, brskate po spletu ter neposredno preklapljate med odprtimi aplikacijami in trenutnimi pogovori. Med ključnimi funkcijami so tudi: Ogled spletnih strani s celozaslonskim brskanjem. Uporabite aplikacijo Predstavnostni predvajalnik za poslušanje glasbe, ogled videov ali nastavljanje priljubljenih internetnih radijskih postaj. Uporabite aplikacijo Koledar, da ostanete v koraku s časom in načrtujete svoje sestanke. Z aplikacijo Imenik upravljajte s podrobnimi informacijami o prijateljih. Z aplikacijo Telefon vzpostavite glasovni, internetni ali internetni video klic s prijateljem. Z aplikacijo Zemljevidi poiščite zanimive točke. Z aplikacijo Kamera zajemite slike in posnemite video posnetke ter jih nato prenesite neposredno v splet, da jih boste imeli v skupni rabi s prijatelji ali spletno skupnostjo. Berite e-pošto in odgovarjajte nanjo, ko ste na poti. Z aplikacijo Pogovori si izmenjujte besedilna sporočila ali začnite pomenke z vizitkami v imeniku za pomenke. Z Upraviteljem aplikacij preverite, ali so za aplikacije na voljo posodobitve in jih prenesite v napravo. V Trgovini Ovi poiščite priljubljene aplikacije, teme in ozadja. O programski opremi Maemo Naprava uporablja programsko opremo Maemo 5 v operacijskem sistemu Linux. Programska oprema je namenjena delovanju, podobnem tistemu v računalniku, ter omogoča delovanje več aplikacij hkrati in ponuja širok nabor dejavnosti, od brskanja po spletu do snemanja video posnetkov. Vaša naprava podpira možnost Maemo Update, ki omogoča posodabljanje operacijskega sistema in aplikacij
19 Uvod 19 prek povezave WLAN ali povezave za paketni prenos podatkov. S programsko opremo Maemo lahko razvijete lastne aplikacije za napravo. V ta namen lahko uporabite komplet za razvoj programske opreme Maemo (Maemo SDK). Za več informacij o tem, kaj je programska oprema Maemo, in kako razviti aplikacije, si oglejte spletno mesto maemo.nokia.com. O napravi Lokacije antene Vaša naprava ima morda notranjo in zunanje antene. Predela antene se ne dotikajte po nepotrebnem med tem, ko antena prenaša ali sprejema signale. Dotikanje anten vpliva na kakovost komunikacije ter lahko povzroči, da naprava deluje z večjo močjo, kot bi bilo potrebno, in lahko zmanjša življenjsko dobo baterije. Mobilna antena Nastavitev glasnosti Prilagajanje glasnosti Uporabite tipke za glasnost. Antena za Bluetooth in WLAN Antena GPS Nasvet: V meniju stanja si lahko ogledate trenutno nastavitev glasnosti in prilagodite glasnost. Tapnite polje za stanje, da odprete meni. Z drsnikom za glasnost prilagodite glasnost.
20 20 Uvod Izklop zvoka Drsnik za glasnost v meniju stanja povlecite skrajno levo. Prilagajanje glasnosti klicev in tona sporočil Izberite > Settings in Profiles. lahko različne spletne programčke, zaznamke, slike v ozadju ter bližnjice do aplikacij in vizitk. Na namizju je naslednje: Lučka za obveščanje Lučka za obveščanje lahko prikazuje stanje vaše naprave. Lahko vas na primer obvesti o stanju polnjenja baterije, neodgovorjenem klicu ali prejetem e-poštnem ali besedilnem sporočilu. Lučko za obveščanje lahko za vsako vrsto obveščanja vključite ali izključite tako, da spremenite nastavitve lučke za obveščanje. Barve lučke za obveščanje označujejo naslednje: Lučka za obveščanje, ki jo sproži aplikacija (prejeto besedilno sporočilo, pomenek ali e-pošta) Aktivna dodatna kamera (internetni video klic) Polnjenje baterije Baterija je napolnjena O namizju Namizje se prikaže, ko vklopite napravo. Ponuja hiter dostop do različnih funkcij naprave. Uporabljate lahko največ štiri namizja. Namizja lahko prilagodite po želji na njih imate 1 Meni z aplikacijami 2 Polje za stanje 3 Ponudnik omrežnih storitev (če je vstavljena kartica SIM) 4 Spletni programčki 5 Bližnjice 6 Zaznamki brskalnika Preklapljanje med namizji Potegnite v levo ali desno.
21 Uvod 21 Iskanje vizitk S fizično tipkovnico začnite vnašati ime. Odpiranje virtualne tipkovnice za vzpostavitev klica Na namizju začnite s fizično tipkovnico vnašati telefonsko številko. Prvo številko vnesete tako, da pritisnete in nato želeno številko. Ko vnesete prvo številko, lahko s fizično ali virtualno tipkovnico vnesete še več številk. Meni z aplikacijami Meni z aplikacijami prikazuje razpoložljive aplikacije. Izberite. Odpiranje aplikacije Izberite aplikacijo. Zapiranje aplikacije Izberite. Prekličejo se vse spremembe in izbire, ki jih niste shranili. Nasvet: Če želite spremeniti vrstni red ikon aplikacij, izberite in pridržite ikono ter sledite navodilom. Polje za stanje in meni stanja Polje za stanje Polje za stanje prikazuje podatke o trenutnem stanju relevantnih elementov v napravi. Prikazuje trenutni čas ter
22 22 Uvod stanje baterije in moč signala. Poleg tega lahko polje za stanje prikazuje tudi stanje vaše internetne povezave, razpoložljive posodobitve ali vaš trenutno dejavni profil. Kazalniki v polju za stanje Splošni kazalniki Kazalniki povezave Budilka je vključena. Stanje baterije naprave in morebitno stanje polnjenja. Naprava je povezana z združljivo napravo USB za polnjenje, vendar ne prejema dovolj napajanja. Trenutna jakost signala. Na voljo so posodobitve programske opreme ali dodatne aplikacije. Dejaven je tihi profil. Kazalniki GPS Povezava USB je aktivna. Povezava za paketni prenos podatkov je aktivna (omrežna storitev). Brezžična povezava LAN (WLAN) je aktivna. Začasna brezžična povezava LAN (WLAN) je aktivna. Povezava Bluetooth je aktivna. Povezava Bluetooth z eno ali več napravami Bluetooth je aktivna. Kartica SIM ni na voljo (kartica ni vstavljena ali niste vnesli kode PIN). Dejaven je profil za uporabo brez povezave. Funkcija GPS je aktivna. Funkcija GPS ni aktivna.,, ali Trenutno omrežje. Poteka sinhronizacija. Sinhronizacija ni uspela. Kazalniki skupne rabe vsebin Skupna raba poteka. Skupna raba čaka, zato jo preverite.
23 Uvod 23 Kazalnik klicev Skupna raba je blokirana. Telefonski klic je aktiven. Meni stanja na primer prikazuje preostalo življenjsko dobo baterije, glasnost naprave in stanje povezave Bluetooth. Če želite spremeniti prikazano stanje, izberite ustrezni element v meniju stanja. Kazalniki stanja dosegljivosti Dosegljiv Zaseden Če niste povezani, v polju za stanje ni prikazan kazalnik dosegljivosti. Kazalniki zvoka Naprava je povezana z žičnimi ali Bluetooth slušalkami. Naprava je povezana z žičnimi ali Bluetooth slušalkami. UKV-sprejemnik je vključen. Nadzorna plošča Na nadzorni plošči si lahko ogledate trenutno delujoče aplikacije. Na nadzorni plošči so prikazana tudi obvestila, ki ste jih prejeli, vendar jih še niste odprli, npr. besedilna in e- poštna sporočila ter neodgovorjeni klici. Če aplikacija drugega proizvajalca doda ikono v polje za stanje, je ta umeščena za privzetimi ikonami. Odpiranje menija stanja Tapnite polje za stanje.
24 24 Uvod Odpiranje nadzorne plošče Ko odprete aplikacijo, se ikona spremeni v ikono nadzorne plošče. Nadzorno ploščo odprete tako, da izberete. Aplikacija ostane odprta in vanjo se lahko vrnete tako, da jo izberete. Nasvet: Zdaj lahko odprete drugo aplikacijo tako, da izberete. Predhodno odprta aplikacija še vedno deluje v ozadju. Preklapljanje med aplikacijami Če imate odprtih več aplikacij, izberite in aplikacijo, v katero želite preklopiti. Odziv na obvestilo 1 Ko prejmete npr. novo e-poštno, neposredno ali besedilno sporočilo, se za kratek čas prikaže obvestilo. Sporočilo si lahko ogledate tako, da izberete obvestilo. Če obvestila ne izberete, dokler je prikazano, ostane na nadzorni plošči. Za prikaz tega ikona utripa in nato sveti. 2 Če želite na nadzorni plošči pogledati obvestilo, izberite. O zaslonu na dotik Dejanja na zaslonu na dotik Tapkanje Če želite izbrati ali odpreti aplikacijo ali drug element na zaslonu na dotik, ga enkrat tapnite s prstom. Izbira V tej uporabniški dokumentaciji odpiranje aplikacij ali elementov z enkratnim tapkanjem imenujemo»izbiranje«. Če morate izbrati več zaporednih predmetov, so prikazani napisi, ki jih lahko izberete, ločeni s puščicami, na primer > Phone. Izbiranje in pridržanje V velikem številu aplikacij lahko z izbiranjem in pridrževanjem odprete kontekstni pojavni meni. To naredite tako, da postavite prst na element in ga pridržite, dokler se ne odpre pojavni meni. Vlečenje Vlečenje lahko uporabite na primer za premikanje po seznamu. Za vlečenje položite prst na zaslon in ga potegnite prek zaslona.
25 Uvod 25 Osvetlitev zaslona na dotik Vklop osvetlitve zaslona na dotik Osvetlitev zaslona na dotik se izklopi, ko nekaj časa niste aktivni. Če jo želite spet vklopiti, tapnite zaslon. Če so zaslon in tipke zaklenjeni, jih odklenite s stikalom za zaklepanje. Dejanja na zaslonu na dotik v aplikacijah Poteg S potegom lahko na primer preklapljate med slikami v aplikaciji Slike. S prstom hitro potegnite v levo ali desno po zaslonu. Odpiranje menija aplikacije Tapnite naslovno vrstico trenutno odprte aplikacije. Primer: Če si ogledujete sliko in si želite ogledati naslednjo ali prejšnjo sliko, odrinite trenutno sliko levo ali desno. Zapiranje pogovornega okna Tapnite zunaj pogovornega okna. Prekličejo se vse spremembe in izbire.
26 26 Uvod Vnos besedila Uporaba fizične tipkovnice Če želite uporabiti fizično tipkovnico, zdrsnite navzgor po zaslonu na dotik. Ko uporabljate fizično tipkovnico, je virtualna tipkovnica izklopljena. Poleg tipk z znaki so na fizični tipkovnici še naslednje tipke: 1 Tipka Sym/Ctrl 2 tipka 3 Tipka Shift 4 Preslednica 5 Tipka Enter 6 Vračalka Vnos besedila Pritisnite tipke na tipkovnici. Preklapljanje med velikimi in malimi črkami Pritisnite tipko Shift. Če želite vnesti samo velike ali male črke, dvakrat pritisnite tipko Shift. Če se želite vrniti v običajni način, še enkrat pritisnite tipko Shift. Vnos številke, dodatnega znaka ali splošnega simbola Pridržite in nato pritisnite tipko, na kateri je natisnjen znak. Če želite vnesti samo znake, natisnjene na vrhu tipk, dvakrat pritisnite tipko, da zaklenete ta način. Za vrnitev v običajni način znova pritisnite. Vnos znaka, ki ga ni na tipkovnici Pridržite, nato pa pritisnite tipko sym. Dokončanje besed Uporabite lahko tudi funkcijo dokončanja besed. Predlogi besed se prikažejo v polju za vnos besedila. Želeno besedo izberete z desno smerno tipko.
27 Uvod 27 Dodajanje naglasnega znamenja znaku 1 Če želite vnesti na primer črko»â«, pridržite, nato pa pritisnite tipko sym. 2 Tapnite naglasno znamenje (^) na zaslonu na dotik. 3 Pritisnite črko, ki ji želite dodati naglasno znamenje. Če želite dodati le naglasno znamenje, dvakrat tapnite naglasno znamenje. Uporaba virtualne tipkovnice Pred uporabo virtualne tipkovnice poskrbite, da je fizična tipkovnica zaprta, in izberite polje za vnos besedila, kot je na primer polje za vnos spletnega naslova v brskalniku. Virtualno tipkovnico morate pred uporabo aktivirati. Aktivacija virtualne tipkovnice Izberite > Settings in Text input. Izberite potrditveno polje Use virtual keyboard. Preklapljanje med velikimi in malimi črkami Izberite. Dodajanje naglasnega znamenja črki Izberite, nato, nato pa s seznama izberite naglasno znamenje (na primer ^). Nato izberite in črko, ki ji želite dodati naglasno znamenje. Če želite vnesti le naglasno znamenje, dvakrat tapnite naglasno znamenje. Izrezovanje, kopiranje ali lepljenje besedila Povlecite s prstom po besedilu, da ga izberete, nato pa izberite in želeno možnost. Vstavljanje preloma vrstice Izberite. Brisanje znaka Izberite. Preklapljanje med jeziki vnosa Izberite in jezik. Jeziki morajo biti določeni v nastavitvah vnosa besedila. Zapiranje virtualne tipkovnice Tapnite zunaj virtualne tipkovnice. Preklapljanje med načini vnosa Če želite preklopiti med virtualno in fizično tipkovnico, se z drsnikom pomaknite gor ali dol po zaslonu na dotik. Preklapljanje postavitve virtualne tipkovnice Virtualna tipkovnica ima lahko nabor znakov za dva različna jezika vnosa hkrati, na primer nabor znakov za ruščino in latinščino. Jezika za vnos določite tako, da spremenite nastavitve vnosa besedila.
28 28 Uvod Preklapljanje med jeziki vnosa Pridržite tipko Ctrl ter nato pritisnite preslednico. Nastavitve vnosa besedila Izberite > Settings in Text input. Izbirate lahko med temi možnostmi: Hardware keyboard layout Določite nabor znakov za fizično tipkovnico. Spreminjanje te nastavitve lahko povzroči neujemanje fizičnih tipk s postavitvijo tipkovnice. Use virtual keyboard Aktivirajte virtualno tipkovnico. Word completion Omogočite dokončanje besed. Auto-capitalisation Omogočite samodejno vnašanje velikih črk, da se pri vnosu besedila prva črka povedi samodejno izpiše z veliko črko. Insert space after word Vstavite presledek po vsakem sprejetem dokončanju besede. 1st language Izberite prvi jezik. Če želite izbrati slovar za prvi jezik, izberite Dictionary in jezik slovarja. 2nd language Izberite drugi jezik. Če želite izbrati slovar za drugi jezik, izberite Dictionary in jezik slovarja. Ko preklopite na sekundarni jezik, se spremeni tudi trenutni slovar za funkcijo dokončanja besed. Use dual dictionaries Uporabite slovarja za oba jezika hkrati. Dokončanje besed in slovarji Če je aktivirana možnost dokončanja besed, vam naprava ponudi možne konce besed, ki ste jih začeli pisati. Dokončanje besed temelji na vgrajenem slovarju. Ko vnesete znake, naprava v svojem slovarju išče besede, ki se začnejo s temi črkami. Če želite, lahko uporabite dvojne slovarje, da lahko naprava išče v slovarju drugega jezika, če ne najde ustrezne besede v slovarju prvega jezika. Slovar se lahko samodejno nauči novih besed iz besedila, ki ste ga vnesli. Besedilo, ki ga vnesete v polja za vnos gesel, se ne shrani v slovar. Aktivacija funkcije dokončanja besed in uporaba dvojnih slovarjev Izberite > Settings in Text input. Izbira predlagane besede Izberite predlagano besedo. Če uporabljate fizično tipkovnico, pritisnite desno smerno tipko. Zavrnitev predlagane besede Nadaljujte s tipkanjem besede. Ob vnosu vsake nove črke naprava posodobi svoj predlog tako, da ustreza črkam, ki ste jih vnesli.
29 Uvod 29 Zaščita naprave Zaklepanje naprave Če želite preprečiti nepooblaščeno uporabo svoje naprave, spremenite kodo za zaklepanje in nastavite napravo tako, da se bo po določenem času samodejno zaklenila. Na hitro pritisnite tipko za vklop/izklop in izberite Secure device. Odklepanje naprave Vnesite kodo za zaklepanje in izberite Done. Nastavitev trajanja časovne omejitve Izberite > Settings in Device lock > Autolockter časovno obdobje. Spreminjanje kode za zaklepanje 1 Izberite > Settings in Device lock > Change lock code. 2 Enkrat vnesite sedanjo kodo in dvakrat novo. Privzeta koda za zaklepanje je Koda za zaklepanje se ne spremeni, tudi če tapnete zunaj pogovornega okna. Novo kodo za zaklepanje hranite na skrivnem in varnem mestu, ločeno od naprave. Če pozabite kodo za zaklepanje in je naprava zaklenjena, jo morate odnesti v pooblaščen servis Nokia, kjer vam lahko zaračunajo stroške storitev. Napravo je mogoče odkleniti samo po ponovni namestitvi programske opreme, zato je možna izguba podatkov, shranjenih v napravi. Zaklepanje zaslona na dotik in tipk Zaklepanje zaslona na dotik in tipk preprečuje nehoteno pritiskanje tipk. Zaslon na dotik in tipke zaklenete ali odklenete tako, da potisnete stikalo za zaklepanje. Raziskovanje storitve Ovi Obiščite Ovi Ovi vsebuje storitve, ki jih ponuja Nokia. S storitvijo Ovi lahko ustvarite e-poštni račun, si izmenjujete slike in video posnetke s prijatelji in družino, načrtujete potovanja in pogledate lokacije na zemljevidu, prenašate igre, aplikacije, video posnetke in tone v napravo ter kupujete glasbo. Storitve morda niso na voljo v vseh regijah in ne podpirajo vseh jezikov. Za dostop do storitev Ovi obiščite spletno mesto in registrirajte svoj račun Nokia.
30 30 Prilagajanje naprave Za več informacij o uporabi storitev glejte strani za podporo za posamezno storitev. O Trgovini Ovi S storitvijo Trgovina Ovi lahko prenašate mobilne igre, aplikacije, videe, slike, teme in tone zvonjenja v napravo. Nekateri predmeti so brezplačni, druge morate plačati s kreditno kartico ali tako, da bremenite telefonski račun. Načini plačila, ki so na voljo, so odvisni od države bivanja in ponudnika omrežnih storitev. Trgovina Ovi ponuja vsebino, ki je združljiva vašo z mobilno napravo in ustreza vašemu okusu in lokaciji. Prilagajanje naprave Urejanje in prilagajanje namizja Odpiranje menija namizja Tapnite namizje in izberite > Desktop menu. Prilagajanje namizja Izbirate lahko med temi možnostmi: Add shortcut Na namizje dodajte bližnjico aplikacije. Add contact Na namizje dodajte vizitko. Add bookmark Na namizje dodajte spletni zaznamek. Add widget Na namizje dodajte spletni programček, kot je Agenda ali Lokacija. Change background Zamenjajte sliko ozadja. V napravi so predhodno nameščene slike ozadja, vendar lahko uporabite katero koli sliko, shranjeno v napravi, na vstavljeni pomnilniški kartici, v seznanjeni napravi ali napravi v skupni rabi. Manage views Nastavite, katera namizja naj se uporabljajo. Themes Izberite temo za namizje. Prerazporeditev predmetov na namizju Povlecite spletne programčke, zaznamke, vizitke ali bližnjice.
31 Prilagajanje naprave 31 Premikanje predmeta z enega namizja na drugo Povlecite predmet v levo ali desno, dokler ne dosežete želenega namizja. Odstranjevanje predmetov z namizja V spletnem programčku, zaznamku, vizitki ali bližnjici izberite. Izbiranje tona zvonjenja in opozorilnih tonov za sporočila Izberite Ringing tone, SMS alert, IM tone ali alert ter želeni ton. Dodajanje novega tona zvonjenja ali opozorilnega tona za sporočila Izberite vrsto tona, More, želeni ton in Done. Izbiranje stopnje glasnosti tonov Izberite System sounds, Key sounds ali Touch screen sounds ter želeno stopnjo glasnosti. Prilagajanje glasnosti tonov Povlecite drsnik v levo ali desno. Nastavitve profila Izberite > Settings in Profiles. Nastavite napravo tako, da vibrira ob Tihem profilu ali profilu Splošno Izberite Vibrate. Spreminjanje slike ozadja Za vsako namizje v napravi lahko izberete različno sliko ozadja. 1 Potegnite v levo ali desno, da izberete želeno namizje. 2 Tapnite namizje in izberite > Desktop menu > Change background. 3 Izberite More. 4 Poiščite sliko in izberite Done. Slika ozadja trenutnega namizja se spremeni. Če želite spremeniti sliko ozadja drugega namizja, pojdite na želeno namizje.
32 32 Povezovanje naprave Spreminjanje jezika naprave 1 Izberite > Settings in Language & region. 2 Izberite Device language in želeni jezik. 3 Znova vklopite napravo. Spreminjanje tem Tema je nabor ujemajočih se slik ozadja, po ena za vsako namizje. 1 Izberite > Settings in Themes. 2 S seznama izberite temo. Povezovanje naprave O povezovanju Vaša naprava omogoča številne možnosti za povezovanje z internetom, drugo združljivo napravo ali računalnikom z operacijskim sistemom Windows ali Macintosh. Načina povezovanja, ki sta na voljo, sta brezžična povezava LAN (WLAN) in povezava za paketni prenos podatkov. S povezavo WLAN se lahko povežete z internetom brez vstavljene kartice SIM. Omogočite lahko samodejne preklope med povezavo WLAN in povezavo za paketni prenos podatkov, da bo vaša naprava ves čas povezana z internetom. Napravo lahko nastavite tudi tako, da vas bo vprašala, katero povezavo želite uporabiti. Ko se prvič povežete z internetom z uporabo povezave za paketni prenos podatkov, vas naprava pozove, da izberete, ali želite dovoliti samodejni prenos brez dodatne potrditve. Z osebnim računalnikom ali drugo združljivo napravo se lahko povežete tudi z uporabo brezžične tehnologije Bluetooth ali podatkovnega kabla USB. Nastavitve omrežja Vaša naprava lahko samodejno preklaplja med omrežjema GSM in 3G. V polju za stanje je trenutno omrežje označeno z naslednjimi ikonami:
33 Povezovanje naprave 33 GSM EDGE 3G HSPA Če želite spreminjati nastavitve omrežja, izberite > Settings in Phone > Network. Izbiranje omrežja ponudnika storitev Vaša naprava privzeto samodejno izbere omrežje. Če želite povezavo izbrati ročno, izberite Manual in omrežje. Izbiranje omrežnega načina Izberite, katero omrežje želite uporabljati. Če izberete Dual, naprava samodejno uporablja omrežje GSM ali 3G, in sicer glede na razpoložljivost omrežja, parametre in pogodbe o gostovanju med ponudniki omrežnih storitev. Za več informacij se obrnite na ponudnika omrežnih storitev. Omrežnega načina ne morete spremeniti, če je vključena povezava za paketni prenos podatkov. Prekinite povezavo za paketni prenos podatkov ali pa pred spreminjanjem omrežnega načina preklopite na brezžično povezavo LAN (WLAN). Gostovanje temelji na posameznih pogodbah o gostovanju med vašim in drugimi ponudniki omrežnih storitev, da se omogoči uporaba omrežnih storitev zunaj vašega domačega omrežja, na primer med potovanjem v tujini. Določanje nastavitev gostovanja za prenos podatkov Always ask je izbrana privzeto. Povezava se poskusi vzpostaviti samo takrat, ko je sprejeto obvestilo o potrditvi. Če izberete Always allow, se vse povezave za paketni prenos podatkov upravljajo kot v domačem omrežju. Za več informacij in podatke o stroških gostovanja se obrnite na ponudnika omrežnih storitev. Prikaz podrobnosti o prenesenih podatkih Izberite Home network data counter. Če želite izbrisati podrobnosti in ponastaviti števec, izberite Clear. Uporaba povezave WLAN Za povezavo z internetom lahko uporabite brezžično podatkovno povezavo LAN (WLAN). Vzpostavljena je lahko le ena povezava z enim brezžičnim omrežjem LAN naenkrat, vendar lahko več aplikacij uporablja isto internetno dostopno točko. O omrežju WLAN Če želite uporabljati brezžično omrežje LAN (WLAN), mora biti na voljo na izbrani lokaciji, naprava pa mora biti povezana z omrežjem WLAN. Nekatera omrežja WLAN so zaščitena, za povezavo z njimi pa potrebujete ključ za dostop, ki ga dobite pri ponudniku storitev. Opomba: V Franciji je uporaba povezave z omrežji WLAN dovoljena samo v zaprtih prostorih.
34 34 Povezovanje naprave Zaradi funkcij, ki uporabljajo omrežje WLAN, in funkcij, ki morda potekajo v ozadju, medtem ko uporabljate druge funkcije, je poraba moči baterije večja, čas njenega delovanja pa krajši. Vaša naprava podpira naslednje funkcije omrežja WLAN: standard IEEE b/g Delovanje pri 2,4 GHz Zasebnost kot v žičnem omrežju (WEP) s ključi do 128 bitov, način overjanja zaščitenega dostopa Wi-Fi (WPA2-Enterprise). Te funkcije se lahko uporabljajo le, če jih omrežje podpira. Pomembno: Vedno omogočite enega od razpoložljivih načinov šifriranja, da bi povečali varnost povezave WLAN. Z uporabo šifriranja boste zmanjšali nevarnost nepooblaščenega dostopa do svojih podatkov. Načini delovanja Brezžično lokalno omrežje (WLAN) deluje v dveh načinih: infrastrukturnem in ad hoc. Infrastrukturni način delovanja omogoča dve vrsti komunikacije: brezžične naprave so prek naprave za dostopno točko WLAN povezane med sabo ali pa so prek naprave za dostopno točko WLAN povezane z žičnim lokalnim omrežjem. V načinu ad hoc si lahko naprave podatke izmenjujejo (pošiljajo in prejemajo) neposredno. Ustvarjanje povezave WLAN 1 Izberite > Settings in Internet connections > Connections > New > Next. 2 Vnesite opisno ime povezave in izberite Next. 3 Naprava vas vpraša, ali želite poiskati povezave WLAN, ki so na voljo. Izberite Yes in nato v pogovornem oknu Izbira povezave izberite omrežje WLAN. Če je omrežje WLAN skrito, je v pogovornem oknu označeno kot skrito. Skrito povezavo WLAN lahko izberete kot katero koli drugo povezavo WLAN, če poznate in ročno vnesete ime omrežja (SSID). Če želite ročno vnesti vrednosti, izberite No in navedite naslednje: Network name (SSID) Vnesite ime omrežja WLAN. Če želite ustvariti začasno omrežje, naj bo ime omrežja edinstveno. Ko se prek povezave WLAN povežete z internetom, povezava temelji na teh informacijah. Če je polje zamegljeno in ga ne morete urejati, optično prebrano ime SSID vsebuje znake, ki niso v standardnih naborih znakov UTF-8. Network is hidden Izberite, ali je ime povezave WLAN skrito in je torej omrežje konfigurirano tako, da se ime omrežja (SSID) ne prikaže. Če izberete to možnost, vaša naprava aktivno išče skrita omrežja WLAN, ko poskusite vzpostaviti internetno povezavo.
35 Povezovanje naprave 35 Network mode Izberite Ad hoc ali Infrastructure. Za internetne povezave se uporablja način infrastrukture. Security method Izberite isto varnostno metodo, kot jo uporablja vaša dostopna točka WLAN. Če upravljate lastno dostopno točko WLAN, vedno omogočite eno od metod kodiranja, ki so na voljo, da bolje zavarujete svoje brezžično omrežje. Z uporabo šifriranja boste zmanjšali nevarnost nepooblaščenega dostopa do svojih podatkov. Razpoložljiva omrežja WLAN Po iskanju omrežij WLAN se prikažejo naslednji podatki o vseh omrežjih WLAN, ki so na voljo: Vrsta povezave, označena s (splošna) ali (začasna) Ime Če je povezava WLAN že shranjena v vaši napravi, se prikaže Jakost signala omrežja WLAN, označena z Uporabljena metoda kodiranja, označena z (WPA), (WEP) ali (brez) Zaščitne nastavitve Izberite > Settings in Internet connections > Connections. V pogovornih oknih za vzpostavljanje povezave vnesite ustrezne ključe za kodiranje glede na izbrano povezavo WLAN. Za večjo varnost priporočamo, da uporabite metodo WPA, kadar je to mogoče. Preverjanje pristnosti WEP Vnesite ključ WEP. Opredelite lahko več kot en ključ WEP, izberete pa lahko tudi privzeti ključ, če to zahteva vaše omrežje WLAN. Preverjanje pristnosti WPA Vnesite vnaprej nastavljeni ključ WPA. Ključ mora vsebovati od 8 do 63 znakov. Dovoljeni so le znaki ASCII. Ključ WPA z vrsto EAP Če želite določiti protokol razširljivega preverjanja pristnosti (EAP), izberite eno od naslednjih možnosti: TLS preverjanje pristnosti TLS (zaščita prenosne ravni) Izberite certifikat odjemalca, ki se uporablja za preverjanje pristnosti. Preverjanje pristnosti PEAP PEAP (protokol zaščitenega razširljivega overjanja) ali TTLS TTLS (protokol varnosti tuneliranega transportnega sloja) Izberite metodo preverjanja pristnosti, ki se uporablja znotraj PEAP ali TTLS, in dodatni certifikat odjemalca. Za MSCHAPv2 opredelite uporabniško ime in geslo. Izberite potrditveno polje Prompt password at every login, če želite, da naprava ob vsakem ustvarjanju povezave zahteva
36 36 Povezovanje naprave vaše geslo. Vnesite uporabniško ime za GTC. Ko se ustvari povezava, vas naprava pozove, da se odzovete. Certifikati odjemalcev niso obvezni. Za več informacij se obrnite na svojega ponudnika storitev. Določanje dodatnih nastavitev Izberite > Settings in Internet connections > Connections. Izberite povezavo in Edit. V zadnjem pogovornem oknu izberite Advanced. Nastavitve posredniškega strežnika WLAN Omogočanje posredniških strežnikov 1 Izberite Use proxy. 2 Vnesite naslov IP posredniškega strežnika ali ime gostitelja. Ime domene je lahko zapisano v obliki posredniškistrežnik.podjetje.com. 3 Vnesite številko vrat posredniškega strežnika. Izogibanje posredniškim strežnikom Če imate domene, pri uporabi katerih se je bolje izogniti posredniškim strežnikom, izberite Do not use proxy for in vnesite imena domen, za katere ne potrebujete posredniškega strežnika. Omogočanje samodejnih posredniških strežnikov Če želite samodejno pridobiti naslove IP od ponudnika internetnih storitev, izberite potrditveno polje Automatic configuration in v polje Web address vnesite spletni naslov strežnika. Nastavitve naslova IP Odprite zavihek Naslovi IP. Naslov IP 1 Če želite samodejno pridobiti naslov IP za napravo iz strežnika, izberite Auto-retrieve IP address. 2 Če želite vrednosti vnesti ročno, se za ustrezne vrednosti in dodatne informacije obrnite na svojega ponudnika internetnih storitev. Naslov DNS DNS (domain name service) je internetna storitev, ki prevaja imena domen, kot je v naslove IP, kot je Če želite naslov DNS samodejno pridobiti iz strežnika, izberite Auto-retrieve DNS. 2 Če želite vrednosti vnesti ročno, vnesite naslove IP primarnega in sekundarnega strežnika imen domen, če to zahteva vaš ponudnik internetnih storitev. Druge nastavitve WLAN Odprite zavihek Drugo in določite naslednje:
37 Povezovanje naprave 37 WLAN transmission power Izberite, s kolikšno močjo naprava oddaja, kadar je povezana v omrežje WLAN. Privzeta vrednost je 100 mw. Power saving Izberite raven varčevanja z energijo za povezave WLAN. Ad hoc channel Izberite kanal za začasne povezave WLAN. Če želite, da naprava, kadar je povezana v omrežja WLAN, podpira samo preverjanje pristnosti v skladu s protokolom WPA2, izberite WPA2-only mode. Možnosti, ki so na voljo, so odvisne od vrste povezave, ki ste jo izbrali. Spreminjanje nastavitev EAP Nastavitve EAP so vidne le v primeru povezav WLAN, ki uporabljajo protokol overjanja EAP. Ročni vnos uporabniškega imena Če se uporabniško ime razlikuje od tistega, ki je navedeno v certifikatu, izberite potrditveno polje Use manual user name in vnesite uporabniško ime v polje Manual user name. Zahteva za preverjanje pristnosti odjemalca Če želite, da strežnik EAP zahteva preverjanje pristnosti vaše naprave, izberite potrditveno polje Require client authentication. Uporaba povezave za paketni prenos podatkov O paketni podatkovni povezavi Naprava podpira povezave za paketni prenos podatkov (omrežna storitev), na primer GPRS v omrežju GSM. V omrežjih 3G ostanejo podatkovne povezave aktivne tudi med glasovnimi klici. Za vzpostavitev podatkovne povezave je potrebna dostopna točka. Za informacije o tem, katere vrste dostopnih točk so potrebne za posamezne storitve, ter o razpoložljivosti in naročilu storitev povezave za paketni prenos podatkov se obrnite na ponudnika omrežnih storitev. Hitro prenašanje iz strežnika in vanj Hitri paketni prenos podatkov (HSPA, tudi 3.5G) je omrežna storitev v omrežjih 3G, ki omogoča hitro prenašanje podatkov v obe smeri. Če je aktivirana podpora za protokol HSPA in je naprava povezana z omrežjem 3G, ki podpira protokol HSPA, bo prenašanje podatkov, kot sta e-pošta in spletne strani, s povezavo za paketni prenos podatkov morda hitrejše. v polju za stanje označuje aktivno povezavo HSPA. Za več informacij o razpoložljivosti in naročanju storitev podatkovnih povezav ter z njimi povezanimi stroški se obrnite na ponudnika storitev. Nastavitve za paketni prenos podatkov Nastavitve paketnega prenosa podatkov naprava običajno samodejno nastavi glede na vašo kartico SIM. Če morate
38 38 Povezovanje naprave spremeniti nastavitve, se obrnite na ponudnika storitev in naredite naslednje: 1 Izberite > Settings. 2 Izberite Internet connections > Connections. 3 Izberite internetno povezavo svojega ponudnika omrežnih storitev in Edit. Vnesite nove podrobnosti. Če želite vnesti geslo ob vsaki vzpostavitvi povezave, izberite potrditveno polje Prompt password at every login. Dodatne nastavitve Dodatne nastavitve za paketni prenos podatkov se spreminjajo na enak način kot nastavitve za WLAN. Aktivne podatkovne povezave V polju za stanje so aktivne podatkovne povezave označene z naslednjimi ikonami: ali Povezava za paketni prenos podatkov je aktivna. Brezžična povezava LAN (WLAN) je aktivna. Opomba: Dejanski račun za klice in storitve, ki vam ga izstavi mobilni operater, se lahko razlikuje odvisno od vrste omrežja, zaokroževanja, davkov in podobnega. Prekinitev povezav Izberite polje za stanje in povezavo ter prekinite povezavo. Onemogočanje brezžičnih povezav Onemogočanje povezav Na kratko pritisnite tipko za vklop/izklop in izberite Offline mode. Omogočanje povezav Na kratko pritisnite tipko za vklop/izklop in izberite Normal mode. Pomembno: Kadar je vključen profil za uporabo brez povezave, ne morete klicati ali sprejemati klicev ali uporabljati drugih funkcij razen brezžične omrežne povezave ali povezave Bluetooth. Klici na uradno številko za klice v sili, ki je programirana v vašo napravo, naj bi bili kljub temu možni. Če želite uporabljati te funkcije, morate najprej nastaviti napravo nazaj v običajni način. Če je naprava zaklenjena, vnesite kodo za zaklepanje. Nastavitve internetne povezave Izberete lahko, katere povezave naj se uporabijo samodejno, določite, kako pogosto naj se povezave v ozadju preverjajo, ter nastavite napravo tako, da se preklopi na shranjeno povezavo WLAN, ko je ta na voljo.
39 Povezovanje naprave 39 Izberite > Settings in Internet connections > Connect automatically. Izbiranje povezave Izberite, ali želite uporabljati brezžično povezavo LAN (WLAN), povezavo za paketni prenos podatkov ali katero koli razpoložljivo povezavo. Če želite povezavo izbrati vsakokrat, ko se povežete v omrežje, izberite Always ask. Določanje pogostosti samodejnih poskusov vzpostavljanja povezave Izberite Search interval. Privzeta vrednost je 10 minut. Preklop na WLAN, ko je ta na voljo Če želite, da vaša naprava namesto povezave za paketni prenos podatkov uporablja shranjeno povezavo WLAN, ko je ta na voljo, izberite Switch to WLAN when available. Povezava Bluetooth O povezavi Bluetooth Z uporabo tehnologije Bluetooth lahko svojo napravo brezžično povezujete z združljivimi napravami, na primer mobilnimi telefoni, računalniki, slušalkami in avtokompleti. Po povezavi Bluetooth lahko pošiljate slike, video posnetke, glasbo, zvočne posnetke in beležke, ter prenašate datoteke iz združljivega računalnika. Naprave, ki podpirajo brezžično tehnologijo Bluetooth, se sporazumevajo po radijskih valovih, zato ni treba, da so med seboj v neposrednem vidnem polju. Poskrbeti morate samo za to, da napravi nista oddaljeni več kot 10 m, vendar lahko povezavo kljub temu motijo ovire, kot so zidovi, ali druge elektronske naprave. Ta naprava je združljiva s specifikacijo Bluetooth 2,1 + EDR in podpira naslednje profile: Profil za generični pristop, Profil za prenos datotek, Profil za potiskanje datotek, Profil za generično izmenjavo predmetov, Profil za slušalke, Profil za prostoročno telefoniranje, Profil za napredno distribucijo zvoka in Profil za daljinski upravljalnik za avdio/video. Da bi zagotovili delovanje z drugimi napravami, ki podpirajo tehnologijo Bluetooth, uporabljajte dodatno opremo, ki jo je za uporabo s tem modelom odobrila družba Nokia. O združljivosti s to napravo se pozanimajte pri proizvajalcih drugih naprav. Funkcije, ki uporabljajo tehnologijo Bluetooth, hitreje porabljajo energijo baterije in tako skrajšajo čas njenega delovanja. Nastavitve Bluetooth Izberite > Settings in Bluetooth. Izbirate lahko med temi možnostmi: Bluetooth on Aktivirajte povezave Bluetooth.
40 40 Povezovanje naprave Visible Omogočite, da bo vaša naprava vidna drugim napravam. Če je vaša naprava skrita (ni vidna), je lahko povezana le z napravo, s katero je bila povezana prej. My device's name Vnesite ime svoje naprave. Videle ga bodo druge naprave Bluetooth. Nasvet: Med iskanjem naprav so nekatere naprave prikazane le z naslovom (naslovom IMEI). Če želite poiskati naslov naprave, izberite > Phone in ter vnesite *#06#. Seznanjanje naprav Naprave s funkcijo Bluetooth 2.1 in možnostjo Secure Simple Pairing (SSP) se seznanijo samodejno. Poskrbite, da bosta imeli obe napravi enako kodo. Seznanjanje z napravami Bluetooth 2.0 ali starejšimi napravami 1 Vaša naprava samodejno predlaga kodo. Ustvarite lahko tudi svojo kodo (1 do 16 števk) in se z uporabnikom druge naprave Bluetooth dogovorite, da uporabi isto kodo. Koda se uporabi le enkrat. 2 Izberite > Settings in Bluetooth. 3 Izberite Devices > New. Vaša naprava prikaže seznam naprav Bluetooth, ki so v dosegu in niso skrite. Naprave so označene z naslednjimi ikonami: Mobilna naprava Zvočna ali video naprava Druga naprava 4 Izberite napravo in vnesite kodo. Isto kodo je treba vnesti tudi v drugo napravo. 5 Izberite Set as trusted device, če želite napravo pooblastiti, da se lahko z vašo napravo poveže brez vaše vednosti. To stanje uporabite za svoje naprave, na primer za združljive slušalke ali računalnik, ali za naprave, ki pripadajo ljudem, ki jim zaupate. 6 Izberite Pair. Preklic seznanjanja Tapnite zunaj pogovornega okna. Svoje naprave ne seznanjate z neznanimi napravami in od njih ne sprejemajte zahtev za povezavo. Tako boste svojo napravo zaščitili pred škodljivimi vsebinami. Naprave brez zaslona, npr. slušalke, se z napravo po seznanjanju samodejno povežejo. Pošiljanje podatkov prek povezave Bluetooth Hkrati je lahko dejavnih več povezav Bluetooth. Če ste na primer povezani s slušalko, lahko hkrati prenašate tudi datoteke v drugo združljivo napravo. Računalnik
41 Povezovanje naprave 41 1 Odprite aplikacijo, v kateri je shranjen element, ki ga želite poslati. 2 Glede na prikaz, v katerem ste, izberite Share ali. 3 Izberite Send via Bluetooth. 4 Izberite napravo, s katero se želite povezati. 5 Če druga naprava pred prenosom podatkov zahteva seznanitev, se predvaja ton, vi pa morate vnesti kodo. V obeh napravah je treba vnesti enako kodo. Prejemanje podatkov prek povezave Bluetooth Ko prejmete podatke po povezavi Bluetooth, naprava predvaja ton in vpraša, ali želite sprejeti podatke. Izberite Save ter določite ime datoteke in lokacijo podatkov. Povezave USB USB 1 S podatkovnim kablom USB povežite svojo napravo z drugo združljivo napravo. 2 Izberite način USB. Napravo lahko nastavite tako, da bo delovala prek programa Nokia PC Suite v vašem združljivem osebnem računalniku ali da se bo z osebnim računalnikom z operacijskim sistemom Windows ali Macintosh ali drugo napravo povezala kot zunanja pomnilniška naprava. 3 Če si želite ogledati ali spremeniti način USB ali prekiniti povezavo z napravo, odprite meni polja za stanje. V polju za stanje označuje aktivno povezavo. Uporaba naprave kot modema Svojo napravo lahko uporabite kot modem in tako povežete računalnik z internetom. 1 Napravo povežite z računalnikom prek podatkovnega kabla USB. 2 Izberite PC Suite mode. 3 V aplikaciji PC Suite izberite možnost Povezava z internetom. Povezava morda ne bo prikazana v vaši napravi. Ko prekinete povezavo, se števec podatkov v napravi posodobi. Ko ste povezani z internetom, lahko prek računalnika spremljate, koliko podatkov ste poslali in prejeli. Z internetom se lahko povežete samo prek mobilnega omrežja, pri čemer morda ne boste mogli uporabljati nekaterih drugih funkcij naprave, medtem ko napravo uporabljate kot modem.
42 42 Brskanje po spletu Brskanje po spletu O brskalniku Z brskalnikom Maemo si lahko ogledate spletne strani HTML (jezik za označevanje nadbesedila) na internetu. Brskate lahko tudi po spletnih straneh, ki so oblikovane posebej za mobilne naprave. Na teh straneh se uporablja jezik XHTML (razširjen jezik za označevanje nadbesedila). Izberite > Web. Uporaba načina lebdenja Če želite premikati kazalec po spletni strani, kot bi uporabljali običajno miško, vključite način lebdenja. Primer: če kazalnik pomaknete čez lokacijo, lahko prikažete informacije na zemljevidu. Če želite vključiti ta način, začnite vleči z leve strani zaslona na dotik. Prikaže se. Če želite v načinu lebdenja izbrati element, pritisnite preslednico ali tipko Shift. Za brskanje po spletu morate imeti v napravi konfigurirano internetno dostopno točko. Pomembno: Uporabljajte samo storitve, ki jim zaupate ter ki ponujajo zadostno varnost in zaščito pred škodljivo programsko opremo. Odpiranje spletnih strani in brskanje po njih Izberite > Web in vnesite naslov v naslovno vrstico ali izberite zaznamek. Spletne strani si lahko ogledujete tudi v pokončnem položaju. Uporaba običajnega načina Običajni način je dejaven, ko odprete spletno stran. V običajnem načinu se lahko po spletni strani premikate tako, da vlečete v želeno smer. Izbirate lahko tudi potrditvena polja in povezave, lahko pa tudi vnašate besedilo tako, da izberete besedilno polje in začnete pisati. Uporaba načina izbiranja Če želite izbrati besedilo in slike, kot bi uporabljali običajno miško, vključite način izbiranja. Ko je vključen, izberite. Prikaže se. Način izbiranja izključite tako, da izberete. Privzeto je, da se spletne strani odpirajo v celozaslonskem načinu. Za izhod iz celozaslonskega načina izberite.
43 Brskanje po spletu 43 Nasvet: Povezave boste še lažje odpirali s pisalom. Povečava določenih delov spletne strani Dvotapnite želeni del. Če želite iti nazaj, ponovno dvotapnite. Povečava celotne spletne strani Potegnite krog v smeri urnega kazalca, če želite povečati spletno stran, in v nasprotni smeri urnega kazalca, če jo želite pomanjšati. Brskanje po nedavno obiskanih straneh Nedavno zgodovino brskanja si lahko ogledate tako, da s prstom povlečete z desne strani zaslona na dotik proti sredini, ali pritisnete vračalko. Za odpiranje prejšnje spletne strani lahko izberete tudi. Ponovno nalaganje strani Odprite meni in izberite Reload. Prekinitev nalaganja strani Izberite. Iskanje besedila na spletni strani 1 Odprite meni in izberite Find on page. 2 Vpišite želeno besedilo v iskalno polje. Če želite skriti iskalno vrstico, v orodni vrstici izberite. Orodna vrstica brskalnika V orodni vrstici preprosto izberete funkcije brskalnika, ki jih pogosto uporabljate. Orodna vrstica je prikazana v običajnem načinu zaslona in skrita v celozaslonskem načinu.
44 44 Brskanje po spletu Izberite > Web. Če želite preklopiti iz celozaslonskega v običajni način zaslona, tapnite zaslon in izberite. V orodni vrstici izberite med temi možnostmi: Odprite in uredite zaznamke. Dodajte zaznamek, dodajte bližnjico na namizje ali se naročite na vir RSS. Prekinite nalaganje vsebine. Vrnite se na prejšnjo spletno stran. Preklopite iz običajnega v celozaslonski način. Urejanje zaznamkov Dodajanje zaznamka 1 Izberite > Web. 2 Pojdite na spletno stran, ki ji želite dodati zaznamek. 3 V orodni vrstici izberite > Add to bookmarks. Po želji lahko spremenite ime zaznamka in izberete, kam želite shraniti zaznamek. Dodajanje bližnjic brskalnika na namizje Prek bližnjic brskalnika lahko hitro dostopate do spletnih strani, ki ste jim dodali zaznamek. 1 Izberite > Web. 2 Pojdite na spletno stran, do katere želite ustvariti bližnjico. 3 V orodni vrstici izberite > Add shortcut to desktop. Uvažanje zaznamkov Zaznamke lahko v svojo napravo uvozite iz drugih naprav in računalnikov. 1 Če želite v svojo napravo uvoziti datoteko HTML z zaznamki iz drugega brskalnika, uporabite ustrezno funkcijo tega brskalnika. 2 Prenesite izvoženo datoteko iz tega brskalnika v vašo napravo. Lahko na primer uporabite pošto, kopirate na pomnilniško kartico ali uporabite podatkovni kabel USB. 3 Izberite > Web, odprite meni, izberite Import bookmarks in datoteko. Uvoženi zaznamki so dodani v My bookmarks > Imported bookmarks. Brisanje zasebnih podatkov Začasni pomnilnik se uporablja za začasno shranjevanje podatkov. Če ste dostopali ali poskusili dostopiti do zaupnih podatkov, za katere je potrebno geslo, izpraznite začasni pomnilnik po vsaki uporabi. V njem se shranjujejo podatki ali informacije o storitvah, do katerih dostopate. 1 Izberite > Web in pojdite na spletno stran. 2 Odprite meni in izberite Options > Clear private data. 3 Izbirate lahko med temi možnostmi:
45 Brskanje po spletu 45 Browsing history Z uporabo orodne vrstice aplikacije počistite zgodovino brskanja po spletnih straneh in povezavah, ki ste jih odprli, ter spletnih naslovov, ki ste jih vnesli. Cache Počistite začasni pomnilnik. Začasni pomnilnik se samodejno očisti vsakič, ko zaprete aplikacijo brskalnika. Cookies Počistite vse piškotke. Saved passwords Počistite vsa gesla, ki ste jih shranili za preverjanje pristnosti in spletne obrazce. Authenticated sessions Počistite vse overjene seje. Varnost povezave Prenos podatkov med vašo napravo in spletnim strežnikom je šifriran, če se prikaže napis z obvestilom o varnem strežniku. Varnostne informacije vključujejo naslov spletnega mesta in preverjanje. Ogled varnostnih informacij o spletni strani Odprite meni in izberite Details. Za nekatere storitve, na primer bančništvo, boste potrebovali varnostne certifikate. Če identiteta strežnika ali prehoda ni pristna ali pa v napravi nimate ustreznega varnostnega certifikata, se prikaže obvestilo. Pomembno: Čeprav je tveganje, povezano z oddaljenimi povezavami in nameščanjem programske opreme, ob uporabi certifikatov precej manjše, jih morate uporabljati pravilno, če želite zagotoviti večjo varnost. Obstoj certifikata sam po sebi ne ponuja nobene zaščite večja varnost je zagotovljena samo, če upravitelj certifikatov vsebuje pravilne, pristne in zaupanja vredne certifikate. Veljavnost certifikatov je omejena. Če se prikaže sporočilo "Certifikat je potekel" ali "Certifikat še ni veljaven", čeprav bi certifikat moral biti veljaven, preverite, ali sta datum in ura v napravi pravilno nastavljena. Nastavitve certifikata spreminjajte samo, če popolnoma zaupate njegovemu lastniku in veste, da certifikat res pripada navedenemu lastniku. Prenos datotek Pomembno: Aplikacije in drugo programsko opremo nameščajte in uporabljajte samo iz virov, ki jim zaupate. Aplikacije iz virov, ki jim ne zaupate, lahko vključujejo zlonamerno programsko opremo, ki lahko vpliva na podatke v napravi, povzroči finančno škodo ali poškoduje napravo. 1 Izberite > Web in pojdite na spletno stran, ki vsebuje povezave za prenos datotek. 2 Izberite povezavo do datoteke, ki jo želite prenesti. 3 Izbirate lahko med temi možnostmi: Open with Odprite datoteko v ustrezni aplikaciji. Save to device Shranite datoteko v napravo.
46 46 Brskanje po spletu Ko se začne prenos datoteke z internetnega strežnika, se prikažeta ime in velikost datoteke, ki jo prenašate, ter potek prenosa. Četudi zaprete pogovorno okno, ne prekinete dejavnih prenosov. Med prenosom lahko naredite naslednje: Pause Začasno ustavite prenos. Resume Nadaljujete prenos. Morda ne boste mogli nadaljevati prenosa vseh datotek, katerih prenos ste začasno zaustavili, saj tega ne podpirajo vsi strežniki. Delete Prekinete in izbrišete prenos. Shranjevanje spletnih strani Spletne strani lahko shranite v svojo napravo in si jih ogledujete brez internetne povezave. 1 Pojdite na spletno stran, ki jo želite shraniti. 2 Odprite meni in izberite Save page as. 3 Vnesite ime, izberite, kam želite shraniti stran in ali želite shraniti tudi slike. 4 Izberite Save. Ogled zgodovine brskanja Lahko si ogledate in obiščete spletne strani, ki ste jih obiskali nazadnje. Celotna zgodovina brskanja vsebuje spletne strani, ki ste jih obiskali v trenutnem oknu brskalnika. Zgodovina brskanja vsebuje vse spletne strani, ki ste jih obiskali v zadnjih sedmih dneh. Izberite > Web. 1 Pojdite na spletno stran. 2 Povlecite prst z desne strani zaslona na dotik proti sredini ali pritisnite vračalko. 3 Izberite spletno stran iz nedavne zgodovine ali izberite Complete browsing history ter želeni datum in spletno stran. Nasvet: Če želite odpreti prejšnjo spletno stran, v orodni vrstici izberite. Namestitev vtičnika ali dodatka Imate možnost nameščanja vtičnikov in dodatkov (razširitev) na podlagi XPI za brskalnik. Pomembno: Aplikacije in drugo programsko opremo nameščajte in uporabljajte samo iz virov, ki jim zaupate. Aplikacije iz virov, ki jim ne zaupate, lahko vključujejo zlonamerno programsko opremo, ki lahko vpliva na podatke v napravi, povzroči finančno škodo ali poškoduje napravo. Namestitev, posodabljanje ali odstranjevanje vtičnika Vtičnike nameščajte, posodabljajte in odstranjujte z Upraviteljem aplikacij. Namestitev dodatka Na spletni strani vključite povezavo, ki kaže na namestitveno datoteko.
47 Brskanje po spletu 47 Posodabljanje ali odstranjevanje dodatka 1 Izberite > Web in pojdite na spletno stran. 2 Odprite meni in izberite Options > Add-ons. 3 Izberite namestitveno datoteko in želeno možnost. Dodatke in vtičnike lahko omogočite ali onemogočite. Morda boste morali ponovno zagnati brskalnik. Nastavitve brskalnika Prilagajanje pogleda Način prikaza spletnih strani v brskalniku lahko tudi spremenite. 1 Izberite > Web in pojdite na spletno stran. 2 Odprite meni in izberite Options > Adjust view. 3 Izbirate lahko med temi možnostmi: Show images Če želite naložiti in prikazati vse slike, izberite Always. Če želite prikazati le naložene slike, izberite Already in cache. Če ne želite nikoli naložiti ali prikazati slik, izberite Never. Text size Opredelite velikost besedila. Če želite prikazati velikost besedila, ki jo določa brskalnik, izberite Normal. Če želite prikazati besedilo v velikosti 150 % ali 200 %, izberite Large ali Very large. Encoding Znaki v besedilu na spletnih straneh v drugih jezikih morda ne bodo prikazani pravilno. Če želite, da bo spletna stran bolj čitljiva, izberite kodiranje, ki najbolj ustreza jeziku spletne strani. Nastavitve za splet Izberite > Web in pojdite na spletno stran. Odprite meni, izberite Options > Settings in med naslednjim: Brskalnik Memory cache size Opredelite, kolikšen del pomnilnika RAM želite uporabiti kot predpomnilnik. Use increase and decrease keys for Izberite, če želite za povečevanje/pomanjševanje ali nadzor glasnosti uporabljati tipke za povečevanje/pomanjševanje ali za glasnost. Open in full screen Ko se odpre novo okno, preklopite na celozaslonski način. Auto focus address field Ko uporabljate fizično tipkovnico, besedilo vnašajte neposredno v polje za vnos spletnega naslova. Enable rotation Vključite brskanje v pokončnem položaju. Ko je ta možnost vključena, si lahko spletne strani ob vklopu naprave ogledujete v pokončnem položaju. Vsebina Enable password saving Shranite gesla za spletne obrazce, na primer na spletnih mestih za prijavo. Če ne izberete te možnosti, ne morete vnesti in shraniti gesel. Če
48 48 Urejanje vizitk počistite to potrditveno polje, se predhodno shranjena gesla ne izbrišejo. Open pop-ups Če želite omogočiti vsa pojavna okna, izberite Always. Če želite omogočiti le pojavna okna, ki se prikažejo, ko izberete povezavo, izberite Only requested. Če želite onemogočiti vsa pojavna okna, izberite Never. Accept cookies Piškotek so podatki, ki jih spletno mesto shrani v predpomnilnik naprave. Piškotki vsebujejo informacije o straneh, ki ste jih obiskali. Pomagajo pri vaši identifikaciji, ko naslednjič obiščete stran, in ohranjajo informacije, ko se premikate po raznih spletnih straneh. Če želite omogočiti uporabo piškotkov, izberite Always. Če želite, da vas naprava obvesti, preden shrani piškotek, izberite Ask first. Če želite onemogočiti shranjevanje piškotkov, izberite Never. Enable JavaScript Na številnih spletnih mestih se uporablja funkcija JavaScript. Spletna mesta lahko vsebujejo zlonamerne skripte in je zato varneje, da jih ne zaganjate. Nekatera spletna mesta morda sploh ne bodo delovala, če ne omogočite funkcije JavaScript. Allow JavaScript pausing Prekinite uporabo programov Flash in JavaScript, ko imate v ozadju odprto okno brskalnika. Priporočljivo je, da ne shranjujete gesel ali uporabljate drugih podobnih funkcij v spletnih storitvah ali spletnih mestih, kjer se shranjujejo osebni podatki ali vsebina. To je zlasti pomembno, če je možna posledica nepooblaščenega dostopa do takšnih spletnih storitev ali spletnih mest povzročitev finančne škode. Urejanje vizitk Pridobivanje vizitk Dodajanje in urejanje vizitk Ko prvič odprete Imenik, se odpre pogovorno okno Get contacts. Vizitke lahko uvozite s kartice SIM, iz mobilne ali druge naprave. Izberite > Contacts. Prikažejo se vse vaše shranjene vizitke in njihovo stanje razpoložljivosti, sporočilo o stanju ter slika profila. Dodajanje nove vizitke 1 Odprite meni in izberite New contact. 2 Vnesite ime in priimek osebe. Zadošča vnos samo imena ali samo priimka. 3 Vnesite telefonsko številko. Če želite določiti, ali gre za domačo ali službeno številko, mobilno ali stacionarno številko ali številko faksa, izberite Mobile. 4 Vnesite e-poštni naslov. Če želite določiti, ali gre za domači ali službeni e-poštni naslov, izberite . 5 Če želite dodati sliko profila, izberite nadomestno sliko. Izberete lahko privzeto sliko profila; če želite uporabiti drugo sliko, pa izberite Browse. 6 Če želite dodati več podrobnosti, izberite Add field. Dodate lahko na primer podrobnosti o naslovu, rojstnem dnevu, poklicu, e-poštnem naslovu, vzdevku, opombi, telefonski številki, uporabniškem imenu SIP, naslovu in spletnem mestu.
49 Urejanje vizitk 49 Uporabniška imena vizitk za različne internetne storitve lahko dodate tudi ročno. Če ustvarite svoj račun, se vizitke samodejno uvozijo iz strežnika. Urejanje vizitke 1 Izberite vizitko, odprite meni in izberite Edit. 2 Urejanje podrobnosti vizitke. Če želite dodati več podrobnosti vizitke, izberite Add field. Če želite odstraniti podrobnosti, izberite Delete fields. Izberite podrobnosti, ki jih želite izbrisati, in Delete. Podatkov v poljih za ime, priimek ali spol ni mogoče odstraniti. Združevanje vizitk Če imate podvojene vizitke, naredite naslednje: 1 Izberite vizitko, odprite meni in izberite Merge contact. 2 Izberite vizitko, ki jo želite združiti z drugo. Če podrobnosti vizitke vsebujejo nasprotujoče si informacije ali če združevanje ni bilo uspešno, izberite želene podrobnosti in Save. Brisanje vizitke 1 Odprite meni in izberite Delete contacts. 2 Izberite vizitke, ki jih želite izbrisati, in Delete. 3 Potrdite izbris. Vizitke se izbrišejo tudi iz vseh storitev. Uvažanje in izvažanje vizitk Podatke o vizitki lahko uvozite iz druge naprave, računov za pomenke, s kartice SIM ali iz združljive datoteke. Uvažanje vizitk 1 Izberite > Contacts, odprite meni in izberite Get contacts. 2 Izbirate lahko med temi možnostmi: Synchronise from other device Sinhronizacija obstoječih vizitk iz druge naprave. Import contacts from new account Spreminjanje ali ustvarjanje računa za pomenke. Ko se ustvari račun za pomenke, se vizitke zadevnega računa uvozijo. Copy from SIM card Kopirajte vse vizitke s kartice SIM. Import contacts Uvažanje vizitk iz datoteke, ki je shranjena v vaši napravi. Uvozite lahko vizitke iz datotek s končnico.vcf. Izvoz vizitk 1 Izberite > Contacts, odprite meni in izberite Export. Izberite Next. 2 Izberite All contacts ali Selected contacts in nato Next. Če ste izbrali Selected contacts, izberite vizitke, ki jih želite izvoziti, in nato Done. 3 Izberite obliko datoteke za izvoz in Next.
50 50 Urejanje vizitk 4 Določite ime mape za izvožene vizitke, izberite mesto mape in Next. 5 Izberite Finish. Uvoz vizitke iz aplikacije Mail for Exchange Podrobnosti vizitk iz aplikacije Mail for Exchange lahko uvozite v imenik naprave. V napravi morati imeti nastavljen račun Mail for Exchange. Izberite > Contacts. 1 Odprite meni in izberite Get contacts > Import Mail Exch. contacts. 2 Vnesite ime in izberite Search. 3 Izberite Import. Dodajanje in urejanje Mojih podatkov My information je prikaz, ki vključuje vaše podrobnosti vizitke. Iz tega prikaza lahko dostopate tudi do svojih računov za pomenke ali do e-pošte. Izberite > Contacts, odprite meni in izberite My information. Ročno dodajanje Mojih podatkov 1 Vnesite svoje ime, priimek, telefonsko številko in e-poštni naslov. Zadošča vnos samo imena ali samo priimka. Vaša telefonska številka se samodejno uvozi s kartice SIM, če je ta na voljo. Samodejno se lahko uvozijo tudi druge podrobnosti, na primer o storitvah internetnega klica in pomenkov, za katere ste ustvarili račun. Uvoženih podrobnosti ne morete urejati. 2 Če želite ročno dodati sliko profila ali spremeniti samodejno uvoženo sliko profila, izberite nadomestno sliko. Izberete lahko privzeto sliko profila; če želite uporabiti drugo sliko, pa izberite Browse. Slika profila se samodejno prenese iz storitve za pomenke. Če imate nameščenih več storitev, je izbira slike profila naključna. 3 Če želite dodati več podrobnosti o sebi, izberite Add field. 4 Izberite Save. V prikazu My information ikona za razpoložljivost označuje stanje razpoložljivosti, ikono za stanje in sporočilo o stanju. Če želite dostopati do nastavitev za razpoložljivost, izberite ustrezno ikono. Urejanje Mojih podatkov 1 Odprite meni Moji podatki in izberite Edit. 2 Po potrebi uredite polja in izberite Save. Sinhronizacija vizitk 1 Izberite > Contacts. 2 Odprite meni in izberite Get contacts > Synchronise from other device > Next.
51 Urejanje vizitk 51 3 Izberite, ali želite prenesti podatke iz drugih naprav Bluetooth ali nastaviti sinhronizacijo tako, da se bodo podatki posodabljali na obeh napravah. Izberite Next. 4 Izberite Select device in želeno napravo s seznama. 5 Izberite identifikacijsko številko naprave, s katero želite prenesti podatke, in izberite Pair. Ogled stanj dosegljivosti vizitk Stanje dosegljivosti vaših vizitk je prikazano z eno od naslednjih možnosti: Dosegljiv Zaseden Odsoten Brez povezave Razvrščanje vizitk 1 Izberite > Contacts in odprite meni. 2 Izbirate lahko med temi možnostmi: ABC Razvrščanje oseb v imeniku po abecednem redu. Availability Razvrščanje oseb v imeniku glede na stanje dosegljivosti. Vaše vizitke so navedene najprej glede na stanje dosegljivosti in potem glede na abecedni red. Recent Razvrščanje oseb v imeniku glede na nedavno dejavnost. Osebe, s katerimi ste nedavno komunicirali, so na začetku seznama. Ogled skupin Odprite meni in izberite Groups. Ogled zgodovine komunikacije Izberite vizitko, odprite meni in izberite Communication history. Pošiljanje vizitk Vizitke lahko pošiljate v besedilnem ali e-poštnem sporočilu ali prek povezave Bluetooth. Pošiljanje vizitke 1 Izberite > Contacts. 2 Izberite osebo, katere vizitko želite poslati. Če želite poslati svoje podatke, odprite meni in izberite My information. 3 Odprite meni in izberite Send contact card. 4 Izberite način pošiljanja vizitke. 5 Izberite osebo, ki ji želite poslati vizitko, in Send. Pošiljanje podrobnosti vizitke 1 Izberite > Contacts. 2 Izberite osebo, katere podrobnosti vizitke želite poslati, odprite meni in izberite Send contact detail. 3 Izberite podrobnost vizitke, ki jo želite poslati. 4 Izberite način pošiljanja podrobnosti vizitke.
52 52 Urejanje vizitk 5 Izberite osebo, ki ji želite poslati podrobnost, in izberite Send. Dodajanje bližnjic na namizje Na namizje lahko dodate bližnjice do vizitk. Če želite odpreti seznam načinov delovanja vizitk, izberite ustrezno vizitko. Dodajanje bližnjice Izberite > Contacts, nato izberite vizitko, do katere želite dodati bližnjico, odprite meni in izberite Create shortcut. Delete all contacts from device Izbrišite vse vizitke v napravi. Vizitke se odstranijo iz naprave, vendar jih je še vedno mogoče poiskati v strežniku. Voic number Določite številko telefonskega predala. Za vsako vizitko lahko ustvarite le eno bližnjico. Nastavitve Imenika Izberite > Contacts. Odprite meni, izberite Settings in med naslednjim: Display names Določite, kako bodo prikazana imena. Privzeto se uporablja First name Last name. Display video calling option Omogočite video klice neposredno iz vnosa v imeniku. Display SMS only for Mobile numbers Prikažite možnosti besedilnih sporočil za številke mobilnih telefonov, vendar ne za številke stacionarnih telefonov.
53 Klicanje 53 Klicanje O klicih S svojo napravo lahko vzpostavljate glasovne in internetne klice. Vzpostavljate lahko tudi internetne video klice. Izberite > Phone. Zadnje klice si lahko ogledate v glavnem prikazu telefona. Klici so označeni z naslednjimi ikonami: Odhodni klic Prejeti klic Neodgovorjeni klic Nasvet: S pomočjo fizične tipkovnice lahko pokličete osebo, ki je shranjena v Imeniku. Na namizju začnite vnašati ime osebe, da odprete Imenik. Med predlaganimi zadetki izberite vizitko in nato. Telefonsko številko lahko s fizično tipkovnico vnesete tudi na namizju. Pritisnite in držite ter vnesite številko. V prikazu virtualne tipkovnice izberite. Telefon, ko napravo obrnete v pokončni način, če ste na namizju. Izberite > Phone, odprite meni Telefon in izberite Turning control. Izbira postavitve zaslona Izberite Display orientation > Portrait, Landscape ali Automatic. Če izberete Automatic, se postavitev spremeni glede na postavitev, v kateri držite napravo. Nastavitev aplikacije Telefon, da se odpre, ko obrnete napravo, če ste na namizju Izberite potrditveno polje Launch by turning. Zaslon na dotik med klici Vaša naprava ima bližinsko tipalo. Na dotik občutljivi zaslon se samodejno onemogoči med klici, ko prislonite napravo na uho, da ne bi nenamerno česa izbrali in da baterija deluje dalj časa. Spreminjanje postavitve zaslona Aplikacijo Telefon lahko nastavite tako, da bo v pokončnem ali ležečem načinu, ali da se samodejno spremeni v pokončni ali ležeči način glede na postavitev, v kateri držite napravo. Napravo lahko nastavite tudi tako, da odpre aplikacijo
54 54 Klicanje Ne prekrivajte bližinskega tipala npr. z zaščitno folijo ali trakom. Vzpostavljanje glasovnega klica Klicanje Izberite > Phone. Nasvet: Aplikacijo Telefon lahko nastavite tudi tako, da se odpre z namizja, ko napravo obrnete v pokončni položaj. To funkcijo vključite tako, da odprete meni Telefon in izberete Turning control. Med klicem morate pravilno držati napravo. Izbira prejemnika iz imenika Izberite Select contact in vizitko. Če želite poiskati vizitko, s fizično tipkovnico vnesite prve črke imena in nato izberite med predlaganimi vizitkami. Če ste v vizitko shranili več številk, s seznama izberite želeno številko. Če držite napravo v pokončnem položaju, lahko vizitko poiščete tako, da uporabite ikone prvih črk na desni strani zaslona. Izbira prejemnika iz seznama zadnjih klicev Zadnji klici so navedeni v glavnem prikazu telefona. Če želite poklicati osebo, jo izberite na seznamu.
55 Klicanje 55 Ročni vnos telefonske številke Izberite in vrsto mobilnega klica. Vnesite telefonsko številko skupaj z omrežno skupino. Vnos mednarodne telefonske številke Če želite vnesti znak + za mednarodne klice, dvakrat izberite *. Vnesite kodo države, omrežno skupino (po potrebi brez prve ničle) in telefonsko številko. Klicanje Izberite. Prekinitev klica Izberite. Preklic poskusa klicanja Izberite. Nasvet: Če želite dodati vizitko na namizje, izberite Contacts in vizitko, odprite meni in izberite Create shortcut. Sprejem klica Izberite. Če je bil dohodni klic preusmerjen z druge telefonske številke, se prikaže. Zavrnitev klica Izberite. Prekinitev aktivnega klica Izberite. Utišanje zvonjenja Izberite. Sprejem drugega klica med aktivnim klicem Če je aktivirana možnost čakajočega klica (omrežna storitev), izberite, če želite prevzeti nov dohodni klic. Prvi klic bo zadržan. Vzpostavljanje konferenčnega klica Izberite > Phone. Konferenčne klice (omrežna storitev) lahko vzpostavite le v mobilnih omrežjih, v klicih pa lahko sodelujejo največ trije ljudje (vključno z vami). Klicanje prvega sogovornika Vnesite telefonsko številko sogovornika ali izberite vizitko v imeniku. Dodajanje sogovornika Odprite meni in izberite New call to contact ali New call to number. Začetek konference Odprite meni in izberite Start conference call.
56 56 Klicanje Zasebni pogovor s sogovornikom Izberite sogovornika in Private. Tako namesto konferenčnega klica potekata dva ločena klica. Če želite končati enega od klicev, ga izberite in nato izberite še End. Konferenčni klic nadaljujete tako, da odprete meni in izberete Start conference call. Prekinitev konferenčnega klica Izberite End. Pošiljanje tonov DTMF Med aktivnim klicem lahko pošiljate dvojne večfrekvenčne tone (DTMF), da nadzirate telefonski predal ali druge avtomatizirane telefonske storitve. Med klicem izberite in vnesite zaporedje DTMF. Zaporedje tonov lahko vnesete tudi z uporabo tipkovnice. Vzpostavljanje internetnih klicev Internetni klici Internetni klici so osnovani na protokolu za prenos glasu po internetu (VoIP), ki omogoča, da vzpostavljate in sprejemate klice po internetu. Če želite uporabljati to funkcijo, potrebujete aktivno omrežno povezavo (WLAN ali povezavo za paketni prenos podatkov) in registriran račun za internetne klice pri ponudniku storitve internetnih klicev, vaše stanje razpoložljivosti pa mora biti On, da lahko sprejemate klice. Storitve internetnih klicev morda ne podpirajo klicev v sili. Za več informacij se obrnite na ponudnika storitve internetnih klicev. Ustvarjanje in urejanje računov za klice Z računi za klice lahko uporabljate storitve internetnih klicev ali neposrednih sporočil. Izberite > Phone. Ustvarjanje računa za klice 1 Odprite meni Telefon in izberite Accounts > New. 2 Izberite storitev in Register new account. 3 Vnesite podatke o uporabniku. Račune lahko ustvarjate tudi v aplikaciji Pogovori. Vpis v obstoječi račun za klice 1 Odprite meni Telefon ter izberite Accounts > New in storitev. 2 Vnesite svoje uporabniške podatke in izberite Sign in. Ko je aktiviran obstoječi račun, se vaše vizitke samodejno prenesejo iz strežnika računa in dodajo v imenik. Urejanje računa Izberite račun in uredite svoje uporabniško ime, geslo ali vzdevek.
57 Klicanje 57 Omogočanje ali onemogočanje računa Izberite račun in označite ali počistite potrditveno polje Enabled. Shranjevanje nastavitev računa Izberite Save. Vzpostavljanje internetnega klica 1 Izberite > Phone. 2 Napravo povežite z internetom in izberite račun storitve VoIP. Vaše stanje dosegljivosti se spremeni na Online. 3 Izberite Select contact in vizitko. 4 Klic končate tako, da izberete. Internetni klic lahko vzpostavite tudi iz aplikacije Contacts. Sprejem internetnega klica Izberite. Vzpostavljanje internetnih video klicev O internetnih video klicih Če želite vzpostaviti internetni video klic (omrežna storitev), morate biti v dosegu omrežja 3G ali pa uporabite brezžično internetno povezavo LAN (WLAN). Prav tako morate imeti račun VoIP. Za informacije o razpoložljivosti in naročnini na storitve internetnih video klicev se obrnite na ponudnika storitev. Med pogovorom lahko vidite dvosmerni video posnetek v realnem času med vami in prejemnikom klica, če ima prejemnik združljivo napravo. S kamero naprave lahko oddajate pretočne video posnetke. Internetni video klici lahko potekajo samo med dvema osebama, vzpostavite jih lahko samo z združljivimi mobilnimi napravami ali odjemalci ISDN in jih ne morete vzpostaviti, če je aktiven drug glasovni, video ali podatkovni klic. Internetne video klice lahko vzpostavite samo v ležečem načinu. Sprejem videoklica Izberite. Vzpostavitev internetnega video klica Izberite > Phone. Izbira prejemnika iz imenika Izberite Select contact in vizitko. Vzpostavitev internetnega video klica Izberite. Med glasovnim klicem odprite meni in izberite Turn on video. Med internetnim video klicem uporabljate dodatno kamero. Končajte internetni video klic ali prekličite poskus klica Izberite.
58 58 Klicanje Možnosti med klicem Možnosti med aktivnim klicem Odprite meni in izberite med naslednjimi možnostmi: New call to number Pokličite še eno številko in vzpostavite konferenčni klic. New call to contact Pokličite vizitko in vzpostavite konferenčni klic. Hold call Zadržite klic. Turn on video Aktivirajte pošiljanje video posnetkov. Možnosti med klicem, ki je na čakanju Če želite postaviti klic na čakanje, odprite meni in izberite Hold call. Odprite meni in izberite med naslednjimi možnostmi: New call to number Pokličite še eno številko in vzpostavite konferenčni klic. New call to contact Pokličite vizitko in vzpostavite konferenčni klic. Activate call Aktivirajte klic. Izklop mikrofona Izberite. Če želite vključiti mikrofon, izberite. Aktiviranje zvočnika Izberite. Pošiljanje tonov DTMF Izberite. Prekinitev klica Izberite. Možnosti, ki so na voljo, so lahko različne, odvisno od načina klica. Števci trajanja klicev Ogledate si lahko trajanje sprejetih in odhodnih klicev. Trajanje glasovnih in internetnih klicev je prikazano ločeno. Izberite > Phone. Odprite meni in izberite Call timers. Brisanje števcev trajanja klicev Izberite Clear timers. Izbrišejo se števci glasovnih in internetnih klicev. Klici v sili Pred vzpostavljanjem klica v sili vklopite napravo in preverite, ali je moč signala ustrezna. Če so zaslon in tipke zaklenjene, premaknite stikalo za zaklepanje na strani naprave, da jih odklenete. Pomembno: Ta naprava deluje prek radijskih signalov, omrežij mobilne in stacionarne telefonije ter funkcij, ki jih
59 Pošiljanje besedilnih sporočil in pomenkov 59 nastavi uporabnik. Klice v sili lahko vzpostavite s prenosnim telefonom.klica v sili ni mogoče vzpostaviti z uporabo glasovnih klicev prek interneta (internetnih klicev). Povezav v vseh razmerah ni mogoče jamčiti. Kadar gre za nujne komunikacije (npr. pri klicih za nujno zdravstveno pomoč), se nikoli ne zanašajte samo na brezžično napravo. Klicanje v sili 1 Izberite > Phone. 2 Izberite in vrsto mobilnega klica. 3 Vnesite številko za klice v sili, ki velja za vašo sedanjo lokacijo. 4 Za klic izberite. Klicanje v sili brez vnosa kode PIN, PUK ali kode za zaklepanje 1 Ko naprava zahteva kodo, vnesite številko za klic v sili za lokacijo, kjer trenutno ste. Prikaže se ikona Emergency call. 2 Za klic izberite Emergency call. Po klici v sili morate vnesti zahtevano kodo PIN, PUK ali kodo za zaklepanje, da boste lahko uporabljali druge funkcije naprave. Pri klicu v sili čim natančneje navedite vse potrebne podatke. Vaša mobilna naprava je lahko edino sredstvo komunikacije na prizorišču nesreče. Klica ne končajte, dokler vam tega ne dovoli klicana služba. Pošiljanje besedilnih sporočil in pomenkov O Pogovorih Izberite > Conversations. V Pogovorih lahko pošiljate besedilna sporočila in pomenke. Sporočila in pomenki so navedeni v glavnem prikazu storitev. Za ogled sporočil v pogovoru izberite pogovor. Pomenke lahko pošiljate eni osebi ali pa imate pogovor skupine z več udeleženci. Zadnja sporočila si lahko ogledate v glavnem prikazu Pogovorov. Sporočila so označena z naslednjimi ikonami: V pogovoru imate eno ali več neprebranih besedilnih sporočil. Na to besedilno sporočilo ste odgovorili (zadnje sporočilo v pogovoru ste poslali vi). V pogovoru imate eno ali več čakajočih besedilnih sporočil. V pogovoru imate eno ali več neuspešnih besedilnih sporočil. V pogovoru imate en ali več neprebranih pomenkov. Na ta pomenek ste odgovorili (zadnje sporočilo v pogovoru ste poslali vi). Nasvet: Če želite poklicati stik iz glavnega prikaza pogovorov, izberite in pridržite pogovor, nato pa iz pojavnega menija izberite Open contact card in vrsto klica.
60 60 Pošiljanje besedilnih sporočil in pomenkov Nasvet: Če želite kopirati besedilo iz prejetega ali poslanega besedilnega sporočila ali pomenka, vključite način izbiranja. Povlecite z levega dela zaslona na dotik na sredino in izberite. Povlecite prst na besedilo, da ga izberete, nato pa za kopiranje besedila pritisnite Ctrl + C. Če želite kopirati celotno besedilno sporočilo ali pomenek, izberite in pridržite sporočilo, nato pa iz pojavnega menija izberite Copy. Če želite dodati smeška, izberite želenega smeška. 5 Izberite Send. Besedilna sporočila se v glavnem prikazu prikažejo kot seznam pogovorov. Ta naprava podpira besedilna sporočila, daljša od običajne omejitve za eno sporočilo. Daljša sporočila so poslana kot dve ali več sporočil. Ponudnik storitev lahko to ustrezno zaračuna. Znaki z naglasi ali drugimi znamenji in nekatere jezikovne možnosti lahko zasedejo več prostora, zaradi česar lahko v enem sporočilu pošljete manj znakov, kot bi jih lahko drugače. Posredovanje besedilnega sporočila 1 Izberite > Conversations. 2 Izberite pogovor in nato besedilno sporočilo. 3 Izberite Forward. Pošiljanje besedilnih sporočil Pošiljanje besedilnega sporočila 1 Izberite > Conversations. 2 Izberite New SMS. 3 Prejemnika dodate tako, da izberete To in vizitko, ali pa vnesete telefonsko številko. 4 V telo sporočila vnesite svoje sporočilo. Pošiljanje vizitke 1 Izberite > Contacts in vizitko. 2 Odprite meni in izberite med naslednjimi možnostmi: Send contact card Pošljite vse podrobnosti vizitke. Send contact detail Pošljite le določeno podrobnost vizitke. 3 Izberite, ali želite vizitko poslati kot besedilno sporočilo, prek povezave Bluetooth ali kot poštno sporočilo.
61 Pošiljanje besedilnih sporočil in pomenkov 61 4 Izberite prejemnika sporočila ali vnesite telefonsko številko. 5 Izberite Send. Shranjevanje prejete vizitke 1 Izberite > Conversations. 2 Odprite pogovor s prejetim besedilnim sporočilom in izberite povezavo do vizitke. 3 Izberite, ali želite shraniti vizitko kot novo ali posodobiti obstoječe podatke o vizitki. Pošiljanje pomenkov Ustvarjanje računa za pomenke in vpis v račun Če želite pošiljati pomenke, si morate ustvariti račun za pomenke. Izberite > Conversations, odprite meni Pogovori in izberite Accounts. Ustvarjanje računa za pomenke 1 Izberite New. 2 Izberite storitev in Register new account. 3 Vnesite svoje uporabniške podatke. Morda boste morali ustvariti račun z uporabo spletnega brskalnika, odvisno od storitve. Upoštevajte navodila. Vpis v obstoječi račun za pomenke 1 Izberite New in storitev. 2 Vnesite svoje uporabniške podatke in izberite Sign in. Ko je aktiviran obstoječi račun, se vaše vizitke samodejno prenesejo iz strežnika računa in dodajo v Imenik. Pošiljanje pomenkov 1 Izberite > Conversations. 2 Izberite New IM in vizitko, ali pa odprite meni, izberite Send IM to in vnesite naslov za pomenek. 3 V urejevalnik sporočil vnesite svoje sporočilo. S tipko Enter se ne morete premakniti v novo vrstico (če pritisnete tipko Enter, boste poslali sporočilo). Če želite dodati smeška, izberite želenega smeška. 4 Izberite. Začetek pogovora skupine Nekatere storitve pomenkov podpirajo pogovore skupine. V pogovoru skupine lahko potekajo pomenki med več udeleženci. 1 Izberite > Conversations. 2 Za začetek pogovora s prvim udeležencem odprite meni, izberite Send IM to in vnesite naslov za pomenke. 3 Izberite Use account in račun za pomenke, ki podpira pogovore skupin.
62 62 Pošiljanje besedilnih sporočil in pomenkov 4 Če želite v pogovor povabiti dodatne udeležence, odprite meni in izberite Invite. Odprite meni in izberite med naslednjimi možnostmi: Participants Oglejte si udeležence pogovora. Set topic Nastavite temo za pogovor skupine. Leave Zapustite pogovor skupine. Sodelovanje v pogovoru klepetalnice Če ste bili povabljeni v klepetalnico, lahko prejemate in pošiljate sporočila klepetalnice. Če se želite pridružiti klepetalnici, lahko vnesete tudi njen naslov. Izberite > Conversations. Odgovor na vabilo v klepetalnico Če ste povabljeni v klepetalnico, se prikaže obvestilo. Če se želite pridružiti klepetalnici, izberite obvestilo in nato Yes. Pridružitev klepetalnici 1 Odprite meni Pogovori in izberite Join chat room. 2 Vnesite naslov klepetalnice. 3 Izberite račun in nato Join. Shranjevanje in ogled zgodovine pomenkov Zgodovina pomenkov se samodejno shranjuje. Če si želite ogledati zgodovino pomenkov, izberite > Conversations in pogovor. Spreminjanje slike profila Slika profila je majhna slika, ki jo lahko uporabljate za svojo predstavitev pri pošiljanju pomenkov. 1 Izberite > Conversations. 2 Odprite meni, izberite Accounts in račun, za katerega želite spremeniti sliko profila. 3 Izberite nadomestno sliko profila in želeno sliko profila ali pa izberite Browse, da poiščete sliko v pomnilniku svoje naprave. 4 Če želite shraniti sliko profila, izberite Save. Svojo sliko profila lahko spremenite tudi v nastavitvah računa. Spreminjanje stanja dosegljivosti Tapnite polje za stanje, da odprete meni stanja, nato izberite Availability in med naslednjimi možnostmi: Online, Busy ali Offline Nastavite stanje dosegljivosti. Type your status message Vnesite sporočilo o stanju dosegljivosti. My location Določite trenutno lokacijo. New status Dodajte nov profil dosegljivosti. S profili dosegljivosti lahko svojo dosegljivost spreminjate ločeno za vsak račun.
63 Pošiljanje besedilnih sporočil in pomenkov 63 Nastavitve računa Izberite > Conversations, odprite meni Pogovori in izberite Accounts. Izberite račun in določite naslednje: User name in Password Vnesite svoje uporabniško ime in geslo. Screen name Vnesite svoj vzdevek. Avatar Izberite sliko profila. Edit personal info Uredite svoje osebne podatke. Enabled Vključite ali izključite račun. Brisanje sporočil in pogovorov Izberite > Conversations. Brisanje besedilnega sporočila 1 Izberite pogovor in besedilno sporočilo. 2 Izberite Delete. Filtriranje pogovorov Izberite > Conversations. Če želite poiskati pogovor z določenim prejemnikom, začnite s tipkovnico vnašati njegovo ime. V prikazu seznama pogovorov se prikažejo pogovori s prejemniki, katerih imena se začnejo na znake, ki ste jih vnesli. Nastavitve besedilnih sporočil in pomenkov Izberite > Conversations. Odprite meni Pogovori, izberite Settings in med naslednjim: Receive SMS delivery reports Izberite, ali želite prejemati poročila o dostavi besedilnih sporočil. SMS centre number Uporabite številko centra za besedilna sporočila, ki je shranjena na vaši kartici SIM, ali določite drugo številko. Brisanje vseh sporočil v pogovoru 1 Odprite pogovor. 2 Odprite meni in izberite Clear conversation. Brisanje pogovorov 1 Odprite meni in izberite Delete conversations. 2 Izberite želeni(-e) pogovor(-e) in Delete.
64 64 E-pošta E-pošta O e-pošti Iz svoje naprave lahko do osebnih e-poštnih računov dostopate z uporabo storitve Nokia Messaging. E-pošto lahko sinhronizirate iz enega (privzetega) ali več nabiralnikov. Storitev Nokia Messaging omogoča sinhronizacijo z običajnimi e-poštnimi strežniki IMAP, kot sta Yahoo in Gmail. Do službene e-pošte lahko dostopate tudi z aplikacijo Mail for Exchange. Lahko berete e-pošto in odgovarjate nanjo, prikazujete in urejate združljive priloge ter upravljate koledar in kontaktne podatke. Branje službene pošte z aplikacijo Mail for Exchange Z aplikacijo Mail for Exchange lahko prejemate službeno e- pošto v svojo napravo. E-pošto lahko berete in nanjo odgovarjate, pregledujete in urejate združljive priloge, pregledujete podatke v koledarju, prejemate vabila na sestanke in nanje odgovarjate ter pregledujete, dodajate in urejate podatke o vizitkah. Aplikacijo Mail for Exchange lahko nastavite le, če ima vaše podjetje strežnik Microsoft Exchange. Poleg tega mora administrator IT v vašem podjetju aktivirati aplikacijo Microsoft Exchange ActiveSync za vaš račun. Mail for Exchange Uporaba aplikacije Mail for Exchange je omejena na omrežno sinhronizacijo informacij v upravitelju osebnih podatkov med napravo Nokia in odobrenim strežnikom Microsoft Exchange. Pred začetkom nastavljanja aplikacije Mail for Exchange zagotovite, da imate: službeni e-poštni naslov, ime strežnika Exchange (obrnite se na računalniški oddelek v podjetju), ime omrežne domene (obrnite se na računalniški oddelek v podjetju), geslo za omrežje podjetja. Morda boste morali vnesti še druge informacije, odvisno od tega, kako je nastavljen strežnik Exchange v vašem podjetju. Če nimate pravilnih informacij, se obrnite na računalniški oddelek v podjetju. Pri aplikaciji Mail for Exchange se lahko zgodi, da je uporaba kode za zaklepanje obvezna. Privzeta koda za zaklepanje vaše naprave je 12345, vendar je mogoče, da je administrator IT vašega podjetja določil drugačno nastavitev. Nastavitve e-pošte Nastavitev računa storitve Nokia Messaging V napravi imate lahko nastavljen le en račun storitve Nokia Messaging. 1 Izberite > . 2 Odprite meni in izberite New account
65 E-pošta 65 3 Določite naslednje: Region Izberite svojo državo ali regijo. Če želite poiskati regijo, začnite vnašati njeno ime s tipkovnico. Service provider Izberite Nokia Messaging. address in Password Vnesite svoj e-poštni naslov in geslo. To so obvezne informacije. 4 Izberite Finish. Nastavitev vaše druge e-pošte Za pošiljanje in prejemanje e-poštnih sporočil sta potrebna aktivna omrežna povezava in e-poštni račun ponudnika omrežnih storitev. Za pravilne nastavitve se obrnite na ponudnika e-poštnih storitev. Uporaba e-poštnih storitev (na primer samodejno nalaganje sporočil) lahko vključuje prenos velike količine podatkov. Informacije o stroških prenosa podatkov lahko dobite pri svojem ponudniku omrežnih storitev. 1 Izberite > . 2 Odprite meni in izberite New account. 3 Za podrobnosti računa določite naslednje: Region Izberite svojo državo ali regijo. Če želite poiskati regijo, začnite vnašati njeno ime s tipkovnico. Service provider Izberite svojega ponudnika e- poštnih storitev. Če vaš ponudnik e-poštnih storitev ni naveden, izberite Other. Če želite poiskati ponudnika storitev, začnite vnašati njegovo ime s tipkovnico. Account title Vnesite naslov računa. Nasvet: Če želite poiskati regijo ali ponudnika storitev, začnite vnašati iskalni izraz s tipkovnico. Prikaže se iskalna vrstica. Prikažejo se regije ali ponudniki storitev, ki se ujemajo z iskalnim izrazom. 4 Za podrobnosti o uporabniku določite naslednje: Name Vnesite svoje ime. To ime se prikaže v polju pošiljatelja poslanih sporočil. User name in Password Vnesite svoje uporabniško ime in geslo za e-poštno storitev. Potrebna sta za prijavo v nabiralnik. Če pustite polje za geslo prazno, bo naprava od vas zahtevala geslo, ko se boste poskušali povezati s svojim nabiralnikom v e-poštnem strežniku. address Vnesite svoj e-poštni naslov. Vključevati mora Odgovori na vaša sporočila bodo poslani na ta naslov. 5 Če ste izbrali Other kot glavnega ponudnika e-poštnih storitev, določite naslednje nastavitve za dohodno e- pošto.
66 66 E-pošta Account type Izberite e-poštni protokol (POP3 ali IMAP4), ki ga priporoča vaš ponudnik e-poštnih storitev. IMAP4 je modernejši in običajno omogoča več funkcij. POP3 lahko omejuje nekatere funkcije. Teh nastavitev ne morete spreminjati po tem, ko shranite nastavitve računa ali zaprete čarovnika. Incoming server Vnesite ime gostitelja ali naslov IP strežnika POP3 ali IMAP4, ki prejema vašo e-pošto. Secure authentication Nastavite sistem tako, da bo uporabljal varno preverjanje pristnosti. Če ne uporabljate varnih povezav, je zelo priporočljivo, da omogočite varno preverjanje pristnosti. Za informacije o podprtih načinih se obrnite na svojega ponudnika e-poštnih storitev. Secure connection Določite varnostne nastavitve za dohodna e-sporočila. Če do svoje e-pošte dostopate prek brezžičnega omrežja LAN (WLAN), je zelo priporočljivo, da uporabljate varne povezave. Za informacije o podprtih varnih povezavah se obrnite na svojega ponudnika e-poštnih storitev. Nasvet: Običajno strežnike za dohodno e-pošto (POP3 ali IMAP4) zagotovi ponudnik e-poštnih storitev, strežnik za odhodno pošto (SMTP) pa ponudnik internetnih storitev. Če vaš ponudnik ni ponudnik e-poštnih in internetnih storitev hkrati, lahko imate različni gesli in varnostne nastavitve za dohodna in odhodna e-sporočila. 6 Strežniki SMTP se uporabljajo za pošiljanje e-pošte. Če želite poslati e-poštno sporočilo, določite ime gostitelja SMTP ali naslov IP, ki vam ga je posredoval ponudnik e- poštnih storitev za povezavo, ki jo uporabljate. Če ste izbrali Other kot glavnega ponudnika e-poštnih storitev, določite naslednje nastavitve za odhodno e- pošto: Outgoing server Vnesite ime gostitelja ali naslov IP strežnika, ki pošilja vašo e-pošto. Secure authentication Nastavite sistem tako, da bo uporabljal varno preverjanje pristnosti. Secure connection Določite varnostne nastavitve za odhodna e-sporočila. Use connection-specific SMTP servers Uporaba s povezavo določenih strežnikov SMTP za pošiljanje e- pošte. Za spreminjanje nastavitev s povezavo določenega strežnika SMTP izberite Edit SMTP servers. Nasvet: Za nastavitve za odhodno e-pošto (SMTP) sta običajno potrebna uporabniško ime in geslo ali pa so nastavitve odvisne od posamezne povezave. Če nimate uporabniškega imena in gesla SMTP, vam bo ponudnik internetnih storitev iz varnostnih razlogov verjetno preprečil pošiljanje e-pošte. 7 Za dokončanje nastavitev e-poštnega računa izberite Finish.
67 E-pošta 67 Nastavitev računa Mail for Exchange Za uporabo aplikacije Mail for Exchange potrebujete račun Mail for Exchange. Če želite nastaviti račun: 1 Izberite > , odprite meni in izberite New account. 2 Določite naslednje: Region Izberite svojo državo ali regijo. Če želite poiskati regijo, začnite vnašati njeno ime s tipkovnico. Service provider Izberite Mail for Exchange. 3 Vnesite svoj e-poštni naslov, uporabniško ime, geslo in domeno. 4 Določite naslednje: Server Vnesite naslov strežnika. Port Vnesite številko vrat za povezavo do strežnika za aplikacijo Mail for Exchange. Polje je predhodno izpolnjeno s številko vrat standardnega protokola HTTPS za aplikacijo Mail for Exchange. Secure connection Uporabite varno povezavo. 5 Na strani čarovnika Vsebina za sinhronizacijo določite naslednje: Omogočite sinhronizacijo e-pošte. Calendar and tasks Omogočite sinhronizacijo koledarja in opravil. Contacts Omogočite sinhronizacijo vizitk. First synchronisation Če ste omogočili sinhronizacijo vizitk, morate izbrati, ali želite odstraniti vse lokalne vizitke, ko se naprava prvič sinhronizira. Možnost Keep items on device je izbrana privzeto. 6 Če želite spremeniti dodatne nastavitve, izberite Advanced settings. 7 Izberite Finish. Branje in pošiljanje e-pošte Nalaganje in branje e-poštnih sporočil Izberite > . Vaša naprava lahko samodejno pridobiva e-poštna sporočila, ki so vam poslana. Ročno nalaganje e-poštnih sporočil 1 Odprite meni in izberite Send & receive. Sporočila se naložijo za vse račune. Če želite prejemati sporočila le z določenega računa, izberite želeni račun, odprite meni in izberite Send & receive. Med nalaganjem e-pošte se pošljejo vsa sporočila, ki so v mapi V pošiljanju. 2 Če želite naložiti vsebino izbranega sporočila, izberite glavo sporočila.
68 68 E-pošta Branje e-poštnega sporočila Izberite glavo sporočila. Če želite, da se v e-poštnem sporočilu prikažejo slike, izberite. Če so nova e-poštna sporočila prejeta medtem, ko je e-poštna aplikacija zaprta, se prikaže obvestilo. Če želite odpreti novo sporočilo, izberite obvestilo. Odgovarjanje na prispelo e-poštno sporočilo Izberite, če želite odgovoriti pošiljatelju, ali, če želite odgovoriti vsem (pošiljatelju in drugim prejemnikom e- poštnega sporočila). Odgovor na vabilo na sestanek Izberite Accept, Tentative ali Decline. Sprejeta in pogojno sprejeta vabila na sestanek se shranijo v koledar kot dogodki. Vabila na sestanek lahko prejemate le prek aplikacije Mail for Exchange. Posredovanje prejetega e-poštnega sporočila Izberite. Označevanje e-poštnega sporočila kot prebranega ali neprebranega Odprite meni in izberite Mark as read ali Mark as unread. Pomikanje na prejšnje ali naslednje e-poštno sporočilo Izberite ali. Iskanje e-poštnega sporočila V mapi za e-pošto s fizično tipkovnico začnite vnašati iskalni izraz. Če se naslov sporočila ali ime pošiljatelja ali prejemnika ujema z iskalnim izrazom, se sporočilo prikaže na seznamu. Dodajanje pošiljatelja v imenik Odprite meni in izberite Add to Contacts. Brisanje e-poštnega sporočila Izberite. Ustvarjanje in pošiljanje e-poštnih sporočil 1 Izberite > . 2 Izberite New message. 3 Vnesite e-poštni naslov ali izberite prejemnike iz imenika. Če želite ločiti prejemnike, dodajte podpičje (;) ali vejico (,). Polje Kp uporabite, če želite drugim prejemnikom poslati kopijo; če pa želite prejemnikom poslati skrito kopijo, uporabite polje Skp. Če polje Kp ali Skp ni vidno, odprite meni in izberite Show Cc ali Show Bcc. Nasvet: Če želite e-poštne naslove prejemnikov iskati po njihovih imenih, vnesite ime prejemnika, odprite meni in izberite Check names. 4 Vnesite zadevo in napišite sporočilo. Če želite spremeniti pisavo, velikost ali barvo besedila v sporočilu, izberite ustrezne ikone v orodni vrstici.
69 E-pošta 69 5 Izberite. Nastavitve sporočil Določite lahko prednostno raven za svoje e-poštno sporočilo in ali naj se sporočilo pošlje kot oblikovano besedilo (HTML) ali kot navadno besedilo. Ko pišete e-sporočilo, odprite meni in izberite Message settings. Določanje prednostne ravni Izberite Low, Normal (privzeto) ali High. Določanje oblike besedila Izberite Formatted text (privzeto) ali Plain text. Dodajanje, shranjevanje in brisanje prilog Izberite > . V e-poštno sporočilo, ki ga pišete, lahko dodate priloge in jih iz njega odstranite. Dodajanje priloge Odprite meni in izberite Add attachment. Brisanje priloge Odprite meni in izberite Remove attachments. Priloge iz prejetega e-poštnega sporočila lahko odprete in shranite. Odpiranje priloge Izberite prilogo. Shranjevanje priloge Odprite meni in izberite Save attachments. Vnesite ime, izberite mesto za shranjevanje priloge in nato Save. Ustvarjanje e-poštnega podpisa 1 Izberite > . 2 Izberite Edit account in želeni račun. 3 Izberite Signature. 4 Izberite potrditveno polje Use signature. 5 Vnesite svoj podpis in izberite Save. Podpis so doda na koncu besedila vseh sporočil, poslanih z uporabo tega računa. Pred pošiljanjem e-poštnega sporočila lahko uredite in izbrišete podpis. Nasveti za ustvarjanje e-poštnih sporočil Izberite > . Vstavljanje slike v besedilo e-poštnega sporočila Izberite.
70 70 E-pošta Kopiranje besedila iz e-poštnega sporočila 1 Tapnite točko v besedilu sporočila, od katere želite začeti kopirati. 2 Pridržite tipko Shift in s puščičnimi tipkami izberite besedilo. 3 Pritisnite Ctrl + C, če želite besedilo kopirati, in Ctrl + V, če ga želite prilepiti drugam. Razvrščanje e-pošte Premikanje sporočil iz ene mape v drugo Izberite > . Sporočila lahko premikate iz ene mape v drugo ali v mapo v pomnilniku naprave ali na pomnilniški kartici. 1 Izberite mapo, odprite meni in izberite Move message. 2 Izberite sporočila, ki jih želite premakniti in izberite Move. 3 Izberite mapo, v katero želite premakniti sporočila. Novo mapo ustvarite tako, da izberete New. Iskanje po e-pošti Izberite > . Iskanje e-poštnega računa, mape ali sporočila V prikazu e-poštnih računov, map ali sporočil s fizično tipkovnico začnite vnašati iskalni izraz. Prikažejo se ujemajoči elementi. Iskanje znotraj e-poštnega sporočila 1 Odpiranje e-poštnega sporočila. 2 Odprite meni in izberite Find in message. Prikaže se iskalna vrstica. 3 V iskalno vrstico vnesite iskalne izraze in pritisnite enter. Ujemajoči se izrazi so označeni. Brisanje e-poštnih sporočil Če želite izbrisati e-poštno sporočilo, izberite ustrezno e- poštno sporočilo in. Za račune POP3 velja, da se e-sporočilo izbriše le iz vaše naprave, če ste v nastavitvah za dohodno e-pošto aktivirali možnost Leave messages on server. Če to možnost deaktivirate in želite e-sporočilo izbrisati iz strežnika, izberite ustrezno e-sporočilo in Delete. Za račune IMAP4 velja, da se e-sporočila, ki jih izbrišete, vedno izbrišejo iz strežnika. Sinhronizacija z aplikacijo Mail for Exchange Sinhronizacija se izvaja samodejno v intervalih, ki ste jih določili pri nastavitvah računa aplikacije Mail for Exchange. Prav tako lahko sinhronizacijo kadar koli zaženete ročno. Sinhronizira se samo tista vsebina, ki ste jo določili med nastavljanjem računa. Če želite sinhronizirati več vsebin, spremenite nastavitve aplikacije Mail for Exchange.
71 E-pošta 71 Ročni začetek sinhronizacije V meniju stanja izberite Mail for Exchange > Synchronise manually. Če ste že kdaj sinhronizirali koledar s programom Nokia PC Suite, imate morda v napravi dvojne vnose v koledar. Odstranjevanje dvojnih koledarskih vnosov 1 V nastavitvah aplikacije Mail for Exchange izklopite sinhroniziranje koledarja. Če sinhroniziranja koledarja ne izklopite, preden odstranite koledarske vnose iz naprave, se vnosi med naslednjo sinhronizacijo odstranijo tudi iz strežnika in jih ne morete sinhronizirati nazaj v napravo. 2 Izberite > Calendar, odprite meni in izberite Settings > Edit calendars. 3 Izberite koledar in Delete. 4 V nastavitvah aplikacije Mail for Exchange vklopite sinhroniziranje koledarja. Koledar se med naslednjo sinhronizacijo sinhronizira iz strežnika nazaj v napravo. 5 Če so v koledarju naprave še vedno dvojni vnosi, jih odstranite iz strežnika. Dodajanje spletnega programčka za e-pošto na namizje Spletni programček za e-pošto lahko dodate na namizje naprave. Pripomoček kaže, ali ste prejeli e-pošto, in prikazuje število neprebranih e-poštnih sporočil. Tapnite namizje in izberite > Desktop menu > Add widget > . Nastavitve e-pošte Nastavitve e-poštnega računa Izberite > . Odprite meni E-pošta, izberite Edit account in račun. Prepričajte se, da niste povezani z nabiralnikom. Nasvet: Če želite poiskati račun, začnite vnašati njegov naslov. Za pravilne nastavitve se obrnite na ponudnika e-poštnih storitev. Podrobnosti o računu Account title Vnesite naslov računa. Leave messages on server Samo za račune POP3. Nastavite napravo tako, da se bo v strežniku ohranila kopija naloženih e-sporočil. Podatki o uporabniku Name Vnesite ime, ki bo v sporočilih označeno kot ime pošiljatelja. User name in Password Vnesite svoje uporabniško ime in geslo za e-poštno storitev. address Vnesite svoj e-poštni naslov.
72 72 E-pošta Nastavitve za dohodno e-pošto Incoming server Vnesite ime gostitelja ali naslov IP strežnika POP3 ali IMAP4, ki prejema vašo e-pošto. Secure authentication Nastavite sistem tako, da bo uporabljal varno preverjanje pristnosti. Secure connection Določite varnostne nastavitve za dohodna e-sporočila. Upoštevajte navodila svojega ponudnika e-poštnih storitev. Port Vnesite številko vrat. Upoštevajte navodila svojega ponudnika e-poštnih storitev. Nastavitve za odhodno e-pošto Outgoing server Vnesite ime gostitelja ali naslov IP strežnika SMTP, ki pošilja vašo e-pošto. Secure authentication Nastavite sistem tako, da bo uporabljal varno preverjanje pristnosti. User name in Password Vnesite svoje uporabniško ime in geslo za strežnik SMTP. Secure connection Določite varnostne nastavitve za odhodna e-sporočila. Port Vnesite številko vrat. Upoštevajte navodila svojega ponudnika e-poštnih storitev. Use connection-specific SMTP servers Uporabite s povezavo določene strežnike SMTP za pošiljanje e-poštnih sporočil. Če želite urediti nastavitve strežnikov SMTP, izberite Edit SMTP servers. Nastavitve e-pošte Izberite > , odprite meni E-pošta in izberite Settings. Določite naslednje: Default account Določite, kateri račun je privzeti. Račun, ki je ustvarjen prvi, je nastavljen kot privzeti. New message format Izberite obliko novih e-poštnih sporočil. Privzeta vrednost je oblikovano besedilo (HTML). Incoming notifications Omogočite prikaz obvestila, ko prejmete e-poštno sporočilo. Automatically add to Contacts Omogočite, da se prejemniki sporočil samodejno dodajo v Imenik. Update automatically Nastavitev naprave za samodejno nalaganje sporočil. Update when connected via Določite vrsto povezave za samodejno nalaganje e-pošte. Update interval Določite, kako pogosto naj se sporočila nalagajo. Privzeta vrednost je 15 minut. Nastavitve storitve Nokia Messaging Izberite > in Edit account > Nokia Messaging. Ogled podatkov o uporabniku Izberite Service info. Teh polj ne morete urejati.
73 E-pošta 73 Spreminjanje nastavitev storitve Nokia Messaging Izberite Synchronisation in med naslednjim: Days Izberite dneve za sinhronizacijo. Hours Izberite čas sinhronizacije na izbrane dneve. Sync while roaming Izberite to možnost, če želite, da se sinhronizacija opravi, ko ste zunaj domačega omrežja. Disable sync when Določite raven napolnjenosti baterije, na kateri želite, da se sinhronizacija ustavi. Send and receive Določite interval sinhronizacije. Sync inbox Izberite to možnost, če želite sinhronizirati mapo Prejeto. Download size Izberite, ali želite prenesti le glavo e- poštnega sporočila, delno ali celotno e-sporočilo. Remove items older than Določite čas, po izteku katerega naj se e-poštna sporočila izbrišejo iz naprave. Sync drafts Izberite to možnost, če želite sinhronizirati e-poštna sporočila v mapi Osnutki. Sync sent items Izberite to možnost, če želite sinhronizirati e-poštna sporočila v mapi Poslani predmeti. Dodajanje ali spreminjanje nabiralnikov 1 Izberite Nokia Messaging: Mailboxes. 2 Nov nabiralnik dodate tako, da izberete Add new mailbox. Ime vsakega nabiralnika se naloži iz strežnika za storitev Nokia Messaging. Izberite nabiralnik. 3 Nabiralnik spremenite tako, da ga izberete, nato pa izberete še med naslednjimi možnostmi: Mailbox name Spreminjanje imena nabiralnika. Mark messages as read on server Izberite to možnost, če si želite ogledati stanje svojih sporočil, ki se bodo sinhronizirala v strežnik. My name Spremenite svoje ime. Password Spremenite svoje geslo. address Vaš e-poštni naslov. Tega polja ne morete spreminjati. Use signature Če želite uporabiti podpis, izberite potrditveno polje in Signature. Vnesite podpis in izberite Done. Nastavitve aplikacije Mail for Exchange Izberite > . Odprite meni in izberite Edit account > Mail for Exchange. Ogled podrobnosti sinhronizacije Izberite Details. Prikazano je število predmetov, ki so bili dodani, posodobljeni ali izbrisani pri zadnji sinhronizaciji. Če želite spremeniti nastavitve za Mail for Exchange, izberite Settings in med naslednjimi možnostmi:
74 74 E-pošta Urnik sinhronizacije Peak start time in Peak end time Izberite začetni in končni čas za obdobje z visoko obremenitvijo. Peak days Izberite dneve v tednu, za katere želite, da se uporabijo časi z visoko obremenitvijo. Izbrati morate vsaj en dan. Peak schedule Izberite interval sinhronizacije za obdobja z visoko obremenitvijo. Če izberete Always on, se nova prejeta sporočila in druge spremembe v strežniku prenesejo v napravo brez zakasnitve. Off-peak schedule Izberite interval sinhronizacije za obdobja z manjšo obremenitvijo. Povezava Server Uredite naslov strežnika Exchange. Port Uredite številko vrat za povezavo do strežnika Exchange. Secure connection Uporabite varno povezavo. Conflict resolution Določite, kateri element želite obdržati, če ste ga od zadnje sinhronizacije urejali tako v napravi kot v strežniku. Poverilnice User name Uredite uporabniško ime za strežnik Exchange. Password Uredite geslo za strežnik Exchange. Domain Uredite domeno v strežniku Exchange. E-pošta Synchronise Omogočite sinhronizacijo e-pošte. address Uredite svoj e-poštni naslov. Account title Uredite ime računa. Signature Uredite podpis v poštnih sporočilih, ki jih pošiljate iz računa Mail for Exchange. Synchronise messages back Določite, kako naj se sinhronizirajo stara sporočila iz strežnika. When sending Določite, ali se odhodna sporočila pošljejo takoj ali šele po naslednji sinhronizaciji. Koledar in opravila Synchronise calendar and tasks Omogočite sinhronizacijo koledarja in opravil. Calendar Določite, kateri koledar se uporablja za Mail for Exchange. Synchronise calendar back Določite, kako naj se sinhronizirajo stari koledarski dogodki in opravila s strežnikom. Synchronise completed tasks V sinhronizacijo vključite končana opravila. Imenik Synchronise contacts Omogočite sinhronizacijo vizitk. First synchronisation Določite, ali želite naj se odstranijo vse lokalne vizitke, ko se naprava prvič sinhronizira s strežnikom.
75 Zajemanje slik in snemanje video posnetkov 75 Ponovna sinhronizacija Full resynchronisation Začnite polno sinhroniziranje. Možnosti, ki so na voljo, so lahko različne. Konfiguracija s povezavo določenih strežnikov SMTP Konfiguracija s povezavo določenih strežnikov SMTP omogoča, da se e-poštna aplikacija poveže s strežnikom SMTP in da se e-poštna sporočila pošiljajo, ko uporabljate različne povezave različnih ponudnikov e-poštnih storitev. 1 Če želite uporabljati s povezavo določene strežnike SMTP, > , odprite meni in izberite Edit account. 2 Izberite želeni račun. 3 Izberite Use connection-specific SMTP servers. 4 Za urejanje strežnikov SMTP izberite Edit SMTP servers. Spremenite želeno in izberite Save. Zajemanje slik in snemanje video posnetkov Ta naprava podpira zajem slike v ločljivosti 2576 x 1921 slikovnih točk (5 milijonov slikovnih točk). Ločljivost slik v tem priročniku je lahko na videz drugačna. Kamera Aktiviranje kamere Odprite pokrov leče. Če je kamera aktivna v ozadju in pokrov leče odprt, aktivirajte kamero s pritiskom na tipko za slikanje. Zajemanje slik Kazalniki slike Kazalniki v območju iskala kamere prikazujejo trenutne nastavitve kamere. Kazalniki v slikovnem načinu so naslednji: 1 Zapri
76 76 Zajemanje slik in snemanje video posnetkov 2 V uporabi je scenski način (na primer Automatic) 3 V uporabi je način bliskavice (na primer Automatic) 4 Nastavitve zajemanja ( ) 5 Fotografije ( ) 6 Stopnja povečave (skrita pri privzeti stopnji povečave) 7 Merek samodejnega ostrenja (, ni prikazan v vseh slikovnih načinih) 8 Števec slik (prikazuje ocenjeno število slik, ki jih še lahko posnamete pri trenutnih nastavitvah in razpoložljivem pomnilniku) 9 Uporabljeni pomnilnik (na primer Internal storage) 10 Ločljivost slike (na primer ) 11 Ravnotežje beline (na primer ). Vidno samo, če ni nastavljeno na Automatic. 12 Osvetlitev (na primer ). Vidno samo, če ni nastavljeno na Občutljivost ISO (na primer ). Vidno samo, če ni nastavljeno na Automatic. 14 Geografska oznaka (, če je geografsko označevanje omogočeno). Ikona utripa, ko se pridobivajo koordinate za lokacijo. Zajemanje slike Ko zajemate sliko, bodite pozorni na naslednje: Napravo držite pri miru z obema rokama. Kakovost digitalno povečanih fotografij je nižja od tistih, ki niso povečane. Če približno minuto ne naredite ničesar, kamera preklopi v način varčevanja z baterijo. Če želite nadaljevati zajemanje slik, aktivirajte zaslon na dotik. Bliskavico uporabljajte z varne razdalje. Ne uporabljate je za bližinske posnetke ljudi ali živali. Pri slikanju bliskavice ne prekrivajte. 1 Če želite aktivirati kamero, odprite pokrov leče. Če je kamera aktivna v ozadju in pokrov leče odprt, aktivirajte kamero s pritiskom na tipko za slikanje. 2 Če želite preklopiti iz video načina v slikovni način, izberite. 3 Če želite zakleniti izostritev na predmetu, pritisnite tipko za slikanje do polovice. Prikaže se zelen kazalnik izostritve. Če izostritev ni bila zaklenjena, je prikazan rdeč kazalnik izostritve. Spustite tipko za slikanje in jo ponovno pritisnite do polovice. Sliko lahko zajamete tudi brez zaklepanja izostritve. 4 Sliko zajamete tako, da tipko za slikanje pritisnete do konca. Naprave ne premikajte, dokler se slika ne shrani. Povečevanje in pomanjševanje Uporabite tipke za glasnost. Preklapljanje med običajnim in celozaslonskim načinom Tapnite območje iskala.
77 Zajemanje slik in snemanje video posnetkov 77 Slike z geografskimi oznakami in video posnetki Če imate omogočeno geografsko označevanje, vaša naprava pri vseh slikah in video posnetkih shranjuje podatke, kot so država, mesto in predmestje. Če želite svoje datoteke geografsko označevati, potrebujete internetno povezavo. Prejemanje podatkov o geografski oznaki lahko traja tudi nekaj minut. Na razpoložljivost in kakovost signalov GPS lahko vpliva vaša lokacija, stavbe in naravne ovire v okolici ali vremenski pogoji. Podatki o lokaciji se shranijo samo v vašo napravo. Če posredujete datoteko, ki vsebuje podatke o geografski oznaki, posredujete tudi te podatke, vašo lokacijo pa vidijo tudi tretje osebe, ki si ogledujejo datoteko. Omogočanje geografskega označevanja Ko prvič aktivirate kamero, vas naprava vpraša, ali želite omogočiti geografsko označevanje. Če želite geografsko označevanje omogočiti kasneje, naredite tole: 1 Izberite > Camera. 2 Odprite meni Kamera in izberite Geotagging. 3 Izberite potrditveno polje Enable geotagging in Done. Po zajemanju slike Ko zajamete sliko, se prikaže pogled zajete slike. V tem pogledu lahko npr. izbrišete sliko ali pa uredite oznake slike. Če ste v splošnih nastavitvah kamere izbrali Show captured image > No, se kamera vrne v pogled pred zajemom slike, pogled po zajemu slike pa se ne prikaže. V tem primeru lahko sliko urejate v Fotografijah. Če je slika uspešno geografsko označena, se v pogledu zajete slike prikažejo podatki o državi, mestu in predmestju. V primeru, da geografske oznake niso na voljo v trenutku zajema, jih naprava poskuša pridobiti. Prikaže se Acquiring geotags. Ko zajamete sliko, izberite med temi možnostmi: Vrnite se v pogled pred zajemom slike. Uredite oznake slike in geografske oznake. Posredujte sliko drugim. Izbrišite sliko. Odprite aplikacijo Photos. V pogledu zajete slike ne morete povečati slik. Snemanje video posnetkov Kazalniki videa Kazalniki v območju iskala kamere prikazujejo trenutne nastavitve kamere. Kazalniki v video načinu so naslednji:
78 78 Zajemanje slik in snemanje video posnetkov 13 Geografska oznaka (, če je geografsko označevanje omogočeno). Ikona utripa, ko se pridobivajo koordinate za lokacijo. 1 Zapri 2 V uporabi je scenski način (na primer Automatic video) 3 Snemanje zvoka (na primer snemanje zvoka izključeno) 4 Nastavitve zajemanja ( ) 5 Predstavnostni predvajalnik ( ) 6 Stopnja povečave (skrita pri privzeti stopnji povečave) 7 Merek samodejnega ostrenja ( ) 8 Preostali čas. Približen skupni čas snemanja glede na trenutne nastavitve in razpoložljiv pomnilnik. 9 Uporabljeni pomnilnik (na primer ) 10 Ločljivost videa (na primer ) 11 Ravnotežje beline (na primer ). Vidno samo, če ni nastavljeno na Automatic. 12 Osvetlitev (na primer ). Vidno samo, če ni nastavljeno na 0. Snemanje videa Začetek snemanja 1 Če želite aktivirati kamero, odprite pokrov leče. Če je kamera aktivna v ozadju in pokrov leče odprt, aktivirajte kamero s pritiskom na tipko za slikanje. 2 Če želite preklopiti iz slikovnega način v video način, izberite. 3 Če želite zakleniti izostritev na predmetu, pritisnite tipko za slikanje do polovice. Prikaže se zelen kazalnik izostritve. Če izostritev ni bila zaklenjena, je prikazan rdeč kazalnik izostritve. Spustite tipko za slikanje in jo ponovno pritisnite do polovice. Video posnetek lahko posnamete tudi brez zaklepanja izostritve. 4 Če želite začeti snemati, pritisnite tipko za slikanje do konca. Pretečeni čas snemanja je rdeče barve. Ustavitev snemanja Pritisnite tipko za slikanje. Preklapljanje med običajnim in celozaslonskim načinom Tapnite območje iskala.
79 Zajemanje slik in snemanje video posnetkov 79 Po snemanju video posnetka Ko posnamete video posnetek, se prikaže pogled po snemanju. V tem pogledu lahko npr. izbrišete video posnetek ali pa uredite njegove oznake. Če ste v splošnih nastavitvah kamere izbrali Show captured video > No, se kamera vrne v pogled pred snemanjem, pogled po snemanju pa se ne prikaže. V pogledu po snemanju izberite med naslednjim: Vrnite se v pogled pred snemanjem. Uredite oznake video posnetka in geografske oznake. Posredujte video posnetek drugim. Izbrišite video posnetek. Odprite predstavnostni predvajalnik in predvajajte video posnetek. Nastavitve kamere Scenski načini Ko aktivirate kamero, je v uporabi nazadnje uporabljen scenski način. Izberite > Camera in. Izbirate lahko med temi možnostmi: Automatic Privzet scenski način slike. Zajemajte slike v različnih situacijah. Night Slike zajemajte pri šibki svetlobi. Obdelava slike lahko traja dlje. Macro Ostrenje bližnjih predmetov. Slike so lahko občutljive na opazno tresenje kamere. Landscape Zajemajte pokrajinske slike z jasnimi orisi, barvami in kontrastom. Portrait Zajemajte portrete ljudi v dobrih svetlobnih razmerah. Action Zajemajte hitro premikajoče se predmete z uporabo kratkega časa izpostavljenosti. Hitro lahko zajemate zaporedne slike. Merek samodejnega ostrenja ni prikazan. Automatic video Privzet scenski način videa. Snemajte video posnetke v različnih situacijah. Night video Video posnetke snemajte pri šibki svetlobi. Posname se manj okvirjev na sekundo (FPS) kot pri samodejnem scenskem načinu videa. Obdelava video posnetka lahko traja dlje. Nastavitve slike Če spremenite scenski način, se nastavitve ravnovesja beline, osvetlitve in občutljivosti ISO ponastavijo na privzete. Ločljivost slike ostane enaka. 1 Izberite > Camera in. 2 Izbirate lahko med temi možnostmi:
80 80 Zajemanje slik in snemanje video posnetkov White balance Izberite trenutne svetlobne razmere. Barve se bolj natančno reproducirajo. Exposure Prilagodite kompenzacijo osvetlitve. Če zajemate temen predmet ali osebo pred zelo svetlim ozadjem, kot je sneg, prilagodite osvetlitev na +1 ali +2, da bo uravnotežena s svetlostjo ozadja. Če zajemate nekaj svetlega pred temnim ozadjem, uporabite -1 ali -2. ISO sensitivity Prilagodite občutljivost za svetlobo. Če je svetloba slaba, povečajte občutljivost zanjo, da preprečite pretemne in slabo izostrene fotografije. Pri večji občutljivosti bodo fotografije morda videti bolj zrnaste. Resolution Izberite ločljivost slike. Nastavitve videov 1 Izberite > Camera. 2 Izberite, da preklopite iz slikovnega načina v video način, če je to potrebno. 3 Izberite in med naslednjim: White balance Izberite trenutne svetlobne razmere. Barve se bolj natančno reproducirajo. Exposure Prilagodite kompenzacijo osvetlitve. Če snemate temen predmet ali osebo pred zelo svetlim ozadjem, kot je sneg, prilagodite osvetlitev na +1 ali +2, da bo uravnotežena s svetlostjo ozadja. Če snemate nekaj svetlega pred temnim ozadjem, uporabite -1 ali -2. Resolution Izberite ločljivost videa. Datoteke z video posnetki višje ločljivosti so večje. Nastavitve bliskavice Bliskavico uporabljajte z varne razdalje. Ne uporabljate je za bližinske posnetke ljudi ali živali. Pri slikanju bliskavice ne prekrivajte. Če spremenite scenski način, se nastavitve bliskavice ponastavijo na privzete. 1 Izberite > Camera in. 2 Izbirate lahko med temi možnostmi: Automatic Bliskavica se uporabi samodejno, če to zahtevajo svetlobne zahteve. Always on Bliskavica je vedno v uporabi. Zajete slike so lahko preveč osvetljene. Red eye reduction Uporabi se predhodna bliskavica, ki zmanjša učinek rdečih oči. Always off Bliskavica ni v uporabi. Zajete slike so lahko premalo osvetljene in premaknjene. Splošne nastavitve Izberite > Camera in. Izbirate lahko med temi možnostmi:
81 Zajemanje slik in snemanje video posnetkov 81 Memory in use Izberite Internal storage ali pomnilniško kartico, če je ta vstavljena. V notranjem pomnilniku so datoteke shranjene v mapi Kamera. Na pomnilniški kartici so datoteke shranjene v mapi DCIM (Digital Camera Images oz. Slike digitalne kamere). Ko napravo povežete z računalnikom, se v računalniku obe mapi prikažeta kot mapi DCIM, kar računalniku omogoča prepoznavanje naprave kot kamere. Creator name Vnesite ime, ki se bo samodejno vstavilo v metapodatke vaših zajetih slik ali posnetih video posnetkov. Show captured image Določite, kako dolgo naj bo slika prikazana po tem, ko ste jo zajeli. Če ne želite, da se slika prikaže, izberite No. Ta nastavitev je na voljo, če je v uporabi slikovni način. Show captured video Določite, kako dolgo naj bodo video posnetki prikazani po tem, ko ste jih posneli. Če ne želite, da se video posnetki prikažejo, izberite No. Ta nastavitev je na voljo, če je v uporabi video način. Obnovitev privzetih nastavitev kamere Če želite obnoviti privzete vrednosti nastavitev kamere, odprite meni in izberite Restore settings. Ogled slik s funkcijo Fotografije Prikaz slik Aplikacija Fotografije omogoča ogled slik kot sličic v mreži ali prikaz posamezne slike v polni velikosti. Slike in oznake slik lahko povečujete, premikate in urejate. Prav tako si lahko ogledujete diaprojekcije, prikazujete slike na televiziji s kablom za TV-izhod in delite slike s svojimi prijatelji. Prikaz slik v mreži Izberite in zadržite sliko, ki jo želite dati v skupno rabo, jo izbrisati, označiti ali odznačiti kot priljubljeno ali si ogledati podrobnosti slike. V prikazu mreže si lahko ogledate in iščete številne slike v mapi ali nastavljenem filtru. Slike so prikazane v obliki sličic. Majhne ikone na sličicah označujejo metapodatke, kot so oznake. Prikaz slike v celozaslonskem načinu Izberite sliko iz mreže. Prikaz slik v obliki diaprojekcije V celozaslonskem načinu izberite. Če želite diaprojekcijo ustaviti, tapnite kjer koli na zaslonu.
82 82 Zajemanje slik in snemanje video posnetkov Če si želite ogledati slike na televizijskem zaslonu, povežite združljiv kabel za TV-izhod s svojo napravo. Nastavitve TV-izhoda 1 Izberite > Settings in TV out. 2 Izberite PAL (privzeto, v uporabi na primer v Evropi) ali NTSC (v uporabi na primer v Severni Ameriki). 3 Izberite Save. Razvrščanje slik Izberite > Photos in odprite meni. All images Oglejte si vse slike v napravi ali na pomnilniški kartici, če je ta na voljo. Spreminjanje slik Izberite > Photos. Odpiranje slike za urejanje 1 Iz mreže izberite sliko, ki jo želite spremeniti. Slika je prikazana v celozaslonskem načinu. 2 Tapnite sliko. Razvrščanje slik po datumu Izberite Filter by date in ali naj se slike prikažejo glede na določen dan ali časovno obdobje. Razvrščanje slik po oznakah Izberite Filter by tags in izraze, ki bi morali biti v metapodatkih slik, ki jih želite videti. Razvrščanje slik po mapah 1 Izberite Filter by folder. 2 Izbirate lahko med temi možnostmi: Camera default folder Oglejte si mapo, v kateri aplikacija Kamera hrani zajete slike. Custom folder Izberite mapo, ki si jo želite ogledati. Izbirate lahko med temi možnostmi: Obrnite sliko. Obrežite sliko. Izbrišite sliko. Dajte sliko v skupno rabo. ali Razveljavite ali znova uveljavite dejanje.
83 Zajemanje slik in snemanje video posnetkov 83 Uporaba drugih možnosti za urejanje Odprite meni in izberite Edit image. Lahko na primer spreminjate velikost slike, postavite sliko v vodoravni ali navpični položaj ali prilagodite nastavitve osvetlitve in kontrasta. Urejanje oznak Ustvarite lahko nove oznake, uredite že ustvarjene oznake, dodate ali uredite informacije o lokaciji ali odstranite oznake s slik. Izberite > Photos. 1 Izberite sliko, ki jo želite urediti. 2 V običajnem načinu zaslona izberite. V načinu prikaza mreže lahko urejate tudi številne oznake slik. Odprite meni in izberite Edit images' tags ter slike, ki jih želite urediti. 3 V oblačku izberite želene oznake in Done. Urejanje informacij o lokaciji Izberite Geotags. Predmete z geografskimi oznakami je treba izbrati vsakega posebej. Ustvarjanje nove oznake Izberite New, vnesite ime oznake in izberite Done. Nastavitve fotografij 1 Izberite > Photos. 2 Odprite meni in izberite Settings. 3 Določite naslednje: Sort Sličice so privzeto v časovnem zaporedju, pri čemer je na začetku najstarejša sličica. Slike lahko razvrstite tudi po imenu. Slideshow Določite hitrost diaprojekcij. Razvrščanje slik po mesecih Če si želite ogledati slike, ločene z naslovi mesecev, v prikazu mreže, izberite Group by month. Prikaz kazalnikov metapodatkov Če si želite ogledati majhne ikone metapodatkov na slikah, ki vključujejo metapodatke, izberite Display metadata indicators. Možnosti, ki jih je mogoče urejati, so lahko različne. Skupna raba slik in video posnetkov O skupni rabi vsebine Vsebino, na primer slike ali video posnetke, lahko daste v skupno rabo tako, da jih prenesete v internetne storitve, kot sta storitvi Ovi by Nokia ali Flickr. Če želite dati vsebino v skupno rabo, morate imeti vzpostavljeno internetno povezavo in račun za skupno rabo.
84 84 Zajemanje slik in snemanje video posnetkov Ustvarjanje računa skupne rabe Za pošiljanje svoje vsebine v različne storitve potrebujete račun skupne rabe. Če med poskusom storitev skupne rabe nimate računa, vas naprava pozove, da najprej ustvarite račun. Upoštevajte navodila na zaslonu. Če želite vnaprej ustvariti nov račun skupne rabe, naredite naslednje: 1 Izberite > Settings in Sharing accounts > New. 2 Izberite storitev. 3 Vnesite uporabniško ime in geslo ter izberite Validate. Morda boste morali ustvariti račun z uporabo spletnega brskalnika; odvisno od storitve. Upoštevajte navodila na zaslonu. Skupna raba predmetov 1 Izberite predmete, ki jih želite dati v skupno rabo, in Share via service. 2 Vnesite naslov in opis ter izberite Share. Lahko urejate oznake, izbirate račun za skupno rabo ali spreminjate možnosti skupne rabe. Če dajate v skupno rabo več predmetov in želite urediti metapodatke posamezne slike, tapnite sličico slike. Spremembe datotek, ki jih naredite v skupni rabi, ne bodo vplivale na metapodatke dejanske vsebine. Oznake Ko dajate vsebino v skupno rabo, lahko vidite vse možne kazalnike metapodatkov kot majhne ikone na sličicah. Za sliko so določeni naslov, opis ali oznake. Datoteka vsebuje koordinate GPS ali informacije o ustvarjalcu datoteke. Če metapodatki še niso izbrani za odstranitev, se prikaže. Urejanje oznak Izberite Tags. Skupna raba predmetov z uporabo povezave Bluetooth 1 Izberite predmete, ki jih želite poslati, in Send via Bluetooth. 2 Izberite napravo, v katero želite poslati predmete. Morda se boste morali najprej seznaniti z napravo. Pošiljanje predmetov z e-pošto Izberite predmete, ki jih želite poslati, in Send via . Nastavitve skupne rabe Ko dajate vsebino v skupno rabo, izberite Options in med naslednjim: Image size Določite velikost slike. Metadata Določite, katere podrobnosti vsebine se pošljejo skupaj z vsebino.
85 Zajemanje slik in snemanje video posnetkov 85 Privacy Določite, kdo lahko vidi vsebino v vašem računu storitve Flickr. Album Izberite album za vsebino. Nastavitve, ki jih je mogoče urejati, so lahko različne. Prikaz stanja skupne rabe Ko izberete Share, se vsebina premakne v čakalno vrsto za prenos. V polju za stanje je stanje trenutnega prenosa označeno z naslednjimi ikonami: Skupna raba poteka. Skupna raba čaka, ker ni na voljo nobene povezave. Odprite meni polja za stanje in izberite ikono za poskus vzpostavitve povezave ali preklic skupne rabe. Skupna raba je blokirana zaradi napake. Odprite meni polja za stanje in izberite ikono za ogled podrobnih informacij o napaki ter ponovno poskusite uporabiti skupno rabo ali jo preklicati. Ko je prenos končan, se ikona premakne iz polja za stanje. Urejanje računov za skupno rabo Izberite > Settings in Sharing accounts. Izberite račun. Ovi Spreminjanje gesla Vnesite novo geslo in izberite Save. Odstranjevanje računa Izberite Delete. Če urejate podrobnosti računa med uporabo naprave, ne morete spremeniti svojega uporabniškega imena. Flickr Urejanje podrobnosti računa Izberite Edit in sledite navodilom. Vrnite se v pogovorno okno za urejanje računa in izberite Validate. Odstranjevanje računa Izberite Delete. Podrobnosti računa Flickr lahko urejate le z brskalnikom.
86 86 Predvajanje glasbe in video posnetkov Predvajanje glasbe in video posnetkov O predstavnostnem predvajalniku S predstavnostnim predvajalnikom lahko poslušate glasbo in druge zvočne datoteke, shranjene v napravi ali na združljivi pomnilniški kartici (če je vstavljena) in neposredno predvajanje zvoka iz interneta. Predvajate lahko tudi video posnetke ali neposredne video posnetke iz interneta ter neposredno vsebino iz razpoložljivih predstavnostnih strežnikov. Izberite > Media player. Poslušanje glasbe Izberite. Predvajanje video posnetkov Izberite. Poslušanje internetnega radia Izberite. Naključno predvajanje vseh pesmi Izberite. Brskanje po predstavnostnih strežnikih Izberite predstavnostni strežnik ( ). Če si želite ogledati vse strežnike v primeru, ko so na voljo več kot štirje, izberite More. Oblike zapisov datotek Izberite > Media player. Podprte oblike zapisa video posnetkov so 3GP, MOV, AVI, MP4, WMV in ASF. Neposredno predvajanje je odvisno od razpoložljivosti pasovne širine. Podprte oblike zapisa zvočnih datotek so MP3, AAC, WMA, M4A, AMR, AWB in WAV. Podprte oblike zapisa seznama predvajanja so M3U, PLS, ASX, WAX, WVX in WPL. vendar morda ne podpira vseh funkcij ali različic naštetih zapisov datotek.
87 Predvajanje glasbe in video posnetkov 87 Dodajanje predstavnostnega spletnega programčka na namizje Predstavnostni spletni programček lahko dodate na namizje naprave. S spletnim programčkom lahko nadzorujete predvajanje zvoka (glasba ali internetni radio) ter prikažete seznam Trenutno predvajanje predstavnostnega predvajalnika. Tapnite namizje in izberite > Desktop menu > Add widget > Media player. Iskanje predstavnostnih datotek Izberite > Media player. S tipkovnico začnite v prikaze predstavnostnih datotek vnašati iskalne izraze. Prikaže se iskalna vrstica. Prikažejo se ujemajoče datoteke. Ogled vtičnikov MAFW Lahko si ogledate vtičnike Media Application Framework (MAFW), ki so bili nameščeni za Predstavnostni predvajalnik. Izberite > Media player. Odprite meni ter izberite Plug-ins in vtičnik. Z Upraviteljem aplikacij namestite, posodobite ali odstranite vtičnike. Predvajanje glasbe s predstavnostnim predvajalnikom Predvajanje glasbe Izberite > Media player in Music. Predvajanje pesmi Izberite. Začasna ustavitev predvajanja Izberite. Uporabite lahko tudi preslednico na fizični tipkovnici. Ustavitev predvajanja Izberite. Predvajanje naslednje ali prejšnje pesmi Izberite ali. Uporabite lahko tudi puščične tipke na fizični tipkovnici. Ponovitev trenutno predvajane pesmi Izberite. Hitro previjanje naprej ali nazaj Izberite in zadržite ali. Naključno predvajanje pesmi Izberite.
88 88 Predvajanje glasbe in video posnetkov Prilagajanje glasnosti Če želite odpreti ali zapreti nastavitve glasnosti, izberite. Za prilagajanje glasnosti uporabite drsnik ali tipke za glasnost. Brskanje po knjižnici glasbe Izberite > Media player in Music. Brskanje po knjižnici glasbe Odprite meni in izberite All albums, All songs, Genres, Artists ali Playlists. Dostop do pogleda Trenutno predvajanje Izberite. Preklapljanje med trenutno pesmijo in prikazom trenutnega seznama predvajanja v prikazu Trenutno predvajanje Izberite sliko naslovnice albuma. Nastavljanje pesmi za ton zvonjenja V prikazu seznama pesmi izberite in pridržite pesem, nato pa v pojavnem meniju izberite Set as ringing tone. V prikazu trenutnega predvajanja lahko shranite seznam predvajanja ali ga izbrišete iz menija. Če zaprete in znova odprete aplikacijo predstavnostnega predvajalnika, se uporabi zadnji izbrani prikaz. Prikaz seznamov predvajanja Knjižnica predstavnostnega predvajalnika vključuje privzeto zbirko samodejnih seznamov predvajanja. Vsebina seznamov predvajanja se posodobi ob vsakem odpiranju. Samodejnih seznamov predvajanja ne morete urejati ali brisati. Izberite > Media player in Music. Odprite meni ter izberite Playlists in želeno možnost. Dodajanje pesmi na trenutne sezname predvajanja Izberite > Media player in Music. Dodajanje pesmi na trenutni seznam predvajanja Izberite in pridržite pesem ter iz pojavnega menija izberite Add to now playing. Izbrana pesem se doda na seznam Trenutno predvajanje. Dodajanje vseh pesmi na trenutni seznam predvajanja v prikazu knjižnice V prikazu knjižnice izberite izvajalca, zvrst ali seznam predvajanja, odprite meni in izberite Add songs to now playing. Vse pesmi v trenutnem prikazu knjižnice se dodajo na seznam Trenutno predvajanje.
89 Predvajanje glasbe in video posnetkov 89 Odstranjevanje pesmi s trenutnega seznama predvajanja Ko si v prikazu Trenutno predvajanje ogledujete trenutni seznam predvajanja, izberite in zadržite pesem ter iz pojavnega menija izberite Delete from now playing. Čiščenje trenutnega seznama predvajanja pred dodajanjem novih pesmi V prikazu Trenutno predvajanje odprite meni in izberite Clear now playing. Predvajanje se ustavi in odpre se prejšnji prikaz. Shranjevanje seznama predvajanja 1 Izberite > Media player in. 2 Če želite shraniti predmete, ki so v prikazu Trenutno predvajanje, v obliki seznama, izberite Save playlist. 3 Vnesite ime za seznam predvajanja in izberite Save. Če želite zamenjati obstoječi seznam predvajanja, vnesite točno ime seznama predvajanja, ki ga želite zamenjati. Naključno predvajanje pesmi S funkcijo naključnega predvajanja lahko poslušate pesmi iz prikaza Trenutno predvajanje ali seznamov predvajanja v naključnem vrstnem redu. Izberite > Media player. Naključno predvajanje pesmi Izberite. Ustavitev naključnega predvajanja pesmi Izberite. Uporaba oddajnika FM O oddajniku FM Z oddajnikom FM lahko s katerim koli združljivim sprejemnikom FM, na primer avtoradiom ali glasbenim stolpom, predvajate skladbe, shranjene v napravi. UKV-oddajnika morda ne boste mogli uporabljati v vseh državah. Trenutno se lahko UKV-oddajnik uporablja v naslednjih evropskih državah: Avstrija, Belgija, Bolgarija, Češka, Danska, Estonija, Finska, Nemčija, Islandija, Irska, Litva, Liechtenstein, Luksemburg, Malta, Nizozemska, Norveška, Portugalska, Španija, Švica, Švedska, Turčija in Velika Britanija. Najnovejše informacije in seznam neevropskih držav boste našli na spletni strani Domet delovanja oddajnika FM je največ 3 metre. Na prenos lahko vplivajo ovire, kot so stene, druge elektronske naprave ali javne radijske postaje. Oddajnik FM lahko povzroči motnje v ostalih sprejemnikih FM, če delujejo na isti frekvenci. Da bi se izognili motnjam, na sprejemniku vedno poiščite prosto frekvenco FM, preden začnete z uporabo oddajnika FM.
90 90 Predvajanje glasbe in video posnetkov Frekvenčno območje oddajnika je od 88,1 do 107,9 MHz. Če oddajnik eno minuto ne oddaja ničesar, se samodejno izklopi. Oddajnika FM ne morete uporabljati, ko je povezan kabel za slušalke ali TV-izhod. Predvajanje glasbe z oddajnikom FM 1 Izberite > Media player. 2 Izberite pesem, ki jo želite predvajati, odprite meni in izberite FM transmitter. 3 Če želite aktivirati oddajnik FM, izberite FM transmitter on. 4 Če želite izbrati frekvenco, izberite Frequency. Klici se z oddajnikom FM ne prenašajo. Med klici se predvajanje začasno ustavi. Oddajnika FM ne morete uporabljati med polnjenjem prek kabla USB. Nastavitve oddajnika FM 1 Izberite > Settings in FM transmitter. 2 Če želite aktivirati oddajnik FM, izberite FM transmitter on. 3 Če želite izbrati frekvenco, izberite Frequency. Predvajanje video posnetkov s predstavnostnim predvajalnikom Predvajanje video posnetkov Izberite > Media player in Video. Predvajanje video posnetka Izberite. Hitro previjanje naprej ali nazaj Izberite in zadržite ali. Prilagajanje glasnosti Če želite odpreti ali zapreti nastavitve glasnosti, izberite. Če želite prilagoditi glasnost, uporabite drsnik ali tipke za glasnost. Brisanje video posnetka Izberite. Brskanje po video knjižnici Video knjižnica vsebuje video posnetke, posnete s kamero naprave, prenesene iz računalnika ali spleta ter neposredne video posnetke z zaznamki. 1 Izberite > Media player in Video. 2 Odprite meni in filtrirajte prikaz po datumu ali kategoriji.
91 Predvajanje glasbe in video posnetkov 91 Dodajanje, urejanje in odstranjevanje video zaznamkov Dodajanje video zaznamka 1 S spletnim brskalnikom odprite spletno stran z neposrednim video posnetkom. Neposredni video posnetek se odpre v predstavnostnem predvajalniku. 2 Če želite neposredni video posnetek med predvajanjem shraniti kot zaznamek, izberite. 3 Vnesite ime in spletni naslov zaznamka ter izberite Save. Urejanje ali odstranjevanje zaznamka Izberite Video > Video bookmarks, izberite in pridržite zaznamek, da se odpre pojavni meni, nato pa izberite Edit ali Delete. Uporaba TV-izhoda za predvajanje video posnetkov na vaši televiziji Nastavitev televizijskega sistema v uporabi 1 Izberite > Settings in TV out. 2 Izberite PAL (privzeto, v uporabi na primer v Evropi) ali NTSC (v uporabi na primer v Severni Ameriki). 3 Izberite Save. Predvajanje video posnetkov na televiziji 1 Povežite združljiv kabel za TV-izhod s svojo napravo. 2 Izberite Media player > Video in video posnetek. Ko ste povezani s televizijo, lahko kličete in odgovarjate na klice. Predvajanje video posnetkov iz interneta 1 Izberite > Media player. 2 Če želite predvajati neposredne video posnetke iz interneta, izberite Video in zaznamek, ali pa med brskanjem po internetu izberite video posnetek. Poslušanje internetnega radia s predstavnostnim predvajalnikom Poslušanje internetnega radia Z internetnim radiom lahko poslušate internetne radijske postaje ali druge združljive neposredne zvočne prenose. Internetni radio podpira datoteke MP3 in WMA ter sezname predvajanja M3U, PLS in WPL. Nekatere oblike zapisa datoteke seznama predvajanja, npr. ASX in WAX, podpira le delno.
92 92 Predvajanje glasbe in video posnetkov Izberite > Media player. Poslušanje radijske postaje Izberite Internet radio in želeno postajo s seznama. Začasna ustavitev predvajanja Izberite. Prenehanje poslušanja Izberite. Poslušanje naslednje ali prejšnje radijske postaje Izberite ali. Prilagajanje glasnosti Če želite odpreti ali zapreti nastavitve glasnosti, izberite. Če želite prilagoditi glasnost, uporabite drsnik ali tipke za glasnost. Dodajanje internetnih radijskih postaj Internetni radio lahko vsebuje eno ali več povezav do neposrednega predvajanja radia. 1 Izberite > Media player in Internet radio. 2 Odprite meni, izberite Add radio bookmark in vnesite spletni naslov postaje. Če že poslušate postajo, se podatki vnesejo samodejno. 3 Če želite shraniti postajo, izberite Save. Radijska postaja se doda v prikaz Internet radio stations. Predvajanje glasbe iz predstavnostnega strežnika O predstavnostnih strežnikih S predstavnostnimi strežniki lahko shranjujete predstavnostne datoteke (slike, video in zvočne posnetke ter ostale vrste večpredstavnosti) in jih dajete v skupno rabo. Izberite > Media player. Tehnologija Universal plug and play (UPnP) omogoča napravam, da se medsebojno povezujejo, ter poenostavlja komunikacijo in skupno rabo podatkov in predstavnosti na domu. Predstavnostni strežniki so na voljo za večino operacijskih sistemov in za številne platforme strojne opreme. Naprava deluje kot odjemalec UPnP in lahko samodejno zazna predstavnostne strežnike, ki so povezani v isto lokalno omrežje kot naprava in so ustrezno konfigurirani. Aplikacija predstavnostnega predvajalnika omogoča dostop do predstavnostnih strežnikov v brezžičnem okolju. Strežniki, ki so na voljo, so prikazani na dnu glavnega prikaza Predstavnostnega predvajalnika. Iz glavnega prikaza Predstavnostnega predvajalnika ne morete brisati strežnikov, prav tako pa iz strežnikov ne morete brisati predstavnosti.
93 Iskanje in ogled lokacij 93 Brskanje po predstavnostnih strežnikih Izberite > Media player. Po pregledu brezžičnega omrežja so najdeni predstavnostni strežniki prikazani na dnu glavnega prikaza predstavnostnega predvajalnika. Če si želite ogledati vse strežnike v primeru, ko so na voljo več kot štirje, izberite More. Ko izberete strežnik, se korenska mapa strežnika prenese in prikaže. Brskate lahko po strežnikih in njihovi vsebini. Iskanje in ogled lokacij Določanje položaja (GPS) O sistemu GPS Globalni sistem za določanje položaja (GPS) upravlja vlada ZDA, ki je tudi edina odgovorna za natančnost in vzdrževanje sistema. Na natančnost podatkov o položaju lahko vplivajo prilagoditve lege satelitov GPS, ki jih opravlja vlada ZDA, in je predmet sprememb skladno s politiko obrambnega ministrstva ZDA o uporabi GPS-a v civilne namene in ameriškim zveznim načrtom za radijsko navigiranje. Na natančnost lahko vpliva tudi neugoden položaj satelitov. Razpoložljivost in kakovost signalov GPS se na različnih območjih razlikujeta, nanju pa lahko vplivajo zgradbe, naravne ovire in vremenske razmere. Signal GPS morda ne bo na voljo v zgradbah ali podzemnih prostorih, poslabšajo pa ga lahko tudi materiali, kot so beton in kovine. Sistema GPS ne uporabljajte za natančne meritve lokacije ter se pri določanju lokacije ali navigaciji nikoli ne zanašajte samo na podatke o lokaciji, ki jih dobite od sprejemnika GPS in mobilnih omrežij. Natančnost merilnika potovanja je omejena; zaradi zaokroževanja lahko nastanejo napake. Na natančnost lahko vplivata tudi razpoložljivost in kakovost signalov GPS. Koordinate so v sistemu GPS izražene z uporabo mednarodnega koordinatnega sistema WGS-84. Koordinate morda ne bodo na voljo na vseh območjih.
94 94 Iskanje in ogled lokacij Strežniško podprti GPS (A-GPS) Naprava podpira tudi strežniško podprti GPS (A-GPS). Za A-GPS potrebujete omrežno podporo. Razširjeni GPS (A-GPS) se uporablja za pridobivanje pomožnih podatkov po paketni povezavi, ki pomagajo pri izračunu koordinat vaše trenutne lokacije, ko naprava sprejema signale s satelitov. Ko vključite A-GPS, naprava po mobilnem omrežju prejme uporabne informacije o satelitih od strežnika pomožnih podatkov. Pomožni podatki omogočajo, da naprava hitreje pridobi informacije o lokaciji GPS. Naprava je prednastavljena tako, da uporablja storitev Nokia A-GPS, če ni na voljo nobenih nastavitev A-GPS za ponudnika storitev. Iz strežnika Nokia A-GPS naloži podatke samo, kadar je to potrebno. Pomožne podatke lahko naložite od storitve Nokia A-GPS samo, če imate v napravi določeno internetno dostopno točko za povezave za paketni prenos podatkov. V nastavitvah določanja položaja A-GPS v omrežju lahko določite dostopno točko. Za to storitev ne morete uporabljati dostopne točke WLAN. Uporabljate lahko samo internetno dostopno točko za povezavo za paketni prenos podatkov. Naprava zahteva, da določite internetno dostopno točko, ko prvič uporabite GPS. Pravilno držanje naprave Ko uporabljate sprejemnik GPS, ne prekrivajte antene z roko. Vzpostavljanje povezave GPS lahko traja od nekaj sekund do več minut. Če skušate povezavo vzpostaviti v vozilu, bo morda trajalo dlje. Sprejemnik GPS se napaja iz baterije naprave, zato se lahko ta hitreje izprazni. Zahteve za položaj Od omrežne storitve boste morda prejeli zahtevo za podatek o svojem položaju. Na podlagi podatka o trenutni lokaciji naprave boste od ponudnika storitev morda lahko prejemali obvestila o razmerah v kraju, kjer ste, na primer o vremenu ali prometu. Ko prejmete zahtevo za podatek o položaju, se prikaže storitev, ki je poslala zahtevo. Če želite dovoliti pošiljanje informacij o svojem položaju, izberite Accept. Zahtevo zavrnete tako, da izberete Reject. Nastavitve lokacije Izberite > Settings in Location.
95 Iskanje in ogled lokacij 95 Nastavitve GPS Izbirate lahko med temi možnostmi: Enable Aktivirajte notranji sprejemnik GPS v svoji napravi. Sprejemnik GPS se samodejno aktivira, ko odprete aplikacijo, ki uporablja podatke GPS. GPS device Izberite sprejemnik GPS, ki ga želite uporabiti. Pair new device Seznanite zunanji sprejemnik GPS s svojo napravo. Izberite sprejemnik GPS s seznama najdenih naprav. Nastavitve omrežnega določanja položaja Izbirate lahko med temi možnostmi: Enable Aktivirajte storitev omrežnega določanja položaja (vključno z A-GPS). Location server Vnesite naslov lokacije strežnika. Zemljevidi Ovi za mobilnike O aplikaciji Zemljevidi Izberite > Maps. V aplikaciji Zemljevidi lahko vidite svojo trenutno lokacijo na zemljevidu, brskate po zemljevidih različnih mest in držav, iščete kraje in načrtujete poti od ene lokacije do druge. Ko odprete aplikacijo Zemljevidi, boste za prenos zemljevidov morda morali izbrati internetno dostopno točko. Ko se pomikate do novega področja na zemljevidu, se zemljevid prenaša iz interneta. Nekaj zemljevidov je morda že na voljo v napravi ali na pomnilniški kartici. Nasvet: Če se želite izogniti stroškom prenosa podatkov, lahko uporabljate aplikacijo Zemljevidi brez internetne povezave ter brskate po zemljevidih, shranjenih v napravi ali na pomnilniški kartici. Opomba: Pri nalaganju vsebine, kot so zemljevidi, satelitske slike, glasovne datoteke, vodniki ali prometne informacije, bo naprava morda prenašala velike količine podatkov (omrežna storitev). Skoraj vsa digitalna kartografija je do neke mere nenatančna in nepopolna. Nikoli se ne zanašajte samo na kartografijo, ki ste jo naložili, da bi jo uporabljali s to napravo. Ogled zemljevida Ko je povezava GPS aktivna, prikazuje vašo trenutno lokacijo na zemljevidu. Premikanje po zemljevidu Povlecite zemljevid s prstom ali pisalom. Ogled trenutne lokacije Izberite.
96 96 Iskanje in ogled lokacij Povečanje/pomanjšanje zemljevida Izberite + ali -, ali in državo, zvezno državo, mesto ali ulični pogled. Ogled poti do lokacije Izberite polje z informacijami o lokaciji in nato Route to. Aplikacija Zemljevidi ustvari pot iz vašega trenutnega položaja, če je na voljo. Elementi zemljevida 1 Izbrana lokacija 2 Podatki o lokaciji 3 Kompas 4 Ikone za povečanje/pomanjšanje Spreminjanje zemljevida Spremenite videz zemljevida, da bo ustrezal vašim potrebam. Izberite > Maps in med naslednjim: Map view V standardnem prikazu zemljevida so podrobnosti, kot so imena ulic ali številke avtocest, lahko berljive. Satellite Za podroben prikaz uporabite satelitske slike. Terrain Na hitro si oglejte vrsto tal in nadmorsko višino, npr. ko ste izven urejenih poti. 3D View Za bolj realističen prikaz spremenite gledišče zemljevida. 3D Landmarks Omogočite prikaz večjih zgradb in znamenitosti na zemljevidu. Night Mode Zameglite barve zemljevida. Če potujete ponoči, si lahko v tem načinu lažje ogledujete zemljevid. Tips Omogočite prikaz nasvetov o uporabi Zemljevidov. Iskanje kraja Iščete lahko posebne naslove in vrste dejavnosti, kot so restavracije ali hoteli. 1 Izberite > Find Places.
Kratka navodila za uporabo razširjevalnika dosega WiFi AC750 model EX3800
 Hiter začetek Razširjevalnik dosega WiFi AC750 Model EX3800 Začetek uporabe Razširjevalnik dosega WiFi NETGEAR doseg omrežja WiFi poveča tako, da okrepi obstoječi signal WiFi in izboljša splošno kakovost
Hiter začetek Razširjevalnik dosega WiFi AC750 Model EX3800 Začetek uporabe Razširjevalnik dosega WiFi NETGEAR doseg omrežja WiFi poveča tako, da okrepi obstoječi signal WiFi in izboljša splošno kakovost
NAVODILA ZA UPORABO K01-WIFI Hvala, ker ste se odločili za nakup našega izdelka. Pred uporabo enote skrbno preberite ta Navodila za uporabo in jih shr
 NAVODILA ZA UPORABO Hvala, ker ste se odločili za nakup našega izdelka. Pred uporabo enote skrbno preberite ta in jih shranite za prihodnjo rabo Vsebina 1. Pregled 2. Sistem 3. Prednosti 4. Upravljanje
NAVODILA ZA UPORABO Hvala, ker ste se odločili za nakup našega izdelka. Pred uporabo enote skrbno preberite ta in jih shranite za prihodnjo rabo Vsebina 1. Pregled 2. Sistem 3. Prednosti 4. Upravljanje
MT40X Kratka navodila
 MT40X Kratka navodila Spoznajte svojo uro Kamera Mikro vrata USB Tipka za vklop/ izklop Reža kartice SIM 2 Tipka za vklop/izklop Pritisnite in zadržite 3 sekunde za vklop. Pritisnite in zadržite 3 sekunde,
MT40X Kratka navodila Spoznajte svojo uro Kamera Mikro vrata USB Tipka za vklop/ izklop Reža kartice SIM 2 Tipka za vklop/izklop Pritisnite in zadržite 3 sekunde za vklop. Pritisnite in zadržite 3 sekunde,
NETGEAR R6100 WiFi Router Installation Guide
 Blagovne znamke NETGEAR, logotip NETGEAR in Connect with Innovation so blagovne znamke in/ali registrirane blagovne znamke družbe NETGEAR, Inc. in/ali njenih povezanih družb v ZDA in/ali drugih državah.
Blagovne znamke NETGEAR, logotip NETGEAR in Connect with Innovation so blagovne znamke in/ali registrirane blagovne znamke družbe NETGEAR, Inc. in/ali njenih povezanih družb v ZDA in/ali drugih državah.
Hiter začetek Razširjevalnik dosega WiFi N300 Model EX2700
 Hiter začetek Razširjevalnik dosega WiFi N300 Model EX2700 Začetek uporabe Razširjevalnik dosega WiFi NETGEAR doseg omrežja WiFi poveča tako, da okrepi obstoječi signal WiFi in izboljša splošno kakovost
Hiter začetek Razširjevalnik dosega WiFi N300 Model EX2700 Začetek uporabe Razširjevalnik dosega WiFi NETGEAR doseg omrežja WiFi poveča tako, da okrepi obstoječi signal WiFi in izboljša splošno kakovost
PowerPoint Presentation
 Uporaba storitve Office 365 v napravi iphone ali ipad Priročnik za hiter začetek dela Ogled e-pošte Nastavite napravo iphone ali ipad tako, da boste lahko pošiljali in prejemali e-pošto iz računa v storitvi
Uporaba storitve Office 365 v napravi iphone ali ipad Priročnik za hiter začetek dela Ogled e-pošte Nastavite napravo iphone ali ipad tako, da boste lahko pošiljali in prejemali e-pošto iz računa v storitvi
NETGEAR R6250 Smart WiFi Router Installation Guide
 Blagovne znamke NETGEAR, logotip NETGEAR in Connect with Innovation so blagovne znamke in/ali registrirane blagovne znamke družbe NETGEAR, Inc. in/ali njenih povezanih družb v ZDA in/ali drugih državah.
Blagovne znamke NETGEAR, logotip NETGEAR in Connect with Innovation so blagovne znamke in/ali registrirane blagovne znamke družbe NETGEAR, Inc. in/ali njenih povezanih družb v ZDA in/ali drugih državah.
Microsoft Word - CNR-MPV2 Quick Guide_SI
 Canyon multimedijski MP3 predvajalnik Artikel: CNR-MPV2 Opozorilo: Pred uporabo pozorno preberite navodila za uporabo. Podrobna navodila se nahajajo na priloženem CD mediju. Opozorilo: Pred uporabo napolnite
Canyon multimedijski MP3 predvajalnik Artikel: CNR-MPV2 Opozorilo: Pred uporabo pozorno preberite navodila za uporabo. Podrobna navodila se nahajajo na priloženem CD mediju. Opozorilo: Pred uporabo napolnite
Watch 40_MT40X_UM_SL.pdf
 Navodila za uporabo MT40X Vsebina 1 1 Glej pregled... 1 Tipka za vklop/izklop... 1 2 2 Odstranite trakove... 2 Pripenjanje novih trakov... 3 3 3... 3... 4 Vklop ure... 4... 4 Jezik... 4 4 5 5 5 6 6 7...
Navodila za uporabo MT40X Vsebina 1 1 Glej pregled... 1 Tipka za vklop/izklop... 1 2 2 Odstranite trakove... 2 Pripenjanje novih trakov... 3 3 3... 3... 4 Vklop ure... 4... 4 Jezik... 4 4 5 5 5 6 6 7...
Linksys PLEK500 User Guide
 Uporabniški priročnik Linksys PLEK500 Omrežni vmesnik Powerline Vsebina Pregled............... 2 Funkcije..................... 2 Kako deluje omrežje Powerline 3 Primer namestitve 3 Namestitev omrežja Powerline.....
Uporabniški priročnik Linksys PLEK500 Omrežni vmesnik Powerline Vsebina Pregled............... 2 Funkcije..................... 2 Kako deluje omrežje Powerline 3 Primer namestitve 3 Namestitev omrežja Powerline.....
Hiter začetek Razširjevalnik dosega WiFi N300 Model WN2000RPTv3
 Hiter začetek Razširjevalnik dosega WiFi N300 Model WN2000RPTv3 Začetek uporabe Razširjevalnik dosega WiFi NETGEAR doseg omrežja WiFi poveča tako, da okrepi obstoječi signal WiFi in izboljša splošno kakovost
Hiter začetek Razširjevalnik dosega WiFi N300 Model WN2000RPTv3 Začetek uporabe Razširjevalnik dosega WiFi NETGEAR doseg omrežja WiFi poveča tako, da okrepi obstoječi signal WiFi in izboljša splošno kakovost
Priročnik za uporabo Nokia Lumia Izdaja SL
 Priročnik za uporabo Nokia Lumia 620 1.0. Izdaja SL Priročnik za uporabo Nokia Lumia 620 Vsebina Varnost 4 Hitri začetek 5 Tipke in deli 5 Tipke za pomik nazaj, zagon in iskanje 5 Predeli z antenami 6
Priročnik za uporabo Nokia Lumia 620 1.0. Izdaja SL Priročnik za uporabo Nokia Lumia 620 Vsebina Varnost 4 Hitri začetek 5 Tipke in deli 5 Tipke za pomik nazaj, zagon in iskanje 5 Predeli z antenami 6
CD190/195 Slovenian Quick start guide
 Registrirajte izdelek in pridobite podporo na www.philips.com/welcome CD190 CD195 Vodnik za hiter začetek 1 Povezava z drugimi napravami 2 Začetek uporabe 3 Uporaba Pomembna varnostna navodila Uporabljajte
Registrirajte izdelek in pridobite podporo na www.philips.com/welcome CD190 CD195 Vodnik za hiter začetek 1 Povezava z drugimi napravami 2 Začetek uporabe 3 Uporaba Pomembna varnostna navodila Uporabljajte
BDV-N890W/BDV-N790W
 Sistem za domači kino s predvajalnikom Blu-ray Disc /DVD BDV-N890W BDV-N790W SI Začnite tukaj Kratka navodila za postavitev in uporabo BDV-N790W BDV-N890W 1 Vsebina embalaže/nastavitev zvočnikov BDV-N890W
Sistem za domači kino s predvajalnikom Blu-ray Disc /DVD BDV-N890W BDV-N790W SI Začnite tukaj Kratka navodila za postavitev in uporabo BDV-N790W BDV-N890W 1 Vsebina embalaže/nastavitev zvočnikov BDV-N890W
Nokia Priročnik za uporabo 6.0. Izdaja
 Nokia 5230 - Priročnik za uporabo 6.0. Izdaja IZJAVA O SKLADNOSTI NOKIA CORPORATION izjavlja, da je ta izdelek RM-588 skladen z bistvenimi zahtevami in drugimi ustreznimi določbami Direktive 1999/5/ES.
Nokia 5230 - Priročnik za uporabo 6.0. Izdaja IZJAVA O SKLADNOSTI NOKIA CORPORATION izjavlja, da je ta izdelek RM-588 skladen z bistvenimi zahtevami in drugimi ustreznimi določbami Direktive 1999/5/ES.
SM-G925F Navodila za uporabo Slovenian. 03/2015. Rev.1.0
 SM-G925F Navodila za uporabo Slovenian. 03/2015. Rev.1.0 www.samsung.com Vsebina Osnove 4 Preberi najprej 5 Vsebina paketa 6 Postavitev naprave 8 Kartica SIM ali USIM 10 Baterija 15 Vklop ali izklop naprave
SM-G925F Navodila za uporabo Slovenian. 03/2015. Rev.1.0 www.samsung.com Vsebina Osnove 4 Preberi najprej 5 Vsebina paketa 6 Postavitev naprave 8 Kartica SIM ali USIM 10 Baterija 15 Vklop ali izklop naprave
Navodila za uporabo Mini snemalnik
 Navodila za uporabo Mini snemalnik www.spyshop.eu Pred vami so navodila za pravilno uporabo mini snemalnika in opis funkcionalnosti. Lastnosti snemalnika: Naziv Mere Teža Kapaciteta spomina Snemanje Format
Navodila za uporabo Mini snemalnik www.spyshop.eu Pred vami so navodila za pravilno uporabo mini snemalnika in opis funkcionalnosti. Lastnosti snemalnika: Naziv Mere Teža Kapaciteta spomina Snemanje Format
Nokia Lumia Priročnik za uporabo
 Priročnik za uporabo Nokia Lumia 620 4.0. Izdaja SL Ššš... Ta priročnik še ni vse... V telefonu najdete priročnik za uporabo vedno z vami in na voljo, ko ga potrebujete. Na začetnem zaslonu odrinite v
Priročnik za uporabo Nokia Lumia 620 4.0. Izdaja SL Ššš... Ta priročnik še ni vse... V telefonu najdete priročnik za uporabo vedno z vami in na voljo, ko ga potrebujete. Na začetnem zaslonu odrinite v
NEVTRIN d.o.o. Podjetje za razvoj elektronike, Podgorje 42a, 1241 Kamnik, Slovenia Telefon: Faks.: in
 NEVTRIN d.o.o. Podjetje za razvoj elektronike, Podgorje 42a, 1241 Kamnik, Slovenia Telefon: +386 1 729 6 460 Faks.: +386 1 729 6 466 www.nevtrin.si info@elektrina.si USB RFID READER Navodila za uporabo?
NEVTRIN d.o.o. Podjetje za razvoj elektronike, Podgorje 42a, 1241 Kamnik, Slovenia Telefon: +386 1 729 6 460 Faks.: +386 1 729 6 466 www.nevtrin.si info@elektrina.si USB RFID READER Navodila za uporabo?
innbox_f60_navodila.indd
 Osnovna navodila Komunikacijski prehod Innbox F60 SFP AC Varnostna opozorila Pri uporabi opreme upoštevajte naslednja opozorila in varnostne ukrepe. Da bi v največji meri izkoristili najnovejšo tehnologijo
Osnovna navodila Komunikacijski prehod Innbox F60 SFP AC Varnostna opozorila Pri uporabi opreme upoštevajte naslednja opozorila in varnostne ukrepe. Da bi v največji meri izkoristili najnovejšo tehnologijo
PowerPointova predstavitev
 TIK terminal nima povezave s strežnikom Ob vpisu v TIK Admin se pojavi napis ni povezave s strežnikom Na terminalu je ikona 1. preverimo ali je pravilno nastavljen IP strežnika 1. Preverimo datoteko TIKSAdmin.INI
TIK terminal nima povezave s strežnikom Ob vpisu v TIK Admin se pojavi napis ni povezave s strežnikom Na terminalu je ikona 1. preverimo ali je pravilno nastavljen IP strežnika 1. Preverimo datoteko TIKSAdmin.INI
Priročnik za uporabo Nokia Lumia Izdaja SL
 Priročnik za uporabo Nokia Lumia 625 1.0. Izdaja SL Ššš... Ta priročnik še ni vse... V telefonu najdete priročnik za uporabo vedno z vami in na voljo, ko ga potrebujete. Na začetnem zaslonu odrinite v
Priročnik za uporabo Nokia Lumia 625 1.0. Izdaja SL Ššš... Ta priročnik še ni vse... V telefonu najdete priročnik za uporabo vedno z vami in na voljo, ko ga potrebujete. Na začetnem zaslonu odrinite v
Microsoft Word - CNR-BTU3_Bluetooth_vmesnik
 CNR-BTU3 Bluetooth vmesnik A. Vsebina pakiranja Bluetooth USB Adapter Bluetooth programska oprema in CD z gonilniki Navodila za uporabo in CD 1. Namestitev Bluetooth programske opreme za Windowse 1. Vstavite
CNR-BTU3 Bluetooth vmesnik A. Vsebina pakiranja Bluetooth USB Adapter Bluetooth programska oprema in CD z gonilniki Navodila za uporabo in CD 1. Namestitev Bluetooth programske opreme za Windowse 1. Vstavite
SM-G318H/DS SM-G318H Navodila za uporabo Slovenian. 07/2015. Rev.1.0
 SM-G318H/DS SM-G318H Navodila za uporabo Slovenian. 07/2015. Rev.1.0 www.samsung.com Vsebina Preberi najprej Uvod 6 Vsebina paketa 7 Postavitev naprave 9 Uporaba kartice SIM ali USIM in baterije 15 Uporaba
SM-G318H/DS SM-G318H Navodila za uporabo Slovenian. 07/2015. Rev.1.0 www.samsung.com Vsebina Preberi najprej Uvod 6 Vsebina paketa 7 Postavitev naprave 9 Uporaba kartice SIM ali USIM in baterije 15 Uporaba
SLO NAVODILA ZA UPORABO IN MONTAŽO Kat. št.: NAVODILA ZA UPORABO WLAN usmerjevalnik TP LINK Archer C5 Kataloška št.:
 SLO NAVODILA ZA UPORABO IN MONTAŽO Kat. št.: 75 31 33 www.conrad.si NAVODILA ZA UPORABO WLAN usmerjevalnik TP LINK Archer C5 Kataloška št.: 75 31 33 KAZALO 1. PRIKLOP STROJNE OPREME...3 2. KONFIGURACIJA
SLO NAVODILA ZA UPORABO IN MONTAŽO Kat. št.: 75 31 33 www.conrad.si NAVODILA ZA UPORABO WLAN usmerjevalnik TP LINK Archer C5 Kataloška št.: 75 31 33 KAZALO 1. PRIKLOP STROJNE OPREME...3 2. KONFIGURACIJA
Možno je, da nekateri podatki v tem priročniku ne veljajo za vaš telefon. To je odvisno od nameščene programske opreme in vašega omrežnega operaterja.
 Možno je, da nekateri podatki v tem priročniku ne veljajo za vaš telefon. To je odvisno od nameščene programske opreme in vašega omrežnega operaterja. www.samsungmobile.com Printed in Korea Code No.:GH68-27763A
Možno je, da nekateri podatki v tem priročniku ne veljajo za vaš telefon. To je odvisno od nameščene programske opreme in vašega omrežnega operaterja. www.samsungmobile.com Printed in Korea Code No.:GH68-27763A
Modem in krajevno omrežje Uporabniški priročnik
 Modem in krajevno omrežje Uporabniški priročnik Copyright 2008 Hewlett-Packard Development Company, L.P. Informacije v tem priročniku se lahko spremenijo brez prejšnjega obvestila. Edine garancije za HP-jeve
Modem in krajevno omrežje Uporabniški priročnik Copyright 2008 Hewlett-Packard Development Company, L.P. Informacije v tem priročniku se lahko spremenijo brez prejšnjega obvestila. Edine garancije za HP-jeve
Možno je, da nekateri podatki v tem priročniku ne veljajo za vašo napravo. To je odvisno od nameščene programske opreme in vašega omrežnega operaterja
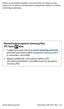 Možno je, da nekateri podatki v tem priročniku ne veljajo za vašo napravo. To je odvisno od nameščene programske opreme in vašega omrežnega operaterja. Nameščanje programa Samsung Kies (PC Sync) 1. S spletnega
Možno je, da nekateri podatki v tem priročniku ne veljajo za vašo napravo. To je odvisno od nameščene programske opreme in vašega omrežnega operaterja. Nameščanje programa Samsung Kies (PC Sync) 1. S spletnega
SM-J330FN SM-J530F SM-J530F/DS SM-J730F/DS Navodila za uporabo Slovenian. 06/2017. Rev.1.0
 SM-J330FN SM-J530F SM-J530F/DS SM-J730F/DS Navodila za uporabo Slovenian. 06/2017. Rev.1.0 www.samsung.com Vsebina Osnove 4 Preberi najprej 5 Primeri pregrevanja naprave in rešitve 8 Vsebina paketa 9 Postavitev
SM-J330FN SM-J530F SM-J530F/DS SM-J730F/DS Navodila za uporabo Slovenian. 06/2017. Rev.1.0 www.samsung.com Vsebina Osnove 4 Preberi najprej 5 Primeri pregrevanja naprave in rešitve 8 Vsebina paketa 9 Postavitev
SM-G930F Navodila za uporabo Slovenian. 02/2016. Rev.1.0
 SM-G930F Navodila za uporabo Slovenian. 02/2016. Rev.1.0 www.samsung.com Vsebina Osnove 4 Preberi najprej 6 Vsebina paketa 7 Postavitev naprave 9 Baterija 15 Kartica SIM ali USIM (kartica nano-sim) 17
SM-G930F Navodila za uporabo Slovenian. 02/2016. Rev.1.0 www.samsung.com Vsebina Osnove 4 Preberi najprej 6 Vsebina paketa 7 Postavitev naprave 9 Baterija 15 Kartica SIM ali USIM (kartica nano-sim) 17
VHF1-VHF2
 VHF BREZŽIČNI MIKROFONSKI KOMPLET VHF1: 1 CHANNEL VHF2: 2 CHANNELS NAVODILA ZA UPORABO SLO Hvala, ker ste izbrali naš BREZŽIČNI MIKROFONSKI KOMPLET IBIZA SOUND. Za vašo lastno varnost, preberite ta navodila
VHF BREZŽIČNI MIKROFONSKI KOMPLET VHF1: 1 CHANNEL VHF2: 2 CHANNELS NAVODILA ZA UPORABO SLO Hvala, ker ste izbrali naš BREZŽIČNI MIKROFONSKI KOMPLET IBIZA SOUND. Za vašo lastno varnost, preberite ta navodila
Sledilna ploščica in tipkovnica Uporabniški priročnik
 Sledilna ploščica in tipkovnica Uporabniški priročnik Copyright 2007 Hewlett-Packard Development Company, L.P. Windows je zaščitena blagovna znamka družbe Microsoft Corporation v ZDA. Informacije v tem
Sledilna ploščica in tipkovnica Uporabniški priročnik Copyright 2007 Hewlett-Packard Development Company, L.P. Windows je zaščitena blagovna znamka družbe Microsoft Corporation v ZDA. Informacije v tem
PRO Navodila za uporabo Ta priročnik je namenjen DOOGEE-X / 08/24 z mednarodno različico programske opreme. Pri nadgradnji so nekatere značilnos
 PRO Navodila za uporabo Ta priročnik je namenjen DOOGEE-X5.2015 / 08/24 z mednarodno različico programske opreme. Pri nadgradnji so nekatere značilnosti predmet sprememb! 1 Predstavitev Zahvaljujemo se
PRO Navodila za uporabo Ta priročnik je namenjen DOOGEE-X5.2015 / 08/24 z mednarodno različico programske opreme. Pri nadgradnji so nekatere značilnosti predmet sprememb! 1 Predstavitev Zahvaljujemo se
Gimnazija Bežigrad Peričeva Ljubljana OPERACIJSKI SISTEM Predmet: informatika
 Gimnazija Bežigrad Peričeva 4 1000 Ljubljana OPERACIJSKI SISTEM Predmet: informatika KAZALO 1. Uvod...3 2. Predstavitev programa Windows 98...5 3. Raziskovanje računalnika...5 4. Raziskovanje Interneta...6
Gimnazija Bežigrad Peričeva 4 1000 Ljubljana OPERACIJSKI SISTEM Predmet: informatika KAZALO 1. Uvod...3 2. Predstavitev programa Windows 98...5 3. Raziskovanje računalnika...5 4. Raziskovanje Interneta...6
Nokia E71 - Priročnik za uporabo 5. Izdaja
 Nokia E71 - Priročnik za uporabo 5. Izdaja IZJAVA O SKLADNOSTI NOKIA CORPORATION izjavlja, da je ta izdelek RM-346 skladen z bistvenimi zahtevami in drugimi ustreznimi določbami Direktive 1999/5/ES. Kopijo
Nokia E71 - Priročnik za uporabo 5. Izdaja IZJAVA O SKLADNOSTI NOKIA CORPORATION izjavlja, da je ta izdelek RM-346 skladen z bistvenimi zahtevami in drugimi ustreznimi določbami Direktive 1999/5/ES. Kopijo
BeoLab 12 BeoLab 12 2 BeoLab 12 3
 BeoLab 12 BeoLab 12 2 BeoLab 12 3 Pridržujemo si pravico do sprememb tehničnih podatkov, podatkov o lastnostih izdelkov in njihovi uporabi, ki jih navaja ta priročnik, brez predhodnega obvestila. Različica
BeoLab 12 BeoLab 12 2 BeoLab 12 3 Pridržujemo si pravico do sprememb tehničnih podatkov, podatkov o lastnostih izdelkov in njihovi uporabi, ki jih navaja ta priročnik, brez predhodnega obvestila. Različica
Sony Mobile Communications AB
 Navodila za uporabo Xperia Z3 D6603/D6653 Kazalo Uvod...6 O teh navodilih za uporabo...6 Pregled...6 Sestavljanje...7 Prvi zagon naprave...9 Zakaj potrebujem Google Račun?...10 Polnjenje naprave...10 Osnove...12
Navodila za uporabo Xperia Z3 D6603/D6653 Kazalo Uvod...6 O teh navodilih za uporabo...6 Pregled...6 Sestavljanje...7 Prvi zagon naprave...9 Zakaj potrebujem Google Račun?...10 Polnjenje naprave...10 Osnove...12
Nokia C Priročnik za uporabo 1.1. Izdaja
 Nokia C2-01 - Priročnik za uporabo 1.1. Izdaja 2 Vsebina Vsebina Varnost 4 O vaši napravi 5 Omrežne storitve 5 Hitri začetek 7 Tipke in deli 7 Vstavljanje kartice SIM in baterije 7 Vstavljanje pomnilniške
Nokia C2-01 - Priročnik za uporabo 1.1. Izdaja 2 Vsebina Vsebina Varnost 4 O vaši napravi 5 Omrežne storitve 5 Hitri začetek 7 Tipke in deli 7 Vstavljanje kartice SIM in baterije 7 Vstavljanje pomnilniške
Nokia X Priročnik za uporabo 1.1. Izdaja
 Nokia X2 00 - Priročnik za uporabo 1.1. Izdaja 2 Vsebina Vsebina Varnost 4 Splošne informacije 5 O vaši napravi 5 Omrežne storitve 5 Skupni pomnilnik 6 Kode za dostop 6 Posodobitve programske opreme 6
Nokia X2 00 - Priročnik za uporabo 1.1. Izdaja 2 Vsebina Vsebina Varnost 4 Splošne informacije 5 O vaši napravi 5 Omrežne storitve 5 Skupni pomnilnik 6 Kode za dostop 6 Posodobitve programske opreme 6
SM-J415FN SM-J415FN/DS Navodila za uporabo Slovenian. 09/2018. Rev.1.0
 SM-J415FN SM-J415FN/DS Navodila za uporabo Slovenian. 09/2018. Rev.1.0 www.samsung.com Vsebina Osnove 4 Preberi najprej 6 Primeri pregrevanja naprave in rešitve 9 Postavitev naprave in funkcije 12 Baterija
SM-J415FN SM-J415FN/DS Navodila za uporabo Slovenian. 09/2018. Rev.1.0 www.samsung.com Vsebina Osnove 4 Preberi najprej 6 Primeri pregrevanja naprave in rešitve 9 Postavitev naprave in funkcije 12 Baterija
Kazalne naprave in tipkovnica Vodnik za uporabnike
 Kazalne naprave in tipkovnica Vodnik za uporabnike Avtorske pravice 2007 Hewlett-Packard Development Company, L.P. Windows je v ZDA zaščitena blagovna znamka družbe Microsoft Corporation. Informacije v
Kazalne naprave in tipkovnica Vodnik za uporabnike Avtorske pravice 2007 Hewlett-Packard Development Company, L.P. Windows je v ZDA zaščitena blagovna znamka družbe Microsoft Corporation. Informacije v
Kazalne naprave in tipkovnica Uporabniški priročnik
 Kazalne naprave in tipkovnica Uporabniški priročnik Copyright 2009 Hewlett-Packard Development Company, L.P. Windows je zaščitena blagovna znamka družbe Microsoft Corporation v ZDA. Opomba o izdelku V
Kazalne naprave in tipkovnica Uporabniški priročnik Copyright 2009 Hewlett-Packard Development Company, L.P. Windows je zaščitena blagovna znamka družbe Microsoft Corporation v ZDA. Opomba o izdelku V
SLO NAVODILA ZA UPORABO IN MONTAŽO Kat. št.: NAVODILA ZA UPORABO Bluetooth slušalka Plantronics Explorer 10 Kataloška št.: 132
 SLO NAVODILA ZA UPORABO IN MONTAŽO Kat. št.: 132 63 11 www.conrad.si NAVODILA ZA UPORABO Bluetooth slušalka Plantronics Explorer 10 Kataloška št.: 132 63 11 KAZALO UVOD...3 VSEBINA PAKETA...3 SESTAVNI
SLO NAVODILA ZA UPORABO IN MONTAŽO Kat. št.: 132 63 11 www.conrad.si NAVODILA ZA UPORABO Bluetooth slušalka Plantronics Explorer 10 Kataloška št.: 132 63 11 KAZALO UVOD...3 VSEBINA PAKETA...3 SESTAVNI
SM-G390F Navodila za uporabo Slovenian. 03/2017. Rev.1.0
 SM-G390F Navodila za uporabo Slovenian. 03/2017. Rev.1.0 www.samsung.com Vsebina Osnove 4 Preberi najprej 5 Primeri pregrevanja naprave in rešitve 8 Zadrževanje vode in odpornost na prah 9 Vsebina paketa
SM-G390F Navodila za uporabo Slovenian. 03/2017. Rev.1.0 www.samsung.com Vsebina Osnove 4 Preberi najprej 5 Primeri pregrevanja naprave in rešitve 8 Zadrževanje vode in odpornost na prah 9 Vsebina paketa
Adaptive Sound Technology Dodatek
 Adaptive Sound Technology Dodatek Prva namestitev televizorja Sistem je opremljen s funkcijo Adaptive Pregled prve namestitve Sound Technology, ki omogoča optimalno doživetje zvoka pri postavitvi več zvočnikov,
Adaptive Sound Technology Dodatek Prva namestitev televizorja Sistem je opremljen s funkcijo Adaptive Pregled prve namestitve Sound Technology, ki omogoča optimalno doživetje zvoka pri postavitvi več zvočnikov,
SLO NAVODILA ZA UPORABO IN MONTAŽO Kat. št.: NAVODILA ZA UPORABO 2 delni komplet PMR radijskih postaj Midland M48 S Kataloška
 SLO NAVODILA ZA UPORABO IN MONTAŽO Kat. št.: 121 41 10 www.conrad.si NAVODILA ZA UPORABO 2 delni komplet PMR radijskih postaj Midland M48 S Kataloška št.: 121 41 10 KAZALO GLAVNE ZNAČILNOSTI...3 VSEBINA
SLO NAVODILA ZA UPORABO IN MONTAŽO Kat. št.: 121 41 10 www.conrad.si NAVODILA ZA UPORABO 2 delni komplet PMR radijskih postaj Midland M48 S Kataloška št.: 121 41 10 KAZALO GLAVNE ZNAČILNOSTI...3 VSEBINA
Navodila za programsko opremo FeriX Namestitev na trdi disk Avtor navodil: Martin Terbuc Datum: December 2007 Center odprte kode Slovenije Spletna str
 Navodila za programsko opremo FeriX Namestitev na trdi disk Avtor navodil: Martin Terbuc Datum: December 2007 Center odprte kode Slovenije Spletna stran: http://www.coks.si/ Elektronski naslov: podpora@coks.si
Navodila za programsko opremo FeriX Namestitev na trdi disk Avtor navodil: Martin Terbuc Datum: December 2007 Center odprte kode Slovenije Spletna stran: http://www.coks.si/ Elektronski naslov: podpora@coks.si
Vostro 430 Informacijski tehnični list o namestitvi in funkcijah
 O opozorilih OPOZORILO: OPOZORILO označuje možnost poškodb lastnine, telesnih poškodb ali smrti. Dell Vostro 430 List s tehničnimi informacijami o nastavitvi in funkcijah Pogled s sprednje in zadnje strani
O opozorilih OPOZORILO: OPOZORILO označuje možnost poškodb lastnine, telesnih poškodb ali smrti. Dell Vostro 430 List s tehničnimi informacijami o nastavitvi in funkcijah Pogled s sprednje in zadnje strani
PowerPointova predstavitev
 INTRANET - DETEKTIV Detektivska zbornica Republike Slovenije Pozdravljeni, v kratki predstaviti in navodilih za delo z intranet sistemom Detektiv. Intranet članom Detektivske zbornice RS omogoča, da: -
INTRANET - DETEKTIV Detektivska zbornica Republike Slovenije Pozdravljeni, v kratki predstaviti in navodilih za delo z intranet sistemom Detektiv. Intranet članom Detektivske zbornice RS omogoča, da: -
Kratka navodila za uporabo tripasovnega usmerjevalnika WiFi Nighthawk X6 AC3200 Model R8000
 Podpora Zahvaljujemo se vam za nakup izdelka NETGEAR. Po namestitvi naprave poiščite serijsko številko na nalepki izdelka in jo uporabite za registracijo izdelka na spletni strani https://my.netgear.com.
Podpora Zahvaljujemo se vam za nakup izdelka NETGEAR. Po namestitvi naprave poiščite serijsko številko na nalepki izdelka in jo uporabite za registracijo izdelka na spletni strani https://my.netgear.com.
Sony Mobile Communications AB
 Navodila za uporabo Xperia E3 D2202/D2203/D2206 Kazalo Uvod...6 O teh navodilih za uporabo...6 Pregled...6 Sestavljanje...7 Prvi zagon naprave...9 Zakaj potrebujem Google Račun?...9 Polnjenje naprave...10
Navodila za uporabo Xperia E3 D2202/D2203/D2206 Kazalo Uvod...6 O teh navodilih za uporabo...6 Pregled...6 Sestavljanje...7 Prvi zagon naprave...9 Zakaj potrebujem Google Račun?...9 Polnjenje naprave...10
SLO - NAVODILO ZA NAMESTITEV IN UPORABO Št. izd. : HD AKCIJSKA KAMERA MIDLAND XTREME XTC 200 Št. izdelka:
 SLO - NAVODILO ZA NAMESTITEV IN UPORABO Št. izd. : 860750 www.conrad.si HD AKCIJSKA KAMERA MIDLAND XTREME XTC 200 Št. izdelka: 860750 1 AKCIJSKA KAMERA XTC 200 Zahvaljujemo se vam za nakup akcijske kamere
SLO - NAVODILO ZA NAMESTITEV IN UPORABO Št. izd. : 860750 www.conrad.si HD AKCIJSKA KAMERA MIDLAND XTREME XTC 200 Št. izdelka: 860750 1 AKCIJSKA KAMERA XTC 200 Zahvaljujemo se vam za nakup akcijske kamere
Microsoft Word - CN-BTU4 Quick Guide_SI
 Bluetooth Dongle Artikel: CN-BTU4 NAVODILA v1.0 Sistemske zahteve Zahteve za PC: - Proc.: Intel Pentium III 500MHz or above. - Ram: 256MB ali več. - Disk: vsaj 50MB. - OS: Windows 98SE/Me/2000/XP - Prost
Bluetooth Dongle Artikel: CN-BTU4 NAVODILA v1.0 Sistemske zahteve Zahteve za PC: - Proc.: Intel Pentium III 500MHz or above. - Ram: 256MB ali več. - Disk: vsaj 50MB. - OS: Windows 98SE/Me/2000/XP - Prost
Navodila za uporabo Mini prenosna HD kamera s snemalnikom
 Navodila za uporabo Mini prenosna HD kamera s snemalnikom www.spyshop.eu Izdelku so priložena navodila v angleščini, ki poleg teksta prikazujejo tudi slikovni prikaz sestave in delovanja izdelka. Lastnosti
Navodila za uporabo Mini prenosna HD kamera s snemalnikom www.spyshop.eu Izdelku so priložena navodila v angleščini, ki poleg teksta prikazujejo tudi slikovni prikaz sestave in delovanja izdelka. Lastnosti
B5310-SL.book
 Možno je, da nekateri podatki v tem priročniku ne veljajo za vaš telefon. To je odvisno od nameščene programske opreme in vašega omrežnega operaterja. World Wide Web http://www.samsungmobile.com Printed
Možno je, da nekateri podatki v tem priročniku ne veljajo za vaš telefon. To je odvisno od nameščene programske opreme in vašega omrežnega operaterja. World Wide Web http://www.samsungmobile.com Printed
ASUS Miracast Dongle E-priročnik SL9364
 E-priročnik SL9364 SL9364 Revidirana izdaja V2 Lahko 2014 INFORMACIJE O AVTORSKIH PRAVICAH Nobeno od teh navodil, vključno s proizvodi in programi, ki so tu opisani, ne sme biti kopirano, preneseno, prepisano,
E-priročnik SL9364 SL9364 Revidirana izdaja V2 Lahko 2014 INFORMACIJE O AVTORSKIH PRAVICAH Nobeno od teh navodil, vključno s proizvodi in programi, ki so tu opisani, ne sme biti kopirano, preneseno, prepisano,
DCS-2330L_A1_QIG_v1.00(EU).indd
 HD WIRELESS N OUTDOOR CLOUD CAMERA DCS-2330L KRATKA NAVODILA ZA UPORABO VSEBINA PAKETA HD WIRELESS N OUTDOOR CLOUD CAMERA DCS-2330L NAPAJALNI ADAPTER ADAPTER ETHERNET KABEL (CAT5 UTP) MED POSTAVITVIJO,
HD WIRELESS N OUTDOOR CLOUD CAMERA DCS-2330L KRATKA NAVODILA ZA UPORABO VSEBINA PAKETA HD WIRELESS N OUTDOOR CLOUD CAMERA DCS-2330L NAPAJALNI ADAPTER ADAPTER ETHERNET KABEL (CAT5 UTP) MED POSTAVITVIJO,
GT-I8150 Navodila za uporabo
 GT-I850 Navodila za uporabo Uporaba priročnika Zahvaljujemo se vam za nakup mobilne naprave Samsung. Telefon vam ponuja visokokakovostno mobilno komunikacijo in zabavo na podlagi izjemne tehnologije in
GT-I850 Navodila za uporabo Uporaba priročnika Zahvaljujemo se vam za nakup mobilne naprave Samsung. Telefon vam ponuja visokokakovostno mobilno komunikacijo in zabavo na podlagi izjemne tehnologije in
Vaja 2 Virtualizacija fizičnih strežnikov in virtualni PC A. Strežnik Vmware ESX Namestitev strežnika VMware ESX 3.5 na fizični strežnik 2. Nas
 Vaja 2 Virtualizacija fizičnih strežnikov in virtualni PC A. Strežnik Vmware ESX 3.5 1. Namestitev strežnika VMware ESX 3.5 na fizični strežnik 2. Nastavitve strežnika ESX 3. Namestitev in nastavitve VM
Vaja 2 Virtualizacija fizičnih strežnikov in virtualni PC A. Strežnik Vmware ESX 3.5 1. Namestitev strežnika VMware ESX 3.5 na fizični strežnik 2. Nastavitve strežnika ESX 3. Namestitev in nastavitve VM
UM_Liquid Z6E_SL_v1.book
 UPORABNIŠKI PRIROČNIK 2-2016 Vse pravice pridržane Acer Liquid Z6 E Uporabniški priročnik Model: T10 Ta revizija: 12/2016 Registrirajte se za Acer ID in uživajte v odličnih prednostih Na seznamu aplikacij
UPORABNIŠKI PRIROČNIK 2-2016 Vse pravice pridržane Acer Liquid Z6 E Uporabniški priročnik Model: T10 Ta revizija: 12/2016 Registrirajte se za Acer ID in uživajte v odličnih prednostih Na seznamu aplikacij
SM-G935F Navodila za uporabo Slovenian. 02/2016. Rev.1.0
 SM-G935F Navodila za uporabo Slovenian. 02/2016. Rev.1.0 www.samsung.com Vsebina Osnove 4 Preberi najprej 6 Vsebina paketa 7 Postavitev naprave 9 Baterija 15 Kartica SIM ali USIM (kartica nano-sim) 17
SM-G935F Navodila za uporabo Slovenian. 02/2016. Rev.1.0 www.samsung.com Vsebina Osnove 4 Preberi najprej 6 Vsebina paketa 7 Postavitev naprave 9 Baterija 15 Kartica SIM ali USIM (kartica nano-sim) 17
SLO NAVODILA ZA UPORABO IN MONTAŽO Kat. št.: NAVODILA ZA UPORABO Avtomobilska kamera Prestigio Roadrunner 300 Kataloška št.: 1
 SLO NAVODILA ZA UPORABO IN MONTAŽO Kat. št.: 105 06 50 www.conrad.si NAVODILA ZA UPORABO Avtomobilska kamera Prestigio Roadrunner 300 Kataloška št.: 105 06 50 KAZALO 1. VSEBINA PAKETA...3 2. SESTAVNI DELI
SLO NAVODILA ZA UPORABO IN MONTAŽO Kat. št.: 105 06 50 www.conrad.si NAVODILA ZA UPORABO Avtomobilska kamera Prestigio Roadrunner 300 Kataloška št.: 105 06 50 KAZALO 1. VSEBINA PAKETA...3 2. SESTAVNI DELI
Možno je, da nekateri podatki v tem priročniku ne veljajo za vašo napravo. To je odvisno od nameščene programske opreme in vašega omrežnega operaterja
 Možno je, da nekateri podatki v tem priročniku ne veljajo za vašo napravo. To je odvisno od nameščene programske opreme in vašega omrežnega operaterja. Nameščanje programa Kies (PC Sync) 1. Prenesite najnovejšo
Možno je, da nekateri podatki v tem priročniku ne veljajo za vašo napravo. To je odvisno od nameščene programske opreme in vašega omrežnega operaterja. Nameščanje programa Kies (PC Sync) 1. Prenesite najnovejšo
Microsoft Word doc
 SLO - NAVODILO ZA NAMESTITEV IN UPORABO Št. izd. : 973911 www.conrad.si OJAČEVALNIK SIGNALA NETGEAR WN2000RPT Št. izdelka: 973911 1 KAZALO 1 OBSEG DOBAVE... 3 2 LED PRIKAZI OJAČEVALNIKA SIGNALA... 3 3
SLO - NAVODILO ZA NAMESTITEV IN UPORABO Št. izd. : 973911 www.conrad.si OJAČEVALNIK SIGNALA NETGEAR WN2000RPT Št. izdelka: 973911 1 KAZALO 1 OBSEG DOBAVE... 3 2 LED PRIKAZI OJAČEVALNIKA SIGNALA... 3 3
Možno je, da nekateri podatki v tem priročniku ne veljajo za vašo napravo. To je odvisno od nameščene programske opreme in vašega omrežnega operaterja
 Možno je, da nekateri podatki v tem priročniku ne veljajo za vašo napravo. To je odvisno od nameščene programske opreme in vašega omrežnega operaterja. Namestitev Samsung Kies (PC Sync) 1. Prenesite najnovejšo
Možno je, da nekateri podatki v tem priročniku ne veljajo za vašo napravo. To je odvisno od nameščene programske opreme in vašega omrežnega operaterja. Namestitev Samsung Kies (PC Sync) 1. Prenesite najnovejšo
GT-S6310 Navodila za uporabo
 GT-S6310 Navodila za uporabo www.samsung.com Več o teh navodilih Ta naprava ponuja visoko kakovostno mobilno komunikacijo in zabavo s pomočjo visokih standardov in tehnološkega znanja družbe Samsung. Ta
GT-S6310 Navodila za uporabo www.samsung.com Več o teh navodilih Ta naprava ponuja visoko kakovostno mobilno komunikacijo in zabavo s pomočjo visokih standardov in tehnološkega znanja družbe Samsung. Ta
101353_-an-01-sl-_vbodni_termometer
 SLO - NAVODILO ZA NAMESTITEV IN UPORABO Št. izd. : 101353 www.conrad.si TFA LT-102 VBODNI TERMOMETER Št. izdelka: 101353 1 KAZALO 1 LASTNOSTI...3 2 LCD ZASLON...3 3 ZAČETEK OBRATOVANJA...3 4 UPRAVLJANJE...4
SLO - NAVODILO ZA NAMESTITEV IN UPORABO Št. izd. : 101353 www.conrad.si TFA LT-102 VBODNI TERMOMETER Št. izdelka: 101353 1 KAZALO 1 LASTNOSTI...3 2 LCD ZASLON...3 3 ZAČETEK OBRATOVANJA...3 4 UPRAVLJANJE...4
NAVODILA ZA UPORABO SM-G970F/DS SM-G973F/DS SM-G975F/DS Slovenian. 03/2019. Rev.1.0
 NAVODILA ZA UPORABO SM-G970F/DS SM-G973F/DS SM-G975F/DS Slovenian. 03/2019. Rev.1.0 www.samsung.com Vsebina Osnove 4 Preberi najprej 7 Primeri pregrevanja naprave in rešitve 11 Postavitev naprave in funkcije
NAVODILA ZA UPORABO SM-G970F/DS SM-G973F/DS SM-G975F/DS Slovenian. 03/2019. Rev.1.0 www.samsung.com Vsebina Osnove 4 Preberi najprej 7 Primeri pregrevanja naprave in rešitve 11 Postavitev naprave in funkcije
Upravljanje sistema COBISS Navodila za uporabo tiskalnika CITIZEN S310II V1.0 VIF-NA-27-SI
 Navodila za uporabo tiskalnika CITIZEN S310II V1.0 VIF-NA-27-SI IZUM, 2015 COBISS, COMARC, COBIB, COLIB, IZUM so zaščitene znamke v lasti javnega zavoda IZUM. KAZALO VSEBINE 1 Uvod... 1 2 Uporaba tiskalnika...
Navodila za uporabo tiskalnika CITIZEN S310II V1.0 VIF-NA-27-SI IZUM, 2015 COBISS, COMARC, COBIB, COLIB, IZUM so zaščitene znamke v lasti javnega zavoda IZUM. KAZALO VSEBINE 1 Uvod... 1 2 Uporaba tiskalnika...
English
 Copyright 2009Huawei Technologies Co., Ltd. Vse pravice pridržane Nobenega dela tega dokumenta ni dovoljeno razmnoževati ali posredovati v kakršnikoli obliki ali na kakršenkoli način brez predhodnega pisnega
Copyright 2009Huawei Technologies Co., Ltd. Vse pravice pridržane Nobenega dela tega dokumenta ni dovoljeno razmnoževati ali posredovati v kakršnikoli obliki ali na kakršenkoli način brez predhodnega pisnega
GT-E2550 Navodila za uporabo
 GT-E2550 Navodila za uporabo Uporaba priročnika Ta uporabniški priročnik je izdelan tako, da vas vodi skozi funkcije in možnosti vašega mobilnega telefona. Za hiter začetek preberite»predstavitev mobilnega
GT-E2550 Navodila za uporabo Uporaba priročnika Ta uporabniški priročnik je izdelan tako, da vas vodi skozi funkcije in možnosti vašega mobilnega telefona. Za hiter začetek preberite»predstavitev mobilnega
Microsoft Word doc
 SLO - NAVODILO ZA NAMESTITEV IN UPORABO Št. izd. : 343712 www.conrad.si RADIO BUDILKA SANGEAN RCR-3 Št. izdelka: 343712 1 KAZALO 1 POMEMBNI VARNOSTNI NAPOTKI...3 2 UPRAVLJALNI ELEMENTI...4 3 LCD ZASLON...6
SLO - NAVODILO ZA NAMESTITEV IN UPORABO Št. izd. : 343712 www.conrad.si RADIO BUDILKA SANGEAN RCR-3 Št. izdelka: 343712 1 KAZALO 1 POMEMBNI VARNOSTNI NAPOTKI...3 2 UPRAVLJALNI ELEMENTI...4 3 LCD ZASLON...6
Safety and Regulatory Information
 WayteQ GPS Navigacija X980BT Navodila za uporabo Slovenska verzija Zahvaljujemo se vam za izkazano zaupanje z uporabo WAYTEQ izdelkov! WAYTEQ si pridružuje pravico do končne verzije navodil za uporabo.
WayteQ GPS Navigacija X980BT Navodila za uporabo Slovenska verzija Zahvaljujemo se vam za izkazano zaupanje z uporabo WAYTEQ izdelkov! WAYTEQ si pridružuje pravico do končne verzije navodil za uporabo.
User Guide
 Uporabniški vodnik Copyright 2012, 2013 Hewlett-Packard Development Company, L.P. Bluetooth je blagovna znamka svojega lastnika, ki jo na podlagi licence uporablja družba Hewlett-Packard Company. Intel
Uporabniški vodnik Copyright 2012, 2013 Hewlett-Packard Development Company, L.P. Bluetooth je blagovna znamka svojega lastnika, ki jo na podlagi licence uporablja družba Hewlett-Packard Company. Intel
Inspiron Series 2-in-1 Priročnik za servisiranje
 Inspiron 13 5000 Series 2-in-1 Priročnik za servisiranje Model računalnika: Inspiron 13-5368 Regulativni model: P69G Regulativni tip: P69G001 Opombe, svarila in opozorila OPOMBA: OPOMBA označuje pomembne
Inspiron 13 5000 Series 2-in-1 Priročnik za servisiranje Model računalnika: Inspiron 13-5368 Regulativni model: P69G Regulativni tip: P69G001 Opombe, svarila in opozorila OPOMBA: OPOMBA označuje pomembne
GT-P7500 Navodila za uporabo
 GT-P7500 Navodila za uporabo Uporaba tega priročnika Čestitamo vam za nakup tabličnega računalnika Samsung P7500. Ta zmogljiva naprava, ki jo lahko vzamete povsod s seboj, vam z nepotratno, zelo prilagodljivo
GT-P7500 Navodila za uporabo Uporaba tega priročnika Čestitamo vam za nakup tabličnega računalnika Samsung P7500. Ta zmogljiva naprava, ki jo lahko vzamete povsod s seboj, vam z nepotratno, zelo prilagodljivo
HTC Desire 630 dual sim
 Uporabniški priročnik za HTC Desire 630 dual sim 2 Vsebina Vsebina Funkcije, v katerih boste uživali Android 6.0 Marshmallow 8 Snemanje 9 Zvok 10 Prilagajanje 11 Posodobitve aplikacij HTC 12 Seznanitev
Uporabniški priročnik za HTC Desire 630 dual sim 2 Vsebina Vsebina Funkcije, v katerih boste uživali Android 6.0 Marshmallow 8 Snemanje 9 Zvok 10 Prilagajanje 11 Posodobitve aplikacij HTC 12 Seznanitev
Document ID / Revision : 0519/1.3 ID Issuer System (sistem izdajatelja identifikacijskih oznak) Navodila za registracijo gospodarskih subjektov
 ID Issuer System (sistem izdajatelja identifikacijskih oznak) Navodila za registracijo gospodarskih subjektov Gospodarski subjekti Definicija: V skladu z 2. členom Izvedbene uredbe Komisije (EU) 2018/574
ID Issuer System (sistem izdajatelja identifikacijskih oznak) Navodila za registracijo gospodarskih subjektov Gospodarski subjekti Definicija: V skladu z 2. členom Izvedbene uredbe Komisije (EU) 2018/574
Možno je, da nekateri podatki v tem priročniku ne veljajo za vašo napravo. To je odvisno od nameščene programske opreme in vašega omrežnega operaterja
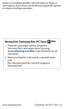 Možno je, da nekateri podatki v tem priročniku ne veljajo za vašo napravo. To je odvisno od nameščene programske opreme in vašega omrežnega operaterja. Namestitev Samsung Kies (PC Sync) 1. Prenesite najnovejšo
Možno je, da nekateri podatki v tem priročniku ne veljajo za vašo napravo. To je odvisno od nameščene programske opreme in vašega omrežnega operaterja. Namestitev Samsung Kies (PC Sync) 1. Prenesite najnovejšo
SLO - NAVODILO ZA UPORABO IN MONTAŽO Št
 SLO - NAVODILA ZA UPORABO IN MONTAŽO Kat. št.: 10 00 143 www.conrad.si NAVODILA ZA UPORABO Skrita nadzorna kamera v kemičnem svinčniku Technaxx Kataloška št.: 10 00 143 Kazalo Izjava o skladnosti... 2
SLO - NAVODILA ZA UPORABO IN MONTAŽO Kat. št.: 10 00 143 www.conrad.si NAVODILA ZA UPORABO Skrita nadzorna kamera v kemičnem svinčniku Technaxx Kataloška št.: 10 00 143 Kazalo Izjava o skladnosti... 2
Priročnik za uporabnika SLO _09
 24849802-04_09 KAZALO SPLOŠNE INFORMACIJE................................................................. Pag. 4 Tehnične značilnosti.................................................................................
24849802-04_09 KAZALO SPLOŠNE INFORMACIJE................................................................. Pag. 4 Tehnične značilnosti.................................................................................
Dobrodošli Zahvaljujemo se vam za nakup te videokamere. Prosimo preberite ta navodila za uporabo, saj vam zagotavljajo pravilno uporabo izdelka. Navod
 Dobrodošli Zahvaljujemo se vam za nakup te videokamere. Prosimo preberite ta navodila za uporabo, saj vam zagotavljajo pravilno uporabo izdelka. Navodila za uporabo skrbno hranite na varnem mestu. Od prodajalca
Dobrodošli Zahvaljujemo se vam za nakup te videokamere. Prosimo preberite ta navodila za uporabo, saj vam zagotavljajo pravilno uporabo izdelka. Navodila za uporabo skrbno hranite na varnem mestu. Od prodajalca
SM-R800 SM-R805F SM-R810 SM-R815F Navodila za uporabo Slovenian. 10/2018. Rev.1.1
 SM-R800 SM-R805F SM-R810 SM-R815F Navodila za uporabo Slovenian. 10/2018. Rev.1.1 www.samsung.com Vsebina Začetek 6 Več o Galaxy Watch 7 Preberi najprej 11 Postavitev naprave 11 Vsebina paketa 12 Galaxy
SM-R800 SM-R805F SM-R810 SM-R815F Navodila za uporabo Slovenian. 10/2018. Rev.1.1 www.samsung.com Vsebina Začetek 6 Več o Galaxy Watch 7 Preberi najprej 11 Postavitev naprave 11 Vsebina paketa 12 Galaxy
Zadeva: Ponudba
 Navodila za urejanje Spletne strani CTEK.si 1. Dodajanje novega polnilnika Za dodajanje novega polnilnika nikoli ne prepisujte že objavljenih vsebin, ampak sledite tem navodilom. Ta so zagotovilo, da bodo
Navodila za urejanje Spletne strani CTEK.si 1. Dodajanje novega polnilnika Za dodajanje novega polnilnika nikoli ne prepisujte že objavljenih vsebin, ampak sledite tem navodilom. Ta so zagotovilo, da bodo
Vodnik za pomoč Digital Music Player DMP-Z1 Ta priročnik uporabite, kadar pride do težav ali kadar potrebujete informacije o uporabi predvajalnika. Vs
 Ta priročnik uporabite, kadar pride do težav ali kadar potrebujete informacije o uporabi predvajalnika. Ta je bil preveden s strojnim prevajalnikom. Kako začeti Spletne strani za registracijo kupcev Pred
Ta priročnik uporabite, kadar pride do težav ali kadar potrebujete informacije o uporabi predvajalnika. Ta je bil preveden s strojnim prevajalnikom. Kako začeti Spletne strani za registracijo kupcev Pred
INFORMATOR BIROKRAT 1/2011
 ta Veleprodaja Maloprodaja Storitve Računovodstvo Proizvodnja Gostinstvo Turizem Hotelirstvo Ticketing CRM Internetna trgovina Izdelava internetnih strani Grafično oblikovanje NOVOSTI IN NASVETI ZA DELO
ta Veleprodaja Maloprodaja Storitve Računovodstvo Proizvodnja Gostinstvo Turizem Hotelirstvo Ticketing CRM Internetna trgovina Izdelava internetnih strani Grafično oblikovanje NOVOSTI IN NASVETI ZA DELO
NAVODILA ZA UPORABO myphone TANGO
 NAVODILA ZA UPORABO myphone TANGO Številka LOT: 201710 Ustvarjamo za vas Hvala, ker ste izbrali napravo myphone Tango. Prosimo pozorno preberite Navodila za uporabo. Brez pisne privolitve proizvajalca,
NAVODILA ZA UPORABO myphone TANGO Številka LOT: 201710 Ustvarjamo za vas Hvala, ker ste izbrali napravo myphone Tango. Prosimo pozorno preberite Navodila za uporabo. Brez pisne privolitve proizvajalca,
Prenosni računalnik HP Referenčni priročnik
 Prenosni računalnik HP Referenčni priročnik Copyright 2011 Hewlett-Packard Development Company, L.P. Bluetooth je blagovna znamka svojega lastnika, ki jo na podlagi licence uporablja družba Hewlett-Packard
Prenosni računalnik HP Referenčni priročnik Copyright 2011 Hewlett-Packard Development Company, L.P. Bluetooth je blagovna znamka svojega lastnika, ki jo na podlagi licence uporablja družba Hewlett-Packard
Microsoft Word - CNR-MPV4A quick guide_SI
 Canyon multimedijski MP3 predvajalnik Artikel: CNR-MPV4A Hitra navodila za uporabo v1.0 Varnostna opozorila Pred uporabo si pozorno preberite vsa varnostna navodila. Sledite vsem navodilom v teh hitrih
Canyon multimedijski MP3 predvajalnik Artikel: CNR-MPV4A Hitra navodila za uporabo v1.0 Varnostna opozorila Pred uporabo si pozorno preberite vsa varnostna navodila. Sledite vsem navodilom v teh hitrih
Microsoft Word - Trust-CDsize-12052_12579_14070-al-cp_v5.0.doc
 PRIROČNIK ZA UPORABO manual Version 5.0 SI TABLET TB-1100 / TB2100 TABLET TB-3100 / TB-4200 1 A B TABLET TB-2100-3100-4200 2 3 4 5 A 6 7 B 8 9 10 11 B A C D 12 A B 13 14 C 15 16 17 18 PRIROČNIK ZA UPORABO
PRIROČNIK ZA UPORABO manual Version 5.0 SI TABLET TB-1100 / TB2100 TABLET TB-3100 / TB-4200 1 A B TABLET TB-2100-3100-4200 2 3 4 5 A 6 7 B 8 9 10 11 B A C D 12 A B 13 14 C 15 16 17 18 PRIROČNIK ZA UPORABO
_ _BDA_CapitalSports_CS-Timer.indd
 10028194 10029391 CS Timer 6 Spoštovani kupci, Čestitamo Vam za nakup. Prosimo, da skrbno preberete navodilo in da skrbite za nasvete o namestitvi in uporabi, da bi ste izognili tehničnim poškodbam. Za
10028194 10029391 CS Timer 6 Spoštovani kupci, Čestitamo Vam za nakup. Prosimo, da skrbno preberete navodilo in da skrbite za nasvete o namestitvi in uporabi, da bi ste izognili tehničnim poškodbam. Za
Sony Mobile Communications AB
 Navodila za uporabo Xperia L1 G3311/G3313 Kazalo Uvod...6 O teh navodilih za uporabo...6 Pregled... 6 Sestavljanje... 7 Zaščita zaslona... 8 Prvi zagon naprave...8 Zakaj potrebujem Google Račun?...9 Varnost
Navodila za uporabo Xperia L1 G3311/G3313 Kazalo Uvod...6 O teh navodilih za uporabo...6 Pregled... 6 Sestavljanje... 7 Zaščita zaslona... 8 Prvi zagon naprave...8 Zakaj potrebujem Google Račun?...9 Varnost
SLO NAVODILA ZA UPORABO IN MONTAŽO Kat. št.: NAVODILA ZA UPORABO TP LINK dvopasovni gigabitni WLANusmerjevalnik N600 Kataloška
 SLO NAVODILA ZA UPORABO IN MONTAŽO Kat. št.: 98 68 78 www.conrad.si NAVODILA ZA UPORABO TP LINK dvopasovni gigabitni WLANusmerjevalnik N600 Kataloška št.: 98 68 78 KAZALO 1. VSEBINA PAKETA...3 2. PRIKLOP
SLO NAVODILA ZA UPORABO IN MONTAŽO Kat. št.: 98 68 78 www.conrad.si NAVODILA ZA UPORABO TP LINK dvopasovni gigabitni WLANusmerjevalnik N600 Kataloška št.: 98 68 78 KAZALO 1. VSEBINA PAKETA...3 2. PRIKLOP
ThiEYE i60+ 4K športna kamera Navodila za uporabo
 ThiEYE i60+ 4K športna kamera Navodila za uporabo Vsebina embalaže Izgled 1. Objektiv 2. Vklop/Način tipka 3. LED indikator 4. Sprožilec/Izbor tipka 5. USB vtičnica 6. Reža za Mikro SD kartico 7. Mikro
ThiEYE i60+ 4K športna kamera Navodila za uporabo Vsebina embalaže Izgled 1. Objektiv 2. Vklop/Način tipka 3. LED indikator 4. Sprožilec/Izbor tipka 5. USB vtičnica 6. Reža za Mikro SD kartico 7. Mikro
NAVODILA ZA MONTAŽO SI EWPE SMART Wi-FI app
 NAVODILA ZA MONTAŽO SI EWPE SMART Wi-FI app Uporabniški račun V aplikacijo se je treba prijaviti z uporabniškim računom. Ob prvem zagonu vas bo aplikacija pozvala k registraciji (sign up) ali prijavi (sign
NAVODILA ZA MONTAŽO SI EWPE SMART Wi-FI app Uporabniški račun V aplikacijo se je treba prijaviti z uporabniškim računom. Ob prvem zagonu vas bo aplikacija pozvala k registraciji (sign up) ali prijavi (sign
ASUS Tablet e-priročnik
 ASUS Tablet e-priročnik SL10044 Januar 2015 Prva izdaja INFORMACIJE O AVTORSKIH PRAVICAH Nobeno od teh navodil, vključno s proizvodi in programi, ki so tu opisani, ne sme biti kopirano, preneseno, prepisano,
ASUS Tablet e-priročnik SL10044 Januar 2015 Prva izdaja INFORMACIJE O AVTORSKIH PRAVICAH Nobeno od teh navodil, vključno s proizvodi in programi, ki so tu opisani, ne sme biti kopirano, preneseno, prepisano,
Universal WiFi Range Extender WN3000RP Installation Guide
 Navodila za namestitev kompleta Powerline Nano500 XAVB5101 2012 NETGEAR, Inc. Vse pravice pridržane. Nobenega dela tega dokumenta ni dovoljeno reproducirati, prenašati, prepisovati, shranjevati v sistemu
Navodila za namestitev kompleta Powerline Nano500 XAVB5101 2012 NETGEAR, Inc. Vse pravice pridržane. Nobenega dela tega dokumenta ni dovoljeno reproducirati, prenašati, prepisovati, shranjevati v sistemu
