Priročnik za uporabo Nokia Lumia Izdaja SL
|
|
|
- Rafael Mlinar
- pred 4 leti
- Pregledov:
Transkripcija
1 Priročnik za uporabo Nokia Lumia Izdaja SL
2 Ššš... Ta priročnik še ni vse... V telefonu najdete priročnik za uporabo vedno z vami in na voljo, ko ga potrebujete. Na začetnem zaslonu odrinite v levo in tapnite Nokia Care. Oglejte si videoposnetke na spletnem mestu Pogoje storitev Nokia in pravilnik o zasebnosti najdete na spletnem mestu 2
3 Priročnik za uporabo Nokia Lumia 625 Vsebina Varnost 5 Hitri začetek 7 Tipke in deli 7 Tipke za pomik nazaj, zagon in iskanje 7 Predeli z antenami 8 Vstavljanje kartice SIM 8 Vstavljanje pomnilniške kartice 10 Odstranjevanje pomnilniške kartice 11 Polnjenje telefona 11 Prvi vklop 13 Zaklepanje tipk in zaslona 16 Povezovanje slušalke 17 Spreminjanje glasnosti 17 Ikone v telefonu 18 Osnove 20 Spoznavanje telefona 20 Prilagajanje telefona 25 Naredite posnetek zaslona 30 Podaljšanje časa delovanja baterije 31 Prihranek pri stroških prenosa podatkov med gostovanjem 33 Pisanje besedila 33 Skeniranje kod ali besedila 37 Ura 38 SkyDrive 39 Račun Nokia 41 Trgovina 41 Ljudje in sporočila 44 Klici 44 Stiki 48 Družabna omrežja 50 Sporočila 52 E-pošta 57 Kamera 63 Osnove o kameri 63 Napredna fotografija 66 Fotografije in videoposnetki 68 Zemljevidi in navigacija 73 Vklop lokacijskih storitev 73 HERE Maps 73 HERE Drive 79 Načini določanja položaja 83 Internet 85 Določanje internetnih povezav 85 Spletni brskalnik 85 Iskanje po spletu 87 Prekinjanje vseh internetnih povezav 87 Zabava 88 Gledanje in poslušanje 88 FM radio 88 Nokia Music 89 Sinhronizacija glasbe in videoposnetkov med telefonom in računalnikom 91 Igre 92 Pisarna 94 Microsoft Office Mobile 94 Pisanje beležke 97 Nadaljevanje z dokumentom v drugi napravi 97 Koledar 98 Računanje 99 3
4 Uporaba službenega telefona 99 Namigi za poslovne uporabnike 99 Upravljanje telefona in povezljivost 102 Posodabljanje telefona 102 Uporaba hitre povezave 103 Wi-Fi 103 Bluetooth 104 Pomnilnik in prostor za shranjevanje 105 Kopiranje vsebine med telefonom in računalnikom 107 Zaščita 108 Denarnica 110 Kode za dostop 111 Odpravljanje težav in podpora 113 Poiščite telefonsko nalepko 115 Informacije o izdelku in varnosti 116 4
5 Varnost Preberite te preproste smernice. Neupoštevanje navodil je lahko nevarno ali protizakonito. IZKLAPLJANJE NA OBMOČJIH, KJER VELJAJO OMEJITVE Izklopite napravo, če uporaba mobilnega telefona ni dovoljena ali če lahko povzroči interferenco ali nevarnost, na primer na letalu, v bolnišnicah ali v bližini medicinske opreme, goriv in kemikalij ter na območjih, kjer poteka razstreljevanje. Upoštevajte navodila na območjih, kjer veljajo omejitve. PROMETNA VARNOST JE NA PRVEM MESTU Upoštevajte vse zakone, ki veljajo v državi, kjer ste. Med vožnjo imejte vedno proste roke, da boste lahko upravljali vozilo. Misliti morate predvsem na varnost na cesti. INTERFERENCA Vse brezžične naprave so občutljive za interferenco, ki lahko moti njihovo delovanje. STROKOVNI SERVIS Ta izdelek sme vgraditi ali popravljati samo usposobljeno osebje. BATERIJE, POLNILNIKI IN DRUGA DODATNA OPREMA Uporabljajte samo baterije, polnilnike in drugo dodatno opremo, ki jih je družba Nokia odobrila za uporabo s to napravo. Polnilniki tretjih oseb, ki so v skladu s standardom IEC/EN in ki jih lahko povežete s priključkom mikro USB naprave, so morda združljivi. Ne priklapljajte nezdružljivih izdelkov. SKRBITE, DA BO NAPRAVA SUHA Vaša naprava ni neprepustna za vodo. Skrbite, da bo vedno suha. STEKLENI DELI Zaslon naprave je izdelan iz stekla. Ob močnem udarcu ali padcu naprave na trdo površino se lahko to steklo razbije. Če se to zgodi, se ne dotikajte steklenih delov naprave in ne skušajte odstraniti razbitega stekla iz nje. Naprave ne uporabljajte, dokler usposobljen serviser ne zamenja stekla. ZAŠČITA SLUHA Da preprečite možnost poškodbe sluha, se izogibajte dolgotrajnemu poslušanju pri visoki glasnosti. Bodite previdni, ko držite napravo v bližini ušesa in je vklopljen zvočnik. SAR Ta naprava ustreza smernicam za izpostavljenost radiofrekvenčnemu sevanju, kadar jo uporabljate v običajnem položaju ob ušesu ali kadar je od telesa oddaljena najmanj 1,5 centimetra. Najvišje vrednosti SAR najdete v razdelku»informacije o potrditvi (SAR)«v tem priročniku za uporabo. Če želite več informacij, obiščite spletno mesto 5
6 Če med uporabo napravo nosite s torbico, pasom ali drugačnim držalom za napravo, naj ti ne vsebujejo kovine, od telesa pa naj bodo oddaljeni vsaj toliko, kot je navedeno zgoraj. Upoštevajte, da mobilne naprave lahko oddajajo, tudi če ne kličete. 6
7 Hitri začetek Spoznajte osnove in hitro usposobite svoj telefon. Tipke in deli Raziščite tipke in dele vašega novega telefona. 1 Priključek za slušalke in zvočnike (3,5 mm) 2 Slušalka 3 Sprednja kamera 4 Tipki za glasnost 5 Tipka za vklop/izklop in zaklepanje 6 Tipka kamere 7 Tipka za pomik nazaj 8 Tipka za začetek 9 Tipka za iskanje 10 Mikrofon 11 Bliskavica kamere 12 Objektiv kamere 13 Zvočnik 14 Priključek mikro USB. Uporablja se tudi za polnjenje baterije. Tipke za pomik nazaj, zagon in iskanje Tipke za pomik nazaj, zagon in iskanje so vam v pomoč pri navigaciji po telefonu. Če želite preklopiti med odprtimi aplikacijami, pritisnite in pridržite, odrinite v levo ali desno ter tapnite želeno aplikacijo. Če se želite vrniti na prejšnji zaslon, pritisnite. Telefon si zapomni vse aplikacije in spletna mesta, ki ste jih obiskali, odkar ste zadnjič zaklenili zaslon. Če se želite pomakniti do začetnega zaslona, pritisnite. Aplikacija, v kateri ste bili, ostane odprta v ozadju. Če želite omogočiti glasovno upravljanje telefona, pritisnite in pridržite in povejte glasovni ukaz. 7
8 Ta funkcija ni na voljo v vseh jezikih. Če želite več informacij o razpoložljivosti funkcij in storitev, glejte razdelek»navodila«na spletnem mestu Če želite brskati po spletu, pritisnite. Predeli z antenami Preberite, kje v vašem telefonu so antene, da zagotovite najboljše delovanje. Predela antene se ne dotikajte, medtem ko je antena v uporabi. Dotikanje anten vpliva na kakovost komunikacije ter lahko povzroči, da naprava deluje z večjo močjo in tako zmanjša čas delovanja baterije. Predeli z antenami so označeni. Vstavljanje kartice SIM Preberite več o vstavljanju kartice SIM v telefon. Pomembno: Ta naprava je namenjena samo za uporabo z mini kartico UICC SIM, ki jo imenujemo tudi mikro kartica SIM. Mikro kartica SIM je manjša od standardne kartice SIM. Uporaba nezdružljivih kartic SIM ali vmesnikov za kartico SIM lahko poškoduje kartico, napravo ali podatke, shranjene na kartici. Opomba: Preden odstranite pokrovčke, napravo izklopite in jo ločite od polnilnika ali katere koli druge naprave. Ko menjate pokrovčke, se ne dotikajte elektronskih delov. Napravo vedno hranite in uporabljajte s pritrjenimi pokrovčki. Preverite, ali je telefon izklopljen. 1. Vstavite noht v luknjico priključka mikro USB, upognite hrbtni pokrovček, da ga odprete, in ga odstranite. 8
9 2. Preverite, ali so stiki na kartici SIM obrnjeni navzdol, in potisnite kartico SIM v režo. 3. Zgornji rob hrbtnega pokrovčka pritisnite ob zgornji rob telefona, da se pokrovček zaskoči. 9
10 Vstavljanje pomnilniške kartice Preberite več o vstavljanju pomnilniške kartice v telefon. Uporabljajte samo združljive pomnilniške kartice, ki so odobrene za uporabo s to napravo. Nezdružljive kartice lahko poškodujejo kartico in napravo ter podatke, ki so shranjeni na kartici. Vaš telefon podpira pomnilniške kartice z zmogljivostjo do 64 GB. Opomba: Preden odstranite pokrovčke, napravo izklopite in jo ločite od polnilnika ali katere koli druge naprave. Ko menjate pokrovčke, se ne dotikajte elektronskih delov. Napravo vedno hranite in uporabljajte s pritrjenimi pokrovčki. 1. Vstavite noht v luknjico priključka mikro USB, upognite hrbtni pokrovček, da ga odprete, in ga odstranite. 10
11 2. Preverite, ali so stiki na kartici obrnjeni navzdol, in potisnite pomnilniško kartico v režo, da se zaskoči. 3. Zgornji rob hrbtnega pokrovčka pritisnite ob zgornji rob telefona, da se pokrovček zaskoči. Odstranjevanje pomnilniške kartice Ali želite zamenjati pomnilniško kartico? Spodaj preberite, kako odstranite kartico iz telefona. 1. Izklopite telefon. 2. Odstranite hrbtni pokrovček. 3. Potisnite pomnilniško kartico navznoter, da zaslišite klik, nato pa jo izvlecite. Polnjenje telefona Preberite več o polnjenju telefona. 11
12 Polnjenje telefona s polnilnikom USB Baterija je bila delno napolnjena že v tovarni, vendar jo boste morda morali pred prvim vklopom telefona znova napolniti. Za polnjenje telefona uporabljajte združljiv polnilnik USB. 1. Polnilnik priključite v vtičnico, nato priključite konec kabla s priključkom mikro USB v telefon. 2. Ko je baterija polna, polnilnik najprej izključite iz telefona in nato iz električne vtičnice. Baterije vam ni treba polniti določen čas, poleg tega pa lahko uporabljate telefon med polnjenjem. Če je baterija popolnoma prazna, se bo morda morala polniti do 20 minut, preden lahko uporabite telefon. V tem času kazalnik polnjenja morda ne bo prikazan. Nasvet: Polnjenje prek kabla USB lahko uporabljate, kadar električna vtičnica ni na voljo. Med polnjenjem naprave lahko prenašate podatke. Učinkovitost polnjenja prek kabla USB se močno razlikuje, saj traja dlje časa, da se polnjenje začne in da naprava začne delovati. Kabel USB najprej priključite v računalnik in nato še v telefon. Ko je baterija polna, kabel USB najprej odstranite iz telefona in nato še iz računalnika. Baterijo je mogoče napolniti in sprazniti več stokrat, postopoma pa se vendarle izrabi. Ko sta čas pogovora in čas v pripravljenosti znatno krajša od normalnega, baterijo zamenjajte. Baterija Dobro skrbite za baterijo, saj je življenjska moč vašega telefona. Telefon ima notranjo baterijo za ponovno polnjenje, ki je ni mogoče odstraniti. Uporabljajte samo polnilnike, ki jih je družba Nokia odobrila za uporabo s tem telefonom. Telefon lahko polnite tudi s priloženim združljivim kablom USB. 12
13 Ne skušajte odstraniti baterije iz naprave. Če želite zamenjati baterijo, odnesite napravo na najbližji pooblaščeni servis. Pomembno: Baterijo naj zamenjuje samo strokovno osebje ali pooblaščeni servis. Z nepooblaščeno zamenjavo baterije lahko izničite garancijo. Prvi vklop Preberite več o začetni uporabi svojega novega telefona. V vašem novem telefonu so na voljo odlične funkcije, ki se namestijo, ko prvič vklopite telefon. Počakajte nekaj minut, da se telefon pripravi. Vklop telefona Ste pripravljeni? Vklopite telefon in začnite z raziskovanjem. Pritisnite in pridržite tipko za vklop/izklop, da telefon zavibrira. Izklop telefona Pritisnite in pridržite tipko za vklop/izklop in povlecite zaklenjen zaslon navzdol. 13
14 Microsoftov račun Z Microsoftovim računom lahko z enim uporabniškim imenom in geslom dostopate do Microsoftovih storitev v računalniku ali telefonu. Isto uporabniško ime in geslo lahko uporabite tudi v konzoli Xbox. Z Microsoftovim računom lahko na primer: prenesete vsebine iz Trgovine; ustvarite varnostno kopijo svojih stikov; prenesete, shranite in daste v skupno rabo slike in dokumente; ustvarite varnostno kopijo telefona v storitvi SkyDrive; igrate igre Xbox; prenesete svojega avatarja in igralne dosežke v telefon ter jih izboljšate, ko igrate igre v telefonu; pridobite vire iz storitev družabnih omrežij v svoje središče Ljudje. Če želite izvedeti več o Microsoftovem računu in stvareh, ki jih omogoča, obiščite spletno mesto Ustvarjanje Microsoftovega računa Začinite življenje in še bolj izkoristite telefon ustvarite Microsoftov račun. 14
15 Za ustvarjanje Microsoftovega računa potrebujete internetno povezavo. Če nimate naročniškega paketa, se lahko stroški prenosa podatkov hitro nakopičijo. Za informacije o morebitnih stroških prenosa podatkov se obrnite na ponudnika omrežnih storitev. Če ne morete vzpostaviti povezave z internetom, lahko račun ustvarite pozneje. 1. Vklopite telefon z vstavljeno kartico SIM. 2. Za nastavitev telefona upoštevajte navodila na zaslonu. 3. Ustvarite Microsoftov račun ali se vpišite z obstoječim uporabniškim imenom in geslom. Če želite vzpostaviti klic v sili med prvotno nastavitvijo, tapnite klic v sili. Če želite Microsoftov račun ustvariti pozneje, odprite Microsoftovo aplikacijo ali storitev v telefonu. Lahko pa na začetnem zaslonu odrinete v levo in tapnete Nastavitve > e-pošta+računi > dodaj račun. Če želite račun ustvariti v internetu ali ponastaviti geslo, pojdite na spletno mesto Kopiranje stikov Imejte najbližje in najljubše osebe vedno na dosegu roke. Z aplikacijo Prenos podatkov lahko preprosto kopirate stike in kratka sporočila iz starega telefona. 15
16 Nasvet: Če imate starejšo napravo Windows Phone ali ste stike že varnostno kopirali v storitvi Windows Live, lahko v telefon dodate tudi svoj račun in stike uvozite neposredno iz storitve. Stari telefon mora podpirati Bluetooth. Stike iz starega telefona morate shraniti v pomnilnik telefona, ne na kartico SIM. Aplikacija ne deluje pri vseh modelih telefona. 1. V starem telefonu vklopite Bluetooth. 2. Na začetnem zaslonu novega telefona odrinite v levo in tapnite Prenos podatkov. 3. Tapnite naprej in vklopite Bluetooth. 4. Na seznamu najdenih naprav izberite svoj stari telefon in sledite navodilom v obeh telefonih. Če so stiki napisani v jeziku, ki ga novi telefon ne podpira, kontaktni podatki morda ne bodo pravilno prikazani. Zaklepanje tipk in zaslona Ali se želite izogniti nenamernemu klicanju, ko je telefon v vašem žepu ali torbi? Pritisnite tipko za vklop/izklop. 16
17 Odklepanje tipk in zaslona Pritisnite tipko za vklop/izklop in povlecite zaklenjen zaslon navzgor. Nastavitev samodejnega zaklepanja tipk in zaslona Na začetnem zaslonu odrinite v levo, tapnite Nastavitve in zaklenjeni zaslon > Zaslon se izklopi po ter izberite čas, po katerem se tipke in zaslon samodejno zaklenejo. Povezovanje slušalke Uživajte v priljubljeni glasbi ali imejte proste roke, da lahko med klicem delate druge stvari. Povežite slušalko s telefonom. Ne priklapljajte izdelkov, ki ustvarjajo izhodni signal, ker bi to lahko napravo poškodovalo. V priključek za zvok ne priklapljajte virov napetosti. Če s priključkom za zvok povežete zunanjo napravo ali slušalke, ki niso odobrene za uporabo s to napravo, bodite posebej pozorni na nastavljeno stopnjo glasnosti. Spreminjanje glasnosti Ali v hrupnem okolju ne slišite zvonjenja telefona ali pa je to preglasno? Glasnost lahko nastavite po svojih željah. Uporabite tipki za glasnost. 17
18 S tipkama za glasnost lahko upravljate vse zvoke, vključno z glasnostjo opozoril in opomnikov. Nasvet: Ko nastavite glasnost, lahko telefon preklopite tudi na vibriranje in v tihi ali običajni način. V vrstici za nastavitev glasnosti na vrhu zaslona tapnite, ali. Razpoložljive možnosti so odvisne od nastavitev načina. Če želite spremeniti nastavitve, na začetnem zaslonu odrinite v levo in tapnite Nastavitve > zvonjenje+zvoki. Ikone v telefonu V vrstici stanja na vrhu zaslona so prikazani trenuten čas, stanje baterije in moč signala ter veliko več. Nasvet: Če želite prikazati skrite ikone, tapnite vrstico stanja. Moč signala Stopnja napolnjenosti baterije Baterija se polni. Vklopljen je način ohranjevalnika baterije. Klici se posredujejo na drugo številko ali v telefonski predal. V telefonu ni kartice SIM. Kartica SIM je zaklenjena. S telefonom je povezana naprava Bluetooth. Na voljo je povezava Wi-Fi. Povezava Wi-Fi je aktivna. Aplikacija ali storitev uporablja informacije o vaši lokaciji. Telefon gostuje v drugem mobilnem omrežju in ni v domačem omrežju. Vklopljen je način vibriranja. 18
19 Vklopljen je letalski način. Vklopljen je tihi način. Vrsta mobilnega omrežja, s katerim ste trenutno povezani, je lahko prikazana z eno črko, kombinacijo črk ali kombinacijo črk in številk. Na primer, odvisno od ponudnika mobilnih storitev. Ikone se lahko razlikujejo glede na regijo ali ponudnika mobilnih storitev. 19
20 Osnove Preberite več o optimalni uporabi vašega novega telefona. Spoznavanje telefona Telefon ima dva prikaza, tako da lažje spremljate, kaj se dogaja. Če želite preklopiti med začetnim zaslonom in menijem aplikacij, podrsnite v levo ali desno. Začetni zaslon: Animirane ploščice Live Tile prikazujejo zgrešene klice in prejeta sporočila, zadnje novice, vremenske napovedi in še več. Ploščice lahko preuredite in spremenite njihovo velikost, lahko pa tudi pripnete stike, aplikacije, vire, nabiralnike, spletna mesta in druge priljubljene. Posodobitve pripetih stikov so prikazane na ploščici in njihove podrobnosti si lahko ogledate neposredno z začetnega zaslona. Meni aplikacij: V njem so prikazane vse aplikacije, ki so lepo razvrščene. Imate veliko aplikacij? Če želite katero poiskati, tapnite. Nasvet: Iščete lahko tudi znotraj aplikacije, na primer v aplikaciji Trgovina. Preklapljanje med prikazi Če na začetnem zaslonu ni vseh aplikacij, ki jih potrebujete, jih lahko poiščete v meniju aplikacij. Preprosto odrinite v levo ali desno, da preklopite med prikazi. 20
21 Nasvet: Če imate več različnih opravkov, je preklapljanje med opravili preprosto. Pritisnite in pridržite, odrinite do želene aplikacije in jo tapnite. Nekatere aplikacije se morda izvajajo v ozadju in niso prikazane tukaj. Če si jih želite ogledati, pojdite v meni aplikacij, tapnite Nastavitve, podrsnite v levo in tapnite opravila v ozadju. Uporaba zaslona na dotik Raziščite svoj telefon, tako da tapnete, podrsnete ali povlečete. 1. Če želite uporabiti telefon, preprosto tapnite ali tapnite in pridržite zaslon na dotik. 2. Če želite odpreti nadaljnje možnosti, postavite prst na element, da se odpre meni. Nasvet: Telefon lahko uporabljate tudi, ko nosite rokavice. Na začetnem zaslonu podrsnite v levo in tapnite Nastavitve > zaslon+dotik. Podrsnite do možnosti dotik in preklopite možnost Občutljivost na dotik na Visoka. 21
22 Primer: Če želite odpreti aplikacijo ali drug element, tapnite nanj. Če želite urediti ali izbrisati sestanek v koledarju, ga tapnite in pridržite ter izberite ustrezno možnost. Vlečenje elementa s tapom in pridržanjem Za sekundo ali dve postavite prst na element, nato pa s prstom povlecite čez zaslon. Odriv Postavite prst na zaslon in ga povlecite v želeni smeri. 22
23 Primer: Pomikajte se levo ali desno med začetnim zaslonom in menijem z aplikacijami ali med različnimi pogledi v središčih. Če se želite hitro pomakniti po dolgem seznamu ali meniju, hitro povlecite s prstom navzgor ali navzdol po zaslonu in prst umaknite z zaslona. Pomikanje zaustavite tako, da tapnete zaslon. Povečevanje in pomanjševanje prikaza Postavite dva prsta na element, kot je zemljevid, fotografija ali spletna stran, in ju razmaknite ali povlecite skupaj. 23
24 Pomembno: Pazite, da zaslona ne opraskate. Enostavna uporaba telefona Se mučite z majhnim besedilom ali zamegljenimi slikami? Povečajte pisavo in spremenite ločljivost zaslona. Telefon lahko uporabljate tudi z besedilnim telefonom. 1. Na začetnem zaslonu podrsnite v levo in tapnite Nastavitve. 2. Tapnite dostopnost. Spreminjanje velikosti pisave Povlecite drsnik Velikost besedila. Vklop visokega kontrasta Nastavite možnost Visok kontrast na Vklopljena. Povečava zaslona Nastavite možnost Lupa na Vklopljena in dvakrat tapnite zaslon z dvema prstoma. Ko uporabljate lupo, se po zaslonu premikajte z dvema prstoma. Če želite izklopiti povečavo, dvakrat tapnite zaslon z dvema prstoma. 24
25 Uporaba telefona z besedilnim telefonom TTY/TDD Nastavite možnost Besedilni telefon na poln. Načini besedilnega telefona TTY/TDD, ki so na voljo, se lahko razlikujejo glede na ponudnika omrežnih storitev. Uporaba telefona v letalskem načinu Če vklopite letalski način, lahko na krajih, kjer ne želite klicati ali sprejemati klicev, še vedno dostopate do glasbe, videoposnetkov in iger brez povezave. V letalskem načinu se prekinejo vse povezave z mobilnim omrežjem in izklopijo brezžične funkcije telefona. Upoštevati morate navodila in varnostne zahteve, ki jih na primer poda letalska družba ali navajajo veljavni zakoni in predpisi. Kjer je to dovoljeno, se lahko v letalskem načinu povežete v omrežje Wi-Fi in na primer brskate po internetu ali vklopite Bluetooth. 1. Na začetnem zaslonu odrinite v levo in tapnite Nastavitve > letalski način. 2. Nastavite možnost Stanje na Vklopljen. Glasovno upravljanje telefona Imate polne roke, vendar morate uporabiti telefon? Z glasovnimi ukazi lahko kličete, pošljete kratko sporočilo, iščete po spletu ali odprete aplikacijo. Ta funkcija ni na voljo v vseh jezikih. Informacije o podprtih jezikih najdete na spletnem mestu 1. Pritisnite in pridržite. 2. Izgovorite glasovni ukaz v telefon. Primer: Če želite preveriti svoj urnik, izgovorite Open calendar. Prilagajanje telefona Preberite več o prilagajanju začetnega zaslona in spreminjanju melodij zvonjenja. 25
26 Prilagajanje začetnega zaslona Želite imeti na začetnem zaslonu le aplikacije, ki jih najpogosteje uporabljate? Priljubljene aplikacije, spletna mesta in druge vsebine lahko pripnete na začetni zaslon, prav tako pa lahko po želji premikate ploščice ali spreminjate njihovo velikost. 1. Če želite pripeti aplikacijo, podrsnite v levo, da se pomaknete na meni aplikacij. 2. Tapnite in pridržite aplikacijo ter tapnite pripni na začetni zaslon. Pripenjanje stika Tapnite Ljudje, tapnite in pridržite stik, nato pa tapnite pripni na začetni zaslon. Ko pripnete stike, so na ploščici prikazane njihove posodobitve vira, poleg tega pa jih lahko pokličete neposredno z začetnega zaslona. Pripenjanje spletnega mesta Pojdite na spletno mesto in tapnite > pripni na začetni zaslon. Premikanje ploščice Tapnite in pridržite ploščico, jo povlecite in spustite na novo mesto, nato pa tapnite zaslon. 26
27 Spreminjanje velikosti ali odpenjanje ploščice Če želite spremeniti velikost ploščice, jo tapnite in pridržite, nato pa tapnite ikono puščice. Ploščice so lahko majhne, srednje ali široke. Večja kot je ploščica, več informacij lahko prikaže. Če želite ploščico odpeti, jo tapnite in pridržite, nato pa tapnite. Ustvarjanje varnega, zabavnega začetnega zaslona za otroke Otrokom lahko dovolite uporabo nekaterih aplikacij v telefonu brez skrbi, da bi po nesreči izbrisali vašo delovno e-pošto, kupovali prek spleta ali počeli kar koli prepovedanega. Izbrane aplikacije, igre in druge priljubljene za otroke namestite na njihov lastni začetni zaslon. 27
28 1. Na začetnem zaslonu podrsnite v levo in tapnite Nastavitve. 2. Tapnite otroški kotiček. 3. Izberite vsebino, ki jo otroci lahko uporabljajo. Nastavite lahko tudi geslo, ki otrokom prepreči dostop do vašega začetnega zaslona. Nasvet: Otrokom pokažite, kako lahko prilagodijo svoj začetni zaslon. Če želite na primer spremeniti ozadje, tapnite prilagajanje. Na začetnem zaslonu lahko spremenite velikost ploščic ali jih premaknete na običajen način. Nasvet: Če želite otrokom omogočiti nakupe v aplikaciji, na primer nakup točk iger, določite PIN za Denarnico. PIN za Denarnico morate vnesti pri vsakem nakupu. Če želite določiti PIN za Denarnico, na začetnem zaslonu podrsnite v levo in tapnite Denarnica > > nastavitve +pin. Nekateri nakupi morda niso na voljo za vse starosti. Odpiranje svojega začetnega zaslona Dvakrat pritisnite tipko za vklop/izklop in podrsnite navzgor na svojem zaklenjenem zaslonu. Če ste nastavili geslo, ga vnesite. Vrnitev na začetni zaslon za otroka Na svojem zaklenjenem zaslonu podrsnite v levo, na zaklenjenem zaslonu za otroka pa podrsnite navzgor. Izklop začetnega zaslona za otroka Na svojem začetnem zaslonu podrsnite v levo, tapnite Nastavitve in preklopite otroški kotiček na Izklopljen. Spreminjanje teme Barve zaslona lahko spremenite glede na svoj okus in razpoloženje. 1. Na začetnem zaslonu povlecite v levo in tapnite Nastavitve > tema. 2. Tapnite Ozadje ali Barva poudarkov. Spreminjanje profila barv Če želite prilagoditi nasičenost in barvno temperaturo zaslona, tapnite +dotik > Barvni profil Lumia > prilagodi. Nastavitve > zaslon 28
29 Prilagajanje zaklenjenega zaslona Bi radi imeli edinstven zaklenjeni zaslon? V ozadju imate lahko na primer vašo najljubšo fotografijo. Na začetnem zaslonu podrsnite v levo in tapnite Nastavitve > zaklenjeni zaslon. Nasvet: Sami se lahko odločite, katera obvestila aplikacij, na primer neodgovorjene klice ali nova sporočila, želite videti na zaklenjenem zaslonu. Preprosto tapnite predel za obvestila in izberite aplikacijo, ki jo želite dodati. Spreminjanje fotografije v ozadju Tapnite spremeni fotografijo, izberite fotografijo, jo prilagodite zaslonu in tapnite. Nasvet: Na zaklenjenem zaslonu se lahko prikazujejo tudi fotografije iz iskalnika Bing. Nastavite možnost Ozadje na Bing. Prikaz izvajalca med predvajanjem glasbe Nastavite možnost Prikazovanje izvajalca med predvajanjem glasbe na Vklopljeno. Prilagajanje tonov telefona Izberete lahko najboljše zvoke za telefon. 1. Na začetnem zaslonu povlecite v levo in tapnite Nastavitve > zvonjenje+zvoki. 2. Izberite vrsto melodije zvonjenja ali opozorila, ki ga želite spremeniti, nato pa izberite zvok. Dodajanje novih melodij zvonjenja iz osebnega računalnika v telefon S kablom USB povežite telefon z osebnim računalnikom ter z upraviteljem datotek v računalniku premaknite želeno pesem v mapo z melodijami zvonjenja v telefonu. Če želite pesem nastaviti kot melodijo zvonjenja, v prikazu zvonjenje+zvoki tapnite Melodija zvonjenja, pod Po meri pa tapnite pesem. Pesem lahko uporabite kot melodijo zvonjenja, če ni zaščitena z upravljanjem digitalnih pravic (DRM) in je manjša kot 30 MB. Nasvet: Ali želite ustvariti lastno melodijo zvonjenja? Tapnite Trgovina in prenesite aplikacijo Ringtone Maker. 29
30 Vaš osebni računalnik mora imeti operacijski sistem Windows Vista, Windows 7 ali Windows 8. Še boljši zvok Izboljšate zvok za skladbe in videoposnetke ter uživajte v glasbeni izkušnji. 1. Povežite združljive slušalke. 2. Tapnite Nastavitve > zvok. 3. Če želite spremeniti ton glasbe, podrsnite do možnosti izenačevalnik in nastavite pasove po svojih željah. Izberete lahko tudi eno od prednastavitev izenačevalnika. 4. Če želite doseči bolj dosledno glasnost predvajanja za vse skladbe in videoposnetke, podrsnite v levo do možnosti izboljšave in nastavite Izravnavanje zvoka na Vklopljeno. 5. Za bogatejši in bolj prostorski zvok v vseh stereo slušalkah nastavite Dolby Headphone na Vklopljeno. Prilagajanje zvoka ni omogočeno pri poslušanju FM radia ali pri uporabi brezžičnih slušalk. Utišanje telefona Ko vklopite tihi način, so vse melodije zvonjenja in toni opozoril utišane. Ta način uporabite, ko ste na primer v kinu ali na sestanku. 1. Pritisnite tipko za glasnost, da prikažete vrstico za glasnost na vrhu zaslona, nato pa tapnite. Tihi način je vklopljen. Če ste nastavili telefon na vibriranje, se namesto tihega načina vklopi način vibriranja. 2. Če želite telefon nastaviti na vibriranje, na začetnem zaslonu odrinite v levo, tapnite Nastavitve > zvonjenje+zvoki in nastavite možnost Vibriranje na Vklopljeno. Naredite posnetek zaslona Ste ravno zaključili s prilagajanjem začetnega zaslona in želite deliti svojo umetnino? Naredite lahko posnetek zaslona in ga pošljete svojim prijateljem. 1. Hkrati pritisnite tipko za vklop/izklop in tipko za začetek. 30
31 2. Tapnite Fotografije > albumi > Posnetki zaslona. 3. Tapnite in pridržite posnetek zaslona, ki ga želite poslati, nato pa tapnite deli z drugimi... Podaljšanje časa delovanja baterije Kar najbolj izkoristite svoj telefon, čas delovanja baterije pa naj bo optimalen. Čas delovanja baterije lahko podaljšate na različne načine. Če želite varčevati z baterijo: Polnite pametno Izberite le zvoke, ki jih potrebujete Uporabljajte žične slušalke Baterijo vedno napolnite čisto do konca. Utišajte nepotrebne zvoke, kot so zvoki tipk. Uporabljajte slušalke namesto zvočnika. Uporabljajte ohranjevalnik baterije Telefon lahko nastavite tako, da začne samodejno varčevati z energijo, ko je baterija skoraj prazna. Stanje baterije preverite tako, da vklopite način ohranjevalnika baterije, na začetnem zaslonu podrsnete v levo in tapnete Nastavitve > ohranjevalnik baterije. Ko telefon preklopi v način ohranjevalnika baterije, morda ne bo mogoče spreminjati nastavitev za vse aplikacije. Lahko izberete, kdaj bo način ohranjevalnika baterije aktiviran. Tapnite napredno. Spreminjanje nastavitev zaslona telefona Nastavite zaslon telefona tako, da se čez nekaj časa izklopi. Na začetnem zaslonu podrsnite v levo in 31
32 tapnite Nastavitve > zaklenjeni zaslon > Zaslon se izklopi po. Zmanjšanje svetlosti zaslona Na začetnem zaslonu podrsnite v levo in tapnite Nastavitve > svetlost. Preverite, ali je možnost Samodejno prilagajanje nastavljena na Izklopljeno. Preklopite možnost Raven na nizka in preklopite možnost Samodejno prilagajanje na Vklopljeno. Če želite zmanjšati svetlost zaslona, ko je vklopljen ohranjevalnik baterije, na začetnem zaslonu podrsnite v levo, tapnite Nastavitve > zaslon +dotik in preklopite možnost Svetlost za varčevanje z baterijo na Vklopljeno. Ustavitev izvajanja aplikacij v ozadju Zaprite aplikacije, ki jih ne uporabljate. Če želite zapreti večino aplikacij, pritisnite. Nekatere aplikacije se morda izvajajo v ozadju po nepotrebnem. Na začetnem zaslonu podrsnite v levo, tapnite Nastavitve, podrsnite do možnosti aplikacije in tapnite opravila v ozadju. Tapnite aplikacijo, ki jo želite blokirati, nato pa tapnite blokiraj. Selektivna uporaba lokacijskih storitev Če želite, da lokacijske storitve ostanejo vklopljene, vendar ne želite uporabljati prijavnih storitev, na začetnem zaslonu podrsnite v levo in tapnite Nastavitve. Podrsnite do možnosti aplikacije, tapnite ljudje in preklopite možnost Uporaba moje lokacije na Izklopljena. Selektivna uporaba omrežnih povezav Telefon nastavite tako, da redkeje preverja e-pošto ali da preverja e-pošto le na zahtevo. V vsakem nastavljenem nabiralniku tapnite > nastavitve > nastavitve sinhroniziranja, nato pa spremenite nastavitev za Nove vsebine prenesi. Bluetooth vklopite le, ko ga potrebujete. Za povezovanje z internetom uporabite povezavo Wi- Fi namesto mobilne podatkovne povezave. Nasvet: Če želite, da ostane povezava Wi-Fi vklopljena, tudi ko se zaslon telefona izklopi, na začetnem zaslonu podrsnite v levo, tapnite Nastavitve > Wi-Fi > napredno, nato pa tapnite potrditveno polje Ohranjaj povezavo Wi-Fi tudi takrat, ko je zaslon izklopljen. 32
33 Zaustavite iskanje razpoložljivih brezžičnih omrežij. Na začetnem zaslonu podrsnite v levo, tapnite Nastavitve > Wi-Fi in nastavite možnost Uporaba omrežij Wi-Fi na Izklopljena. Telefonu preprečite vzpostavljanje povezave z igrami. Na začetnem zaslonu podrsnite v levo, tapnite Nastavitve, podrsnite do možnosti aplikacije, tapnite igre in izklopite vse zadevne nastavitve. Če poslušate glasbo ali kako drugače uporabljate telefon in ne želite klicati ali prejemati klicev, vklopite letalski način. Prihranek pri stroških prenosa podatkov med gostovanjem Želite prihraniti pri telefonskih računih? Stroške prenosa podatkov med gostovanjem lahko zmanjšate tako, da spremenite nastavitve mobilnih podatkov. Pri prenosu podatkov med gostovanjem telefon prejema podatke prek omrežij, ki niso v lasti vašega ponudnika omrežnih storitev, niti jih ta ne upravlja. Če med gostovanjem vzpostavljate internetno povezavo, predvsem če ste v tujini, lahko bistveno povečate stroške prenosa podatkov. Vaš ponudnik omrežnih storitev vam lahko za prenos podatkov zaračuna fiksno ceno ali pa ga plačate glede na porabo. Če želite uporabiti najprimernejši način povezave, spremenite nastavitve povezave Wi-Fi, mobilnih podatkov in prenosa e-pošte. Povezava Wi-Fi je običajno hitrejša in cenejša od mobilne podatkovne povezave. Če sta na voljo povezava Wi-Fi in mobilna podatkovna povezava, telefon uporabi povezavo Wi-Fi. Na začetnem zaslonu podrsnite v levo in tapnite Nastavitve. 1. Tapnite Wi-Fi. 2. Preverite, ali je možnost Uporaba omrežij Wi-Fi nastavljena na Vklopljena. 3. Izberite povezavo, ki jo želite uporabiti. Prekinitev mobilne podatkovne povezave Tapnite mobilno omrežje in nastavite možnost Podatkovna povezava na izklopljena. Zaustavitev prenosa podatkov med gostovanjem Tapnite mobilno omrežje in nastavite možnost Možnosti podatkovne povezave med gostovanjem na ne uporabljaj med gostovanjem. Nasvet: Če želite prihraniti pri stroških prenosa podatkov, še pred potovanji shranite nove zemljevide v telefon in brskajte po njih brez povezave. Če vam primanjkuje prostora, lahko nekatere zemljevide odstranite iz telefona. Nastavitev prenosa e-pošte na ročni prenos Telefon nastavite tako, da redkeje preverja e-pošto ali da preverja e-pošto le na zahtevo. V vsakem nabiralniku tapnite > nastavitve > nastavitve sinhroniziranja, nato pa spremenite nastavitev za Nove vsebine prenesi. Pisanje besedila Preberite več o hitrem in učinkovitem pisanju besedila s tipkovnico telefona. 33
34 Uporaba zaslonske tipkovnice Pisanje z zaslonsko tipkovnico je enostavno in zabavno. Tipkovnico lahko uporabite, ko držite telefon v pokončnem ali ležečem položaju. Tapnite besedilno polje. 1 Znakovne tipke 2 Tipka Shift 3 Tipka za številke in simbole 4 Jezikovna tipka 5 Tipka za smeške 6 Preslednica 7 Tipka Enter 8 Vračalka V različnih aplikacijah in jezikih se postavitev tipkovnice lahko razlikuje. Jezikovna tipka se prikaže samo v primeru, da je izbranih več jezikov. V primeru je prikazana angleška tipkovnica. Preklop med malimi in velikimi črkami Tapnite tipko Shift. Če želite vklopiti način velikih črk, dvakrat tapnite tipko. Če se želite vrniti v običajen način, znova tapnite tipko Shift. Vnos številke ali posebnega znaka Tapnite tipko za številke in simbole. Če želite videti več tipk za posebne znake, tapnite tipko Shift. Nekatere tipke za posebne znake prikažejo več simbolov. Če si želite ogledati več simbolov, tapnite in pridržite simbol ali posebni znak. Nasvet: Če želite vnesti piko na koncu stavka in začeti novi stavek, dvakrat tapnite preslednico. Nasvet: Če želite hitro vnesti številko ali posebni znak, ko držite tipko za številke in simbole, potegnite prst do znaka in ga nato dvignite. 34
35 Kopiranje ali lepljenje besedila Tapnite besedo, povlecite kroge pred besedo in za njo, da označite del, ki ga želite kopirati, in tapnite. Če želite prilepiti besedilo, tapnite. Dodajanje naglasnih znamenj znaku Tapnite in pridržite znak, nato pa tapnite naglašen znak. Brisanje znaka Tapnite vračalko. Preklapljanje med jeziki pisanja Tapnite in pridržite jezikovno tipko, nato pa izberite želeni jezik. Jezikovna tipka se prikaže samo v primeru, da je izbranih več jezikov. Premikanje kazalnika Tapnite in pridržite besedilo, dokler se ne prikaže kazalnik. Povlecite kazalnik do želenega mesta, ne da bi dvignili prst. 35
36 Uporaba predlaganih besed na tipkovnici Telefon med pisanjem predlaga besede, tako da lahko pišete hitreje in natančneje. Predlagane besede so na voljo v več jezikih. Ko začnete pisati besedo, telefon predlaga možne besede. Ko se v vrstici predlogov prikaže želena beseda, jo izberite. Če želite videti več predlogov, odrinite v levo. Nasvet: Če je predlagana beseda napisana krepko, telefon z njo samodejno zamenja besedo, ki ste jo napisali. Če je beseda napačna, jo tapnite, da vidite izvirno besedo in nekaj drugih predlogov. Popravljanje besede Če opazite, da ste besedo napačno črkovali, jo tapnite, da vidite predloge za popravljanje besede. Dodajanje nove besede v slovar Če želene besede ni v slovarju, jo napišite in tapnite, nato pa v vrstici predlogov tapnite znak plus (+). Telefon se nauči tudi novih besed, ko jih nekajkrat napišete. 36
37 Izklop predlaganih besed Na začetnem zaslonu podrsnite v levo in tapnite Nastavitve > tipkovnica. Tapnite tipkovnico vašega jezika in počistite potrditveno polje Predlagaj besedilo. Dodajanje jezikov pisanja Tipkovnici lahko dodate lahko več jezikov pisanja in med pisanjem preklapljate med njimi. 1. Tapnite Nastavitve > tipkovnica > dodaj tipkovnice. 2. Izberite jezike, v katerih želite pisati. Nasvet: Če želite odstraniti vnaprej nameščeno tipkovnico, tapnite in pridržite jezik, ki ga ne želite uporabiti, nato pa tapnite odstrani. Preklapljanje med jeziki pri pisanju Večkrat tapnite jezikovno tipko, da se prikaže želeni jezik. Postavitev tipkovnice in predlagane besede se spreminjajo glede na izbrani jezik. Jezikovna tipka se prikaže samo v primeru, da je izbranih več jezikov pisanja. Skeniranje kod ali besedila S kamero telefona lahko tudi skenirate stvari, na primer kode QR, črtne kode ter naslovnice knjig in DVD-jev, ter poiščete dodatne informacije o stvareh, ki jih telefon prepozna. Pritisnite in tapnite. 1. Kamero usmerite proti kodi. 2. Če želite več informacij, tapnite rezultat. Nasvet: Kamero držite pri miru in preverite, ali je element, ki ga želite skenirati, v celoti viden v iskalu kamere. Primer: Poskusite skenirati naslednjo kodo in poglejte, kaj se zgodi. 37
38 Prevajanje ali iskanje besedila v spletu Kamero usmerite v besedilo, tapnite optično preberi in želene besede, nato pa tapnite še prevedi ali išči. Ta funkcija morda ni na voljo v vseh jezikih. Ura Imejte pregled nas časom preberite, kako lahko telefon uporabljate kot uro ali budilko. Nastavljanje opozorila Telefon lahko uporabite kot budilko. 1. Na začetnem zaslonu podrsnite v levo in tapnite Budilka. 2. Tapnite. 3. Izpolnite podrobnosti opozorila, nastavite čas in tapnite. Opozorilo slišite, ko je telefon vklopljen in glasnost dovolj visoka. Nasvet: Čas naslednjega vključenega opozorila lahko vidite hitro, če ste na začetni zaslon pripeli aplikacijo Budilka. Velikost ploščice mora biti vsaj srednja. Izklop opozorila Opozorilo nastavite na Izklopljena. Brisanje opozorila Tapnite opozorilo in. 38
39 Dremež Želite še malo poležati? Ko zaslišite opozorilo, lahko vklopite dremež. Ko zaslišite opozorilo, tapnite dremež. Samodejno posodabljanje ure in datuma Telefon lahko nastavite tako, da samodejno posodobi uro, datum in časovni pas. Samodejna posodobitev je omrežna storitev in morda ni na voljo v vseh regijah in pri vseh ponudnikih omrežnih storitev. Na začetnem zaslonu podrsnite v levo in tapnite Nastavitve > datum+čas. Nastavite možnost Samodejno nastavljanje na Vklopljeno. Ročno posodabljanje ure in datuma Nastavite Samodejno nastavljanje na Izklopljeno ter uredite uro in datum. Ročna posodobitev časovnega pasu med potovanjem Nastavite Samodejno nastavljanje na Izklopljeno, nato pa tapnite Časovni pas in lokacijo. SkyDrive Shranjevanje stvari v oblakih. Zdaj vam ni treba več sprostiti pomnilnika za priljubljene ali nove aplikacije. SkyDrive je prostor za shranjevanje v oblaku za vse vaše dokumente in fotografije, tako lahko dostopate do njih, jih delite z drugimi ali obnovite, če je to potrebno. Nastavite ga lahko tudi tako, da samodejno varnostno kopira vaše stvari, tako da se zajeta fotografija ali videoposnetek kopira v album v oblaku. V storitvi SkyDrive lahko dostopate do svojih fotografij, dokumentov in drugih stvari iz telefona, tabličnega ali osebnega računalnika. V nekaterih aplikacijah lahko celo nadaljujete delo na dokumentu na mestu, kjer ste ga prej končali. Na voljo je več mest, kjer lahko dostopate do svojih stvari v storitvi SkyDrive. Fotografije lahko shranite v storitev SkyDrive v središču Fotografije ali pa upravljate dokumente sistema Office v središču Office. 39
40 Nasvet: Če želite preprosto upravljati vaše stvari v oblaku v telefonu, lahko aplikacijo SkyDrive prenesete iz storitve Trgovina. Shranjevanje fotografij in drugih stvari v aplikacijo SkyDrive Datoteke, shranjene v telefonu, lahko prenesete v storitev SkyDrive in dostopate do njih iz telefona, tabličnega ali osebnega računalnika. Za povezavo z aplikacijo SkyDrive potrebujete Microsoftov račun. 1. Tapnite Fotografije in se pomaknite do fotografije ali videoposnetka. 2. Tapnite > shrani v SkyDrive. 3. Po želji dodajte opis fotografije in tapnite ali. Nasvet: Če želite telefon nastaviti tako, da fotografije ali videoposnetke samodejno prenese v SkyDrive, na začetnem zaslonu podrsnite v levo in tapnite Nastavitve. Podrsnite do možnosti aplikacije in tapnite fotografije+kamera > SkyDrive. Shranjevanje dokumenta sistema Office v aplikacijo SkyDrive Tapnite Office, podrsnite do možnosti mesta in tapnite telefon. Nato tapnite in pridržite datoteko, ki jo želite shraniti, ter tapnite shrani na mesto za shranjevanje... > SkyDrive. Nasvet: Dokument lahko shranite v SkyDrive tudi, ko delate na njem. Tapnite > shrani kot... in nastavite možnost Mesto za shranjevanje na SkyDrive. Če spremenite lokacijo Mesto za shranjevanje, se spremeni privzeta lokacija za vse datoteke. Skupna raba fotografij in dokumentov med vašimi napravami V storitvi SkyDrive lahko preprosto dostopate do svojih fotografij, dokumentov in drugih stvari, ki ste jih prenesli iz katere od drugih naprav. Če želite prenesti svoje slike, dokumente ali druge stvari, shranjene v telefonu, tabličnem ali osebnem računalniku, v storitev SkyDrive, se morate vpisati v Microsoftov račun. Če želite dostopati do prenesene vsebine v drugi napravi, se morate vpisati v isti Microsoftov račun, kot je bil uporabljen pri prenosu vsebine. Za prenos vsebine potrebujete internetno povezavo. Če nimate naročniškega paketa, se lahko stroški prenosa podatkov hitro nakopičijo. Za informacije o morebitnih stroških prenosa podatkov se obrnite na ponudnika omrežnih storitev. Na voljo je več mest, kjer lahko dostopate do svojih stvari v storitvi SkyDrive. V telefonu lahko pregledate svoje fotografije in videoposnetke v središču Fotografije, ali odprete dokumente sistema Office v središču Office. Aplikacijo SkyDrive lahko prenesete tudi iz storitve Trgovina, da si lahko ogledate in upravljate vse vrste datotek v telefonu. V tabličnem ali osebnem računalniku lahko svoje stvari upravljate prek spleta na naslovu ali pa uporabite aplikacijo SkyDrive in do nje dostopate neposredno z namizja. Če še nimate aplikacije SkyDrive, jo lahko prenesete in namestite s spletnega mesta Nasvet: Z aplikacijo SkyDrive v računalniku lahko preprosto povlečete in spustite datoteke, ki jih želite prenesti, v mapo SkyDrive v upravitelju datotek, kot je Raziskovalec ali Finder, datoteke pa se samodejno prenesejo v aplikacijo SkyDrive. 40
41 Račun Nokia Vaš račun Nokia je ključ do storitev Nokia. Z računom Nokia lahko na primer: dostopate do storitev Nokia v računalniku ali telefonu z enim samim uporabniškim imenom in geslom kupujete glasbo v aplikaciji Nokia Music sinhronizirate priljubljene v Zemljevidih prenašate vsebine iz storitev Nokia shranite podrobnosti o modelu telefona in podatke za stik. V račun Nokia lahko dodate tudi podrobnosti o plačilni kartici. Storitve, ki so na voljo, se lahko razlikujejo. Če želite izvedeti več o računu in storitvah Nokia, obiščite spletno mesto account.nokia.com. Trgovina Telefon naj postane samo vaš z dodatnimi aplikacijami, igrami in drugimi elementi, ki so brezplačni. V središču Trgovina poiščite najnovejše vsebine posebej za vas in vaš telefon. Prenesete lahko: aplikacije igre glasba videoposnetke spletne oddaje Prav tako lahko: prenesete vsebine glede na svoj okus in lokacijo; 41
42 daste priporočila v skupno rabo s prijatelji. Razpoložljivost središča Trgovina in izbor elementov, ki jih lahko prenesete, sta odvisna od vaše regije. Če želite prenesti vsebine iz središča Trgovina, morate biti v telefonu vpisani v Microsoftov račun. Ko ste vpisani, so vam na voljo vsebine, združljive z vašim telefonom. Vsebino lahko poiščete in prenesete neposredno v telefon ali pa prebrskate vsebino v aplikaciji Trgovina v računalniku in pošljete povezave v telefon v kratkem sporočilu. Veliko elementov je brezplačnih, druge pa morate plačati s kreditno kartico ali tako, da bremenite svoj telefonski račun. Razpoložljivost načinov plačila je odvisna od države bivanja in ponudnika omrežne storitve. Pri uporabi storitev ali prenašanju vsebine lahko pride do prenosa večjih količin podatkov, zaradi česar lahko nastanejo stroški prenosa podatkov. Brskanje ali iskanje v Trgovini Oglejte si najnovejše in največkrat prenesene aplikacije, igre ter druge elemente, priporočene za vas in vaš telefon. Prebrskajte različne kategorije ali poiščite določene elemente. Tapnite Trgovina. Ogled ali brskanje po kategorijah Tapnite kategorijo na glavni strani ali odrinite v levo ali desno ter si oglejte več kategorij in elementov. Če si želite ogledati podrobnosti elementa, ga tapnite. Ko prikažete element, so prikazani tudi povezani elementi. Iskanje v Trgovini Tapnite, vnesite besede za iskanje in tapnite. Nasvet: Ste v storitvi Trgovina našli nekaj, kar bi zanimalo vaše prijatelje? Lahko jim pošljete povezavo. Če je element brezplačen, tapnite deli. Če je element plačljiv, tapnite > deli. Prenos aplikacije, igre ali drugega elementa Prenesite brezplačne aplikacije, igre ali druge stvari ali pa kupite več vsebin za telefon. 1. Tapnite Trgovina. 2. Če si želite ogledati podrobnosti elementa, ga tapnite. 3. Če ima element ceno, tapnite kupi, če pa ga želite preizkusiti brezplačno za določen čas, tapnite preskusi. Če je element brezplačen, tapnite namesti. 4. Če niste vpisani v Microsoftov račun, se vpišite. 5. Sledite navodilom v telefonu. Ko je prenos dokončan, lahko odprete ali prikažete element ali pa nadaljujete brskanje po vsebinah. Vrsta vsebine določa, kje v telefonu je shranjen element: glasbo, videoposnetke in poddaje najdete v središču Glasba+video, igre v središču Igre in aplikacije v meniju aplikacij. Če želite več informacij o elementu, se obrnite na izdajatelja elementa. Nasvet: Velike datoteke prenesite prek povezave Wi-Fi. 42
43 Prikaz prenosov v teku Ko se element prenaša, lahko v središču Trgovina iščete drugo vsebino in dodate elemente za prenos. 1. Tapnite Trgovina. 2. Za prikaz prenosov v teku tapnite obvestilo o prenosu na dnu glavnega prikaza. Obvestilo prikazuje število elementov za prenos. Hkrati poteka prenos le enega elementa. Nasvet: Če morate na primer začasno prekiniti povezavo z internetom, tapnite in pridržite element, ki se prenaša, nato pa tapnite zaustavi. Če želite nadaljevati prenos, tapnite nadaljuj. Čakajoče elemente začasno ustavite enega za drugim. Če prenos ne uspe, lahko znova prenesete element. Pisanje recenzije za aplikacijo Ali želite deliti svoje mnenje o aplikaciji z drugimi uporabniki storitve Trgovina? Ocenite aplikacijo in napišite recenzijo. Objavite lahko eno recenzijo na preneseno aplikacijo. 1. Na začetnem zaslonu odrinite v levo, tapnite in pridržite aplikacijo, nato pa tapnite oceni in napiši recenzijo. 2. Ocenite aplikacijo in napišite recenzijo. Nasvet: Na enak način lahko ocenite in napišete recenzije za druge elemente. 43
44 Ljudje in sporočila Prek telefona vzpostavite stik s prijatelji in družino ter z njimi delite datoteke, na primer fotografije. Ostanite na tekočem z najnovejšimi posodobitvami v storitvah družabnih omrežij, tudi kadar ste na poti. Klici Ali želite s svojim novim telefonom klicati in govoriti s prijatelji? Berite naprej in izvedeli boste, kako. Klicanje stika Klicanje prijateljev je hitro in enostavno, če ste jih shranili v telefon kot stike. 1. Tapnite >. 2. Tapnite stik in številko. Nasvet: Je prijateljev glas preglasen ali pretih? Pritisnite tipki za glasnost in spremenite glasnost. Klicanje telefonske številke Tapnite >, vrsto in telefonsko številko in nato tapnite kliči. Če želite vnesti znak +, ki se uporablja za mednarodne klice, tapnite in pridržite 0. Kopiranje in lepljenje telefonske številke Tapnite in pridržite telefonsko številko, nato pa tapnite kopiraj in v besedilnem polju tapnite. Ogled zgodovine klicev Tapnite. Če želite odstraniti zapis o klicu, ga tapnite in pridržite, nato pa tapnite izbriši element. Če želite odstraniti vse zapise o klicih, tapnite > izbriši vse. Če želite poiskati zapis o klicu, tapnite > ter vnesite ime ali telefonsko številko stika. 44
45 Klicanje z glasovnimi ukazi Stik lahko pokličete z uporabo svojega glasu. 1. Pritisnite in pridržite. 2. Izgovorite Call in ime stika. Če želite klic prekiniti, pritisnite. Nasvet: Glasovno klicanje lahko uporabite tudi s slušalko Bluetooth. Ta funkcija morda ni na voljo v vseh jezikih. Utišanje dohodnega klica Če telefon zazvoni, ko ne želite, da bi vas kdo motil, ga lahko utišate. Tapnite Nastavitve > zvok, podrsnite v levo in nastavite možnost Obrnite za utišanje na Vklopljeno. Ko vas nekdo kliče, pritisnite tipko za glasnost ali obrnite telefon s sprednjo stranjo navzdol. Nasvet: Želite hitro utišati telefon? Pritisnite tipko za zaklepanje. Klicanje zadnje klicane številke Bi radi prijateljem povedali še nekaj? Pokličite jih znova. V prikazu zgodovine klicev si lahko ogledate informacije o odhodnih in dohodnih klicih. 1. Na začetnem zaslonu tapnite. 2. Tapnite poleg imena ali telefonske številke. Vzpostavljanje konferenčnega klica Vaš telefon omogoča konferenčne klice med dvema ali več osebami. Največje število udeležencev je odvisno od ponudnika omrežne storitve. 45
46 1. Pokličite prvo osebo. 2. Če želite poklicati drugo osebo, pritisnite in vzpostavite klic na običajen način. 3. Ko druga oseba sprejme klic, tapnite. Dodajanje druge osebe v klic Tapnite, pokličite drugo osebo in tapnite. Zasebni pogovor Tapnite in ime ali telefonsko številko želene osebe. Konferenčni klic v vašem telefonu se zadrži. Ostale osebe še naprej sodelujejo v konferenčnem klicu. Če se želite vrniti v konferenčni klic, tapnite. Posredovanje klicev na drug telefon Ne morete vedno sprejeti klicev, vendar ne želite zamuditi nobenega dohodnega klica? Klice lahko posredujete na drugo telefonsko številko. 1. Tapnite > > nastavitve ali Nastavitve > omrežje+ (odvisno od različice programske opreme). 2. Nastavite možnost Posredovanje klicev na Vklopljeno. 3. Vnesite telefonsko številko v polje Preusmeri klice na in tapnite shrani. Nasvet: Če želite preveriti, ali se uporablja posredovanje klicev, kar prikazuje zaslona., tapnite vrh Posredovanje klicev v glasovno pošto Poleg posredovanja klicev na drugo telefonsko številko jih lahko posredujete tudi v glasovno pošto in jih poslušate pozneje. Za to storitev se boste morda morali obrniti na ponudnika storitve. 1. Tapnite > > nastavitve. 2. Prvič v polje Številka glasovne pošte vnesite številko privzete glasovne pošte. 46
47 Dobite jo pri ponudniku storitve. 3. Po potrebi nastavite možnost Uporaba privzete številke glasovne pošte na Vklopljena. 4. Nastavite možnost Posredovanje klicev na Vklopljeno in vnesite številko glasovne pošte v polje Preusmeri klice na. Urejanje številke glasovne pošte Tapnite > > nastavitve, nastavite možnost Uporaba privzete številke glasovne pošte na Izklopljena in uredite številko glasovne pošte. V polju Preusmeri klice na uporabite isto številko glasovne pošte. Uporaba čakajočega klica Imate še en klic, ko že telefonirate? Čakajoči klic omogoča, da se oglasite ali zadržite enega od klicev. Tapnite Nastavitve > omrežje+ in preklopite Čakanje klicev na Vklopljeno. 1. Če želite zadržati prvi klic in sprejeti novega, tapnite ODGOVORI. 2. Če želite končati prvi klic in sprejeti novega, tapnite končaj klic+odgovori. 3. Če želite prezreti novi klic, tapnite prezri. Zadržite klic in pokličite drugo osebo Tapnite ZADRŽI, DODAJ KLIC in pokličite želeno osebo. Preklapljanje med klici Na vrhu zaslona tapnite TAPNITE ZA ZAMENJAVO. Odgovor na klic s kratkim sporočilom Ne morete sprejeti klica? Klicatelju lahko odgovorite s kratkim sporočilom. 1. Ko vas nekdo kliče, tapnite BESEDILNI ODGOVOR. 2. Tapnite vnesite sporočilo... in napišite svoje sporočilo. S kratkim sporočilom lahko odgovorite le na klice stikov, ki so shranjeni v telefonu. Vklop ali izklop besedilnega odgovora Tapnite > > nastavitve in nastavite možnost Besedilni odgovor na Vklopljen ali Izklopljen. Urejanje vnaprej napisanega kratkega sporočila Na začetnem zaslonu tapnite > > nastavitve > uredi odgovore in uredite želeni odgovor. Klicanje telefonskega predala Če ste dohodne klice posredovali v telefonski predal, ga lahko pokličete in poslušate sporočila, ki so jih pustili prijatelji. 1. Na začetnem zaslonu tapnite >. 2. Po potrebi vpišite geslo glasovne pošte. 3. Glasovna sporočila lahko poslušate, nanje odgovarjate in jih izbrišete ali posnamete pozdravno sporočilo. Za informacije o dostopnosti storitve telefonskega predala in nastavitvi časa do posredovanja klicev se obrnite na ponudnika omrežnih storitev. 47
48 Stiki V središču Ljudje lahko shranjujete in razvrščate telefonske številke, naslove in druge kontaktne podatke prijateljev. S prijatelji lahko stopite v stik tudi prek storitev družabnega omrežja. Dodajanje ali brisanje stikov Svoje prijatelje imejte vedno ob sebi. V središče Ljudje shranite njihove telefonske številke, naslove in ostale podatke. Dodajanje stika Tapnite Ljudje in povlecite do možnosti vsi. 1. Tapnite. 2. Če ste vpisani v več računov, tapnite račun, s katerim je povezan stik. 3. Tapnite podrobnost stika, izpolnite polja in tapnite. 4. Ko dodate podrobnosti, tapnite. Urejanje stika Tapnite stik in ter uredite ali dodajte podrobnosti, npr. melodijo zvonjenja ali spletni naslov. Brisanje stika Tapnite stik in > izbriši. Stik je izbrisan iz telefona in storitve družabnega omrežja, v kateri je shranjen (izjema so storitve Facebook, Twitter in LinkedIn). Filtriranje seznama stikov Če ne želite, da se stiki iz storitev družabnih omrežij prikažejo na vašem seznamu stikov, jih lahko filtrirate. Na seznamu stikov tapnite > nastavitve > filtriraj seznam stikov in račune, ki jih želite prikazati oz. skriti. 48
49 Shranjevanje številke iz prejetega klica Ali ste prejeli klic od osebe, katere telefonska številka še ni shranjena v središču Ljudje? Številko lahko shranite v nov ali obstoječ vnos na seznamu stikov. 1. Tapnite. 2. Na seznamu zgodovine klicev tapnite telefonsko številko in. 3. Tapnite, uredite telefonsko številko in vrsto telefonske številke, nato pa tapnite. 4. Uredite druge podrobnosti stika, vključno z imenom, nato pa tapnite. Shranjevanje številke iz prejetega sporočila Ali ste prejeli klic ali sporočilo od osebe, katere telefonska številka še ni shranjena v središču Ljudje? Številko lahko shranite v nov ali obstoječ vnos na seznamu stikov. 1. Tapnite Sporočila. 2. Na seznamu pogovorov tapnite pogovor. 3. Na vrhu zaslona s pogovorom tapnite telefonsko številko in. 4. Tapnite, uredite telefonsko številko in vrsto telefonske številke, nato pa tapnite. 5. Uredite druge podrobnosti stika, vključno z imenom, nato pa tapnite. Iskanje stikov Ali morate hitro stopiti v stik s prijatelji? Namesto da se pomikate po vseh stikih, lahko poiščete ali skočite na črko ali znak na seznamu stikov. Če želite poklicati stik ali mu poslati sporočilo, lahko uporabite tudi glasovni ukaz. 1. Tapnite Ljudje in povlecite do možnosti vsi. 2. Tapnite in začnite vnašati ime. Med pisanjem se seznam filtrira. Nasvet: Pripnite najpomembnejše stike ali skupine stikov na začetni zaslon. Tapnite in pridržite stik, nato pa tapnite pripni na začetni zaslon. Skok na črko ali znak na seznamu stikov Tapnite katero koli črko na seznamu stikov na levi, nato pa v naslednjem meniju tapnite prvo črko ali znak želenega imena. Skočili boste neposredno na to mesto na seznamu stikov. Uporaba glasovnih ukazov V katerem koli prikazu pritisnite in pridržite, nato pa izgovorite Call ali Text in ime stika. Vsi jeziki niso podprti. Povezovanje stikov Ali imate ločene vnose iz različnih storitev družabnih omrežij ali e-poštnih računov za isti stik? Stike lahko povežete, tako da so njihovi podatki v eni vizitki. Tapnite Ljudje in odrinite do možnosti vsi. 1. Tapnite glavni stik, s katerim želite povezati druge stike, in. 2. Tapnite izberi stik in stik, ki ga želite povezati. Razvezovanje stikov Tapnite glavni stik in, nato pa tapnite stik, ki ga želite razvezati, in razveži. 49
50 Uvoz stikov s kartice SIM Če so stiki shranjeni na kartici SIM, jih lahko kopirate v telefon. 1. Tapnite Ljudje. 2. Tapnite > nastavitve > uvozi stike s kartice SIM. Skupna raba načrtov z družino in prijatelji Se želite s kom dobiti, vendar je težko določiti datum in uro, ki bi odgovarjala vsem? Druge lahko povabite k pomenku in zasebno daste v skupno rabo koledar, fotografije ali beležke. Čeprav ta funkcija deluje najbolje v sistemu Windows Phone 8, se lahko tudi telefoni s sistemom Windows Phone 7 pridružijo sobam in nastavljajo koledarje v skupni rabi. Če želite uporabljati to funkcijo, se morate vpisati v Microsoftov račun. 1. Če želite ustvariti sobo za skupno rabo, tapnite Ljudje in povlecite do možnosti druženje. 2. Tapnite > Soba. 3. Vnesite ime sobe in tapnite. 4. Če želite preklopiti med skupinskim pomenkom, koledarjem, beležko ali albumom fotografij, odrinite v levo ali desno. 5. Če želite povabiti osebo v sobo, tapnite > in stik. Nasvet: Če še niste uporabljali sob, je v telefonu Soba že pripravljena na vas. V središču Ljudje povlecite do možnosti druženje in tapnite Soba. Če želite osebo prvič povabiti v sobo, tapnite povabi nekoga. Ustvarjanje, urejanje ali brisanje skupine stikov Ustvarite lahko skupine stikov in sporočilo hkrati pošljete več ljudem hkrati. Družinske člane lahko na primer dodate v isto skupino in hitro stopite v stik z njimi z enim samim sporočilom. Tapnite Ljudje in odrinite do možnosti druženje. 1. Tapnite > Skupina. 2. Vnesite ime skupine in tapnite. 3. Tapnite in stik. Če želite dodati še en stik, znova tapnite. 4. Tapnite. Dodajanje novega stika v skupino Tapnite skupino in > ter stik. Odstranjevanje stika iz skupine Tapnite skupino in. Tapnite stik, ki ga želite odstraniti, in odstrani iz skupine. Preimenovanje skupine Tapnite skupino in > preimenuj ter vnesite novo ime. Brisanje skupine stikov Tapnite skupino in > izbriši. Družabna omrežja Želite ostati v stiku s prijatelji? V telefonu lahko nastavite storitve družabnih omrežij. 50
51 S storitvami družabnih omrežij v telefonu boste ohranili stike. Nastavitev računa Nastavite račune za storitve družabnih omrežij. 1. Na začetnem zaslonu podrsnite v levo in tapnite Nastavitve > e-pošta+računi. 2. Tapnite dodaj račun in ime storitve ter sledite prikazanim navodilom. Nasvet: Ko se vpišete v račun, se stiki računa samodejno uvozijo. Ogled posodobitev stanja prijateljev Ko v telefonu nastavite storitve družabnih omrežij, lahko sledite posodobitvam stanja prijateljev v središču Ljudje. Tapnite Ljudje in odrinite do možnosti novosti. Objavljanje stanja Povejte prijateljem, o čem razmišljate. Objavite posodobitev stanja v storitvah družabnih omrežij, ki jih uporabljate. 1. Tapnite Ljudje in odrinite do možnosti vsi. 2. Tapnite svojo vizitko in objavi posodobitev. 3. Napišite sporočilo. 4. V polju Objavi v družabnem omrežju tapnite potrditveno polje poleg računov, kjer želite objaviti svoje stanje, nato pa tapnite. 5. Tapnite. Pomembno: Preden daste lokacijo v skupno rabo, dobro premislite, s kom bo lokacija v skupni rabi. Preverite nastavitve zasebnosti storitve družabnega omrežja, ki jo uporabljate, saj bo lokacija morda v skupni rabi z večjo skupino ljudi. 51
52 Pisanje na prijateljev zid V stik s prijatelji lahko stopite tako, da pišete na njihov zid v storitvi Facebook. 1. Tapnite Ljudje in odrinite do možnosti vsi. 2. Tapnite profil prijatelja v storitvi Facebook in napiši na zid. 3. Napišite svoje sporočilo in tapnite. Komentiranje prijateljeve posodobitve stanja V storitvi Facebook lahko stopite v stik s prijatelji tako, da komentirate njihove posodobitve stanja. 1. Tapnite Ljudje in odrinite do možnosti novosti. 2. V objavi tapnite. 3. Vnesite svoj komentar in tapnite. Spreminjanje fotografije profila Ko v telefonu nastavite račun Facebook ali Microsoftov račun, fotografija profila iz ene od teh storitev družabnih omrežij postane fotografija vizitke v telefonu. Če spremenite fotografijo v telefonu, lahko hkrati posodobite profil računa Facebook in Microsoftovega računa. 1. Tapnite Ljudje in odrinite do možnosti vsi. 2. Na vrhu seznama stikov tapnite svojo vizitko in fotografijo. 3. Znova tapnite fotografijo, nato pa v središču Fotografije tapnite novo fotografijo. 4. Povlecite fotografijo okrog, da jo obrežete, in tapnite. 5. Če želite izbrati mesta za posodobitev fotografije, tapnite Objavi v družabnem omrežju, tapnite ali počistite potrditvena polja, nato pa tapnite. 6. Tapnite. Skupna raba fotografij v storitvah družabnih omrežij Ko zajamete fotografijo, jo prenesite v splet, tako da prijatelji vidijo, kaj počnete. Telefon lahko nastavite tudi tako, da samodejno prenese fotografije v storitve družabnih omrežij. 1. Tapnite Fotografije. 2. V fotoalbumih poiščite fotografijo, ki jo želite dati v skupno rabo. 3. Tapnite in pridržite fotografijo, nato tapnite deli z drugimi Tapnite storitev družabnega omrežja, kamor želite prenesti fotografijo. 5. Po želji dodajte opis in tapnite. Sporočila Ohranite stik s prijatelji in jim pošiljajte kratka ali večpredstavnostna sporočila ali pa začnite klepet. 52
53 Sporočila lahko odprete neposredno z začetnega zaslona. Tapnite Sporočila. Pošiljate in prejemate lahko različne vrste sporočil: kratka sporočila večpredstavnostna sporočila s prilogami, kot so fotografije sporočila za klepet Sporočila in klepeti med vami in določenim stikom so razvrščena v pogovore. Ko želite stopiti v stik z osebo, vam telefon lahko pomaga izbrati najboljši način. Če je stik vpisan v storitev klepetov, lahko začnete klepet. Sicer pa mu lahko pošljete kratko sporočilo. Če ustvarite skupine stikov, v katerih so na primer družinski člani ali prijatelji, lahko pošljete sporočilo skupini. V nastavitvah sporočil lahko telefon nastavite tako, da varnostno kopira sporočila v SkyDrive. Če svojo napravo zamenjate z novo napravo Windows Phone, lahko med nastavitvijo prenesete svoja sporočila v nov telefon. Pošljete lahko kratka sporočila, ki imajo več znakov, kot je določenih za eno sporočilo. Daljša sporočila so poslana kot dve ali več sporočil. Ponudnik storitev lahko to ustrezno zaračuna. Znaki z naglasi ali drugimi znamenji in nekatere jezikovne možnosti lahko zasedejo več prostora, zato lahko v enem sporočilu pošljete manj znakov, kot bi jih lahko drugače. Pri uporabi storitev ali prenašanju vsebine lahko pride do prenosa večjih količin podatkov, zaradi česar lahko nastanejo stroški prenosa podatkov. Pošiljanje sporočila S kratkimi in večpredstavnostnimi sporočili lahko hitro vzpostavite stik s prijatelji in družinskimi člani. Če začnete pisati sporočilo in preklopite na drugo aplikacijo, še preden ga pošljete, lahko nadaljujete s pisanjem, ko se vrnete v Sporočila. Tapnite > osnutki. Ko sporočilo pošljete, se osnutek sporočila zbriše. 53
54 1. Tapnite Sporočila. 2. Tapnite. 3. Če želite dodati prejemnika iz imenika, tapnite ali začnite vnašati ime. Vnesete lahko tudi telefonsko številko. Nasvet: Če želite dodati več prejemnikov, tapnite >, želene prejemnike in. 4. Tapnite polje za sporočilo in vnesite svoje sporočilo. Nasvet: Če želite dodati smeška, tapnite. 5. Če želite dodati prilogo, tapnite in datoteko. Nasvet: Med pisanjem sporočila lahko zajamete tudi novo fotografijo. Tapnite slika >, posnemite fotografijo in tapnite sprejmi. Če je predmet, ki ga vstavite v večpredstavnostno sporočilo, prevelik za omrežje, naprava samodejno zmanjša velikost. 6. Če želite poslati sporočilo, tapnite. Večpredstavnostna sporočila lahko prejemajo in prikazujejo samo združljive naprave. Sporočila se lahko razlikujejo v različnih napravah. Branje sporočila Ko prejmete sporočilo, se to prikaže na začetnem zaslonu. Sporočila med vami in določenim stikom si lahko ogledate v eni niti pogovora. V pogovoru so lahko kratka in večpredstavnostna sporočila ter klepeti. 1. Tapnite Sporočila. 2. Če želite prebrati sporočilo, tapnite pogovor. Shranjevanje priloge Tapnite prilogo, npr. fotografijo, in nato tapnite > shrani v telefon. 54
55 Brisanje pogovora V možnosti pogovori tapnite, pogovor, ki ga želite izbrisati, in. Brisanje vseh sporočil v telefonu Tapnite > > izberi vse, nato pa tapnite. Odgovarjanje na sporočilo Prijatelja ne pustite čakati na sporočilo odgovorite takoj. 1. Tapnite Sporočila. 2. V možnosti pogovori tapnite pogovor, v katerem je sporočilo. 3. Tapnite polje za sporočilo in vnesite svoje sporočilo. Nasvet: Če imate v telefonu shranjenih več telefonskih številk za stik, lahko svoj odgovor pošljete tudi na drugo številko. Če želite izbrati drugo telefonsko številko, tapnite. 4. Tapnite. Posredovanje sporočila Tapnite in pridržite sporočilo ter tapnite posreduj. Pred posredovanjem sporočila lahko uredite njegovo vsebino ali dodate oz. odstranite priloge. Pošiljanje sporočila skupini Ali morate poslati sporočilo skupini ljudi? Ustvarite skupino v središču Ljudje in z enim sporočilom ali e-pošto boste lahko stopili v stik z vsemi. 1. Tapnite Ljudje. 2. Tapnite skupino in pošlji SMS ali pošlji e-poštno sporočilo, nato pa napišite in pošljite svoje sporočilo. Pošiljanje lokacije v sporočilu Se dobite s prijatelji, vendar ne poznajo lokacije srečanja? Lahko jim pošljete lokacijo na zemljevidu. Ta funkcija morda ni na voljo za vse regije. 55
56 Telefon vas bo morda vprašal o uporabi vaše lokacije. Če želite uporabiti to funkcijo, morate to možnost omogočiti. 1. Pri pisanju kratkega sporočila tapnite > moja lokacija. Pošiljanje sporočila s prilogo je lahko dražje od pošiljanja običajnega kratkega sporočila. Za več informacij se obrnite na ponudnika storitev. 2. Tapnite. Prijatelji prejmejo sporočilo s sliko vaše lokacije na zemljevidu. Pošiljanje zvočnega sporočila Želite proslaviti prijateljev rojstni dan s pesmijo? Pesem lahko pošljete v obliki zvočnega sporočila. 1. Pri pisanju sporočila tapnite > glasovni posnetek. 2. Posnemite svoje sporočilo in tapnite opravljeno. 3. Tapnite. Pisanje sporočila z uporabo govora Ste preveč zaposleni, da bi napisali sporočilo? Napišite in pošljite kratko sporočilo s svojim glasom. Ta funkcija ni na voljo v vseh jezikih. Informacije o podprtih jezikih najdete na spletnem mestu Za uporabo te funkcije potrebujete internetno povezavo. 1. Pritisnite in pridržite. 2. Izgovorite Text in ime stika. 3. Povejte svoje sporočilo in sledite navodilom, ki jih slišite. 56
57 Pomenki s prijatelji Ali v spletu radi klepetate s prijatelji? Če pohajkujete, lahko neposredna sporočila pošiljate iz telefona ne glede na to, kje ste. Za pomenke potrebujete Microsoftov račun. Če svoj račun Facebook povežete s svojim Microsoftovim računom, lahko klepet v storitvi Facebook uporabljate v aplikaciji Sporočila. Za več informacij obiščite spletno mesto Preden začnete pomenek, nastavite storitev pomenkov. Tapnite Sporočila, povlecite do možnosti dosegljivi in sledite navodilom v telefonu. Če še niste vpisani v storitev pomenkov, se vpišite. 1. Tapnite Sporočila. 2. Tapnite. 3. Če želite dodati prejemnika iz imenika, tapnite. Če želite začeti pomenek, tapnite prijateljev račun za pomenke. 4. Tapnite polje za sporočilo, vnesite sporočilo in tapnite. E-pošta S telefonom lahko berete e-pošto in odgovarjate nanjo, tudi ko ste na poti. Na začetnem zaslonu tapnite. Če želite pošiljati in prejemati e-pošto, potrebujete internetno povezavo. Dodajanje nabiralnika Ali za službo in prosti čas uporabljate različne e-poštne naslove? V telefon lahko dodate več nabiralnikov. Če želite nastaviti e-pošto v telefonu, potrebujete internetno povezavo. Če se v Microsoftov račun niste vpisali pri prvem zagonu, lahko to storite zdaj. Ko v telefon dodate Microsoftov račun, se e-poštni račun doda samodejno. 57
58 1. Na začetnem zaslonu tapnite. 2. Tapnite račun in vnesite svoje uporabniško ime in geslo. Nasvet: Če želite v telefon dodati službeno e-pošto, stike in koledar, uporabite možnost napredna nastavitev. Vnesite svoje uporabniško ime in geslo, tapnite Exchange ActiveSync, nato pa vnesite zahtevane podatke. 3. Tapnite vpis. Nasvet: Poleg e-poštnih sporočil lahko s telefonom sinhronizirate tudi druge elemente, kot so imenik in koledarji, odvisno od vašega e-poštnega računa. Če telefon ne najde vaših e-poštnih nastavitev, lahko uporabite možnost napredna nastavitev. Za to morate poznati vrsto svojega e-poštnega računa ter naslove dohodnih in odhodnih e-poštnih strežnikov. Te informacije vam lahko posreduje ponudnik e-poštnih storitev. Če želite dodatne informacije o nastavitvi različnih e-poštnih računov, glejte razdelek z navodili na spletnem mestu Naknadno dodajanje nabiralnika V nabiralniku tapnite > dodaj e-poštni račun in račun ter se vpišite. Exchange ActiveSync Ali želite imeti službeno e-pošto, stike in koledar pri roki, ne glede na to, ali sedite za računalnikom ali uporabljate telefon, ko ste na poti? Pomembno vsebino lahko sinhronizirate med telefonom in strežnikom Microsoft Exchange. Exchange ActiveSync lahko nastavite le, če podjetje uporablja strežnik Microsoft Exchange. Poleg tega mora skrbnik za informacijsko tehnologijo v podjetju aktivirati Microsoft Exchange ActiveSync za vaš račun. Pred začetkom nastavitve preverite, ali imate: e-poštni naslov podjetja ime strežnika Exchange (obrnite se na oddelek za informacijsko tehnologijo v podjetju) ime omrežne domene (obrnite se na oddelek za informacijsko tehnologijo v podjetju) geslo službenega omrežja Pri določenih konfiguracijah strežnika Exchange morate med nastavitvijo vnesti dodatne podatke. Če jih ne poznate, se obrnite na oddelek za informacijsko tehnologijo v podjetju. Med nastavitvijo lahko določite, kako pogosto želite sinhronizirati vsebino v telefonu s strežnikom. Sinhronizira se samo vsebina, ki ste jo določili pri nastavitvi računa. Če želite sinhronizirati dodatno vsebino, spremenite nastavitve računa Exchange ActiveSync. V računu Exchange ActiveSync je uporaba kode za zaklepanje morda obvezna. Odpiranje e-pošte z začetnega zaslona Z aktivnimi ploščicami za e-pošto lahko odprete e-pošto neposredno z začetnega zaslona. Na ploščicah vidite število neprebranih e-poštnih sporočil in ali ste prejeli novo e-poštno sporočilo. 58
59 Na začetni zaslon lahko pripnete več nabiralnikov. Eno ploščico lahko na primer namenite službeni e- pošti, drugo pa osebni. Če več nabiralnikov povežete v poenoteno mapo Prejeto, lahko e-pošto iz vseh map Prejeto odprete z ene ploščice. Če želite prebrati e-pošto, tapnite ploščico. Pošiljanje e-pošte Naj se vam e-pošta ne kopiči. S telefonom lahko e-pošto berete in pošiljate na poti. 1. Na začetnem zaslonu tapnite. 2. Tapnite in račun, če imate povezane mape Prejeto. 3. Če želite dodati prejemnika iz imenika, tapnite ali začnite vnašati ime. Vnesete lahko tudi naslov. Nasvet: Če želite prejemnika odstraniti, tapnite njegovo ime in Odstrani. 4. Vnesite zadevo in svoj e-poštni naslov. Nasvet: S telefonom lahko e-pošto pišete hitreje. Med pisanjem telefon predlaga možne naslednje besede, s katerimi lahko dokončate stavek. Če želite dodati besedo, tapnite predlog. Če želite brskati po seznamu, odrinite v stran nad predlogi. Ta funkcija ni na voljo v vseh jezikih. 5. Če želite priložiti datoteko, tapnite. Nasvet: Med pisanjem e-poštnega sporočila lahko zajamete tudi novo fotografijo. Tapnite, zajemite fotografijo in tapnite sprejmi. 6. Tapnite, da pošljete e-pošto. Branje e-pošte Pričakujete pomembne novice? E-pošto lahko preberete tudi v telefonu, ne le za pisalno mizo. Ko vas čaka nova e-pošta, se to prikaže na začetnem zaslonu. 1. Na začetnem zaslonu tapnite. 2. V nabiralniku tapnite e-poštno sporočilo. Neprebrana e-pošta je označena z drugo barvo. 59
60 Nasvet: Če želite povečati ali pomanjšati prikaz, postavite dva prsta na zaslon in ju povlecite skupaj ali narazen. Nasvet: Če je v e-pošti spletni naslov, ga tapnite, da odprete spletno mesto. Branje e-pošte v pogovoru V nabiralniku tapnite pogovor, v katerem je e-poštno sporočilo, in nato tapnite e-poštno sporočilo. Pogovor z neprebranim e-poštnim sporočilom je označen z drugo barvo. Shranjevanje priloge Ko je e-pošta odprta, tapnite prilogo, na primer fotografijo, da se prenese v telefon. Znova tapnite prilogo, nato pa tapnite > shrani v telefon. Vseh zapisov datotek ni mogoče shraniti. Odgovarjanje na e-pošto Ste prejeli e-pošto, na katero je treba takoj odgovoriti? To lahko naredite kar v telefonu. 1. Na začetnem zaslonu tapnite. 2. Odprite e-poštno sporočilo in tapnite. Nasvet: Če želite odgovoriti samo pošiljatelju, tapnite odgovori. Če želite odgovoriti pošiljatelju in vsem drugim prejemnikom sporočila, tapnite odgovori vsem. Posredovanje e-pošte Odprite e-poštno sporočilo in tapnite > posreduj. Brisanje e-pošte Je vaš nabiralnik poln? Izbrišite nekaj e-poštnih sporočil, da naredite prostor v telefonu. 1. V nabiralniku tapnite levo od e-poštnih sporočil, ki jih želite izbrisati. 2. Tapnite potrditvena polja poleg e-poštnih sporočil in nato še 60
61 Vsa izbrana e-poštna sporočila so izbrisana. E-poštna sporočila so lahko izbrisana tudi z vašega e- poštnega strežnika, odvisno od vašega e-poštnega računa. Brisanje enega e-poštnega sporočila Odprite e-poštno sporočilo in tapnite. Ločen prikaz e-poštnih sporočil E-poštna sporočila so razdeljena v skupine po naslovu v pogovorih. Pogovor vključuje tudi vaše odgovore. Če želite sporočila prikazati ločeno, lahko funkcijo pogovorov izklopite. 1. Na začetnem zaslonu tapnite. 2. Tapnite > nastavitve. 3. Izklopite možnost Pogovori. Pisanje e-pošte z uporabo govora E-pošto lahko narekujete, namesto da bi uporabljali tipkovnico. Ta funkcija ni na voljo v vseh jezikih. Za informacije o podprtih jezikih glejte support.microsoft.com. 1. Na začetnem zaslonu tapnite. 2. Tapnite in račun, če imate povezane mape Prejeto. 3. Če želite dodati prejemnika iz imenika, tapnite. Vnesete lahko tudi naslov. Nasvet: Če želite prejemnika odstraniti, tapnite njegovo ime in Odstrani. 4. Tapnite Zadeva: > in izgovorite zadevo. 5. Tapnite polje za sporočilo in, nato pa narekujte svoje sporočilo. 6. Tapnite, da pošljete e-pošto. Povezovanje več nabiralnikov v poenoteni mapi Prejeto Če imate več e-poštnih računov, lahko izberete mape Prejeto, ki jih želite povezati v eni mapi Prejeto. V poenoteni mapi Prejeto si lahko v trenutku ogledate vsa e-poštna sporočila. 61
62 1. Na začetnem zaslonu tapnite nabiralnik. 2. Tapnite > poveži mape Prejeto. 3. Na seznamu druge mape Prejeto tapnite mape Prejeto, ki jih želite povezati s prvo mapo Prejeto. 4. Tapnite preimenuj povezano mapo Prejeto, vnesite novo ime za nabiralnik in tapnite. Nova poenotena mapo Prejeto je pripeta na začetni zaslon. Razvezovanje poenotenih map Prejeto Če si želite nabiralnike ogledati posamezno ali začeti uporabljati en sam e-poštni račun, lahko poenotene mape Prejeto razvežete. 1. Na začetnem zaslonu tapnite poenoteno mapo Prejeto. 2. Tapnite > povezane mape Prejeto. 3. Na seznamu ta mapa Prejeto tapnite mape Prejeto, ki jih želite razvezati, in nato še razveži. Brisanje nabiralnika Če nabiralnika ne želite več uporabljati, ga lahko izbrišete iz telefona. 1. Odrinite v levo in tapnite Nastavitve > e-pošta+računi. 2. Tapnite in pridržite nabiralnik ter tapnite izbriši. 62
63 Kamera Zakaj bi s seboj nosili še fotoaparat, če lahko želene spomine ujamete s telefonom? S kamero v telefonu lahko preprosto zajemate fotografije ali snemate videoposnetke. Osnove o kameri Zajemanje fotografije Zajemajte ostre fotografije, polne življenja najboljše trenutke ulovite v album fotografij. 1. Če želite vklopiti kamero, pritisnite tipko kamere. 2. Če želite povečati ali pomanjšati prikaz, postavite dva prsta na zaslon in ju povlecite skupaj ali narazen. 3. Sliko izostrite tako, da pritisnete tipko kamere do polovice in jo pridržite. Izostritev se zaklene, ko beli trikotnik preneha utripati. 4. Če želite zajeti fotografijo, pritisnite tipko kamere do konca. Nasvet: Morate hitro uloviti trenutek? Če želite vklopiti kamero, ko je telefon zaklenjen, pritisnite in za nekaj sekund pridržite tipko kamere. Če si želite ogledati pravkar zajeto fotografijo, podrsnite v desno. Fotografije se shranijo v album Filmski trak v središču Fotografije. Zajemanje fotografije brez uporabe tipke kamere Po potrebi v nastavitvah kamere vklopite zajemanje z dotikom. Na začetnem zaslonu podrsnite v levo in tapnite Nastavitve. Podrsnite do možnosti aplikacije in tapnite fotografije+kamera > Če tapnem zaslon, z vgrajeno aplikacijo Kamera posnemi slike in videoposnetke. 63
64 Če želite izostriti določen predmet ali območje, ga tapnite na zaslonu. Telefona ne premikajte, dokler beli kvadrat ne preneha utripati. Zajemanje avtoportreta Če želite zlahka zajeti avtoportret, uporabite sprednjo kamero telefona. 1. Če želite vklopiti kamero, pritisnite tipko kamere. 2. Tapnite. 3. Če želite zajeti fotografijo, pritisnite tipko kamere. Nasvet: S sprednjo kamero lahko posnamete tudi videoposnetke. Če želite preklopiti na snemanje videoposnetkov, tapnite. Za začetek snemanja pritisnite tipko kamere. 64
65 Snemanje videoposnetka Poleg zajemanja fotografij lahko s telefonom posnamete tudi videoposnetke posebnih trenutkov. 1. Če želite vklopiti kamero, pritisnite tipko kamere. 2. Če želite preklopiti iz načina za fotografiranje v video način, tapnite. 3. Če želite povečati ali pomanjšati prikaz, postavite dva prsta na zaslon in ju povlecite skupaj ali narazen. 4. Za začetek snemanja pritisnite tipko kamere. Števec se aktivira. 5. Za zaustavitev snemanja pritisnite tipko kamere. Števec se zaustavi. Če si želite ogledati videoposnetek, podrsnite v desno in tapnite. Videoposnetek se shrani v album Filmski trak v središču Fotografije. Shranjevanje fotografij in videoposnetkov na pomnilniško kartico Če je v telefonu pomnilniška kartica, pomnilnik telefona pa je skoraj poln, lahko posnete fotografije in videoposnetke shranite na pomnilniško kartico. Preden posnamete videoposnetke na pomnilniško kartico, preverite, ali uporabljate dovolj hitro kartico microsd, tj. kartico razreda 4 ali zmogljivejšo. 1. Na začetnem zaslonu podrsnite v levo in tapnite Nastavitve > prostor za shranjevanje. 2. Nastavite možnost Mesto shranjevanja novih slik na kartica SD. Shranjevanje informacij o lokaciji v fotografije in videoposnetke Če želite imeti natančne podatke o tem, kje ste posneli določeno fotografijo ali videoposnetek, lahko v telefonu nastavite samodejno beleženje lokacije. 1. Na začetnem zaslonu odrinite v levo in tapnite Nastavitve. 2. Odrinite do možnosti aplikacije in tapnite fotografije+kamera > Na slike, ki jih posnamem, dodaj podatke o lokaciji. Informacije o lokaciji lahko priložite fotografiji ali videoposnetku, če je lokacijo mogoče določiti prek satelita ali omrežja. Če daste v skupno rabo fotografijo ali video, ki vsebuje informacije o lokaciji, se informacije o lokaciji prikažejo osebam, ki si ogledajo fotografijo ali video. Geografsko označevanje lahko izklopite v nastavitvah telefona. Souporaba fotografij in videoposnetkov Svoje najboljše posnetke lahko souporabljate neposredno iz kamere. 1. Če želite vklopiti kamero, pritisnite tipko kamere. 2. Posnemite fotografijo ali videoposnetek. 3. Podrsnite v desno in tapnite > deli z drugimi Izberite način souporabe in sledite navodilom. Nasvet: Souporabo lahko omogočite tudi v središču Fotografije. Izberite fotografijo ali videoposnetek in tapnite > deli z drugimi... Pri uporabi storitev ali prenašanju vsebine lahko pride do prenosa večjih količin podatkov, zaradi česar lahko nastanejo stroški prenosa podatkov. Vse storitve souporabe ne podpirajo vseh zapisov datotek ali videoposnetkov v visoki ločljivosti. 65
66 Namigi za kamero V nadaljevanju najdete nekaj namigov za najbolj optimalno uporabo kamere telefona. Med zajemanjem fotografij in snemanjem videoposnetkov preklopite tako, da tapnete ali. Če želite povečati ali pomanjšati prikaz, postavite dva prsta na zaslon in ju povlecite narazen ali skupaj. Če želite spremeniti nastavitve kamere, kot so razmerje med višino in širino, scenski način in ravnovesje beline, tapnite in nastavitve za fotografije... ali nastavitve za videoposnetke..., nato pa tapnite želeno nastavitev. Če želite hitro vklopiti kamero, ko je telefon zaklenjen, pritisnite in za nekaj sekund pridržite tipko kamere. Če kamere ne uporabljate približno eno minuto, preklopi v način spanja. Pritisnite tipko za vklop/ izklop in povlecite zaklenjen zaslon navzgor, da jo aktivirate. Da bi kar najbolje videli zaslon, pazite, da ne prekrijete svetlobnega tipala. Bliskavico uporabljajte z varne razdalje. Ne uporabljate je za bližinske posnetke ljudi ali živali. Pri fotografiranju bliskavice ne prekrivajte. Napredna fotografija Zajemite boljše fotografije s kamero Nokia Smart Camera Želite posneti boljše fotografije premikajočih se predmetov ali skupinsko fotografijo, kjer so vsi videti odlično? Uporabite aplikacijo Nokia Smart Camera in zajemite popolne fotografije. 1. Če želite vklopiti kamero, pritisnite tipko kamere. 2. Tapnite > Nokia Smart Cam. 3. Če želite zajeti fotografijo, enkrat pritisnite tipko kamere. Nasvet: Če želite izostriti določen predmet, ga tapnite na zaslonu. Telefon zajame zaporedje fotografij in vam pokaže, kaj vse lahko naredite z njimi. 66
67 Nastavite aplikacijo Nokia Smart Camera za privzeto kamero Tapnite > nastavi tipko kamere in nastavite možnost S pritiskom na gumb kamere se odpre na Nokia Smart Cam. Zajemanje akcijskega posnetka Želite zajeti odlične fotografije premikajočih se predmetov? Uporabite funkcijo Nokia Smart Camera in pretvorite fotografije premikajočih se predmetov v eno dinamično fotografijo. 1. Zajemite fotografijo s tehnologijo Nokia Smart Camera. Nasvet: Pri zajemanju fotografije vam ni treba slediti predmetu, ki se premika. Kamero le držite pri miru. 2. Odrinite navzgor do druge fotografije na seznamu in jo tapnite. 3. Če želite izbrisati premikajoče se predmete s fotografije, tapnite bele kroge na dnu zaslona. 4. Če želite izbrati, katere premikajoče se predmete želite označiti, premaknite krog v spodnjem desnem kotu zaslona. Nasvet: Če želite označiti vse premikajoče se predmete, tapnite. 5. Ko končate, tapnite. Spreminjanje obraza na skupinski fotografiji Je nekdo imel odličen izraz na obrazu, ki bi ga radi imeli na svoji fotografiji? Če ste fotografijo zajeli s tehnologijo Nokia Smart Camera, lahko izberete najljubše izraze in jih vstavite v svojo skupinsko fotografijo. 1. Zajemite fotografijo s tehnologijo Nokia Smart Camera. 2. Odrinite navzgor do tretje fotografije na seznamu in jo tapnite. 3. Tapnite obraz, ki ga želite spremeniti in odrinite v levo, da poiščete drug obraz. 4. Tapnite obraz, ki ga želite uporabiti. Ponovite koraka 3 in 4 za vse obraze, ki jih želite spremeniti. 5. Ko končate, tapnite. Odstranjevanje premikajočih se predmetov na fotografiji Ali je nekdo v zadnjem trenutku stopil v kader? Uporabite funkcijo Nokia Smart Camera in s fotografije odstranite neželene premikajoče se predmete. 67
68 1. Zajemite fotografijo s tehnologijo Nokia Smart Camera. 2. Odrinite navzgor do zadnje fotografije na seznamu in jo tapnite. Kamera samodejno odstrani premikajoče se predmete na fotografiji. 3. Tapnite. Nasvet: Če želite razveljaviti odstranitev predmeta, tapnite zaslon in nato zaslon in.. Nato znova tapnite Dodajanje gibanja na fotografije Želite ustvariti magične fotografije, ki se zdijo skoraj žive? Uporabite aplikacijo Cinemagraph in animirajte svoje fotografije. 1. Povlecite v levo in tapnite Cinemagraph. 2. Če želite zajeti fotografijo, tapnite in pritisnite tipko kamere. 3. Izberite dele, ki jih želite animirati, in tapnite. 4. Če želite shraniti animirano fotografijo, tapnite. Prenos aplikacije Nokia Fotografska orodja iz Trgovine Želite še izboljšati svojo kamero in odkriti nove zabavne načine zajemanja odličnih fotografij? Prenesite aplikacije Nokia Fotografska orodja iz središča Trgovina. 1. Če želite vklopiti kamero, pritisnite tipko kamere. 2. Tapnite > poišči več fotografskih orodij in upoštevajte navodila. Pri uporabi storitev ali prenašanju vsebine lahko pride do prenosa večjih količin podatkov, zaradi česar lahko nastanejo stroški prenosa podatkov. Fotografije in videoposnetki Ste posneli veliko odličnih fotografij in videoposnetkov? Spodaj preberite, kako si jih ogledate, razvrstite, daste v skupno rabo in jih urejate. 68
69 Središče Fotografije Fotografije in videoposnetki, ki ste jih posneli s telefonom, so shranjeni v središče Fotografije, kjer lahko brskate po njih in si jih ogledujete. Če želite na preprost način poiskati svoje fotografije in videoposnetke, označite priljubljene in jih razvrstite v albume. Ogled fotografij Podoživite pomembne trenutke oglejte si fotografije v telefonu. Tapnite Fotografije. 1. Če si želite ogledati zajeto fotografijo, tapnite Filmski trak in fotografijo. 2. Če si želite ogledati naslednjo fotografijo, odrinite v levo. Če si želite ogledati prejšnjo fotografijo, odrinite v desno. Povečevanje in pomanjševanje prikaza Postavite dva prsta na zaslon in ju povlecite skupaj ali razmaknite. Nasvet: Če želite hitro povečati ali pomanjšati fotografijo, jo dvakrat tapnite. Označevanje fotografije kot priljubljene Želite hitro poiskati najboljše posnetke? Označite jih kot priljubljene in ogledate si jih lahko v prikazu priljubljene v središču Fotografije. 1. Tapnite Fotografije > albumi in se pomaknite do fotografije. Če je fotografija v spletnem albumu, jo najprej shranite v telefon. Tapnite > shrani v telefon. 2. Tapnite > dodaj med priljubljene. Nasvet: Če želite več fotografij hitro označiti kot priljubljene, izberite album z želenimi fotografijami, tapnite, izberite fotografije in tapnite. 69
70 Nasvet: Fotografijo lahko označite kot priljubljeno tudi takoj ko jo zajamete. Preprosto odrinite v desno in tapnite > dodaj med priljubljene. Prikaz priljubljenih V središču Fotografije odrinite do možnosti priljubljene. Prenos fotografij in videoposnetkov v splet Želite prenesti fotografije in videoposnetke v storitev družabnih omrežij, kjer si jih lahko ogledajo prijatelji in družinski člani? To lahko storite neposredno iz središča Fotografije. 1. Tapnite Fotografije in se pomaknite do fotografije ali videoposnetka. 2. Tapnite > deli z drugimi... in storitev. 3. Tapnite ali. Nasvet: Če želite izbrati več fotografij hkrati, v središču Fotografije tapnite želeni album in, izberite fotografije, nato pa tapnite. Nasvet: Če želite do fotografij dostopati iz vseh svojih naprav, lahko nastavite prenos v storitev SkyDrive. Album storitve SkyDrive je nato na voljo v središču Fotografije, ko si ogledate fotografije. Če želite nastaviti to funkcijo, na začetnem zaslonu odrinite v levo in tapnite Nastavitve. Odrinite do možnosti aplikacije, tapnite fotografije+kamera > SkyDrive in izberite možnost. Spreminjanje ozadja v središču Fotografije Imate čudovit posnetek, ki vas spravi v dobro voljo vedno, ko ga pogledate? Nastavite ga za ozadje središča Fotografije. 1. Tapnite Fotografije. 2. Tapnite > izberi ozadje. 3. Izberite fotografijo in tapnite. Nasvet: Telefon lahko nastavite tudi tako, da redno samodejno spreminja fotografijo. Tapnite > naključno izberi ozadje. 70
71 Ustvarjanje albuma Če želite hitro poiskati fotografije dogodka, osebe ali potovanja, razvrstite fotografije v albume, na primer glede na zadevo. Če uporabljate računalnik Mac, namestite aplikacijo Windows Phone iz spletne trgovine Mac App Store. 1. Z združljivim kablom USB priključite telefon v združljiv računalnik. 2. V računalniku odprite upravitelja datotek (npr. Raziskovalca ali orodje Finder) in se pomaknite do mape za fotografije. 3. Dodajte novo mapo, jo poimenujte in vanjo dodajte fotografije. Mapa se prikaže kot album v prikazu albumi v telefonu. Nasvet: Če imate v računalniku nameščen operacijski sistem Windows 7 ali Windows 8, lahko uporabite tudi aplikacijo Windows Phone. V sistemu Windows 7 jo lahko prenesete s spletnega mesta Brisanje albuma Ko izbrišete album iz telefona, se izbrišejo tudi fotografije v tem albumu. Če ste kopirali album v računalnik, album in fotografije v njem ostanejo v računalniku. Tapnite Fotografije > albumi. Tapnite in pridržite album in nato tapnite izbriši. Spletnih albumov ne morete izbrisati iz telefona. Kopiranje fotografij v računalnik Ali ste s telefonom zajeli fotografije, ki jih želite kopirati v računalnik? Fotografije lahko v računalnik kopirate ali premaknete z upraviteljem datotek. Če uporabljate računalnik Mac, namestite aplikacijo Nokia Photo Transfer za Mac s spletnega mesta 1. Z združljivim kablom USB priključite telefon v združljiv računalnik. 2. V računalniku odprite upravitelja datotek (npr. Raziskovalca ali orodje Finder) in se pomaknite do svojega telefona. Nasvet: Vaš telefon je prikazan pod prenosnimi napravami kot Windows Phone. Če si želite ogledati mape v telefonu, dvokliknite ime telefona. Prikazane so ločene mape za dokumente, glasbo, fotografije, melodije zvonjenja in videoposnetke. 3. Odprite mapo s fotografijami ter izberite in kopirajte fotografije v računalnik. Nasvet: Če imate v računalniku nameščen operacijski sistem Windows 7 ali Windows 8, lahko uporabite tudi aplikacijo Windows Phone. V sistemu Windows 7 jo lahko prenesete s spletnega mesta Urejanje fotografije Zajete fotografije lahko na hitro uredite na primer obračate in obrežete. Če uporabite samodejno popravljanje, pa bo telefon vašo fotografijo popravil z enim samim tapom. 1. Tapnite Fotografije > albumi. 2. Tapnite fotografijo, nato tapnite > uredi in možnost. Nasvet: Če ste prenesli aplikacije za urejanje fotografij iz storitve Trgovina, so navedene tukaj kot možnosti urejanja. 71
72 3. Če želite urejeno fotografijo shraniti, tapnite. Pokažite svoje fotografije na prijateljevem zaslonu Želite najboljše posnetke pokazati prijateljem? Uporabite aplikacijo za mobilni prikaz PhotoBeamer in prikažite svoje fotografije na zaslonu prijatelja brez žic. 1. V napravi, ki jo želite uporabiti za prikaz fotografij, pojdite na spletno mesto (v angleščini). 2. Na začetnem zaslonu telefona podrsnite v levo in tapnite PhotoBeamer. 3. Tapnite fotografijo, ki jo želite prikazati na zaslonu. 4. Na spletni strani PhotoBeamer s svojim telefonom optično preberite kodo QR. 5. Podrsnite v levo ali desno, da prikažete druge fotografije v isti mapi. 72
73 Zemljevidi in navigacija Raziščite različne kraje in pot do njih. Vklop lokacijskih storitev Z aplikacijo Zemljevidi lahko ugotovite, kje se trenutno nahajate, in svojo lokacijo dodate na posnete fotografije dovolite aplikacijam, da uporabijo vašo lokacijo in vam ponudijo širši nabor storitev. 1. Odrinite v levo in tapnite Nastavitve. 2. Tapnite lokacija in nastavite možnost Lokacijske storitve na Vklopljene. HERE Maps Aplikacija HERE Maps prikazuje, kaj je v bližini, ter vas vodi do želenega cilja. Lahko: poiščete naslove in kraje, ki vas zanimajo, na primer restavracije, bolnišnice in letališča; pridobite navodila za vožnjo, hojo in javni prevoz kot začetno točko uporabite svojo trenutno lokacijo ali katero koli drugo mesto; vidite, kje v nakupovalnem središču ali drugi večji zgradbi ste, ter poiščete priljubljene trgovine in vsebine; varnostno kopirate priljubljene kraje in jih imate na dosegu roke v vseh aplikacijah HERE ter na spletnem mestu here.com shranite kraje v svoj račun Nokia; napišete recenzijo kraja ali zajamete fotografijo in jo prenesete, da jo vsi vidijo v svojem telefonu ali na spletne mestu here.com. Nasvet: Uporabite to kodo QR in prenesite najnovejšo različico aplikacije HERE Maps v svoj telefon. Pritisnite in tapnite. Usmerite kamero proti kodi in tapnite povezavo. 73
74 Vsebina digitalnih zemljevidov je lahko včasih nenatančna in nepopolna. Kadar gre za pomembne komunikacije (npr. pri nujnih primerih), se nikoli ne zanašajte samo na vsebino storitve. Pri uporabi storitev ali prenašanju vsebine lahko pride do prenosa večjih količin podatkov, zaradi česar lahko nastanejo stroški prenosa podatkov. Nekaterih vsebin ne ponuja Nokia, temveč tretje osebe. Vsebina je lahko nenatančna in morda ne bo vedno na voljo. Ogled svoje lokacije na zemljevidu Če potrebujete podatke o svojem položaju, na zemljevidu preverite, kje ste. Prav tako lahko raziskujete različna mesta in države. 1. Na začetnem zaslonu podrsnite v levo in tapnite HERE Maps. prikazuje, kje ste. Če aplikacija HERE Maps ne more najti vaše lokacije, prikazuje vašo zadnjo znano lokacijo. Če natančno določanje položaja ni mogoče, zelen sij okoli ikone za lokacijo prikazuje splošno območje, na katerem ste. Na gosto poseljenih območjih je natančnost približne ocene večja, zeleni sij pa je manjši kot na redko poseljenih območjih. 2. Če si želite ogledati vašo trenutno ali zadnjo znano lokacijo, tapnite. Pokritost zemljevidov se razlikuje glede na državo in regijo. Brskanje po zemljevidu S prstom povlecite po zemljevidu. Povečevanje in pomanjševanje prikaza Postavite dva prsta na zemljevid in ju razmaknite, da povečate prikaz, ali povlecite skupaj, da pomanjšate prikaz. Nasvet: Če želite v prikaz zemljevida dodati kontrolnike za povečavo, tapnite > nastavitve in nastavite Nadzor povečave na Vklopljen. Iskanje lokacije HERE Maps vam pomaga poiskati določene lokacije in podjetja. 1. Na začetnem zaslonu podrsnite v levo in tapnite HERE Maps >. 2. V iskalno polje vnesite besede za iskanje, na primer ulico ali ime kraja. 3. Medtem ko pišete, lahko na seznamu predlaganih ujemanj izberete element ali pa tapnete tipko Enter in zaženete iskanje. Lokacija je prikazana na zemljevidu. 74
75 Nasvet: Ali si želite ogledati več informacij o določenem kraju? V prikazu podrobnosti kraja so splošne informacije, fotografije, recenzije, povezave do vodnikov in drugi predlogi za kraje v bližini. Kadar je lokacija prikazana na zemljevidu, prikaz podrobnosti kraja prikažete tako, da tapnete oblaček z informacijami. Nasvet: Ko tapnete postajo javnega prevoza, si lahko ogledate linije javnega prevoza, ki peljejo mimo postaje, če so informacije o javnem prevozu na voljo. Če iskanje ne poda rezultatov, preverite, ali so besede za iskanje pravilno črkovane. Odkrivanje krajev v bližini Iščete novo restavracijo, hotel ali trgovino?aplikacija HERE Maps vam predlaga kraje v bližini. 1. Na začetnem zaslonu podrsnite v levo in tapnite HERE Maps. 2. Če želite poiskati predlagane kraje v bližini ali se premakniti do točke na zemljevidu, tapnite. 3. Tapnite. Na zemljevidu lahko vidite vse vrste predlaganih krajev. 75
76 Iskanje določenih vrst krajev v bližini Ko so kraji v bližini prikazani na zemljevidu, podrsnite z dna zaslona navzgor in tapnite prikaži kategorije ter kategorijo. Na seznamu so prikazani kraji v bližini za to kategorijo. Če si jih želite ogledati na zemljevidu, tapnite zemljevid. Nasvet: Če želite kategorijo pripeti na začetni zaslon, jo izberite, nato pa tapnite. Tako lahko hitreje odkrivate nove kraje, kjer koli ste. Iskanje poti v nakupovalnem središču Ko iščete določeno trgovino, vam ni več treba obiti celega nakupovalnega središča.aplikacija HERE Maps vas lahko vodi skozi nakupovalna središča in druge velike stavbe, ki so kot labirinti. Na začetnem zaslonu podrsnite v levo in tapnite HERE Maps. Če želite uporabiti to funkcijo, morate imeti vzpostavljeno povezavo z internetom in na voljo morajo biti podatki zemljevidov zaprtih prostorov. Podatki zemljevidov zaprtih prostorov morda niso na voljo v vseh državah ali regijah ali za vse stavbe. 1. Ko se stavba prikaže na zemljevidu, jo povečajte, tako da vidite njene dele (na primer trgovine v nakupovalnem središču). 2. Tapnite stavbo. Nasvet: Če potrebujete informacije o določeni lokaciji v stavbi, kot je trgovina, tapnite lokacijo, nato pa oblaček z informacijami. 3. Če želite videti drugo nadstropje v stavbi, podrsnite navzgor ali navzdol na številko nadstropja na desni strani zemljevida. 76
77 Iskanje določenih vrst krajev v stavbi Tapnite stavbo in podrsnite z dna zaslona navzgor. Tapnite prikaži kategorije in izberite kategorijo. Iskanje določenega kraja v stavbi Tapnite stavbo in podrsnite z dna zaslona navzgor. Podrsnite v levo do možnosti imenik in tapnite. Navodila za pot do določenega kraja Želite hitro poiskati pot do cilja? Pridobite navodila za hojo, vožnjo ali uporabo javnega prevoza kot začetno točko uporabite svojo trenutno lokacijo ali katero koli drugo mesto. 1. Na začetnem zaslonu podrsnite v levo in tapnite HERE Maps. 2. Tapnite > napotki. 3. Če ne želite, da je začetna točka vaša trenutna lokacija, tapnite iz in poiščite začetno točko. 4. Tapnite v in poiščite cilj. Na zemljevidu sta prikazani pot in približna ocena trajanja poti. Če želite videti podrobna navodila za pot, podrsnite z dna zaslona navzgor. Nasvet: Če želite navodila za pot do določenega kraja, lahko ta kraj tapnete na zemljevidu ali pa tapnete in pridržite točko na zemljevidu ter tapnete oblaček z informacijami. Tapnite napotki do tukaj ali napotki od tukaj. Pridobivanje navodil za hojo Ko ustvarite svojo pot, tapnite in na vrhu prikaza tapnite začni navigacijo. Če želite preklopiti med svojo lokacijo, naslednjim zavojem in pregledom poti, v območju z informacijami pod zemljevidom podrsnite v levo ali desno. Pridobivanje glasovnih navodil za vožnjo v aplikaciji HERE Drive Ko nastavite cilj (kot začetno točko uporabite trenutno lokacijo), tapnite > začni navigacijo. Pot se odpre v aplikaciji HERE Drive. Pridobivanje navodil za javni prevoz Ko ustvarite svojo pot, tapnite. 77
78 Vaša pot se odpre v aplikaciji HERE Transit. Informacije o javnem prevozu so na voljo v izbranih mestih po svetu. Dodajanje fotografije k mestu Vidite nekaj, kar vam je všeč? Naj to doživijo tudi drugi. Zajemite fotografijo in jo prenesite, da jo vsi vidijo v svojem telefonu ali na spletnem mestu here.com. 1. Na začetnem zaslonu podrsnite v levo in tapnite HERE Maps. 2. Tapnite, da vidite kraje v bližini. 3. Tapnite ikono kraja na zemljevidu, nato pa tapnite oblaček z informacijami. 4. V prikazu podrobnosti kraja podrsnite do možnosti fotografije in tapnite dodaj fotografijo. 5. Tapnite fotografijo in. Ocenjevanje kraja in pisanje recenzije V prikazu podrobnosti kraja podrsnite do možnosti mnenja in tapnite dodaj mnenje. Tapnite zvezdice, da ocenite kraj, in napišite recenzijo. Shranjevanje kraja Kot pomoč pri načrtovanju potovanja lahko poiščete kraje, npr. hotele, znamenitosti ali bencinske črpalke, ter jih shranite v telefon. 1. Na začetnem zaslonu podrsnite v levo in tapnite HERE Maps. 2. Če želite poiskati naslov ali kraj, tapnite. 3. Kadar je kraj prikazan na zemljevidu, prikaz podrobnosti kraja odprete tako, da tapnete oblaček z informacijami. 4. V prikazu podrobnosti kraja tapnite. Nasvet: Za preprost dostop lahko kraj pripnete tudi na začetni zaslon. Ko je kraj prikazan na zemljevidu, tapnite oblaček z informacijami in. Ogled shranjenega kraja V glavnem prikazu tapnite. Odstranjevanje shranjenega kraja V glavnem prikazu tapnite in kraj, nato pa tapnite. Sinhronizacija shranjenih krajev Priljubljene kraje vedno varnostno kopirajte in jih imejte na dosegu roke sinhronizirajte svoje priljubljene z računom Nokia. Na začetnem zaslonu podrsnite v levo in tapnite HERE Maps. Potovanje lahko načrtujete v računalniku na here.com, shranjene kraje lahko sinhronizirate z aplikacijo HERE Maps v telefonu in dostopate do načrta na poti. Sinhronizacija je priročna tudi pri prenašanju shranjenih krajev iz starega telefona Nokia v novi telefon. Svoj stari telefon sinhronizirajte z računom Nokia, nato pa še z novim telefonom. Če ste vpisani v svoj račun Nokia, se priljubljene samodejno sinhronizirajo z vašim računom vsakič, ko odprete aplikacijo HERE Maps. Če želite ročno sinhronizirati shranjene kraje, tapnite >. Izklop samodejne sinhronizacije Tapnite > nastavitve in nastavite možnost Samodejno sinhroniziraj priljubljene na. 78
79 Prenos zemljevidov v telefon Pred potovanjem shranite nove zemljevide v telefon, tako da lahko brskate po njih brez povezave z internetom. Na začetnem zaslonu podrsnite v levo in tapnite HERE Maps > > prenesi zemljevide. Če želite prenesti in posodobiti zemljevide, vklopite omrežje Wi-Fi. 1. Tapnite prenesi nove zemljevide. 2. Tapnite in izberite državo ali regijo. Posodobitev obstoječega zemljevida Tapnite posodobi trenutne zemljevide. Brisanje zemljevida Tapnite prenesi nove zemljevide. Tapnite in pridržite zemljevid, nato tapnite izbriši. Spreminjanje videza zemljevida Oglejte si zemljevid v različnih načinih; označite določene podrobnosti, s katerimi boste lažji našli pot do cilja. 1. Na začetnem zaslonu podrsnite v levo in tapnite HERE Maps. 2. Tapnite in izberite prikaz zemljevida, na primer satelit ali promet. Možnosti in funkcije se lahko razlikujejo glede na regijo. Možnosti, ki niso na voljo, so zatemnjene. HERE Drive HERE Drive vas vodi do želenega cilja z natančnimi glasovnimi navodili za pot. Tapnite HERE Drive. Lahko: potujete v svoji državi ali regiji z glasovnim vodenjem in natančnimi navodili za pot; naložite zemljevide pred potovanjem in aplikacijo HERE Drive uporabite brez povezave, da znižate stroške prenosa podatkov; prejemate opozorila, kadar prekoračite omejitev hitrosti; 79
80 se izognete trajektom in tunelom ali določenim vrstam poti, na primer netlakovanim cestam; varnostno kopirate priljubljene kraje in jih imate na dosegu roke v vseh aplikacijah HERE ter na spletnem mestu here.com; shranite kraje v svoj račun Nokia. Nasvet: Uporabite to kodo QR in prenesite najnovejšo različico aplikacije HERE Drive+ v svoj telefon. Pritisnite in tapnite. Usmerite kamero proti kodi in tapnite povezavo. Pri uporabi storitev ali prenašanju vsebine lahko pride do prenosa večjih količin podatkov, zaradi česar lahko nastanejo stroški prenosa podatkov. Vožnja do cilja Ko potrebujete natančna navodila za pot, optimizirana za vožnjo, vam storitev HERE Drive pomaga priti do cilja. Tapnite HERE Drive. Upoštevajte vse zakone, ki veljajo v državi, kjer ste. Uporaba mobilnega telefona ali nekaterih funkcij je med vožnjo morda prepovedana. Med vožnjo imejte vedno proste roke, da boste lahko upravljali vozilo. Misliti morate predvsem na varnost na cesti. 1. Podrsnite navzgor z dna zaslona, tapnite Nastavi cilj in poiščite svoj cilj. 2. Tapnite cilj. 3. Če se želite izogniti tunelom in trajektom ali določenim vrstam poti, na primer netlakovanim cestam, tapnite orodno vrstico z možnostmi poti in vklopite ali izklopite vrste poti. Nasvet: Če želite spremeniti vrste poti med navigacijo, podrsnite navzgor z dna zaslona in tapnite Nastavitve > Nastavitve poti. 80
Priročnik za uporabo Nokia Lumia Izdaja SL
 Priročnik za uporabo Nokia Lumia 620 1.0. Izdaja SL Priročnik za uporabo Nokia Lumia 620 Vsebina Varnost 4 Hitri začetek 5 Tipke in deli 5 Tipke za pomik nazaj, zagon in iskanje 5 Predeli z antenami 6
Priročnik za uporabo Nokia Lumia 620 1.0. Izdaja SL Priročnik za uporabo Nokia Lumia 620 Vsebina Varnost 4 Hitri začetek 5 Tipke in deli 5 Tipke za pomik nazaj, zagon in iskanje 5 Predeli z antenami 6
Nokia Lumia Priročnik za uporabo
 Priročnik za uporabo Nokia Lumia 620 4.0. Izdaja SL Ššš... Ta priročnik še ni vse... V telefonu najdete priročnik za uporabo vedno z vami in na voljo, ko ga potrebujete. Na začetnem zaslonu odrinite v
Priročnik za uporabo Nokia Lumia 620 4.0. Izdaja SL Ššš... Ta priročnik še ni vse... V telefonu najdete priročnik za uporabo vedno z vami in na voljo, ko ga potrebujete. Na začetnem zaslonu odrinite v
Watch 40_MT40X_UM_SL.pdf
 Navodila za uporabo MT40X Vsebina 1 1 Glej pregled... 1 Tipka za vklop/izklop... 1 2 2 Odstranite trakove... 2 Pripenjanje novih trakov... 3 3 3... 3... 4 Vklop ure... 4... 4 Jezik... 4 4 5 5 5 6 6 7...
Navodila za uporabo MT40X Vsebina 1 1 Glej pregled... 1 Tipka za vklop/izklop... 1 2 2 Odstranite trakove... 2 Pripenjanje novih trakov... 3 3 3... 3... 4 Vklop ure... 4... 4 Jezik... 4 4 5 5 5 6 6 7...
MT40X Kratka navodila
 MT40X Kratka navodila Spoznajte svojo uro Kamera Mikro vrata USB Tipka za vklop/ izklop Reža kartice SIM 2 Tipka za vklop/izklop Pritisnite in zadržite 3 sekunde za vklop. Pritisnite in zadržite 3 sekunde,
MT40X Kratka navodila Spoznajte svojo uro Kamera Mikro vrata USB Tipka za vklop/ izklop Reža kartice SIM 2 Tipka za vklop/izklop Pritisnite in zadržite 3 sekunde za vklop. Pritisnite in zadržite 3 sekunde,
CD190/195 Slovenian Quick start guide
 Registrirajte izdelek in pridobite podporo na www.philips.com/welcome CD190 CD195 Vodnik za hiter začetek 1 Povezava z drugimi napravami 2 Začetek uporabe 3 Uporaba Pomembna varnostna navodila Uporabljajte
Registrirajte izdelek in pridobite podporo na www.philips.com/welcome CD190 CD195 Vodnik za hiter začetek 1 Povezava z drugimi napravami 2 Začetek uporabe 3 Uporaba Pomembna varnostna navodila Uporabljajte
PowerPoint Presentation
 Uporaba storitve Office 365 v napravi iphone ali ipad Priročnik za hiter začetek dela Ogled e-pošte Nastavite napravo iphone ali ipad tako, da boste lahko pošiljali in prejemali e-pošto iz računa v storitvi
Uporaba storitve Office 365 v napravi iphone ali ipad Priročnik za hiter začetek dela Ogled e-pošte Nastavite napravo iphone ali ipad tako, da boste lahko pošiljali in prejemali e-pošto iz računa v storitvi
SM-G318H/DS SM-G318H Navodila za uporabo Slovenian. 07/2015. Rev.1.0
 SM-G318H/DS SM-G318H Navodila za uporabo Slovenian. 07/2015. Rev.1.0 www.samsung.com Vsebina Preberi najprej Uvod 6 Vsebina paketa 7 Postavitev naprave 9 Uporaba kartice SIM ali USIM in baterije 15 Uporaba
SM-G318H/DS SM-G318H Navodila za uporabo Slovenian. 07/2015. Rev.1.0 www.samsung.com Vsebina Preberi najprej Uvod 6 Vsebina paketa 7 Postavitev naprave 9 Uporaba kartice SIM ali USIM in baterije 15 Uporaba
Možno je, da nekateri podatki v tem priročniku ne veljajo za vaš telefon. To je odvisno od nameščene programske opreme in vašega omrežnega operaterja.
 Možno je, da nekateri podatki v tem priročniku ne veljajo za vaš telefon. To je odvisno od nameščene programske opreme in vašega omrežnega operaterja. www.samsungmobile.com Printed in Korea Code No.:GH68-27763A
Možno je, da nekateri podatki v tem priročniku ne veljajo za vaš telefon. To je odvisno od nameščene programske opreme in vašega omrežnega operaterja. www.samsungmobile.com Printed in Korea Code No.:GH68-27763A
PowerPointova predstavitev
 INTRANET - DETEKTIV Detektivska zbornica Republike Slovenije Pozdravljeni, v kratki predstaviti in navodilih za delo z intranet sistemom Detektiv. Intranet članom Detektivske zbornice RS omogoča, da: -
INTRANET - DETEKTIV Detektivska zbornica Republike Slovenije Pozdravljeni, v kratki predstaviti in navodilih za delo z intranet sistemom Detektiv. Intranet članom Detektivske zbornice RS omogoča, da: -
Navodila za uporabo Mini snemalnik
 Navodila za uporabo Mini snemalnik www.spyshop.eu Pred vami so navodila za pravilno uporabo mini snemalnika in opis funkcionalnosti. Lastnosti snemalnika: Naziv Mere Teža Kapaciteta spomina Snemanje Format
Navodila za uporabo Mini snemalnik www.spyshop.eu Pred vami so navodila za pravilno uporabo mini snemalnika in opis funkcionalnosti. Lastnosti snemalnika: Naziv Mere Teža Kapaciteta spomina Snemanje Format
Možno je, da nekateri podatki v tem priročniku ne veljajo za vašo napravo. To je odvisno od nameščene programske opreme in vašega omrežnega operaterja
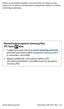 Možno je, da nekateri podatki v tem priročniku ne veljajo za vašo napravo. To je odvisno od nameščene programske opreme in vašega omrežnega operaterja. Nameščanje programa Samsung Kies (PC Sync) 1. S spletnega
Možno je, da nekateri podatki v tem priročniku ne veljajo za vašo napravo. To je odvisno od nameščene programske opreme in vašega omrežnega operaterja. Nameščanje programa Samsung Kies (PC Sync) 1. S spletnega
B5310-SL.book
 Možno je, da nekateri podatki v tem priročniku ne veljajo za vaš telefon. To je odvisno od nameščene programske opreme in vašega omrežnega operaterja. World Wide Web http://www.samsungmobile.com Printed
Možno je, da nekateri podatki v tem priročniku ne veljajo za vaš telefon. To je odvisno od nameščene programske opreme in vašega omrežnega operaterja. World Wide Web http://www.samsungmobile.com Printed
NAVODILA ZA UPORABO K01-WIFI Hvala, ker ste se odločili za nakup našega izdelka. Pred uporabo enote skrbno preberite ta Navodila za uporabo in jih shr
 NAVODILA ZA UPORABO Hvala, ker ste se odločili za nakup našega izdelka. Pred uporabo enote skrbno preberite ta in jih shranite za prihodnjo rabo Vsebina 1. Pregled 2. Sistem 3. Prednosti 4. Upravljanje
NAVODILA ZA UPORABO Hvala, ker ste se odločili za nakup našega izdelka. Pred uporabo enote skrbno preberite ta in jih shranite za prihodnjo rabo Vsebina 1. Pregled 2. Sistem 3. Prednosti 4. Upravljanje
GT-E2550 Navodila za uporabo
 GT-E2550 Navodila za uporabo Uporaba priročnika Ta uporabniški priročnik je izdelan tako, da vas vodi skozi funkcije in možnosti vašega mobilnega telefona. Za hiter začetek preberite»predstavitev mobilnega
GT-E2550 Navodila za uporabo Uporaba priročnika Ta uporabniški priročnik je izdelan tako, da vas vodi skozi funkcije in možnosti vašega mobilnega telefona. Za hiter začetek preberite»predstavitev mobilnega
SM-G925F Navodila za uporabo Slovenian. 03/2015. Rev.1.0
 SM-G925F Navodila za uporabo Slovenian. 03/2015. Rev.1.0 www.samsung.com Vsebina Osnove 4 Preberi najprej 5 Vsebina paketa 6 Postavitev naprave 8 Kartica SIM ali USIM 10 Baterija 15 Vklop ali izklop naprave
SM-G925F Navodila za uporabo Slovenian. 03/2015. Rev.1.0 www.samsung.com Vsebina Osnove 4 Preberi najprej 5 Vsebina paketa 6 Postavitev naprave 8 Kartica SIM ali USIM 10 Baterija 15 Vklop ali izklop naprave
Možno je, da nekateri podatki v tem priročniku ne veljajo za vašo napravo. To je odvisno od nameščene programske opreme in vašega omrežnega operaterja
 Možno je, da nekateri podatki v tem priročniku ne veljajo za vašo napravo. To je odvisno od nameščene programske opreme in vašega omrežnega operaterja. Namestitev Samsung Kies (PC Sync) 1. Prenesite najnovejšo
Možno je, da nekateri podatki v tem priročniku ne veljajo za vašo napravo. To je odvisno od nameščene programske opreme in vašega omrežnega operaterja. Namestitev Samsung Kies (PC Sync) 1. Prenesite najnovejšo
Nokia Priročnik za uporabo 6.0. Izdaja
 Nokia 5230 - Priročnik za uporabo 6.0. Izdaja IZJAVA O SKLADNOSTI NOKIA CORPORATION izjavlja, da je ta izdelek RM-588 skladen z bistvenimi zahtevami in drugimi ustreznimi določbami Direktive 1999/5/ES.
Nokia 5230 - Priročnik za uporabo 6.0. Izdaja IZJAVA O SKLADNOSTI NOKIA CORPORATION izjavlja, da je ta izdelek RM-588 skladen z bistvenimi zahtevami in drugimi ustreznimi določbami Direktive 1999/5/ES.
Možno je, da nekateri podatki v tem priročniku ne veljajo za vašo napravo. To je odvisno od nameščene programske opreme in vašega omrežnega operaterja
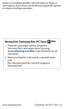 Možno je, da nekateri podatki v tem priročniku ne veljajo za vašo napravo. To je odvisno od nameščene programske opreme in vašega omrežnega operaterja. Namestitev Samsung Kies (PC Sync) 1. Prenesite najnovejšo
Možno je, da nekateri podatki v tem priročniku ne veljajo za vašo napravo. To je odvisno od nameščene programske opreme in vašega omrežnega operaterja. Namestitev Samsung Kies (PC Sync) 1. Prenesite najnovejšo
Nokia N900 - Priročnik za uporabo 3. Izdaja
 Nokia N900 - Priročnik za uporabo 3. Izdaja 2 Vsebina Vsebina Varnost 6 O vaši napravi 6 Omrežne storitve 7 Skupni pomnilnik 7 Iskanje pomoči 8 Branje priročnika za uporabo 8 Podpora 8 Nastavitve 8 Kode
Nokia N900 - Priročnik za uporabo 3. Izdaja 2 Vsebina Vsebina Varnost 6 O vaši napravi 6 Omrežne storitve 7 Skupni pomnilnik 7 Iskanje pomoči 8 Branje priročnika za uporabo 8 Podpora 8 Nastavitve 8 Kode
UM_Liquid Z6E_SL_v1.book
 UPORABNIŠKI PRIROČNIK 2-2016 Vse pravice pridržane Acer Liquid Z6 E Uporabniški priročnik Model: T10 Ta revizija: 12/2016 Registrirajte se za Acer ID in uživajte v odličnih prednostih Na seznamu aplikacij
UPORABNIŠKI PRIROČNIK 2-2016 Vse pravice pridržane Acer Liquid Z6 E Uporabniški priročnik Model: T10 Ta revizija: 12/2016 Registrirajte se za Acer ID in uživajte v odličnih prednostih Na seznamu aplikacij
SLO NAVODILA ZA UPORABO IN MONTAŽO Kat. št.: NAVODILA ZA UPORABO Bluetooth slušalka Plantronics Explorer 10 Kataloška št.: 132
 SLO NAVODILA ZA UPORABO IN MONTAŽO Kat. št.: 132 63 11 www.conrad.si NAVODILA ZA UPORABO Bluetooth slušalka Plantronics Explorer 10 Kataloška št.: 132 63 11 KAZALO UVOD...3 VSEBINA PAKETA...3 SESTAVNI
SLO NAVODILA ZA UPORABO IN MONTAŽO Kat. št.: 132 63 11 www.conrad.si NAVODILA ZA UPORABO Bluetooth slušalka Plantronics Explorer 10 Kataloška št.: 132 63 11 KAZALO UVOD...3 VSEBINA PAKETA...3 SESTAVNI
NETGEAR R6100 WiFi Router Installation Guide
 Blagovne znamke NETGEAR, logotip NETGEAR in Connect with Innovation so blagovne znamke in/ali registrirane blagovne znamke družbe NETGEAR, Inc. in/ali njenih povezanih družb v ZDA in/ali drugih državah.
Blagovne znamke NETGEAR, logotip NETGEAR in Connect with Innovation so blagovne znamke in/ali registrirane blagovne znamke družbe NETGEAR, Inc. in/ali njenih povezanih družb v ZDA in/ali drugih državah.
Sony Mobile Communications AB
 Navodila za uporabo Xperia L1 G3311/G3313 Kazalo Uvod...6 O teh navodilih za uporabo...6 Pregled... 6 Sestavljanje... 7 Zaščita zaslona... 8 Prvi zagon naprave...8 Zakaj potrebujem Google Račun?...9 Varnost
Navodila za uporabo Xperia L1 G3311/G3313 Kazalo Uvod...6 O teh navodilih za uporabo...6 Pregled... 6 Sestavljanje... 7 Zaščita zaslona... 8 Prvi zagon naprave...8 Zakaj potrebujem Google Račun?...9 Varnost
innbox_f60_navodila.indd
 Osnovna navodila Komunikacijski prehod Innbox F60 SFP AC Varnostna opozorila Pri uporabi opreme upoštevajte naslednja opozorila in varnostne ukrepe. Da bi v največji meri izkoristili najnovejšo tehnologijo
Osnovna navodila Komunikacijski prehod Innbox F60 SFP AC Varnostna opozorila Pri uporabi opreme upoštevajte naslednja opozorila in varnostne ukrepe. Da bi v največji meri izkoristili najnovejšo tehnologijo
Kratka navodila za uporabo razširjevalnika dosega WiFi AC750 model EX3800
 Hiter začetek Razširjevalnik dosega WiFi AC750 Model EX3800 Začetek uporabe Razširjevalnik dosega WiFi NETGEAR doseg omrežja WiFi poveča tako, da okrepi obstoječi signal WiFi in izboljša splošno kakovost
Hiter začetek Razširjevalnik dosega WiFi AC750 Model EX3800 Začetek uporabe Razširjevalnik dosega WiFi NETGEAR doseg omrežja WiFi poveča tako, da okrepi obstoječi signal WiFi in izboljša splošno kakovost
GT-I8150 Navodila za uporabo
 GT-I850 Navodila za uporabo Uporaba priročnika Zahvaljujemo se vam za nakup mobilne naprave Samsung. Telefon vam ponuja visokokakovostno mobilno komunikacijo in zabavo na podlagi izjemne tehnologije in
GT-I850 Navodila za uporabo Uporaba priročnika Zahvaljujemo se vam za nakup mobilne naprave Samsung. Telefon vam ponuja visokokakovostno mobilno komunikacijo in zabavo na podlagi izjemne tehnologije in
BDV-N890W/BDV-N790W
 Sistem za domači kino s predvajalnikom Blu-ray Disc /DVD BDV-N890W BDV-N790W SI Začnite tukaj Kratka navodila za postavitev in uporabo BDV-N790W BDV-N890W 1 Vsebina embalaže/nastavitev zvočnikov BDV-N890W
Sistem za domači kino s predvajalnikom Blu-ray Disc /DVD BDV-N890W BDV-N790W SI Začnite tukaj Kratka navodila za postavitev in uporabo BDV-N790W BDV-N890W 1 Vsebina embalaže/nastavitev zvočnikov BDV-N890W
Možno je, da nekateri podatki v tem priročniku ne veljajo za vašo napravo. To je odvisno od nameščene programske opreme in vašega omrežnega operaterja
 Možno je, da nekateri podatki v tem priročniku ne veljajo za vašo napravo. To je odvisno od nameščene programske opreme in vašega omrežnega operaterja. Nameščanje programa Kies (PC Sync) 1. Prenesite najnovejšo
Možno je, da nekateri podatki v tem priročniku ne veljajo za vašo napravo. To je odvisno od nameščene programske opreme in vašega omrežnega operaterja. Nameščanje programa Kies (PC Sync) 1. Prenesite najnovejšo
SM-J415FN SM-J415FN/DS Navodila za uporabo Slovenian. 09/2018. Rev.1.0
 SM-J415FN SM-J415FN/DS Navodila za uporabo Slovenian. 09/2018. Rev.1.0 www.samsung.com Vsebina Osnove 4 Preberi najprej 6 Primeri pregrevanja naprave in rešitve 9 Postavitev naprave in funkcije 12 Baterija
SM-J415FN SM-J415FN/DS Navodila za uporabo Slovenian. 09/2018. Rev.1.0 www.samsung.com Vsebina Osnove 4 Preberi najprej 6 Primeri pregrevanja naprave in rešitve 9 Postavitev naprave in funkcije 12 Baterija
Sony Mobile Communications AB
 Navodila za uporabo Xperia Z3 D6603/D6653 Kazalo Uvod...6 O teh navodilih za uporabo...6 Pregled...6 Sestavljanje...7 Prvi zagon naprave...9 Zakaj potrebujem Google Račun?...10 Polnjenje naprave...10 Osnove...12
Navodila za uporabo Xperia Z3 D6603/D6653 Kazalo Uvod...6 O teh navodilih za uporabo...6 Pregled...6 Sestavljanje...7 Prvi zagon naprave...9 Zakaj potrebujem Google Račun?...10 Polnjenje naprave...10 Osnove...12
Sony Mobile Communications AB
 Navodila za uporabo Xperia E3 D2202/D2203/D2206 Kazalo Uvod...6 O teh navodilih za uporabo...6 Pregled...6 Sestavljanje...7 Prvi zagon naprave...9 Zakaj potrebujem Google Račun?...9 Polnjenje naprave...10
Navodila za uporabo Xperia E3 D2202/D2203/D2206 Kazalo Uvod...6 O teh navodilih za uporabo...6 Pregled...6 Sestavljanje...7 Prvi zagon naprave...9 Zakaj potrebujem Google Račun?...9 Polnjenje naprave...10
Microsoft Word - CNR-BTU3_Bluetooth_vmesnik
 CNR-BTU3 Bluetooth vmesnik A. Vsebina pakiranja Bluetooth USB Adapter Bluetooth programska oprema in CD z gonilniki Navodila za uporabo in CD 1. Namestitev Bluetooth programske opreme za Windowse 1. Vstavite
CNR-BTU3 Bluetooth vmesnik A. Vsebina pakiranja Bluetooth USB Adapter Bluetooth programska oprema in CD z gonilniki Navodila za uporabo in CD 1. Namestitev Bluetooth programske opreme za Windowse 1. Vstavite
SM-G390F Navodila za uporabo Slovenian. 03/2017. Rev.1.0
 SM-G390F Navodila za uporabo Slovenian. 03/2017. Rev.1.0 www.samsung.com Vsebina Osnove 4 Preberi najprej 5 Primeri pregrevanja naprave in rešitve 8 Zadrževanje vode in odpornost na prah 9 Vsebina paketa
SM-G390F Navodila za uporabo Slovenian. 03/2017. Rev.1.0 www.samsung.com Vsebina Osnove 4 Preberi najprej 5 Primeri pregrevanja naprave in rešitve 8 Zadrževanje vode in odpornost na prah 9 Vsebina paketa
Sony Mobile Communications AB
 Navodila za uporabo Xperia XA1 G3121/G3123/G3125 Kazalo Uvod...6 O teh navodilih za uporabo...6 Pregled... 6 Sestavljanje... 7 Zaščita zaslona... 8 Prvi zagon naprave...9 Zakaj potrebujem Google Račun?...9
Navodila za uporabo Xperia XA1 G3121/G3123/G3125 Kazalo Uvod...6 O teh navodilih za uporabo...6 Pregled... 6 Sestavljanje... 7 Zaščita zaslona... 8 Prvi zagon naprave...9 Zakaj potrebujem Google Račun?...9
SM-G930F Navodila za uporabo Slovenian. 02/2016. Rev.1.0
 SM-G930F Navodila za uporabo Slovenian. 02/2016. Rev.1.0 www.samsung.com Vsebina Osnove 4 Preberi najprej 6 Vsebina paketa 7 Postavitev naprave 9 Baterija 15 Kartica SIM ali USIM (kartica nano-sim) 17
SM-G930F Navodila za uporabo Slovenian. 02/2016. Rev.1.0 www.samsung.com Vsebina Osnove 4 Preberi najprej 6 Vsebina paketa 7 Postavitev naprave 9 Baterija 15 Kartica SIM ali USIM (kartica nano-sim) 17
GT-S6310 Navodila za uporabo
 GT-S6310 Navodila za uporabo www.samsung.com Več o teh navodilih Ta naprava ponuja visoko kakovostno mobilno komunikacijo in zabavo s pomočjo visokih standardov in tehnološkega znanja družbe Samsung. Ta
GT-S6310 Navodila za uporabo www.samsung.com Več o teh navodilih Ta naprava ponuja visoko kakovostno mobilno komunikacijo in zabavo s pomočjo visokih standardov in tehnološkega znanja družbe Samsung. Ta
Microsoft Word - CNR-MPV2 Quick Guide_SI
 Canyon multimedijski MP3 predvajalnik Artikel: CNR-MPV2 Opozorilo: Pred uporabo pozorno preberite navodila za uporabo. Podrobna navodila se nahajajo na priloženem CD mediju. Opozorilo: Pred uporabo napolnite
Canyon multimedijski MP3 predvajalnik Artikel: CNR-MPV2 Opozorilo: Pred uporabo pozorno preberite navodila za uporabo. Podrobna navodila se nahajajo na priloženem CD mediju. Opozorilo: Pred uporabo napolnite
Spoznajmo PowerPoint 2013
 Spoznajmo PowerPoint 2013 13 Nova predstavitev Besedilo v predstavitvi Besedilo, ki se pojavlja v predstavitvah lahko premaknemo kamorkoli v diapozitivu. Kadar izdelamo diapozitiv z že ustvarjenimi okvirji
Spoznajmo PowerPoint 2013 13 Nova predstavitev Besedilo v predstavitvi Besedilo, ki se pojavlja v predstavitvah lahko premaknemo kamorkoli v diapozitivu. Kadar izdelamo diapozitiv z že ustvarjenimi okvirji
NETGEAR R6250 Smart WiFi Router Installation Guide
 Blagovne znamke NETGEAR, logotip NETGEAR in Connect with Innovation so blagovne znamke in/ali registrirane blagovne znamke družbe NETGEAR, Inc. in/ali njenih povezanih družb v ZDA in/ali drugih državah.
Blagovne znamke NETGEAR, logotip NETGEAR in Connect with Innovation so blagovne znamke in/ali registrirane blagovne znamke družbe NETGEAR, Inc. in/ali njenih povezanih družb v ZDA in/ali drugih državah.
HTC Desire 630 dual sim
 Uporabniški priročnik za HTC Desire 630 dual sim 2 Vsebina Vsebina Funkcije, v katerih boste uživali Android 6.0 Marshmallow 8 Snemanje 9 Zvok 10 Prilagajanje 11 Posodobitve aplikacij HTC 12 Seznanitev
Uporabniški priročnik za HTC Desire 630 dual sim 2 Vsebina Vsebina Funkcije, v katerih boste uživali Android 6.0 Marshmallow 8 Snemanje 9 Zvok 10 Prilagajanje 11 Posodobitve aplikacij HTC 12 Seznanitev
Kazalne naprave in tipkovnica Uporabniški priročnik
 Kazalne naprave in tipkovnica Uporabniški priročnik Copyright 2009 Hewlett-Packard Development Company, L.P. Windows je zaščitena blagovna znamka družbe Microsoft Corporation v ZDA. Opomba o izdelku V
Kazalne naprave in tipkovnica Uporabniški priročnik Copyright 2009 Hewlett-Packard Development Company, L.P. Windows je zaščitena blagovna znamka družbe Microsoft Corporation v ZDA. Opomba o izdelku V
SM-J330FN SM-J530F SM-J530F/DS SM-J730F/DS Navodila za uporabo Slovenian. 06/2017. Rev.1.0
 SM-J330FN SM-J530F SM-J530F/DS SM-J730F/DS Navodila za uporabo Slovenian. 06/2017. Rev.1.0 www.samsung.com Vsebina Osnove 4 Preberi najprej 5 Primeri pregrevanja naprave in rešitve 8 Vsebina paketa 9 Postavitev
SM-J330FN SM-J530F SM-J530F/DS SM-J730F/DS Navodila za uporabo Slovenian. 06/2017. Rev.1.0 www.samsung.com Vsebina Osnove 4 Preberi najprej 5 Primeri pregrevanja naprave in rešitve 8 Vsebina paketa 9 Postavitev
PRO Navodila za uporabo Ta priročnik je namenjen DOOGEE-X / 08/24 z mednarodno različico programske opreme. Pri nadgradnji so nekatere značilnos
 PRO Navodila za uporabo Ta priročnik je namenjen DOOGEE-X5.2015 / 08/24 z mednarodno različico programske opreme. Pri nadgradnji so nekatere značilnosti predmet sprememb! 1 Predstavitev Zahvaljujemo se
PRO Navodila za uporabo Ta priročnik je namenjen DOOGEE-X5.2015 / 08/24 z mednarodno različico programske opreme. Pri nadgradnji so nekatere značilnosti predmet sprememb! 1 Predstavitev Zahvaljujemo se
Gimnazija Bežigrad Peričeva Ljubljana OPERACIJSKI SISTEM Predmet: informatika
 Gimnazija Bežigrad Peričeva 4 1000 Ljubljana OPERACIJSKI SISTEM Predmet: informatika KAZALO 1. Uvod...3 2. Predstavitev programa Windows 98...5 3. Raziskovanje računalnika...5 4. Raziskovanje Interneta...6
Gimnazija Bežigrad Peričeva 4 1000 Ljubljana OPERACIJSKI SISTEM Predmet: informatika KAZALO 1. Uvod...3 2. Predstavitev programa Windows 98...5 3. Raziskovanje računalnika...5 4. Raziskovanje Interneta...6
SM-G935F Navodila za uporabo Slovenian. 02/2016. Rev.1.0
 SM-G935F Navodila za uporabo Slovenian. 02/2016. Rev.1.0 www.samsung.com Vsebina Osnove 4 Preberi najprej 6 Vsebina paketa 7 Postavitev naprave 9 Baterija 15 Kartica SIM ali USIM (kartica nano-sim) 17
SM-G935F Navodila za uporabo Slovenian. 02/2016. Rev.1.0 www.samsung.com Vsebina Osnove 4 Preberi najprej 6 Vsebina paketa 7 Postavitev naprave 9 Baterija 15 Kartica SIM ali USIM (kartica nano-sim) 17
Modem in krajevno omrežje Uporabniški priročnik
 Modem in krajevno omrežje Uporabniški priročnik Copyright 2008 Hewlett-Packard Development Company, L.P. Informacije v tem priročniku se lahko spremenijo brez prejšnjega obvestila. Edine garancije za HP-jeve
Modem in krajevno omrežje Uporabniški priročnik Copyright 2008 Hewlett-Packard Development Company, L.P. Informacije v tem priročniku se lahko spremenijo brez prejšnjega obvestila. Edine garancije za HP-jeve
NEVTRIN d.o.o. Podjetje za razvoj elektronike, Podgorje 42a, 1241 Kamnik, Slovenia Telefon: Faks.: in
 NEVTRIN d.o.o. Podjetje za razvoj elektronike, Podgorje 42a, 1241 Kamnik, Slovenia Telefon: +386 1 729 6 460 Faks.: +386 1 729 6 466 www.nevtrin.si info@elektrina.si USB RFID READER Navodila za uporabo?
NEVTRIN d.o.o. Podjetje za razvoj elektronike, Podgorje 42a, 1241 Kamnik, Slovenia Telefon: +386 1 729 6 460 Faks.: +386 1 729 6 466 www.nevtrin.si info@elektrina.si USB RFID READER Navodila za uporabo?
Nokia E71 - Priročnik za uporabo 5. Izdaja
 Nokia E71 - Priročnik za uporabo 5. Izdaja IZJAVA O SKLADNOSTI NOKIA CORPORATION izjavlja, da je ta izdelek RM-346 skladen z bistvenimi zahtevami in drugimi ustreznimi določbami Direktive 1999/5/ES. Kopijo
Nokia E71 - Priročnik za uporabo 5. Izdaja IZJAVA O SKLADNOSTI NOKIA CORPORATION izjavlja, da je ta izdelek RM-346 skladen z bistvenimi zahtevami in drugimi ustreznimi določbami Direktive 1999/5/ES. Kopijo
SLO - NAVODILO ZA NAMESTITEV IN UPORABO Št. izd. : HD AKCIJSKA KAMERA MIDLAND XTREME XTC 200 Št. izdelka:
 SLO - NAVODILO ZA NAMESTITEV IN UPORABO Št. izd. : 860750 www.conrad.si HD AKCIJSKA KAMERA MIDLAND XTREME XTC 200 Št. izdelka: 860750 1 AKCIJSKA KAMERA XTC 200 Zahvaljujemo se vam za nakup akcijske kamere
SLO - NAVODILO ZA NAMESTITEV IN UPORABO Št. izd. : 860750 www.conrad.si HD AKCIJSKA KAMERA MIDLAND XTREME XTC 200 Št. izdelka: 860750 1 AKCIJSKA KAMERA XTC 200 Zahvaljujemo se vam za nakup akcijske kamere
Vedno smo vam pripravljeni pomagati Registrirajte izdelek in pridobite podporo na Imate vprašanje? Obrnite se na Philips XL490
 Vedno smo vam pripravljeni pomagati Registrirajte izdelek in pridobite podporo na www.philips.com/support Imate vprašanje? Obrnite se na Philips XL490 XL495 Uporabniški priročnik Vsebina 1 Pomembna varnostna
Vedno smo vam pripravljeni pomagati Registrirajte izdelek in pridobite podporo na www.philips.com/support Imate vprašanje? Obrnite se na Philips XL490 XL495 Uporabniški priročnik Vsebina 1 Pomembna varnostna
Nokia X Priročnik za uporabo 1.1. Izdaja
 Nokia X2 00 - Priročnik za uporabo 1.1. Izdaja 2 Vsebina Vsebina Varnost 4 Splošne informacije 5 O vaši napravi 5 Omrežne storitve 5 Skupni pomnilnik 6 Kode za dostop 6 Posodobitve programske opreme 6
Nokia X2 00 - Priročnik za uporabo 1.1. Izdaja 2 Vsebina Vsebina Varnost 4 Splošne informacije 5 O vaši napravi 5 Omrežne storitve 5 Skupni pomnilnik 6 Kode za dostop 6 Posodobitve programske opreme 6
Uporabniški priročnik
 Uporabniški priročnik Vsebina Razburljive funkcije Nova naprava Poteze in delovanje Začetni zaslon VoLTE: Istočasno izvajajte klic in uporabljajte podatke 1 Očistite pomnilnik za hitrejše delovanje 1 Konfiguracija
Uporabniški priročnik Vsebina Razburljive funkcije Nova naprava Poteze in delovanje Začetni zaslon VoLTE: Istočasno izvajajte klic in uporabljajte podatke 1 Očistite pomnilnik za hitrejše delovanje 1 Konfiguracija
ASUS Tablet e-priročnik
 ASUS Tablet e-priročnik SL10044 Januar 2015 Prva izdaja INFORMACIJE O AVTORSKIH PRAVICAH Nobeno od teh navodil, vključno s proizvodi in programi, ki so tu opisani, ne sme biti kopirano, preneseno, prepisano,
ASUS Tablet e-priročnik SL10044 Januar 2015 Prva izdaja INFORMACIJE O AVTORSKIH PRAVICAH Nobeno od teh navodil, vključno s proizvodi in programi, ki so tu opisani, ne sme biti kopirano, preneseno, prepisano,
Nokia C Priročnik za uporabo 1.1. Izdaja
 Nokia C2-01 - Priročnik za uporabo 1.1. Izdaja 2 Vsebina Vsebina Varnost 4 O vaši napravi 5 Omrežne storitve 5 Hitri začetek 7 Tipke in deli 7 Vstavljanje kartice SIM in baterije 7 Vstavljanje pomnilniške
Nokia C2-01 - Priročnik za uporabo 1.1. Izdaja 2 Vsebina Vsebina Varnost 4 O vaši napravi 5 Omrežne storitve 5 Hitri začetek 7 Tipke in deli 7 Vstavljanje kartice SIM in baterije 7 Vstavljanje pomnilniške
BeoLab 12 BeoLab 12 2 BeoLab 12 3
 BeoLab 12 BeoLab 12 2 BeoLab 12 3 Pridržujemo si pravico do sprememb tehničnih podatkov, podatkov o lastnostih izdelkov in njihovi uporabi, ki jih navaja ta priročnik, brez predhodnega obvestila. Različica
BeoLab 12 BeoLab 12 2 BeoLab 12 3 Pridržujemo si pravico do sprememb tehničnih podatkov, podatkov o lastnostih izdelkov in njihovi uporabi, ki jih navaja ta priročnik, brez predhodnega obvestila. Različica
SM-R800 SM-R805F SM-R810 SM-R815F Navodila za uporabo Slovenian. 10/2018. Rev.1.1
 SM-R800 SM-R805F SM-R810 SM-R815F Navodila za uporabo Slovenian. 10/2018. Rev.1.1 www.samsung.com Vsebina Začetek 6 Več o Galaxy Watch 7 Preberi najprej 11 Postavitev naprave 11 Vsebina paketa 12 Galaxy
SM-R800 SM-R805F SM-R810 SM-R815F Navodila za uporabo Slovenian. 10/2018. Rev.1.1 www.samsung.com Vsebina Začetek 6 Več o Galaxy Watch 7 Preberi najprej 11 Postavitev naprave 11 Vsebina paketa 12 Galaxy
Navodila za programsko opremo FeriX Namestitev na trdi disk Avtor navodil: Martin Terbuc Datum: December 2007 Center odprte kode Slovenije Spletna str
 Navodila za programsko opremo FeriX Namestitev na trdi disk Avtor navodil: Martin Terbuc Datum: December 2007 Center odprte kode Slovenije Spletna stran: http://www.coks.si/ Elektronski naslov: podpora@coks.si
Navodila za programsko opremo FeriX Namestitev na trdi disk Avtor navodil: Martin Terbuc Datum: December 2007 Center odprte kode Slovenije Spletna stran: http://www.coks.si/ Elektronski naslov: podpora@coks.si
TomTom VIA
 TomTom VIA Uporabniški priročnik 17.1 Contents Pozdravljeni v navigaciji s TomTomom 7 Kaj je novega 8 Novo v tej izdaji... 8 Videodelavnice... 9 Začetek uporabe 10 Namestitev v avtomobil...10 Postavitev
TomTom VIA Uporabniški priročnik 17.1 Contents Pozdravljeni v navigaciji s TomTomom 7 Kaj je novega 8 Novo v tej izdaji... 8 Videodelavnice... 9 Začetek uporabe 10 Namestitev v avtomobil...10 Postavitev
Adaptive Sound Technology Dodatek
 Adaptive Sound Technology Dodatek Prva namestitev televizorja Sistem je opremljen s funkcijo Adaptive Pregled prve namestitve Sound Technology, ki omogoča optimalno doživetje zvoka pri postavitvi več zvočnikov,
Adaptive Sound Technology Dodatek Prva namestitev televizorja Sistem je opremljen s funkcijo Adaptive Pregled prve namestitve Sound Technology, ki omogoča optimalno doživetje zvoka pri postavitvi več zvočnikov,
Microsoft Word - SPIDER-X5_User Manual - EN_0320.docx
 1 Hvala za zaupanje v Crosscall in nakup tega mobilnika IP68. Pred uporabo pozorno preberite vsa varnostna navodila in ta priročnik, da boste znali varno in pravilno uporabljati napravo. Vsebina, slike
1 Hvala za zaupanje v Crosscall in nakup tega mobilnika IP68. Pred uporabo pozorno preberite vsa varnostna navodila in ta priročnik, da boste znali varno in pravilno uporabljati napravo. Vsebina, slike
G400/G500/G410/G510/G405/G505 UserGuide V1.0
 Lenovo G400/G500 G405/G505 G410/G510 Priročnik za uporabnike Pred uporabo računalnika preberite varnostna opozorila in pomembne nasvete v priloženih priročnikih. Opombe Pred uporabo izdelka obvezno najprej
Lenovo G400/G500 G405/G505 G410/G510 Priročnik za uporabnike Pred uporabo računalnika preberite varnostna opozorila in pomembne nasvete v priloženih priročnikih. Opombe Pred uporabo izdelka obvezno najprej
INFORMATOR BIROKRAT 1/2011
 ta Veleprodaja Maloprodaja Storitve Računovodstvo Proizvodnja Gostinstvo Turizem Hotelirstvo Ticketing CRM Internetna trgovina Izdelava internetnih strani Grafično oblikovanje NOVOSTI IN NASVETI ZA DELO
ta Veleprodaja Maloprodaja Storitve Računovodstvo Proizvodnja Gostinstvo Turizem Hotelirstvo Ticketing CRM Internetna trgovina Izdelava internetnih strani Grafično oblikovanje NOVOSTI IN NASVETI ZA DELO
ThiEYE i60+ 4K športna kamera Navodila za uporabo
 ThiEYE i60+ 4K športna kamera Navodila za uporabo Vsebina embalaže Izgled 1. Objektiv 2. Vklop/Način tipka 3. LED indikator 4. Sprožilec/Izbor tipka 5. USB vtičnica 6. Reža za Mikro SD kartico 7. Mikro
ThiEYE i60+ 4K športna kamera Navodila za uporabo Vsebina embalaže Izgled 1. Objektiv 2. Vklop/Način tipka 3. LED indikator 4. Sprožilec/Izbor tipka 5. USB vtičnica 6. Reža za Mikro SD kartico 7. Mikro
Safety and Regulatory Information
 WayteQ GPS Navigacija X980BT Navodila za uporabo Slovenska verzija Zahvaljujemo se vam za izkazano zaupanje z uporabo WAYTEQ izdelkov! WAYTEQ si pridružuje pravico do končne verzije navodil za uporabo.
WayteQ GPS Navigacija X980BT Navodila za uporabo Slovenska verzija Zahvaljujemo se vam za izkazano zaupanje z uporabo WAYTEQ izdelkov! WAYTEQ si pridružuje pravico do končne verzije navodil za uporabo.
ENGLISH WERSJA POLSKA MAGYAR HRVATSKI СРПСКИ SLOVENSKY USER GUIDE LG-K220 БЪЛГАРСКИ ČESKY МАКЕДОНСКИ ROMÂNĂ SLOVENŠČINA MFL (1.0)
 ENGLISH WERSJA POLSKA MAGYAR HRVATSKI СРПСКИ SLOVENSKY USER GUIDE LG-K0 БЪЛГАРСКИ ČESKY МАКЕДОНСКИ ROMÂNĂ SLOVENŠČINA MFL69760 (.0) www.lg.com Informacije o uporabniškem priročniku SLOVENŠČINA Hvala, ker
ENGLISH WERSJA POLSKA MAGYAR HRVATSKI СРПСКИ SLOVENSKY USER GUIDE LG-K0 БЪЛГАРСКИ ČESKY МАКЕДОНСКИ ROMÂNĂ SLOVENŠČINA MFL69760 (.0) www.lg.com Informacije o uporabniškem priročniku SLOVENŠČINA Hvala, ker
PowerPointova predstavitev
 TIK terminal nima povezave s strežnikom Ob vpisu v TIK Admin se pojavi napis ni povezave s strežnikom Na terminalu je ikona 1. preverimo ali je pravilno nastavljen IP strežnika 1. Preverimo datoteko TIKSAdmin.INI
TIK terminal nima povezave s strežnikom Ob vpisu v TIK Admin se pojavi napis ni povezave s strežnikom Na terminalu je ikona 1. preverimo ali je pravilno nastavljen IP strežnika 1. Preverimo datoteko TIKSAdmin.INI
Navodila za uporabo Mini prenosna HD kamera s snemalnikom
 Navodila za uporabo Mini prenosna HD kamera s snemalnikom www.spyshop.eu Izdelku so priložena navodila v angleščini, ki poleg teksta prikazujejo tudi slikovni prikaz sestave in delovanja izdelka. Lastnosti
Navodila za uporabo Mini prenosna HD kamera s snemalnikom www.spyshop.eu Izdelku so priložena navodila v angleščini, ki poleg teksta prikazujejo tudi slikovni prikaz sestave in delovanja izdelka. Lastnosti
HTC 10
 Uporabniški priročnik za HTC 10 2 Vsebina Vsebina Funkcije, v katerih boste uživali Katere novosti in posebnosti vključuje Fotoaparat 8 Najboljše od HTC-ja in Google Foto 10 Kaj je novega pri zaslonski
Uporabniški priročnik za HTC 10 2 Vsebina Vsebina Funkcije, v katerih boste uživali Katere novosti in posebnosti vključuje Fotoaparat 8 Najboljše od HTC-ja in Google Foto 10 Kaj je novega pri zaslonski
NAVODILA ZA UPORABO SM-G970F/DS SM-G973F/DS SM-G975F/DS Slovenian. 03/2019. Rev.1.0
 NAVODILA ZA UPORABO SM-G970F/DS SM-G973F/DS SM-G975F/DS Slovenian. 03/2019. Rev.1.0 www.samsung.com Vsebina Osnove 4 Preberi najprej 7 Primeri pregrevanja naprave in rešitve 11 Postavitev naprave in funkcije
NAVODILA ZA UPORABO SM-G970F/DS SM-G973F/DS SM-G975F/DS Slovenian. 03/2019. Rev.1.0 www.samsung.com Vsebina Osnove 4 Preberi najprej 7 Primeri pregrevanja naprave in rešitve 11 Postavitev naprave in funkcije
SLO NAVODILA ZA UPORABO IN MONTAŽO Kat. št.: NAVODILA ZA UPORABO 2 delni komplet PMR radijskih postaj Midland M48 S Kataloška
 SLO NAVODILA ZA UPORABO IN MONTAŽO Kat. št.: 121 41 10 www.conrad.si NAVODILA ZA UPORABO 2 delni komplet PMR radijskih postaj Midland M48 S Kataloška št.: 121 41 10 KAZALO GLAVNE ZNAČILNOSTI...3 VSEBINA
SLO NAVODILA ZA UPORABO IN MONTAŽO Kat. št.: 121 41 10 www.conrad.si NAVODILA ZA UPORABO 2 delni komplet PMR radijskih postaj Midland M48 S Kataloška št.: 121 41 10 KAZALO GLAVNE ZNAČILNOSTI...3 VSEBINA
Zadeva: Ponudba
 Navodila za urejanje Spletne strani CTEK.si 1. Dodajanje novega polnilnika Za dodajanje novega polnilnika nikoli ne prepisujte že objavljenih vsebin, ampak sledite tem navodilom. Ta so zagotovilo, da bodo
Navodila za urejanje Spletne strani CTEK.si 1. Dodajanje novega polnilnika Za dodajanje novega polnilnika nikoli ne prepisujte že objavljenih vsebin, ampak sledite tem navodilom. Ta so zagotovilo, da bodo
ASUS Tablet PRIROČNIK ZA UPORABO SL8802
 ASUS Tablet PRIROČNIK ZA UPORABO SL8802 SL8802 Prva izdaja Januar 2014 INFORMACIJE O AVTORSKIH PRAVICAH Nobeno od teh navodil, vključno s proizvodi in programi, ki so tu opisani, ne sme biti kopirano,
ASUS Tablet PRIROČNIK ZA UPORABO SL8802 SL8802 Prva izdaja Januar 2014 INFORMACIJE O AVTORSKIH PRAVICAH Nobeno od teh navodil, vključno s proizvodi in programi, ki so tu opisani, ne sme biti kopirano,
Linksys PLEK500 User Guide
 Uporabniški priročnik Linksys PLEK500 Omrežni vmesnik Powerline Vsebina Pregled............... 2 Funkcije..................... 2 Kako deluje omrežje Powerline 3 Primer namestitve 3 Namestitev omrežja Powerline.....
Uporabniški priročnik Linksys PLEK500 Omrežni vmesnik Powerline Vsebina Pregled............... 2 Funkcije..................... 2 Kako deluje omrežje Powerline 3 Primer namestitve 3 Namestitev omrežja Powerline.....
NAVODILA ZA UPORABO myphone TANGO
 NAVODILA ZA UPORABO myphone TANGO Številka LOT: 201710 Ustvarjamo za vas Hvala, ker ste izbrali napravo myphone Tango. Prosimo pozorno preberite Navodila za uporabo. Brez pisne privolitve proizvajalca,
NAVODILA ZA UPORABO myphone TANGO Številka LOT: 201710 Ustvarjamo za vas Hvala, ker ste izbrali napravo myphone Tango. Prosimo pozorno preberite Navodila za uporabo. Brez pisne privolitve proizvajalca,
Vostro 430 Informacijski tehnični list o namestitvi in funkcijah
 O opozorilih OPOZORILO: OPOZORILO označuje možnost poškodb lastnine, telesnih poškodb ali smrti. Dell Vostro 430 List s tehničnimi informacijami o nastavitvi in funkcijah Pogled s sprednje in zadnje strani
O opozorilih OPOZORILO: OPOZORILO označuje možnost poškodb lastnine, telesnih poškodb ali smrti. Dell Vostro 430 List s tehničnimi informacijami o nastavitvi in funkcijah Pogled s sprednje in zadnje strani
Hiter začetek Razširjevalnik dosega WiFi N300 Model EX2700
 Hiter začetek Razširjevalnik dosega WiFi N300 Model EX2700 Začetek uporabe Razširjevalnik dosega WiFi NETGEAR doseg omrežja WiFi poveča tako, da okrepi obstoječi signal WiFi in izboljša splošno kakovost
Hiter začetek Razširjevalnik dosega WiFi N300 Model EX2700 Začetek uporabe Razširjevalnik dosega WiFi NETGEAR doseg omrežja WiFi poveča tako, da okrepi obstoječi signal WiFi in izboljša splošno kakovost
Sledilna ploščica in tipkovnica Uporabniški priročnik
 Sledilna ploščica in tipkovnica Uporabniški priročnik Copyright 2007 Hewlett-Packard Development Company, L.P. Windows je zaščitena blagovna znamka družbe Microsoft Corporation v ZDA. Informacije v tem
Sledilna ploščica in tipkovnica Uporabniški priročnik Copyright 2007 Hewlett-Packard Development Company, L.P. Windows je zaščitena blagovna znamka družbe Microsoft Corporation v ZDA. Informacije v tem
Kazalne naprave in tipkovnica Vodnik za uporabnike
 Kazalne naprave in tipkovnica Vodnik za uporabnike Avtorske pravice 2007 Hewlett-Packard Development Company, L.P. Windows je v ZDA zaščitena blagovna znamka družbe Microsoft Corporation. Informacije v
Kazalne naprave in tipkovnica Vodnik za uporabnike Avtorske pravice 2007 Hewlett-Packard Development Company, L.P. Windows je v ZDA zaščitena blagovna znamka družbe Microsoft Corporation. Informacije v
Inspiron Series 2-in-1 Priročnik za servisiranje
 Inspiron 13 5000 Series 2-in-1 Priročnik za servisiranje Model računalnika: Inspiron 13-5368 Regulativni model: P69G Regulativni tip: P69G001 Opombe, svarila in opozorila OPOMBA: OPOMBA označuje pomembne
Inspiron 13 5000 Series 2-in-1 Priročnik za servisiranje Model računalnika: Inspiron 13-5368 Regulativni model: P69G Regulativni tip: P69G001 Opombe, svarila in opozorila OPOMBA: OPOMBA označuje pomembne
an-01-sl-Plantronics_K100_Bluetooth_prostoročni_sistem
 SLO - NAVODILA ZA UPORABO IN MONTAŽO Kat. št.: 121 84 31 www.conrad.si NAVODILA ZA UPORABO Plantronics K100 Bluetooth prostoročni sistem, črn, Bluetooth prostoročni sistem (čas pogovora, 360 ur 83900-05)
SLO - NAVODILA ZA UPORABO IN MONTAŽO Kat. št.: 121 84 31 www.conrad.si NAVODILA ZA UPORABO Plantronics K100 Bluetooth prostoročni sistem, črn, Bluetooth prostoročni sistem (čas pogovora, 360 ur 83900-05)
ASUS Miracast Dongle E-priročnik SL9364
 E-priročnik SL9364 SL9364 Revidirana izdaja V2 Lahko 2014 INFORMACIJE O AVTORSKIH PRAVICAH Nobeno od teh navodil, vključno s proizvodi in programi, ki so tu opisani, ne sme biti kopirano, preneseno, prepisano,
E-priročnik SL9364 SL9364 Revidirana izdaja V2 Lahko 2014 INFORMACIJE O AVTORSKIH PRAVICAH Nobeno od teh navodil, vključno s proizvodi in programi, ki so tu opisani, ne sme biti kopirano, preneseno, prepisano,
Microsoft Word doc
 SLO - NAVODILO ZA MONTAŽO IN UPORABO : št. art. : 90 79 14 www.conrad.si Zvočniki Hercules XPS 2,1 20 Gloss Št. izdelka: 90 79 14 Navodila za uporabo so sestavni del izdelka. Vsebujejo pomembne napotke
SLO - NAVODILO ZA MONTAŽO IN UPORABO : št. art. : 90 79 14 www.conrad.si Zvočniki Hercules XPS 2,1 20 Gloss Št. izdelka: 90 79 14 Navodila za uporabo so sestavni del izdelka. Vsebujejo pomembne napotke
101353_-an-01-sl-_vbodni_termometer
 SLO - NAVODILO ZA NAMESTITEV IN UPORABO Št. izd. : 101353 www.conrad.si TFA LT-102 VBODNI TERMOMETER Št. izdelka: 101353 1 KAZALO 1 LASTNOSTI...3 2 LCD ZASLON...3 3 ZAČETEK OBRATOVANJA...3 4 UPRAVLJANJE...4
SLO - NAVODILO ZA NAMESTITEV IN UPORABO Št. izd. : 101353 www.conrad.si TFA LT-102 VBODNI TERMOMETER Št. izdelka: 101353 1 KAZALO 1 LASTNOSTI...3 2 LCD ZASLON...3 3 ZAČETEK OBRATOVANJA...3 4 UPRAVLJANJE...4
_ _BDA_CapitalSports_CS-Timer.indd
 10028194 10029391 CS Timer 6 Spoštovani kupci, Čestitamo Vam za nakup. Prosimo, da skrbno preberete navodilo in da skrbite za nasvete o namestitvi in uporabi, da bi ste izognili tehničnim poškodbam. Za
10028194 10029391 CS Timer 6 Spoštovani kupci, Čestitamo Vam za nakup. Prosimo, da skrbno preberete navodilo in da skrbite za nasvete o namestitvi in uporabi, da bi ste izognili tehničnim poškodbam. Za
SLO NAVODILA ZA UPORABO IN MONTAŽO Kat. št.: NAVODILA ZA UPORABO WLAN usmerjevalnik TP LINK Archer C5 Kataloška št.:
 SLO NAVODILA ZA UPORABO IN MONTAŽO Kat. št.: 75 31 33 www.conrad.si NAVODILA ZA UPORABO WLAN usmerjevalnik TP LINK Archer C5 Kataloška št.: 75 31 33 KAZALO 1. PRIKLOP STROJNE OPREME...3 2. KONFIGURACIJA
SLO NAVODILA ZA UPORABO IN MONTAŽO Kat. št.: 75 31 33 www.conrad.si NAVODILA ZA UPORABO WLAN usmerjevalnik TP LINK Archer C5 Kataloška št.: 75 31 33 KAZALO 1. PRIKLOP STROJNE OPREME...3 2. KONFIGURACIJA
Hiter začetek Razširjevalnik dosega WiFi N300 Model WN2000RPTv3
 Hiter začetek Razširjevalnik dosega WiFi N300 Model WN2000RPTv3 Začetek uporabe Razširjevalnik dosega WiFi NETGEAR doseg omrežja WiFi poveča tako, da okrepi obstoječi signal WiFi in izboljša splošno kakovost
Hiter začetek Razširjevalnik dosega WiFi N300 Model WN2000RPTv3 Začetek uporabe Razširjevalnik dosega WiFi NETGEAR doseg omrežja WiFi poveča tako, da okrepi obstoječi signal WiFi in izboljša splošno kakovost
User Manual
 Register your product and get support at www.philips.com/welcome Navodila Vsebina 1 Vaš novi televizor 3 1.1 EasyLink 3 2 Nastavitev 4 2.1 Preberite varnostna navodila 4 2.2 TV-stojalo in namestitev na
Register your product and get support at www.philips.com/welcome Navodila Vsebina 1 Vaš novi televizor 3 1.1 EasyLink 3 2 Nastavitev 4 2.1 Preberite varnostna navodila 4 2.2 TV-stojalo in namestitev na
NAVODILA ZA MONTAŽO SI EWPE SMART Wi-FI app
 NAVODILA ZA MONTAŽO SI EWPE SMART Wi-FI app Uporabniški račun V aplikacijo se je treba prijaviti z uporabniškim računom. Ob prvem zagonu vas bo aplikacija pozvala k registraciji (sign up) ali prijavi (sign
NAVODILA ZA MONTAŽO SI EWPE SMART Wi-FI app Uporabniški račun V aplikacijo se je treba prijaviti z uporabniškim računom. Ob prvem zagonu vas bo aplikacija pozvala k registraciji (sign up) ali prijavi (sign
ASUS Tablet E-PRIROČNIK SL8815
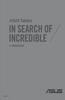 ASUS Tablet E-PRIROČNIK SL8815 SL8815 Prva izdaja Lahko 2014 INFORMACIJE O AVTORSKIH PRAVICAH Nobeno od teh navodil, vključno s proizvodi in programi, ki so tu opisani, ne sme biti kopirano, preneseno,
ASUS Tablet E-PRIROČNIK SL8815 SL8815 Prva izdaja Lahko 2014 INFORMACIJE O AVTORSKIH PRAVICAH Nobeno od teh navodil, vključno s proizvodi in programi, ki so tu opisani, ne sme biti kopirano, preneseno,
Microsoft Word doc
 SLO - NAVODILO ZA NAMESTITEV IN UPORABO Št. izd. : 343712 www.conrad.si RADIO BUDILKA SANGEAN RCR-3 Št. izdelka: 343712 1 KAZALO 1 POMEMBNI VARNOSTNI NAPOTKI...3 2 UPRAVLJALNI ELEMENTI...4 3 LCD ZASLON...6
SLO - NAVODILO ZA NAMESTITEV IN UPORABO Št. izd. : 343712 www.conrad.si RADIO BUDILKA SANGEAN RCR-3 Št. izdelka: 343712 1 KAZALO 1 POMEMBNI VARNOSTNI NAPOTKI...3 2 UPRAVLJALNI ELEMENTI...4 3 LCD ZASLON...6
Vodnik za pomoč Digital Music Player DMP-Z1 Ta priročnik uporabite, kadar pride do težav ali kadar potrebujete informacije o uporabi predvajalnika. Vs
 Ta priročnik uporabite, kadar pride do težav ali kadar potrebujete informacije o uporabi predvajalnika. Ta je bil preveden s strojnim prevajalnikom. Kako začeti Spletne strani za registracijo kupcev Pred
Ta priročnik uporabite, kadar pride do težav ali kadar potrebujete informacije o uporabi predvajalnika. Ta je bil preveden s strojnim prevajalnikom. Kako začeti Spletne strani za registracijo kupcev Pred
Microsoft Word doc
 SLO - NAVODILO ZA NAMESTITEV IN UPORABO Št. izd. : 122383 www.conrad.si ROČNI OSCILOSKOP VELLEMAN HPS140 Št. izdelka: 122383 1 KAZALO 1 MED UPORABO... 3 2 LASTNOSTI IN TEHNIČNI PODATKI... 3 3 OPIS SPREDNJE
SLO - NAVODILO ZA NAMESTITEV IN UPORABO Št. izd. : 122383 www.conrad.si ROČNI OSCILOSKOP VELLEMAN HPS140 Št. izdelka: 122383 1 KAZALO 1 MED UPORABO... 3 2 LASTNOSTI IN TEHNIČNI PODATKI... 3 3 OPIS SPREDNJE
SLO - NAVODILO ZA UPORABO IN MONTAŽO Št
 SLO - NAVODILA ZA UPORABO IN MONTAŽO Kat. št.: 58 86 58 www.conrad.si NAVODILA ZA UPORABO Spajkalna postaja digitalna 80 W Ersa i- CON pico +150 do +450 C Kataloška št.: 58 86 58 Kazalo 1. Dodatki. 2 2.
SLO - NAVODILA ZA UPORABO IN MONTAŽO Kat. št.: 58 86 58 www.conrad.si NAVODILA ZA UPORABO Spajkalna postaja digitalna 80 W Ersa i- CON pico +150 do +450 C Kataloška št.: 58 86 58 Kazalo 1. Dodatki. 2 2.
GT-P7500 Navodila za uporabo
 GT-P7500 Navodila za uporabo Uporaba tega priročnika Čestitamo vam za nakup tabličnega računalnika Samsung P7500. Ta zmogljiva naprava, ki jo lahko vzamete povsod s seboj, vam z nepotratno, zelo prilagodljivo
GT-P7500 Navodila za uporabo Uporaba tega priročnika Čestitamo vam za nakup tabličnega računalnika Samsung P7500. Ta zmogljiva naprava, ki jo lahko vzamete povsod s seboj, vam z nepotratno, zelo prilagodljivo
SLO NAVODILA ZA UPORABO IN MONTAŽO Kat. št.: NAVODILA ZA UPORABO Avtomobilska kamera Prestigio Roadrunner 300 Kataloška št.: 1
 SLO NAVODILA ZA UPORABO IN MONTAŽO Kat. št.: 105 06 50 www.conrad.si NAVODILA ZA UPORABO Avtomobilska kamera Prestigio Roadrunner 300 Kataloška št.: 105 06 50 KAZALO 1. VSEBINA PAKETA...3 2. SESTAVNI DELI
SLO NAVODILA ZA UPORABO IN MONTAŽO Kat. št.: 105 06 50 www.conrad.si NAVODILA ZA UPORABO Avtomobilska kamera Prestigio Roadrunner 300 Kataloška št.: 105 06 50 KAZALO 1. VSEBINA PAKETA...3 2. SESTAVNI DELI
Microsoft Word doc
 SLO - NAVODILO ZA NAMESTITEV IN UPORABO Št. izd. : 973911 www.conrad.si OJAČEVALNIK SIGNALA NETGEAR WN2000RPT Št. izdelka: 973911 1 KAZALO 1 OBSEG DOBAVE... 3 2 LED PRIKAZI OJAČEVALNIKA SIGNALA... 3 3
SLO - NAVODILO ZA NAMESTITEV IN UPORABO Št. izd. : 973911 www.conrad.si OJAČEVALNIK SIGNALA NETGEAR WN2000RPT Št. izdelka: 973911 1 KAZALO 1 OBSEG DOBAVE... 3 2 LED PRIKAZI OJAČEVALNIKA SIGNALA... 3 3
