GT-P7500 Navodila za uporabo
|
|
|
- Jožefa Javornik
- pred 4 leti
- Pregledov:
Transkripcija
1 GT-P7500 Navodila za uporabo
2 Uporaba tega priročnika Čestitamo vam za nakup tabličnega računalnika Samsung P7500. Ta zmogljiva naprava, ki jo lahko vzamete povsod s seboj, vam z nepotratno, zelo prilagodljivo platformo, ustvarjeno za vaš aktivni življenjski slog, približa najboljše s spleta in iz sveta mobilnega računalništva. Z operacijskim sistemom Google Android vam P7500 omogoča dostop do tisočerih uporabnih in zabavnih aplikacij, ki bodo obogatile vašo izkušnjo mobilnega spleta. Z integriranim brezžičnim dostopom in odzivnim zaslonom na dotik lahko na poti berete knjige in časopise; ostanete na tekočem z zadnjimi novicami, športom in vremenom; upravljate z večpredstavnostnimi in poslovnimi datotekami ter po spletu iščete zemljevide, poslovne lokacije in še več. Pred uporabo preberite Da bi zagotovili varno in pravilno uporabo svoje naprave, pred začetkom uporabe skrbno preberite vsa varnostna opozorila v tem priročniku. Opisi v priročniku temeljijo na privzetih nastavitvah vaše naprave. Slike in posnetki zaslona v tem priročniku se lahko po videzu razlikujejo od dejanskega izdelka. Vsebina tega priročnika se lahko razlikuje od izdelka ali programske opreme, ki jo ponujajo ponudniki ali nosilci storitev, in se lahko brez predhodnega obvestila spremeni. Razpoložljive funkcije in dodatne storitve se lahko razlikujejo glede na napravo, programsko opremo ali ponudnika storitev. Uporaba tega priročnika 2
3 Oblikovanje in prenos tega uporabniškega priročnika temeljita na operacijskih sistemih Google Android in se lahko razlikujeta glede na uporabnikov operacijski sistem. Aplikacije in funkcije, ki so na voljo v teh aplikacijah, se lahko razlikujejo glede na državo, regijo ali specifikacije strojne opreme. Samsung ne odgovarja za težave pri delovanju, ki nastanejo zaradi aplikacij drugih ponudnikov. Samsung ne odgovarja za težave pri delovanju ali za nezdružljivosti, ki nastanejo zaradi uporabnikovega spreminjanja registrskih nastavitev. Programsko opremo svoje mobilne naprave lahko nadgradite tako, da obiščete Programska oprema, zvočni viri, ozadja, slike in ostale vsebine, ki so na voljo na tej napravi, so licencirane za omejeno uporabo med družbo Samsung in njenimi uporabniki. Delanje izvlečkov in uporaba teh materialov za komercialne ali druge namene pomeni kršitev avtorskih pravic. Samsung ne odgovarja za tako kršitev avtorskih pravic s strani uporabnika. Prosimo vas, da ta priročnik shranite, saj ga boste morda še potrebovali. Ikone za napotke Preden pričnete, se seznanite z ikonami, ki jih boste srečevali v tem priročniku: Opozorilo situacije, v katerih se lahko poškodujete vi ali drugi. Pozor situacije, ki lahko privedejo do okvare vaše naprave ali druge opreme. Opomba opombe, nasveti za uporabo ali dodatne informacije. Uporaba tega priročnika 3
4 Glejte strani s sorodnimi informacijami, na primer: str. 2 (pomeni»glejte stran 2«) Nato pa vrstni red možnosti ali menijev, ki jih morate izbrati za določen korak, na primer: na osnovnem zaslonu odprite seznam aplikacij in izberite Nastavitve Brezžična kom. in omrežja (pomeni Nastavitve, nato pa Brezžična kom. in omrežja) [ ] Oglati oklepaji tipke naprave, na primer: [ ] (predstavlja tipko vklopi/ponastavitev/zakleni) Avtorske pravice Avtorske pravice 20 Samsung Electronics Ta uporabniški priročnik je zaščiten z mednarodnimi zakoni o avtorskih pravicah. Delov tega priročnika ni dovoljeno kopirati, razširjati, prevesti ali prenašati v nobeni obliki in na noben način, elektronski ali mehanski, vključno s fotokopiranjem, snemanjem ali shranjevanjem v sistemih za shranjevanje in pridobivanje informacij, brez predhodnega pisnega dovoljenja podjetja Samsung Electronics. Blagovne znamke SAMSUNG in logotip SAMSUNG sta registrirani blagovni znamki podjetja Samsung Electronics. Logotip Android, Google Search, Google Maps, Google Mail, YouTube, Android Market in Google Talk so blagovne znamke družbe Google, Inc. Bluetooth je registrirana blagovna znamka družbe Bluetooth SIG, Inc. Uporaba tega priročnika 4
5 Oracle in Java sta registrirani blagovni znamki družbe Oracle in/ali njenih lastniško povezanih podjetij. Druga imena so lahko registrirane blagovne znamke njihovih lastnikov. Windows Media Player je registrirana blagovna znamka družbe Microsoft Corporation. je blagovna znamka družbe SRS Labs, Inc. WOW HD tehnologija je vključena pod licenco družbe SRS Labs, Inc. Wi-Fi, logotip Wi-Fi CERTIFIED in logotip Wi-Fi so registrirane blagovne znamke v lasti organizacije Wi-Fi Alliance. Vse druge blagovne znamke in avtorske pravice so last njihovih lastnikov. Uporaba tega priročnika 5
6 Vsebina Sestavljanje... 9 Odpiranje embalaže... 9 Vstavljanje kartice SIM ali USIM... 0 Polnjenje baterije... 0 Prvi koraki... 3 Vklop in izklop naprave... 3 Spoznajte svojo napravo... 4 Uporaba zaslona na dotik... 7 Spoznavanje domačega zaslona... 9 Dostopanje do aplikacij Prilagajanje naprave Vnos besedila Splet Brskalnik Pulse Market YouTube Zemljevidi... 4 Geografska širina Kraji Navigacijska tipka Samsung Apps Komunikacija Sporočanje Google Mail Vsebina 6
7 E-pošta Talk... 5 Družabno središče Zabava Glasba Music Hub Video kamera Videoposnetek Galerija Osebne informacije Imenik Koledar... 7 Beležka Povezovanje Povezave z osebnim računalnikom Wi-Fi Bluetooth Souporabljanje mobilnega omrežja... 8 GPS VPN povezave Orodja Budilka Kalkulator Prenosi e-knjiga Google Search Vsebina 7
8 Moje datoteke Beležka s peresom... 9 Polaris Office... 9 Glasovno iskanje Svetovna ura Nastavitve Dostop do menija Nastavitve Brezžična kom. in omrežja Zvok Zaslon Način za varčevanje z energijo Položaj in varnost Aplikacije... 0 Računi in sinhronizacija Nastavitve gibanja Zasebnost Shranjevanje Jezik in vnos Dostopnost Datum in čas O tabličnem računalniku Odpravljanje težav Varnostni napotki... 2 Kazalo Vsebina 8
9 Sestavljanje Odpiranje embalaže Preverite, ali paket izdelka vsebuje naslednje elemente: Mobilna naprava Navodila Uporabljajte samo programsko opremo, ki jo je odobril Samsung. Piratska ali ilegalna programska oprema lahko povzroči poškodbe ali okvare, ki jih garancija proizvajalca ne zajema. Elementi, ki so priloženi napravi, se lahko razlikujejo glede na programsko in dodatno opremo, ki je na voljo v vaši regiji ali pri vašem ponudniku storitev. Dodatno opremo lahko dobite pri najbližjem zastopniku podjetja Samsung. Z napravo najbolje deluje priložena dodatna oprema. Pripomočki, ki niso priloženi napravi, morda ne bodo združljivi z njo. Sestavljanje 9
10 Vstavljanje kartice SIM ali USIM Ko se naročite na mobilno storitev, prejmete kartico SIM (Subscriber Identity Module Naročniški identifikacijski modul) skupaj z naročniškimi podatki, kot so osebna identifikacijska številka (PIN) in dodatne storitve. Če želite uporabljati storitve UMTS ali HSDPA, lahko kupite kartico USIM (Univerzalni naročniški identifikacijski modul). SIM oz. USIM kartico namestite tako, Odprite pokrov na reži za SIM kartico. 2 Vstavite kartico SIM ali USIM tako, da bodo zlati kontakti obrnjeni navzdol. 3 Zaprite pokrovček na reži za kartico SIM. Polnjenje baterije Vaša naprava ima vgrajeno baterijo. Pred prvo uporabo naprave je treba napolniti baterijo. Uporabljajte samo tiste adapterje, ki jih je odobrilo podjetje Samsung. Uporaba nepooblaščenih polnilcev ali kablov lahko povzroči eksplozijo baterij ali poškoduje vašo napravo. Sestavljanje 0
11 Baterijo polnite le s polnilnikom. Baterije ne morete polniti z USB kablom. Ko je baterija skoraj prazna, vas naprava na to opozori z opozorilnim zvokom in sporočilom na zaslonu o prazni bateriji. Ikona za baterijo bo prav tako prazna. Če se baterija izprazni, se naprava samodejno izklopi. Za nadaljnjo uporabo naprave napolnite baterijo. Če je baterija popolnoma izpraznjena, ne morete vklopiti naprave, tudi če je USB napajalnik priklopljen. Izpraznjena baterija se naj polni nekaj minut, preden znova vklopite napravo. Priklopite USB kabel na USB napajalni adapter ter nato priklopite konec USB kabla v večnamenski vhod. Oblika USB napajalnika se lahko razlikuje glede na vašo državo. Če neustrezno priklopite USB kabel, lahko resno poškodujete napravo ali USB napajalni adapter. Garancija ne velja za kakršno koli škodo, ki nastane zaradi nepravilne uporabe. Sestavljanje
12 2 3 Priključite USB napajalni adapter v električno vtičnico. Med polnjenjem baterije lahko uporabljate napravo, toda morda bo zaradi tega trajalo dalj časa, da se baterija povsem napolni. Med polnjenjem naprave zaslon na dotik morda ne bo deloval zaradi nestabilnega napajanja. Če do tega pride, odklopite USB napajalni adapter iz vtičnice ali odklopite USB kabel iz naprave. Med polnjenjem se lahko naprava segreje. To je povsem običajno in ne bi smelo vplivati na življenjsko dobo naprave ali njeno delovanje. Če naprava ne deluje pravilno, jo skupaj s polnilnikom prinesite v Samsungov servisni center. Kadar je baterija popolnoma napolnjena (ikona baterije miruje), izvlecite USB napajalni adapter in USB kabel iz naprave in nato iz električne vtičnice. Če želite varčevati s porabo, odklopite USB napajalnik, kadar ga ne uporabljate. USB napajalnik nima stikala za vklop, zato morate odklopiti USB napajalnik iz vtičnice, če želite prekiniti napajanje. USB napajalnik mora biti v bližini vtičnice, kadar je v uporabi. Sestavljanje 2
13 Prvi koraki Vklop in izklop naprave Napravo vklopite tako: Pritisnite in držite [ ]. 2 Če ste prvič vklopili vašo napravo, jo nastavite po navodilih na zaslonu. Če želite izklopiti napravo, pritisnite in držite [ izberite Izklop V redu. ] ter nato Preklop v način letenja V načinu letenja lahko onemogočite vse brezžične povezave in uporabljate brezmrežne storitve na krajih, kjer so brezžične naprave prepovedane, na primer na letalu ali v bolnišnici. Če želite vklopiti način letenja, pojdite v Nastavitve Brezžična kom. in omrežja Način letenja. Prav tako lahko pritisnete in zadržite [ ] ter nato izberete Način letenja. Če želite izklopiti način letenja in uporabiti brezžične povezave, pojdite v Nastavitve Brezžična kom. in omrežja ter počistite potrditveno polje zraven možnosti Način letenja. Prvi koraki 3
14 Spoznajte svojo napravo Razporeditev delov naprave Prvi koraki 4
15 Številke Funkcija Tipka za vklop, izklop/ponastavitev/zaklep 2 Tipka za glasnost 3 Zvočnik 4 Svetlobni senzor 5 Večnamenski priključek 6 Reža za kartico SIM 7 Vhod za slušalke 8 Objektiv kamere na sprednji strani 9 Mikrofon 0 Objektiv kamere na zadnji strani Notranja antena 2 Bliskavica. Neustrezen priklop slušalk na vašo napravo lahko poškoduje vhod za slušalke ali slušalke same. Tipke Tipka Vklop/ izklop/ ponastavitev / zaklepanje Funkcija Vklopite napravo (pritisnite in držite); dostopajte do hitrih menijev (pritisnite in držite); ponastavite napravo (pritisnite in držite za 0-5 sekund); zaklepajte zaslon na dotik. Glasnost Prilagodite glasnost naprave.. Če se ob uporabi vaše naprave pojavljajo nepopravljive napake, prekinitve klicev, ali če naprava zmrzuje, je potrebno ponastaviti napravo, če jo želite ponovno optimalno uporabljati. Prvi koraki 5
16 ikone kazalnika Ikone, ki so prikazane na zaslonu, se lahko razlikujejo glede na državo ali ponudnika storitev. Ikona Opis Povezava z omrežjem GPRS Povezava z omrežjem EDGE Povezava z omrežjem UMTS Nezavarovane razpoložljive brezžične povezave Brezžična povezava vzpostavljena Vključen je Bluetooth Prejemanje GPS podatkov Sinhronizirano s spletom Prenašanje podatkov iz naprave Prenašanje podatkov v napravo Vzpostavljena je povezava z osebnim računalnikom USB tethering aktiviran Wi-Fi tethering aktiviran Novo e-poštno sporočilo Nov Google Mail Vključena je budilka Obvestilo na dogodek Gostovanje (zunaj običajnega območja storitev) Prvi koraki 6
17 Ikona Opis Način letenja je vključen Izvaja se predvajanje glasbe Prišlo je do napake oz. ravnajte previdno Stanje baterije Ni mogoče polniti Trenutni čas. Če uporabljate polnilnik, ki ga ni odobril Samsung, se ta kazalec ne bo prikazal. Uporaba zaslona na dotik Zaslon na dotik vam omogoča enostaven izbor ikon in izvajanje funkcij. Preberite, katere so osnovne funkcije za uporabo zaslona na dotik. Ne uporabljajte ostrega orodja, ker boste z njim popraskali zaslon na dotik. Pazite, da zaslon na dotik ne pride v stik z drugimi električnimi napravami. Elektrostatični naboj lahko povzroči nepravilno delovanje naprave. Pazite, da zaslon na dotik ne pride v stik z vodo. Zaslon na dotik lahko začne delovati nepravilno v vlažnem okolju ali če ga izpostavite vodi. Pred uporabo morate z zaslona na dotik odstraniti zaščitno folijo, saj tako zagotovite optimalno delovanje naprave. Zaslon na dotik ima posebno plast, ki zaznava majhen električni naboj, ki ga oddaja človeško telo. Rezultati bodo najboljši, če se boste zaslona dotaknili s konico prsta. Zaslon na dotik se ne odziva na dotike z ostrim orodjem, kot je pisalo. Prvi koraki 7
18 Vaš zaslon na dotik lahko upravljate s temi dejanji: Pritisnite: Za izbor ali zagon menija, funkcije oz. aplikacije se dotaknite zaslona. Povlecite: Pritisnite in povlecite prst navzgor, navzdol, v levo ali desno, da se pomaknete do elementov na seznamih. Pritisnite in zadržite: Pritisnite element in ga zadržite za najmanj 2 sekundi, da se odpre pojavni seznam možnosti. Povlecite in izpustite: Pritisnite in držite prst na elementu, nato pa prst povlecite, da element premaknete. Dvakrat pritisnite: Če želite povečati ali pomanjšati prikazano fotografijo, s prstom hitro pritisnite dvakrat na zaslon. Obračanje zaslona na dotik V napravi je vgrajeno tipalo gibanja, ki zazna usmerjenost naprave. Če napravo obrnete, se bo vmesnik samodejno obrnil glede na usmerjenost naprave. Če želite nastaviti vmesnik, da bo ohranjal usmerjenost, izberite desno stran sistemske vrstice in nato izberite Samodej. vrtenje v oknu za obveščanje. Zaklep oz. odklep zaslona na dotik Če naprave ne uporabljate dalj časa, vaša naprava izklopi zaslon na dotik in samodejno zaklene zaslon, s čimer prepreči vsako neželeno delovanje naprave. Za ročni zaklep zaslona na dotik pritisnite [ ]. Če želite odkleniti, vklopite zaslon tako, da pritisnete [ ], in povlečete v kateri koli smeri, dokler ne doseže meje kroga. Za nastavitev zaklepa boste morali vnesti vašo PIN kodo oz. geslo. Aktivirate lahko funkcijo za zaklepanje zaslona, če želite preprečiti drugim osebam uporabo ali dostop do vaših osebnih podatkov in informacij, ki ste jih shranili na vašo napravo. str. 25 Prvi koraki 8
19 Spoznavanje domačega zaslona Ko je naprava v stanju pripravljenosti, se na zaslonu prikaže domači zaslon. Na domačem zaslonu si lahko ogledate stanje naprave in dostopate do aplikacij. Premaknite se v levo ali v desno do okna domačega zaslona Številke Zgornji zaslon se lahko razlikuje glede na vašo državo ali ponudnika storitev. 2 Funkcija Izberite točko na vrhu zaslona, če se želite pomakniti neposredno na ustrezno okno. Brskajte po spletu s pripomočkom Google Search. 3 Dostopajte do seznama aplikacij. 4 Prilagodite domači zaslon. 5 Sistemska vrstica (Glejte naslednje poglavje). 5 Prvi koraki 9
20 Sistemska vrstica V sistemski vrstici se lahko hitro pomikate po zaslonih, dostopate do aplikacij, si ogledate informacije o sistem in več Številke Funkcija Posnemite trenuten zaslon. 2 Vrnite se na domači zaslon. Dostopajte do upravitelja opravil (pritisnite in držite). 3 Vrnete se na prejšnji zaslon. 4 5 Odprite seznam nedavnih aplikacij. Dostopajte do seznama aplikacij (pritisnite in držite). Prikažite smerne ikone in trenutno stanje vaše naprave; Odprite okno za obveščanje. 6 Odprite okno za bližnjice. Dodajanje elementov na domači zaslon Vaš domači zaslon lahko prilagodite tako, da nanj dodajate bližnjice do aplikacij ali elemente v aplikacijah, pripomočkih ali mapah. Če želite dodati element na domači zaslon, Na domačem zaslonu izberite. 2 Izberite kategorijo elementa. Pripomočki : dodajte pripomočke. Pripomočki so majhne aplikacije, ki omogočajo priročne funkcije in informacije na vašem domačem zaslonu. Bližnjice do programov: dodajte bližnjice k aplikacijam na domačem zaslonu. 5 6 Prvi koraki 20
21 3 Ozadja : nastavite sliko za ozadje. Več: dodajte bližnjice do elementov, kot so zaznamki, stiki in zemljevidi. Izberite element, ki ga želite dodati na domači zaslon. Premikanje elementa na domačem zaslonu 2 Če želite premakniti element, se ga dotaknite in ga držite, dokler se ne prikaže domači zaslon. Povlecite element aplikacije na želeno mesto. Odstranjevanje elementov z domačega zaslona 2 3 Pritisnite in zadržite element, ki ga želite odstraniti. V desnem zgornjem kotu domačega zaslona se prikaže koš za smeti. Element povlecite v koš za smeti. Ko element in koš postaneta rdeča, izpustite element. Dodajanje bližnjice do aplikacije 2 V seznamu aplikacij se dotaknite in držite ikono za aplikacijo in jo povlecite na okno domačega zaslona, ki je na dnu zaslona. Ikona za bližnjico aplikacije je dodana na domači zaslon. Premaknite ikono na želeno mesto ali jo premaknite na drugo okno domačega zaslona. Uporaba okna za obveščanje Na domačem zaslonu ali med uporabljanjem aplikacije izberite desno stran sistemske vrstice in nato izberete možnost v oknu za obveščanje. Prvi koraki 2
22 Ogledate si lahko trenutno stanje naprave in uporabite naslednje možnosti: Wi-Fi: vklopite ali izklopite funkcijo WLAN. Obvestila: nastavite napravo, da vas opozarja na različne dogodke. GPS: vklopite ali izklopite funkcijo GPS. Zvok/Tiho: vklopite ali izklopite tihi način. Samodej. vrtenje: vklopite ali izklopite samodejni zasuk. Bluetooth: vklopite ali izklopite funkcijo za brezžično Bluetooth povezavo. Način letenja: vklopite ali izklopite način letenja. Prav tako lahko nastavite svetlost zaslona ali dostopate do nastavitvenega menija. Možnosti, ki so na voljo, se lahko razlikujejo glede na regijo ali ponudnika storitev. Dostopanje do aplikacij Na domačem zaslonu izberite Aplikac., če želite dostopati do seznama aplikacij. 2 Izberite Vse aplikacija. Če si želite ogledati prenesene aplikacije, izberite Moje aplikacije. 3 Izberite, če se želite vrniti na prejšnji zaslon; Izberite, če se želite vrniti na domači zaslon. Dostopanje do nedavnih aplikacij Izberite, če želite odpreti seznam aplikacij, do katerih ste nedavno dostopali. Izberite aplikacijo. 2 Prvi koraki 22
23 Prilagajanje naprave Prilagodite nastavitve naprave svojim željam in izkoristite njeno zmogljivost. Spreminjanje jezika na zaslonu 2 Nastavitve Jezik in vnos Izberite jezik. Izberite želeni jezik. Nastavitev trenutnega časa in datuma 2 Nastavitve Datum in čas. Nastavite časovni pas, nastavite čas in datum, ter spremenite ostale možnosti. Vklop ali izklop tona na dotik Nastavitve Zvok Slišna izbira. Nastavitev glasnosti naprave Pritisnite tipko za glasnost gor ali dol. 2 Izberite in povlecite drsnike, če želite nastaviti glasnost za predstavnostne zvoke in obvestila. Preklop v Tihi način Pritisnite in držite [ ] ter izberite Tihi način, če želite vklopiti ali izklopiti zvok na vaši napravi. Prvi koraki 23
24 V tihem načinu lahko nastavite napravo, da vas opozarja na različne dogodke. Na domačem zaslonu odprite seznam aplikacij in izberite Nastavitve Zvok Vibriranje Vedno ali Samo v tihem načinu. Ko preklopite na tihi način, se bo v oknu za obveščanje prikazalo Vibriranje namesto Tiho. Izbira ozadja za domači zaslon Na domačem zaslonu izberite Ozadja. 2 Izberite mapo s slikami. Če ste izbrali privzeto mapo za ozadje, izberite Ozadje za dom. zaslon. 3 Izberite sliko. 4 Če ste izbrali živo ozadje, izberite Nastavi ozadje. Če ste izbrali sliko iz galerije, premaknite ali spremenite velikost pravokotnika, če želite izbrati del slike, ter nato izberite V redu. Podjetje Samsung ni odgovorno za uporabo privzetih slik ali ozadij, prednaloženih v napravi. Aktiviranje animacije za preklapljanje med okni Nastavite lahko učinek prehoda med okni, medtem ko uporabljate napravo. 2 Nastavitve Zaslon Animacija. Izberite možnost animacije. Nastavitev svetlosti zaslona Nastavitve Zaslon Svetlost. 2 Kliknite potrditveno polje poleg možnosti Samodejna svetlost. Prvi koraki 24
25 3 Povlecite drsnik, če želite nastaviti nivo svetlosti. 4 Izberite V redu. Stopnja svetlosti zaslona vpliva na to, kako hitro bo naprava porabila baterijo. Nastavitev zaklepa zaslona Če želite preprečiti nepooblaščenim osebam uporabo naprave brez vašega dovoljenja, lahko zaklenete zaslon na dotik z vzorcem oz. geslom za zaklepanje. Ko nastavite zaklepanje zaslona, boste morali na vaši napravi ob vsakem vklopu ali odklepanju zaslona vnesti kodo. Če pozabite svoj PIN ali geslo, vam napravo lahko odklenejo v servisnem centru Samsung. Samsung ni odgovoren za izgubo varnostnih kod ali zasebnih podatkov oz. za kakršnokoli drugo škodo, ki jo povzroči nezakonita programska oprema. Nastavitev vzorca za odklepanje Nastavitve Položaj in varnost Nastavi zakl. zaslona Vzorec. 2 Oglejte si navodila na zaslonu in predloge vzorcev, nato pa izberite Naprej. 3 Narišite vzorec, tako da s prstom povežete vsaj 4 pike. 4 Izberite Nadaljuj. 5 Vzorec narišite še enkrat, da ga potrdite. 6 Izberite Potrdi. Prvi koraki 25
26 Nastavite kodo PIN za odklepanje Nastavitve Položaj in varnost Nastavi zakl. zaslona PIN. 2 Vnesite novo PIN (številke) in izberite Nadaljuj. 3 Ponovno vnesite kodo PIN in izberite V redu. Nastavitev vzorca za odklepanje Nastavitve Položaj in varnost Nastavi zakl. zaslona Geslo. 2 Izberite novo geslo (črke) in izberite Nadaljuj. 3 Ponovno vnesite geslo in izberite V redu. Zaklepanje kartice SIM ali USIM Napravo lahko zaklenete tako, da aktivirate PIN, ki ste ga dobili z vašo kartico SIM ali USIM. Nastavitve Položaj in varnost Nastavite zaklepanje kartice SIM Zakleni kartico SIM. 2 Vnesite kodo PIN in izberite V redu. Ko je zaklepanje kode PIN omogočeno, morate vnesti kodo PIN ob vsakem vklopu naprave. Če prevečkrat vnesete napačno kodo PIN, se kartica SIM ali USIM zablokira. Vnesti morate kodo za odklepanje PIN (PUK), da odblokirate kartico SIM ali USIM. Če kartico SIM ali USIM blokirate z vnosom napačne kode PUK, kartico odnesite svojemu ponudniku storitev, da jo odblokira. Prvi koraki 26
27 Vklop mobilnega sledilnika Ko nekdo vstavi novo kartico SIM ali USIM v vašo napravo, bo funkcija mobilnega sledilnika samodejno poslala številko stika določenim prejemnikom, tako da boste lahko lažje poiskali in dobili nazaj vašo napravo. Če želite uporabljati to funkcijo, potrebujete Samsungov račun za oddaljen nadzor naprave preko spleta. Nastavitve Položaj in varnost Opoz. za zamen. kar. SIM. 2 Preberite določila in pogoje ter izberite Sprejmi. 3 Izberite Prijava. Če želite ustvariti Samsungov račun, izberite Prijava WEB. 4 Vnesite vaše elektronski naslov in geslo za vaš Samsungov račun ter izberite Prijava. 5 Izberite Opoz. za zamen. kar. SIM. 6 Vnesite geslo za vaš Samsungov račun in izberite V redu. 7 Izberite Prejemniki opoz. spor. 8 Vnesite geslo za vaš Samsungov račun in ponovno izberite V redu. 9 Vnesite telefonsko številko, vključno s klicno številko države (z +). 0 Vnesite besedilno sporočilo, ki bo poslano prejemnikom. Izberite Končano. Prvi koraki 27
28 Vnos besedila Besedilo lahko vnesete tako, da izberete znake na navidezni tipkovnici, da vnesete ročno pisavo na zaslon ali da izgovorite besede v mikrofon. V nekaterih jezikih ni mogoče vnesti besedila. Če želite vnašati besedilo, izberite enega od podprtih jezikov pisanja. str. 03 Spreminjanje vrste tipkovnice Spremenite lahko vrsto tipkovnice. Izberite na sistemski vrstici in izberite vrsto tipkovnice (Android tipkovnica, Samsung tipkovnica Swype ali TalkBack tipkovnica). Prav tako lahko vnesete besedilo s pomočjo vašega glasu. Izberite in možnost glasovnega vnosa, glede na jezik, ki ga želite uporabiti. Vnašanje besedila s tipkovnico Android Vnesite besedilo s pomočjo črkovno-številčnih tipk in lahko boste uporabljali naslednje tipke: Številke 2 Funkcija Premaknite kazalec na naslednje polje za vnos besedila. Preklapljajte med načinom za pisanje številk/ simbolov in načinom ABC. 3 Spremenite velikost črk. Dostopajte do nastavitev tipkovnice; Spremenite 4 vrsto tipkovnice ali vklopite funkcijo za glasovni vnos (pritisnite in držite). Prvi koraki
29 Številke 5 Funkcija Vstavite čustveno ikono; Odprite seznam čustvenih ikon (pritisnite in držite). 6 Počistite vnos. 7 Začnete vnašati v novo vrstico. 8 Vnesite besedilo s pomočjo glasu. Ta funkcija morda ni na voljo, odvisno od izbranega jezika vnosa. 9 Vstavite presledek. Vnašanje besedila s tipkovnico Samsung Vnesite besedilo s pomočjo črkovno-številčnih tipk in lahko boste uporabljali naslednje tipke: Številke Funkcija Premaknite kazalec na naslednje polje za vnos besedila. 2 Vnesite besedilo z velikimi črkami. 3 Spremenite velikost črk. 4 5 Preklapljajte med načinom za pisanje številk/ simbolov in načinom ABC. Dostopajte do nastavitev tipkovnice; Spremenite vrsto tipkovnice ali vklopite funkcijo za glasovni vnos (pritisnite in držite). Prvi koraki 29
30 Številke Funkcija 6 Počistite vnos. 7 Pripnite element. 8 Vstavite čustveno ikono; Odprite seznam čustvenih ikon (pritisnite in držite). 9 Vstavite presledek. Vnašanje besedila s tipkovnico Swype 2 Izberite prvo črko besede in povlecite s prstom do druge črke, tako da se prst ves čas dotika zaslona. Nadaljujte, dokler ne izpišete celotne besede Ko vnesete zadnjo črko, odmaknite prst. Ko je beseda prikazana pravilno, za vnos presledka izberite. Če se na zaslonu ne prikaže pravilna beseda, izberite drugo besedo s prikazanega seznama. Ponavljajte korake od do 4, dokler ne vnesete želenega besedila. Prav tako lahko pritisnete tipke za vnos besedila. Lahko pritisnete in zadržite tipko za vnos znakov v zgornji polovici tipke. Če pritisnete in držite tipko, dokler se ne prikaže seznam znakov, lahko vnesete posebne znake in simbole. Prvi koraki 30
31 Uporabite lahko tudi te tipke: Številke Funkcija Spremenite jezik vnosa. 2 Premaknite kazalec na naslednje polje za vnos besedila. 3 Spremenite velikost črk Dostopajte do zaslona z nasveti Swype; Odprite informacije za pomoč (pritisnite in zadržite). Preklopite med načinom za pisanje simbolov in načinom ABC. Preklopite med načinom za pisanje številk in načinom za urejanje. 7 Počistite vnos. 8 Začnete vnašati v novo vrstico. 9 Pomanjšajte navidezno tipkovnico. 0 Vnesite besedilo s pomočjo glasu. Ta funkcija morda ni na voljo, odvisno od izbranega jezika vnosa. Vstavite presledek. Prvi koraki 3
32 Kopiranje in lepljenje besedila Med vnašanjem besedila lahko uporabite funkcijo kopiranja in lepljenja, če želite uporabiti besedilo v drugih aplikacijah. Dotaknite se besede in jo držite. 2 Povlecite ali, če želite izbrati želeno besedilo. 3 Izberite Kopiraj, če želite besedilo kopirati, ali Izreži, če ga želite izrezati v odložišče. 4 V drugi aplikaciji pritisnite in zadržite polje za vnos besedila. 5 Izberite Prilepi, če želite vstaviti besedilo iz odložišča v polje za vnos besedila. Prvi koraki 32
33 Splet Spletne storitve zahtevajo podatkovno povezavo. Za izbiro najboljšega podatkovnega načrta se obrnite na svojega operaterja. Brskalnik Preberite, kako dostopati do priljubljenih spletnih strani in ustvarjati zaznamke. Za dostop do spleta in prenos podatkov boste morda morali plačati dodatne stroške. Za podrobnejše informacije se obrnite na svojega ponudnika storitev. Meni brskalnika je lahko označen drugače, odvisno od vašega ponudnika storitev. Ikone, ki so na voljo, se lahko razlikujejo glede na regijo ali ponudnika storitev. Brskanje po spletnih straneh Če želite odpreti domačo stran, na domačem zaslonu odprite seznam aplikacij in izberite Brskalnik. Za dostop do posamezne spletne strani izberite polje za vnos naslova URL, vnesite naslov (URL) spletne strani in izberite. Splet 33
34 2 Po spletnih straneh se lahko premikate s temi tipkami: Zgornji zaslon se lahko razlikuje glede na vašo državo ali ponudnika storitev. 8 Številke Funkcija Zapiranje trenutnega zavihka. 2 3 Premikanje nazaj in naprej po spletnih straneh iz zgodovine. Ponovno naložite trenutno spletno stran; medtem ko naprava nalaga spletne strani, se ta ikona spremeni v. 4 Odpiranje novega zavihka. 5 Iskanje informacij Dostop do seznama možnosti spletnega brskalnika. Odpiranje seznama shranjenih zaznamkov in nedavne internetne zgodovine. Dodajanje trenutne spletne strani med zaznamke. Splet 34
35 Med brskanjem po spletni strani so na voljo te možnosti: Za povečanje in pomanjšanje se dotaknite zaslona z dvema prstoma in ju razmaknite (za pomanjšanje pomaknite prsta bliže skupaj). Če želite odpreti nov zavihek, izberite Nov zavihek. Če želite odpreti nov zavihek, ne da bi shranili piškotke, izberite Nov zavihek brez bel. zgod. Če želite poiskati del besedila na spletni strani, izberite Najdi na strani. Če želite poslati naslove URL spletnih strani drugim osebam, izberite Souporab. stran. Če želite shraniti trenutno spletno stran, izberite Shrani stran. Če si želite ogledati podrobnosti o strani, izberite Informacije o strani. Če si želite ogledati datoteke, ki ste jih prenesli s spleta, izberite Prenosi. Če želite natisniti spletno stran, izberite Tiskanje. Vaša naprava je združljiva le z nekaterimi tiskalniki Samsung. Če želite prilagoditi nastavitve brskalnika, izberite Nastavitve. Iskanje podatkov z zvočnim zapisom Ta funkcija v nekaterih regijah in pri nekaterih operaterjih morda ni na voljo. Brskalnik. 2 Izberite. 3 Izberite in izgovorite ključno besedo v mikrofon vaše naprave. Naprava išče po podatkih in spletnih straneh, ki so v povezavi z ključno besedo. Splet 35
36 Odpiranje več strani Odprete lahko več strani, med katerimi lahko preklapljate Brskalnik. Če želite odpreti nov zavihek, izberite. Odprite drugo spletno stran v novem zavihku. Za preklapljanje med trenutno odprtimi zavihki izberite naslov zavihka. Dodajanje zaznamkov priljubljenim spletnim stranem Če poznate spletni naslov spletne strani, lahko zaznamek dodate ročno. Dodaj zaznamek Brskalnik. 2 Izberite. Če želite trenutno spletno stran dodati med zaznamke, lahko izberete tudi. 3 Vnesite naslov spletne strani in spletni naslov. Če želite med zaznamke dodati že odprto spletno stran, preskočite na 5. korak. 4 Izberite spustni seznam Zaznamki in izberite URL zaznamka, ki ga želite dodati (po potrebi). 5 Izberite V redu. Splet 36
37 Če želite uporabiti možnosti zaznamkov, izberite ter se dotaknite in držite zaznamek: Če želite spletno stran odpreti v trenutnem zavihku, izberite Odpri. Če želite spletno stran odpreti v novem zavihku, izberite Odpri na novem zavihku. Za urejanje zaznamka izberite Uredi zaznamek. Če želite bližnjico zaznamka dodati na domači zaslon, izberite Bližnj. dod.na dom.zaslon. Če želite poslati naslove URL spletnih strani drugim osebam, izberite Souporaba povezave. Če želite kopirati naslove URL spletnih strani, izberite Kop. URL za pov. Če želite izbrisati zaznamek, izberite Izbriši zaznamek. Če želite spletno stran nastaviti kot domačo stran brskalnika, izberite Nastavi kot domačo stran. Ustvarjanje mape z zaznamki Brskalnik. 2 Izberite Nova mapa. 3 Vnesite ime mape z zaznamki in izberite Končano. Dostop do nedavne zgodovine Brskalnik. 2 Izberite Zgodovina. Izberite spletno stran, kamor želite dostopati. 3 Splet 37
38 Pulse Z bralnikom Pulse lahko dodajate vire RSS za svoje najljubše teme novic in na svoji napravi berete članke. Branje virov RSS Pulse. 2 Če ste to aplikacijo zagnali prvič, izberite OK in se dotanite zaslona, če želite počistiti namig. 3 Za posodobitev virov izberite. Pomaknite se gor ali dol, da izberete ponudnika virov RSS Pomaknite se levo ali desno in izberite vir RSS. Med branjem vira RSS uporabite naslednje možnosti: Za prenos vira RSS v družabno omrežje izberite ali. Če želite vir RSS poslati drugim, izberite. Če se želite vrniti na seznam virov RSS, izberite. Upravljanje ponudnikov virov RSS Pulse. 2 Za ogled seznama ponudnikov virov RSS izberite. 3 Če želite dodati ali izbrisati vir RSS, izberite ali. Prilagajanje nastavitev bralnika 2 Pulse. Če želite prilagoditi prikaz ali nastavitve sinhronizacije bralnika Pulse, izberite Settings. Splet 38
39 Market Možnosti naprave lahko na podlagi platforme Android razširite, če namestite dodatne aplikacije. Android Market omogoča enostaven in hiter način nakupa iger in mobilnih aplikacij. Ta funkcija v nekaterih regijah in pri nekaterih operaterjih morda ni na voljo. Vaša naprava bo shranila uporabniške datoteke iz prenesenih aplikacij v notranji pomnilnik. Prenos in namestitev aplikacije 2 3 Market. Izberete lahko tudi možnost Nakup na zgornji desni strani zaslona. Če ste prvič zagnali to aplikacijo, preberite podrobnosti o omejitvi odgovornosti in izberite Accept. Poiščite datoteko ali aplikacijo in jo prenesite. Odstranjevanje aplikacij Market. 2 Izberite My apps. 3 Izberite element, ki ga želite izbrisati. 4 Izberite Uninstall. Splet 39
40 YouTube Naučite se ogledati in nalagati videoposnetke preko spletne storitve YouTube. Ta funkcija v nekaterih regijah in pri nekaterih operaterjih morda ni na voljo. Predvajanje videoposnetkov YouTube. 2 Izberite videoposnetek s seznama. 3 Izberite način prikaza za celozaslonski način izberite. Predvajanje upravljajte z navideznimi tipkami. 4 Pošiljanje videoposnetkov YouTube. 2 Izberite Your Channel. 3 Če je povezan s storitvijo YouTube, izberite svoj račun Google. Izberete lahko tudi Add account in ustvarite račun za prijavo v storitev YouTube. 4 Izberite Upload in nato izberite videoposnetek. 5 Vnesite podatke o prenosu in izberite Upload. Splet 40
41 Zemljevidi Naučite se uporabljati storitev Google Maps za iskanje vaše lokacije, ulic, mest in držav na spletnem zemljevidu ter pomoč pri usmerjanju. Iskanje določene lokacije Maps. 2 Če ste to aplikacijo zagnali prvič, izberite OK. 3 Za vklop lokacijskih storitev izberite Nastavitve. str. 83 Zemljevid bo prikazal vaš trenuten položaj. 4 Izberite Search Maps. 5 Vnesite ime dokumenta in izberite. Če želite glasovno poiskati položaj, izberite. Za ogled svoje trenutne lokacije izberite. Če želite poiskati kraj v svoji bližini, izberite. Če želite prejeti navodila za pot do določene lokacije, izberite. Če želite na zemljevid dodati plasti, izberite. Za dostop do seznama drugih možnosti izberite. Če želite povečati sliko, se dotaknite zaslona z dvema prstoma in ju pomaknite narazen (če želite pomanjšati, pomaknite prsta skupaj) ali pa dvakrat pritisnite na zaslon. Splet 4
42 Dobivanje napotkov do določene lokacije Maps. 2 Izberite. 3 Vnesite začetni in končni naslov. Če želite vnesti naslov s seznama stikov ali lokacijo določiti na zemljevidu, izberite Contacts, Point on map ali Starred places. 4 Izberite način potovanja (z avtom, avtobusom ali vlakom) in izberite Go. 5 Če si želite ogledati podrobnosti potovanja, izberite pot (po potrebi). 6 Ko končate, izberite Clear Map. Geografska širina Več o souporabi lokacij s prijatelji prek storitve Google Latitude. Ta funkcija v nekaterih regijah in pri nekaterih operaterjih morda ni na voljo. Latitude. Naprava bo samodejno združila geografsko širino. 2 Izberite Select from Contacts ali Add via address. 3 Izberite prijatelja, ki ga želite dodati, ali vnesite e-naslov in izberite Add friends. Splet 42
43 4 Izberite Yes. Če prijatelj sprejme povabilo, je souporaba lokacij omogočena. 5 Izberite prijatelja s seznama. Lokacije vaših prijateljev bodo na zemljevidu označene z njihovimi fotografijami. Kraji Naučite se poiskati kraj v svoji bližini Ta funkcija v nekaterih regijah in pri nekaterih operaterjih morda ni na voljo. Places. Izberite kategorijo. Vaša naprava bo iskala kraje blizu vaše trenutne lokacije, ki so v povezavi z izbrano kategorijo. Izberite ime kraja, če si želite ogledati podatke o kraju. Če si želite ogledati kraj na zemljevidu, izberite. Če si želite ogledati smer do kraja, izberite. Splet 43
44 Navigacijska tipka Naučite se uporabljati navigacijski sistem GPS za iskanje in prikaz vašega cilja z glasovnim vodenjem. Navigacjiski zemljevidi, vaša trenutna lokacija in ostali navigacijski podatki se lahko razlikujejo od dejanskih podatkov o lokaciji. Zmeraj morate biti pozorni na cestne razmere, promet in ostale dejavnike, ki lahko vplivajo na vašo vožnjo, ter med vožnjo upoštevajte vse varnostna opozorila in predpise. Ta funkcija v nekaterih regijah in pri nekaterih operaterjih morda ni na voljo. Navigacija. 2 Če ste to aplikacijo zagnali prvič, izberite Sprejmi. 3 Vnesite vaš cilj z uporabo ene od naslednjih metod: Izgovorite cilj : izgovorite svoj cilj potovanja, na primer»navigate to destination«. Vnesite cilj: vnesite vašo lokacijo z virtualno tipkovnico. Stiki: izberite vaš cilj iz naslovov vaših stikov. Mesta z zvezdico: izberite vaš cilj iz seznama vaših območij z zvezdico. Za uporabo storitve navigacije sledite navodilom na zaslonu. 4 Splet 44
45 Samsung Apps Možnost Samsung Apps omogoča enostaven prenos več aplikacij neposredno v vašo napravo. Aplikacije Samsung z igrami, novicami, sklici, socialnim mreženjem, navigacijo, aplikacijami v zvezi z zdravstvom in drugim omogočajo takojšen dostop do velikega izbora mobilnih možnosti. S povsem optimiziranimi aplikacijami Samsung Apps bo vaša naprava še pametnejša. Raziščite izjemne aplikacije in izboljšajte svoje mobilno življenje. 2 3 Ta funkcija v nekaterih regijah in pri nekaterih operaterjih morda ni na voljo. Če želite podrobnosti, obiščite spletni naslov Samsung Apps. Če ste prvič zagnali to aplikacijo, preberite podrobnosti o omejitvi odgovornosti in izberite Sprejmi. Iščite in prenašajte aplikacije po svojih željah. Splet 45
46 Komunikacija Sporočanje Naučite se ustvarjati in pošiljati besedilna (SMS) in večpredstavnostna (MMS) sporočila ter si ogledovati ali urejati poslana ali prejeta sporočila. Za pošiljanje ali prejemanje sporočil, ko niste v domačem omrežju, se vam morda zaračunajo dodatni stroški. Za podrobnejše informacije se obrnite na svojega ponudnika storitev. Pošiljanje besedilnega sporočila Sporočanje. 2 Izberite. 3 Dodaj prejemnike vašega sporočila. Telefonske številke vnesite ročno, pri čemer jih ločite s podpičjem ali vejico. Izberite telefonske številke s seznamov tako, da izberete. 4 Izberite Vnesite sporočilo tukaj ter vnesite besedilo vašega sporočila. 5 Izberite Pošlji, da pošljete sporočilo. Pošiljanje večpredstavnostnega sporočila Sporočanje. 2 Izberite. Komunikacija 46
47 3 Dodaj prejemnike vašega sporočila. Telefonske številke ali e-poštne naslove vnesite ročno, pri čemer jih ločite s podpičjem ali vejico. Izberite telefonske številke ali e-poštne naslove s seznamov tako, da izberete. Ko vnesete e-poštni naslov, bo naprava pretvorila sporočilo v večpredstavnostno sporočilo. 4 Pritisnite Dodaj zadevo in dodajte zadevo za sporočilo. 5 Izberite Vnesite sporočilo tukaj ter vnesite besedilo vašega sporočila. 6 Izberite in dodajte element. 7 Izberite Pošlji, da pošljete sporočilo. Prikaz besedilnega ali večpredstavnostnega sporočila Sporočanje. Vaša sporočila so razvrščena po sporočilnih skupinah glede na stik kot v programu za sporočanje. 2 3 Izberite stik. Pri večpredstavnostnem sporočilu izberite ogledati podrobnosti. Google Mail, če si želite Nova e-poštna sporočila s storitve Google Mail lahko prejemate v svojo mapo Prejeto. Pri dostopu do te aplikacije se prikaže zaslon nabiralnika. V naslovni vrstici se prikaže skupno število neprebranih sporočil, ki so označena s krepko pisavo. Komunikacija 47
48 Ta funkcija v nekaterih regijah in pri nekaterih operaterjih morda ni na voljo. Meni storitve Google Mail je lahko označen drugače, odvisno od vašega ponudnika storitev. Pošiljanje e-poštnih sporočil Google Mail. 2 Izberite. V polje za vnos prejemnika vnesite ime ali naslov. 3 4 Vnesite zadevo in sporočilo. 5 Izberite datoteko, če želite dodati sliko. 6 Izberite Send, da pošljete sporočilo. Prikaz e-poštnega sporočila Google Mail. 2 Izberite e-poštno sporočilo. V pogledu sporočila so na voljo te možnosti: Če se želite premakniti na prejšnje ali naslednje sporočilo, izberite Older ali Newer. Če želite najti ustrezno e-poštno sporočilo, izberite. Če želite ustvariti novo sporočilo, izberite. Če želite arhivirati sporočilo, izberite. Če želite izbrisati sporočilo, izberite. Če želite označiti sporočilo kot neprebrano, izberite Mark unread. Če želite dodati oznako k sporočilu, izberite Change labels. Če želite prijaviti sporočilo na seznam neželene pošte, izberite Report spam. Komunikacija 48
49 Če želite skriti sporočilo, izberite Mute. Če želite premakniti sporočilo v mapo za prejeto pošto, izberite All Mail in povlecite sporočilo v Inbox. Če želite ponovno naložiti sporočila, izberite Refresh. Če želite prilagoditi nastavitve elektronske pošte, izberite Settings. Če želite odgovoriti na sporočilo, izberite. Če želite odgovoriti na sporočilo vsem prejemnikom, izberite. Če želite sporočilo posredovati drugim osebam, izberite. Če želite dodati zvezdo k sporočilu, izberite. Če si želite ogledati prilogo, izberite View ali Play. Če želite shraniti prilogo na vašo napravo, izberite Save. E-pošta Vse o pošiljanju in pregledovanju e-poštnih sporočil prek osebnega ali službenega e-poštnega računa. Nastavitev e-poštnega računa E-pošta. 2 Vnesite e-poštni naslov in geslo. 3 Izberite Naprej (za splošne e-poštne račune) ali Ročna nastavitev (za ostale e-poštne račune podjetja). 4 Sledite navodilom na zaslonu. 5 Če želite dodati več e-poštnih računov, izberite Nastavenia Dodaj račun ter ponovite korake 2-4. Po nastavitvi e-poštnega računa se e-poštna sporočila prenesejo v napravo. Če ste ustvarili več kot dva računa, lahko preklopite med e-poštnimi računi; izberite ime računa domene v levem zgornjem kotu zaslona in izberite tisti račun, s pomočjo katerega želite prejemati sporočila. Komunikacija 49
50 Pošiljanje e-poštnih sporočil E-pošta e-poštni račun. 2 Izberite. 3 Dodaj prejemnike vašega sporočila. E-poštne naslove vnesite ročno, pri čemer jih ločite s podpičjem ali vejico. 4 Izberite + Kp/Skp in dodajte več prejemnikov. 5 Izberite polje zadeve in vnesite zadevo. 6 Izberite polje za vnos besedila in vnesite besedilo e-pošte. Vstavite lahko sliko, stik, koledar, beležko ali lokacijo tako, da izberete. 7 Izberite datoteke, ki jih želite dodati. Datoteko lahko izberete s seznama datotek ali ustvarite novo fotografijo, video posnetek ali zvok. 8 Izberite Pošlji, da pošljete sporočilo. Če niste povezani s spletom ali niste v območju pokritosti, bo sporočilo hranjeno v predalu za pošiljanje, dokler ne vzpostavite povezave ali najdete omrežja. Prikaz e-poštnega sporočila Ko odprete e-poštni račun, si lahko ogledate stara e-poštna sporočila ali vzpostavite povezavo z e-poštnim strežnikom in si ogledate nova. Ko prenesete e-poštna sporočila, si jih lahko ogledate tudi brez povezave. 2 3 E-pošta e-poštni račun. Če želite posodobiti seznam sporočil, izberite. Izberite e-poštno sporočilo. V pogledu sporočila so na voljo te možnosti: Če želite najti ustrezno e-poštno sporočilo, izberite. Komunikacija 50
51 Če želite ponovno naložiti sporočila, izberite. Če želite ustvariti novo sporočilo, izberite. Če želite odgovoriti na sporočilo, izberite. Če želite sporočilo posredovati drugim osebam, izberite. Če želite izbrisati sporočilo, izberite. Če želite označiti sporočilo kot neprebrano, izberite Označi kot neprebrano. Če želite premakniti sporočilo v drugo mapo, izberite Premakni. Če želite spremeniti barvo ozadja, izberite Barva ozadja. Če želite natisniti sporočilo, izberite Tiskanje. Vaša naprava je združljiva le z nekaterimi tiskalniki Samsung. Če želite prilagoditi nastavitve za elektronsko pošto, izberite Nastavenia. Če si želite ogledati sporočila po kategorijah, izberite Razvrsti po. Če želite spremeniti način ogleda, izberite Način prikaza. Če želite dodati zvezdo k sporočilu, izberite. Če želite shraniti prilogo na vašo napravo, izberite zavihek za priloge. Talk Več o klepetu s prijatelji in družino prek storitve Google Talk. Ta funkcija v nekaterih regijah in pri nekaterih operaterjih morda ni na voljo. Nastavitev vašega stanja Talk. 2 Vnesite vaš Google račun in geslo ter izberite Sign in (če je potrebno). Prilagodite vaše stanje, sliko in sporočilo za prikaz. 3 Komunikacija 5
52 Dodajanje prijateljev na seznam prijateljev Talk. Na seznamu prijateljev lahko hitro poiščete svoje stike v storitvi Google Talk. 2 Izberite. 3 Vnesite e-poštni naslov prijatelja in izberite Send invitation. Če prijatelj sprejme povabilo, je dodan na vaš seznam prijateljev. Začetek klepeta Talk. 2 Izberite prijatelja s seznama prijateljev. Odpre se zaslon za klepet. 3 Vnesite sporočilo in izberite. Če želite dodati prijatelja k pogovoru, izberite Add to chat. 4 Če želite končati pogovor, izberite. Družabno središče Naučite se dostopati do družabnega središča Social Hub, vgrajene komunikacijske aplikacije za e-pošto, stike in podatke o prihajajočih dogodkih. Za dodatne informacije obiščite spletno stran socialhub.samsungapps.com Družabno središče. Če to aplikacijo uporabljate prvič, dodajte račun ali preskočite dodajanje računa za poznejšo nastavitev. Izberite kategorijo v levem zgornjem kotu zaslona. Preglejte in uporabljajte vsebino, ki vam jo zagotavlja Social Hub. Komunikacija 52
53 Zabava Glasba Preberite, kako poslušati priljubljeno glasbo s predvajalnikom glasbe, ko ste na poti. Glasbeni predvajalnik podpira te zapise datotek: mp4, m4a, 3gp, wma, flac, mp3, aac, ogg (Kodek: MP3, AAC, AAC+, eaac+, FLAC, WMA, Vorbis) Nekatere vrste datotek niso podprte, odvisno od programske opreme na napravi. Če je datoteka večja od razpoložljivega pomnilnika, lahko pride do napake, ko odprete datoteko. Dodajanje glasbenih datotek na vašo napravo Začnite s prenašanjem datotek na vašo napravo: Prenesite jih s spleta prek brezžične povezave. str. 33 Prenesite jih z računalnika s programom Samsung Kies. str. 74 Prejmite jih prek povezave Bluetooth. str. 80 Sinhronizirajte s programom Windows Media Player. str. 75 Predvajanje glasbe Po prenosu datotek na vašo napravo, Glasba. 2 Izberite glasbeno kategorijo glasbena datoteka. 3 Dotaknite se polja za glasbeni predvajalnik na desni strani zaslona. Predvajanje upravljajte z navideznimi tipkami. 4 Zabava 53
54 Med predvajanjem glasbe uporabite naslednje možnosti: Če želite dodati glasbeno datoteko na seznam predvajanja, izberite Dodaj na sezn. predv. Če želite poslušati glasbo preko Bluetooth slušalk, izberite Preko BT. Te možnosti ni mogoče uporabiti, če priklopite slušalke na vašo napravo. Če želite poslati glasbeno datoteko drugim osebam, izberite Souporaba preko. Če želite nastaviti glasbeno datoteko za alarmno zvonjenje, izberite Nastavi kot ton opozorila. Če želite prilagoditi vaš glasbeni predvajalnik, izberite Nastavitve. Virtualni prostorski zvok 5. lahko doživite ob poslušanju večkanalne vsebine, kot so DVD filmi. WOW HD bistveno izboljša kakovost predvajanega zvoka, saj omogoča dinamično 3D doživetje z globokim, bogatim nizkim tonom in visokofrekvenčnim čistim zvokom za popolno doživetje. Ustvarjanje seznama predvajanja Glasba Seznami predvajanja. 2 Izberite. 3 Vnesite naslov novega seznama predvajanja in izberite Končano. 4 Če želite dodati glasbene datoteke na seznam predvajanja, izberite zraven glasbenih datotek, ki jih želite dodati, in izberite Končano. Zabava 54
55 Prilagajanje nastavitev predvajalnika glasbe Glasba. 2 Izberite Nastavitve. 3 Prilagodite predvajalnik glasbe svojim željam s temi nastavitvami: Možnost Izenačevalnik Zvočni učinki Glasbeni meni Music Hub Funkcija Izberete privzeto vrsto izenačevalnika. Izberite zvočni učinek. Izberite glasbene kategorije, ki se bodo prikazale na zaslonu glasbene knjižnice. Na spletu imate dostop do glasbene trgovine, kjer lahko iščete in kupujete vaše priljubljene pesmi. Prav tako lahko dodate glasbeno datoteko na vaš seznam želja in predvajate prenesene glasbene datoteke. Ta funkcija v nekaterih regijah in pri nekaterih operaterjih morda ni na voljo. Music Hub. 2 Če to aplikacijo uporabljate prvič, izberite Potrdi. 3 Poiščite pesmi in predvajajte ali kupite vaše priljubljene pesmi. Zabava 55
56 Video kamera Preberite, kako posneti in prikazati fotografije ter videoposnetke. Fotografije lahko posnamete v ločljivostih do 2048 x 536 slikovnih točk (3,2 milijona slikovnih točk), video posnetke pa v ločljivostih do 280 x 720 slikovnih točk. Vmesnik kamere se prikaže samo v ležečem položaju. Če kamere nekaj časa ne uporabljate, se samodejno izklopi. Zmogljivost pomnilnika se lahko razlikuje odvisno od prizora ali pogojev snemanja. Fotografiranje Fotoaparat, če želite vklopiti video kamero. 2 Objektiv usmerite proti motivu in prilagodite potrebne nastavitve Številke 2 Funkcija Spremenite nastavitev bliskavice; bliskavico lahko ročno vklopite ali izklopite, ali pa fotoaparat nastavite tako, da samodejno uporabi bliskavico, ko je to potrebno. Preklopite med prednjim in zadnjim objektivom fotoaparata. Zabava 56
57 3 Številke Funkcija 3 Spreminjanje načina snemanja. 4 Izberite dolžino zakasnitve, preden fotoaparat posname fotografijo. 5 Prilagodite vrednost osvetlitve. 6 Spreminjanje nastavitev kamere. 7 Preklop na način za snemanje videoposnetkov. 8 Posnamete fotografijo. 9 Odprite pregledovalnik slik, če si želite ogledati fotografijo, ki ste jo posneli. Dotaknite se mesta, kjer želite izostriti predogled. Okvir izostritve se premakne na mesto, kjer ste se dotaknili zaslona in se obarva zeleno, kadar je motiv izostren. 4 Izberite, da posnamete fotografijo. Fotografija se samodejno shrani. Ko posnamete fotografije, izberite pregledovalnik slik, če si želite ogledati posnete fotografije. Če si želite ogledati več fotografij, se pomaknite v levo ali desno. Prav tako se lahko dotaknete zaslona in se pomikate po sličicah fotografij na dnu zaslona. Če želite povečati sliko, se dotaknite zaslona z dvema prstoma in ju pomaknite narazen (če želite pomanjšati, pomaknite prsta skupaj) ali pa dvakrat pritisnite na zaslon. Če želite predvajati diaprojekcijo slik, izberite. Dotaknite se zaslona, če želite ustaviti predvajanje diaprojekcije. Če želite poslati fotografijo drugim osebam, izberite. Če želite izbrisati sporočilo, izberite. Zabava 57
58 Če si želite ogledati podrobnosti o fotografiji, izberite Podrobnosti. Če si želite ogledati informacije o lokaciji za fotografijo, ki ste jo posneli, izberite Prikaži na zemljevidu. Ta možnost je na voljo le takrat, kadar vaša fotografija vključuje informacije o lokaciji. Če želite zasukati fotografijo v nasprotni smeri urinega kazalca, izberite Zavrti v levo. Če želite zasukati fotografijo v smeri urinega kazalca, izberite Zavrti v desno. Če želite nastaviti fotografijo za ozadje ali sliko za stik, izberite Nastavi sliko kot. Če želite obrezati sliko na fotografiji, izberite Obreži. Če želite natisniti fotografijo preko brezžične ali USB povezave, izberite Tiskanje. Vaša naprava je združljiva le z nekaterimi tiskalniki Samsung. Če želite kopirati fotografijo, izberite Kopiraj. Če želite uporabiti prepoznavanje gibanja, izberite Gibanje. Snemanje fotografij s prednastavljenimi možnostmi za različna prizorišča Kamera ponuja prednastavljene možnosti za različna prizorišča. Lahko izberete način, ki ustreza pogojem in motivom snemanja. Če na primer želite posneti fotografijo ponoči, izberite nočni način s povečano osvetlitvijo. Fotoaparat, če želite vklopiti video kamero. 2 Izberite Način prizorišča scena. 3 Izvedite morebitne nastavitve. 4 Izberite, da posnamete fotografijo. Zabava 58
59 Fotografiranje v načinu Avtoportret Z objektivom na sprednji strani lahko udobno fotografirate samega sebe. Fotoaparat, če želite vklopiti video kamero. 2 Izberite. 3 Izvedite morebitne nastavitve. 4 Izberite, da posnamete fotografijo. Fotografiranje v načinu Posnetek nasmeška Kamera lahko prepozna obraze ljudi in vam pomaga posneti njihove nasmehe. Fotoaparat, če želite vklopiti video kamero. 2 Izberite Posn.nasmeška. 3 Izvedite morebitne nastavitve. 4 Izberite. 5 Objektiv video kamere usmerite proti motivu. Naprava prepozna ljudi v objektivu in zazna njihove nasmeške. Ko se oseba nasmehne, naprava samodejno posname fotografijo. Snemanje panoramske fotografije Z načinom snemanja Panorama lahko posnamete široke panoramske fotografije. Ta način je primeren za fotografiranje pokrajine. Fotoaparat, če želite vklopiti video kamero. 2 Izberite Panorama. 3 Izvedite morebitne nastavitve. 4 Izberite, da posnamete prvo fotografijo. Zabava 59
60 5 6 Počasi premaknite napravo v katero koli smer in poravnajte zeleni okvir z iskalom. Ko poravnate zeleni okvir z iskalom, kamera samodejno posname naslednjo fotografijo. Ponovite 5. korak, da dopolnite panoramsko fotografijo. Fotografiranje gibanja Prav tako lahko fotografirate motiv v gibanju in nato fotografije združite v eno samo fotografijo, ki prikazuje gibanje. Fotoaparat, če želite vklopiti video kamero. 2 Izberite Akcijski posnetek. 3 Izvedite morebitne nastavitve. 4 Izberite, da posnamete prvo fotografijo. 5 Premaknite napravo, če želite slediti motivu v gibanju. Naprava samodejno posname naslednje fotografije. 6 Motivu sledi tako dolgo, dokler naprava ne posname vse fotografij, potrebnih za posnetek gibanja. Prilagajanje nastavitev video kamere Preden posnamete fotografijo, izberite naslednjih možnosti: Možnost Način ostrenja Način prizorišča Izenačevanje beline Funkcija, če želite dostopati do Posnemite fotografije od blizu ali nastavite fotoaparat, da izostri motiv. Spreminjanje načina prizorišča. Prilagodite barvno ravnovesje glede na svetlobne pogoje. Zabava 60
61 Možnost Učinki Ločljivost Merjenje Oznaka GPS Funkcija Dodajte poseben učinek, kot je sepia ali črno-beli toni. Spremenite nastavitve ločljivosti. Izberite vrsto merjenja osvetlitve. Nastavite kamero, tako da fotografijam doda podatke o lokaciji. Če želite izboljšati signal GPS, se izognite fotografiranju na območjih, kjer je signal morda oviran (na primer med stavbami oz. na nizko ležečih območjih ali pa v slabih vremenskih pogojih). Snemanje videoposnetkov Fotoaparat, če želite vklopiti video kamero. 2 3 Povlecite drsnik v desni zgornji kot zaslona, če želite preklopiti na videorekorder. Objektiv usmerite proti motivu in prilagodite potrebne nastavitve Zabava 6
62 Številke Funkcija Spremenite nastavitev bliskavice; Bliskavico lahko vklopite ali izklopite sami. Preklopite med prednjim in zadnjim objektivom fotoaparata. Spreminjanje načina snemanja (če želite posnetek priložiti multimedijskemu sporočilu ali ga običajno shraniti). Izberite dolžino zakasnitve, preden videorekorder začne snemati video posnetek. 5 Prilagodite vrednost osvetlitve. 6 Spreminjanje nastavitev videorekorderja. 7 Oglejte si dolžino video posnetka, ki ga lahko posnamete (glede na pomnilnik, ki je na voljo). 8 Preklop na način za snemanje. 9 Snemanje videoposnetkov. 0 Odprite pregledovalnik slik, če si želite ogledati videoposnetke, ki ste jih posneli. 4 Izberite, da začnete snemati. 5 Izberite, da prenehate snemati. Videoposnetek se samodejno shrani. Ko posnamete videoposnetke, izberite pregledovalnik slik, če si jih želite ogledati. Če si želite ogledati več videoposnetkov, se pomaknite v levo ali desno. Prav tako se lahko dotaknete zaslona in se pomikate po sličicah video posnetkov na dnu zaslona. Če želite predvajati video posnetek, izberite. Če želite predvajati diaprojekcijo video posnetkov, izberite. Dotaknite se zaslona, če želite ustaviti predvajanje diaprojekcije. Zabava 62
63 Če želite poslati video posnetek drugim osebam, izberite Če želite izbrisati video posnetek, izberite. Če si želite ogledati podrobnosti o video posnetku, izberite Podrobnosti. Prilagajanje nastavitev videorekorderja Preden posnamete video posnetek, izberite dostopati do naslednjih možnosti: Možnost Izenačevanje beline Učinki Ločljivost, če želite Funkcija Prilagodite barvno ravnovesje glede na svetlobne pogoje. Dodajte poseben učinek, kot je sepia ali črno-beli toni. Spremenite nastavitve ločljivosti.. Videoposnetek Preberite, kako uporabljati video predvajalnik za predvajanje različnih videoposnetkov. Video. 2 Izberite način ogleda na vrhu zaslona. 3 Izberite videoposnetek, ki ga želite predvajati. 4 Predvajanje upravljajte z navideznimi tipkami. Med predvajanjem video posnetka uporabite naslednje možnosti: Če želite poslati video posnetek drugim osebam, izberite Souporaba preko. Če želite prikazati podnapise, izberite Podnapisi. Če želite dodati barvni učinek, izberite Ton barve. Zabava 63
64 Če želite vklopiti vidljivost na prostem, s čimer lahko izberete ustrezne pogoje osvetlitve, izberite Vidnost na prostem. Če si želite ogledati podrobnosti o video posnetku, izberite Podrobnosti. Galerija Naučite se ogledovati fotografije in predvajati video posnetke, ki so shranjeni na pomnilniku vaše naprave. Podprte oblike zapisa datotek Vrsta Slika Videoposnetek Zapis bmp, gif, jpg, png Razširitev: flv, mkv, wmv, asf, mp4, 3gp, webm, avi Kodek: H.264, Sorenson H.263, H.263, MPEG4, VC-, WMV7, WMV8, VP8, XviD, MP43 Nekatere vrste datotek niso podprte, odvisno od programske opreme na napravi. Če je datoteka večja od razpoložljivega pomnilnika, lahko pride do napake, ko odprete datoteko. Ogled fotografij Galerija. 2 3 Izberite mapo. Če želite razvrstiti fotografije in video posnetke, izberite Po albumu ali Slike in videoposnetki možnost. Izberite fotografijo (brez ikone), ki si jo želite ogledati. Med gledanjem fotografij uporabite naslednje možnosti: Zabava 64
65 Če si želite ogledati več fotografij, se pomaknite v levo ali desno. Če želite povečati sliko, se dotaknite zaslona z dvema prstoma in ju pomaknite narazen (če želite pomanjšati, pomaknite prsta skupaj). Če ste vklopili premikanje nagiba, lahko povečate ali pomanjšate sliko s pritiskom in držanjem dveh točk z vašima prstoma in nato nagnete napravo naprej in nazaj. Če želite začeti s predvajanjem diaprojekcije v izbrani mapi, izberite. Dotaknite se zaslona, če želite ustaviti predvajanje diaprojekcije. Če želite poslati fotografijo drugim osebam, izberite. Če želite izbrisati fotografijo, izberite. Če si želite ogledati podrobnosti o fotografiji, izberite Podrobnosti. Če si želite ogledati informacije o lokaciji za fotografijo, ki ste jo posneli, izberite Prikaži na zemljevidu. Ta možnost je na voljo le takrat, kadar vaša fotografija vključuje informacije o lokaciji. Če želite zasukati fotografijo v nasprotni smeri urinega kazalca, izberite Zavrti v levo. Če želite zasukati fotografijo v smeri urinega kazalca, izberite Zavrti v desno. Če želite nastaviti fotografijo za ozadje ali sliko za stik, izberite Nastavi sliko kot. Če želite obrezati sliko na fotografiji, izberite Obreži. Če želite natisniti fotografijo preko brezžične ali USB povezave, izberite Tiskanje. Vaša naprava je združljiva le z nekaterimi tiskalniki Samsung. Če želite kopirati fotografijo, izberite Kopiraj. Če želite uporabiti prepoznavanje gibanja, izberite Gibanje. Zabava 65
66 Predvajanje videoposnetkov Galerija. 2 Izberite mapo. Če želite razvrstiti fotografije in video posnetke, izberite Po albumu ali Slike in videoposnetki možnost. 3 Izberite videoposnetek (z ikno ), ki ga želite predvajati. Predvajanje upravljajte z navideznimi tipkami. 4 Zabava 66
67 Osebne informacije Imenik Naučite se ustvariti in urejati seznam vaših osebnih ali poslovnih stikov. Za vaše stike lahko shranjujete imena, telefonske številke, e-poštne naslove, rojstne dneve in še več. Ustvarjanje stika Imenik. 2 Izberite. 3 Izberite mesto pomnilnika. Če imate več kot en račun, izberite tistega, h kateremu želite dodati stik. 4 Vnesite podatke o stiku. 5 Stik shranite v pomnilnik tako, da izberete Končano. Pridobivanje stikov s pomočjo vašega računa Stike lahko pridobite s sinhronizacijo vašega dodeljenega računa. Nastavitve Računi in sinhronizacija. 2 Izberite račun Sinhronizacija Imenik, če želite sinhronizirati vaš imenik. Prikazal se bo posodobljen imenik, ki se bo samodejno shranil na vašo napravo. Osebne informacije 67
68 Iskanje stikov Imenik. 2 Izberite Poišči stike ter vnesite prvih nekaj črk imena. 3 Izberite ime stika. Ko najdete želeni stik, lahko uporabite naslednje možnosti: Če želite poslati e-poštno sporočilo, izberite e-poštni naslov. Če želite urediti podatke o stiku, izberite Uredi. Če želite dodati stik med priljubljene, izberite. Uvažanje ali izvažanje stikov Če želite uvoziti datoteke o stiku (v formatu vcf) iz USB pomnilnika vaše naprave, Imenik. 2 Izberite Uvoz/izvoz Uvoz iz pomnilnika 3 Izberite mesto pomnilnika. Če imate več kot en račun, izberite tistega, h kateremu želite dodati stik. 4 Izberite možnost za uvažanje ene datoteke, več datotek, ali vseh datotek o stiku, ter izberite V redu. 5 Izberite datoteke o stiku, ki jih želite uvoziti ter izberite V redu. Osebne informacije 68
69 Če želite izvoziti imenik na USB pomnilnik vaše naprave, Imenik. 2 Izberite Uvoz/izvoz Izvoz v pomnilnik. 3 Za potrditev izberite V redu. Kopiranje ali premikanje imenika Če želite kopirati ali premakniti imenik iz kartice SIM ali USIM na vašo napravo, Imenik. 2 Izberite Uvoz/izvoz Uvozi iz kartice SIM. 3 Izberite mesto pomnilnika. Če imate več kot en račun, izberite tistega, h kateremu želite dodati stik. 4 Izberite stike ter izberite Kopiraj ali Prem. Če želite kopirati ali premakniti imenik iz vaše naprave na kartico SIM ali USIM, Imenik. 2 Izberite Uvoz/izvoz Izvozi na kartico SIM. 3 Izberite stike ter izberite Kopiraj ali Prem. V redu. Osebne informacije 69
70 Ustvarjanje lastne vizitke Imenik. 2 Izberite Moj profil Uredi. 3 Vnesite svoje osebne podatke. 4 Izberite Končano. Vizitko lahko pošljete tako, da jo priložite k e-pošti ali jo prenesete preko brezžične Bluetooth povezave. Pridobivanje stikov iz vaših skupnostnih računov Ogledate si lahko seznam računov na skupnostnih spletnih straneh ter izberete račun, če želite dodati stik iz spletne strani v vaš imenik. Imenik. 2 Izberite Pridobi prijatelje. 3 Izberite račun. 4 Izberite stike Končano. Ustvarjanje skupine stikov Imenik. 2 Izberite Skupine. 3 Vnesite ime in za skupino. 4 Izberite Uredi člane. 5 Izberite člane s seznama stikov in izberite Končano. 6 Ko končate, izberite Končano. Osebne informacije 70
71 Koledar Naučite se ustvariti in urejati dnevne, tedenske ali mesečne dogodke ter nastaviti opozorila za pomembne dogodke. Spreminjanje prikaza koledarja 2 Koledar. Na vrhu koledarja izberite način prikaza. Dan : urni bloki za celoten dan Teden: seznam načrtovanih opravil za dneve v enem celem tednu Mesec: dnevni bloki za tekoči mesec Sezn. : seznam vseh načrtovanih opravil Ustvarjanje dogodka Koledar. 2 Izberite. 3 Vnesite potrebne podrobnosti dogodka. 4 Izberite Končano. Osebne informacije 7
72 Ogled dogodkov Če si želite ogledati današnji urnik, Koledar. 2 Izberite Danes. 3 Izberite dogodek, da si ogledate njegove podrobnosti. Ogled dogodkov za določen datum: Koledar. 2 V koledarju izberite želeni datum. Če se želite pomakniti na določen dan tako, da ročno vnesete datum, izberite Pojdi na, vnesite datum tako, da izberete ali, in izberite Nastavi. 3 Izberite dogodek, da si ogledate njegove podrobnosti. Ustavitev opozorila za dogodek Če za dogodek v koledarju nastavite opozorilo, se prikaže ikona za opozorilo na dogodek ob določenem času. V sistemski vrstici izberite. 2 Izberite opomnik, če si želite ogledati več podrobnosti o dogodku. 3 Če želite vključiti dremež ali opustiti opomnik, izberite Dremež vseh ali Opusti vse. Osebne informacije 72
73 Beležka Preberite, kako si zapišete pomembne informacije, jih shranite in si jih nato ogledate kasneje. Ustvarjanje beležke Beležka. 2 Izberite. 3 Vnesite besedilo beležke. 4 Izberite Končano. Ogled beležk 2 Beležka. Izberite beležko, da si ogledate njene podrobnosti. Če želite uporabiti dodatne funkcije z beležko, izberite. Orodje Funkcija Izbrišite beležko. Spremenite barvo ozadja beležke. Zaklenite beležko. Natisnite beležko preko brezžične ali USB povezave. Vaša naprava je združljiva le z nekaterimi tiskalniki Samsung. Naložite vašo beležko na skupnostne spletne strani. Pošljite beležko drugim osebam. Osebne informacije 73
74 Povezovanje Povezave z osebnim računalnikom Naučite se priklopiti vašo napravo na računalnik z USB kablom v različnih USB načinih povezovanja. S povezovanjem naprave na PC lahko sinhronizirate datoteke s programom Windows Media Player, prenesete podatke neposredno na in iz vaše naprave ter uporabljate program Samsung Kies. Če želite uporabiti možnost prenosa multimedijskih vsebin (MTP) na operacijskem sistemu Windows XP, morate namestiti program Samsung Kies ali Windows Medial Player 0 oz. novejšo različico. Če tega ne storite, naprava morda ne bo prepoznana ali ne bo pravilno delovala ob priklopu na računalnik. Povezovanje s programom Samsung Kies Preverite, ali je program Samsung Kies nameščen v računalniku. Program lahko prenesete s Samsungove spletne strani ( 2 Samsung Kies bo deloval na obeh operacijskih sistemih Windows in Macintosh. S pomočjo USB kabla priklopite večnamenski vhod na vaši napravi na osebni računalnik. Samsung Kies se bo zagnal samodejno. Če se Samsung Kies ne zažene samodejno, na vašem računalniku dvakrat kliknite na ikono Samsung Kies. Kopirajte datoteke iz računalnika na napravo. Več informacij poiščite v pomoči programa Samsung Kies. Povezovanje 74
75 Sinhronizacija s programom Windows Media Player Preverite, ali je program Windows Media Player nameščen v računalniku S pomočjo USB kabla priklopite večnamenski vhod na vaši napravi na osebni računalnik z nameščenim programom Windows Media Player. Ko je povezava vzpostavljena, se na zaslonu računalnika prikaže pojavno okno. Odprite Windows Media Player, da sinhronizirate glasbene datoteke. Po potrebi uredite ali vnesite ime naprave v pojavno okno. Izberite in povlecite želene glasbene datoteke na seznam za sinhronizacijo. Zaženite sinhronizacijo. Povezava v obliki shranjevalne naprave Vašo napravo lahko priklopite na računalnik kot odstranljiv disk in dostopate do imenika datotek. 2 3 Če želite shraniti dodatne datoteke, lahko uporabite USB pomnilnik. Vaša naprava morda ne podpira nekaterih USB pomnilniških naprav. S pomočjo USB kabla priklopite večnamenski vhod na vaši napravi na osebni računalnik. Odprite mapo za ogled datotek. Kopirajte datoteke iz računalnika na vašo napravo. Če želite odklopiti napravo iz računalnika, v opravilni vrstici Windows kliknite na ikono naprave USB, nato pa kliknite na možnost za varno odstranjevanje pomnilniške naprave. Nato iz računalnika odstranite USB kabel. Če tega ne storite, lahko izgubite podatke, shranjene na vaši napravi, ali pa poškodujete vašo napravo. Povezovanje 75
76 Wi-Fi Naučite se uporabljati brezžične omrežne zmogljivosti naprave, s katerimi aktivirate in se povežete na katero koli brezžično lokalno omrežje (WLAN), ki je združljivo s standardi IEEE 802. a/b/g/n. Z internetom ali drugimi omrežnimi napravami se lahko povežete na vseh območjih, kjer je na voljo dostopna točka ali brezžična vroča točka. Vaša naprava uporablja neusklajeno frekvenco in je namenjena uporabi v vseh evropskih državah. Omrežje WLAN se lahko znotraj objektov v EU uporablja brez omejitev, medtem ko ga v Franciji ni mogoče uporabljati na prostem. Aktiviranje funkcije WLAN Nastavitve Brezžična kom. in omrežja. 2 Če želite aktivirati omrežje WLAN, izberite Wi-Fi. Omrežje WLAN, ki deluje v ozadju, porablja energijo. Če želite prihraniti energijo, omrežje WLAN aktivirajte samo takrat, ko ga potrebujete. Iskanje brezžičnega omrežja WLAN in povezovanje z njim Nastavitve Brezžična kom. in omrežja Nastavitve Wi-Fi. Naprava samodejno poišče omrežja WLAN, ki so na voljo. 2 Izberite omrežje v možnosti Omrežja Wi-Fi. 3 Vnesite geslo za omrežje (po potrebi). 4 Izberite Poveži. Povezovanje 76
77 Ročno dodajanje omrežja WLAN 2 3 Nastavitve Brezžična kom. in omrežja Nastavitve Wi-Fi Dodaj omrežje Wi-Fi. Vnesite SSID za omrežje in izberite vrsto varnosti. Glede na izbrano vrsto varnosti določite varnostne nastavitve. 4 Izberite Shrani. Povežite se na omrežje WLAN preko Wi-Fi Protected Setup (WPS). S pomočjo gumba WPS se lahko povežete na zavarovano omrežje. Povezava z omrežjem WLAN prek gumba WPS: Nastavitve Brezžična kom. in omrežja Nastavitve Wi-Fi. 2 Izberite omrežje, ki je označeno kot WPS razpoložljivo in izberite Nastavitve omrežja. 3 Izberite Gumb za WPS Poveži 4 Pritisnite gumb WPS na dostopni točki v 2 minutah. Povezava z omrežjem WLAN s kodo PIN za WPS: Nastavitve Brezžična kom. in omrežja Nastavitve Wi-Fi. 2 Izberite omrežje, ki je označeno kot WPS razpoložljivo in izberite Nastavitve omrežja. 3 Izberite PIN za WPS iz dostopne točke ali PIN za WPS iz te naprave. 4 Na dostopni točki vnesite kodo PIN in pritisnite gumb za zagon. Povezovanje 77
78 Prilagodite nastavitve za statičen IP Nastavitve Brezžična kom. in omrežja Nastavitve Wi-Fi. 2 Izberite dostopno točko na seznamu omrežij. 3 Izberite potrditveno polje poleg Nastavitve IP. 4 Izberite Statično. 5 Spremenite IP nastavitve za dostopno točko, to je IP naslov, maska omrežja, prehod, DNS naslov. 6 Izberite Poveži. Bluetooth Bluetooth je tehnologija za brezžične komunikacije kratkega dosega, s katero lahko izmenjujete informacije na razdalji približno 0 metrov, pri čemer ni potrebna fizična povezava. Naprav ni treba postaviti skupaj, če želite informacije prenesti prek povezave Bluetooth. Če so naprave v medsebojnem dosegu, lahko med njimi izmenjujete informacije, tudi če niso v istem prostoru. Podjetje Samsung ni odgovorno za izgubo, prestrezanje ali zlorabo podatkov, poslanih ali prejetih prek brezžične funkcije Bluetooth. Vedno zagotovite, da podatke delite in prejemate z napravami, ki jim zaupate in so ustrezno zaščitene. Če so med napravami ovire, se razdalja delovanja naprav lahko zmanjša. Nekatere naprave, še zlasti tiste, ki niso testirane in odobrene s strani združenja Bluetooth SIG, morda ne bodo združljive z napravo. Povezovanje 78
79 Aktiviranje brezžične funkcije Bluetooth 2 Nastavitve Brezžična kom. in omrežja. Brezžično funkcijo Bluetooth vključite tako, da izberete Bluetooth. Iskanje in seznanitev z drugimi napravami, ki 2 3 podpirajo Bluetooth povezavo Nastavitve Brezžična kom. in omrežja Nastavitve Bluetooth Najdi naprave v bližini. Izberite napravo. Vnesite kodo PIN za brezžično Bluetooth povezavo ali PIN kodo za Bluetooth druge naprave, če jo ima, ter izberite V redu. Druga možnost je, da izberete možnost Seznani, da se kodi PIN obeh naprav ujemata. Ko lastnik druge naprave vnese isto kodo PIN ali sprejme povezavo, je povezovanje zaključeno. Če je seznanjanje uspešno, bo naprava samodejno poiskala razpoložljive storitve. Nekatere naprave, zlasti slušalke ali kompleti za prostoročno telefoniranje v avtu, imajo lahko predpisan PIN za Bluetooth, na primer Če ima druga naprava PIN, ga morate vnesti. Povezovanje 79
80 Pošiljanje podatkov prek brezžične povezave Bluetooth 2 3 Iz ustrezne aplikacije izberite datoteko ali element, kot je stik, dogodek v koledarju ali predstavnostna datoteka. Izberite možnost za pošiljanje podatkov preko Bluetooth. Način za izbiranje možnosti se lahko razlikuje glede na vrsto podatkov. Poiščite in seznanite vašo napravo s tistimi napravami, ki podpirajo Bluetooth. Prejemanje podatkov prek brezžične povezave Bluetooth Nastavitve Brezžična kom. in omrežja Nastavitve Bluetooth Vidno. 2 Ob pozivu vnesite kodo PIN za brezžično povezavo Bluetooth in izberite V redu (če je treba). 3 V sistemski vrstici izberite in nato še Seznani, če želite potrditi, da ste pripravljeni prejemati podatke z naprave. Prejeti dodatki so shranjeni v mapi Bluetooth. Če prejmete datoteko o stiku, izberite Nastavitve Brezžična kom. in omrežja Nastavitve Bluetooth Pokaži prejete datoteke datoteka o stiku, ki jo želite uvoziti v vaš imenik. Povezovanje 80
81 Souporabljanje mobilnega omrežja Naučite se nastaviti vašo napravo kot brezžični modem ali brezžično dostopno točko za računalnike in ostale naprave, ter souporabljajte mobilno omrežno povezavo vaše naprave. Souporaba mobilnega omrežja vaše naprave preko brezžične povezave Nastavitve Brezžična kom. in omrežja Upor.tel. kot modem in mob.dt. 2 Izberite Prenosna dostopna točka za Wi-Fi, če želite aktivirati brezžično dostopno točko. 3 Izberite Konf. pren. dost. točko za Wi-Fi, če želite nastaviti brezžično dostopno točko. Možnost SSID omrežja Varnost Funkcija Oglejte si in urejajte ime naprave, ki bo prikazana na zunanjih napravah. Izberite varnostni način. 4 Ko končate, izberite Shrani. 5 Na drugi napravi poiščite ime vaše naprave na seznamu povezav, ki so na voljo, in se vzpostavite povezavo z omrežjem. Vaša naprava souporablja mobilno omrežno povezavo na drugi napravi. Povezovanje 8
82 Souporaba mobilnega omrežja vaše naprave preko USB povezave S pomočjo USB kabla priklopite večnamenski vhod na vaši napravi na osebni računalnik. 2 Nastavitve Brezžična kom. in omrežja Upor.tel. kot modem in mob.dt. 3 Izberite Uporaba telefona kot modema po USB-ju če želite vklopiti funkcijo USB tethering. Vaša naprava bo souporabljala mobilno omrežno povezavo z računalnikom. Če želite prekiniti souporabo omrežne povezave, počistite polje zraven Uporaba telefona kot modema po USB-ju. Metoda souporabe za omrežno povezavo se lahko razlikuje glede na operacijski sistem vašega PC-ja. Souporaba mobilnega omrežja vaše naprave preko brezžične funkcije Bluetooth Nastavitve Brezžična kom. in omrežja Nastavitve Bluetooth. 2 Brezžično funkcijo Bluetooth vključite tako, da izberete Bluetooth. 3 Poiščite in seznanite vašo napravo z drugimi napravami, ki podpirajo povezavo Bluetooth, če želite souprabljati omrežje. str Izberite Brezžična kom. in omrežja Upor.tel. kot modem in mob.dt Internet prek Bluetooth, če želite aktivirati funckijo Bluetooth tethering. Povezovanje 82
83 GPS Vaša naprava je opremljena s sprejemnikom GPS (global positioning system). Naučite se aktivirati lokacijske storitve. Za sprejem boljšega signala GPS, se izogibajte uporabi vaše naprave v naslednji pogojih: Med stavbami, v tunelih ali podzemnih prehodih ali znotraj stavb V slabem vremenu V bližini visoke napetosti ali elektromagnetnega polja V vozilu z zaščito proti soncu Ne dotikajte se območja z anteno brskalnika ali prekrivajte tega območja z rokami ali drugimi predmeti, medtem ko uporabljate funkcijo GPS. Ta funkcija v nekaterih regijah in pri nekaterih operaterjih morda ni na voljo. Aktiviranje lokacijskih storitev Aktivirati morate lokacijske storitve, če želite prejemati podatke o vaši lokaciji in iskati po zemljevidu. 2 Nastavitve Položaj in varnost. Prilagodite naslednje nastavitve za vklop lokacijskih storitev. Možnost Uporabi brezžična omrežja Uporabi satelite GPS Uporabi lokacijo za Google Iskanje Funkcija Če želite vedeti vašo lokacijo, uporabite WLAN omrežje in/ali mobilna omrežja. Če želite vedeti vašo lokacijo, uporabite GPS satelit. Nastavite napravo za uporabo trenutnega položaja za iskanje in druge storitve Google. Povezovanje 83
84 VPN povezave Ustvarite lahko navidezna zasebna omrežja (VPN) in se povežete na vaše zasebno omrežje na varen način preko javnega omrežja, kot je internet. Vaša naprava bi morala biti že nastavljena za dostop do interneta. Če imate težave z dostopom do interneta, boste morali urediti povezave. Če niste prepričani o vnesenih podatkih o povezavi, se obrnite na vašega ponudnika storitev. Nastavitev VPN povezav 2 3 Nastavitve Brezžična kom. in omrežja Nastavitve VPN Dodaj VPN. Izberite vrsto VPN. Nastavite podatke o povezavi. Možnosti, ki so na voljo, se lahko razlikujejo glede na vrsto VPN. Možnost Ime VPN Nastavi strežnik VPN Omogoči Šifriranje Nastavi IPsec ključ v vnaprejšnji skupni rabi Omogoči Skrivnost L2TP Nastavi varnost L2TP Funkcija Vnesite ime za VPN strežnik. Vnesite IP naslov za VPN strežnik. Nastavite šifriranje VPN strežnika. Nastavite Ipsec ključ. Nastavite to možnost, če želite uporabiti L2TP skrivno geslo. Vnesite L2TP skrivno geslo. Povezovanje 84
85 Možnost Nast. up. certifikat Nast. certifikat CA Iskanje domen DNS Funkcija Izberite potrdilo o uporabniku, ki ga uporablja VPN strežnik za vašo prepoznavanje. Potrdila lahko uvozite iz VPN strežnika ali jih prenesete s spleta. Izberite overitelja potrdil, ki ga uporablja VPN strežnik za vaše prepoznavanje. Potrdila lahko uvozite iz VPN strežnika ali jih prenesete s spleta. Vnesite naslov za DNS strežnik. 4 Ko končate, izberite Shrani. Povezovanje na zasebno omrežje Nastavitve Brezžična kom. in omrežja Nastavitve VPN. 2 Izberite zasebno omrežje, če se želite povezati. 3 Vnesite uporabniško ime in geslo ter izberite Poveži. Povezovanje 85
86 Orodja Budilka Preberite, kako nastaviti in upravljati alarme za pomembne dogodke. Nastavitev novega alarma Budilka. 2 Izberite. 3 Nastavite podrobnosti budilke. 4 Ko končate, izberite Končano. Zaustavitev alarma Ko se oglasi budilka: Če želite izklopiti alarm, povlecite v desno. Če želite, da se alarm po določenem času ponovi, povlecite v levo. Brisanje alarma Budilka. 2 Izberite alarm, ki ga želite izbrisati. 3 Izberite Izbriši V redu. Alarme lahko izbrišete ali izklopite tako, da se dotaknete ustreznega alarma in ga držite ter izberete Izključi alarm ali Zbriši opozorilo V redu. Orodja 86
87 Kalkulator Naučite se izvajati matematične operacije svoji napravi v obliki običajnega ročnega ali namiznega računala. 2 Kalkulator. S tipkama, ki ustrezata prikazu računala, izberite osnovno ali znanstveno računalo. Prenosi Preberite, kako upravljati dnevnike datotek, ki ste jih prenesli s spleta. 2 3 Prenosi. Izberite mapo za prenos. Če želite odpreti preneseno datoteko, izberite dnevnik. Če želite dnevnik izbrisati, izberite potrditveno polje in nato izberite. e-knjiga Naučite se odpreti in brati knjige ter datoteke PDF. Branje knjig 2 3 e-knjiga. Izberite knjigo s knjižne police. Med branjem knjige uporabite naslednje možnosti: Za premik strani povlecite vaš prst v levo ali desno oz. pritisnite na zaslon blizu levega oz. desnega roba strani. Če si želite ogledati kazalo, zaznamke ali oznake, izberite. Orodja 87
88 4 Če želite prilagoditi nastavitve za pisave in temo, izberite. Če želite nastaviti svetlost zaslona, izberite. Če želite prebrati knjigo s pomočjo funkcije za branje govora, izberite Prebrano. Če želite poiskati besedilo v knjigi, izberite. Če želite dodati spletno stran med zaznamke, izberite. Če želite dodati beležko, se dotaknite in držite besedo ter v pojavnem oknu izberite Beležka. Ustvarite risbo z naslednjimi orodji: Orodje Funkcija Označite besedilo. Rišite na knjigo. Izbrišite risbo. Prilagodite nastavitve peresa in označevanja. Uvoz knjižnih datotek Knjižne datoteke (v formatu EPUB in PDF) lahko uvozite iz notranjega pomnilnika. Knjigo lahko kupite v spletni knjigarni, če izberete. e-knjiga. 2 Izberite Uvoz. Izberite knjižne datoteke, ki jih želite uvoziti, in izberite. 3 Orodja 88
89 Google Search Iščete lahko aplikacije in podatke v svoji napravi ter podatke na spletu. 2 3 Google Search. Vnesite črko ali besedo podatkov, ki jih želite poiskati. Za zvočno iskanje informacij izberite. Izberite ime elementa, do katerega želite dostopati. Moje datoteke Naučite se hitro dostopati do vseh svojih slik, videoposnetkov, glasbe, zvočnih posnetkov in drugih datotek, ki so shranjene na vaši napravi. Podprte oblike zapisa datotek Vrsta Slika Videoposnetek Tipka za glasbo Zapis bmp, gif, jpg, png flv, mkv, wmv, asf, mp4, 3gp, webm, avi (kodek: H.264, Sorenson H.263, H.263, MPEG4, VC-, WMV7, WMV8, VP8, XviD, MP43) mp4, m4a, 3gp, wma, flac, mp3, aac, ogg (kodek: MP3, AAC, AAC+, eaac+, FLAC, WMA, Vorbis) Nekatere vrste datotek niso podprte, odvisno od programske opreme na napravi. Če je datoteka večja od razpoložljivega pomnilnika, lahko pride do napake, ko odprete datoteko. Orodja 89
90 Odpiranje datotek Moje dat. 2 Izberite Ime odprite meni in izberite možnost za razvrstitev seznama datotek. 3 Izberite mapo. Če se želite pomakniti eno vrstico navzgor v imeniku datotek, izberite. Če se želite pomakniti na najvišjo raven imenika datotek, izberite. 4 Izberite datoteko, ki jo želite odpreti. Ustvarite mapo Moje dat. 2 Izberite. 3 Vnesite ime in izberite Končano. Kopiranje ali premikanje datotek Moje dat. 2 Izberite potrditveno polje poleg map ali datotek, ki jih želite kopirati ali izrezati. 3 Izberite ali. 4 Poiščite mapo in izberite. Brisanje datotek Moje dat. 2 Izberite potrditveno polje poleg map ali datotek, ki jih želite izbrisati. 3 Izberite. Orodja 90
91 Beležka s peresom Preberite, kako lahko skicirate beležko z uporabo različnih orodij. Pen memo. 2 Izberite. Risano beležko ustvarite z uporabo naslednjih orodij: 3 Orodje Funkcija Vnesite besedilo beležke. Pišite ali rišite po zaslonu. Izbrišite skico. Prilagodite nastavitve orodij. Uporabite lahko tudi naslednje možnosti: Če želite vstaviti fotografijo, beležko ali zemljevid, izberite Vstavi. Če želite razveljaviti zadnje dejanje, izberite. Če želite znova uveljaviti zadnje dejanje, izberite. 4 Ko končate, izberite Končano. Polaris Office Naučite se ustvariti ali ogledati datoteke programov Microsoft Word, Excel, PowerPoint in Adobe PDF na vaši napravi. Ustvarjanje novega dokumenta Polaris Office. 2 Če to aplikacijo uporabljate prvič, se registrirajte kot spletni uporabnik ali preskočite registracijo. 3 Izberite Nova datoteka vrsta dokumenta. Orodja 9
92 4 Vnesite vsebino v dokument. 5 Ko končate, izberite. 6 Vnesite ime za dokument ter izberite lokacijo, če želite dokument shraniti. 7 Izberite Ok. Odpiranje dokumenta Polaris Office. 2 Izberite Local Storage datoteka dokumenta. Če želite odpreti datoteko, ki ste jo nedavno odprli, izberite datoteko v Zadnje datoteke. 3 Oglejte si dokumente kakor želite. Če želite odpreti orodno vrstico za urejanje dokumenta (datoteka word, text ali excel) izberite. Če želite povečati ali pomanjšati dokument, z dvema prstoma na zaslonu počasi stisnite skupaj ali ju razširite oz. izberite možnost. Če želite poiskati besedilo v dokumentu, izberite. Če želite dodati trenutno stran med zaznamke, izberite Zaznamek. Če želite prilagoditi dokument, da bo ustrezal zaslonu, izberite Prilagajanje besedila. Če želite poslati datotek drugim osebam, izberite Pošlji. Če želite prebrati dokument s pomočjo funkcije za branje govora, izberite Besedilo za govor. Če želite natisniti datoteko, izberite Tiskanje. Vaša naprava je združljiva le z nekaterimi tiskalniki Samsung. Orodja 92
93 Urejanje dokumentov prek spleta Če želite dodati račun, Polaris Office. 2 Izberite Dodaj račun. 3 Vnesite vaš naslov in geslo za elektronsko pošto in izberite Ok. Če želite urejati dokumente, Polaris Office. 2 Izberite Web Storage račun. Oglejte si dokumente v strežniku in jih poljubno uredite. 3 Glasovno iskanje Naučite se uporabljati funkcijo glasovnega ukaza za klicanje številke, pošiljanje sporočila ali iskanje lokacij in informacij s pomočjo glasu. Ta funkcija v nekaterih regijah in pri nekaterih operaterjih morda ni na voljo. Voice Search. 2 Če to aplikacijo uporabljate prvič, izberite Yes in nastavite, ali želite vklopiti prilagojeno prepoznavanje. Orodja 93
94 3 Izberite Speak now. Povejte ukaz v mikrofon. 4 5 Izberite ime elementa, do katerega želite dostopati. Svetovna ura Naučite se gledati čase v drugih krajih. Svet. ura. 2 Izberite. 3 Vnesite ime mesta in izberite mesto s seznama. Mesto lahko izberete v pogledu svetovnega zemljevida. 4 Izberite. 5 Če želite dodati več svetovnih ur, ponovite korake 2 4. Če želite ure prestaviti na poletni čas, se dotaknite ure in jo držite ter izberite Nastavitve DST. Orodja 94
Možno je, da nekateri podatki v tem priročniku ne veljajo za vašo napravo. To je odvisno od nameščene programske opreme in vašega omrežnega operaterja
 Možno je, da nekateri podatki v tem priročniku ne veljajo za vašo napravo. To je odvisno od nameščene programske opreme in vašega omrežnega operaterja. Nameščanje programa Kies (PC Sync) 1. Prenesite najnovejšo
Možno je, da nekateri podatki v tem priročniku ne veljajo za vašo napravo. To je odvisno od nameščene programske opreme in vašega omrežnega operaterja. Nameščanje programa Kies (PC Sync) 1. Prenesite najnovejšo
GT-I8150 Navodila za uporabo
 GT-I850 Navodila za uporabo Uporaba priročnika Zahvaljujemo se vam za nakup mobilne naprave Samsung. Telefon vam ponuja visokokakovostno mobilno komunikacijo in zabavo na podlagi izjemne tehnologije in
GT-I850 Navodila za uporabo Uporaba priročnika Zahvaljujemo se vam za nakup mobilne naprave Samsung. Telefon vam ponuja visokokakovostno mobilno komunikacijo in zabavo na podlagi izjemne tehnologije in
Možno je, da nekateri podatki v tem priročniku ne veljajo za vašo napravo. To je odvisno od nameščene programske opreme in vašega omrežnega operaterja
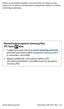 Možno je, da nekateri podatki v tem priročniku ne veljajo za vašo napravo. To je odvisno od nameščene programske opreme in vašega omrežnega operaterja. Nameščanje programa Samsung Kies (PC Sync) 1. S spletnega
Možno je, da nekateri podatki v tem priročniku ne veljajo za vašo napravo. To je odvisno od nameščene programske opreme in vašega omrežnega operaterja. Nameščanje programa Samsung Kies (PC Sync) 1. S spletnega
Možno je, da nekateri podatki v tem priročniku ne veljajo za vašo napravo. To je odvisno od nameščene programske opreme in vašega omrežnega operaterja
 Možno je, da nekateri podatki v tem priročniku ne veljajo za vašo napravo. To je odvisno od nameščene programske opreme in vašega omrežnega operaterja. Namestitev Samsung Kies (PC Sync) 1. Prenesite najnovejšo
Možno je, da nekateri podatki v tem priročniku ne veljajo za vašo napravo. To je odvisno od nameščene programske opreme in vašega omrežnega operaterja. Namestitev Samsung Kies (PC Sync) 1. Prenesite najnovejšo
Možno je, da nekateri podatki v tem priročniku ne veljajo za vaš telefon. To je odvisno od nameščene programske opreme in vašega omrežnega operaterja.
 Možno je, da nekateri podatki v tem priročniku ne veljajo za vaš telefon. To je odvisno od nameščene programske opreme in vašega omrežnega operaterja. www.samsungmobile.com Printed in Korea Code No.:GH68-27763A
Možno je, da nekateri podatki v tem priročniku ne veljajo za vaš telefon. To je odvisno od nameščene programske opreme in vašega omrežnega operaterja. www.samsungmobile.com Printed in Korea Code No.:GH68-27763A
Možno je, da nekateri podatki v tem priročniku ne veljajo za vašo napravo. To je odvisno od nameščene programske opreme in vašega omrežnega operaterja
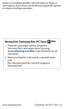 Možno je, da nekateri podatki v tem priročniku ne veljajo za vašo napravo. To je odvisno od nameščene programske opreme in vašega omrežnega operaterja. Namestitev Samsung Kies (PC Sync) 1. Prenesite najnovejšo
Možno je, da nekateri podatki v tem priročniku ne veljajo za vašo napravo. To je odvisno od nameščene programske opreme in vašega omrežnega operaterja. Namestitev Samsung Kies (PC Sync) 1. Prenesite najnovejšo
MT40X Kratka navodila
 MT40X Kratka navodila Spoznajte svojo uro Kamera Mikro vrata USB Tipka za vklop/ izklop Reža kartice SIM 2 Tipka za vklop/izklop Pritisnite in zadržite 3 sekunde za vklop. Pritisnite in zadržite 3 sekunde,
MT40X Kratka navodila Spoznajte svojo uro Kamera Mikro vrata USB Tipka za vklop/ izklop Reža kartice SIM 2 Tipka za vklop/izklop Pritisnite in zadržite 3 sekunde za vklop. Pritisnite in zadržite 3 sekunde,
Watch 40_MT40X_UM_SL.pdf
 Navodila za uporabo MT40X Vsebina 1 1 Glej pregled... 1 Tipka za vklop/izklop... 1 2 2 Odstranite trakove... 2 Pripenjanje novih trakov... 3 3 3... 3... 4 Vklop ure... 4... 4 Jezik... 4 4 5 5 5 6 6 7...
Navodila za uporabo MT40X Vsebina 1 1 Glej pregled... 1 Tipka za vklop/izklop... 1 2 2 Odstranite trakove... 2 Pripenjanje novih trakov... 3 3 3... 3... 4 Vklop ure... 4... 4 Jezik... 4 4 5 5 5 6 6 7...
GT-S6310 Navodila za uporabo
 GT-S6310 Navodila za uporabo www.samsung.com Več o teh navodilih Ta naprava ponuja visoko kakovostno mobilno komunikacijo in zabavo s pomočjo visokih standardov in tehnološkega znanja družbe Samsung. Ta
GT-S6310 Navodila za uporabo www.samsung.com Več o teh navodilih Ta naprava ponuja visoko kakovostno mobilno komunikacijo in zabavo s pomočjo visokih standardov in tehnološkega znanja družbe Samsung. Ta
PowerPoint Presentation
 Uporaba storitve Office 365 v napravi iphone ali ipad Priročnik za hiter začetek dela Ogled e-pošte Nastavite napravo iphone ali ipad tako, da boste lahko pošiljali in prejemali e-pošto iz računa v storitvi
Uporaba storitve Office 365 v napravi iphone ali ipad Priročnik za hiter začetek dela Ogled e-pošte Nastavite napravo iphone ali ipad tako, da boste lahko pošiljali in prejemali e-pošto iz računa v storitvi
NAVODILA ZA UPORABO K01-WIFI Hvala, ker ste se odločili za nakup našega izdelka. Pred uporabo enote skrbno preberite ta Navodila za uporabo in jih shr
 NAVODILA ZA UPORABO Hvala, ker ste se odločili za nakup našega izdelka. Pred uporabo enote skrbno preberite ta in jih shranite za prihodnjo rabo Vsebina 1. Pregled 2. Sistem 3. Prednosti 4. Upravljanje
NAVODILA ZA UPORABO Hvala, ker ste se odločili za nakup našega izdelka. Pred uporabo enote skrbno preberite ta in jih shranite za prihodnjo rabo Vsebina 1. Pregled 2. Sistem 3. Prednosti 4. Upravljanje
SM-G318H/DS SM-G318H Navodila za uporabo Slovenian. 07/2015. Rev.1.0
 SM-G318H/DS SM-G318H Navodila za uporabo Slovenian. 07/2015. Rev.1.0 www.samsung.com Vsebina Preberi najprej Uvod 6 Vsebina paketa 7 Postavitev naprave 9 Uporaba kartice SIM ali USIM in baterije 15 Uporaba
SM-G318H/DS SM-G318H Navodila za uporabo Slovenian. 07/2015. Rev.1.0 www.samsung.com Vsebina Preberi najprej Uvod 6 Vsebina paketa 7 Postavitev naprave 9 Uporaba kartice SIM ali USIM in baterije 15 Uporaba
SM-G925F Navodila za uporabo Slovenian. 03/2015. Rev.1.0
 SM-G925F Navodila za uporabo Slovenian. 03/2015. Rev.1.0 www.samsung.com Vsebina Osnove 4 Preberi najprej 5 Vsebina paketa 6 Postavitev naprave 8 Kartica SIM ali USIM 10 Baterija 15 Vklop ali izklop naprave
SM-G925F Navodila za uporabo Slovenian. 03/2015. Rev.1.0 www.samsung.com Vsebina Osnove 4 Preberi najprej 5 Vsebina paketa 6 Postavitev naprave 8 Kartica SIM ali USIM 10 Baterija 15 Vklop ali izklop naprave
Microsoft Word - CNR-MPV2 Quick Guide_SI
 Canyon multimedijski MP3 predvajalnik Artikel: CNR-MPV2 Opozorilo: Pred uporabo pozorno preberite navodila za uporabo. Podrobna navodila se nahajajo na priloženem CD mediju. Opozorilo: Pred uporabo napolnite
Canyon multimedijski MP3 predvajalnik Artikel: CNR-MPV2 Opozorilo: Pred uporabo pozorno preberite navodila za uporabo. Podrobna navodila se nahajajo na priloženem CD mediju. Opozorilo: Pred uporabo napolnite
B5310-SL.book
 Možno je, da nekateri podatki v tem priročniku ne veljajo za vaš telefon. To je odvisno od nameščene programske opreme in vašega omrežnega operaterja. World Wide Web http://www.samsungmobile.com Printed
Možno je, da nekateri podatki v tem priročniku ne veljajo za vaš telefon. To je odvisno od nameščene programske opreme in vašega omrežnega operaterja. World Wide Web http://www.samsungmobile.com Printed
SM-G390F Navodila za uporabo Slovenian. 03/2017. Rev.1.0
 SM-G390F Navodila za uporabo Slovenian. 03/2017. Rev.1.0 www.samsung.com Vsebina Osnove 4 Preberi najprej 5 Primeri pregrevanja naprave in rešitve 8 Zadrževanje vode in odpornost na prah 9 Vsebina paketa
SM-G390F Navodila za uporabo Slovenian. 03/2017. Rev.1.0 www.samsung.com Vsebina Osnove 4 Preberi najprej 5 Primeri pregrevanja naprave in rešitve 8 Zadrževanje vode in odpornost na prah 9 Vsebina paketa
CD190/195 Slovenian Quick start guide
 Registrirajte izdelek in pridobite podporo na www.philips.com/welcome CD190 CD195 Vodnik za hiter začetek 1 Povezava z drugimi napravami 2 Začetek uporabe 3 Uporaba Pomembna varnostna navodila Uporabljajte
Registrirajte izdelek in pridobite podporo na www.philips.com/welcome CD190 CD195 Vodnik za hiter začetek 1 Povezava z drugimi napravami 2 Začetek uporabe 3 Uporaba Pomembna varnostna navodila Uporabljajte
Kratka navodila za uporabo razširjevalnika dosega WiFi AC750 model EX3800
 Hiter začetek Razširjevalnik dosega WiFi AC750 Model EX3800 Začetek uporabe Razširjevalnik dosega WiFi NETGEAR doseg omrežja WiFi poveča tako, da okrepi obstoječi signal WiFi in izboljša splošno kakovost
Hiter začetek Razširjevalnik dosega WiFi AC750 Model EX3800 Začetek uporabe Razširjevalnik dosega WiFi NETGEAR doseg omrežja WiFi poveča tako, da okrepi obstoječi signal WiFi in izboljša splošno kakovost
NETGEAR R6100 WiFi Router Installation Guide
 Blagovne znamke NETGEAR, logotip NETGEAR in Connect with Innovation so blagovne znamke in/ali registrirane blagovne znamke družbe NETGEAR, Inc. in/ali njenih povezanih družb v ZDA in/ali drugih državah.
Blagovne znamke NETGEAR, logotip NETGEAR in Connect with Innovation so blagovne znamke in/ali registrirane blagovne znamke družbe NETGEAR, Inc. in/ali njenih povezanih družb v ZDA in/ali drugih državah.
SM-J330FN SM-J530F SM-J530F/DS SM-J730F/DS Navodila za uporabo Slovenian. 06/2017. Rev.1.0
 SM-J330FN SM-J530F SM-J530F/DS SM-J730F/DS Navodila za uporabo Slovenian. 06/2017. Rev.1.0 www.samsung.com Vsebina Osnove 4 Preberi najprej 5 Primeri pregrevanja naprave in rešitve 8 Vsebina paketa 9 Postavitev
SM-J330FN SM-J530F SM-J530F/DS SM-J730F/DS Navodila za uporabo Slovenian. 06/2017. Rev.1.0 www.samsung.com Vsebina Osnove 4 Preberi najprej 5 Primeri pregrevanja naprave in rešitve 8 Vsebina paketa 9 Postavitev
NEVTRIN d.o.o. Podjetje za razvoj elektronike, Podgorje 42a, 1241 Kamnik, Slovenia Telefon: Faks.: in
 NEVTRIN d.o.o. Podjetje za razvoj elektronike, Podgorje 42a, 1241 Kamnik, Slovenia Telefon: +386 1 729 6 460 Faks.: +386 1 729 6 466 www.nevtrin.si info@elektrina.si USB RFID READER Navodila za uporabo?
NEVTRIN d.o.o. Podjetje za razvoj elektronike, Podgorje 42a, 1241 Kamnik, Slovenia Telefon: +386 1 729 6 460 Faks.: +386 1 729 6 466 www.nevtrin.si info@elektrina.si USB RFID READER Navodila za uporabo?
SM-G930F Navodila za uporabo Slovenian. 02/2016. Rev.1.0
 SM-G930F Navodila za uporabo Slovenian. 02/2016. Rev.1.0 www.samsung.com Vsebina Osnove 4 Preberi najprej 6 Vsebina paketa 7 Postavitev naprave 9 Baterija 15 Kartica SIM ali USIM (kartica nano-sim) 17
SM-G930F Navodila za uporabo Slovenian. 02/2016. Rev.1.0 www.samsung.com Vsebina Osnove 4 Preberi najprej 6 Vsebina paketa 7 Postavitev naprave 9 Baterija 15 Kartica SIM ali USIM (kartica nano-sim) 17
NETGEAR R6250 Smart WiFi Router Installation Guide
 Blagovne znamke NETGEAR, logotip NETGEAR in Connect with Innovation so blagovne znamke in/ali registrirane blagovne znamke družbe NETGEAR, Inc. in/ali njenih povezanih družb v ZDA in/ali drugih državah.
Blagovne znamke NETGEAR, logotip NETGEAR in Connect with Innovation so blagovne znamke in/ali registrirane blagovne znamke družbe NETGEAR, Inc. in/ali njenih povezanih družb v ZDA in/ali drugih državah.
SM-J415FN SM-J415FN/DS Navodila za uporabo Slovenian. 09/2018. Rev.1.0
 SM-J415FN SM-J415FN/DS Navodila za uporabo Slovenian. 09/2018. Rev.1.0 www.samsung.com Vsebina Osnove 4 Preberi najprej 6 Primeri pregrevanja naprave in rešitve 9 Postavitev naprave in funkcije 12 Baterija
SM-J415FN SM-J415FN/DS Navodila za uporabo Slovenian. 09/2018. Rev.1.0 www.samsung.com Vsebina Osnove 4 Preberi najprej 6 Primeri pregrevanja naprave in rešitve 9 Postavitev naprave in funkcije 12 Baterija
Sony Mobile Communications AB
 Navodila za uporabo Xperia Z3 D6603/D6653 Kazalo Uvod...6 O teh navodilih za uporabo...6 Pregled...6 Sestavljanje...7 Prvi zagon naprave...9 Zakaj potrebujem Google Račun?...10 Polnjenje naprave...10 Osnove...12
Navodila za uporabo Xperia Z3 D6603/D6653 Kazalo Uvod...6 O teh navodilih za uporabo...6 Pregled...6 Sestavljanje...7 Prvi zagon naprave...9 Zakaj potrebujem Google Račun?...10 Polnjenje naprave...10 Osnove...12
Microsoft Word - CNR-BTU3_Bluetooth_vmesnik
 CNR-BTU3 Bluetooth vmesnik A. Vsebina pakiranja Bluetooth USB Adapter Bluetooth programska oprema in CD z gonilniki Navodila za uporabo in CD 1. Namestitev Bluetooth programske opreme za Windowse 1. Vstavite
CNR-BTU3 Bluetooth vmesnik A. Vsebina pakiranja Bluetooth USB Adapter Bluetooth programska oprema in CD z gonilniki Navodila za uporabo in CD 1. Namestitev Bluetooth programske opreme za Windowse 1. Vstavite
Kazalne naprave in tipkovnica Uporabniški priročnik
 Kazalne naprave in tipkovnica Uporabniški priročnik Copyright 2009 Hewlett-Packard Development Company, L.P. Windows je zaščitena blagovna znamka družbe Microsoft Corporation v ZDA. Opomba o izdelku V
Kazalne naprave in tipkovnica Uporabniški priročnik Copyright 2009 Hewlett-Packard Development Company, L.P. Windows je zaščitena blagovna znamka družbe Microsoft Corporation v ZDA. Opomba o izdelku V
PRO Navodila za uporabo Ta priročnik je namenjen DOOGEE-X / 08/24 z mednarodno različico programske opreme. Pri nadgradnji so nekatere značilnos
 PRO Navodila za uporabo Ta priročnik je namenjen DOOGEE-X5.2015 / 08/24 z mednarodno različico programske opreme. Pri nadgradnji so nekatere značilnosti predmet sprememb! 1 Predstavitev Zahvaljujemo se
PRO Navodila za uporabo Ta priročnik je namenjen DOOGEE-X5.2015 / 08/24 z mednarodno različico programske opreme. Pri nadgradnji so nekatere značilnosti predmet sprememb! 1 Predstavitev Zahvaljujemo se
BDV-N890W/BDV-N790W
 Sistem za domači kino s predvajalnikom Blu-ray Disc /DVD BDV-N890W BDV-N790W SI Začnite tukaj Kratka navodila za postavitev in uporabo BDV-N790W BDV-N890W 1 Vsebina embalaže/nastavitev zvočnikov BDV-N890W
Sistem za domači kino s predvajalnikom Blu-ray Disc /DVD BDV-N890W BDV-N790W SI Začnite tukaj Kratka navodila za postavitev in uporabo BDV-N790W BDV-N890W 1 Vsebina embalaže/nastavitev zvočnikov BDV-N890W
Navodila za uporabo Mini prenosna HD kamera s snemalnikom
 Navodila za uporabo Mini prenosna HD kamera s snemalnikom www.spyshop.eu Izdelku so priložena navodila v angleščini, ki poleg teksta prikazujejo tudi slikovni prikaz sestave in delovanja izdelka. Lastnosti
Navodila za uporabo Mini prenosna HD kamera s snemalnikom www.spyshop.eu Izdelku so priložena navodila v angleščini, ki poleg teksta prikazujejo tudi slikovni prikaz sestave in delovanja izdelka. Lastnosti
SLO NAVODILA ZA UPORABO IN MONTAŽO Kat. št.: NAVODILA ZA UPORABO Bluetooth slušalka Plantronics Explorer 10 Kataloška št.: 132
 SLO NAVODILA ZA UPORABO IN MONTAŽO Kat. št.: 132 63 11 www.conrad.si NAVODILA ZA UPORABO Bluetooth slušalka Plantronics Explorer 10 Kataloška št.: 132 63 11 KAZALO UVOD...3 VSEBINA PAKETA...3 SESTAVNI
SLO NAVODILA ZA UPORABO IN MONTAŽO Kat. št.: 132 63 11 www.conrad.si NAVODILA ZA UPORABO Bluetooth slušalka Plantronics Explorer 10 Kataloška št.: 132 63 11 KAZALO UVOD...3 VSEBINA PAKETA...3 SESTAVNI
SM-G935F Navodila za uporabo Slovenian. 02/2016. Rev.1.0
 SM-G935F Navodila za uporabo Slovenian. 02/2016. Rev.1.0 www.samsung.com Vsebina Osnove 4 Preberi najprej 6 Vsebina paketa 7 Postavitev naprave 9 Baterija 15 Kartica SIM ali USIM (kartica nano-sim) 17
SM-G935F Navodila za uporabo Slovenian. 02/2016. Rev.1.0 www.samsung.com Vsebina Osnove 4 Preberi najprej 6 Vsebina paketa 7 Postavitev naprave 9 Baterija 15 Kartica SIM ali USIM (kartica nano-sim) 17
innbox_f60_navodila.indd
 Osnovna navodila Komunikacijski prehod Innbox F60 SFP AC Varnostna opozorila Pri uporabi opreme upoštevajte naslednja opozorila in varnostne ukrepe. Da bi v največji meri izkoristili najnovejšo tehnologijo
Osnovna navodila Komunikacijski prehod Innbox F60 SFP AC Varnostna opozorila Pri uporabi opreme upoštevajte naslednja opozorila in varnostne ukrepe. Da bi v največji meri izkoristili najnovejšo tehnologijo
SM-N9005 Navodila za uporabo
 SM-N9005 Navodila za uporabo www.samsung.com Več o teh navodilih Ta naprava ponuja visoko kakovostno mobilno komunikacijo in zabavo s pomočjo visokih standardov in tehnološkega znanja družbe Samsung. Ta
SM-N9005 Navodila za uporabo www.samsung.com Več o teh navodilih Ta naprava ponuja visoko kakovostno mobilno komunikacijo in zabavo s pomočjo visokih standardov in tehnološkega znanja družbe Samsung. Ta
NAVODILA ZA UPORABO SM-G970F/DS SM-G973F/DS SM-G975F/DS Slovenian. 03/2019. Rev.1.0
 NAVODILA ZA UPORABO SM-G970F/DS SM-G973F/DS SM-G975F/DS Slovenian. 03/2019. Rev.1.0 www.samsung.com Vsebina Osnove 4 Preberi najprej 7 Primeri pregrevanja naprave in rešitve 11 Postavitev naprave in funkcije
NAVODILA ZA UPORABO SM-G970F/DS SM-G973F/DS SM-G975F/DS Slovenian. 03/2019. Rev.1.0 www.samsung.com Vsebina Osnove 4 Preberi najprej 7 Primeri pregrevanja naprave in rešitve 11 Postavitev naprave in funkcije
Sony Mobile Communications AB
 Navodila za uporabo Xperia E3 D2202/D2203/D2206 Kazalo Uvod...6 O teh navodilih za uporabo...6 Pregled...6 Sestavljanje...7 Prvi zagon naprave...9 Zakaj potrebujem Google Račun?...9 Polnjenje naprave...10
Navodila za uporabo Xperia E3 D2202/D2203/D2206 Kazalo Uvod...6 O teh navodilih za uporabo...6 Pregled...6 Sestavljanje...7 Prvi zagon naprave...9 Zakaj potrebujem Google Račun?...9 Polnjenje naprave...10
PowerPointova predstavitev
 INTRANET - DETEKTIV Detektivska zbornica Republike Slovenije Pozdravljeni, v kratki predstaviti in navodilih za delo z intranet sistemom Detektiv. Intranet članom Detektivske zbornice RS omogoča, da: -
INTRANET - DETEKTIV Detektivska zbornica Republike Slovenije Pozdravljeni, v kratki predstaviti in navodilih za delo z intranet sistemom Detektiv. Intranet članom Detektivske zbornice RS omogoča, da: -
Gimnazija Bežigrad Peričeva Ljubljana OPERACIJSKI SISTEM Predmet: informatika
 Gimnazija Bežigrad Peričeva 4 1000 Ljubljana OPERACIJSKI SISTEM Predmet: informatika KAZALO 1. Uvod...3 2. Predstavitev programa Windows 98...5 3. Raziskovanje računalnika...5 4. Raziskovanje Interneta...6
Gimnazija Bežigrad Peričeva 4 1000 Ljubljana OPERACIJSKI SISTEM Predmet: informatika KAZALO 1. Uvod...3 2. Predstavitev programa Windows 98...5 3. Raziskovanje računalnika...5 4. Raziskovanje Interneta...6
ZAČETNI VODNIK ZA POVEZAVO Izkusite prilagojeno nego perila z aplikacijo My AEG Care. Pralni stroj lahko povežete in upravljate od koder koli in preje
 ZAČETNI VODNIK ZA POVEZAVO Izkusite prilagojeno nego perila z aplikacijo My AEG Care. Pralni stroj lahko povežete in upravljate od koder koli in prejemate obvestila o tem, kdaj je perilo pripravljeno.
ZAČETNI VODNIK ZA POVEZAVO Izkusite prilagojeno nego perila z aplikacijo My AEG Care. Pralni stroj lahko povežete in upravljate od koder koli in prejemate obvestila o tem, kdaj je perilo pripravljeno.
Priročnik za uporabo Nokia Lumia Izdaja SL
 Priročnik za uporabo Nokia Lumia 620 1.0. Izdaja SL Priročnik za uporabo Nokia Lumia 620 Vsebina Varnost 4 Hitri začetek 5 Tipke in deli 5 Tipke za pomik nazaj, zagon in iskanje 5 Predeli z antenami 6
Priročnik za uporabo Nokia Lumia 620 1.0. Izdaja SL Priročnik za uporabo Nokia Lumia 620 Vsebina Varnost 4 Hitri začetek 5 Tipke in deli 5 Tipke za pomik nazaj, zagon in iskanje 5 Predeli z antenami 6
Vostro 430 Informacijski tehnični list o namestitvi in funkcijah
 O opozorilih OPOZORILO: OPOZORILO označuje možnost poškodb lastnine, telesnih poškodb ali smrti. Dell Vostro 430 List s tehničnimi informacijami o nastavitvi in funkcijah Pogled s sprednje in zadnje strani
O opozorilih OPOZORILO: OPOZORILO označuje možnost poškodb lastnine, telesnih poškodb ali smrti. Dell Vostro 430 List s tehničnimi informacijami o nastavitvi in funkcijah Pogled s sprednje in zadnje strani
Safety and Regulatory Information
 WayteQ GPS Navigacija X980BT Navodila za uporabo Slovenska verzija Zahvaljujemo se vam za izkazano zaupanje z uporabo WAYTEQ izdelkov! WAYTEQ si pridružuje pravico do končne verzije navodil za uporabo.
WayteQ GPS Navigacija X980BT Navodila za uporabo Slovenska verzija Zahvaljujemo se vam za izkazano zaupanje z uporabo WAYTEQ izdelkov! WAYTEQ si pridružuje pravico do končne verzije navodil za uporabo.
SM-R800 SM-R805F SM-R810 SM-R815F Navodila za uporabo Slovenian. 10/2018. Rev.1.1
 SM-R800 SM-R805F SM-R810 SM-R815F Navodila za uporabo Slovenian. 10/2018. Rev.1.1 www.samsung.com Vsebina Začetek 6 Več o Galaxy Watch 7 Preberi najprej 11 Postavitev naprave 11 Vsebina paketa 12 Galaxy
SM-R800 SM-R805F SM-R810 SM-R815F Navodila za uporabo Slovenian. 10/2018. Rev.1.1 www.samsung.com Vsebina Začetek 6 Več o Galaxy Watch 7 Preberi najprej 11 Postavitev naprave 11 Vsebina paketa 12 Galaxy
GT-E2550 Navodila za uporabo
 GT-E2550 Navodila za uporabo Uporaba priročnika Ta uporabniški priročnik je izdelan tako, da vas vodi skozi funkcije in možnosti vašega mobilnega telefona. Za hiter začetek preberite»predstavitev mobilnega
GT-E2550 Navodila za uporabo Uporaba priročnika Ta uporabniški priročnik je izdelan tako, da vas vodi skozi funkcije in možnosti vašega mobilnega telefona. Za hiter začetek preberite»predstavitev mobilnega
Priročnik za uporabo Nokia Lumia Izdaja SL
 Priročnik za uporabo Nokia Lumia 625 1.0. Izdaja SL Ššš... Ta priročnik še ni vse... V telefonu najdete priročnik za uporabo vedno z vami in na voljo, ko ga potrebujete. Na začetnem zaslonu odrinite v
Priročnik za uporabo Nokia Lumia 625 1.0. Izdaja SL Ššš... Ta priročnik še ni vse... V telefonu najdete priročnik za uporabo vedno z vami in na voljo, ko ga potrebujete. Na začetnem zaslonu odrinite v
Microsoft Word - CN-BTU4 Quick Guide_SI
 Bluetooth Dongle Artikel: CN-BTU4 NAVODILA v1.0 Sistemske zahteve Zahteve za PC: - Proc.: Intel Pentium III 500MHz or above. - Ram: 256MB ali več. - Disk: vsaj 50MB. - OS: Windows 98SE/Me/2000/XP - Prost
Bluetooth Dongle Artikel: CN-BTU4 NAVODILA v1.0 Sistemske zahteve Zahteve za PC: - Proc.: Intel Pentium III 500MHz or above. - Ram: 256MB ali več. - Disk: vsaj 50MB. - OS: Windows 98SE/Me/2000/XP - Prost
Navodila za uporabo Mini snemalnik
 Navodila za uporabo Mini snemalnik www.spyshop.eu Pred vami so navodila za pravilno uporabo mini snemalnika in opis funkcionalnosti. Lastnosti snemalnika: Naziv Mere Teža Kapaciteta spomina Snemanje Format
Navodila za uporabo Mini snemalnik www.spyshop.eu Pred vami so navodila za pravilno uporabo mini snemalnika in opis funkcionalnosti. Lastnosti snemalnika: Naziv Mere Teža Kapaciteta spomina Snemanje Format
ASUS Tablet PRIROČNIK ZA UPORABO SL8802
 ASUS Tablet PRIROČNIK ZA UPORABO SL8802 SL8802 Prva izdaja Januar 2014 INFORMACIJE O AVTORSKIH PRAVICAH Nobeno od teh navodil, vključno s proizvodi in programi, ki so tu opisani, ne sme biti kopirano,
ASUS Tablet PRIROČNIK ZA UPORABO SL8802 SL8802 Prva izdaja Januar 2014 INFORMACIJE O AVTORSKIH PRAVICAH Nobeno od teh navodil, vključno s proizvodi in programi, ki so tu opisani, ne sme biti kopirano,
Linksys PLEK500 User Guide
 Uporabniški priročnik Linksys PLEK500 Omrežni vmesnik Powerline Vsebina Pregled............... 2 Funkcije..................... 2 Kako deluje omrežje Powerline 3 Primer namestitve 3 Namestitev omrežja Powerline.....
Uporabniški priročnik Linksys PLEK500 Omrežni vmesnik Powerline Vsebina Pregled............... 2 Funkcije..................... 2 Kako deluje omrežje Powerline 3 Primer namestitve 3 Namestitev omrežja Powerline.....
docx
 SLO - NAVODILA ZA UPORABO IN MONTAŽO Kat. št.: 139 55 62 www.conrad.si NAVODILA ZA UPORABO Full HD akcijska kamera Denver ACT-5040W Kataloška št.: 139 55 62 KAZALO UVOD... 3 SISTEMSKE ZAHTEVE... 3 LASTNOSTI
SLO - NAVODILA ZA UPORABO IN MONTAŽO Kat. št.: 139 55 62 www.conrad.si NAVODILA ZA UPORABO Full HD akcijska kamera Denver ACT-5040W Kataloška št.: 139 55 62 KAZALO UVOD... 3 SISTEMSKE ZAHTEVE... 3 LASTNOSTI
Sony Mobile Communications AB
 Navodila za uporabo Xperia L1 G3311/G3313 Kazalo Uvod...6 O teh navodilih za uporabo...6 Pregled... 6 Sestavljanje... 7 Zaščita zaslona... 8 Prvi zagon naprave...8 Zakaj potrebujem Google Račun?...9 Varnost
Navodila za uporabo Xperia L1 G3311/G3313 Kazalo Uvod...6 O teh navodilih za uporabo...6 Pregled... 6 Sestavljanje... 7 Zaščita zaslona... 8 Prvi zagon naprave...8 Zakaj potrebujem Google Račun?...9 Varnost
SLO - NAVODILO ZA UPORABO IN MONTAŽO Št
 SLO - NAVODILA ZA UPORABO IN MONTAŽO Kat. št.: 10 00 143 www.conrad.si NAVODILA ZA UPORABO Skrita nadzorna kamera v kemičnem svinčniku Technaxx Kataloška št.: 10 00 143 Kazalo Izjava o skladnosti... 2
SLO - NAVODILA ZA UPORABO IN MONTAŽO Kat. št.: 10 00 143 www.conrad.si NAVODILA ZA UPORABO Skrita nadzorna kamera v kemičnem svinčniku Technaxx Kataloška št.: 10 00 143 Kazalo Izjava o skladnosti... 2
Zadeva: Ponudba
 Navodila za urejanje Spletne strani CTEK.si 1. Dodajanje novega polnilnika Za dodajanje novega polnilnika nikoli ne prepisujte že objavljenih vsebin, ampak sledite tem navodilom. Ta so zagotovilo, da bodo
Navodila za urejanje Spletne strani CTEK.si 1. Dodajanje novega polnilnika Za dodajanje novega polnilnika nikoli ne prepisujte že objavljenih vsebin, ampak sledite tem navodilom. Ta so zagotovilo, da bodo
INFORMATOR BIROKRAT 1/2011
 ta Veleprodaja Maloprodaja Storitve Računovodstvo Proizvodnja Gostinstvo Turizem Hotelirstvo Ticketing CRM Internetna trgovina Izdelava internetnih strani Grafično oblikovanje NOVOSTI IN NASVETI ZA DELO
ta Veleprodaja Maloprodaja Storitve Računovodstvo Proizvodnja Gostinstvo Turizem Hotelirstvo Ticketing CRM Internetna trgovina Izdelava internetnih strani Grafično oblikovanje NOVOSTI IN NASVETI ZA DELO
Inspiron Series 2-in-1 Priročnik za servisiranje
 Inspiron 13 5000 Series 2-in-1 Priročnik za servisiranje Model računalnika: Inspiron 13-5368 Regulativni model: P69G Regulativni tip: P69G001 Opombe, svarila in opozorila OPOMBA: OPOMBA označuje pomembne
Inspiron 13 5000 Series 2-in-1 Priročnik za servisiranje Model računalnika: Inspiron 13-5368 Regulativni model: P69G Regulativni tip: P69G001 Opombe, svarila in opozorila OPOMBA: OPOMBA označuje pomembne
Microsoft Word - SPIDER-X5_User Manual - EN_0320.docx
 1 Hvala za zaupanje v Crosscall in nakup tega mobilnika IP68. Pred uporabo pozorno preberite vsa varnostna navodila in ta priročnik, da boste znali varno in pravilno uporabljati napravo. Vsebina, slike
1 Hvala za zaupanje v Crosscall in nakup tega mobilnika IP68. Pred uporabo pozorno preberite vsa varnostna navodila in ta priročnik, da boste znali varno in pravilno uporabljati napravo. Vsebina, slike
Hiter začetek Razširjevalnik dosega WiFi N300 Model WN2000RPTv3
 Hiter začetek Razširjevalnik dosega WiFi N300 Model WN2000RPTv3 Začetek uporabe Razširjevalnik dosega WiFi NETGEAR doseg omrežja WiFi poveča tako, da okrepi obstoječi signal WiFi in izboljša splošno kakovost
Hiter začetek Razširjevalnik dosega WiFi N300 Model WN2000RPTv3 Začetek uporabe Razširjevalnik dosega WiFi NETGEAR doseg omrežja WiFi poveča tako, da okrepi obstoječi signal WiFi in izboljša splošno kakovost
Hiter začetek Razširjevalnik dosega WiFi N300 Model EX2700
 Hiter začetek Razširjevalnik dosega WiFi N300 Model EX2700 Začetek uporabe Razširjevalnik dosega WiFi NETGEAR doseg omrežja WiFi poveča tako, da okrepi obstoječi signal WiFi in izboljša splošno kakovost
Hiter začetek Razširjevalnik dosega WiFi N300 Model EX2700 Začetek uporabe Razširjevalnik dosega WiFi NETGEAR doseg omrežja WiFi poveča tako, da okrepi obstoječi signal WiFi in izboljša splošno kakovost
Nokia Lumia Priročnik za uporabo
 Priročnik za uporabo Nokia Lumia 620 4.0. Izdaja SL Ššš... Ta priročnik še ni vse... V telefonu najdete priročnik za uporabo vedno z vami in na voljo, ko ga potrebujete. Na začetnem zaslonu odrinite v
Priročnik za uporabo Nokia Lumia 620 4.0. Izdaja SL Ššš... Ta priročnik še ni vse... V telefonu najdete priročnik za uporabo vedno z vami in na voljo, ko ga potrebujete. Na začetnem zaslonu odrinite v
SLO - NAVODILO ZA NAMESTITEV IN UPORABO Št. izd. : HD AKCIJSKA KAMERA MIDLAND XTREME XTC 200 Št. izdelka:
 SLO - NAVODILO ZA NAMESTITEV IN UPORABO Št. izd. : 860750 www.conrad.si HD AKCIJSKA KAMERA MIDLAND XTREME XTC 200 Št. izdelka: 860750 1 AKCIJSKA KAMERA XTC 200 Zahvaljujemo se vam za nakup akcijske kamere
SLO - NAVODILO ZA NAMESTITEV IN UPORABO Št. izd. : 860750 www.conrad.si HD AKCIJSKA KAMERA MIDLAND XTREME XTC 200 Št. izdelka: 860750 1 AKCIJSKA KAMERA XTC 200 Zahvaljujemo se vam za nakup akcijske kamere
UM_Liquid Z6E_SL_v1.book
 UPORABNIŠKI PRIROČNIK 2-2016 Vse pravice pridržane Acer Liquid Z6 E Uporabniški priročnik Model: T10 Ta revizija: 12/2016 Registrirajte se za Acer ID in uživajte v odličnih prednostih Na seznamu aplikacij
UPORABNIŠKI PRIROČNIK 2-2016 Vse pravice pridržane Acer Liquid Z6 E Uporabniški priročnik Model: T10 Ta revizija: 12/2016 Registrirajte se za Acer ID in uživajte v odličnih prednostih Na seznamu aplikacij
Navodila za programsko opremo FeriX Namestitev na trdi disk Avtor navodil: Martin Terbuc Datum: December 2007 Center odprte kode Slovenije Spletna str
 Navodila za programsko opremo FeriX Namestitev na trdi disk Avtor navodil: Martin Terbuc Datum: December 2007 Center odprte kode Slovenije Spletna stran: http://www.coks.si/ Elektronski naslov: podpora@coks.si
Navodila za programsko opremo FeriX Namestitev na trdi disk Avtor navodil: Martin Terbuc Datum: December 2007 Center odprte kode Slovenije Spletna stran: http://www.coks.si/ Elektronski naslov: podpora@coks.si
Nokia Priročnik za uporabo 6.0. Izdaja
 Nokia 5230 - Priročnik za uporabo 6.0. Izdaja IZJAVA O SKLADNOSTI NOKIA CORPORATION izjavlja, da je ta izdelek RM-588 skladen z bistvenimi zahtevami in drugimi ustreznimi določbami Direktive 1999/5/ES.
Nokia 5230 - Priročnik za uporabo 6.0. Izdaja IZJAVA O SKLADNOSTI NOKIA CORPORATION izjavlja, da je ta izdelek RM-588 skladen z bistvenimi zahtevami in drugimi ustreznimi določbami Direktive 1999/5/ES.
Sony Mobile Communications AB
 Navodila za uporabo Xperia XA1 G3121/G3123/G3125 Kazalo Uvod...6 O teh navodilih za uporabo...6 Pregled... 6 Sestavljanje... 7 Zaščita zaslona... 8 Prvi zagon naprave...9 Zakaj potrebujem Google Račun?...9
Navodila za uporabo Xperia XA1 G3121/G3123/G3125 Kazalo Uvod...6 O teh navodilih za uporabo...6 Pregled... 6 Sestavljanje... 7 Zaščita zaslona... 8 Prvi zagon naprave...9 Zakaj potrebujem Google Račun?...9
Uporabniški priročnik
 Uporabniški priročnik Vsebina Razburljive funkcije Nova naprava Poteze in delovanje Začetni zaslon VoLTE: Istočasno izvajajte klic in uporabljajte podatke 1 Očistite pomnilnik za hitrejše delovanje 1 Konfiguracija
Uporabniški priročnik Vsebina Razburljive funkcije Nova naprava Poteze in delovanje Začetni zaslon VoLTE: Istočasno izvajajte klic in uporabljajte podatke 1 Očistite pomnilnik za hitrejše delovanje 1 Konfiguracija
Nokia N900 - Priročnik za uporabo 3. Izdaja
 Nokia N900 - Priročnik za uporabo 3. Izdaja 2 Vsebina Vsebina Varnost 6 O vaši napravi 6 Omrežne storitve 7 Skupni pomnilnik 7 Iskanje pomoči 8 Branje priročnika za uporabo 8 Podpora 8 Nastavitve 8 Kode
Nokia N900 - Priročnik za uporabo 3. Izdaja 2 Vsebina Vsebina Varnost 6 O vaši napravi 6 Omrežne storitve 7 Skupni pomnilnik 7 Iskanje pomoči 8 Branje priročnika za uporabo 8 Podpora 8 Nastavitve 8 Kode
Adaptive Sound Technology Dodatek
 Adaptive Sound Technology Dodatek Prva namestitev televizorja Sistem je opremljen s funkcijo Adaptive Pregled prve namestitve Sound Technology, ki omogoča optimalno doživetje zvoka pri postavitvi več zvočnikov,
Adaptive Sound Technology Dodatek Prva namestitev televizorja Sistem je opremljen s funkcijo Adaptive Pregled prve namestitve Sound Technology, ki omogoča optimalno doživetje zvoka pri postavitvi več zvočnikov,
ASUS Tablet E-PRIROČNIK SL8815
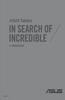 ASUS Tablet E-PRIROČNIK SL8815 SL8815 Prva izdaja Lahko 2014 INFORMACIJE O AVTORSKIH PRAVICAH Nobeno od teh navodil, vključno s proizvodi in programi, ki so tu opisani, ne sme biti kopirano, preneseno,
ASUS Tablet E-PRIROČNIK SL8815 SL8815 Prva izdaja Lahko 2014 INFORMACIJE O AVTORSKIH PRAVICAH Nobeno od teh navodil, vključno s proizvodi in programi, ki so tu opisani, ne sme biti kopirano, preneseno,
SLO NAVODILA ZA UPORABO IN MONTAŽO Kat. št.: NAVODILA ZA UPORABO Avtomobilska kamera Prestigio Roadrunner 300 Kataloška št.: 1
 SLO NAVODILA ZA UPORABO IN MONTAŽO Kat. št.: 105 06 50 www.conrad.si NAVODILA ZA UPORABO Avtomobilska kamera Prestigio Roadrunner 300 Kataloška št.: 105 06 50 KAZALO 1. VSEBINA PAKETA...3 2. SESTAVNI DELI
SLO NAVODILA ZA UPORABO IN MONTAŽO Kat. št.: 105 06 50 www.conrad.si NAVODILA ZA UPORABO Avtomobilska kamera Prestigio Roadrunner 300 Kataloška št.: 105 06 50 KAZALO 1. VSEBINA PAKETA...3 2. SESTAVNI DELI
Modem in krajevno omrežje Uporabniški priročnik
 Modem in krajevno omrežje Uporabniški priročnik Copyright 2008 Hewlett-Packard Development Company, L.P. Informacije v tem priročniku se lahko spremenijo brez prejšnjega obvestila. Edine garancije za HP-jeve
Modem in krajevno omrežje Uporabniški priročnik Copyright 2008 Hewlett-Packard Development Company, L.P. Informacije v tem priročniku se lahko spremenijo brez prejšnjega obvestila. Edine garancije za HP-jeve
ThiEYE i60+ 4K športna kamera Navodila za uporabo
 ThiEYE i60+ 4K športna kamera Navodila za uporabo Vsebina embalaže Izgled 1. Objektiv 2. Vklop/Način tipka 3. LED indikator 4. Sprožilec/Izbor tipka 5. USB vtičnica 6. Reža za Mikro SD kartico 7. Mikro
ThiEYE i60+ 4K športna kamera Navodila za uporabo Vsebina embalaže Izgled 1. Objektiv 2. Vklop/Način tipka 3. LED indikator 4. Sprožilec/Izbor tipka 5. USB vtičnica 6. Reža za Mikro SD kartico 7. Mikro
Kazalne naprave in tipkovnica Vodnik za uporabnike
 Kazalne naprave in tipkovnica Vodnik za uporabnike Avtorske pravice 2007 Hewlett-Packard Development Company, L.P. Windows je v ZDA zaščitena blagovna znamka družbe Microsoft Corporation. Informacije v
Kazalne naprave in tipkovnica Vodnik za uporabnike Avtorske pravice 2007 Hewlett-Packard Development Company, L.P. Windows je v ZDA zaščitena blagovna znamka družbe Microsoft Corporation. Informacije v
DCS-2330L_A1_QIG_v1.00(EU).indd
 HD WIRELESS N OUTDOOR CLOUD CAMERA DCS-2330L KRATKA NAVODILA ZA UPORABO VSEBINA PAKETA HD WIRELESS N OUTDOOR CLOUD CAMERA DCS-2330L NAPAJALNI ADAPTER ADAPTER ETHERNET KABEL (CAT5 UTP) MED POSTAVITVIJO,
HD WIRELESS N OUTDOOR CLOUD CAMERA DCS-2330L KRATKA NAVODILA ZA UPORABO VSEBINA PAKETA HD WIRELESS N OUTDOOR CLOUD CAMERA DCS-2330L NAPAJALNI ADAPTER ADAPTER ETHERNET KABEL (CAT5 UTP) MED POSTAVITVIJO,
CODEKS IP KAMERA
 CODEKS IP KAMERA uporabniška navodila Vse pravice pridržane. Noben del uporabniških navodil se ne sme reproducirati v kakršnikoli obliki ali na kakršen koli način - grafični, elektronski ali mehanski,
CODEKS IP KAMERA uporabniška navodila Vse pravice pridržane. Noben del uporabniških navodil se ne sme reproducirati v kakršnikoli obliki ali na kakršen koli način - grafični, elektronski ali mehanski,
SLO NAVODILA ZA UPORABO IN MONTAŽO Kat. št.: NAVODILA ZA UPORABO WLAN usmerjevalnik TP LINK Archer C5 Kataloška št.:
 SLO NAVODILA ZA UPORABO IN MONTAŽO Kat. št.: 75 31 33 www.conrad.si NAVODILA ZA UPORABO WLAN usmerjevalnik TP LINK Archer C5 Kataloška št.: 75 31 33 KAZALO 1. PRIKLOP STROJNE OPREME...3 2. KONFIGURACIJA
SLO NAVODILA ZA UPORABO IN MONTAŽO Kat. št.: 75 31 33 www.conrad.si NAVODILA ZA UPORABO WLAN usmerjevalnik TP LINK Archer C5 Kataloška št.: 75 31 33 KAZALO 1. PRIKLOP STROJNE OPREME...3 2. KONFIGURACIJA
NAVODILA ZA MONTAŽO SI EWPE SMART Wi-FI app
 NAVODILA ZA MONTAŽO SI EWPE SMART Wi-FI app Uporabniški račun V aplikacijo se je treba prijaviti z uporabniškim računom. Ob prvem zagonu vas bo aplikacija pozvala k registraciji (sign up) ali prijavi (sign
NAVODILA ZA MONTAŽO SI EWPE SMART Wi-FI app Uporabniški račun V aplikacijo se je treba prijaviti z uporabniškim računom. Ob prvem zagonu vas bo aplikacija pozvala k registraciji (sign up) ali prijavi (sign
SLO NAVODILA ZA UPORABO IN MONTAŽO Kat. št.: NAVODILA ZA UPORABO 2 delni komplet PMR radijskih postaj Midland M48 S Kataloška
 SLO NAVODILA ZA UPORABO IN MONTAŽO Kat. št.: 121 41 10 www.conrad.si NAVODILA ZA UPORABO 2 delni komplet PMR radijskih postaj Midland M48 S Kataloška št.: 121 41 10 KAZALO GLAVNE ZNAČILNOSTI...3 VSEBINA
SLO NAVODILA ZA UPORABO IN MONTAŽO Kat. št.: 121 41 10 www.conrad.si NAVODILA ZA UPORABO 2 delni komplet PMR radijskih postaj Midland M48 S Kataloška št.: 121 41 10 KAZALO GLAVNE ZNAČILNOSTI...3 VSEBINA
101353_-an-01-sl-_vbodni_termometer
 SLO - NAVODILO ZA NAMESTITEV IN UPORABO Št. izd. : 101353 www.conrad.si TFA LT-102 VBODNI TERMOMETER Št. izdelka: 101353 1 KAZALO 1 LASTNOSTI...3 2 LCD ZASLON...3 3 ZAČETEK OBRATOVANJA...3 4 UPRAVLJANJE...4
SLO - NAVODILO ZA NAMESTITEV IN UPORABO Št. izd. : 101353 www.conrad.si TFA LT-102 VBODNI TERMOMETER Št. izdelka: 101353 1 KAZALO 1 LASTNOSTI...3 2 LCD ZASLON...3 3 ZAČETEK OBRATOVANJA...3 4 UPRAVLJANJE...4
SLO - NAVODILO ZA UPORABO IN MONTAŽO Št
 SLO - NAVODILA ZA UPORABO IN MONTAŽO Kat. št.: 58 86 58 www.conrad.si NAVODILA ZA UPORABO Spajkalna postaja digitalna 80 W Ersa i- CON pico +150 do +450 C Kataloška št.: 58 86 58 Kazalo 1. Dodatki. 2 2.
SLO - NAVODILA ZA UPORABO IN MONTAŽO Kat. št.: 58 86 58 www.conrad.si NAVODILA ZA UPORABO Spajkalna postaja digitalna 80 W Ersa i- CON pico +150 do +450 C Kataloška št.: 58 86 58 Kazalo 1. Dodatki. 2 2.
Kratka navodila za uporabo tripasovnega usmerjevalnika WiFi Nighthawk X6 AC3200 Model R8000
 Podpora Zahvaljujemo se vam za nakup izdelka NETGEAR. Po namestitvi naprave poiščite serijsko številko na nalepki izdelka in jo uporabite za registracijo izdelka na spletni strani https://my.netgear.com.
Podpora Zahvaljujemo se vam za nakup izdelka NETGEAR. Po namestitvi naprave poiščite serijsko številko na nalepki izdelka in jo uporabite za registracijo izdelka na spletni strani https://my.netgear.com.
Excel 2016
 PRIDOBIVANJE TEMELJN IH IN POKLICNIH KOMPETENC OD 2019 DO 2022 HIPERPOVEZAVA Gradivo za interno uporabo AVTOR: Belinda Lovrenčič Gradivo ni lektorirano V Maj 2019 Operacijo sofinancira Evropska unija,
PRIDOBIVANJE TEMELJN IH IN POKLICNIH KOMPETENC OD 2019 DO 2022 HIPERPOVEZAVA Gradivo za interno uporabo AVTOR: Belinda Lovrenčič Gradivo ni lektorirano V Maj 2019 Operacijo sofinancira Evropska unija,
PowerApps
 ko tehnologija postane brezmejna strast Microsoft PowerApps Uporabniška navodila Avtorji Brina Gomboc, Lucija Kos, Damjana Krampač Mentorici dr. Simona Sternad Zabukovšek Sara Cokan, mag. ekon. in posl.
ko tehnologija postane brezmejna strast Microsoft PowerApps Uporabniška navodila Avtorji Brina Gomboc, Lucija Kos, Damjana Krampač Mentorici dr. Simona Sternad Zabukovšek Sara Cokan, mag. ekon. in posl.
Sledilna ploščica in tipkovnica Uporabniški priročnik
 Sledilna ploščica in tipkovnica Uporabniški priročnik Copyright 2007 Hewlett-Packard Development Company, L.P. Windows je zaščitena blagovna znamka družbe Microsoft Corporation v ZDA. Informacije v tem
Sledilna ploščica in tipkovnica Uporabniški priročnik Copyright 2007 Hewlett-Packard Development Company, L.P. Windows je zaščitena blagovna znamka družbe Microsoft Corporation v ZDA. Informacije v tem
ASUS Miracast Dongle E-priročnik SL9364
 E-priročnik SL9364 SL9364 Revidirana izdaja V2 Lahko 2014 INFORMACIJE O AVTORSKIH PRAVICAH Nobeno od teh navodil, vključno s proizvodi in programi, ki so tu opisani, ne sme biti kopirano, preneseno, prepisano,
E-priročnik SL9364 SL9364 Revidirana izdaja V2 Lahko 2014 INFORMACIJE O AVTORSKIH PRAVICAH Nobeno od teh navodil, vključno s proizvodi in programi, ki so tu opisani, ne sme biti kopirano, preneseno, prepisano,
NAVODILA ZA UPORABO Smart watch JW018 POZOR! Ura vsebuje magnetne sestavine. Osebe z vgrajenim srčnim spodbujevalnikom (pacemaker) ali kakršnimi drugi
 NAVODILA ZA UPORABO Smart watch JW018 POZOR! Ura vsebuje magnetne sestavine. Osebe z vgrajenim srčnim spodbujevalnikom (pacemaker) ali kakršnimi drugimi elektromagnetnimi aparati ne smejo uporabljati tega
NAVODILA ZA UPORABO Smart watch JW018 POZOR! Ura vsebuje magnetne sestavine. Osebe z vgrajenim srčnim spodbujevalnikom (pacemaker) ali kakršnimi drugimi elektromagnetnimi aparati ne smejo uporabljati tega
TomTom VIA
 TomTom VIA Uporabniški priročnik 17.1 Contents Pozdravljeni v navigaciji s TomTomom 7 Kaj je novega 8 Novo v tej izdaji... 8 Videodelavnice... 9 Začetek uporabe 10 Namestitev v avtomobil...10 Postavitev
TomTom VIA Uporabniški priročnik 17.1 Contents Pozdravljeni v navigaciji s TomTomom 7 Kaj je novega 8 Novo v tej izdaji... 8 Videodelavnice... 9 Začetek uporabe 10 Namestitev v avtomobil...10 Postavitev
Microsoft Word doc
 SLO - NAVODILO ZA NAMESTITEV IN UPORABO Št. izd. : 973911 www.conrad.si OJAČEVALNIK SIGNALA NETGEAR WN2000RPT Št. izdelka: 973911 1 KAZALO 1 OBSEG DOBAVE... 3 2 LED PRIKAZI OJAČEVALNIKA SIGNALA... 3 3
SLO - NAVODILO ZA NAMESTITEV IN UPORABO Št. izd. : 973911 www.conrad.si OJAČEVALNIK SIGNALA NETGEAR WN2000RPT Št. izdelka: 973911 1 KAZALO 1 OBSEG DOBAVE... 3 2 LED PRIKAZI OJAČEVALNIKA SIGNALA... 3 3
Aplikacija za vodenje sladkorne bolezni Navodila za uporabo
 Aplikacija za vodenje sladkorne bolezni Navodila za uporabo Aplikacija za vodenje sladkorne bolezni Accu- Chek Connect Pregled Aplikacija za vodenje sladkorne bolezni Accu-Chek Connect (v nadaljevanju:
Aplikacija za vodenje sladkorne bolezni Navodila za uporabo Aplikacija za vodenje sladkorne bolezni Accu- Chek Connect Pregled Aplikacija za vodenje sladkorne bolezni Accu-Chek Connect (v nadaljevanju:
ASUS Tablet e-priročnik
 ASUS Tablet e-priročnik SL10044 Januar 2015 Prva izdaja INFORMACIJE O AVTORSKIH PRAVICAH Nobeno od teh navodil, vključno s proizvodi in programi, ki so tu opisani, ne sme biti kopirano, preneseno, prepisano,
ASUS Tablet e-priročnik SL10044 Januar 2015 Prva izdaja INFORMACIJE O AVTORSKIH PRAVICAH Nobeno od teh navodil, vključno s proizvodi in programi, ki so tu opisani, ne sme biti kopirano, preneseno, prepisano,
Microsoft Word doc
 SLO - NAVODILO ZA NAMESTITEV IN UPORABO Št. izd. : 122383 www.conrad.si ROČNI OSCILOSKOP VELLEMAN HPS140 Št. izdelka: 122383 1 KAZALO 1 MED UPORABO... 3 2 LASTNOSTI IN TEHNIČNI PODATKI... 3 3 OPIS SPREDNJE
SLO - NAVODILO ZA NAMESTITEV IN UPORABO Št. izd. : 122383 www.conrad.si ROČNI OSCILOSKOP VELLEMAN HPS140 Št. izdelka: 122383 1 KAZALO 1 MED UPORABO... 3 2 LASTNOSTI IN TEHNIČNI PODATKI... 3 3 OPIS SPREDNJE
Uporabniški priročnik za aplikacije resound.com
 Uporabniški priročnik za aplikacije resound.com Uvod Namen aplikacij ReSound je izboljšati vašo slušno izkušnjo, saj vam omogočajo, da bolje izkoristite svoj slušni aparat ReSound. ReSoundova inovativna
Uporabniški priročnik za aplikacije resound.com Uvod Namen aplikacij ReSound je izboljšati vašo slušno izkušnjo, saj vam omogočajo, da bolje izkoristite svoj slušni aparat ReSound. ReSoundova inovativna
Navodilo Telemach
 Nastavitve za: MOJ TELEMACH Registracija: Na spletni strani Moj Telemach (http://moj.telemach.si) se pomaknite na spodnji del strani in pritisnite gumb REGISTRIRAJ SE. 1. korak Odpre se novo okence, kamor
Nastavitve za: MOJ TELEMACH Registracija: Na spletni strani Moj Telemach (http://moj.telemach.si) se pomaknite na spodnji del strani in pritisnite gumb REGISTRIRAJ SE. 1. korak Odpre se novo okence, kamor
Vodnik za pomoč Digital Music Player DMP-Z1 Ta priročnik uporabite, kadar pride do težav ali kadar potrebujete informacije o uporabi predvajalnika. Vs
 Ta priročnik uporabite, kadar pride do težav ali kadar potrebujete informacije o uporabi predvajalnika. Ta je bil preveden s strojnim prevajalnikom. Kako začeti Spletne strani za registracijo kupcev Pred
Ta priročnik uporabite, kadar pride do težav ali kadar potrebujete informacije o uporabi predvajalnika. Ta je bil preveden s strojnim prevajalnikom. Kako začeti Spletne strani za registracijo kupcev Pred
S1035X SI Hofer RC2 Content 5.0.indd
 TABLET-PC Navodila za uporabo Kazalo Kazalo O teh navodilih za uporabo...5 Simboli in opozorilne besede, uporabljene v navodilih... 5 Pravilna uporaba...7 Informacije o skladnosti... 8 Varnostna obvestila...9
TABLET-PC Navodila za uporabo Kazalo Kazalo O teh navodilih za uporabo...5 Simboli in opozorilne besede, uporabljene v navodilih... 5 Pravilna uporaba...7 Informacije o skladnosti... 8 Varnostna obvestila...9
ASUS Tablet e-priročnik
 ASUS Tablet e-priročnik SL9541 Avgust 2014 Druga izdaja 2 Kazalo Konvencije, uporabljene v tem priročniku...9 Vzdrževanje in varnost... 10 Navodila...10 Pravilno odlaganje...11 1 Pripravite svoj tablični
ASUS Tablet e-priročnik SL9541 Avgust 2014 Druga izdaja 2 Kazalo Konvencije, uporabljene v tem priročniku...9 Vzdrževanje in varnost... 10 Navodila...10 Pravilno odlaganje...11 1 Pripravite svoj tablični
User Manual
 Register your product and get support at www.philips.com/welcome Navodila Vsebina 1 Vaš novi televizor 3 1.1 EasyLink 3 2 Nastavitev 4 2.1 Preberite varnostna navodila 4 2.2 TV-stojalo in namestitev na
Register your product and get support at www.philips.com/welcome Navodila Vsebina 1 Vaš novi televizor 3 1.1 EasyLink 3 2 Nastavitev 4 2.1 Preberite varnostna navodila 4 2.2 TV-stojalo in namestitev na
