User Guide
|
|
|
- Ervin Žižek
- pred 4 leti
- Pregledov:
Transkripcija
1 Uporabniški vodnik
2 Copyright 2012, 2013 Hewlett-Packard Development Company, L.P. Bluetooth je blagovna znamka svojega lastnika, ki jo na podlagi licence uporablja družba Hewlett-Packard Company. Intel je blagovna znamka podjetja Intel Corporation v ZDA in drugih državah. AMD je zaščitena blagovna znamka družbe Advanced Micro Devices, Inc. Logotip SD je blagovna znamka njenega lastnika. Java je zaščitena blagovna znamka družbe Sun Microsystems, Inc. Microsoft in Windows sta zaščiteni blagovni znamki družbe Microsoft Corporation v ZDA. Informacije v tem priročniku se lahko spremenijo brez poprejšnjega obvestila. Edine garancije za HP-jeve izdelke oziroma storitve so navedene v izrecnih izjavah o jamstvu, priloženih tem izdelkom oziroma storitvam. Noben del tega dokumenta se ne sme razlagati kot dodatno jamstvo. HP ni odgovoren za tehnične ali uredniške napake ali pomanjkljivosti v tem dokumentu. Druga izdaja: junij 2013 Prva izdaja: oktober 2012 Št. dela dokumenta: BA2 Opomba o izdelku Ta uporabniški priročnik opisuje funkcije, ki so skupne večini modelov. Nekatere funkcije morda ne bodo na voljo v vašem računalniku. Za najnovejše informacije v tem priročniku se obrnite na podporo. Za podporo v ZDA obiščite spletno mesto go/contacthp. Za podporo po svetu obiščite spletno mesto country/us/en/wwcontact_us.html. Pogoji programske opreme Kadar nameščate, kopirate, prenašate v svoj računalnik ali kako drugače uporabljate kateri koli vnaprej nameščen programski izdelek v tem računalniku, vas zavezujejo določila Licenčne pogodbe za končnega uporabnika HP (EULA). Če ne sprejmete teh licenčnih pogojev, je vaše edino pravno sredstvo, da v roku 14 dni vrnete celoten neuporabljen izdelek (strojno in programsko opremo) prodajalcu, ki vam bo v skladu s svojim pravilnikom o povračilih povrnil kupnino. Za vse dodatne informacije ali za povračilo kupnine za računalnik se obrnite na lokalno prodajno mesto (prodajalca).
3 Varnostno opozorilo OPOZORILO! Da zmanjšate možnost poškodb, povezanih s pregretjem računalnika, ga ne postavljajte neposredno v naročje in ne ovirajte zračnih ventilatorjev računalnika. Računalnik uporabljajte samo na trdnih in ravnih površinah. Pretoka zraka ne smejo ovirati trdi predmeti, kot je morebitni tiskalnik v neposredni bližini, ali mehki predmeti, npr. blazine, odeje ali oblačila. Poskrbite tudi, da napajalnik med delovanjem ne bo v stiku s kožo ali mehkimi predmeti, kot so blazine, preproge ali oblačila. Računalnik in napajalnik sta izdelana v skladu z mednarodnimi standardi za varnost opreme za informacijsko tehnologijo (IEC 60950), ki opredeljujejo najvišjo dovoljeno temperaturo površin, dostopnih uporabnikom. iii
4 iv Varnostno opozorilo
5 Kazalo 1 Dobrodošli... 1 Iskanje informacij Spoznavanje računalnika... 4 Zgoraj... 4 Sledilna ploščica... 4 Lučke... 5 Gumbi in bralnik prstnih odtisov (samo pri nekaterih modelih)... 6 Tipke... 7 Spredaj... 8 Na desni... 9 Levo... 9 Zaslon Spodaj Povezovanje z omrežjem Povezovanje v brezžično omrežje Uporaba brezžičnih kontrolnikov Uporaba gumba brezžičnega vmesnika Uporaba nadzornih funkcij operacijskega sistema Uporaba omrežja WLAN Uporaba ponudnika internetnih storitev Nastavitev naprave WLAN Konfiguriranje brezžičnega usmerjevalnika Zaščita naprave WLAN Povezava v omrežje WLAN Uporaba modula HP Mobile Broadband (samo nekateri modeli) Vstavljanje in odstranjevanje kartice SIM Uporaba GPS (samo nekateri modeli) Uporaba brezžičnih naprav Bluetooth Povezovanje z žičnim omrežjem Povezava v lokalno omrežje (LAN) Kazalne naprave in tipkovnica Uporaba kazalnih naprav Nastavitev možnosti kazalne naprave v
6 Uporaba kazalne palice Uporaba sledilne ploščice Vklop/izklop sledilne ploščice Uporaba ukazov sledilne ploščice Dotikanje Drsenje Ščipanje/povečanje Vrtenje (samo pri nekaterih modelih) Klik z dvema prstoma (samo nekateri modeli) Odrivanje (samo pri nekaterih modelih) Stranski potegi (samo nekateri modeli) Uporaba tipkovnice Prepoznavanje bližnjičnih tipk Uporaba tipkovnic Uporaba vdelane številske tipkovnice Vklapljanje in izklapljanje vdelane številske tipkovnice Preklapljanje funkcij tipk na vdelani številski tipkovnici Uporaba dodatne zunanje številske tipkovnice Večpredstavnost Zvok Priključitev zvočnikov Priključitev slušalk/mikrofona Nastavitev glasnosti Preverjanje zvočnih funkcij v računalniku Spletna kamera (samo nekateri modeli) Video VGA DisplayPort Intel Wireless Display (samo nekateri modeli) Upravljanje porabe Zaustavljanje računalnika Nastavljanje možnosti porabe energije Uporaba stanj za varčevanje z energijo Preklop v stanje spanja in iz njega Omogočanje uporabniško sproženega mirovanja in izhod iz njega Nastavitev zaščite z geslom pri bujenju Uporaba merilnika porabe Uporaba merilnika porabe in nastavitve porabe energije Uporaba napajanja iz akumulatorja vi
7 Iskanje dodatnih informacij o akumulatorju Uporaba funkcije Preverjanje akumulatorja Prikaz preostale napolnjenosti akumulatorja Maksimiranje časa praznjenja akumulatorja Upravljanje stopenj praznega akumulatorja Prepoznavanje stopenj praznega akumulatorja Reševanje stanja praznega akumulatorja Vstavljanje ali odstranjevanje akumulatorja Vstavljanje akumulatorja Odstranjevanje akumulatorja Ohranjanje zmogljivosti akumulatorja Shranjevanje akumulatorja, ki ga lahko zamenja uporabnik Odlaganje akumulatorja, ki ga lahko zamenja uporabnik Zamenjava akumulatorja, ki ga lahko zamenja uporabnik Uporaba zunanjega napajanja iz omrežja Preskušanje napajalnika z izmeničnim tokom Preklopna grafika (samo nekateri modeli) Uporaba preklopne grafike (samo nekateri modeli) Zunanje kartice in naprave Uporaba kartic za bralnik pomnilniških kartic (samo nekateri modeli) Vstavljanje digitalne kartice Odstranjevanje digitalne kartice Uporaba pametnih kartic (samo v nekaterih modelih) Vstavljanje pametne kartice Odstranjevanje pametne kartice Uporaba naprave USB Priključitev naprave USB Odstranjevanje naprave USB Uporaba dodatnih zunanjih naprav Uporaba dodatnih zunanjih pogonov Uporaba priključka za združitveno napravo Pogoni Ravnanje s pogoni Uporaba trdih diskov Tehnologija Intel Smart Response (samo pri nekaterih modelih) Odstranjevanje ali ponovno nameščanje pokrova trdega diska Odstranjevanje pokrova trdega diska Ponovno nameščanje pokrova trdega diska Zamenjava ali nadgradnja trdega diska vii
8 Odstranjevanje trdega diska Nameščanje trdega diska Izboljšanje delovanja trdega diska Uporaba programa za defragmentiranje diska Uporaba programa za čiščenje diska Uporaba programske opreme HP 3D DriveGuard Prepoznavanje statusa programa HP 3D DriveGuard Upravljanje porabe s parkiranim trdim diskom Uporaba programske opreme HP 3D DriveGuard Uporaba dodatnih zunanjih optičnih pogonov Prepoznavanje nameščenega dodatnega zunanjega optičnega pogona Vstavljanje optičnega diska Nalaganje v pladenj Nalaganje v režo Odstranjevanje optičnega diska Nalaganje v pladenj Kadar se pladenj odpre brez težav Kadar se pladenj ne odpre Nalaganje v režo Skupna raba optičnih pogonov Varnost Zaščita računalnika Uporaba gesel Nastavitev gesel za Windows Nastavitev gesel v programu Computer Setup Upravljanje skrbniškega gesla BIOS Vnos skrbniškega gesla BIOS Upravljanje gesla za DriveLock v orodju Computer Setup Nastavitev gesla za DriveLock Vnos gesla za DriveLock Spreminjanje gesla za DriveLock Odstranjevanje zaščite DriveLock Uporaba funkcije Automatic DriveLock (Samodejno zaklepanje pogonov) v programu Computer Setup Vnos gesla za Automatic DriveLock Odstranjevanje zaščite Automatic DriveLock Uporaba protivirusne programske opreme Uporaba programske opreme za požarni zid Nameščanje nujnih varnostnih posodobitev Uporaba orodja HP ProtectTools Security Manager (samo pri nekaterih modelih) viii
9 Namestitev dodatnega varnostnega kabla Uporaba bralnika prstnih odtisov (samo nekateri modeli) Položaj bralnika prstnih odtisov Vzdrževanje Dodajanje ali zamenjava pomnilniških modulov Čiščenje računalnika Izdelki za čiščenje Postopki čiščenja Čiščenje zaslona Čiščenje stranic in pokrova Čiščenje sledilne ploščice in tipkovnice Posodabljanje programov in gonilnikov Uporaba orodja SoftPaq Download Manager (Upravitelj prenosov SoftPaq) Varnostno kopiranje in obnova Ustvarjanje varnostnih kopij podatkov Izvedba obnovitve sistema Uporaba orodja za obnovitev operacijskega sistema Windows Uporaba orodja za obnovitev f Uporaba medija z operacijskim sistemom Windows 8 (kupite ga posebej) Uporaba funkcije za osvežitev sistema Windows za hitro in enostavno obnovitev Odstranite vse in znova namestite sistem Windows Uporaba programa HP Software Setup Computer Setup (BIOS) in Advanced System Diagnostics Uporaba orodja Computer Setup Zagon orodja Computer Setup Krmarjenje in izbiranje v programu Computer Setup Obnovitev privzetih nastavitev v orodju Computer Setup Posodabljanje BIOS-a Ugotavljanje različice BIOS-a Prenos posodobitve BIOS-a Uporaba orodja Advanced System Diagnostics Podpora Stik s podporo Nalepke ix
10 14 Specifikacije Napajalni vhod Delovno okolje Dodatek A Potovanje z računalnikom Dodatek B Elektrostatična razelektritev Stvarno kazalo x
11 1 Dobrodošli Po nastavitvi in registraciji računalnika je pomembno, da izvedete naslednje korake: Vzemite si minuto časa in prebrskajte natisnjen priročnik Osnove sistema Windows 8, s katerim boste spoznali nove funkcije sistema Windows. NASVET: Če se želite iz odprtega programa ali namizja hitro vrniti na začetni zaslon računalnika, na tipkovnici pritisnite tipko z logotipom Windows Windows, se boste vrnili na prejšnji zaslon.. Če ponovno pritisnete tipko Vzpostavite povezavo z internetom Nastavite žično ali brezžično omrežje, da se lahko povežete z internetom. Če želite več informacij, glejte Uporaba ponudnika internetnih storitev na strani 15. Posodobite protivirusno programsko opremo Zaščitite računalnik pred škodo, ki jo povzročijo virusi. V računalniku je vnaprej nameščena programska oprema. Če želite več informacij, glejte Uporaba protivirusne programske opreme na strani 72. Spoznajte svoj računalnik Poučite se o funkcijah računalnika. Za dodatne informacije glejte Spoznavanje računalnika na strani 4 in Kazalne naprave in tipkovnica na strani 20. Poiščite nameščeno programsko opremo Dostop do seznama strojne opreme, ki je prednameščena v računalniku: Na začetnem zaslonu kliknite z desno tipko miške, da se prikaže vrstica s programi, in nato kliknite ikono Vsi programi. Podrobnosti o uporabi programske opreme, ki jo dobite z računalnikom, poiščite v navodilih proizvajalca programske opreme, ki so priložena opremi, ali v spletnem mestu proizvajalca. Varnostno kopirajte trdi disk, tako da ustvarite obnovitvene diske ali obnovitveni bliskovni pogon. Glejte Varnostno kopiranje in obnova na strani 81. 1
12 Iskanje informacij Skupaj z računalnikom prejmete različne vire za pomoč pri izvajanju številnih opravil. Viri Za informacije o Plakat z navodili za nastavitev namestitvi računalnika pomoči za prepoznavanje komponent računalnika Priročnik za Osnove sistema Windows 8 Pregled uporabe in krmarjenja po sistemu Windows 8. Pomoč in podpora Za dostop do Pomoči in podpore vnesite pomoč in nato na seznamu programov izberite Pomoč in podpora. Za najnovejše informacije v tem priročniku se obrnite na podporo. Za podporo v ZDA obiščite spletno mesto Za podporo po svetu obiščite spletno mesto us/en/wwcontact_us.html. Upravna, varnostna in okoljska obvestila Za dostop do tega priročnika na začetnem zaslonu izberite program HP Support Assistant, izberite Moj računalnik in nato izberite Uporabniški priročniki. Vodnik za varno in udobno uporabo Za dostop do tega vodnika na začetnem zaslonu izberite program HP Support Assistant, izberite Moj računalnik, nato izberite Uporabniški vodniki, ali pa pojdite na Knjižica Worldwide Telephone Numbers (Mednarodne telefonske številke) operacijskem sistemu posodobitvah programske opreme, gonilnikov in BIOS-a orodjih za odpravljanje težav iskanju podpore upravnih in varnostnih informacijah informacijah o odlaganju akumulatorja pravilni nastavitvi delovne postaje, optimalni drži, zdravju in delovnih navadah električnih in mehanskih varnostnih informacijah telefonskih številkah HP-jeve podpore To knjižico ste dobili skupaj z računalnikom. Spletno mesto HP Za najnovejše informacije v tem priročniku se obrnite na podporo. Za podporo v ZDA obiščite spletno mesto Za podporo po svetu obiščite spletno mesto us/en/wwcontact_us.html. informacijah o podpori naročanju delov in dodatni pomoči pripomočkih, ki so na voljo za napravo 2 Poglavje 1 Dobrodošli
13 Viri Omejena garancija* Za informacije o garanciji Za dostop do garancije na začetnem zaslonu izberite program HP Support Assistant, izberite Moj računalnik, nato izberite Uporabniški priročniki, ali pa pojdite na *Izrecno omejeno garancijo HP, ki velja za vaš izdelek, lahko najdete v uporabniških priročnikih v svojem računalniku in/ali na CD-ju/DVD-ju, priloženem v škatli. V nekaterih državah ali območjih je v škatli priložena omejena garancija HP v tiskani obliki. V nekaterih državah ali območjih, kjer garancija ni priložena v tiskani obliki, jo lahko zahtevate na strani ali tako, da pišete na naslov: Severna Amerika: Hewlett-Packard, MS POD, Chinden Blvd., Boise, ID 83714, ZDA Evropa, Bližnji Vzhod, Afrika: Hewlett-Packard, POD, Via G. Di Vittorio, 9, 20063, Cernusco s/naviglio (MI), Italija Tihomorska Azija: Hewlett-Packard, POD, P.O. Box 200, Alexandra Post Office, Singapur Če boste zahtevali natisnjeno kopijo garancije, navedite številko izdelka, garancijsko obdobje (podatek je naveden na servisni nalepki), ime in poštni naslov. POMEMBNO: Izdelka HP NE vračajte na zgornje naslove. Za podporo v ZDA obiščite spletno mesto go/contacthp. Za podporo po svetu obiščite spletno mesto Iskanje informacij 3
14 2 Spoznavanje računalnika Zgoraj Sledilna ploščica Komponenta Opis (1) Kazalna palica Premakne kazalec in izbere ali aktivira elemente na zaslonu. (2) Levi gumb kazalne palice Funkcije kot na levi tipki zunanje miške. (3) Stikalo za vklop/izklop sledilne ploščice Vklopi ali izklopi sledilno ploščico. (4) Območje za pomikanje na sledilni ploščici Premakne kazalec in izbere ali aktivira elemente na zaslonu. (5) Levi gumb sledilne ploščice Funkcije kot na levi tipki zunanje miške. (6) Desni gumb kazalne palice Deluje kot desni gumb zunanje miške. (7) Desni gumb sledilne ploščice Deluje kot desni gumb zunanje miške. 4 Poglavje 2 Spoznavanje računalnika
15 Lučke Komponenta Opis (1) Lučka za vklop Sveti: računalnik je vklopljen. Utripa: računalnik je v stanju spanja. Ne sveti: računalnik je izklopljen ali v stanju mirovanja. (2) Lučka za izklop mikrofona Sveti: mikrofon je izklopljen. Rumena: mikrofon je vklopljen. (3) Lučka Num Lock Sveti: lučka Num Lock sveti. (4) Lučka brezžičnega vmesnika Sveti belo: vklopljena je vgrajena brezžična naprava, npr. naprava brezžičnega krajevnega omrežja (WLAN) in/ali naprava Bluetooth. Rumena: vse brezžične naprave so izklopljene. (5) Lučka za izklop zvoka Rumena: zvok računalnika je izklopljen. Ne sveti: zvok računalnika je vklopljen. (6) Lučka Caps Lock Sveti: vklopljena je tipka Caps Lock. (7) Lučka sledilne ploščice Rumena: sledilna ploščica je izklopljena. Ne sveti: sledilna ploščica je vklopljena. Zgoraj 5
16 Gumbi in bralnik prstnih odtisov (samo pri nekaterih modelih) Komponenta Opis (1) Stikalo za vklop/izklop Ko je računalnik izklopljen, pritisnite gumb, da ga vklopite. Ko je računalnik vklopljen, na kratko pritisnite gumb, da vključite stanje spanja. Ko je računalnik v stanju spanja, na kratko pritisnite gumb, da preklopite iz stanja spanja. Ko je računalnik v stanju mirovanja, na kratko pritisnite to stikalo, da zapustite stanje mirovanja. POZOR: Z daljšim pritiskom gumba za vklop/izklop boste izgubili vse neshranjene podatke. Če se je računalnik prenehal odzivati in zaustavitev programa Windows ni uspela, pritisnite in držite gumb za vklop najmanj pet sekund, da izklopite računalnik. Če želite izvedeti več o nastavitvah porabe, si oglejte svoje možnosti porabe energije. Na začetnem zaslonu vnesite energ, izberite Nastavitve in nato izberite Možnosti porabe energije. (2) Gumb brezžičnega vmesnika Vklopi ali izklopi funkcijo brezžičnega omrežja, vendar ne vzpostavi brezžične povezave. (3) Gumb za izklop zvoka Izklopi in ponovno vklopi zvok. (4) Bralnik prstnih odtisov (samo nekateri modeli) Omogoča prijavo v operacijski sistem Windows s prstnim odtisom namesto prijave z geslom. 6 Poglavje 2 Spoznavanje računalnika
17 Tipke Komponenta Opis (1) Tipka esc Če jo pritisnete v kombinaciji s tipko fn, se prikažejo informacije o sistemu. (2) Tipka fn Če jo pritisnete v kombinaciji s puščično tipko, tipko num lk ali tipko esc, se zaženejo pogosto uporabljene sistemske funkcije. (3) Tipka z logotipom Windows Iz odprtega programa ali namizja se vrne na začetni zaslon. OPOMBA: Če ponovno pritisnete tipko Windows, se boste vrnili na prejšnji zaslon. (4) Funkcijske tipke Če jih pritisnete v kombinaciji s tipko fn, se zaženejo pogosto uporabljene sistemske funkcije. (5) Vdelana številska tipkovnica Ko je pomožna tipkovnica vklopljena, jo lahko uporabljate kot zunanjo številsko tipkovnico. Vsaka tipka na tipkovnici opravlja funkcijo, ki jo označuje ikona v desnem zgornjem kotu tipke. (6) Tipka za programe Windows Prikaže možnosti za izbran predmet. (7) Tipka num lk Če jo pritisnete v kombinaciji s tipko fn, vklopi in izklopi vdelano številčno tipkovnico. Zgoraj 7
18 Spredaj Komponenta Opis (1) Lučka brezžičnega vmesnika Sveti belo: vklopljena je vgrajena brezžična naprava, npr. naprava brezžičnega krajevnega omrežja (WLAN) in/ali naprava Bluetooth. Rumena: vse brezžične naprave so izklopljene. (2) Lučka za vklop Sveti: računalnik je vklopljen. Utripa: računalnik je v stanju spanja. Ne sveti: računalnik je izklopljen. (3) Lučka akumulatorja Sveti belo: računalnik je priključen na zunanje napajanje, akumulator pa se polni od 90 do 99 %. Rumena: računalnik je priključen na zunanje napajanje, akumulator pa se polni od 0 do 90 %. Utripajoča rumena: akumulator, ki je edini razpoložljivi vir napajanja, je dosegel stopnjo praznega akumulatorja. Ko akumulator doseže stopnjo kritičnega stanja, začne lučka akumulatorja hitro utripati. Ne sveti: akumulator je povsem napolnjen. (4) Lučka trdega diska Utripajoča bela: trdi disk je v uporabi. Rumena: Sistem HP 3D DriveGuard je začasno parkiral trdi disk. 8 Poglavje 2 Spoznavanje računalnika
19 Na desni Komponenta Opis (1) Vrata USB 3.0 (2) Za priključitev dodatnih naprav USB. (2) DisplayPort Za priključitev dodatne digitalne naprave za prikazovanje, kot je visokozmogljiv monitor ali projektor. (3) Bralnik medijskih kartic Bere podatke z digitalnih pomnilniških kartic, kot so Secure Digital (SD), ter zapisuje nanje. (4) Vrata za zunanji monitor Za priključitev zunanjega monitorja VGA ali projektorja. (5) Priključek za združitev Za priključitev dodatne naprave za združitev. (6) (Omrežni) priključek RJ-45 Za povezovanje omrežnega kabla. Levo Komponenta Opis (1) Priključek za napajanje Za priključitev napajalnika. (2) Prezračevalne reže Omogoča pretok zraka za hlajenje notranjih komponent. OPOMBA: Ventilator računalnika začne samodejno hladiti notranje komponente in preprečuje pregretje. Normalno je, da se med običajnim delom notranji ventilator vklaplja in izklaplja. Na desni 9
20 Komponenta Opis (3) Reža varnostnega kabla Za namestitev dodatnega varnostnega kabla v računalnik. OPOMBA: Varnostni kabel je namenjen odganjanju morebitnih tatov, ne more pa vedno preprečiti kraje računalnika ali napačnega ravnanja z njim. (4) Napajalna vrata USB 3.0/USB Omogočajo priključitev dodatne naprave USB. Vrata USB za polnjenje lahko uporabite za polnjenje izbranih modelov mobilnih telefonov in MP3 predvajalnikov, tudi ko je računalnik izklopljen. (5) Priključek za izhod zvoka (slušalke)/ priključek za vhod zvoka (mikrofon) Predvaja zvok, ko je priključen na stereo zvočnike z lastnim ojačevalnikom, slušalke ali televizijski zvok. Uporablja se tudi za povezovanje dodatnega naglavnega mikrofona. OPOZORILO! Preden si nataknete slušalke, ušesne slušalke ali slušalke z mikrofonom, nastavite glasnost, da zmanjšate tveganje poškodb. Za dodatne varnostne informacije glejte razdelek Upravna, varnostna in okoljevarstvena obvestila. Za dostop do tega priročnika na začetnem zaslonu izberite program HP Support Assistant, izberite Moj računalnik in nato izberite Uporabniški priročniki. OPOMBA: Ko je na priključek priključena naprava, se zvočniki računalnika izklopijo. OPOMBA: Preverite, ali ima kabel naprave priključek s štirimi vodi, ki podpira tako izhod (slušalke) kot vhod zvoka (mikrofon). (6) Bralnik pametnih kartic Podpira dodatne pametne kartice. Zaslon 10 Poglavje 2 Spoznavanje računalnika
21 Komponenta Opis (1) Anteni WLAN (2)* Pošiljata in prejemata brezžične signale za komuniciranje z brezžičnimi krajevnimi omrežji (WLAN). (2) Anteni WWAN (2)* Pošiljata in prejemata signale brezžične naprave za komuniciranje z brezžičnimi prostranimi omrežji (WWAN). (3) Notranja mikrofona (2) Omogočata snemanje zvoka. (4) Lučka spletne kamere (samo nekateri modeli) Sveti: spletna kamera je vklopljena. (5) Spletna kamera (samo nekateri modeli) Snema video posnetke in zajema mirujoče slike. Za informacije o uporabi spletne kamere odprite Pomoč in podporo. Na začetnem zaslonu vnesite pomoč in na seznamu programov izberite Pomoč in podpora. (6) Notranje stikalo zaslona Izklopi zaslon ali zažene spanje, če je zaslon zaprt in ko je napajanje vklopljeno. OPOMBA: vidno. Stikalo zaslona z zunanje strani računalnika ni *Anteni nista vidni na zunanjščini računalnika. Če želite optimalen prenos, poskrbite, da v neposredni bližini anten ni ovir. Za upravna obvestila o brezžičnih napravah glejte poglavje priročnika Upravna, varnostna in okoljska obvestila, ki velja za vašo državo ali območje. Za dostop do tega priročnika na začetnem zaslonu izberite program HP Support Assistant, izberite Moj računalnik in nato izberite Uporabniški priročniki. Zaslon 11
22 Spodaj Komponenta (1) Prostor za brezžični in pomnilniški modul Opis Hrani brezžične in pomnilniške module. POZOR: Če želite zagotoviti nemoteno odzivanje sistema, zamenjajte brezžični modul samo z brezžičnim modulom, ki ga je vladna agencija, ki nadzira brezžične naprave v vaši državi ali regiji, odobrila za uporabo v računalniku. Če ste zamenjali modul in nato prejeli opozorilo, modul odstranite, da obnovite delovanje računalnika, nato pa se prek pomoči in podpore obrnite na podporo strankam. Na začetnem zaslonu vnesite pomoč in izberite Pomoč in podpora. (2) Priključek za potovalni akumulator Omogoča priključitev dodatnega akumulatorja. (3) Prezračevalne reže (2) Omogočajo pretok zraka za hlajenje notranjih komponent. OPOMBA: Ventilator računalnika začne samodejno hladiti notranje komponente in preprečuje pregretje. Normalno je, da se med običajnim delom notranji ventilator vklaplja in izklaplja. (4) Zvočnika (2) Proizvajata zvok SRS Premium Sound PRO. (5) Ležišče za trdi disk Hrani trdi disk. OPOMBA: Če želite uporabiti programsko opremo SRS Premium Sound, na začetnem zaslonu vnesite SRS in na seznamu programov izberite SRS Premium Sound. 12 Poglavje 2 Spoznavanje računalnika
23 Komponenta Opis (6) Zaklep za sprostitev akumulatorja Sprosti akumulator iz ležišča. (7) Ležišče za akumulator in reža za kartico SIM Hrani akumulator. Podpira brezžični modul naročnikove identitete (SIM). Reža za kartico SIM je znotraj ležišča za akumulator na desni strani. Spodaj 13
24 3 Povezovanje z omrežjem Računalnik lahko vzamete s seboj, kamor koli greste. Vendar lahko z računalnikom in žično oziroma brezžično omrežno povezavo raziskujete svet in dostopate do informacij prek milijonov spletnih strani tudi od doma. To poglavje vam bo pomagalo vzpostaviti povezavo s tem svetom. Povezovanje v brezžično omrežje Brezžična tehnologija podatke prenaša prek radijskih valov in ne prek žic. V računalniku je lahko ena ali več od naslednjih brezžičnih naprav: Naprava lokalnega brezžičnega omrežja (WLAN) računalnik povezuje z brezžičnimi lokalnimi omrežji (običajno omrežja Wi-Fi, brezžična omrežja LAN ali WLAN) v pisarnah podjetij, doma in v javnih prostorih, kot so letališča, restavracije, kavarne, hoteli in univerze. V omrežju WLAN mobilna brezžična naprava v računalniku komunicira z brezžičnim usmerjevalnikom ali brezžično dostopno točko. HP-jev mobilni širokopasovni modul (samo nekateri modeli) naprava za brezžično prostrano omrežje (WWAN), ki omogoča brezžično povezljivost na veliko večjem območju. Operaterji mobilnih omrežij bazne postaje (te so podobne stolpom za mobilno telefonijo) nameščajo na obširnih geografskih območjih ter tako učinkovito zagotavljajo pokritost celotnih regij in celo držav. Za več informacij o brezžični tehnologiji glejte informacije in spletne povezave v možnosti Pomoč in podpora. Na začetnem zaslonu vnesite pomoč in izberite Pomoč in podpora. Uporaba brezžičnih kontrolnikov Brezžične naprave v računalniku lahko nadzorujete s temi funkcijami: Gumb brezžičnega vmesnika, stikalo za vklop/izklop brezžičnega vmesnika ali tipka brezžičnega vmesnika (v tem poglavju gumb brezžičnega vmesnika) Nadzorne funkcije operacijskega sistema Uporaba gumba brezžičnega vmesnika Računalnik ima gumb za vklop in izklop brezžičnega vmesnika, eno ali več brezžičnih naprav in eno ali več lučk brezžičnega vmesnika, odvisno od modela. Vse brezžične naprave v računalniku so tovarniško omogočene, zato lučka brezžičnega vmesnika sveti (belo), ko vklopite računalnik. Lučka brezžične povezave kaže splošno stanje napajanja brezžičnih naprav, ne pa stanja posamezne naprave. Če lučka brezžičnega vmesnika sveti belo, je vklopljena vsaj ena brezžična naprava. Če lučka brezžičnega vmesnika sveti ne sveti, so vse brezžične naprave izklopljene. OPOMBA: Pri nekaterih modelih lučka brezžične povezave sveti rumeno, kadar so vse brezžične naprave izklopljene. Ker so v tovarni omogočene vse brezžične naprave, lahko z gumbom za vklop in izklop brezžičnega vmesnika hkrati vklopite ali izklopite brezžične naprave. 14 Poglavje 3 Povezovanje z omrežjem
25 Uporaba nadzornih funkcij operacijskega sistema V središču za omrežje in skupno rabo lahko na primer nastavite povezavo ali omrežje, se povežete v omrežje, upravljate brezžična omrežja ter diagnosticirate in odpravite omrežne težave. Če želite uporabljati nadzorne funkcije operacijskega sistema: Na začetnem zaslonu vnesite omrežje in skup, izberite Nastavitve in nato izberite Središče za omrežje in skupno rabo. Če želite izvedeti več, na začetnem zaslonu vnesite pomoč in izberite Pomoč in podpora. Uporaba omrežja WLAN Z napravo WLAN lahko dostopate do brezžičnega lokalnega omrežja (WLAN), ki ga sestavljajo drugi računalniki in pripomočki, povezani z brezžičnim usmerjevalnikom ali dostopno točko v brezžičnem omrežju. OPOMBA: Izraza brezžični usmerjevalnik in brezžična dostopna točka sta zamenljiva. Obsežno omrežje WLAN, na primer v podjetju ali na javnem mestu, ima običajno dostopne točke, ki jih lahko uporablja veliko računalnikov in drugih naprav in ki lahko ločijo ključne omrežne funkcije. Domači WLAN ali WLAN v manjših podjetjih navadno uporablja brezžični usmerjevalnik, ki določenemu številu brezžičnih in običajnih računalnikov omogoča skupno rabo internetne povezave, tiskalnika in datotek brez dodatne strojne ali programske opreme. Če želite uporabljati napravo WLAN z računalnikom, se morate priključiti na omrežno infrastrukturo WLAN (ki jo omogoča ponudnik storitev ali javno omrežje oziroma omrežje v podjetju). Uporaba ponudnika internetnih storitev Ko doma nastavljate dostop do interneta, morate ustvariti račun pri ponudniku internetnih storitev (ISP). Pri lokalnem ponudniku internetnih storitev se pozanimajte o nakupu internetne storitve in modema. Ponudnik internetnih storitev vam bo pomagal nastaviti modem, namestiti omrežni kabel za povezavo brezžičnega računalnika z modemom in preizkusiti internetno storitev. OPOMBA: Posredoval vam bo tudi uporabniško ime in geslo za dostop do interneta. Te podatke si zapišite in jih shranite na varno mesto. Povezovanje v brezžično omrežje 15
26 Nastavitev naprave WLAN Za nastavitev omrežja WLAN in povezavo z internetom potrebujete to opremo: širokopasovni modem (modem DSL ali kabelski modem) (1) in hitro internetno storitev, ki jo zagotavlja ponudnik internetnih storitev; brezžični usmerjevalnik (2) (naprodaj posebej); brezžični računalnik (3). OPOMBA: Nekateri modemi imajo vgrajen brezžični usmerjevalnik. Pri ponudniku internetnih storitev preverite, katere vrste modem imate. Na spodnji sliki je primer nastavitve brezžičnega omrežja z vzpostavljeno povezavo z internetom. Ko omrežje raste, se lahko vanj za dostop do interneta povežejo dodatni brezžični in žični računalniki. Za pomoč pri nastavljanju omrežja WLAN glejte informacije proizvajalca usmerjevalnika ali ponudnika internetnih storitev. Konfiguriranje brezžičnega usmerjevalnika Če potrebujete pomoč pri namestitvi omrežja WLAN, preberite informacije proizvajalca usmerjevalnika ali ponudnika internetnih storitev. OPOMBA: Priporočamo, da povezavo novega računalnika z brezžičnim vmesnikom in usmerjevalnika najprej izvedete prek omrežnega kabla, ki je priložen usmerjevalniku. Ko se računalnik uspešno poveže z internetom, izključite kabel in dostopajte do interneta prek brezžičnega omrežja. Zaščita naprave WLAN Ko nastavite omrežje WLAN ali dostopate do obstoječega omrežja WLAN, vedno omogočite varnostne funkcije, da omrežje zavarujete pred nepooblaščenim dostopom. Omrežja WLAN na javnih mestih (vstopnih točkah), kot so kavarne in letališča, morda ne zagotavljajo nikakršne varnosti. Če vas skrbi varnost računalnika na vstopni točki, omejite svoje omrežne dejavnosti na e-poštna sporočila, ki niso zaupne narave, in osnovno brskanje po spletu. Brezžični radijski signali potujejo tudi izven omrežja, tako da lahko druge naprave WLAN uporabijo nezaščitene signale. Svoje brezžično krajevno omrežje zaščitite s temi previdnostnimi ukrepi: Uporabite požarni zid. Požarni zid preverja podatke in zahtevke za podatke, ki so poslani v omrežje, pri čemer zavrže vse sumljive elemente. Požarni zidovi so na voljo tako v obliki programske kot tudi strojne opreme. Nekatera omrežja uporabljajo kombinacijo obeh oblik. Uporabljajte brezžično šifriranje. Brezžično šifriranje uporablja varnostne nastavitve za šifriranje in dešifriranje podatkov, ki se prenašajo po omrežju. Če želite izvedeti več, na začetnem zaslonu vnesite pomoč in izberite Pomoč in podpora. 16 Poglavje 3 Povezovanje z omrežjem
27 Povezava v omrežje WLAN Če se želite povezati v omrežje WLAN, sledite tem korakom: 1. Preverite, ali je naprava WLAN vklopljena. Če je naprava vklopljena, lučka brezžičnega vmesnika sveti. Če lučka za brezžično povezavo ne sveti, pritisnite gumb za vklop in izklop brezžične naprave. OPOMBA: Pri nekaterih modelih lučka brezžične povezave sveti rumeno, kadar so vse brezžične naprave izklopljene. 2. Na namizju sistema Windows tapnite in zadržite ali kliknite ikono za stanje omrežja v območju za obvestila na skrajni desni strani opravilne vrstice. 3. Na seznamu izberite svoje omrežje WLAN. 4. Kliknite Vzpostavi povezavo. Če je pri omrežju WLAN omogočena varnost, morate vnesti varnostno kodo. Vnesite kodo in kliknite V redu, da vzpostavite povezavo. OPOMBA: Če ni navedeno nobeno omrežje WLAN, ste morda zunaj dosega brezžičnega usmerjevalnika ali dostopne točke. OPOMBA: Če ne vidite brezžičnega krajevnega omrežja (WLAN), s katerim se želite povezati, na namizju z desnim miškinim gumbom kliknite ikono stanja omrežja in nato izberite Odpri središče za omrežje in skupno rabo. Kliknite Namestitev nove povezave ali omrežja. Prikaže se seznam možnosti, s katerimi lahko omrežje poiščete in se vanj povežete ročno ali pa ustvarite novo omrežno povezavo. Ko je povezava vzpostavljena, postavite kazalec miške nad ikono za stanje omrežja v območju za obvestila na skrajni desni strani opravilne vrstice, da preverite ime in stanje povezave. OPOMBA: Obseg delovanja (kako daleč potujejo signali vaše brezžične povezave) je odvisen od izvedbe WLAN, proizvajalca usmerjevalnika in motenj, ki jih povzročajo druge električne naprave ali ovire (npr. zidovi in tla). Uporaba modula HP Mobile Broadband (samo nekateri modeli) Mobilni širokopasovni dostop HP računalniku omogoča uporabo omrežij WWAN za dostop do interneta iz več območij in večjih območij, kot to omogočajo omrežja WLAN. Če želite uporabljati mobilni širokopasovni dostop HP, potrebujete ponudnika omrežnih storitev (tj. operater mobilnega omrežja), ki je v večini primerov operater mobilnega telefonskega omrežja. Pokritost za mobilni širokopasovni dostop HP je podobna glasovni pokritosti mobilnih telefonov. Ko mobilni širokopasovni dostop HP uporabljate s storitvijo operaterja mobilnega omrežja, imate možnost vzpostavljati povezavo s spletom, pošiljati e-pošto ali se povezati v omrežje podjetja, če ste na poti ali zunaj dosega vstopnih točk Wi-Fi. HP podpira naslednje tehnologije: Modul HSPA (High Speed Packet Access) omogoča dostop do omrežij, ki temeljijo na telekomunikacijskem standardu GSM (Global System for Mobile Communications). Modul EV-DO (Evolution Data Optimized) omogoča dostop do omrežij, ki temeljijo na telekomunikacijskem standardu CDMA (code division multiple access). Za aktiviranje mobilne širokopasovne storitve boste morda potrebovali serijsko številko HP-jevega mobilnega širokopasovnega modula. Nalepka s serijsko številko je prilepljena v ležišču za akumulator. Povezovanje v brezžično omrežje 17
28 Nekateri operaterji mobilnega omrežja zahtevajo uporabo kartice SIM. Kartica SIM vsebuje osnovne informacije o vas, kot je npr. osebna identifikacijska številka (PIN) in tudi omrežne informacije. Nekateri računalniki imajo kartico SIM, ki je predhodno nameščena v ležišču za akumulator. Če kartica SIM ni predhodno nameščena, je mogoče priložena podatkom za modul HP Mobile Broadband, ki ste jih dobili skupaj z računalnikom, lahko pa jo operater mobilnega omrežja zagotovi ločeno. Če želite izvedeti več o vstavljanju in odstranjevanju modula SIM, glejte Vstavljanje in odstranjevanje kartice SIM na strani 18. Informacije o mobilnem širokopasovnem dostopu HP in o tem, kako aktivirati storitev z izbranim operaterjem mobilnega omrežja, poiščite v informacijah o mobilnem širokopasovnem dostopu HP, ki so priložene računalniku. Dodatne informacije najdete na HP-jevem spletnem mestu na naslovu (samo za izbrane države/regije). Vstavljanje in odstranjevanje kartice SIM POZOR: Kartice SIM ne vstavljajte s silo, da ne poškodujete priključkov. Če želite vstaviti kartico SIM, sledite tem korakom: 1. Izklopite računalnik. 2. Zaprite zaslon. 3. Odklopite vse zunanje naprave, ki so priklopljene na računalnik. 4. Izključite napajalni kabel iz električne vtičnice. 5. Odstranite akumulator (glejte Vstavljanje ali odstranjevanje akumulatorja na strani 39). 6. Vstavite kartico SIM v režo za kartico SIM in jo nežno potisnite v režo, da se trdno zaskoči. 7. Znova vstavite akumulator (glejte Vstavljanje ali odstranjevanje akumulatorja na strani 39). OPOMBA: HP Mobile Broadband bo onemogočen, če akumulator ni ponovno nameščen. 8. Računalnik obrnite tako, da bo z desno stranjo usmerjen navzgor, ter znova priključite napajanje in zunanje naprave. 9. Vklopite računalnik. Če želite odstraniti kartico SIM, pritisnite nanjo in jo odstranite iz reže. Uporaba GPS (samo nekateri modeli) Vaš računalnik ima lahko funkcijo Global Positioning System (GPS). Sateliti GPS sistemom, ki so opremljeni z napravo GPS, pošiljajo informacije o lokaciji, hitrosti in smeri. Več informacij poiščite v pomoči za programsko opremo HP GPS and Location. Uporaba brezžičnih naprav Bluetooth Naprava Bluetooth omogoča brezžične komunikacije kratkega dosega, ki nadomeščajo fizične kabelske povezave, ki običajno povezujejo električne naprave, kot so na primer: računalniki (namizni, prenosni, dlančnik) telefoni (prenosni, brezžični, pametni) slikovne naprave (tiskalnik, kamera) 18 Poglavje 3 Povezovanje z omrežjem
29 avdio naprave (slušalke, zvočniki) miška Naprave Bluetooth imajo možnost vzpostavljanja omrežja med enakovrednimi napravami, kar omogoča, da nastavite osebno krajevno omrežje (PAN) naprav Bluetooth. Več informacij o konfiguraciji in uporabi naprav Bluetooth najdete v pomoči za programsko opremo Bluetooth. Povezovanje z žičnim omrežjem Obstajata dve vrsti žične povezave: povezava s krajevnim omrežjem (LAN) in povezava prek modema. Povezava LAN uporablja omrežni kabel in je mnogo hitrejša od modema, ki uporablja telefonski kabel. Oba kabla sta naprodaj posebej. OPOZORILO! Zaradi možnosti električnega udara, požara ali poškodbe opreme ne povezujte modemskega ali telefonskega kabla v (omrežno) vtičnico RJ-45. Povezava v lokalno omrežje (LAN) Uporabite povezavo LAN, če želite računalnik povezati neposredno z domačim usmerjevalnikom (namesto dela prek brezžične povezave) ali obstoječim omrežjem na delovnem mestu. Če se želite povezati v omrežje LAN, potrebujete 8-pinski omrežni kabel RJ-45. Če želite priključiti omrežni kabel, sledite tem korakom: 1. Priključite omrežni kabel v omrežni priključek (1) na računalniku. 2. Vključite drugi konec kabla v stensko telefonsko vtičnico (2) ali usmerjevalnik. OPOMBA: Če je na kablu vezje za dušenje elektromagnetnih motenj (3), ki preprečuje motnje zaradi televizijskega in radijskega sprejema, povežite kabel tako, da je konec z vezjem usmerjen proti računalniku. Povezovanje z žičnim omrežjem 19
30 4 Kazalne naprave in tipkovnica Uporaba kazalnih naprav OPOMBA: Poleg kazalnih naprav, ki so priložene računalniku, lahko uporabite tudi zunanjo miško USB (kupljeno posebej), ki jo priključite na ena od vrat USB na računalniku. Nastavitev možnosti kazalne naprave Za prilagajanje nastavitev kazalne naprave uporabite možnost Lastnosti miške v sistemu Windows. Nastavite lahko konfiguracijo tipk, hitrost klikanja in možnosti kazalca. Do možnosti Lastnosti miške dostopate tako: Na začetnem zaslonu vnesite miška, izberite Nastavitve in nato izberite Miška. Uporaba kazalne palice Pritisnite kazalno palico v smeri, v kateri želite premakniti kazalec na zaslonu. Levi in desni gumb kazalne palice uporabljajte na enak način kot levi in desni gumb zunanje miške. Uporaba sledilne ploščice Kazalec premikate tako, da s prstom drsite po sledilni ploščici v smeri, v katero želite premakniti kazalec. Uporabite levi in desni gumb sledilne ploščice, kot bi uporabljali gumba na zunanji miški. 20 Poglavje 4 Kazalne naprave in tipkovnica
31 Vklop/izklop sledilne ploščice Če želite izklopiti ali vklopiti sledilno ploščico, hitro dvotapnite stikalo za vklop/izklop sledilne ploščice. Uporaba ukazov sledilne ploščice Dotikanje Sledilna ploščica ali zaslon na dotik (samo nekateri modeli) vam omogočata krmarjenje kazalne naprave na zaslonu s prsti, s katerimi upravljate dejanja kazalke. NASVET: Pri računalnikih z zaslonom na dotik lahko gibe uporabljate na zaslonu, na sledilni ploščici ali na obeh. Sledilna ploščica podpira številne poteze. Za uporabo potez na sledilni ploščici postavite istočasno dva prsta na sledilno ploščico. OPOMBA: Gibov na sledilni ploščici ne podpirajo vsi programi. 1. Na začetnem zaslonu vnesite miška, izberite Nastavitve in nato iz seznama programov izberite Miška. 2. Kliknite zavihek Nastavitve naprave, izberite napravo v oknu, ki je prikazano, nato pa kliknite Nastavitve. 3. Kliknite ukaz, da vklopite predstavitev. Vklop in izklop potez: 1. Na začetnem zaslonu vnesite miška, izberite Nastavitve in nato iz seznama programov izberite Miška. 2. Kliknite zavihek Nastavitve naprave, izberite napravo v oknu, ki je prikazano, nato pa kliknite Nastavitve. 3. Izberite potrditveno polje poleg poteze, ki jo želite vklopiti ali izklopiti. 4. Kliknite Uporabi in nato še V redu. Za izbiranje elementov na zaslonu uporabite funkcijo tapkanja na sledilni ploščici. Postavite se na element na zaslonu in se nato z enim prstom dotaknite območja sledilne ploščice, da označite. Če se ga dotaknete dvakrat, ga odprete. OPOMBA: Na sledilni ploščici pritisnite in zadržite, da se odpre zaslon s pomočjo, na katerem si lahko ogledate informacije o izbranem predmetu. Uporaba kazalnih naprav 21
32 Drsenje Drsenje je uporabno za premikanje navzgor, navzdol ali ob strani strani ali slike. Na sledilni ploščici držite dva prsta rahlo narazen in ju nato povlecite navzgor, navzdol, levo ali desno. Ščipanje/povečanje Ščipanje in povečanje omogočata povečavo in pomanjšavo slik ali besedila. Če želite povečati element, na območju sledilne ploščice držite dva prsta skupaj in ju nato razmaknite. Če želite pomanjšati element, na sledilni ploščici držite dva prsta narazen in ju nato povlecite skupaj. 22 Poglavje 4 Kazalne naprave in tipkovnica
33 Vrtenje (samo pri nekaterih modelih) Vrtenje omogoča obračanje elementov, kot so fotografije. Postavite se na element in nato zadržite kazalec leve roke na območju sledilne ploščice. S kazalcem desne roke sledite smeri urnega kazalca od številke 3 do številke 12. Če želite element zavrteti v nasprotno smer, s kazalcem sledite smeri urnega kazalca od številke 3 do številke 12. OPOMBA: Vrtenje je namenjeno določenim programom, v katerih lahko premikate element ali sliko. Morda ne bo delovalo v vseh programih. Klik z dvema prstoma (samo nekateri modeli) Klik z dvema prstoma vam omogoča izbiro menijev za element na zaslonu. Položite dva prsta na območje sledilne ploščice in pritisnite, da odprete meni možnosti za izbrani element. Uporaba kazalnih naprav 23
34 Odrivanje (samo pri nekaterih modelih) Na ta način se lahko hitro premikate med zasloni in dokumenti. Na območje sledilne ploščice položite tri prste in jih z rahlim, hitrim gibom odrinite navzgor, navzdol, levo ali desno. Stranski potegi (samo nekateri modeli) Z vlečenjem od roba lahko odpirate orodne vrstice na računalniku in dostopate do opravil, kot sta spreminjanje nastavitev in iskanje ali uporaba programov. Podrsanje z desnega roba Z vlečenjem od desnega roba odprete čarobne gumbe, s katerimi lahko iščete, souporabljate ali zaženete programe, dostopate do naprav ali spreminjate nastavitve. Narahlo podrsajte s prstom z desnega roba, da se prikažejo čarobni gumbi. 24 Poglavje 4 Kazalne naprave in tipkovnica
35 Podrsanje z zgornjega roba S podrsanjem z zgornjega roba lahko odpirate programe, ki so na voljo na začetnem zaslonu. POMEMBNO: Ko program ni dejaven, je funkcija podrsanja z zgornjega roba odvisna od programa. Narahlo podrsajte s prstom z zgornjega roba, da se prikažejo razpoložljivi programi. Podrsanje z levega roba Za preklapljanje med nedavno odprtimi programi narahlo podrsajte z levega roba sledilne ploščice. Podrsajte z levega roba sledilne ploščice, da preklopite med programi. Uporaba kazalnih naprav 25
36 Uporaba tipkovnice S tipkovnico in miško lahko vnašate elemente, se pomikate po njih in izvajate iste funkcije kot z ukazi na dotik. Tipkovnica omogoča tudi izvajanje posebnih funkcij z ukaznimi in bližnjičnimi tipkami. NASVET: S tipko Windows na tipkovnici se lahko hitro vrnete na začetni zaslon iz odprtega programa ali namizja. Če ponovno pritisnete tipko Windows, se boste vrnili na prejšnji zaslon. OPOMBA: Odvisno od države ali regije ima lahko tipkovnica drugačne tipke in funkcije, kot so opisane v tem razdelku. Prepoznavanje bližnjičnih tipk Bližnjična tipka je kombinacija tipke fn in tipke esc ali ene od funkcijskih tipk. Uporaba bližnjične tipke: Na kratko pritisnite tipko fn in nato še drugo tipko kombinacije. Kombinacija bližnjičnih tipk fn+esc fn + f2 Opis Prikaže informacije o sistemu. Zažene program HP Power Assistant. Prikaže informacije o napolnjenosti vseh nameščenih akumulatorjev. Ogledate si lahko, kateri akumulatorji se polnijo, in ugotovite stanje napolnjenosti posameznega akumulatorja. 26 Poglavje 4 Kazalne naprave in tipkovnica
37 Kombinacija bližnjičnih tipk fn + f3 Opis Vklopi spanje, ki shrani informacije v pomnilnik sistema. Zaslon in druge komponente sistema se izklopijo in energija se prihrani. Za izhod iz načina spanja na kratko pritisnite stikalo za vklop/izklop. POZOR: podatkov. Pred preklopom v stanje spanja shranite svoje delo in tako zmanjšajte nevarnost izgube OPOMBA: Če se akumulator, medtem ko je računalnik v stanju spanja, izprazni do kritične ravni, računalnik preklopi v mirovanje, podatke, shranjene v pomnilniku sistema, pa prenese na trdi disk. Funkcijo bližnjice fn + f3 lahko spremenite. Tako lahko npr. s tipkama fn + f3 sprožite stanje mirovanja namesto spanja. V vseh oknih operacijskega sistema Windows se gumb za preklop v stanje spanja nanaša na bližnjico fn + f3. fn + f4 Preklopi zaslonsko sliko med napravami za prikazovanje, ki so priključene na sistem. Če je na primer na računalnik priključen monitor, z vsakim pritiskom na bližnjico fn + f4 preklopite sliko med zaslonom na računalniku, zaslonom na monitorju in hkratnim prikazom na obeh zaslonih. Večina zunanjih monitorjev uporablja za sprejem video podatkov iz računalnika zunanji standard VGA. Bližnjica fn + f4 lahko preklopi sliko tudi med drugimi napravami, ki iz računalnika sprejemajo video signal. fn + f6 Zmanjša glasnost zvočnika. fn + f7 Poveča glasnost zvočnika. fn + f8 Izklopi ali povrne mikrofonski vhod. fn + f9 Zmanjša raven svetlosti zaslona. fn + f10 Poveča raven svetlosti zaslona. fn + f11 Vklopi polno ali polovično svetlost ozadja tipkovnice in jo izklopi. OPOMBA: Lučka za osvetlitev tipkovnice je privzeto vklopljena. Če jo izklopite, s tem podaljšate življenjsko dobo akumulatorja. Uporaba tipkovnic Računalnik ima vdelano številsko tipkovnico. Računalnik podpira tudi opcijsko zunanjo številsko tipkovnico ali opcijsko zunanjo tipkovnico s številskim delom. Uporaba tipkovnice 27
38 Uporaba vdelane številske tipkovnice Komponenta Opis (1) Tipka fn Če jo pritisnete v kombinaciji s tipko num lk, vklopi in izklopi vdelano številsko tipkovnico. OPOMBA: Vdelana številska tipkovnica ne bo delovala, če imate na računalnik hkrati priklopljeno zunanjo ali številsko tipkovnico. (2) Vdelana številska tipkovnica Ko je pomožna tipkovnica vklopljena, jo lahko uporabljate kot zunanjo številsko tipkovnico. Vsaka tipka na tipkovnici opravlja funkcijo, ki jo označuje ikona v desnem zgornjem kotu tipke. (3) Tipka num lk Če jo pritisnete v kombinaciji s tipko fn, vklopi in izklopi vdelano številčno tipkovnico. OPOMBA: Funkcija tipkovnice, ki je aktivna ob izklopu računalnika, se bo znova nastavila, ko računalnik znova vklopite. Vklapljanje in izklapljanje vdelane številske tipkovnice Za vklop vdelane številske tipkovnice pritisnite fn+num lk. Za izklop tipkovnice znova pritisnite fn+num lk. OPOMBA: Vdelana številska tipkovnica je izklopljena, če imate na računalnik hkrati priklopljeno zunanjo ali številsko tipkovnico. Preklapljanje funkcij tipk na vdelani številski tipkovnici Funkcije tipk na vdelani številski tipkovnici lahko začasno preklapljate med funkcijami standardne tipkovnice in vdelanimi funkcijami. Če želite uporabiti krmarjenje s tipkovnico, medtem ko je tipkovnica izklopljena, med pritiskom tipke tipkovnice pritisnite in držite tipko fn. Če želite uporabiti standardne funkcije tipke tipkovnice, medtem ko je tipkovnica vklopljena: Za tipkanje z malimi tiskanimi črkami pridržite tipko fn. Za tipkanje z velikimi tiskanimi črkami pridržite fn+shift. 28 Poglavje 4 Kazalne naprave in tipkovnica
39 Uporaba dodatne zunanje številske tipkovnice Tipke na večini zunanjih številskih tipkovnic imajo različno funkcijo glede na to, ali je vklopljen način Num Lock ali ne. (Privzeto je način Num Lock izklopljen.) Na primer: Ko je vklopljen način num lock, večina tipk služi za vnos številk. Ko je izklopljen, večina tipk deluje kot puščične in druge smerne tipke. Ko je na zunanji številski tipkovnici vklopljen način num lock, sveti lučka num lock na računalniku. Ko je na zunanji številski tipkovnici izklopljen način num lock, lučka num lock na računalniku ugasne. Če želite način num lock vklopiti ali izklopiti na zunanji številski tipkovnici, medtem ko delate: Pritisnite tipko num lk na zunanji tipkovnici in ne na računalniku. Uporaba tipkovnice 29
40 5 Večpredstavnost Zvok V računalniku so lahko naslednje večpredstavnostne komponente: Vgrajen(i) zvočnik(i) Vgrajen(i) mikrofon(i) Vgrajena spletna kamera Prednameščena večpredstavnostna programska oprema Gumbi ali tipke za večpredstavnost S svojim računalnikom HP lahko predvajate glasbene CD-je s pomočjo dodatnega zunanjega optičnega pogona (kupite ga posebej), prenašate in poslušate glasbo, pretakate zvočne vsebine s spleta (vključno z radiem), snemate zvok ali pa ustvarite večpredstavnostno vsebino s kombinacijo zvoka in videa. Za še večji užitek ob poslušanju priključite zunanje zvočne naprave, kot so zvočniki ali slušalke. Priključitev zvočnikov Priključite lahko žične zvočnike prek vrat USB na računalniku ali združitveni napravi. Če želite na računalnik priključiti brezžične zvočnike, sledite navodilom proizvajalca naprave. Pred priključitvijo zvočnih naprav prilagodite glasnost. Priključitev slušalk/mikrofona V priključek za izhod zvoka (slušalke)/priključek za vhod zvoka (mikrofon) na računalniku lahko priključite slušalke. Uporabite ga lahko tudi za priključitev dodatnega naglavnega mikrofona. Za najboljše snemalne rezultate govorite neposredno v mikrofon in snemajte zvok v okolju, kjer ni hrupa iz ozadja. Če želite priključiti brezžične slušalke, sledite navodilom proizvajalca naprave. OPOZORILO! Preden si nataknete slušalke, ušesne slušalke ali slušalke z mikrofonom, nastavite glasnost, da zmanjšate tveganje poškodb. Za dodatne varnostne informacije glejte Upravna, varnostna in okoljevarstvena obvestila. Za dostop do tega priročnika na začetnem zaslonu izberite program HP Support Assistant, izberite Moj računalnik in nato izberite Uporabniški priročniki. OPOMBA: Ko je na priključek priključena naprava, se zvočniki računalnika izklopijo. OPOMBA: Preverite, ali ima kabel naprave priključek s štirimi vodi, ki podpira tako izhod (slušalke) kot vhod zvoka (mikrofon). Nastavitev glasnosti Glede na model računalnika lahko glasnost zvoka nastavite z naslednjimi tipkami: Gumbi za glasnost Bližnjice za glasnost (določene tipke, ki jih pritisnete hkrati s tipko fn) Tipke za glasnost 30 Poglavje 5 Večpredstavnost
41 OPOZORILO! Preden si nataknete slušalke, ušesne slušalke ali slušalke z mikrofonom, nastavite glasnost, da zmanjšate tveganje poškodb. Za dodatne varnostne informacije glejte Upravna, varnostna in okoljevarstvena obvestila. Za dostop do tega priročnika na začetnem zaslonu izberite program HP Support Assistant, izberite Moj računalnik in nato izberite Uporabniški priročniki. OPOMBA: Glasnost lahko nastavite tudi prek operacijskega sistema in nekaterih programov. OPOMBA: Za informacije o krmilnikih za glasnost na vašem računalniku glejte Spoznavanje računalnika na strani 4. Preverjanje zvočnih funkcij v računalniku OPOMBA: Za najboljše snemalne rezultate govorite neposredno v mikrofon in snemajte zvok v okolju, kjer ni hrupa v ozadju. Če želite preveriti zvočne funkcije v računalniku, storite tole: 1. Na začetnem zaslonu vnesite nadzorna in na seznamu programov izberite Nadzorna plošča. 2. Izberite Strojna oprema in zvok > Zvok. Ko se odpre okno Zvok, izberite zavihek Zvoki. V možnosti Programski dogodki izberite kateri koli zvok, npr. pisk ali alarm, in kliknite Preizkus. Skozi zvočnike ali priključene slušalke bi morali slišati zvok. Če želite preveriti funkcije snemanja v računalniku, storite tole: 1. Na začetnem zaslonu vnesite snemalnik in na seznamu programov izberite Snemalnik zvokov. 2. Kliknite Začni snemanje in spregovorite nekaj besed v mikrofon. Shranite datoteko na namizje. 3. Odprite večpredstavnostni program in predvajajte posnetek. Potrditev ali spreminjanje zvočnih nastavitev v računalniku: 1. Na začetnem zaslonu vnesite nadzorna in na seznamu programov izberite Nadzorna plošča. 2. Izberite Strojna oprema in zvok > Zvok. Spletna kamera (samo nekateri modeli) Vaš računalnik ima vgrajeno spletno kamero. Nameščena programska oprema omogoča, da s spletno kamero posnamete fotografijo ali videoposnetek. Fotografijo ali videoposnetek si lahko ogledate ali jo shranite. Programska oprema za spletno kamero omogoča eksperimentiranje z naslednjimi funkcijami: Zajemanje in skupna raba video posnetkov Pretok videa s programsko opremo za neposredno sporočanje Zajemanje mirujočih slik Skrbniki lahko določijo raven varnosti funkcije prepoznavanja obrazov v čarovniku za nastavitev orodja Security Manager ali v skrbniški konzoli HP ProtectTools. Če želite izvedeti več, glejte HP ProtectTools Getting Started (Uvodni priročnik za orodje HP ProtectTools) (samo nekateri modeli) ali pomoč za programsko opremo za prepoznavanje obrazov. Za dostop do tega priročnika na začetnem zaslonu izberite program HP Support Assistant, izberite Moj računalnik in nato izberite Uporabniški priročniki. Za več informacij o uporabi spletne kamere glejte pomoč za program. Spletna kamera (samo nekateri modeli) 31
42 Video Vaš računalnik ima naslednja vrata za zunanje videonaprave: VGA DisplayPort OPOMBA: na strani 4. Za informacije o videovratih na vašem računalniku glejte Spoznavanje računalnika 32 Poglavje 5 Večpredstavnost
43 VGA Prek vrat za zunanji monitor (vrat VGA) lahko na računalnik priključite zunanjo napravo za prikazovanje VGA, kot sta zunanji monitor VGA ali projektor VGA. 1. Napravo za prikazovanje VGA priključite tako, da priključite njen kabel na vrata za zunanji monitor. DisplayPort 2. S pritiskom tipke f4 preklapljate zaslonsko sliko med 4 stanji prikaza: Samo zaslon računalnika: ogled zaslonske slike le na računalniku. Podvoji: ogled zaslonske slike na računalniku in zunanji napravi hkrati. Razširi: ogled razširjene zaslonske slike na računalniku in zunanji napravi hkrati. Samo drugi zaslon: ogled zaslonske slike samo na zunanji napravi. Z vsakim pritiskom tipke f4 se stanje prikaza spremeni. OPOMBA: Prilagodite ločljivost zaslona zunanje naprave, še posebej, če izberete možnost»razširi«. Na začetnem zaslonu vnesite nadzorna in na seznamu programov izberite Nadzorna plošča. Za najboljše rezultate izberite Videz in prilagajanje in izberite Prilagoditev ločljivosti zaslona v možnosti Zaslon. Vrata DisplayPort se uporabljajo za priključitev računalnika na dodatne video ali zvočne naprave, npr. televizor z visoko ločljivostjo, ali druge združljive digitalne ali zvočne komponente. Vrata DisplayPort so zmogljivejša od vrat za zunanji monitor VGA in zagotavljajo boljšo digitalno povezavo. OPOMBA: Za prenos video in/ali zvočnih signalov prek vrat DisplayPort potrebujete kabel DisplayPort (naprodaj posebej). OPOMBA: V vrata DisplayPort na računalniku lahko priključite eno napravo DisplayPort. Informacije, prikazane na računalniškem zaslonu, se lahko hkrati prikažejo na napravi DisplayPort. Video 33
44 Video ali zvočno napravo priključite v vrata DisplayPort na naslednji način: 1. Priključite en konec kabla DisplayPort v vrata DisplayPort na računalniku. 2. Drugi konec kabla priključite v video napravo, nato pa poiščite dodatne informacije v navodilih proizvajalca naprave. OPOMBA: Če želite odstraniti kabel naprave, pritisnite gumb za sprostitev priključka, da ga odstranite iz računalnika. Intel Wireless Display (samo nekateri modeli) Intel Wireless Display omogoča brezžično prenašanje vsebine računalnika na TV. Če želite uporabiti brezžični zaslon, potrebujete brezžični TV-vmesnik (naprodaj posebej). DVD-jev z zaščito slikovnega izhoda morda ne bo mogoče predvajati s funkcijo Intel Wireless Display. (DVD-je brez zaščite je mogoče predvajati.) Plošč Blu-ray z zaščito slikovnega izhoda ne bo mogoče predvajati s funkcijo Intel Wireless Display. Podrobnosti o uporabi brezžičnega televizijskega vmesnika poiščite v navodilih proizvajalca. OPOMBA: Pred uporabo brezžičnega zaslona se prepričajte, da je v računalniku omogočeno brezžično omrežje. 34 Poglavje 5 Večpredstavnost
45 6 Upravljanje porabe OPOMBA: Računalnik je lahko opremljen z gumbom ali stikalom za vklop/izklop. Izraz stikalo za vklop/izklop se v tem priročniku uporablja za obe vrsti upravljalnih elementov. Zaustavljanje računalnika POZOR: Neshranjeni podatki bodo pri zaustavitvi računalnika izgubljeni. Ukaz za zaustavitev sistema zapre vse odprte programe, vključno z operacijskim sistemom, nato pa izklopi zaslon in računalnik. Računalnik izklopite v naslednjih primerih: Če morate zamenjati baterijo ali dostopati do komponent v računalniku. Ko povezujete zunanjo strojno opremo, ki se ne poveže na vrata USB (Universal Serial Bus). Če računalnika dalj časa ne boste uporabljali in ga boste izključili iz električnega napajanja. Čeprav lahko računalnik izklopite s stikalom za vklop/izklop, vam priporočamo, da uporabite ukaz za zaustavitev sistema Windows: OPOMBA: Če je računalnik v stanju spanja ali stanju mirovanja, morate to stanje najprej prekiniti, da lahko potem računalnik zaustavite s kratkim pritiskom stikala za izklop. 1. Shranite svoje delo in zaprite vse odprte programe. 2. Na začetnem zaslonu usmerite kazalec v zgornji ali spodnji desni kot zaslona. 3. Izberite Nastavitve, kliknite ikono za napajanje in nato kliknite Zaustavitev sistema. Če se računalnik ne odziva in ne morete uporabiti opisanega postopka zaustavitve sistema, poskusite uporabiti naslednje postopke za zaustavitev v sili v danem vrstnem redu: Pritisnite ctrl+alt+delete. Kliknite ikono za napajanje in nato Zaustavitev sistema. Pritisnite stikalo za vklop/izklop in ga držite vsaj pet sekund. Računalnik izklopite z zunanjega napajanja. Pri modelih z akumulatorjem, ki ga lahko zamenja uporabnik, odstranite akumulator. Nastavljanje možnosti porabe energije Uporaba stanj za varčevanje z energijo Spanje je tovarniško omogočeno. Ko preklopite v stanje spanja, začne utripati lučka za napajanje, zaslon pa se izklopi. Vaše delo se shrani v pomnilnik. POZOR: Da preprečite morebitno manjšo kakovost zvoka in videa, izgubo predvajanja zvoka in videa ali izgubo podatkov, ne preklopite v stanje spanja, medtem ko računalnik bere disk ali zunanjo pomnilniško kartico oziroma zapisuje nanju. Zaustavljanje računalnika 35
46 OPOMBA: Medtem ko je računalnik v stanju spanja, ni mogoče vzpostaviti nobene vrste omrežne povezave ali izvajati računalniških funkcij. Preklop v stanje spanja in iz njega Ko je računalnik vklopljen, lahko v stanje spanja preklopite na te načine: Kratko pritisnite stikalo za vklop/izklop. Na začetnem zaslonu usmerite kazalec v zgornji ali spodnji desni kot zaslona. Ko se prikažejo čarobni gumbi, kliknite Nastavitve, kliknite ikono za napajanje in nato kliknite Spanje. Za izhod iz načina spanja na kratko pritisnite stikalo za vklop/izklop. Ko se računalnik vrne iz spanja, zasvetijo lučke za vklop in računalnik se vrne na zaslon na tistem mestu, kjer ste z njim prenehali. OPOMBA: Če ste pri bujenju računalnika nastavili geslo, morate vnesti geslo za sistem Windows, da lahko računalnik prikaže zaslon. Omogočanje uporabniško sproženega mirovanja in izhod iz njega Mirovanje s strani uporabnika lahko omogočite in spreminjate druge nastavitve porabe energije in časovnih izklopov z Možnostmi porabe energije: 1. Na začetnem zaslonu vnesite energ, izberite Nastavitve in nato izberite Možnosti porabe energije. 2. V levem podoknu kliknite Izberi funkcijo stikala za vklop. 3. Kliknite Spreminjanje nastavitev, ki trenutno niso na voljo. 4. V območju Ob pritisku na gumb za napajanje izberite Mirovanje. 5. Kliknite Shrani spremembe. Za preklop iz stanja mirovanja na kratko pritisnite stikalo za vklop/izklop. Lučke za vklop zasvetijo, vaš izdelek pa se vrne na zaslon na tisto mesto, kjer ste prenehali z delom. OPOMBA: Če ste nastavili zahtevanje gesla ob prebujanju računalnika, morate vnesti geslo za Windows, da se računalnik vrne na zaslon. Nastavitev zaščite z geslom pri bujenju Če želite nastaviti, da računalnik zahteva geslo, ko zapušča varčevalni način ali mirovanje, sledite naslednjim korakom: 1. Na začetnem zaslonu vnesite energ, izberite Nastavitve in nato izberite Možnosti porabe energije. 2. V levem podoknu kliknite Ob bujenju zahtevaj geslo. 3. Kliknite Spreminjanje nastavitev, ki trenutno niso na voljo. 4. Kliknite Zahtevaj geslo (priporočeno). OPOMBA: Če morate ustvariti geslo za uporabniški račun ali spremeniti svoje trenutno geslo, kliknite Ustvarjanje ali spreminjanje gesla za uporabniški račun in sledite navodilom na zaslonu. Če ne želite ustvariti ali spremeniti gesla za uporabniški račun, pojdite na korak Kliknite Shrani spremembe. 36 Poglavje 6 Upravljanje porabe
47 Uporaba merilnika porabe Merilnik porabe je na namizju sistema Windows v območju za obvestila na skrajni desni strani opravilne vrstice. Merilnik porabe omogoča hiter dostop do nastavitev napajanja in preverjanje napolnjenosti akumulatorja. Za prikaz odstotka preostale zmogljivosti akumulatorja in trenutnega načrta porabe premaknite kazalec prek ikone merilnika akumulatorja. Za dostop do možnosti porabe energije ali za zamenjavo načrta porabe kliknite ikono merilnika porabe in izberite element s seznama. Različne ikone merilnika porabe prikazujejo, ali računalnik deluje na akumulator ali zunanje napajanje. Ikona prav tako prikazuje sporočilo, če je akumulator dosegel nizko ali kritično stanje. Uporaba merilnika porabe in nastavitve porabe energije Merilnik porabe je prikazan na namizju. Merilnik porabe omogoča hiter dostop do nastavitev napajanja in preverjanje napolnjenosti akumulatorja. Za prikaz odstotka preostale zmogljivosti akumulatorja in trenutnega načrta porabe na namizju premaknite kazalec na ikono merilnika porabe. Za uporabo možnosti porabe energije ali za zamenjavo načrta porabe kliknite ikono merilnika porabe in izberite element s seznama. Na začetnem zaslonu lahko tudi vnesete poraba energije, izberete Nastavitve in nato izberete Možnosti porabe energije. Različne ikone merilnika porabe prikazujejo, ali računalnik deluje na akumulator ali zunanje napajanje. Ikona prav tako prikazuje sporočilo, če je akumulator dosegel nizko ali kritično stanje. Uporaba napajanja iz akumulatorja OPOZORILO! Morebitne varnostne težave lahko zmanjšate tako, da s tem računalnikom uporabljate samo akumulator, ki ste ga dobili z računalnikom, nadomestni HP-jev akumulator ali združljiv HP-jev akumulator, ki ste ga kupili posebej. Računalnik se napaja iz akumulatorja, kadar ni priključen na zunanji napajalnik. Življenjska doba akumulatorja računalnika se lahko razlikuje glede na nastavitve za upravljanje porabe, programe, ki se izvajajo, svetlost zaslona, zunanje naprave, povezane z računalnikom, in druge dejavnike. Če je akumulator v računalniku, medtem ko je ta priključen na zunanji napajalnik, se akumulator polni, hkrati pa je s tem zaščiteno vaše delo, če bi prišlo do izpada napajanja. Če ima računalnik napolnjen akumulator in deluje prek napajalnika, se računalnik preklopi na napajanje iz akumulatorja, če napajalnik odklopite iz računalnika. OPOMBA: Ko odklopite omrežno napajanje, se svetlost zaslona samodejno zmanjša, da se ohranja življenjska doba akumulatorja. Nekateri modeli računalnikov podaljšajo življenjsko dobo akumulatorja tako, da preklopijo v drug grafični način. Če želite več informacij, glejte Preklopna grafika (samo nekateri modeli) na strani 43. Nastavljanje možnosti porabe energije 37
48 Iskanje dodatnih informacij o akumulatorju Program HP Support Assistant zagotavlja orodja in informacije o akumulatorju. Za dostop do podatkov o akumulatorju na začetnem zaslonu izberite program HP Support Assistant, nato pa še Akumulator in delovanje. orodje za pregled akumulatorja za testiranje delovanja akumulatorja; podatke o umerjanju, upravljanju porabe ter pravilni negi in shranjevanju za podaljšanje življenjske dobe akumulatorja; podatki o vrstah akumulatorjev, specifikacijah, življenjskih ciklih in kapaciteti. Za dostop do podatkov o akumulatorju: Za dostop do podatkov o akumulatorju na začetnem zaslonu izberite program HP Support Assistant, nato pa še Akumulator in delovanje. Uporaba funkcije Preverjanje akumulatorja Možnost Pomoč in podpora zagotavlja informacije o stanju akumulatorja, nameščenega v računalnik. Za zagon funkcije Preverjanje akumulatorja: 1. Povežite napajalnik na računalnik. OPOMBA: Računalnik mora biti povezan na zunanje napajanje, da lahko Preverjanje akumulatorja pravilno deluje. 2. Za dostop do podatkov o akumulatorju na začetnem zaslonu izberite program HP Support Assistant, nato pa še Akumulator in delovanje. Preverjanje akumulatorja pregleda akumulator in njegove celice in preveri, ali pravilno delujejo, na koncu pa izdela poročilo o rezultatih pregleda. Prikaz preostale napolnjenosti akumulatorja Premaknite kazalec preko ikone merilnika porabe na namizju sistema Windows v območju za obvestila na skrajni desni strani opravilne vrstice. Maksimiranje časa praznjenja akumulatorja Čas praznjenja akumulatorja se razlikuje glede na funkcije, ki jih uporabljate med napajanjem računalnika z akumulatorja. Najdaljši čas praznjenja se postopoma krajša zaradi naravnega zmanjševanja kapacitete akumulatorja. Nasveti za podaljšanje delovanja akumulatorja: Zmanjšajte svetlost zaslona. Če računalnik vsebuje akumulator, ki ga lahko zamenja uporabnik, ga odstranite iz računalnika, kadar ga ne uporabljate oziroma ne polnite. Akumulator, ki ga lahko zamenja uporabnik, hranite v hladnem in suhem prostoru. V možnostih porabe izberite nastavitev Varčevanje porabe. Upravljanje stopenj praznega akumulatorja Podatki v tem odseku opisujejo opozorila in prednastavljene odzive sistema. Nekatera opozorila o praznem akumulatorju in odzivi sistema se lahko spremenijo z uporabo»možnosti porabe energije«. Nastavitve s pomočjo»možnosti porabe energije«ne veljajo za lučke. 38 Poglavje 6 Upravljanje porabe
49 Na začetnem zaslonu vnesite energ, izberite Nastavitve in nato izberite Možnosti porabe energije. Prepoznavanje stopenj praznega akumulatorja Ko akumulator, ki je edini vir napajanja za računalnik, doseže nizko ali kritično stanje napolnjenosti, se zgodi naslednje: Lučka akumulatorja označuje, da je akumulator skoraj prazen. ali Ikona merilnika porabe v območju za obvestila prikaže obvestilo o nizkem ali kritičnem stanju napolnjenosti. OPOMBA: Za dodatne informacije o merilniku energije glejte Uporaba merilnika porabe na strani 37. Če je računalnik vklopljen ali v stanju spanja, računalnik za kratek čas ostane v stanju spanja, nato pa se zaustavi in izgubi vse neshranjene podatke. Reševanje stanja praznega akumulatorja Reševanje stanja praznega akumulatorja, ko je na voljo zunanji vir napajanja Povežite eno od naslednjih naprav: Napajalnik Dodatna združitvena ali razširitvena naprava Dodatni napajalni prilagojevalnik, ki je pri HP-ju na voljo kot pripomoček Reševanje stanja praznega akumulatorja, ko vir napajanja ni na voljo Če želite odpraviti nizko stanje akumulatorja, ko ni na voljo virov napajanja, shranite svoje delo in zaustavite računalnik. Vstavljanje ali odstranjevanje akumulatorja Vstavljanje akumulatorja Za vstavitev akumulatorja: 1. Na ravni površini obrnite računalnik, tako da bo ležišče za akumulator obrnjeno stran od vas. 2. Vstavite priključni konec akumulatorja v ležišče in ga poravnajte z levim robom. Nastavljanje možnosti porabe energije 39
50 3. Akumulator (1) potisnite v ležišče tako, da se posede vanj in da se zaklep (2) zaskoči, nato zaklep potisnite levo, da zaklenete akumulator. OPOMBA: V zaklenjenem položaju rdeča barva v reži zapaha ne bo vidna. Odstranjevanje akumulatorja Za odstranitev akumulatorja: POZOR: Odstranjevanje akumulatorja, ki je edini vir napajanja za računalnik, lahko povzroči izgubo podatkov. Da bi preprečili izgubo podatkov, shranite svoje delo in zaustavite sistem Windows, preden odstranite akumulator. 1. Na ravni površini obrnite računalnik, tako da bo ležišče za akumulator obrnjeno stran od vas. 2. Potisnite zaklep akumulatorja desno (1), da sprostite akumulator. 3. Potisnite akumulator navzven, nato privzdignite sprednji del akumulatorja (2) in izvlecite akumulator (3), da ga odstranite iz računalnika. 40 Poglavje 6 Upravljanje porabe
51 Ohranjanje zmogljivosti akumulatorja Na začetnem zaslonu vnesite energ, izberite Nastavitve in nato izberite Možnosti porabe energije. V možnostih porabe energije izberite nastavitve za nižjo porabo. Izključite povezave brezžičnega in lokalnega omrežja (LAN) in izklopite modemske aplikacije, če jih ne uporabljate. Odklopite zunanje naprave, ki niso priključene na zunanji vir napajanja, če jih ne uporabljate. Ustavite, onemogočite ali odstranite vse zunanje pomnilniške kartice, ki je ne uporabljate. Zmanjšanje svetlosti zaslona. Ko prekinete delo, preklopite v stanje spanja ali izklopite računalnik. Shranjevanje akumulatorja, ki ga lahko zamenja uporabnik POZOR: dalj časa. Če želite zmanjšati možnosti okvare akumulatorja, ga ne izpostavljate visoki temperaturi Če računalnika ne boste uporabljali več kot dva tedna in ga boste izklopili iz električnega napajanja, odstranite akumulator, ki ga lahko zamenja uporabnik, in ga shranite posebej. Da podaljšate življenjsko dobo shranjenega akumulatorja, ga hranite v hladnem in suhem prostoru. OPOMBA: Shranjeni akumulator morate preveriti vsakih 6 mesecev. Če je napolnjenost nižja od 50 %, ga napolnite, preden ga znova shranite. Preden začnete uporabljati akumulator, ki je bil shranjen več kot en mesec, ga umerite. Odlaganje akumulatorja, ki ga lahko zamenja uporabnik OPOZORILO! Če želite zmanjšati možnost požara ali opeklin, ne razstavljajte, stiskajte ali luknjajte akumulatorja, ne krajšajte zunanjih kontaktov, akumulatorja ne zavrzite v ogenj ali vodo. Za informacije o odlaganju akumulatorja glejte Upravna, varnostna in okoljevarstvena obvestila. Za dostop do tega priročnika na začetnem zaslonu izberite program HP Support Assistant, izberite Moj računalnik in nato izberite Uporabniški priročniki. Za dostop do podatkov o akumulatorju na začetnem zaslonu izberite program HP Support Assistant, nato pa še Akumulator in delovanje. Zamenjava akumulatorja, ki ga lahko zamenja uporabnik Funkcija Preverjanje akumulatorja vas obvesti, da morate zamenjati akumulator, ko se notranja celica ne polni več pravilno ali ko kapaciteta akumulatorja doseže šibko stanje. Če je akumulator vključen v HP-jevo garancijo, je navodilom priložen garancijski list. Sporočilo vas usmeri na HP-jevo spletno mesto z več informacijami o naročanju nadomestnega akumulatorja. Nastavljanje možnosti porabe energije 41
52 Uporaba zunanjega napajanja iz omrežja OPOZORILO! Ne polnite akumulatorja računalnika, ko ste na letalu. OPOZORILO! Z računalnikom uporabljajte samo priloženi napajalnik, nadomestni napajalnik, ki ga priskrbi HP, ali združljivi napajalnik, kupljen pri prodajalcu izdelkov HP, saj tako preprečite morebitne varnostne težave. OPOMBA: Za informacije o priključevanju na zunanje napajanje glejte plakat z navodili za nastavitev, ki je priložen v škatli z računalnikom. Zunanje omrežno napajanje poteka preko odobrenega omrežnega napajalnika ali dodatne ali razširitvene naprave. Računalnik priključite na zunanji napajalnik v naslednjih primerih: če polnite ali umerjate akumulator; če nameščate ali spreminjate sistemsko programsko opremo; če zapisujete podatke na dodani zunanji optični pogon CD, DVD ali BD; pri zagonu programa za defragmentiranje diska; če izvajate varnostno kopiranje ali obnovitev. Ko priključite računalnik na zunanji napajalnik, se zgodi naslednje: akumulator se začne polniti; če je računalnik vklopljen, se spremeni prikaz ikone merilnika porabe v območju za obvestila. Ko odklopite zunanji napajalnik: računalnik preklopi v napajanje iz akumulatorja; svetlost zaslona se samodejno zmanjša, da se ohranja življenjska doba akumulatorja. 42 Poglavje 6 Upravljanje porabe
53 Preskušanje napajalnika z izmeničnim tokom Preskusite napajalnik, če računalnik, ko je priključen na napajalnik, kaže katerega od naslednjih simptomov: Računalnik se ne vklopi. Zaslon se ne vklopi. Lučke za vklop ne svetijo. Kako preizkusiti napajalnik: OPOMBA: uporabnik. 1. Izklopite računalnik. Naslednja navodila veljajo za računalnike z akumulatorjem, ki ga lahko zamenja 2. Odstranite akumulator (glejte Vstavljanje ali odstranjevanje akumulatorja na strani 39). 3. Računalnik obrnite tako, da bo desna stran zgoraj, nato priključite napajalnik v računalnik in še vtič napajalnika v omrežno vtičnico. 4. Vklopite računalnik. Če lučke napajanja zasvetijo, napajalnik deluje pravilno. Če ostanejo lučke za vklop ugasnjene, napajalnik ne deluje in ga je treba zamenjati. Če potrebujete informacije o nakupu nadomestnega napajalnika, se obrnite na podporo. Preklopna grafika (samo nekateri modeli) Nekateri računalniki so opremljeni s preklopno grafiko. Preklopna grafika podpirata jo tako AMD kot Intel. OPOMBA: Ali računalnik podpira preklopno grafiko, ugotovite tako, da preverite konfiguracijo grafičnega procesorja v prenosnem računalniku. Osrednje procesne enote Intel HR (CPU) in pospeševalne procesne enote AMD Trinity (APU) podpirajo preklopno grafiko. Preklopna grafika ponuja dva načina za obdelavo grafike: Zmogljivi način v katerem aplikacija deluje z optimalno zmogljivostjo Način varčevanja z energijo ki zagotavlja daljšo življenjsko dobo akumulatorja Uporaba preklopne grafike (samo nekateri modeli) Preklopna grafika omogoča, da preklapljate med zmogljivim načinom in načinom varčevanja z energijo. Nastavitve za preklopno grafiko določate tako: 1. Na namizju z desno miškino tipko kliknite prazen prostor in izberite Konfiguriranje možnosti preklopa grafičnega prikaza. 2. Kliknite zavihek Napajanje in izberite Preklopna grafika. Preklopna grafika na osnovi potreb zmogljivosti posameznih aplikacij samodejno dodeljuje zmogljivi način oziroma način varčevanja z energijo. Posamezni aplikaciji lahko nastavitve tudi ročno določite tako, da poiščete želeno aplikacijo v spustnem meniju Nedavni programi ali da kliknete možnost Prebrskaj pod kategorijo Drugi programi. Preklapljate lahko med zmogljivim načinom in načinom varčevanja z energijo. Nastavljanje možnosti porabe energije 43
54 OPOMBA: Več informacij najdete v pomoči za programsko opremo za preklopno grafiko. 44 Poglavje 6 Upravljanje porabe
55 7 Zunanje kartice in naprave Uporaba kartic za bralnik pomnilniških kartic (samo nekateri modeli) Dodatne digitalne kartice omogočajo varno shranjevanje podatkov in priročno souporabo podatkov. Te kartice se pogosto uporabljajo z digitalnimi fotoaparati in dlančniki, opremljenimi z nosilci podatkov, kot tudi z drugimi računalniki. Če si želite ogledati vrste digitalnih kartic, ki jih podpira računalnik, glejte Spoznavanje računalnika na strani 4. Vstavljanje digitalne kartice POZOR: Da ne pride do poškodbe priključkov digitalne kartice, pri njenem vstavljanju ne uporabljajte sile. 1. Kartico držite tako, da je nalepka obrnjena navzgor, priključek pa proti računalniku. 2. Vstavite in potisnite kartico v bralnik pomnilniških kartic tako, da se trdno zaskoči. Zaslišali boste zvok, ki naznanja, da je naprava zaznana, in prikazal se bo meni z možnostmi, ki so na voljo. Odstranjevanje digitalne kartice POZOR: Da preprečite izgubo podatkov ali neodzivnost sistema, uporabite naslednji postopek, da varno odstranite digitalno kartico. 1. Shranite podatke in zaprite vse programe, povezane z digitalno kartico. 2. Kliknite ikono Odstranjevanje strojne opreme na območju za obvestila na skrajni desni strani opravilne vrstice. Nato sledite navodilom na zaslonu. Uporaba kartic za bralnik pomnilniških kartic (samo nekateri modeli) 45
56 3. Pritisnite kartico (1) in jo odstranite iz reže (2). OPOMBA: Če kartica ne izskoči, jo izvlecite iz reže. Uporaba pametnih kartic (samo v nekaterih modelih) OPOMBA: Java. Izraz pametna kartica se v tem poglavju uporablja tako za pametne kartice kot za kartice Pametna kartica je dodatna oprema velikosti kreditne kartice, ki vsebuje mikročip s pomnilnikom in mikroprocesor. Tako kot osebni računalniki imajo tudi pametne kartice operacijski sistem za upravljanje vhoda in izhoda ter vključujejo varnostne funkcije za zaščito pred nedovoljenim spreminjanjem. Standardizirane pametne kartice se uporabljajo z bralnikom pametnih kartic (samo pri nekaterih modelih). Za dostop do vsebine na mikročipu je potrebna osebna identifikacijska številka (PIN). Dodatne informacije o varnostnih funkcijah pametne kartice boste našli v razdelku Pomoč in podpora. Na začetnem zaslonu vnesite pomoč in izberite Pomoč in podpora. Vstavljanje pametne kartice 1. Pametno kartico držite tako, da je nalepka obrnjena navzgor, in jo previdno potisnite v bralnik pametnih kartic, dokler se ne zaskoči. 2. Za prijavo v računalnik s pomočjo številke PIN pametne kartice sledite navodilom na zaslonu. 46 Poglavje 7 Zunanje kartice in naprave
57 Odstranjevanje pametne kartice Primite za rob pametne kartice in jo potegnite iz bralnika pametne kartice. Uporaba naprave USB USB (Universal Serial Bus) je vmesnik strojne opreme, s katerim je mogoče priključiti dodatno zunanjo napravo, npr. tipkovnico, miško, pogon, tiskalnik, optični bralnik ali zvezdišče USB. Nekatere naprave USB potrebujejo dodatno podporno programsko opremo, ki je običajno priložena napravi. Več o programski opremi za napravo lahko preberete v navodilih proizvajalca. Navodila lahko dobite s programsko opremo, na disku ali v spletnem mestu izdelovalca. Računalnik ima najmanj 1 vrata USB, ki podpirajo naprave USB 1.0, 1.1, 2.0 ali 3.0. Poleg tega ima vaš računalnik morda tudi USB-vrata z lastnim napajanjem, ki omogočajo napajanje zunanje naprave. Dodatna združitvena naprava ali zvezdišče USB vsebuje dodatna vrata USB, ki jih je mogoče uporabiti z računalnikom. Uporaba naprave USB 47
58 Priključitev naprave USB POZOR: Da preprečite poškodbe priključka USB, pri povezovanju naprave uporabite čim manj fizične sile. Priklopite kabel USB za napravo v vrata USB. OPOMBA: Spodnja slika se lahko nekoliko razlikuje od vašega računalnika. Ko bo naprava prepoznana, boste zaslišali zvok. OPOMBA: Ko prvič priključite napravo USB, boste v območju za obvestila zagledali sporočilo, da je računalnik prepoznal napravo. Odstranjevanje naprave USB POZOR: Da preprečite poškodbe priključka USB, ob odstranitvi naprave USB ne vlecite za kabel. POZOR: Da preprečite izgubo informacij ali neodzivnost sistema, uporabite naslednji postopek, da varno odstranite napravo USB. 1. Če želite odstraniti napravo USB, shranite podatke in zaprite vse programe, povezane z napravo. 2. Kliknite ikono Odstranjevanje strojne opreme v območju za obvestila skrajno desno v opravilni vrstici in sledite navodilom na zaslonu. 3. Odstranite napravo. 48 Poglavje 7 Zunanje kartice in naprave
59 Uporaba dodatnih zunanjih naprav OPOMBA: Informacije o potrebni programski opremi, gonilnikih in o tem, katera vrata na računalniku je treba uporabiti, najdete v navodilih proizvajalca. Če želite na računalnik priključiti zunanjo napravo: POZOR: Za zmanjšanje tveganja okvare opreme pri priklopu naprave z lastnim napajanjem se prepričajte, da je naprava ugasnjena in električni kabel izklopljen. 1. Napravo priključite na računalnik. 2. Če priključujete napravo z lastnim napajanjem, njen napajalni kabel priključite v ozemljeno električno vtičnico. 3. Izklopite napravo. Če želite odklopiti zunanjo napravo brez lastnega napajanja, jo izklopite in odklopite z računalnika. Če želite odklopiti zunanjo napravo z lastnim napajanjem, jo izklopite, izključite iz računalnika in izvlecite električni kabel. Uporaba dodatnih zunanjih pogonov Z izmenljivimi zunanjimi pogoni razširite možnosti za shranjevanje in dostop do informacij. Pogon USB je mogoče dodati tako, da priključite pogon na vrata USB v računalniku. OPOMBA: HP-jevi zunanji optični pogoni USB morajo biti priključeni na vrata USB z lastnim napajanjem na računalniku. Pogoni USB so lahko naslednji: 1,44-megabajtni disketni pogon modul trdega diska zunanji optični pogon (CD, DVD in Blu-ray) naprava MultiBay Uporaba priključka za združitveno napravo Priključek za združitev omogoča priklop računalnika na dodatno združitveno napravo. Dodatna združitvena naprava ima dodatna vrata in priključke, ki se lahko uporabljajo z računalnikom. Če želite povezati računalnik na združitveno napravo: 1. Izvlecite gumb za povezavo (1) na združitveni napravi, da se mehanizem zaklepanja umakne. Uporaba dodatnih zunanjih naprav 49
60 2. Poravnajte združitvena mesta na združitveni napravi z receptorji na spodnji strani računalnika in spustite računalnik v združitveno napravo (2) tako, da se prilega vanjo. 3. Pritisnite gumb za priključitev (1) na združitveni napravi, da pritrdite združitveno napravo na računalnik. Ko je računalnik popolnoma vstavljen, lučka za priključitev (2) zasveti. 50 Poglavje 7 Zunanje kartice in naprave
61 8 Pogoni Ravnanje s pogoni POZOR: Pogoni so občutljive računalniške komponente, s katerimi je treba ravnati previdno. Preden začnete delati s pogoni, si preberite naslednja opozorila. Dodatna opozorila za posamezne postopke so navedena pri opisih postopkov. Upoštevajte spodnje varnostne ukrepe: Preden začnete premikati računalnik, ki je priključen na zunanji trdi disk, preklopite v stanje spanja in počakajte, da se zaslon izklopi, ali pa pravilno izključite zunanji trdi disk. Preden začnete delati s pogonom, se razelektrite, tako da se dotaknete nepobarvane kovinske površine pogona. Ne dotikajte se kontaktnih nožic na izmenljivem pogonu ali na računalniku. S pogonom ravnajte previdno. Pazite, da vam ne pade na tla, in nanj ne polagajte predmetov. Pred odstranjevanjem ali vstavljanjem pogona zaustavite sistem. Če niste prepričani, ali je računalnik izklopljen ali v načinu spanja, ga najprej vklopite in nato zaustavite prek operacijskega sistema. Pri vstavljanju diska v ležišče ne uporabljajte prekomerne sile. Ne uporabljajte tipkovnice računalnika oziroma računalnika ne premikajte, medtem ko optični pogon zapisuje na trdi disk. Postopek zapisovanja je občutljiv na vibracije. Če je akumulator edini vir napajanja, se pred zapisovanjem na nosilec podatkov prepričajte, ali je akumulator dovolj napolnjen. Pogona ne izpostavljajte skrajnim temperaturam ali vlagi. Pogona ne izpostavljajte tekočinam. Pogona ne pršite s čistili. Preden pogon odstranite iz ležišča in tudi pred potovanjem ali pred pošiljanjem ali shranjevanjem pogona iz njega najprej odstranite nosilec podatkov. Če morate pogon poslati po pošti, uporabite folijsko ali drugo ustrezno zaščitno embalažo, ki jo označite z napisom»lomljivo«. Pogona ne izpostavljajte magnetnim poljem. Varnostne naprave, ki uporabljajo magnetno polje, so na primer detektorji kovin, skozi katere morate na letališčih, in ročni detektorji kovin. Letališki tekoči trak in podobne varnostne naprave za preverjanje ročne prtljage ne uporabljajo magnetnih polj temveč rentgenske žarke in pogonom ne škodijo. Uporaba trdih diskov POZOR: Da preprečite izgubo podatkov ali neodziven sistem, storite naslednje: Preden dodate ali zamenjate pomnilniški modul ali trdi disk, shranite svoje delo in zaustavite računalnik. Če niste prepričani, ali je računalnik izklopljen ali v načinu mirovanja, ga najprej vklopite tako, da pritisnete stikalo za vklop/izklop. Nato računalnik zaustavite prek operacijskega sistema. Ravnanje s pogoni 51
62 Tehnologija Intel Smart Response (samo pri nekaterih modelih) Intel Smart Response Technology (SRT) je funkcija predpomnilnika tehnologije Intel Rapid Storage Technology (RST), ki občutno izboljša učinkovitost delovanja sistema računalnika. Tehnologija SRT omogoča, da se računalniki z modulom SSD msata uporabijo kot predpomnilnik med sistemskim pomnilnikom in trdim diskom. Na ta način pridobite trdi disk (ali nosilec RAID) z največjo pomnilniško kapaciteto ter hkrati zagotovite izboljšano učinkovitost delovanja sistema z modulom SSD. Če dodate ali nadgradite trdi disk in želite nastaviti nosilec RAID, morate začasno onemogočiti tehnologijo SRT, nastaviti nosilec RAID in nato znova omogočiti tehnologijo SRT. Če želite začasno onemogočiti tehnologijo SRT: 1. Na začetnem zaslonu vnesite Intel in izberite Intel Rapid Storage Technology. 2. Kliknite povezavo Acceleration (Pospešitev) in nato povezavo Disable Acceleration (Onemogoči pospešitev). 3. Počakajte, da se način pospeševanja dokonča. 4. Kliknite povezavo Reset to Available (Ponastavi na razpoložljivo). POMEMBNO: Med spreminjanjem načinov RAID morate začasno onemogočiti tehnologijo SRT. Izvedite spremembo, nato pa znova omogočite tehnologijo SRT. Če te funkcije začasno ne onemogočite, ustvarjanje ali spreminjanje nosilcev RAID ne bo mogoče. OPOMBA: HP ne podpira tehnologije SRT s trdimi diski s samodejnim šifriranjem (SED). Odstranjevanje ali ponovno nameščanje pokrova trdega diska Odstranjevanje pokrova trdega diska Odstranite pokrov trdega diska, da dostopite do trdega diska. 1. Odstranite akumulator (glejte Vstavljanje ali odstranjevanje akumulatorja na strani 39). 2. Odvijte 2 vijake pokrova trdega diska (1). Potisnite pokrov trdega diska desno (2), z računalnika, in odstranite pokrov (3). 52 Poglavje 8 Pogoni
63 Ponovno nameščanje pokrova trdega diska Po dostopu do trdega diska ponovno namestite pokrov trdega diska. 1. Poravnajte jezičke na pokrovu trdega diska (1) z utori v računalniku. 2. Potisnite pokrov trdega diska (2) na njegovo mesto in nato privijte 2 vijaka (3). 3. Vstavite akumulator (glejte Vstavljanje ali odstranjevanje akumulatorja na strani 39). Zamenjava ali nadgradnja trdega diska POZOR: Da preprečite izgubo podatkov ali neodziven sistem, storite naslednje: Preden odstranite trdi disk iz ležišča, zaustavite računalnik. Trdega diska ne odstranjujte, medtem ko je računalnik vklopljen, v stanju spanja ali mirovanja. Če niste prepričani, ali je računalnik izklopljen ali v načinu mirovanja, računalnik vklopite, tako da pritisnete gumb za vklop/izklop. Nato računalnik zaustavite prek operacijskega sistema. Odstranjevanje trdega diska Odstranitev trdega diska: 1. Shranite svoje delo in izklopite računalnik. 2. Izključite napajanje in zunanje naprave, ki so priključene na računalnik. 3. Odstranite akumulator (glejte Vstavljanje ali odstranjevanje akumulatorja na strani 39). 4. Odstranite pokrov trdega diska (glejte Odstranjevanje ali ponovno nameščanje pokrova trdega diska na strani 52). 5. Odvijte 4 vijake trdega diska (1). Potegnite jeziček trdega diska (2) navzgor, da odklopite trdi disk. Uporaba trdih diskov 53
64 6. Dvignite in nato povlecite trdi disk iz ležišča za trdi disk. Nameščanje trdega diska OPOMBA: Računalnik se lahko nekoliko razlikuje od tistega na sliki v tem razdelku. Če želite namestiti trdi disk: 1. Poravnajte trdi disk z ležiščem za trdi disk in vstavite trdi disk v ležišče (1) tako, da se vanj popolnoma prilega. 2. Privijte 4 vijake (2), da pritrdite trdi disk. 54 Poglavje 8 Pogoni
65 3. Znova namestite pokrov trdega diska (glejte Odstranjevanje ali ponovno nameščanje pokrova trdega diska na strani 52). 4. Vstavite akumulator (glejte Vstavljanje ali odstranjevanje akumulatorja na strani 39). 5. Računalnik obrnite tako, da bo z desno stranjo usmerjen navzgor, ter znova priključite napajanje in zunanje naprave. 6. Vklopite računalnik. Izboljšanje delovanja trdega diska Uporaba programa za defragmentiranje diska Med uporabo računalnika se datoteke na trdem disku razdrobijo. Program za defragmentiranje diska združi razdrobljene datoteke in mape na trdem disku, tako da lahko sistem deluje učinkoviteje. OPOMBA: diska. Pri pogonih s fiksnim pomnilnikom ni treba uporabljati programa za defragmentiranje Ko zaženete program za defragmentiranje diska, bo ta deloval samostojno. Glede na velikost trdega diska in število fragmentiranih datotek bo program za defragmentiranje diska morda potreboval dlje kot eno uro, da zaključi postopek. Morda je bolje, če ga nastavite, da deluje ponoči ali kadar ne potrebujete računalnika. HP priporoča, da trdi disk defragmentirate vsaj enkrat na mesec. Program za defragmentiranje diska lahko nastavite, da se zažene redno vsak mesec, lahko pa računalnik kadar koli ročno defragmentirate. Zagon programa za defragmentiranje diska: 1. Povežite računalnik na zunanji napajalnik. 2. Na začetnem zaslonu vnesite disk, izberite Nastavitve in nato izberite Defragmentiraj in optimiraj pogone. 3. Kliknite Optimiraj. OPOMBA: Operacijski sistem Windows ima funkcijo za nadzor uporabniškega računa za izboljšanje varnosti računalnika. Morda boste morali dati dovoljenje ali vnesti geslo za opravila, npr. namestitev programske opreme, uporabo orodij ali spreminjanje nastavitev operacijskega sistema Windows. Več informacij poiščite v poglavju Pomoč in podpora. Na začetnem zaslonu vnesite pomoč in izberite Pomoč in podpora. Dodatne informacije najdete v pomoči programske opreme za defragmentiranje diska. Uporaba programa za čiščenje diska Program za čiščenje diska pregleda, če so na trdem disku nepotrebne datoteke, ki jih lahko varno izbrišete, s čimer sprostite prostor na disku in omogočite učinkovitejše delovanje računalnika. Zagon programa za čiščenje diska: 1. Na začetnem zaslonu vnesite disk, izberite Nastavitve in nato izberite Sproščanje prostora na disku z brisanjem neželenih datotek. 2. Sledite navodilom na zaslonu. Uporaba trdih diskov 55
66 Uporaba programske opreme HP 3D DriveGuard HP 3D DriveGuard ščiti trdi disk s parkiranjem pogona in ustavljanjem podatkovnih zahtev pri enem od naslednjih pogojev: Računalnik vam pade na tla. Če računalnik premaknete z zaprtim zaslonom, medtem ko se napaja iz akumulatorja. Kratek čas po enem od teh dogodkov HP 3D DriveGuard povrne trdi disk v normalno delovanje. OPOMBA: potrebna. Ker diski v trdnem stanju (SSD) nimajo premičnih delov, zaščita HP 3D DriveGuard ni OPOMBA: Trdi diski v primarnem ležišču za trdi disk so zaščiteni s tehnologijo HP 3D DriveGuard. HP 3D DriveGuard ne varuje trdih diskov, nameščenih v dodatne združitvene naprave ali priključenih v vrata USB. Več informacij najdete v pomoči za programsko opremo HP 3D DriveGuard. Prepoznavanje statusa programa HP 3D DriveGuard Če je pogon parkiran v ležišče primarnega trdega diska, lučka pogona na računalniku spremeni barvo. Če želite ugotoviti, ali so pogoni trenutno zaščiteni oziroma ali je pogon parkiran, uporabite ikono v območju za obvestila na skrajni desni strani opravilne vrstice: Če je programska oprema omogočena, se nad ikono za trdi disk pojavi zelena kljukica. Če je programska oprema onemogočena, se nad ikono za trdi disk pojavi rdeči X. Če so pogoni parkirani, se nad ikono za trdi disk pojavi rumeni mesec. Če ikona ni omogočena v območju za obvestila, uporabite spodaj opisani postopek, da jo omogočite: 1. Na začetnem zaslonu vnesite nadzor in izberite Nadzorna plošča. 2. Izberite Strojna oprema in zvok > HP 3D DriveGuard. OPOMBA: Če vas Nadzor uporabniških računov pozove, kliknite Da. 3. V sistemski vrstici z ikonami kliknite Pokaži. 4. Kliknite V redu. Upravljanje porabe s parkiranim trdim diskom Če je HP 3D DriveGuard parkiral pogon, se bo računalnik obnašal na naslednje načine: Računalnik se ne zaustavi. Računalnik ne preklopi v spanje, razen v primerih, ki so opisani v naslednji opombi. Računalnik ne bo aktiviral alarmov akumulatorja, ki so nameščeni na kartici Alarms (Alarmi) v nastavitvah za napajanje Power Options Properties. HP priporoča, da računalnik pred premikanjem zaustavite ali preklopite v spanje. 56 Poglavje 8 Pogoni
67 Uporaba programske opreme HP 3D DriveGuard Programska oprema HP 3D DriveGuard omogoča izvajanje naslednjih opravil: Omogočanje in onemogočanje HP 3D DriveGuard. OPOMBA: Odvisno od vaših uporabniških pravic morda ne boste mogli omogočiti ali onemogočiti HP 3D DriveGuard. Člani skrbniške skupine lahko spremenijo pravice uporabnikom, ki niso skrbniki. Določite lahko, ali je pogon v sistemu podprt. Če želite odpreti programsko opremo in spremeniti nastavitve, storite tole: 1. Dvokliknite ikono v področju za obvestila v desnem kotu orodne vrstice. ali Z desno tipko miške kliknite v območju za obvestila in izberite Nastavitve. 2. Kliknite ustrezen gumb, če želite spremeniti nastavitve. 3. Kliknite V redu. Uporaba dodatnih zunanjih optičnih pogonov Dodatni zunanji optični pogoni so lahko: CD DVD Blu-ray (BD) Prepoznavanje nameščenega dodatnega zunanjega optičnega pogona Na začetnem zaslonu vnesite raziskovalec, kliknite Raziskovalec po datotekah in izberite Računalnik. Videli boste seznam vseh naprav, nameščenih v računalniku, vključno z optičnim pogonom. Uporaba dodatnih zunanjih optičnih pogonov 57
68 Vstavljanje optičnega diska Nalaganje v pladenj 1. Vklopite računalnik. 2. Pritisnite gumb za sprostitev (1) na sprednji strani pogona, da odprete pladenj diska. 3. Izvlecite pladenj (2). 4. Primite CD ali DVD na robovih, da se ne bi dotikali ploskih površin, in disk položite nad osjo pladnja, z nalepko obrnjeno navzgor. OPOMBA: Če pladenj za nosilec podatkov ni povsem odprt, pazljivo nagnite disk tako, da bo nad vretenom pladnja. 5. Nežno potisnite disk (3) na vreteno pladnja, da se zaskoči. 6. Zaprite pladenj. OPOMBA: Kratek premor po vstavitvi diska je povsem normalen. Če še niste izbrali medijskega predvajalnika, se odpre pogovorno okno AutoPlay. Pozove vas, da izberete, kako želite uporabiti vsebino medija. Nalaganje v režo POZOR: V režo optičnega pogona ne vstavljajte 8-cm optičnih diskov. S tem lahko namreč poškodujete optični pogon. 1. Vklopite računalnik. 2. Primite disk na robovih, da se ne bi dotikali ploskih površin, in disk položite z nalepko obrnjeno navzgor. 58 Poglavje 8 Pogoni
69 3. Nežno vstavite disk v režo optičnega pogona. Odstranjevanje optičnega diska Nalaganje v pladenj Disk lahko odstranite na dva načina, odvisno od tega, ali se pladenj odpre brez težav ali ne. Kadar se pladenj odpre brez težav 1. Pritisnite gumb za sprostitev (1) na okvirju pogona, da sprostite pladenj, nato pa ga (2) previdno izvlecite do konca. 2. Odstranite disk (3) s pladnja, tako da vreteno previdno potisnete navzdol in dvignete zunanje robove diska. Ne prijemajte diska za ploske površine, ampak samo na robovih. OPOMBA: Če pladenj ni povsem odprt, previdno nagnite disk, preden ga odstranite. 3. Zaprite pladenj in shranite disk v zaščitni ovitek. Kadar se pladenj ne odpre 1. Vstavite sponko za papir (1) v luknjico za odpiranje na sprednji strani okvirja pogona. 2. Sponko za papir nežno pritisnite, da se pladenj sprosti, nato pa pladenj (2) do konca izvlecite. Uporaba dodatnih zunanjih optičnih pogonov 59
70 3. Odstranite disk (3) s pladnja, tako da vreteno previdno potisnete navzdol in dvignete zunanje robove diska. Ne prijemajte diska za ploske površine, ampak samo na robovih. OPOMBA: Če pladenj ni povsem odprt, previdno nagnite disk, preden ga odstranite. 4. Zaprite pladenj in shranite disk v zaščitni ovitek. Nalaganje v režo 1. Pritisnite gumb za sprostitev (1) poleg pogona. 2. Odstranite disk (2), pri čemer ga ne prijemajte za ploske površine, ampak samo na robovih. 3. Shranite disk v zaščitni ovitek. 60 Poglavje 8 Pogoni
71 Skupna raba optičnih pogonov Čeprav računalnik morda nima vgrajenega optičnega pogona, lahko enostavno dostopate do programske opreme in podatkov ter nameščate aplikacije tako, da uporabite optični pogon v skupni rabi, ki je nameščen v drugem računalniku v vašem omrežju. Skupna raba pogonov je funkcija operacijskega sistema Windows, ki pogon drugega računalnika daje v omrežno uporabo drugim uporabnikom v tem omrežju. OPOMBA: Če želite uporabljati optični pogon v skupni rabi, je treba nastaviti omrežje. Za dodatne informacije o nastavitvi omrežja glejte Povezovanje z omrežjem na strani 14. OPOMBA: Nekateri diski, kot so filmi DVD in diski z igrami, so lahko zaščiteni pred kopiranjem in so zato neuporabni za skupno rabo DVD-jev ali CD-jev. Če želite omogočiti skupno rabo optičnega pogona iz računalnika, v katerem je nameščen: 1. Na začetnem zaslonu vnesite raziskovalec, kliknite Raziskovalec po datotekah in izberite Računalnik. 2. Z desno miškino tipko kliknite ikono optičnega pogona, ki ga želite dati v skupno rabo, in nato kliknite Lastnosti. 3. Kliknite zavihek Skupna raba in nato Napredna skupna raba. 4. Označite potrditveno polje Daj to mapo v skupno rabo. 5. V besedilno polje Ime za skupno rabo vnesite ime optičnega pogona. 6. Kliknite Uporabi in nato kliknite V redu. 7. Za ogled optičnega pogona v skupni rabi vnesite omrežje, kliknite Nastavitve in nato izberite med prikazanimi možnostmi. Uporaba dodatnih zunanjih optičnih pogonov 61
72 9 Varnost Zaščita računalnika Standardne varnostne funkcije operacijskega sistema Windows in orodja za nastavitev računalnika, ki ni del namestitvenega programa za sistem Windows (BIOS), lahko zaščitijo vaše osebne nastavitve in podatke pred raznimi tveganji. OPOMBA: Varnostne rešitve so namenjene zaščiti, ne morejo pa vedno preprečiti kraje prenosnega računalnika ali napačnega ravnanja z njim. OPOMBA: Preden računalnik pošljete na servisiranje, varnostno kopirajte in izbrišite zaupne datoteke ter odstranite vse nastavitve, ki zahtevajo geslo. OPOMBA: Nekatere funkcije, ki so omenjene v tem poglavju, morda niso na voljo v vašem računalniku. OPOMBA: Računalnik podpira Computrace, spletno varnostno storitev za sledenje in obnovo, ki je na voljo v nekaterih regijah. Ukradeni računalnik lahko s storitvijo Computrace najdete, če se nepooblaščeni uporabnik poveže v internet. Če želite uporabljati Computrace, morate kupiti programsko opremo in se naročiti na to storitev. Za informacije o naročanju programske opreme Computrace obiščite spletno mesto podjetja HP na naslovu OPOMBA: Če je spletna kamera nameščena oz. povezana z računalnikom, hkrati pa je nameščen program Face Recognition, lahko nastavite raven varnosti za funkcijo Face Recognition, da najdete pravo razmerje med preprosto uporabo in stopnjo težavnosti vdora v varnost računalnika. Glejte HP ProtectTools Getting Started (Uvodni priročnik za orodje HP ProtectTools) ali pomoč programske opreme Face Recognition. Računalniško tveganje Nepooblaščena uporaba računalnika Nepooblaščen dostop do programa Computer Setup (f10) Nepooblaščen dostop do vsebine trdega diska Nedovoljen zagon z optičnega pogona, diskete ali vgrajenega omrežnega vmesnika Nepooblaščen dostop do uporabniških računov operacijskega sistema Windows Varnostna funkcija Program HP ProtectTools Security Manager skupaj z geslom, pametno kartico, prepoznavanjem obrazov in/ali bralnikom prstnih odtisov Skrbniško geslo BIOS v programu Computer Setup* Geslo DriveLock v programu Computer Setup* Zagonske možnosti, funkcija v programu Computer Setup* Z orodjem HP ProtectTools Security Manager Nepooblaščen dostop do podatkov Programski požarni zid Posodobitve operacijskega sistema Windows Šifriranje pogona za HP ProtectTools Nepooblaščen dostop do nastavitev programa Computer Setup in drugih indentifikacijskih podatkov računalnika Skrbniško geslo BIOS v programu Computer Setup* 62 Poglavje 9 Varnost
73 Računalniško tveganje Nepooblaščeno odstranjevanje računalnika Varnostna funkcija Režo varnostnega kabla (uporablja se z dodatnim varnostnim kablom) * Computer Setup je vnaprej nameščeno orodje v pomnilniku ROM, ki ga lahko uporabite tudi takrat, ko operacijski sistem ne deluje ali pa ga ni mogoče naložiti. Za navigiranje in izbiranje v programu Computer Setup lahko uporabljate kazalno napravo (TouchPad, kazalno palico ali USB-miško) ali tipkovnico. Uporaba gesel Geslo je skupina znakov, ki jih izberete, da zavarujete podatke v računalniku. Nastavite lahko več vrst gesel, odvisno od načina, s katerim želite nadzirati dostop do svojih informacij. Gesla lahko nastavite v operacijskem sistemu Windows ali v orodju Computer Setup, ki ni del operacijskega sistema Windows, in je predhodno nameščeno v računalniku. Gesla za nastavitev, vklop in geslo DriveLock se nameščajo v programu Computer Setup in jih lahko urejate v sistemu BIOS. Vdelano varnostno geslo, ki je geslo programa HP ProtectTools Security Manager, lahko omogočite v orodju Computer Setup za zaščito BIOS-a z geslom poleg običajnih funkcij orodja HP ProtectTools. Vdelano varnostno geslo se uporablja z dodatnim vdelanim varnostnim čipom. Gesla operacijskega sistema Windows se nameščajo samo v operacijskem sistemu Windows. Če pozabite skrbniško geslo BIOS-a, nastavljeno v programu Computer Setup, lahko za dostop do te funkcije uporabite HP SpareKey. Če pozabite tako uporabniško geslo za DriveLock kot tudi glavno geslo za DriveLock, nastavljeno v programu Computer Setup, bo trdi disk, ki je zavarovan z gesli, trajno zaklenjen in ga ne boste mogli več uporabljati. Za funkcijo Computer Setup in za varnostno funkcijo sistema Windows lahko uporabljate isto geslo. Isto geslo lahko uporabljate tudi za več funkcij programa Computer Setup. Uporabite naslednje nasvete za sestavljanje in shranjevanje gesel: Pri sestavljanju gesel upoštevajte programske zahteve. Zabeležite si gesla in jih shranite na varno mesto (stran od računalnika). Ne shranjujte gesel v datoteki v računalniku. V naslednjih tabelah so najpogosteje uporabljena skrbniška gesla sistema Windows in BIOS-a kot tudi opis njihovih funkcij. Nastavitev gesel za Windows Geslo Skrbniško geslo* Namen Nadzoruje dostop do skrbniškega računa operacijskega sistema Windows. OPOMBA: S tem geslom ne morete dostopati do vsebin orodja Computer Setup. Uporaba gesel 63
74 Geslo Uporabniško geslo* Namen Zavaruje dostop do uporabniških računov operacijskega sistema Windows. *Za informacije o nastavitvah skrbniškega gesla za Windows ali uporabniškega gesla za Windows na začetnem zaslonu vnesite pomoč in izberite Pomoč in podpora. Nastavitev gesel v programu Computer Setup Geslo Skrbniško geslo BIOS* Glavno geslo DriveLock* Uporabniško geslo DriveLock* Vdelana varnostna naprava TPM (samo nekateri modeli) Namen Zavaruje dostop do programa Computer Setup. Zavaruje dostop do notranjega trdega diska, zaščitenega s funkcijo DriveLock. Prav tako se uporablja za odstranitev DriveLock zaščite. To geslo je nastavljeno pod DriveLock Passwords med omogočenim postopkom. Zavaruje dostop do notranjega trdega diska, zaščitenega s funkcijo DriveLock, in je nastavljeno pod DriveLock Passwords med omogočenim postopkom. Na voljo/skrito Če je skrbniško geslo nastavljeno, lahko izberete Na voljo. Če izberete Skrito, naprava TPM ne bo vidna v operacijskem sistemu. Stanje TPM (samo nekateri modeli) Omogočeno/onemogočeno Če skrbniško geslo ni nastavljeno ali če je za možnost Varnostna naprava TPM izbrana nastavitev Skrito, je ta vnos skrit. Ta vrednost odraža trenutno fizično stanje za TPM. Stanje se omogoči ali onemogoči preko nastavitve Stanje vdelane varnostne naprave. Stanje vdelane varnostne naprave (samo nekateri modeli) Brez operacij/onemogočeno/omogočeno Če skrbniško geslo ni nastavljeno ali če je za možnost Varnostna naprava TPM izbrana nastavitev Skrito, je ta vnos skrit. Funkcijo TPM lahko omogočite ali onemogočite. Ko po nastavitvi funkcije ponovno zaženete računalnik, se vrednost nastavi na Brez operacij. 64 Poglavje 9 Varnost
75 Geslo Nastavitev tovarniških nastavitev TPM (samo nekateri modeli) Namen Ne/da Če skrbniško geslo ni nastavljeno ali če je za možnost Varnostna naprava TPM izbrana nastavitev Skrito, je ta vnos skrit. Če je za Stanje vdelane varnostne naprave nastavljena možnost Omogočeno, izberite Da za ponastavitev naprave TPM na tovarniške nastavitve in nato pritisnite f10, da jih shranite in zaprete. Preden se izvede Brisanje TPM, se prikaže potrditveno sporočilo. Pritisnite f1, da ponastavite TPM, ali pritisnite f2, da prekličete dejanje. *Za podrobnosti o posameznem geslu glejte naslednje teme. Upravljanje skrbniškega gesla BIOS Geslo nastavite, spremenite ali izbrišete takole: Nastavitev novega skrbniškega gesla BIOS 1. Vklopite ali znova zaženite računalnik in nato pritisnite esc, medtem je na dnu zaslona prikazano sporočilo»press the ESC key for Startup Menu«(Pritisnite tipko ESC za prikaz zagonskega menija). 2. Pritisnite f10, da vstopite v program Computer Setup. 3. S kazalno napravo ali s tipkami s puščicami izberite Security (Varnost) > Setup BIOS Administrator Password (Nastavi skrbniško geslo BIOS) in nato pritisnite enter. 4. Na poziv vnesite geslo. 5. Ko boste pozvani, vnesite novo geslo, da ga potrdite. 6. Za shranjevanje sprememb in izhod iz orodja Computer Setup kliknite ikono Save (Shrani) in nato sledite navodilom na zaslonu. ali S tipkami s puščicami izberite File (Datoteka) > Save Changes and Exit (Shrani spremembe in zapri) in nato pritisnite tipko enter. Spremembe bodo začele veljati po ponovnem zagonu računalnika. Spreminjanje skrbniškega gesla BIOS 1. Vklopite ali znova zaženite računalnik in nato pritisnite esc, medtem je na dnu zaslona prikazano sporočilo»press the ESC key for Startup Menu«(Pritisnite tipko ESC za prikaz zagonskega menija). 2. Pritisnite f10, da vstopite v program Computer Setup. 3. S kazalno napravo ali s tipkami s puščicami izberite Security (Varnost) > Change Password (Spremeni geslo) in nato pritisnite enter. 4. Ko boste pozvani, vnesite trenutno geslo. Uporaba gesel 65
76 5. Ko boste pozvani, vnesite novo geslo, da ga potrdite. 6. Da shranite spremembe in zaprete program Computer Setup, kliknite ikono Save (Shrani) v spodnjem levem kotu zaslona, nato pa sledite navodilom, ki se prikažejo na zaslonu. ali S tipkami s puščicami izberite File (Datoteka) > Save Changes and Exit (Shrani spremembe in zapri) in nato pritisnite tipko enter. Spremembe bodo začele veljati po ponovnem zagonu računalnika. Brisanje skrbniškega gesla BIOS 1. Vklopite ali znova zaženite računalnik in nato pritisnite esc, medtem je na dnu zaslona prikazano sporočilo»press the ESC key for Startup Menu«(Pritisnite tipko ESC za prikaz zagonskega menija). 2. Pritisnite f10, da vstopite v program Computer Setup. 3. S kazalno napravo ali s tipkami s puščicami izberite Security (Varnost) > Change Password (Spremeni geslo) in nato pritisnite enter. 4. Ko boste pozvani, vnesite trenutno geslo. 5. Ko boste pozvani za vnos novega gesla, pustite polje prazno in pritisnite enter. 6. Preberite opozorilo. Za nadaljevanje izberite YES (DA). 7. Ko boste pozvani za ponovni vnos novega gesla, pustite polje prazno in pritisnite enter. 8. Da shranite spremembe in zaprete program Computer Setup, kliknite ikono Save (Shrani) v spodnjem levem kotu zaslona, nato pa sledite navodilom, ki se prikažejo na zaslonu. ali S tipkami s puščicami izberite File (Datoteka) > Save Changes and Exit (Shrani spremembe in zapri) in nato pritisnite tipko enter. Spremembe bodo začele veljati po ponovnem zagonu računalnika. 66 Poglavje 9 Varnost
77 Vnos skrbniškega gesla BIOS Ko računalnik zahteva BIOS administrator password (Skrbniško geslo BIOS-a), vnesite geslo (uporabite iste tipke, ki ste jih uporabili pri nastavitvi gesla) in pritisnite enter. Po treh neuspešnih poizkusih vnosa skrbniškega gesla BIOS-a morate znova zagnati računalnik in poskusiti znova. Upravljanje gesla za DriveLock v orodju Computer Setup POZOR: Če želite zavarovati trdi disk, zaščiten s funkcijo DriveLock, pred trajno neuporabnostjo, shranite uporabniško in glavno geslo funkcije DriveLock na varno proč od računalnika. Če pozabite obe gesli za DriveLock, bo trdi disk trajno zaklenjen in ga ne boste mogli več uporabljati. Varnostna funkcija DriveLock preprečuje nepooblaščen dostop do vsebine trdega diska. Funkcijo DriveLock lahko omogočite samo za notranji(e) trdi(e) disk(e) računalnika. Ko za pogon omogočite funkcijo DriveLock, je dostop do njega mogoč samo, če najprej vnesete geslo. Pogon mora biti vstavljen v računalnik ali pa mora biti vstavljen dodatni replikator vrat, sicer dostop ne bo mogoč z gesli funkcije DriveLock. Če želite omogočiti varnostno funkcijo DriveLock za notranji trdi disk, morate v programu Computer Setup namestiti uporabniško in skrbniško geslo. Upoštevajte naslednje pri uporabi varnostne funkcije DriveLock: Dostop do trdega diska, zaščitenega s funkcijo Drive Lock, je mogoč z uporabniškim ali glavnim geslom. Priporočamo, da je lastnik uporabniškega gesla uporabnik, ki vsakodnevno uporablja zaščiten trdi disk. Glavno geslo je lahko geslo skrbnika sistema ali geslo uporabnika, ki vsakodnevno uporablja trdi disk. Uporabniško in glavno geslo sta lahko enaki. Uporabniško ali glavno geslo izbrišete samo tako, da onemogočite zaščito DriveLock za trdi disk. To lahko storite samo, če poznate glavno geslo. Uporaba gesel 67
78 Nastavitev gesla za DriveLock Za nastavitev gesla funkcije DriveLock v programu Computer Setup storite naslednje: 1. Vklopite računalnik in nato pritisnite esc, medtem ko je na dnu zaslona prikazano sporočilo»press the ESC key for Startup Menu«(Pritisnite tipko ESC za prikaz zagonskega menija). 2. Pritisnite f10, da vstopite v program Computer Setup. 3. S kazalno napravo ali s puščičnimi tipkami izberite Security (Varnost) > DriveLock (Zaklepanje pogonov) in nato pritisnite enter. 4. Kliknite Set DriveLock Password (global) (Nastavi geslo za zaklepanje pogonov (globalno)). 5. S kazalno napravo ali s puščičnimi tipkami izberite trdi disk, ki ga želite zaščititi, in nato pritisnite tipko enter. 6. Preberite opozorilo. Za nadaljevanje kliknite YES (DA). 7. Na poziv vnesite glavno geslo in pritisnite enter. 8. Na poziv znova vnesite glavno geslo, da ga potrdite, in pritisnite enter. 9. Na poziv vnesite uporabniško geslo in pritisnite enter. 10. Na poziv znova vnesite uporabniško geslo, da ga potrdite, in pritisnite enter. 11. V potrditvenem polju potrdite uporabo zaščite DriveLock za pogon, ki ste ga izbrali, in pritisnite enter. OPOMBA: Potrditev gesla DriveLock je občutljiva na velike in male črke. 12. Da shranite spremembe in zaprete program Computer Setup, kliknite ikono Save (Shrani) v spodnjem levem kotu zaslona, nato pa sledite navodilom, ki se prikažejo na zaslonu. ali S puščičnimi tipkami izberite File (Datoteka) > Save Changes and Exit (Shrani spremembe in zapri) in nato pritisnite enter. Spremembe bodo začele veljati po ponovnem zagonu računalnika. 68 Poglavje 9 Varnost
79 Vnos gesla za DriveLock Prepričajte se, da je trdi disk vstavljen v računalnik (ne v dodatno priključno postajo ali zunanje ležišče MultiBay). Ob pozivu DriveLock Password (Geslo za zaklepanje pogonov) vtipkajte uporabniško ali glavno geslo (uporabite enake tipke, kot ste jih uporabili za nastavitev gesla) in pritisnite enter. Po 2 nepravilnih poskusih vnosa gesla morate zaustaviti računalnik in poskusiti znova. Uporaba gesel 69
80 Spreminjanje gesla za DriveLock Za spremembo gesla funkcije DriveLock v programu Computer Setup storite naslednje: 1. Vklopite računalnik in nato pritisnite esc, medtem ko je na dnu zaslona prikazano sporočilo»press the ESC key for Startup Menu«(Pritisnite tipko ESC za prikaz zagonskega menija). 2. Pritisnite f10, da vstopite v program Computer Setup. 3. S kazalno napravo ali s puščičnimi tipkami izberite Security (Varnost) > DriveLock (Zaklepanje pogonov) in nato pritisnite enter. 4. S kazalno napravo ali s puščičnimi tipkami izberite Set DriveLock Password (Nastavi geslo za zaklepanje pogonov) in nato pritisnite enter. S puščičnimi tipkami izberite notranji trdi disk in pritisnite enter. 5. S kazalno napravo ali s puščičnimi tipkami izberite Change Password (Spremeni geslo). 6. Na poziv vnesite trenutno geslo in pritisnite enter. 7. Na poziv vnesite novo geslo in pritisnite enter. 8. Na poziv znova vnesite novo geslo, da ga potrdite, in pritisnite enter. 9. Da shranite spremembe in zaprete program Computer Setup, kliknite ikono Save (Shrani) v spodnjem levem kotu zaslona, nato pa sledite navodilom, ki se prikažejo na zaslonu. ali S puščičnimi tipkami izberite File (Datoteka) > Save Changes and Exit (Shrani spremembe in zapri) in nato pritisnite enter. Spremembe bodo začele veljati po ponovnem zagonu računalnika. 70 Poglavje 9 Varnost
81 Odstranjevanje zaščite DriveLock Za odstranitev zaščite funkcije DriveLock v programu Computer Setup storite naslednje: 1. Vklopite računalnik in nato pritisnite esc, medtem ko je na dnu zaslona prikazano sporočilo»press the ESC key for Startup Menu«(Pritisnite tipko ESC za prikaz zagonskega menija). 2. Pritisnite f10, da vstopite v program Computer Setup. 3. S kazalno napravo ali s puščičnimi tipkami izberite Security (Varnost) > DriveLock (Zaklepanje pogonov) in nato pritisnite enter. 4. S kazalno napravo ali s puščičnimi tipkami izberite Set DriveLock Password (Nastavi geslo za zaklepanje pogonov) in nato pritisnite enter. 5. S kazalno napravo ali s puščičnimi tipkami izberite Set DriveLock Password (Nastavi geslo za zaklepanje pogonov) in nato pritisnite enter. 6. S kazalno napravo ali puščičnimi tipkami izberite notranji trdi disk in pritisnite tipko enter. 7. S kazalno napravo ali puščičnimi tipkami izberite Disable protection (Onemogoči zaščito). 8. Vpišite glavno geslo in pritisnite tipko enter. 9. Za shranjevanje sprememb in izhod iz orodja Computer Setup kliknite ikono Save (Shrani) in nato sledite navodilom na zaslonu. ali S tipkami s puščicami izberite File (Datoteka) > Save Changes and Exit (Shrani spremembe in zapri) in nato pritisnite tipko enter. Spremembe bodo začele veljati po ponovnem zagonu računalnika. Uporaba funkcije Automatic DriveLock (Samodejno zaklepanje pogonov) v programu Computer Setup V okolju z več uporabniki lahko nastavite geslo funkcije Automatic DriveLock. Ko je geslo funkcije Automatic DriveLock omogočeno, se bosta ustvarila naključno uporabniško geslo in glavno geslo za DriveLock. Ko katerikoli uporabnik preda svoje uporabniško geslo, lahko z istim naključnim geslom in glavnim geslom DriveLock odklenete pogon. OPOMBA: BIOS-a. Preden lahko dostopate do funkcij Automatic DriveLock, potrebujete skrbniško geslo Vnos gesla za Automatic DriveLock Če želite omogočiti geslo funkcije Automatic DriveLock v programu Computer Setup, storite naslednje: 1. Vklopite ali znova zaženite računalnik in nato pritisnite esc, medtem ko je na dnu zaslona prikazano sporočilo»press the ESC key for Startup Menu«(Pritisnite tipko ESC za prikaz zagonskega menija). 2. Pritisnite f10, da vstopite v program Computer Setup. 3. S kazalno napravo ali puščičnimi tipkami izberite Security (Varnost) > Automatic DriveLock in pritisnite enter. 4. S kazalno napravo ali puščičnimi tipkami izberite notranji trdi disk in pritisnite tipko enter. Uporaba gesel 71
82 5. Preberite opozorilo. Za nadaljevanje kliknite YES (DA). 6. Za shranjevanje sprememb in izhod iz orodja Computer Setup kliknite ikono Save (Shrani) in nato sledite navodilom na zaslonu. ali S tipkami s puščicami izberite File (Datoteka) > Save Changes and Exit (Shrani spremembe in zapri) in nato pritisnite tipko enter. Odstranjevanje zaščite Automatic DriveLock Za odstranitev zaščite funkcije DriveLock v programu Computer Setup storite naslednje: 1. Vklopite ali znova zaženite računalnik in nato pritisnite esc, medtem ko je na dnu zaslona prikazano sporočilo»press the ESC key for Startup Menu«(Pritisnite tipko ESC za prikaz zagonskega menija). 2. Pritisnite f10, da vstopite v program Computer Setup. 3. S kazalno napravo ali puščičnimi tipkami izberite Security (Varnost) > Automatic DriveLock in pritisnite enter. 4. S kazalno napravo ali puščičnimi tipkami izberite notranji trdi disk in pritisnite tipko enter. 5. S kazalno napravo ali puščičnimi tipkami izberite Disable protection (Onemogoči zaščito). 6. Da shranite spremembe in zaprete program Computer Setup, kliknite ikono Save (Shrani) v spodnjem levem kotu zaslona, nato pa sledite navodilom, ki se prikažejo na zaslonu. ali S tipkami s puščicami izberite File (Datoteka) > Save Changes and Exit (Shrani spremembe in zapri) in nato pritisnite tipko enter. Uporaba protivirusne programske opreme Ko dostopate do e-pošte, omrežja ali interneta, računalnik izpostavljate računalniškim virusom. Računalniški virusi onemogočajo operacijski sistem, programe ali orodja, ali povzročajo njihovo nenormalno delovanje. Protivirusna programska oprema lahko zazna in uniči večino virusov ter v večini primerov tudi popravi poškodbe, ki jih je povzročil virus. Za zagotavljanje nenehne zaščite pred dnevno odkritimi novimi virusi mora biti protivirusna programska oprema vedno posodobljena. Protivirusni program je morda prednameščen v vašem računalniku in morda je na voljo preizkusna različica. Priporočamo vam, da preizkusno različico nadgradite ali kupite protivirusni program po lastni izbiri ter tako popolnoma zaščitite svoj računalnik. Za dostop do pomoči in podpore vnesite virus v iskalno polje v razdelku Pomoč in podpora. Na začetnem zaslonu vnesite pomoč in izberite Pomoč in podpora. Uporaba programske opreme za požarni zid Požarni zidovi preprečujejo nepooblaščen dostop do sistema ali omrežja. Požarni zid je lahko programska oprema, ki jo namestite v računalnik in/ali omrežje, lahko pa je kombinacija strojne in programske opreme. 72 Poglavje 9 Varnost
83 Obstajata dve vrsti požarnih zidov: Gostiteljski požarni zidovi programska oprema, ki varuje le računalnik, v katerem je nameščena. Omrežni požarni zidovi nameščeni so med modemom DSL ali kabelskim modemom in domačim omrežjem ter varujejo vse računalnike v omrežju. Ko v sistem namestite požarni zid, ta vse poslane in prejete podatke preverja in primerja z varnostnimi merili, ki jih določi uporabnik. Vsi podatki, ki niso v skladu s temi merili, so zavrnjeni. Vaš računalnik ali omrežna oprema ima morda že nameščen požarni zid. V nasprotnem primeru je na voljo programska oprema za požarni zid. OPOMBA: V nekaterih primerih lahko požarni zid prepreči dostop do internetnih iger, moti skupno rabo tiskalnikov in datotek v omrežju ter blokira nepooblaščene e-poštne priloge. Težavo začasno odpravite tako, da onemogočite požarni zid, izvedete želeno opravilo in požarni zid znova omogočite. Če želite trajno odpraviti težavo, spremenite nastavitve požarnega zidu. Nameščanje nujnih varnostnih posodobitev POZOR: Družba Microsoft pošilja obvestila o pomembnih posodobitvah. Če želite računalnik zavarovati pred luknjami v zaščiti in računalniškimi virusi, namestite vse nujne Microsoftove posodobitve takoj, ko vas računalnik o tem obvesti. Posodobitve operacijskega sistema ali druge programske opreme so bile morda na voljo, ko je bil računalnik že poslan uporabniku. Če želite preveriti, ali so vse posodobitve nameščene v računalniku, upoštevajte naslednja navodila: Ko namestite računalnik, čim prej zaženite program Windows Update. Nato program Windows Update zaženite vsak mesec. Na Microsoftovem spletnem mestu in prek povezave za posodabljanje v možnosti Pomoč in podpora si priskrbite posodobitve za sistem Windows in druge Microsoftove programe, takoj ko jih izdajo. Če želite odpreti Pomoč in podporo, na začetnem zaslonu vnesite pomoč in izberite Pomoč in podpora. Uporaba orodja HP ProtectTools Security Manager (samo pri nekaterih modelih) Program HP ProtectTools Security Manager je predhodno nameščen samo v nekaterih modelih računalnikov. Program lahko odprete na nadzorni plošči operacijskega sistema Windows. Ponuja varnostne funkcije, ki preprečijo nepooblaščen dostop do računalnika, omrežij in ključnih podatkov. Več informacij najdete v pomoči za programsko opremo HP ProtectTools. Namestitev dodatnega varnostnega kabla OPOMBA: Varnostni kabel služi za to, da odganja morebitne tatove, ne more pa vedno preprečiti kraje računalnika ali napačnega ravnanja z njim. Nameščanje nujnih varnostnih posodobitev 73
84 OPOMBA: Reža za varnostni kabel na vašem računalniku se lahko nekoliko razlikuje od tiste na sliki v tem razdelku. Za informacije o mestu reže za varnostni kabel na računalniku glejte Spoznavanje računalnika na strani S kablom naredite zanko okoli trdno pritrjenega predmeta. 2. Vstavite ključ (1) v ključavnico kabla za priklepanje (2). 3. Kabel za priklepanje vstavite v režo na računalniku (3) in ga zaklenite s ključem. Uporaba bralnika prstnih odtisov (samo nekateri modeli) Vgrajeni bralnik prstnih odtisov je na voljo v izbranih modelih računalnikov. Če želite uporabiti bralnik prstnih odtisov, morate v računalniku nastaviti uporabniški račun z geslom. S tem računom se boste lahko prijavili v računalnik tako, da se z določenim prstom pomaknete čez tipalo za prstni odtis. Bralnik prstnih odtisov lahko uporabite tudi za izpolnjevanje polj z geslom v spletnih mestih in v drugih programih, ki zahtevajo prijavo. Za navodila glejte pomoč programske opreme za prstne odtise. Ko ustvarite svojo identiteto s prstnim odtisom, lahko vzpostavite storitev Ena prijava, ki omogoča, da z uporabo bralnika prstnih odtisov ustvarite poverilnice za vse aplikacije, ki zahtevajo uporabniško ime in geslo. Položaj bralnika prstnih odtisov Bralnik prstnih odtisov je majhno kovinsko tipalo na enem od naslednjih mest na računalniku: blizu spodnjega roba sledilne ploščice; na desni strani tipkovnice; na zgornji desni strani zaslona; na levi strani zaslona. Bralnik je lahko nameščen vodoravno ali navpično, odvisno od modela računalnika. Pri obeh postavitvah morate s prstom podrsati navpično prek kovinskega tipala. Za več informacij o tem, kje na računalniku najdete bralnik prstnih odtisov, glejte Spoznavanje računalnika na strani Poglavje 9 Varnost
85 10 Vzdrževanje Dodajanje ali zamenjava pomnilniških modulov Računalnik ima dva prostora za pomnilniške module. Zmogljivost računalnika lahko nadgradite tako, da v nezasedeno režo razširitvenega pomnilniškega modula dodate pomnilniški modul ali pa nadgradite obstoječi pomnilniški modul v reži primarnega pomnilniškega modula. OPOZORILO! Možnost električnega udara, požara ali poškodbe opreme zmanjšate tako, da pred nameščanjem pomnilniškega modula odklopite napajalni kabel in odstranite vse akumulatorje. POZOR: Elektrostatična razelektritev (ESD) lahko poškoduje elektronske komponente. Preden začnete kateri koli postopek, se razelektrite, tako da se dotaknete ozemljenega kovinskega predmeta. POZOR: Da preprečite izgubo podatkov ali neodziven sistem, storite naslednje: Pred dodajanjem ali menjavo pomnilniških modulov izklopite računalnik. Pomnilniškega modula ne odstranjujte, medtem ko je računalnik vklopljen, v stanju spanja ali mirovanja. Če niste prepričani, ali je računalnik izklopljen ali v načinu mirovanja, ga najprej vklopite tako, da pritisnete stikalo za vklop/izklop. Nato računalnik zaustavite prek operacijskega sistema. OPOMBA: Če želite pri dodajanju drugega pomnilniškega modula uporabiti dvokanalno konfiguracijo, morata biti oba pomnilniška modula identična. OPOMBA: Primarni pomnilnik je v spodnji reži pomnilnika, razširitveni pomnilnik je v zgornji reži. Dodajanje ali zamenjava pomnilniškega modula: 1. Shranite svoje delo in izklopite računalnik. 2. Izključite napajanje in zunanje naprave, ki so priključene na računalnik. 3. Odstranite akumulator (glejte Vstavljanje ali odstranjevanje akumulatorja na strani 39). 4. Če želite odstraniti pokrov prostora za pomnilniški modul: a. Na ravni površini obrnite računalnik na glavo in tako, da je pokrov prostora za pomnilniški modul obrnjen proti vam. b. Odvijte 3 vijake (1). Dodajanje ali zamenjava pomnilniških modulov 75
86 c. Rahlo nagnite pokrov navzgor (2) in ga potisnite proti sprednji strani enote. Dvignite pokrov (3) in ga snemite z računalnika. 5. Če želite zamenjati pomnilniški modul, odstranite obstoječi pomnilniški modul: a. Izvlecite držalni zaponki (1) na obeh straneh pomnilniškega modula. Pomnilniški modul se privzdigne. b. Primite pomnilniški modul za rob (2) in ga nežno povlecite iz reže za pomnilniški modul. POZOR: Da preprečite poškodbe pomnilniškega modula, ga držite le za robove. Ne dotikajte se komponent na pomnilniškem modulu. Ko odstranite pomnilniški modul, ga zaradi zaščite shranite v antistatično embalažo. 76 Poglavje 10 Vzdrževanje
87 6. Vstavite nov pomnilniški modul: POZOR: Da preprečite poškodbe pomnilniškega modula, ga držite le za robove. Ne dotikajte se komponent na pomnilniškem modulu. a. Rob pomnilniškega modula z utori (1) poravnajte z jezičkom v reži za pomnilniški modul. b. Ko je pomnilniški modul pod kotom 45 stopinj glede na površino prostora za pomnilniški modul, ga potisnite (2) v režo, da se zaskoči. c. Pomnilniški modul nežno potisnite (3) navzdol, pri čemer pritisnite na desni in levi rob pomnilniškega modula, da se držalni zaponki zaskočita. POZOR: Pomnilniškega modula ne upogibajte, da ga ne poškodujete. 7. Če želite ponovno namestiti pokrov prostora za pomnilniški modul: a. Na ravni površini obrnite računalnik na glavo in tako, da je prostor za pomnilniški modul obrnjen proti vam. b. Poravnajte jezička pokrova z robom računalnika in potisnite pokrov proti zadnji strani računalnika pod blagim kotom (1). Dodajanje ali zamenjava pomnilniških modulov 77
88 c. Obrnite pokrov navzdol (2) in nato privijte tri vijake (3). 8. Vstavite akumulator (glejte Vstavljanje ali odstranjevanje akumulatorja na strani 39). 9. Računalnik obrnite tako, da bo z desno stranjo usmerjen navzgor, ter znova priključite napajanje in zunanje naprave. 10. Vklopite računalnik. Čiščenje računalnika Izdelki za čiščenje Računalnik varno čistite in razkužite s temi izdelki: Dimetil-benzil amonijev klorid, največ 0,3-odstotna koncentracija (Na primer: razkuževalne krpe za enkratno uporabo. Na voljo je veliko različnih znamk takšnih krp.) Brezalkoholna tekočina za čiščenje stekla Voda z blago milno raztopino Suha čistilna krpa iz mikrovlaken ali irhovina (krpa brez statične elektrike ali olj) Krpe iz tkanine brez statične elektrike POZOR: Izogibajte se tem izdelkom za čiščenje: Močna topila, na primer alkohol, aceton, amonijev klorid, metilen klorid in ogljikov vodik, ki lahko trajno poškodujejo površino računalnika. Materiali z vlakni, na primer papirnate brisače, ki lahko opraskajo računalnik. Čez čas se lahko delci umazanije ali čistilnih sredstev naberejo v praskah. Postopki čiščenja Če želite računalnik varno očistiti, upoštevajte postopke v tem razdelku. 78 Poglavje 10 Vzdrževanje
89 OPOZORILO! Če želite preprečiti električni udar in ne želite poškodovati komponent, računalnika ne čistite, ko je vklopljen: Izklopite računalnik. Odklopite zunanje napajanje. Odklopite vse priklopljene zunanje naprave. POZOR: Ne nanašajte čistilnih sredstev neposredno na površino računalnika. Tekočine, ki pridejo v stik s površino, lahko trajno poškodujejo notranje komponente. Čiščenje zaslona Zaslon previdno obrišite z mehko krpo brez vlaken, ki ste jo navlažili z blagim čistilom za steklo, v katerem ni alkohola. Preden zaprete pokrov zaslona, preverite, ali je zaslon suh. Čiščenje stranic in pokrova Če želite očistiti in dezinficirati stranice in pokrov, uporabite mehko krpo iz mikrovlaken ali irhovino, ki ste jo navlažili z eno od omenjenih čistilnih raztopin, ali pa uporabite ustrezne razkuževalne krpe za enkratno uporabo. OPOMBA: Pokrov računalnika čistite s krožnimi gibi, da boste odstranili čim več umazanije. Čiščenje sledilne ploščice in tipkovnice OPOZORILO! Za zmanjšanje možnosti električnega udara ali poškodbe notranjih komponent tipkovnice ne čistite s sesalnikom. Sesalnik lahko na tipkovnici pusti hišni prah in umazanijo. POZOR: Ko čistite sledilno ploščico in tipkovnico, pazite, da se tekočina ne razlije med tipkami. Na ta način lahko trajno poškodujete notranje komponente. Če želite očistiti in dezinficirati sledilno ploščico in tipkovnico, uporabite mehko krpo iz mikrovlaken ali irhovino, ki ste jo navlažili z eno od omenjenih čistilnih raztopin ali pa uporabite ustrezne razkuževalne krpe za enkratno uporabo. Če želite preprečiti lepljenje tipk in odstraniti prah, vlakna ter delce pod tipkami, uporabite pločevinko stisnjenega zraka z dolgim cevastim nastavkom. Čiščenje računalnika 79
90 Posodabljanje programov in gonilnikov HP priporoča redno posodabljanje programov in gonilnikov na najnovejše različice. Najnovejše različice lahko prenesete s spletnega mesta Lahko se tudi registrirate za prejemanje samodejnih obvestil o posodobitvah, ko so te na voljo. Uporaba orodja SoftPaq Download Manager (Upravitelj prenosov SoftPaq) HP SoftPaq Download Manager (SDM) je orodje za hiter dostop do informacij SoftPaq za HP-jeve poslovne računalnike, ki ne zahteva številke SoftPaq. S tem orodjem lahko preprosto poiščete dodatke SoftPaq in jih prenesete ter razširite. Orodje SoftPaq Download Manager (Upravitelj prenosov SoftPaq) z mesta HP FTP bere in prenaša objavljeno datoteko z zbirko podatkov, ki vsebuje podatke o modelu računalnika in informacije SoftPaq. V orodju SoftPaq Download Manager (Upravitelj prenosov SoftPaq) lahko določite enega ali več modelov računalnikov, za katere želite ugotoviti, ali je za njih na voljo prenos dodatkov SoftPaq. Orodje SoftPaq Download Manager (Upravitelj prenosov SoftPaq) na mestu HP FTP preveri, ali obstajajo posodobitve zbirke podatkov in programske opreme. Če orodje najde posodobitve, jih samodejno prenese in uporabi. SoftPaq Download Manager lahko prenesete s HP-jevega spletnega mesta. Če želite z njim prenašati dodatke SoftPaq, morate najprej prenesti in namestiti program. Obiščite HP-jevo spletno mesto na naslovu ter sledite navodilom za prenos in namestitev orodja SoftPaq Download Manager. Prenos dodatkov SoftPaq: Na začetnem zaslonu vnesite softpaq in na seznamu programov izberite HP SoftPaq Download Manager. Sledite navodilom za prenos dodatkov SoftPaqs. OPOMBA: Če vas Nadzor uporabniških računov pozove, kliknite Da. 80 Poglavje 10 Vzdrževanje
91 11 Varnostno kopiranje in obnova Podatke zaščitite tako, da z orodjem sistema Windows za varnostno kopiranje in obnovitev ustvarite varnostne kopije posameznih datotek in map ali celotnega trdega diska, ustvarite medije za popravilo sistema (samo nekateri modeli) s pomočjo dodatnega zunanjega optičnega pogona, ali ustvarite sistemske obnovitvene točke. Če se sistem ne odziva, lahko z varnostnimi kopijami datotek obnovite vsebino svojega računalnika. Na začetnem zaslonu vnesite obnovi, kliknite Nastavitve in nato izberite možnost iz prikazanega seznama. OPOMBA: Za podrobna navodila o različnih možnostih varnostnega kopiranja in obnovitve poiščite te teme v razdelku Pomoč in podpora. Na začetnem zaslonu vnesite pomoč in izberite Pomoč in podpora. V primeru nestabilnosti sistema vam HP priporoča, da natisnete postopke obnovitve in jih shranite za poznejšo uporabo. OPOMBA: Operacijski sistem Windows ima funkcijo za nadzor uporabniškega računa za izboljšanje varnosti računalnika. Morda boste morali dati dovoljenje ali vnesti geslo za opravila, npr. namestitev programske opreme, uporabo orodij ali spreminjanje nastavitev operacijskega sistema Windows. Več informacij poiščite v poglavju Pomoč in podpora. Na začetnem zaslonu vnesite pomoč in izberite Pomoč in podpora. Ustvarjanje varnostnih kopij podatkov Obnovitev po okvari sistema je enaka najnovejši varnostni kopiji. Takoj po začetni nastavitvi sistema ustvarite medij za obnovitev sistema in svojo prvo varnostno kopijo. Ob dodajanju nove programske opreme in podatkovnih datotek bi morali redno ustvarjati varnostne kopije sistema in vzdrževati čim novejšo varnostno kopijo. Ob dodajanju nove programske opreme in podatkovnih datotek bi morali redno ustvarjati varnostne kopije sistema in vzdrževati čim novejšo varnostno kopijo. Mediji za popravilo sistema (samo nekateri modeli) se uporabljajo za zagon računalnika in popravilo operacijskega sistema v primeru nestabilnosti ali okvare sistema. Prva in nadaljnje varnostne kopije vam omogočajo, da obnovite podatke in nastavitve v primeru napake sistema. Na začetnem zaslonu vnesite varnostne kopije, izberite Nastavitve in nato izberite Shranite varnostne kopije datotek z zgodovino datoteke. Varnostno kopijo podatkov lahko shranite na opcijski zunanji trdi disk ali omrežni pogon. Pri izdelovanju varnostnih kopij upoštevajte naslednje: Osebne datoteke shranjujte v knjižnico dokumentov, ki jo redno varnostno kopirajte. Varnostno kopirajte shranjene predloge in z njimi povezane programe. Naredite posnetek zaslona z nastavitvami in tako shranite prilagojene nastavitve v oknu, orodni ali menijski vrstici. Če morate ponastaviti nastavitve, vam lahko posnetek zaslona prihrani veliko časa. Če želite izdelati varnostno kopijo z uporabo orodja za varnostno kopiranje in obnovitev: OPOMBA: Preden začnete postopek varnostnega kopiranja, preverite, ali je računalnik priključen na omrežno napajanje. Ustvarjanje varnostnih kopij podatkov 81
92 OPOMBA: Postopek ustvarjanja varnostne kopije lahko traja več kot eno uro, odvisno od velikosti dokumenta in hitrosti računalnika. 1. Na začetnem zaslonu vnesite varnostne kopije, izberite Nastavitve in nato izberite možnost iz prikazanega seznama. 2. Sledite navodilom na zaslonu za ustvarjanje varnostne kopije, slike sistema (samo nekateri modeli) ali medija za popravilo sistema (samo nekateri modeli). Izvedba obnovitve sistema V primeru okvare sistema ali nestabilnosti ima računalnik na voljo naslednja orodja za obnovitev datotek: Orodja za obnovitev sistema Windows: Varnostno kopiranje in obnovitev sistema Windows lahko uporabite za obnavljanje informacij, za katere ste prej naredili varnostno kopijo. Z orodjem za obnovitev sistema Windows ob zagonu lahko odpravite težave, ki morda preprečujejo pravilen zagon operacijskega sistema Windows. Orodja za obnovitev f11: Orodja za obnovitev f11 lahko uporabite za povrnitev izvirne slike trdega diska. Slika vključuje operacijski sistem Windows in programe, ki so tovarniško nameščeni. OPOMBA: Če računalnika ne morete zagnati niti uporabiti predhodno ustvarjenega medija za popravilo sistema (samo nekateri modeli), boste morali kupiti medij z operacijskim sistemom Windows 8, s katerim boste lahko ponovno zagnali računalnik in popravili operacijski sistem. Dodatne informacije najdete v razdelku Uporaba medija z operacijskim sistemom Windows 8 (kupite ga posebej) na strani 83. Uporaba orodja za obnovitev operacijskega sistema Windows Če želite obnoviti podatke, ki ste jih predhodno varnostno kopirali: Na začetnem zaslonu vnesite pomoč in izberite Pomoč in podpora. Za obnovitev podatkov z uporabo popravila ob zagonu sledite naslednjim korakom: POZOR: Nekatere možnosti orodja za popravilo ob zagonu bodo popolnoma izbrisale in formatirale trdi disk. Vse datoteke, ki ste jih ustvarili, in vsa nameščena programska oprema bodo trajno odstranjene. Ko je ponovno formatiranje končano, postopek obnovitve obnoviti operacijski sistem, gonilnike, programsko opremo in orodja iz varnostne kopije, ki ste jo uporabili pri obnovitvi. 1. Če je možno, varnostno kopirajte vse osebne datoteke. 2. Če je možno, preverite, ali je na voljo particija HP Recovery ali particija Windows. Na začetnem zaslonu vnesite raziskovalec in izberite Raziskovalec po datotekah. ali Na začetnem zaslonu vnesite računalnik in izberite Računalnik. OPOMBA: Če particij Windows in HP Recovery ni na seznamu, boste morali operacijski sistem in programe obnoviti s pomočjo diska DVD z operacijskim sistemom Windows 8 in medija Driver Recovery (Obnovitev gonilnikov) (oboje morate kupiti posebej). Dodatne informacije najdete v razdelku Uporaba medija z operacijskim sistemom Windows 8 (kupite ga posebej) na strani Če sta particiji Windows in HP Recovery na seznamu, ponovno zaženite računalnik. Ko se sistem Windows naloži, pritisnite in držite tipko shift ter sočasno kliknite Ponovni zagon. 82 Poglavje 11 Varnostno kopiranje in obnova
93 4. Izberite Popravilo ob zagonu. 5. Sledite navodilom na zaslonu. OPOMBA: Za dodatne informacije o obnovitvi podatkov z uporabo orodij operacijskega sistema Windows prebrskajte te teme razdelku Pomoč in podpora. Na začetnem zaslonu vnesite pomoč in izberite Pomoč in podpora. Uporaba orodja za obnovitev f11 POZOR: S tipko f11 popolnoma izbrišete vsebino trdega diska in ponovno formatirate trdi disk. Vse datoteke, ki ste jih ustvarili, in vsa programska oprema, ki ste jo namestili, bodo trajno odstranjene. Orodje za obnovitev f11 znova namesti operacijski sistem ter programe in gonilnike HP, ki so bili tovarniško nameščeni. Programsko opremo, ki ni bila nameščena v tovarni, je treba znova namestiti. Če želite povrniti izvirno sliko trdega diska z orodjem za obnovitev f11: 1. Če je možno, varnostno kopirajte vse osebne datoteke. 2. Če je mogoče, preverite, ali je na voljo particija HP Recovery: Na začetnem zaslonu vnesite računalnik in izberite Računalnik. OPOMBA: Če particija HP Recovery ni na seznamu, boste morali operacijski sistem in programe obnoviti s pomočjo medija z operacijskim sistemom Windows 8 in medija Driver Recovery (Obnovitev gonilnikov) (oboje morate kupiti posebej). Dodatne informacije najdete v razdelku Uporaba medija z operacijskim sistemom Windows 8 (kupite ga posebej) na strani Če je particija HP Recovery na seznamu, znova zaženite računalnik in nato pritisnite esc, ko se na dnu zaslona prikaže sporočilo»press the ESC key for Startup Menu«(Pritisnite tipko ESC za prikaz zagonskega menija). 4. Pritisnite f11, ko se na zaslonu prikaže sporočilo»press <F11> for recovery«(za obnovitev pritisnite <F11>). 5. Sledite navodilom na zaslonu. Uporaba medija z operacijskim sistemom Windows 8 (kupite ga posebej) Če želite naročiti DVD z operacijskim sistemom Windows 8, pojdite na izberite svojo državo ali območje in sledite navodilom na zaslonu. DVD lahko naročite tudi tako, da pokličete podporo. Kontaktne podatke poiščite v knjižici Worldwide Telephone Numbers (Mednarodne telefonske številke), ki je priložena računalniku. POZOR: Medij z operacijskim sistemom Windows 8 povsem izbriše vsebino trdega diska in ga ponovno formatira. Vse datoteke, ki ste jih ustvarili, in vsa programska oprema, ki ste jo namestili, bodo trajno odstranjene. Ko je ponovno formatiranje končano, vam postopek obnovitve pomaga obnoviti operacijski sistem, gonilnike, programsko opremo in orodja. Če želite sprožiti postopek obnovitve z DVD-jem operacijskega sistema Windows 8: OPOMBA: Ta postopek lahko traja nekaj minut. 1. Če je možno, varnostno kopirajte vse osebne datoteke. 2. Znova zaženite računalnik in vstavite DVD z operacijskim sistemom Windows 8 v optični pogon, preden se naloži operacijski sistem Windows. Izvedba obnovitve sistema 83
94 3. Ko se prikaže poziv, pritisnite katero koli tipko na tipkovnici. 4. Sledite navodilom na zaslonu. Ko je popravilo končano: 1. Odstranite medij z operacijskim sistemom Windows 8 in vstavite medij Driver Recovery (Obnovitev gonilnikov). 2. Najprej namestite gonilnike za omogočanje strojne opreme, nato pa še priporočene programe. Uporaba funkcije za osvežitev sistema Windows za hitro in enostavno obnovitev Če vaš računalnik ne deluje pravilno in želite znova okrepiti sistemsko stabilnost, vam možnost osvežitve sistema Windows omogoča nov začetek, pri čemer lahko ohranite pomembne podatke. POMEMBNO: sistem. Osvežitev odstrani vse tradicionalne programe, ki niso bili tovarniško nameščeni v OPOMBA: Med izvajanjem možnosti osvežitve se shrani seznam odstranjenih običajnih programov, da lahko hitro vidite, kaj boste morda morali znova namestiti. Navodila za ponovno namestitev običajnih programov najdete v Pomoči in podpori. Na začetnem zaslonu vnesite pomoč in izberite Pomoč in podpora. OPOMBA: Med uporabo funkcije osvežitve vas bo sistem morda pozval za dovoljenje ali geslo. Več informacij je na voljo v možnosti Pomoč in podpora. Na začetnem zaslonu vnesite pomoč in izberite Pomoč in podpora. Če želite zagnati funkcijo osvežitve: 1. Na začetnem zaslonu se postavite na skrajni desni zgornji ali spodnji kot zaslona, da se prikažejo čarobni gumbi. 2. Kliknite Nastavitve. 3. Kliknite Spremeni nastavitve računalnika v spodnjem desnem kotu zaslona in nato na zaslonu nastavitev računalnika izberite Splošno. 4. Nato izberite Osvežite računalnik, ne da bi vplivali na datoteke, izberite Zaženi in upoštevajte navodila na zaslonu. Odstranite vse in znova namestite sistem Windows Včasih želite računalnik natančno formatirati ali odstraniti osebne podatke, preden računalnik prodate ali reciklirate. Postopek, opisan v tem razdelku omogoča hiter in enostaven način povrnitve računalnika v prvotno stanje. Funkcija odstrani vse osebne podatke, programe in nastavitve iz računalnika ter znova namesti sistem Windows. POMEMBNO: Ta možnost ne omogoča izdelave varnostnih kopij podatkov. Pred uporabo te opcije varnostno kopirajte vse osebne podatke, ki bi jih radi obdržali. To opcijo lahko zaženete s tipko f11 na začetnem zaslonu. 84 Poglavje 11 Varnostno kopiranje in obnova
95 Če želite uporabiti tipko f11: 1. Med zagonom računalnika pritisnite tipko f11. ali Pritisnite in zadržite tipko f11 ter ob enem stikalo za vklop. 2. V meniju zagonskih možnosti izberite Odpravljanje težav. 3. Izberite Ponastavi računalnik in upoštevajte navodila na zaslonu. Če želite uporabiti začetni zaslon: 1. Na začetnem zaslonu se postavite na skrajni desni zgornji ali spodnji kot zaslona, da se prikažejo čarobni gumbi. 2. Kliknite Nastavitve. 3. Kliknite Spremeni nastavitve računalnika v spodnjem desnem kotu zaslona in nato na zaslonu nastavitev računalnika izberite Splošno. 4. Nato izberite Odstranite vse in znova namestite sistem Windows, izberite Zaženi in upoštevajte navodila na zaslonu. Uporaba programa HP Software Setup HP Software Setup lahko uporabite za ponovno namestitev gonilnikov ali izbiro programske opreme, ki je bila poškodovana ali izbrisana iz sistema. 1. Na začetnem zaslonu vnesite HP Software Setup in izberite Programi. 2. Odprite program HP Software Setup. 3. Za ponovno namestitev gonilnikov ali izbiro programske opreme sledite navodilom na zaslonu. Izvedba obnovitve sistema 85
96 12 Computer Setup (BIOS) in Advanced System Diagnostics Uporaba orodja Computer Setup Computer Setup ali BIOS (Basic Input/Output System) upravlja komunikacijo med vsemi vhodnimi in izhodnimi napravami v sistemu (npr. pogoni, zaslon, tipkovnica, miška in tiskalnik). Computer Setup vsebuje nastavitve za vrste zunanjih naprav, ki so nameščene, postopek zagona računalnika ter velikost sistemskega in razširjenega pomnilnika. OPOMBA: Bodite zelo previdni, ko spreminjate nastavitve v orodju Computer Setup. V primeru napak računalnik morda ne bo deloval pravilno. Zagon orodja Computer Setup OPOMBA: V orodju Computer Setup lahko uporabljate zunanjo tipkovnico ali miško, priključeno na vrata USB, samo če je omogočena podpora za starejši USB. Da zaženete orodje Computer Setup, storite naslednje: 1. Vklopite ali znova zaženite računalnik in nato pritisnite esc, medtem ko je na dnu zaslona prikazano sporočilo»press the ESC key for Startup Menu«(Pritisnite tipko ESC za prikaz zagonskega menija). 2. Pritisnite f10, da vstopite v program Computer Setup. Krmarjenje in izbiranje v programu Computer Setup Če želite navigirati in izbirati v programu Computer Setup, storite naslednje: 1. Vklopite ali znova zaženite računalnik in nato pritisnite esc, medtem ko je na dnu zaslona prikazano sporočilo»press the ESC key for Startup Menu«(Pritisnite tipko ESC za prikaz zagonskega menija). Če želite izbrati meni ali element menija, uporabite tipko tab tipko in puščične tipke, nato pritisnite enter, ali pa element kliknite s kazalno napravo. Za pomikanje navzgor in navzdol kliknite puščico navzgor ali navzdol v zgornjem desnem kotu zaslona ali uporabite smerno tipko s puščico navzgor ali navzdol. Če želite zapreti odprta pogovorna okna in se vrniti na glavni zaslon orodja Computer Setup, pritisnite tipko esc in sledite navodilom na zaslonu. OPOMBA: Za navigiranje in izbiranje v programu Computer Setup lahko uporabljate kazalno napravo (TouchPad, kazalno palico ali USB-miško) ali tipkovnico. 2. Pritisnite f10, da vstopite v program Computer Setup. 86 Poglavje 12 Computer Setup (BIOS) in Advanced System Diagnostics
97 Za izhod iz menijev orodja Computer Setup izberite eno od teh metod: Če želite zapustiti menije orodja Computer Setup brez shranjevanja sprememb: V spodnjem levem kotu zaslona kliknite ikono za izhod in sledite navodilom na zaslonu. ali S tipko tab in puščičnimi tipkami izberite File (Datoteka) > Ignore Changes and Exit (Prezri spremembe in končaj) ter pritisnite tipko enter. Če želite shraniti spremembe in zapustiti menije orodja Computer Setup: V spodnjem levem kotu zaslona kliknite ikono Save (Shrani) in upoštevajte navodila na zaslonu. ali S tipko tab in puščičnimi tipkami izberite File (Datoteka) > Save Changes and Exit (Shrani spremembe in končaj) ter pritisnite tipko enter. Spremembe bodo začele veljati po ponovnem zagonu računalnika. Obnovitev privzetih nastavitev v orodju Computer Setup OPOMBA: Ponastavitev privzetih nastavitev ne bo spremenila načina trdega diska. Če želite vse nastavitve v orodju Computer Setup vrniti na privzete vrednosti, storite naslednje: 1. Vklopite ali znova zaženite računalnik in nato pritisnite esc, medtem ko je na dnu zaslona prikazano sporočilo»press the ESC key for Startup Menu«(Pritisnite tipko ESC za prikaz zagonskega menija). 2. Pritisnite f10, da vstopite v program Computer Setup. 3. S kazalno napravo ali s puščičnimi tipkami izberite File (Datoteka) > Restore Defaults (Obnova privzetih nastavitev). 4. Sledite navodilom na zaslonu. 5. Če želite shraniti spremembe in zapustiti program, v spodnjem levem kotu zaslona kliknite Save (Shrani) in nato sledite navodilom na zaslonu. ali S puščičnimi tipkami izberite File (Datoteka) > Save Changes and Exit (Shrani spremembe in zapri) in nato pritisnite enter. Spremembe bodo začele veljati po ponovnem zagonu računalnika. OPOMBA: Če obnovite privzete nastavitve, vaše nastavitve za geslo in varnostne nastavitve ne bodo spremenjene. Posodabljanje BIOS-a Na HP-jevem spletnem mestu so morda na voljo posodobljene različice BIOS-a. Večina posodobitev BIOS-a na HP-jevem spletnem mestu je na voljo v stisnjenih datotekah SoftPaq. V nekaterih paketih za prenos je na voljo datoteka Readme.txt, ki vsebuje informacije o nameščanju datoteke in odpravljanju težav. Uporaba orodja Computer Setup 87
98 Ugotavljanje različice BIOS-a Če želite ugotoviti, ali so med razpoložljivimi posodobitvami BIOS-a na voljo različice, ki so novejše od trenutno nameščene različice v računalniku, morate vedeti, katera različica je trenutno nameščena v računalniku. Podatke o različici BIOS-a (znane tudi kot datum pomnilnika ROM in sistemski BIOS) lahko prikažete tako, da pritisnete fn + esc (če ste v operacijskem sistemu Windows) ali v programu Computer Setup. 1. Zagon orodja Computer Setup. 2. S kazalno napravo ali s tipkami s puščicami izberite File (Datoteka) > System Information (Sistemske informacije). 3. Za izhod iz programa Computer Setup brez shranjevanja sprememb kliknite ikono Exit (Zapri) v spodnjem levem kotu zaslona, nato pa sledite navodilom, ki se prikažejo na zaslonu. ali S tipko tab in puščičnimi tipkami izberite File (Datoteka) > Ignore Changes and Exit (Prezri spremembe in končaj) ter pritisnite tipko enter. Prenos posodobitve BIOS-a POZOR: Če želite preprečiti okvare računalnika ali neuspešno namestitev, prenesite in namestite posodobitve BIOS-a le, ko je računalnik z napajalnikom priklopljen na zanesljiv vir napajanja. Ne prenašajte ali nameščajte posodobitev BIOS-a, če se računalnik napaja iz akumulatorja, če je v dodatni združitveni napravi ali je priklopljen na dodatni vir napajanja. Med prenašanjem in namestitvijo upoštevajte ta navodila: Napajanja računalnika ne prekinjajte tako, da izvlečete napajalni vtič iz vtičnice. Ne zaustavite računalnika in ne preklopite v spanje. Ne vstavite, odstranite, priklopite ali odklopite nobene naprave ali kabla. 1. Na začetnem zaslonu vnesite pomoč in izberite Pomoč in podpora. 2. V iskalno polje Pomoči in podpore vnesite vzdrževanje in nato sledite navodilom na zaslonu, da identificirate računalnik in dostopite do posodobitve BIOS-a, ki jo želite prenesti. 3. V območju za prenos upoštevajte ta navodila: a. Poiščite posodobitev BIOS-a, ki je novejša od trenutno nameščene različice BIOS-a v računalniku. Zapišite si datum, ime ali drug identifikator. Mogoče boste te informacije potrebovali, če boste želeli poiskati posodobitev, potem ko jo boste že prenesli na trdi disk. b. Če želite prenesti izbrano datoteko na trdi disk, sledite navodilom na zaslonu. Zapišite si lokacijo na trdem disku, kamor se prenese posodobitev BIOS-a. Potrebovali jo boste, ko boste želeli namestiti posodobitev. OPOMBA: Če je računalnik povezan z omrežjem, se pred posodabljanjem programske opreme in še zlasti pred posodabljanjem sistemskega BIOS-a posvetujte s skrbnikom omrežja. Postopki za namestitev BIOS-a se razlikujejo. Po koncu prenosa datoteke sledite navodilom na zaslonu. Če se navodila ne prikažejo, storite tole: 1. Na začetnem zaslonu vnesite raziskovalec in izberite Raziskovalec po datotekah. 2. Dvokliknite oznako trdega diska. Oznaka trdega diska je običajno Lokalni disk (C:). 88 Poglavje 12 Computer Setup (BIOS) in Advanced System Diagnostics
99 3. Vnesite lokacijo na trdem disku, ki ste si jo prej zapisali, in odprite mapo na trdem disku, ki vsebuje posodobitev. 4. Dvokliknite datoteko s končnico.exe (npr. imedatoteke.exe). Namestitev BIOS-a se začne. 5. Sledite navodilom na zaslonu, če želite dokončati namestitev. OPOMBA: Ko se na zaslonu prikaže sporočilo o uspešni posodobitvi, lahko preneseno datoteko izbrišete s trdega diska. Uporaba orodja Advanced System Diagnostics Z orodjem Advanced System Diagnostics lahko zaženete diagnostične preizkuse, s katerimi ugotovite, ali strojna oprema računalnika deluje pravilno. V orodju Advanced System Diagnostics so na voljo naslednji diagnostični preizkusi: Oskrbovanje sistema ta skupina dodatnih preizkusov preveri, ali glavne komponente računalnika delujejo pravilno. Oskrbovanje sistema izvaja daljše in bolj zapletene preizkuse v zvezi s pomnilniškimi moduli, atributi trdih diskov SMART, površino trdih diskov, akumulatorjem (in umerjanjem akumulatorja), video pomnilnikom in stanjem brezžičnega omrežnega modula. Preskus zagona ta preizkus analizira glavne računalniške komponente, potrebne za zagon računalnika. Preskus med zagonom ta preizkus ponovi test zagona in preveri, ali obstajajo občasne težave, ki jih preizkus ob zagonu ne zazna. Preizkus trdega diska ta preizkus analizira fizično stanje trdega diska, nato pa preveri vse podatke v vseh sektorjih trdega diska. Če preizkus zazna poškodovani sektor, poskusi premakniti podatke v nepoškodovan sektor. Preizkus pomnilnika ta preizkus analizira fizično stanje pomnilniških modulov. Če javi napako, takoj zamenjajte pomnilniške module. Preverjanje akumulatorja ta preizkus analizira stanje akumulatorja in po potrebi umeri akumulator. Če akumulator ne opravi preizkusa, se obrnite na HP-jevo podporo in kupite nadomestni akumulator. Upravljanje BIOS-a različico BIOS-a, nameščeno v sistemu, lahko posodobite ali prekličete. Med postopkom ne smete zaustaviti sistema ali odklopiti zunanjega napajanja. Pred spreminjanjem BIOS-a se bo prikazalo potrditveno okno. Izberite BIOS update (Posodobitev za BIOS), BIOS Rollback (Preklic BIOS-a) ali Back to main menu (Nazaj na glavni meni). V oknu orodja Advanced System Diagnostics si lahko ogledate sistemske informacije in dnevnike napak ali izberete jezik. Če želite zagnati orodje Advanced System Diagnostics: 1. Vklopite ali znova zaženite računalnik. Ko se v spodnjem levem kotu zaslona prikaže sporočilo»press the ESC key for Startup Menu«(Pritisnite tipko ESC, če želite odpreti meni zagona), pritisnite tipko esc. Ko se prikaže meni zagona, pritisnite f2. 2. Kliknite diagnostični preizkus, ki ga želite izvesti, in sledite navodilom na zaslonu. OPOMBA: Če želite zaustaviti diagnostični preizkus, ki se izvaja, pritisnite tipko esc. Uporaba orodja Advanced System Diagnostics 89
100 13 Podpora Stik s podporo Če med informacijami v tem uporabniškem priročniku ali v razdelku Pomoč in podpora ne najdete odgovorov na svoja vprašanja, se lahko obrnete na podporo. Za podporo v ZDA obiščite spletno mesto Za podporo po svetu obiščite spletno mesto Ta stran vam omogoča: Spletni klepet s HP-jevim strokovnjakom. OPOMBA: Če klepet s podporo ni na voljo v želenem jeziku, je na voljo v angleščini. Podporo po e-pošti. Iskanje telefonskih številk podpore. Iskanje HP-jevega servisnega centra. 90 Poglavje 13 Podpora
101 Nalepke Na nalepkah na računalniku so informacije, ki jih boste morda potrebovali pri odpravljanju sistemskih težav ali uporabi računalnika v drugih državah: Servisna nalepka vsebuje pomembne podatke, vključno s temi: Komponenta (1) Ime izdelka (2) Serijska številka (3) Številka dela izdelka (4) Garancijsko obdobje (5) Opis modela (samo nekateri modeli) Ko stopite v stik s podporo, imejte te informacije pri roki. Servisna nalepka je pritrjena v ležišču za akumulator. Upravna nalepka vsebuje upravna obvestila o računalniku. Upravna nalepka je pritrjena znotraj ležišča za akumulator. Nalepke s potrdilom za uporabo v brezžičnem omrežju (samo nekateri modeli) vsebujejo informacije o dodatnih brezžičnih napravah in oznake odobritve nekaterih držav ali območij, v katerih je bila odobrena uporaba teh naprav. Če je v računalniku vgrajena ena ali več brezžičnih naprav, je nanj prilepljena ena ali več nalepk s potrdilom za uporabo. Te podatke utegnete potrebovati pri uporabi prenosnega računalnika v drugih državah. Nalepka s potrdilom za uporabo v brezžičnem omrežju je pritrjena v ležišču za akumulator. Nalepka SIM (modul naročnikove identitete) (samo nekateri modeli) vsebuje ICCID (Integrated Circuit Card Identifier) SIM-a. Nalepka je v ležišču za akumulator. Nalepka HP-jevega mobilnega širokopasovnega modula (samo nekateri modeli) vsebuje serijsko številko HP-jevega mobilnega širokopasovnega modula. Nalepka je v ležišču za akumulator. Nalepke 91
Sledilna ploščica in tipkovnica Uporabniški priročnik
 Sledilna ploščica in tipkovnica Uporabniški priročnik Copyright 2007 Hewlett-Packard Development Company, L.P. Windows je zaščitena blagovna znamka družbe Microsoft Corporation v ZDA. Informacije v tem
Sledilna ploščica in tipkovnica Uporabniški priročnik Copyright 2007 Hewlett-Packard Development Company, L.P. Windows je zaščitena blagovna znamka družbe Microsoft Corporation v ZDA. Informacije v tem
Kazalne naprave in tipkovnica Uporabniški priročnik
 Kazalne naprave in tipkovnica Uporabniški priročnik Copyright 2009 Hewlett-Packard Development Company, L.P. Windows je zaščitena blagovna znamka družbe Microsoft Corporation v ZDA. Opomba o izdelku V
Kazalne naprave in tipkovnica Uporabniški priročnik Copyright 2009 Hewlett-Packard Development Company, L.P. Windows je zaščitena blagovna znamka družbe Microsoft Corporation v ZDA. Opomba o izdelku V
User Guide
 Priročnik za uporabo Copyright 2015 Hewlett-Packard Development Company, L.P. Bluetooth je blagovna znamka svojega lastnika, ki jo družba Hewlett-Packard Company uporablja na podlagi licence. Intel in
Priročnik za uporabo Copyright 2015 Hewlett-Packard Development Company, L.P. Bluetooth je blagovna znamka svojega lastnika, ki jo družba Hewlett-Packard Company uporablja na podlagi licence. Intel in
Uvod Prenosni računalnik HP
 Uvod Prenosni računalnik HP Copyright 2012 Hewlett-Packard Development Company, L.P. Bluetooth je blagovna znamka zadevnega lastnika, ki jo na podlagi licence uporablja družba Hewlett-Packard Company.
Uvod Prenosni računalnik HP Copyright 2012 Hewlett-Packard Development Company, L.P. Bluetooth je blagovna znamka zadevnega lastnika, ki jo na podlagi licence uporablja družba Hewlett-Packard Company.
Modem in krajevno omrežje Uporabniški priročnik
 Modem in krajevno omrežje Uporabniški priročnik Copyright 2008 Hewlett-Packard Development Company, L.P. Informacije v tem priročniku se lahko spremenijo brez prejšnjega obvestila. Edine garancije za HP-jeve
Modem in krajevno omrežje Uporabniški priročnik Copyright 2008 Hewlett-Packard Development Company, L.P. Informacije v tem priročniku se lahko spremenijo brez prejšnjega obvestila. Edine garancije za HP-jeve
Win10 Commercial User Guide
 Priročnik za uporabo Copyright 2015 HP Development Company, L.P. AMD je blagovna znamka družbe Advanced Micro Devices, Inc. Bluetooth je blagovna znamka ustreznega lastnika, ki jo družba HP Inc. uporablja
Priročnik za uporabo Copyright 2015 HP Development Company, L.P. AMD je blagovna znamka družbe Advanced Micro Devices, Inc. Bluetooth je blagovna znamka ustreznega lastnika, ki jo družba HP Inc. uporablja
Kazalne naprave in tipkovnica Vodnik za uporabnike
 Kazalne naprave in tipkovnica Vodnik za uporabnike Avtorske pravice 2007 Hewlett-Packard Development Company, L.P. Windows je v ZDA zaščitena blagovna znamka družbe Microsoft Corporation. Informacije v
Kazalne naprave in tipkovnica Vodnik za uporabnike Avtorske pravice 2007 Hewlett-Packard Development Company, L.P. Windows je v ZDA zaščitena blagovna znamka družbe Microsoft Corporation. Informacije v
Prenosni računalnik HP Referenčni priročnik
 Prenosni računalnik HP Referenčni priročnik Copyright 2011 Hewlett-Packard Development Company, L.P. Bluetooth je blagovna znamka svojega lastnika, ki jo na podlagi licence uporablja družba Hewlett-Packard
Prenosni računalnik HP Referenčni priročnik Copyright 2011 Hewlett-Packard Development Company, L.P. Bluetooth je blagovna znamka svojega lastnika, ki jo na podlagi licence uporablja družba Hewlett-Packard
Compaq Mini uporabniški priročnik
 Compaq Mini uporabniški priročnik Copyright 2010 Hewlett-Packard Development Company, L.P. Bluetooth je blagovna znamka svojega lastnika, ki jo na podlagi licence uporablja družba Hewlett-Packard. Microsoft
Compaq Mini uporabniški priročnik Copyright 2010 Hewlett-Packard Development Company, L.P. Bluetooth je blagovna znamka svojega lastnika, ki jo na podlagi licence uporablja družba Hewlett-Packard. Microsoft
Uvod Prenosni računalnik HP
 Uvod Prenosni računalnik HP Copyright 2012 Hewlett-Packard Development Company, L.P. Bluetooth je blagovna znamka svojega lastnika, ki jo na podlagi licence uporablja družba Hewlett-Packard Company. Microsoft
Uvod Prenosni računalnik HP Copyright 2012 Hewlett-Packard Development Company, L.P. Bluetooth je blagovna znamka svojega lastnika, ki jo na podlagi licence uporablja družba Hewlett-Packard Company. Microsoft
User Guide
 Priročnik za uporabo Copyright 2014 Hewlett-Packard Development Company, L.P. AMD je blagovna znamka družbe Advanced Micro Devices, Inc. Bluetooth je blagovna znamka ustreznega lastnika, ki jo družba Hewlett-Packard
Priročnik za uporabo Copyright 2014 Hewlett-Packard Development Company, L.P. AMD je blagovna znamka družbe Advanced Micro Devices, Inc. Bluetooth je blagovna znamka ustreznega lastnika, ki jo družba Hewlett-Packard
Linksys PLEK500 User Guide
 Uporabniški priročnik Linksys PLEK500 Omrežni vmesnik Powerline Vsebina Pregled............... 2 Funkcije..................... 2 Kako deluje omrežje Powerline 3 Primer namestitve 3 Namestitev omrežja Powerline.....
Uporabniški priročnik Linksys PLEK500 Omrežni vmesnik Powerline Vsebina Pregled............... 2 Funkcije..................... 2 Kako deluje omrežje Powerline 3 Primer namestitve 3 Namestitev omrežja Powerline.....
NETGEAR R6100 WiFi Router Installation Guide
 Blagovne znamke NETGEAR, logotip NETGEAR in Connect with Innovation so blagovne znamke in/ali registrirane blagovne znamke družbe NETGEAR, Inc. in/ali njenih povezanih družb v ZDA in/ali drugih državah.
Blagovne znamke NETGEAR, logotip NETGEAR in Connect with Innovation so blagovne znamke in/ali registrirane blagovne znamke družbe NETGEAR, Inc. in/ali njenih povezanih družb v ZDA in/ali drugih državah.
NETGEAR R6250 Smart WiFi Router Installation Guide
 Blagovne znamke NETGEAR, logotip NETGEAR in Connect with Innovation so blagovne znamke in/ali registrirane blagovne znamke družbe NETGEAR, Inc. in/ali njenih povezanih družb v ZDA in/ali drugih državah.
Blagovne znamke NETGEAR, logotip NETGEAR in Connect with Innovation so blagovne znamke in/ali registrirane blagovne znamke družbe NETGEAR, Inc. in/ali njenih povezanih družb v ZDA in/ali drugih državah.
Vostro 430 Informacijski tehnični list o namestitvi in funkcijah
 O opozorilih OPOZORILO: OPOZORILO označuje možnost poškodb lastnine, telesnih poškodb ali smrti. Dell Vostro 430 List s tehničnimi informacijami o nastavitvi in funkcijah Pogled s sprednje in zadnje strani
O opozorilih OPOZORILO: OPOZORILO označuje možnost poškodb lastnine, telesnih poškodb ali smrti. Dell Vostro 430 List s tehničnimi informacijami o nastavitvi in funkcijah Pogled s sprednje in zadnje strani
Kratka navodila za uporabo razširjevalnika dosega WiFi AC750 model EX3800
 Hiter začetek Razširjevalnik dosega WiFi AC750 Model EX3800 Začetek uporabe Razširjevalnik dosega WiFi NETGEAR doseg omrežja WiFi poveča tako, da okrepi obstoječi signal WiFi in izboljša splošno kakovost
Hiter začetek Razširjevalnik dosega WiFi AC750 Model EX3800 Začetek uporabe Razširjevalnik dosega WiFi NETGEAR doseg omrežja WiFi poveča tako, da okrepi obstoječi signal WiFi in izboljša splošno kakovost
innbox_f60_navodila.indd
 Osnovna navodila Komunikacijski prehod Innbox F60 SFP AC Varnostna opozorila Pri uporabi opreme upoštevajte naslednja opozorila in varnostne ukrepe. Da bi v največji meri izkoristili najnovejšo tehnologijo
Osnovna navodila Komunikacijski prehod Innbox F60 SFP AC Varnostna opozorila Pri uporabi opreme upoštevajte naslednja opozorila in varnostne ukrepe. Da bi v največji meri izkoristili najnovejšo tehnologijo
Microsoft Word - CNR-BTU3_Bluetooth_vmesnik
 CNR-BTU3 Bluetooth vmesnik A. Vsebina pakiranja Bluetooth USB Adapter Bluetooth programska oprema in CD z gonilniki Navodila za uporabo in CD 1. Namestitev Bluetooth programske opreme za Windowse 1. Vstavite
CNR-BTU3 Bluetooth vmesnik A. Vsebina pakiranja Bluetooth USB Adapter Bluetooth programska oprema in CD z gonilniki Navodila za uporabo in CD 1. Namestitev Bluetooth programske opreme za Windowse 1. Vstavite
BDV-N890W/BDV-N790W
 Sistem za domači kino s predvajalnikom Blu-ray Disc /DVD BDV-N890W BDV-N790W SI Začnite tukaj Kratka navodila za postavitev in uporabo BDV-N790W BDV-N890W 1 Vsebina embalaže/nastavitev zvočnikov BDV-N890W
Sistem za domači kino s predvajalnikom Blu-ray Disc /DVD BDV-N890W BDV-N790W SI Začnite tukaj Kratka navodila za postavitev in uporabo BDV-N790W BDV-N890W 1 Vsebina embalaže/nastavitev zvočnikov BDV-N890W
User Guide
 Uporabniški priročnik Copyright 2014 Hewlett-Packard Development Company, L.P. Microsoft in Windows sta registrirani blagovni znamki skupine podjetij Microsoft. Informacije v tem priročniku se lahko spremenijo
Uporabniški priročnik Copyright 2014 Hewlett-Packard Development Company, L.P. Microsoft in Windows sta registrirani blagovni znamki skupine podjetij Microsoft. Informacije v tem priročniku se lahko spremenijo
SLO NAVODILA ZA UPORABO IN MONTAŽO Kat. št.: NAVODILA ZA UPORABO WLAN usmerjevalnik TP LINK Archer C5 Kataloška št.:
 SLO NAVODILA ZA UPORABO IN MONTAŽO Kat. št.: 75 31 33 www.conrad.si NAVODILA ZA UPORABO WLAN usmerjevalnik TP LINK Archer C5 Kataloška št.: 75 31 33 KAZALO 1. PRIKLOP STROJNE OPREME...3 2. KONFIGURACIJA
SLO NAVODILA ZA UPORABO IN MONTAŽO Kat. št.: 75 31 33 www.conrad.si NAVODILA ZA UPORABO WLAN usmerjevalnik TP LINK Archer C5 Kataloška št.: 75 31 33 KAZALO 1. PRIKLOP STROJNE OPREME...3 2. KONFIGURACIJA
Hiter začetek Razširjevalnik dosega WiFi N300 Model WN2000RPTv3
 Hiter začetek Razširjevalnik dosega WiFi N300 Model WN2000RPTv3 Začetek uporabe Razširjevalnik dosega WiFi NETGEAR doseg omrežja WiFi poveča tako, da okrepi obstoječi signal WiFi in izboljša splošno kakovost
Hiter začetek Razširjevalnik dosega WiFi N300 Model WN2000RPTv3 Začetek uporabe Razširjevalnik dosega WiFi NETGEAR doseg omrežja WiFi poveča tako, da okrepi obstoječi signal WiFi in izboljša splošno kakovost
Inspiron Series 2-in-1 Priročnik za servisiranje
 Inspiron 13 5000 Series 2-in-1 Priročnik za servisiranje Model računalnika: Inspiron 13-5368 Regulativni model: P69G Regulativni tip: P69G001 Opombe, svarila in opozorila OPOMBA: OPOMBA označuje pomembne
Inspiron 13 5000 Series 2-in-1 Priročnik za servisiranje Model računalnika: Inspiron 13-5368 Regulativni model: P69G Regulativni tip: P69G001 Opombe, svarila in opozorila OPOMBA: OPOMBA označuje pomembne
NAVODILA ZA UPORABO K01-WIFI Hvala, ker ste se odločili za nakup našega izdelka. Pred uporabo enote skrbno preberite ta Navodila za uporabo in jih shr
 NAVODILA ZA UPORABO Hvala, ker ste se odločili za nakup našega izdelka. Pred uporabo enote skrbno preberite ta in jih shranite za prihodnjo rabo Vsebina 1. Pregled 2. Sistem 3. Prednosti 4. Upravljanje
NAVODILA ZA UPORABO Hvala, ker ste se odločili za nakup našega izdelka. Pred uporabo enote skrbno preberite ta in jih shranite za prihodnjo rabo Vsebina 1. Pregled 2. Sistem 3. Prednosti 4. Upravljanje
Hiter začetek Razširjevalnik dosega WiFi N300 Model EX2700
 Hiter začetek Razširjevalnik dosega WiFi N300 Model EX2700 Začetek uporabe Razširjevalnik dosega WiFi NETGEAR doseg omrežja WiFi poveča tako, da okrepi obstoječi signal WiFi in izboljša splošno kakovost
Hiter začetek Razširjevalnik dosega WiFi N300 Model EX2700 Začetek uporabe Razširjevalnik dosega WiFi NETGEAR doseg omrežja WiFi poveča tako, da okrepi obstoječi signal WiFi in izboljša splošno kakovost
BeoLab 12 BeoLab 12 2 BeoLab 12 3
 BeoLab 12 BeoLab 12 2 BeoLab 12 3 Pridržujemo si pravico do sprememb tehničnih podatkov, podatkov o lastnostih izdelkov in njihovi uporabi, ki jih navaja ta priročnik, brez predhodnega obvestila. Različica
BeoLab 12 BeoLab 12 2 BeoLab 12 3 Pridržujemo si pravico do sprememb tehničnih podatkov, podatkov o lastnostih izdelkov in njihovi uporabi, ki jih navaja ta priročnik, brez predhodnega obvestila. Različica
G400/G500/G410/G510/G405/G505 UserGuide V1.0
 Lenovo G400/G500 G405/G505 G410/G510 Priročnik za uporabnike Pred uporabo računalnika preberite varnostna opozorila in pomembne nasvete v priloženih priročnikih. Opombe Pred uporabo izdelka obvezno najprej
Lenovo G400/G500 G405/G505 G410/G510 Priročnik za uporabnike Pred uporabo računalnika preberite varnostna opozorila in pomembne nasvete v priloženih priročnikih. Opombe Pred uporabo izdelka obvezno najprej
NEVTRIN d.o.o. Podjetje za razvoj elektronike, Podgorje 42a, 1241 Kamnik, Slovenia Telefon: Faks.: in
 NEVTRIN d.o.o. Podjetje za razvoj elektronike, Podgorje 42a, 1241 Kamnik, Slovenia Telefon: +386 1 729 6 460 Faks.: +386 1 729 6 466 www.nevtrin.si info@elektrina.si USB RFID READER Navodila za uporabo?
NEVTRIN d.o.o. Podjetje za razvoj elektronike, Podgorje 42a, 1241 Kamnik, Slovenia Telefon: +386 1 729 6 460 Faks.: +386 1 729 6 466 www.nevtrin.si info@elektrina.si USB RFID READER Navodila za uporabo?
Kratka navodila za uporabo tripasovnega usmerjevalnika WiFi Nighthawk X6 AC3200 Model R8000
 Podpora Zahvaljujemo se vam za nakup izdelka NETGEAR. Po namestitvi naprave poiščite serijsko številko na nalepki izdelka in jo uporabite za registracijo izdelka na spletni strani https://my.netgear.com.
Podpora Zahvaljujemo se vam za nakup izdelka NETGEAR. Po namestitvi naprave poiščite serijsko številko na nalepki izdelka in jo uporabite za registracijo izdelka na spletni strani https://my.netgear.com.
Navodila za uporabo Mini snemalnik
 Navodila za uporabo Mini snemalnik www.spyshop.eu Pred vami so navodila za pravilno uporabo mini snemalnika in opis funkcionalnosti. Lastnosti snemalnika: Naziv Mere Teža Kapaciteta spomina Snemanje Format
Navodila za uporabo Mini snemalnik www.spyshop.eu Pred vami so navodila za pravilno uporabo mini snemalnika in opis funkcionalnosti. Lastnosti snemalnika: Naziv Mere Teža Kapaciteta spomina Snemanje Format
Microsoft Word - CNR-MPV2 Quick Guide_SI
 Canyon multimedijski MP3 predvajalnik Artikel: CNR-MPV2 Opozorilo: Pred uporabo pozorno preberite navodila za uporabo. Podrobna navodila se nahajajo na priloženem CD mediju. Opozorilo: Pred uporabo napolnite
Canyon multimedijski MP3 predvajalnik Artikel: CNR-MPV2 Opozorilo: Pred uporabo pozorno preberite navodila za uporabo. Podrobna navodila se nahajajo na priloženem CD mediju. Opozorilo: Pred uporabo napolnite
DCS-2330L_A1_QIG_v1.00(EU).indd
 HD WIRELESS N OUTDOOR CLOUD CAMERA DCS-2330L KRATKA NAVODILA ZA UPORABO VSEBINA PAKETA HD WIRELESS N OUTDOOR CLOUD CAMERA DCS-2330L NAPAJALNI ADAPTER ADAPTER ETHERNET KABEL (CAT5 UTP) MED POSTAVITVIJO,
HD WIRELESS N OUTDOOR CLOUD CAMERA DCS-2330L KRATKA NAVODILA ZA UPORABO VSEBINA PAKETA HD WIRELESS N OUTDOOR CLOUD CAMERA DCS-2330L NAPAJALNI ADAPTER ADAPTER ETHERNET KABEL (CAT5 UTP) MED POSTAVITVIJO,
CD190/195 Slovenian Quick start guide
 Registrirajte izdelek in pridobite podporo na www.philips.com/welcome CD190 CD195 Vodnik za hiter začetek 1 Povezava z drugimi napravami 2 Začetek uporabe 3 Uporaba Pomembna varnostna navodila Uporabljajte
Registrirajte izdelek in pridobite podporo na www.philips.com/welcome CD190 CD195 Vodnik za hiter začetek 1 Povezava z drugimi napravami 2 Začetek uporabe 3 Uporaba Pomembna varnostna navodila Uporabljajte
Navodila za uporabo Mini prenosna HD kamera s snemalnikom
 Navodila za uporabo Mini prenosna HD kamera s snemalnikom www.spyshop.eu Izdelku so priložena navodila v angleščini, ki poleg teksta prikazujejo tudi slikovni prikaz sestave in delovanja izdelka. Lastnosti
Navodila za uporabo Mini prenosna HD kamera s snemalnikom www.spyshop.eu Izdelku so priložena navodila v angleščini, ki poleg teksta prikazujejo tudi slikovni prikaz sestave in delovanja izdelka. Lastnosti
Osnove prenosnega računalnika
 Osnove prenosnega računalnika Za več informacij o HP-jevih izdelkih in storitvah obiščite spletno mesto HP na naslovu http://www.hp.com. Copyright 2010 Hewlett-Packard Development Company, L.P. Windows
Osnove prenosnega računalnika Za več informacij o HP-jevih izdelkih in storitvah obiščite spletno mesto HP na naslovu http://www.hp.com. Copyright 2010 Hewlett-Packard Development Company, L.P. Windows
Microsoft Word doc
 SLO - NAVODILO ZA NAMESTITEV IN UPORABO Št. izd. : 973911 www.conrad.si OJAČEVALNIK SIGNALA NETGEAR WN2000RPT Št. izdelka: 973911 1 KAZALO 1 OBSEG DOBAVE... 3 2 LED PRIKAZI OJAČEVALNIKA SIGNALA... 3 3
SLO - NAVODILO ZA NAMESTITEV IN UPORABO Št. izd. : 973911 www.conrad.si OJAČEVALNIK SIGNALA NETGEAR WN2000RPT Št. izdelka: 973911 1 KAZALO 1 OBSEG DOBAVE... 3 2 LED PRIKAZI OJAČEVALNIKA SIGNALA... 3 3
Navodila za programsko opremo FeriX Namestitev na trdi disk Avtor navodil: Martin Terbuc Datum: December 2007 Center odprte kode Slovenije Spletna str
 Navodila za programsko opremo FeriX Namestitev na trdi disk Avtor navodil: Martin Terbuc Datum: December 2007 Center odprte kode Slovenije Spletna stran: http://www.coks.si/ Elektronski naslov: podpora@coks.si
Navodila za programsko opremo FeriX Namestitev na trdi disk Avtor navodil: Martin Terbuc Datum: December 2007 Center odprte kode Slovenije Spletna stran: http://www.coks.si/ Elektronski naslov: podpora@coks.si
Inspiron Series Priročnik za servisiranje
 Inspiron 22 3000 Series Priročnik za servisiranje Model računalnika: Inspiron 22 3265 Regulativni model: W17B Regulativni tip: W17B001 Opombe, svarila in opozorila OPOMBA: OPOMBA označuje pomembne informacije,
Inspiron 22 3000 Series Priročnik za servisiranje Model računalnika: Inspiron 22 3265 Regulativni model: W17B Regulativni tip: W17B001 Opombe, svarila in opozorila OPOMBA: OPOMBA označuje pomembne informacije,
Microsoft Word - Trust-CDsize-12052_12579_14070-al-cp_v5.0.doc
 PRIROČNIK ZA UPORABO manual Version 5.0 SI TABLET TB-1100 / TB2100 TABLET TB-3100 / TB-4200 1 A B TABLET TB-2100-3100-4200 2 3 4 5 A 6 7 B 8 9 10 11 B A C D 12 A B 13 14 C 15 16 17 18 PRIROČNIK ZA UPORABO
PRIROČNIK ZA UPORABO manual Version 5.0 SI TABLET TB-1100 / TB2100 TABLET TB-3100 / TB-4200 1 A B TABLET TB-2100-3100-4200 2 3 4 5 A 6 7 B 8 9 10 11 B A C D 12 A B 13 14 C 15 16 17 18 PRIROČNIK ZA UPORABO
MT40X Kratka navodila
 MT40X Kratka navodila Spoznajte svojo uro Kamera Mikro vrata USB Tipka za vklop/ izklop Reža kartice SIM 2 Tipka za vklop/izklop Pritisnite in zadržite 3 sekunde za vklop. Pritisnite in zadržite 3 sekunde,
MT40X Kratka navodila Spoznajte svojo uro Kamera Mikro vrata USB Tipka za vklop/ izklop Reža kartice SIM 2 Tipka za vklop/izklop Pritisnite in zadržite 3 sekunde za vklop. Pritisnite in zadržite 3 sekunde,
Okolje SupportAssist OS Recovery Navodila za uporabo
 Okolje SupportAssist OS Recovery Navodila za uporabo Opombe, svarila in opozorila OPOMBA: OPOMBA označuje pomembne informacije, s katerimi lahko izboljšate učinkovitost izdelka. POZOR: PREVIDNO označuje
Okolje SupportAssist OS Recovery Navodila za uporabo Opombe, svarila in opozorila OPOMBA: OPOMBA označuje pomembne informacije, s katerimi lahko izboljšate učinkovitost izdelka. POZOR: PREVIDNO označuje
Priročnik za odpravljanje težav HP-jevi računalniki serije Elite 7000 MT
 Priročnik za odpravljanje težav HP-jevi računalniki serije Elite 7000 MT Copyright 2009 Hewlett-Packard Development Company, L.P. Informacije v tem priročniku se lahko spremenijo brez poprejšnjega obvestila.
Priročnik za odpravljanje težav HP-jevi računalniki serije Elite 7000 MT Copyright 2009 Hewlett-Packard Development Company, L.P. Informacije v tem priročniku se lahko spremenijo brez poprejšnjega obvestila.
VHF1-VHF2
 VHF BREZŽIČNI MIKROFONSKI KOMPLET VHF1: 1 CHANNEL VHF2: 2 CHANNELS NAVODILA ZA UPORABO SLO Hvala, ker ste izbrali naš BREZŽIČNI MIKROFONSKI KOMPLET IBIZA SOUND. Za vašo lastno varnost, preberite ta navodila
VHF BREZŽIČNI MIKROFONSKI KOMPLET VHF1: 1 CHANNEL VHF2: 2 CHANNELS NAVODILA ZA UPORABO SLO Hvala, ker ste izbrali naš BREZŽIČNI MIKROFONSKI KOMPLET IBIZA SOUND. Za vašo lastno varnost, preberite ta navodila
Universal WiFi Range Extender WN3000RP Installation Guide
 Navodila za namestitev kompleta Powerline Nano500 XAVB5101 2012 NETGEAR, Inc. Vse pravice pridržane. Nobenega dela tega dokumenta ni dovoljeno reproducirati, prenašati, prepisovati, shranjevati v sistemu
Navodila za namestitev kompleta Powerline Nano500 XAVB5101 2012 NETGEAR, Inc. Vse pravice pridržane. Nobenega dela tega dokumenta ni dovoljeno reproducirati, prenašati, prepisovati, shranjevati v sistemu
Adaptive Sound Technology Dodatek
 Adaptive Sound Technology Dodatek Prva namestitev televizorja Sistem je opremljen s funkcijo Adaptive Pregled prve namestitve Sound Technology, ki omogoča optimalno doživetje zvoka pri postavitvi več zvočnikov,
Adaptive Sound Technology Dodatek Prva namestitev televizorja Sistem je opremljen s funkcijo Adaptive Pregled prve namestitve Sound Technology, ki omogoča optimalno doživetje zvoka pri postavitvi več zvočnikov,
4P N Vmesnik za priključitev v brezžično omrežje LAN <BRP069A41> Priročnik za montažo
 4P359542-1N Vmesnik za priključitev v brezžično omrežje LAN Priročnik za montažo Vmesnik za priključitev v brezžično omrežje LAN Priročnik za montažo Domača stran: http://www.onlinecontroller.daikineurope.com
4P359542-1N Vmesnik za priključitev v brezžično omrežje LAN Priročnik za montažo Vmesnik za priključitev v brezžično omrežje LAN Priročnik za montažo Domača stran: http://www.onlinecontroller.daikineurope.com
Gimnazija Bežigrad Peričeva Ljubljana OPERACIJSKI SISTEM Predmet: informatika
 Gimnazija Bežigrad Peričeva 4 1000 Ljubljana OPERACIJSKI SISTEM Predmet: informatika KAZALO 1. Uvod...3 2. Predstavitev programa Windows 98...5 3. Raziskovanje računalnika...5 4. Raziskovanje Interneta...6
Gimnazija Bežigrad Peričeva 4 1000 Ljubljana OPERACIJSKI SISTEM Predmet: informatika KAZALO 1. Uvod...3 2. Predstavitev programa Windows 98...5 3. Raziskovanje računalnika...5 4. Raziskovanje Interneta...6
Večpredstavnost Uporabniški priročnik
 Večpredstavnost Uporabniški priročnik Copyright 2009 Hewlett-Packard Development Company, L.P. Windows je v ZDA registrirana blagovna znamka podjetja Microsoft Corporation. Informacije v tem priročniku
Večpredstavnost Uporabniški priročnik Copyright 2009 Hewlett-Packard Development Company, L.P. Windows je v ZDA registrirana blagovna znamka podjetja Microsoft Corporation. Informacije v tem priročniku
CODEKS IP KAMERA
 CODEKS IP KAMERA uporabniška navodila Vse pravice pridržane. Noben del uporabniških navodil se ne sme reproducirati v kakršnikoli obliki ali na kakršen koli način - grafični, elektronski ali mehanski,
CODEKS IP KAMERA uporabniška navodila Vse pravice pridržane. Noben del uporabniških navodil se ne sme reproducirati v kakršnikoli obliki ali na kakršen koli način - grafični, elektronski ali mehanski,
ASUS Miracast Dongle E-priročnik SL9364
 E-priročnik SL9364 SL9364 Revidirana izdaja V2 Lahko 2014 INFORMACIJE O AVTORSKIH PRAVICAH Nobeno od teh navodil, vključno s proizvodi in programi, ki so tu opisani, ne sme biti kopirano, preneseno, prepisano,
E-priročnik SL9364 SL9364 Revidirana izdaja V2 Lahko 2014 INFORMACIJE O AVTORSKIH PRAVICAH Nobeno od teh navodil, vključno s proizvodi in programi, ki so tu opisani, ne sme biti kopirano, preneseno, prepisano,
Priročnik za odpravljanje težav modeli mikrostolp dx2390, dx2400 in dx2450 Poslovni računalniki HP Compaq
 Priročnik za odpravljanje težav modeli mikrostolp dx2390, dx2400 in dx2450 Poslovni računalniki HP Compaq Copyright 2008 Hewlett-Packard Development Company, L.P. Informacije v tem priročniku se lahko
Priročnik za odpravljanje težav modeli mikrostolp dx2390, dx2400 in dx2450 Poslovni računalniki HP Compaq Copyright 2008 Hewlett-Packard Development Company, L.P. Informacije v tem priročniku se lahko
Serija ZT400™ Kratka navodila
 Serija ZT400 Kratka navodila S temi navodili si lahko pomagate pri vsakodnevni uporabi tiskalnika. Podrobnejša navodila poiščite v Uporabniškem priročniku. Komponente tiskalnika Slika 1 prikazuje komponente
Serija ZT400 Kratka navodila S temi navodili si lahko pomagate pri vsakodnevni uporabi tiskalnika. Podrobnejša navodila poiščite v Uporabniškem priročniku. Komponente tiskalnika Slika 1 prikazuje komponente
Pogoni Uporabniški priročnik
 Pogoni Uporabniški priročnik Copyright 2008 Hewlett-Packard Development Company, L.P. Windows je zaščitena blagovna znamka družbe Microsoft Corporation v ZDA. Opomba o izdelku Ta priročnik opisuje funkcije,
Pogoni Uporabniški priročnik Copyright 2008 Hewlett-Packard Development Company, L.P. Windows je zaščitena blagovna znamka družbe Microsoft Corporation v ZDA. Opomba o izdelku Ta priročnik opisuje funkcije,
Microsoft Word doc
 SLO - NAVODILO ZA MONTAŽO IN UPORABO : št. art. : 90 79 14 www.conrad.si Zvočniki Hercules XPS 2,1 20 Gloss Št. izdelka: 90 79 14 Navodila za uporabo so sestavni del izdelka. Vsebujejo pomembne napotke
SLO - NAVODILO ZA MONTAŽO IN UPORABO : št. art. : 90 79 14 www.conrad.si Zvočniki Hercules XPS 2,1 20 Gloss Št. izdelka: 90 79 14 Navodila za uporabo so sestavni del izdelka. Vsebujejo pomembne napotke
99570 E4214 Hofer SLO Content MSN RC1.indb
 Navodila za uporabo 35,6 CM 14 PRENOSNIK MEDION AKOYA E4214 V NEMČIJI IZDELANO myhanse myhansecontrol.com trol.com myhansecontrol.com yha r. o Uporabniku prijazna navodila ID: #05000 Hitro in preprosto
Navodila za uporabo 35,6 CM 14 PRENOSNIK MEDION AKOYA E4214 V NEMČIJI IZDELANO myhanse myhansecontrol.com trol.com myhansecontrol.com yha r. o Uporabniku prijazna navodila ID: #05000 Hitro in preprosto
Večpredstavnost Uporabniški priročnik
 Večpredstavnost Uporabniški priročnik Copyright 2009 Hewlett-Packard Development Company, L.P. Microsoft in Windows sta registrirani blagovni znamki družbe Microsoft Corporation v ZDA. Opomba o izdelku
Večpredstavnost Uporabniški priročnik Copyright 2009 Hewlett-Packard Development Company, L.P. Microsoft in Windows sta registrirani blagovni znamki družbe Microsoft Corporation v ZDA. Opomba o izdelku
SLO NAVODILA ZA UPORABO IN MONTAŽO Kat. št.: NAVODILA ZA UPORABO Bluetooth slušalka Plantronics Explorer 10 Kataloška št.: 132
 SLO NAVODILA ZA UPORABO IN MONTAŽO Kat. št.: 132 63 11 www.conrad.si NAVODILA ZA UPORABO Bluetooth slušalka Plantronics Explorer 10 Kataloška št.: 132 63 11 KAZALO UVOD...3 VSEBINA PAKETA...3 SESTAVNI
SLO NAVODILA ZA UPORABO IN MONTAŽO Kat. št.: 132 63 11 www.conrad.si NAVODILA ZA UPORABO Bluetooth slušalka Plantronics Explorer 10 Kataloška št.: 132 63 11 KAZALO UVOD...3 VSEBINA PAKETA...3 SESTAVNI
SL9102 Prva izdaja Marec 2014 Prenosni računalnik E-priročnik
 SL9102 Prva izdaja Marec 2014 Prenosni računalnik E-priročnik Informacije o avtorskih pravicah Nobeno od teh navodil, vključno s proizvodi in programi, ki so tu opisani, ne sme biti kopirano, preneseno,
SL9102 Prva izdaja Marec 2014 Prenosni računalnik E-priročnik Informacije o avtorskih pravicah Nobeno od teh navodil, vključno s proizvodi in programi, ki so tu opisani, ne sme biti kopirano, preneseno,
SLO - NAVODILO ZA NAMESTITEV IN UPORABO Št. izd. : HD AKCIJSKA KAMERA MIDLAND XTREME XTC 200 Št. izdelka:
 SLO - NAVODILO ZA NAMESTITEV IN UPORABO Št. izd. : 860750 www.conrad.si HD AKCIJSKA KAMERA MIDLAND XTREME XTC 200 Št. izdelka: 860750 1 AKCIJSKA KAMERA XTC 200 Zahvaljujemo se vam za nakup akcijske kamere
SLO - NAVODILO ZA NAMESTITEV IN UPORABO Št. izd. : 860750 www.conrad.si HD AKCIJSKA KAMERA MIDLAND XTREME XTC 200 Št. izdelka: 860750 1 AKCIJSKA KAMERA XTC 200 Zahvaljujemo se vam za nakup akcijske kamere
ThiEYE i60+ 4K športna kamera Navodila za uporabo
 ThiEYE i60+ 4K športna kamera Navodila za uporabo Vsebina embalaže Izgled 1. Objektiv 2. Vklop/Način tipka 3. LED indikator 4. Sprožilec/Izbor tipka 5. USB vtičnica 6. Reža za Mikro SD kartico 7. Mikro
ThiEYE i60+ 4K športna kamera Navodila za uporabo Vsebina embalaže Izgled 1. Objektiv 2. Vklop/Način tipka 3. LED indikator 4. Sprožilec/Izbor tipka 5. USB vtičnica 6. Reža za Mikro SD kartico 7. Mikro
Prenosni računalnik E-priročnik
 Prenosni računalnik E-priročnik SL8123 Prva izdaja Marec 2013 Informacije o avtorskih pravicah Nobeno od teh navodil, vključno s proizvodi in programi, ki so tu opisani, ne sme biti kopirano, preneseno,
Prenosni računalnik E-priročnik SL8123 Prva izdaja Marec 2013 Informacije o avtorskih pravicah Nobeno od teh navodil, vključno s proizvodi in programi, ki so tu opisani, ne sme biti kopirano, preneseno,
SM-G925F Navodila za uporabo Slovenian. 03/2015. Rev.1.0
 SM-G925F Navodila za uporabo Slovenian. 03/2015. Rev.1.0 www.samsung.com Vsebina Osnove 4 Preberi najprej 5 Vsebina paketa 6 Postavitev naprave 8 Kartica SIM ali USIM 10 Baterija 15 Vklop ali izklop naprave
SM-G925F Navodila za uporabo Slovenian. 03/2015. Rev.1.0 www.samsung.com Vsebina Osnove 4 Preberi najprej 5 Vsebina paketa 6 Postavitev naprave 8 Kartica SIM ali USIM 10 Baterija 15 Vklop ali izklop naprave
Prenosni računalnik E-priročnik 15.6 : X551 Serija 14.0 : X451 Serija
 Prenosni računalnik E-priročnik 15.6 : X551 Serija 14.0 : X451 Serija SL8290 Prva izdaja Junij 2013 Informacije o avtorskih pravicah Nobeno od teh navodil, vključno s proizvodi in programi, ki so tu opisani,
Prenosni računalnik E-priročnik 15.6 : X551 Serija 14.0 : X451 Serija SL8290 Prva izdaja Junij 2013 Informacije o avtorskih pravicah Nobeno od teh navodil, vključno s proizvodi in programi, ki so tu opisani,
Upravljanje sistema COBISS Navodila za uporabo tiskalnika CITIZEN S310II V1.0 VIF-NA-27-SI
 Navodila za uporabo tiskalnika CITIZEN S310II V1.0 VIF-NA-27-SI IZUM, 2015 COBISS, COMARC, COBIB, COLIB, IZUM so zaščitene znamke v lasti javnega zavoda IZUM. KAZALO VSEBINE 1 Uvod... 1 2 Uporaba tiskalnika...
Navodila za uporabo tiskalnika CITIZEN S310II V1.0 VIF-NA-27-SI IZUM, 2015 COBISS, COMARC, COBIB, COLIB, IZUM so zaščitene znamke v lasti javnega zavoda IZUM. KAZALO VSEBINE 1 Uvod... 1 2 Uporaba tiskalnika...
SM-G930F Navodila za uporabo Slovenian. 02/2016. Rev.1.0
 SM-G930F Navodila za uporabo Slovenian. 02/2016. Rev.1.0 www.samsung.com Vsebina Osnove 4 Preberi najprej 6 Vsebina paketa 7 Postavitev naprave 9 Baterija 15 Kartica SIM ali USIM (kartica nano-sim) 17
SM-G930F Navodila za uporabo Slovenian. 02/2016. Rev.1.0 www.samsung.com Vsebina Osnove 4 Preberi najprej 6 Vsebina paketa 7 Postavitev naprave 9 Baterija 15 Kartica SIM ali USIM (kartica nano-sim) 17
INFORMATOR BIROKRAT 1/2011
 ta Veleprodaja Maloprodaja Storitve Računovodstvo Proizvodnja Gostinstvo Turizem Hotelirstvo Ticketing CRM Internetna trgovina Izdelava internetnih strani Grafično oblikovanje NOVOSTI IN NASVETI ZA DELO
ta Veleprodaja Maloprodaja Storitve Računovodstvo Proizvodnja Gostinstvo Turizem Hotelirstvo Ticketing CRM Internetna trgovina Izdelava internetnih strani Grafično oblikovanje NOVOSTI IN NASVETI ZA DELO
Watch 40_MT40X_UM_SL.pdf
 Navodila za uporabo MT40X Vsebina 1 1 Glej pregled... 1 Tipka za vklop/izklop... 1 2 2 Odstranite trakove... 2 Pripenjanje novih trakov... 3 3 3... 3... 4 Vklop ure... 4... 4 Jezik... 4 4 5 5 5 6 6 7...
Navodila za uporabo MT40X Vsebina 1 1 Glej pregled... 1 Tipka za vklop/izklop... 1 2 2 Odstranite trakove... 2 Pripenjanje novih trakov... 3 3 3... 3... 4 Vklop ure... 4... 4 Jezik... 4 4 5 5 5 6 6 7...
English
 Copyright 2009Huawei Technologies Co., Ltd. Vse pravice pridržane Nobenega dela tega dokumenta ni dovoljeno razmnoževati ali posredovati v kakršnikoli obliki ali na kakršenkoli način brez predhodnega pisnega
Copyright 2009Huawei Technologies Co., Ltd. Vse pravice pridržane Nobenega dela tega dokumenta ni dovoljeno razmnoževati ali posredovati v kakršnikoli obliki ali na kakršenkoli način brez predhodnega pisnega
SL10362 Prva izdaja April 2015 Prenosni računalnik E-priročnik
 SL10362 Prva izdaja April 2015 Prenosni računalnik E-priročnik Informacije o avtorskih pravicah Nobeno od teh navodil, vključno s proizvodi in programi, ki so tu opisani, ne sme biti kopirano, preneseno,
SL10362 Prva izdaja April 2015 Prenosni računalnik E-priročnik Informacije o avtorskih pravicah Nobeno od teh navodil, vključno s proizvodi in programi, ki so tu opisani, ne sme biti kopirano, preneseno,
SM-J330FN SM-J530F SM-J530F/DS SM-J730F/DS Navodila za uporabo Slovenian. 06/2017. Rev.1.0
 SM-J330FN SM-J530F SM-J530F/DS SM-J730F/DS Navodila za uporabo Slovenian. 06/2017. Rev.1.0 www.samsung.com Vsebina Osnove 4 Preberi najprej 5 Primeri pregrevanja naprave in rešitve 8 Vsebina paketa 9 Postavitev
SM-J330FN SM-J530F SM-J530F/DS SM-J730F/DS Navodila za uporabo Slovenian. 06/2017. Rev.1.0 www.samsung.com Vsebina Osnove 4 Preberi najprej 5 Primeri pregrevanja naprave in rešitve 8 Vsebina paketa 9 Postavitev
SM-G390F Navodila za uporabo Slovenian. 03/2017. Rev.1.0
 SM-G390F Navodila za uporabo Slovenian. 03/2017. Rev.1.0 www.samsung.com Vsebina Osnove 4 Preberi najprej 5 Primeri pregrevanja naprave in rešitve 8 Zadrževanje vode in odpornost na prah 9 Vsebina paketa
SM-G390F Navodila za uporabo Slovenian. 03/2017. Rev.1.0 www.samsung.com Vsebina Osnove 4 Preberi najprej 5 Primeri pregrevanja naprave in rešitve 8 Zadrževanje vode in odpornost na prah 9 Vsebina paketa
Microsoft Word - CN-BTU4 Quick Guide_SI
 Bluetooth Dongle Artikel: CN-BTU4 NAVODILA v1.0 Sistemske zahteve Zahteve za PC: - Proc.: Intel Pentium III 500MHz or above. - Ram: 256MB ali več. - Disk: vsaj 50MB. - OS: Windows 98SE/Me/2000/XP - Prost
Bluetooth Dongle Artikel: CN-BTU4 NAVODILA v1.0 Sistemske zahteve Zahteve za PC: - Proc.: Intel Pentium III 500MHz or above. - Ram: 256MB ali več. - Disk: vsaj 50MB. - OS: Windows 98SE/Me/2000/XP - Prost
PowerPoint Presentation
 Uporaba storitve Office 365 v napravi iphone ali ipad Priročnik za hiter začetek dela Ogled e-pošte Nastavite napravo iphone ali ipad tako, da boste lahko pošiljali in prejemali e-pošto iz računa v storitvi
Uporaba storitve Office 365 v napravi iphone ali ipad Priročnik za hiter začetek dela Ogled e-pošte Nastavite napravo iphone ali ipad tako, da boste lahko pošiljali in prejemali e-pošto iz računa v storitvi
SM-G318H/DS SM-G318H Navodila za uporabo Slovenian. 07/2015. Rev.1.0
 SM-G318H/DS SM-G318H Navodila za uporabo Slovenian. 07/2015. Rev.1.0 www.samsung.com Vsebina Preberi najprej Uvod 6 Vsebina paketa 7 Postavitev naprave 9 Uporaba kartice SIM ali USIM in baterije 15 Uporaba
SM-G318H/DS SM-G318H Navodila za uporabo Slovenian. 07/2015. Rev.1.0 www.samsung.com Vsebina Preberi najprej Uvod 6 Vsebina paketa 7 Postavitev naprave 9 Uporaba kartice SIM ali USIM in baterije 15 Uporaba
NAVODILA ZA MONTAŽO SI EWPE SMART Wi-FI app
 NAVODILA ZA MONTAŽO SI EWPE SMART Wi-FI app Uporabniški račun V aplikacijo se je treba prijaviti z uporabniškim računom. Ob prvem zagonu vas bo aplikacija pozvala k registraciji (sign up) ali prijavi (sign
NAVODILA ZA MONTAŽO SI EWPE SMART Wi-FI app Uporabniški račun V aplikacijo se je treba prijaviti z uporabniškim računom. Ob prvem zagonu vas bo aplikacija pozvala k registraciji (sign up) ali prijavi (sign
Dobrodošli Zahvaljujemo se vam za nakup te videokamere. Prosimo preberite ta navodila za uporabo, saj vam zagotavljajo pravilno uporabo izdelka. Navod
 Dobrodošli Zahvaljujemo se vam za nakup te videokamere. Prosimo preberite ta navodila za uporabo, saj vam zagotavljajo pravilno uporabo izdelka. Navodila za uporabo skrbno hranite na varnem mestu. Od prodajalca
Dobrodošli Zahvaljujemo se vam za nakup te videokamere. Prosimo preberite ta navodila za uporabo, saj vam zagotavljajo pravilno uporabo izdelka. Navodila za uporabo skrbno hranite na varnem mestu. Od prodajalca
_ _BDA_CapitalSports_CS-Timer.indd
 10028194 10029391 CS Timer 6 Spoštovani kupci, Čestitamo Vam za nakup. Prosimo, da skrbno preberete navodilo in da skrbite za nasvete o namestitvi in uporabi, da bi ste izognili tehničnim poškodbam. Za
10028194 10029391 CS Timer 6 Spoštovani kupci, Čestitamo Vam za nakup. Prosimo, da skrbno preberete navodilo in da skrbite za nasvete o namestitvi in uporabi, da bi ste izognili tehničnim poškodbam. Za
NAVODILA ZA UPORABO SM-G970F/DS SM-G973F/DS SM-G975F/DS Slovenian. 03/2019. Rev.1.0
 NAVODILA ZA UPORABO SM-G970F/DS SM-G973F/DS SM-G975F/DS Slovenian. 03/2019. Rev.1.0 www.samsung.com Vsebina Osnove 4 Preberi najprej 7 Primeri pregrevanja naprave in rešitve 11 Postavitev naprave in funkcije
NAVODILA ZA UPORABO SM-G970F/DS SM-G973F/DS SM-G975F/DS Slovenian. 03/2019. Rev.1.0 www.samsung.com Vsebina Osnove 4 Preberi najprej 7 Primeri pregrevanja naprave in rešitve 11 Postavitev naprave in funkcije
Jaz in moj Dell Za računalnike Inspiron, XPS in Alienware
 Jaz in moj Dell Za računalnike Inspiron, XPS in Alienware Opombe, svarila in opozorila OPOMBA: OPOMBA označuje pomembne informacije, s katerimi lahko izboljšate učinkovitost izdelka. POZOR: PREVIDNO označuje
Jaz in moj Dell Za računalnike Inspiron, XPS in Alienware Opombe, svarila in opozorila OPOMBA: OPOMBA označuje pomembne informacije, s katerimi lahko izboljšate učinkovitost izdelka. POZOR: PREVIDNO označuje
an-01-USB_digitalni_zvocniki_Logitech_S-150.docx
 SLO - NAVODILA ZA UPORABO IN MONTAŽO Kat. št.: 91 60 80 www.conrad.si NAVODILA ZA UPORABO USB digitalni zvočniki Logitech S-150 Kataloška št.: 91 60 80 KAZALO 1. VARNOSTNI NAPOTKI... 3 2. NASTAVITEV VAŠIH
SLO - NAVODILA ZA UPORABO IN MONTAŽO Kat. št.: 91 60 80 www.conrad.si NAVODILA ZA UPORABO USB digitalni zvočniki Logitech S-150 Kataloška št.: 91 60 80 KAZALO 1. VARNOSTNI NAPOTKI... 3 2. NASTAVITEV VAŠIH
SLO NAVODILA ZA UPORABO IN MONTAŽO Kat. št.: NAVODILA ZA UPORABO TP LINK dvopasovni gigabitni WLANusmerjevalnik N600 Kataloška
 SLO NAVODILA ZA UPORABO IN MONTAŽO Kat. št.: 98 68 78 www.conrad.si NAVODILA ZA UPORABO TP LINK dvopasovni gigabitni WLANusmerjevalnik N600 Kataloška št.: 98 68 78 KAZALO 1. VSEBINA PAKETA...3 2. PRIKLOP
SLO NAVODILA ZA UPORABO IN MONTAŽO Kat. št.: 98 68 78 www.conrad.si NAVODILA ZA UPORABO TP LINK dvopasovni gigabitni WLANusmerjevalnik N600 Kataloška št.: 98 68 78 KAZALO 1. VSEBINA PAKETA...3 2. PRIKLOP
an-01-Racunalniski_zvocniki_Hercules_XPS_2.1_Bassboost.docx
 SLO - NAVODILA ZA UPORABO IN MONTAŽO Kat. št.: 28 43 00 www.conrad.si NAVODILA ZA UPORABO Računalniški zvočniki Hercules XPS 2.1 Bassboost Kataloška št.: 28 43 00 KAZALO 1. PREDSTAVITEV... 3 1.1 VSEBINA
SLO - NAVODILA ZA UPORABO IN MONTAŽO Kat. št.: 28 43 00 www.conrad.si NAVODILA ZA UPORABO Računalniški zvočniki Hercules XPS 2.1 Bassboost Kataloška št.: 28 43 00 KAZALO 1. PREDSTAVITEV... 3 1.1 VSEBINA
Možno je, da nekateri podatki v tem priročniku ne veljajo za vašo napravo. To je odvisno od nameščene programske opreme in vašega omrežnega operaterja
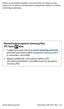 Možno je, da nekateri podatki v tem priročniku ne veljajo za vašo napravo. To je odvisno od nameščene programske opreme in vašega omrežnega operaterja. Nameščanje programa Samsung Kies (PC Sync) 1. S spletnega
Možno je, da nekateri podatki v tem priročniku ne veljajo za vašo napravo. To je odvisno od nameščene programske opreme in vašega omrežnega operaterja. Nameščanje programa Samsung Kies (PC Sync) 1. S spletnega
8334 SLO HOFER Cover MSN RC1.indd
 Večpredstavnostni osebni računalnik Navodila za uporabo Obdobje akcije: 11/2014, tip: E2050 D (MD 8334) Originalno navodilo za uporabo: DE Pozdravni nagovor Spoštovani kupec, estitamo vam ob nakupu tega
Večpredstavnostni osebni računalnik Navodila za uporabo Obdobje akcije: 11/2014, tip: E2050 D (MD 8334) Originalno navodilo za uporabo: DE Pozdravni nagovor Spoštovani kupec, estitamo vam ob nakupu tega
Spoznajmo PowerPoint 2013
 Spoznajmo PowerPoint 2013 13 Nova predstavitev Besedilo v predstavitvi Besedilo, ki se pojavlja v predstavitvah lahko premaknemo kamorkoli v diapozitivu. Kadar izdelamo diapozitiv z že ustvarjenimi okvirji
Spoznajmo PowerPoint 2013 13 Nova predstavitev Besedilo v predstavitvi Besedilo, ki se pojavlja v predstavitvah lahko premaknemo kamorkoli v diapozitivu. Kadar izdelamo diapozitiv z že ustvarjenimi okvirji
SM-G935F Navodila za uporabo Slovenian. 02/2016. Rev.1.0
 SM-G935F Navodila za uporabo Slovenian. 02/2016. Rev.1.0 www.samsung.com Vsebina Osnove 4 Preberi najprej 6 Vsebina paketa 7 Postavitev naprave 9 Baterija 15 Kartica SIM ali USIM (kartica nano-sim) 17
SM-G935F Navodila za uporabo Slovenian. 02/2016. Rev.1.0 www.samsung.com Vsebina Osnove 4 Preberi najprej 6 Vsebina paketa 7 Postavitev naprave 9 Baterija 15 Kartica SIM ali USIM (kartica nano-sim) 17
docx
 SLO - NAVODILA ZA UPORABO IN MONTAŽO Kat. št.: 139 55 62 www.conrad.si NAVODILA ZA UPORABO Full HD akcijska kamera Denver ACT-5040W Kataloška št.: 139 55 62 KAZALO UVOD... 3 SISTEMSKE ZAHTEVE... 3 LASTNOSTI
SLO - NAVODILA ZA UPORABO IN MONTAŽO Kat. št.: 139 55 62 www.conrad.si NAVODILA ZA UPORABO Full HD akcijska kamera Denver ACT-5040W Kataloška št.: 139 55 62 KAZALO UVOD... 3 SISTEMSKE ZAHTEVE... 3 LASTNOSTI
61850 S6426 DE Hofer SI Cover MSN final.indd
 Navodila za uporabo 39,6 CM/15,6 PRENOSNI RAČUNALNIK S6426 QR Hitro in preprosto do cilja s kodami QR Ne glede na to, ali potrebujete informacije o izdelkih, nadomestne dele, dodatno opremo, podatke o
Navodila za uporabo 39,6 CM/15,6 PRENOSNI RAČUNALNIK S6426 QR Hitro in preprosto do cilja s kodami QR Ne glede na to, ali potrebujete informacije o izdelkih, nadomestne dele, dodatno opremo, podatke o
SM-J415FN SM-J415FN/DS Navodila za uporabo Slovenian. 09/2018. Rev.1.0
 SM-J415FN SM-J415FN/DS Navodila za uporabo Slovenian. 09/2018. Rev.1.0 www.samsung.com Vsebina Osnove 4 Preberi najprej 6 Primeri pregrevanja naprave in rešitve 9 Postavitev naprave in funkcije 12 Baterija
SM-J415FN SM-J415FN/DS Navodila za uporabo Slovenian. 09/2018. Rev.1.0 www.samsung.com Vsebina Osnove 4 Preberi najprej 6 Primeri pregrevanja naprave in rešitve 9 Postavitev naprave in funkcije 12 Baterija
Safety and Regulatory Information
 WayteQ GPS Navigacija X980BT Navodila za uporabo Slovenska verzija Zahvaljujemo se vam za izkazano zaupanje z uporabo WAYTEQ izdelkov! WAYTEQ si pridružuje pravico do končne verzije navodil za uporabo.
WayteQ GPS Navigacija X980BT Navodila za uporabo Slovenska verzija Zahvaljujemo se vam za izkazano zaupanje z uporabo WAYTEQ izdelkov! WAYTEQ si pridružuje pravico do končne verzije navodil za uporabo.
SL11160 Prva izdaja December 2015 E-priročnik
 SL11160 Prva izdaja December 2015 E-priročnik Informacije o avtorskih pravicah Nobeno od teh navodil, vključno s proizvodi in programi, ki so tu opisani, ne sme biti kopirano, preneseno, prepisano, shranjeno
SL11160 Prva izdaja December 2015 E-priročnik Informacije o avtorskih pravicah Nobeno od teh navodil, vključno s proizvodi in programi, ki so tu opisani, ne sme biti kopirano, preneseno, prepisano, shranjeno
PowerPointova predstavitev
 INTRANET - DETEKTIV Detektivska zbornica Republike Slovenije Pozdravljeni, v kratki predstaviti in navodilih za delo z intranet sistemom Detektiv. Intranet članom Detektivske zbornice RS omogoča, da: -
INTRANET - DETEKTIV Detektivska zbornica Republike Slovenije Pozdravljeni, v kratki predstaviti in navodilih za delo z intranet sistemom Detektiv. Intranet članom Detektivske zbornice RS omogoča, da: -
Priročnik za uporabo Nokia Lumia Izdaja SL
 Priročnik za uporabo Nokia Lumia 625 1.0. Izdaja SL Ššš... Ta priročnik še ni vse... V telefonu najdete priročnik za uporabo vedno z vami in na voljo, ko ga potrebujete. Na začetnem zaslonu odrinite v
Priročnik za uporabo Nokia Lumia 625 1.0. Izdaja SL Ššš... Ta priročnik še ni vse... V telefonu najdete priročnik za uporabo vedno z vami in na voljo, ko ga potrebujete. Na začetnem zaslonu odrinite v
ISOFT , računalniški inženiring
 ISOFT, računalniški inženiring Marko Kastelic s.p. Sad 2, 1296 Šentvid pri stični Spletna stran podjetja:http://www.isoft.si podjetja ISOFT Spletna stran sistema sledenja vozil track.si: http://www.track.si
ISOFT, računalniški inženiring Marko Kastelic s.p. Sad 2, 1296 Šentvid pri stični Spletna stran podjetja:http://www.isoft.si podjetja ISOFT Spletna stran sistema sledenja vozil track.si: http://www.track.si
Možno je, da nekateri podatki v tem priročniku ne veljajo za vašo napravo. To je odvisno od nameščene programske opreme in vašega omrežnega operaterja
 Možno je, da nekateri podatki v tem priročniku ne veljajo za vašo napravo. To je odvisno od nameščene programske opreme in vašega omrežnega operaterja. Namestitev Samsung Kies (PC Sync) 1. Prenesite najnovejšo
Možno je, da nekateri podatki v tem priročniku ne veljajo za vašo napravo. To je odvisno od nameščene programske opreme in vašega omrežnega operaterja. Namestitev Samsung Kies (PC Sync) 1. Prenesite najnovejšo
Inspiron 17 5000 Namestitev in tehnični podatki
 Inspiron 17 5000 Namestitev in tehnični podatki Model računalnika: Inspiron 5770 Regulativni model: P35E Regulativni tip: P35E001 Opombe, svarila in opozorila OPOMBA: OPOMBA označuje pomembne informacije,
Inspiron 17 5000 Namestitev in tehnični podatki Model računalnika: Inspiron 5770 Regulativni model: P35E Regulativni tip: P35E001 Opombe, svarila in opozorila OPOMBA: OPOMBA označuje pomembne informacije,
Priročnik za uporabo Nokia Lumia Izdaja SL
 Priročnik za uporabo Nokia Lumia 620 1.0. Izdaja SL Priročnik za uporabo Nokia Lumia 620 Vsebina Varnost 4 Hitri začetek 5 Tipke in deli 5 Tipke za pomik nazaj, zagon in iskanje 5 Predeli z antenami 6
Priročnik za uporabo Nokia Lumia 620 1.0. Izdaja SL Priročnik za uporabo Nokia Lumia 620 Vsebina Varnost 4 Hitri začetek 5 Tipke in deli 5 Tipke za pomik nazaj, zagon in iskanje 5 Predeli z antenami 6
