ASUS Tablet e-priročnik
|
|
|
- Ljudmila Vidovič
- pred 4 leti
- Pregledov:
Transkripcija
1 ASUS Tablet e-priročnik
2 SL9541 Avgust 2014 Druga izdaja 2
3 Kazalo Konvencije, uporabljene v tem priročniku...9 Vzdrževanje in varnost Navodila...10 Pravilno odlaganje Pripravite svoj tablični računalnik Zen za uporabo. Sestavni deli in funkcije...14 Namestitev pomnilniške kartice...15 Odstranjevanje pomnilniške kartice...17 Priprava Tabličnega računalnika ASUS...19 Vklop ali izklop tabličnega računalnika ASUS Začetni zaslon je edinstven Funkcije začetnega zaslona tabličnega računalnika Zen Začetni zaslon...26 Upravljanje začetnega zaslona...28 Hitre nastavitve...32 Nastavitve tipkovnice tabličnega računalnika ASUS...36 Glasovno iskanje...37 Zaklenjeni zaslon...40 Priključitev tabličnega računalnika ASUS na računalnik Priključitev na prenosni računalnik...41 Priključitev na namizni računalnik Organiziranje stikov Upravljanje stikov Dodajanje stikov...44 Uvažanje stikov...45 Izvažanje stikov
4 4. Ohranjanje stika s programom Omlet Chat Omlet Chat Prijava v program Omlet Chat...48 Uporaba programa Omlet chat...51 Pošiljanje večpredstavnostnih sporočil Ogled e-poštnih sporočil E-pošta Nastavitev e-poštnega računa...54 Dodajanje e-poštnih računov...55 Gmail Nastavitev računa Gmail Zajem trenutkov Zagona programa Kamera Na zaklenjenem zaslonu...60 Na začetnem zaslonu...60 Na zaslonu Vsi programi...60 S tipko za nastavitev glasnosti...60 Prva uporaba programa Camera (Kamera) Tutorial (Vadnica)...61 Image Locations (Lokacije slik)...61 Začetni zaslon programa Kamera Nastavitve slike...63 Nastavitve videoposnetka...65 Dodatne funkcije kamere Časovni zamik...66 HDR...67 Panorama...67 Noč
5 Sebek...69 Pametno odstranjevanje...70 Vsi nasmehi...70 Olepšanje...71 Animacija GIF...71 Globina polja...72 Časovni preskok...72 Zabava Skupna raba fotografij...73 Prejemanje fotografij Galerija Uporaba galerije Glavni zaslon...78 Ogled datotek iz drugih virov...79 Skupna raba datotek iz galerije...80 Brisanje datotek iz galerije...80 Urejanje slike...81 Povečava/pomanjšava sličic ali slike Trdno delo, več zabave Supernote Izdelava nove beležke...86 Skupna raba zvezka v oblaku...86 Skupna zapiska v oblaku...86 Koledar Ustvarjanje dogodka v tabličnem računalniku ASUS...87 Dodajanje računa v program Koledar...88 Ustvarjanje dogodka iz računa
6 Prihodnji dogodki Naredi pozneje Dostop do opravil ali ustvarjanje opravil...90 Vreme Začetni zaslon programa Vreme...92 Ura Zagon programa Ura...93 World Clock (Svetovna ura)...94 Budilka...95 Štoparica...96 Časovnik...97 File Manager (Upravitelj datotek) Dostop do notranjega pomnilnika...99 Dostop do zunanjih naprav za shranjevanje Dostop do shrambe v oblaku Internet Brskalnik Zagon programa Brskalnik na zaklenjenem zaslonu Zagon programa Brskalnik na začetnem zaslonu Skupna raba strani Zabava in razvedrilo Uporaba slušalk Priključitev priključka za zvok AudioWizard Uporaba programa AudioWizard Igranje iger Uporaba programa Igranje iger
7 Glasba Zagon programa Glasba Predvajanje skladb Predvajanje skladb, ki so shranjene na kartici SD Predvajanje glasbe iz oblaka Snemalnik zvoka Zagon programa Snemalnik zvokov Začetni zaslon programa Snemalnik zvokov Vzdrževanje tabličnega računalnika Zen Posodabljanje naprave Posodabljanje sistema Pomnilnik Varnostno kopiranje in ponastavitev Zaščita tabličnega računalnika ASUS Odklepanje zaslona Vzpostavljanje povezave z omrežjem v tabličnem računalniku Zen Wi-Fi Omogočanje omrežja Wi-Fi Vzpostavljanje povezave z omrežjem Wi-Fi Onemogočanje omrežja Wi-Fi Bluetooth Omogočanje povezave Bluetooth Seznanjanje tabličnega računalnika ASUS z napravo Bluetooth Prekinitev povezave med tabličnim računalnikom ASUS in napravo Bluetooth PlayTo
8 Oblak ASUS WebStorage Osnove uporabe programov Preklapljanje med programi Zaklepanje programov Prenos programov Tablični računalnik ponuja še več Varčevanje z energijo Nastavitev programa Varčevanje z energijo Prilagajanje programa Varčevanje z energijo ASUS Splendid Dodatek Obvestila
9 Konvencije, uporabljene v tem priročniku Za poudarjanje najpomembnejših informacij v tem priročniku so sporočila prikazana tako: POMEMBNO! V tem sporočilu so navedene pomembne informacije, ki jih morate upoštevati, če želite dokončati opravilo. OPOMBA: V tem sporočilu so navedene dodatne informacije in nasveti, uporabni za dokončanje opravil. POZOR! V tem sporočilu so navedene pomembne informacije, ki jih morate upoštevati, da se zaščitite med izvajanjem določenih opravil in da preprečite poškodbe podatkov ter komponent v svojem Tabličnem računalniku ASUS. 9
10 Vzdrževanje in varnost Navodila Varnost v cestnem prometu mora biti vedno na prvem mestu. Toplo vam priporočamo, da naprave ne uporabljate med vožnjo ali upravljanjem katere koli druge vrste vozila. To napravo uporabljajte samo v okoljih, kjer je temperatura okolice med 0 C in 35 C. Na omejenih območjih, na katerih je uporaba prenosnih naprav prepovedana, izklopite napravo. Na omejenih območjih, na primer v letalu, kinodvorani, bolnišnicah ali blizu medicinske opreme, blizu bencinskih črpalk, na gradbiščih, blizu razstrelišč in na drugih podobnih območjih, vedno upoštevajte pravila in predpise. Uporabljajte samo napajalnike in kable, ki jih je družba ASUS odobrila za uporabo s to napravo. Preverite nalepko z nazivnimi podatki na dnu naprave in se prepričajte, da vaš napajalnik ustreza tem podatkom. Z napravo ne uporabljajte poškodovanih napajalnih kablov, dodatne opreme in drugih zunanjih naprav. Naprava mora biti vedno suha. Naprave ne uporabljajte na dežju, v vlažnih prostorih ali blizu tekočin oziroma ga ne izpostavljajte tekočinam, dežju ali vlagi. Napravo lahko spustite skozi rentgenske naprave na letališčih (kot so naprave, ki se uporabljajo na transportnih trakovih na letališčih), vendar je ne izpostavljajte magnetnim detektorjem ali palicam. Zaslon naprave je steklen. Če se steklo zlomi, prenehajte uporabljati napravo in se ne dotikajte zlomljenih delov stekla. Napravo takoj pošljite v popravilo usposobljenemu servisnemu osebju družbe ASUS. Ne poslušajte zvokov pri visoki glasnosti dalj časa, da preprečite morebitno okvaro sluha. Pred čiščenjem naprave izključite napravo iz električnega napajanja. Za čiščenje zaslona naprave uporabljajte samo čisto celulozno gobico ali krpo iz irhovine. 10 Napravo pošljite v popravilo samo usposobljenemu servisnemu osebju družbe ASUS.
11 Pravilno odlaganje Obstaja nevarnost eksplozije, če baterijo zamenjate z neustreznim tipom baterije. Iztrošene baterije zavrzite v skladu z navodili. NE ZAVRZITE Tabličnega računalnika ASUS med komunalne odpadke. Ta izdelek je bil zasnovan tako, da omogoča ponovno uporabo delov in recikliranje. Simbol prekrižanega smetnjaka nakazuje, da se izdelek (električna, elektronska oprema in baterije, ki vsebujejo živo srebro ) ne sme odlagati na javno smetišče. Preverite lokalne predpise, ki določajo odstranitev elektronskih izdelkov. Ne zavrzite baterije med komunalne odpadke. Simbol prekrižanega smetnjaka ponazarja, da se baterij ne sme odlagati skupaj s komunalnimi odpadki. NE zavrzite tabličnega računalnika Tablični računalnik ASUS v ogenj. NE povzročite kratkega stika na priključnih mestih. NE razstavljajte tabličnega računalnika Tablični računalnik ASUS. 11
12 12
13 Poglavje 1 Pripravite svoj tablični računalnik Zen za uporabo. 1 Pripravite svoj tablični računalnik Zen za uporabo.
14 Sestavni deli in funkcije Oglejte si napravo in jo v trenutku pripravite za uporabo. Vtičnica za slušalke Zadnja kamera Priključek micro-usb Reža za pomnilniško kartico* Sprednja kamera Mikrofon Zaslon na dotik Tipki za nastavitev glasnosti Gumb za vklop/ izklop in zaklepanje Zvočniki POMEMBNO! Naprava, zlasti zaslon na dotik, mora biti vedno suha. Voda ali druge tekočine lahko povzročijo nedelovanje zaslona na dotik. 14
15 Namestitev pomnilniške kartice Tablični računalnik ASUS podpira pomnilniške kartice microsd, microsdhc in microsdxc z zmogljivostjo do 64 GB. OPOMBA: Nekatere pomnilniške kartice morda niso združljive z vašim tabličnim računalnikom ASUS. Uporabljajte samo združljive pomnilniške kartice, da preprečite izgubo podatkov, poškodbe naprave ali pomnilniške kartice oziroma oboje. POZOR! Pri uporabi pomnilniške kartice bodite še posebej pazljivi. Družba ASUS ni odgovorna za nobeno izgubo podatkov ali poškodbe pomnilniške kartice. Pomnilniško kartico namestite tako: 1. Napravo usmerite tako, kot je prikazano na sliki. 15
16 2. Pomnilniško kartico poravnajte tako, da bodo kovinski kontakti obrnjeni navzgor, in jo nato vstavite v režo za pomnilniško kartico. 3. Pomnilniško kartico potisnite v režo povsem do konca, dokler se ne zaskoči na mestu. OPOMBA: Ko namestite formatirano pomnilniško kartico, lahko vsebino, shranjeno na njej, odprete tako, da izberete File Manager (Upravitelj datotek) > MicroSD. 16
17 Odstranjevanje pomnilniške kartice POZOR! Pri uporabi pomnilniške kartice bodite še posebej pazljivi. Družba ASUS ni odgovorna za nobeno izgubo podatkov ali poškodbe pomnilniške kartice. Pomnilniško kartico morate pravilno izvreči, da jo varno odstranite iz naprave. Pomnilniško kartico izvržete tako, da izberete Domača stran > Vsi programi > Nastavitve > Pomnilnik > Unmount external storage (Odpni zunanjo napravo za shranjevanje). Pomnilniško kartico odstranite tako: 1. Napravo usmerite tako, kot je prikazano na sliki. 17
18 2. Pritisnite pomnilniško kartico, da jo izvržete. 3. Izvlecite pomnilniško kartico. 18
19 Priprava Tabličnega računalnika ASUS Vaši tablični računalnik ASUS je ob dostavi delno napolnjen, vendar ga morate pred prvo uporabo povsem napolniti. Pred polnjenjem naprave preberite ta pomembna obvestila in opozorila. POMEMBNO! Za polnjenje tabličnega računalnika ASUS uporabljajte samo priloženi polnilnik in kabel micro-usb. Z uporabo drugega polnilnika in kabla lahko poškoduje napravo. S polnilnika in kabla micro-usb odstranite zaščitno folijo, preden ju uporabite z napravo. Napajalnik priključite v združljivo vtičnico. Napajalnik lahko priključite v katero koli združljivo vtičnico 100~240 V. Izhodna napetost polnilnika je 5.2 V DC, 1.35 A. Kadar uporabljate Tablični računalnik ASUS med polnjenjem, mora biti električna vtičnica blizu naprave in enostavno dostopna. Kadar napajalnika ne uporabljate, ga zaradi varčevanja z električno energijo izključite iz vtičnice. Na tablični računalnik ASUS ne postavljajte težkih predmetov. POZOR! Tablični računalnik ASUS lahko med polnjenjem postane topel. To je normalno, vendar če naprava postane nenavadno vroča, izključite kabel micro-usb iz naprave ter nato napravo, napajalnik in kabel pošljite v popravilo usposobljenemu servisnemu osebju družbe ASUS. Za preprečitev morebitnih poškodb tabličnega računalnika ASUS, napajalnika ali kabla micro-usb pred polnjenjem naprave preverite, ali so kabel micro-usb, napajalnik in naprava pravilno priključeni. 19
20 Polnjenje tabličnega računalnika Tabličnega računalnika ASUS: 1. Kabel Micro USB povežite s polnilnikom. 2. Polnilnik vključite v električno vtičnico. 3. Priključek Micro USB priključite v Tablični računalnik ASUS. POMEMBNO! Tablični računalnik ASUS morate pred prvo uporabo polniti osem (8) ur v načinu baterije. Stanje napolnjenosti baterije je označeno s temi ikonami: Nizko Baterija se ne polni Polnjenje Napolnjeno 20
21 4. Ko je baterija povsem napolnjena, najprej izključite kabel USB iz tabličnega računalnika ASUS in šele nato izključite napajalnik iz vtičnice. OPOMBE: Napravo lahko uporabljate med polnjenjem, vendar bo v takem primeru polnjenje naprave morda trajalo dalj časa. Polnjenje prek vhoda USB računalnika lahko traja nekoliko dlje. Če računalnik ne zagotavlja dovolj električne energije za polnjenje prek vrat USB, tablični računalnik ASUS napolnite tako, da napajalnik priključite na vtičnico. 21
22 Vklop ali izklop tabličnega računalnika ASUS Vklop naprave Napravo vklopite tako, da pritisnete gumb za vklop/izklop in ga držite toliko časa, da naprava zavibrira in se zažene. Izklop naprave Napravo izklopite tako: 1. Če je zaslon izklopljen, pritisnite gumb za vklop/izklop, da ga vklopite. Če je zaslon zaklenjen, odklenite zaslon naprave. 2. Pritisnite in pridržite gumb za vklop/izklop ter tapnite Izklopi in V redu, ko ste k temu pozvani. Način spanja Če želite napravo preklopiti v stanje spanja, pritisnite gumb za vklop/izklop, da izklopite zaslon. 22
23 Prva uporaba Ko prvič vklopite tablični računalnik ASUS, vas bo čarovnik za nastavitev vodil skozi postopek nastavitve. Upoštevajte navodila na zaslonu, da izberete jezik in vnosne metode, nastavite mobilno omrežje in omrežje Wi-Fi, sinhronizirate račune ter konfigurirate lokacijske storitve. Za nastavitev naprave uporabite svoj Google Račun ali račun ASUS. Če še nimate Google Računa ali računa ASUS, ga ustvarite. Google Račun Z Google Računom lahko v celoti izkoristite te funkcije operacijskega sistema Android: Organizacija in ogled vseh informacij na poljubnem mestu. Samodejno varnostno kopiranje vseh podatkov. Preprosta uporaba Googlovih storitev na poljubnem mestu. Račun ASUS Račun ASUS vam ponuja te prednosti: Storitve prilagojene podpore družbe ASUS in podaljšano jamstvo za registrirane izdelke. 5 GB brezplačnega prostora za shranjevanje v oblaku z dodatnih 11 GB prostora v prvem letu naročnine. Prejemanje najnovejših posodobitev za napravo in vdelano programsko opremo. OPOMBA: Čarovnika za nastavitev lahko kadar koli uporabite tudi za ponovno konfiguracijo naprave. Na zaslonu Začetni zaslon izberite Vsi programi > Setup Wizard (Čarovnik za nastavitev). 23
24 Nasveti za varčevanje z energijo baterije Napolnjena baterija zagotavlja napajanje za vaš tablični računalnik ASUS. Oglejte si nekaj nasvetov za varčevanje z energijo baterije, s katerimi boste prihranili energijo v bateriji tabličnega računalnika ASUS. Kadar naprave ne uporabljate, pritisnite gumb za vklop/izklop, da jo preklopite v stanje spanja. Aktivirajte možnost Smart Saving (Pametno varčevanje) v programu Power Saver (Varčevanje z energijo). Zvok nastavite na način varčevanja z energijo. Zmanjšajte svetlost zaslona. Glasnost zvočnika nastavite na nizko raven. Onemogočite funkcijo Wi-Fi. Onemogočite funkcijo Bluetooth. Onemogočite funkcijo Miracast. Onemogočite GPS. Onemogočite funkcijo samodejnega vrtenja zaslona. V napravi onemogočite vse funkcije samodejne sinhronizacije. 24
25 Poglavje 2 Začetni zaslon je edinstven 2. Začetni zaslon je edinstven
26 Funkcije začetnega zaslona tabličnega računalnika Zen Začetni zaslon Na začetni zaslon lahko prejemate opomnike o pomembnih dogodkih, posodobitve programov in sistema, vremenske napovedi in besedilna sporočila oseb, ki so za vas pomembne. To območje povlecite navzdol, da prikažete možnost Sistemska obvestila) To območje povlecite navzdol, da prikažete možnost Hitre nastavitve) Tapnite, da odprete Voice Search (Glasovno iskanje) Tapnite, da odprete stran Google Search (Iskanje Google) Tapnite, da posodobite nastavitve za Vreme Tapnite, da prikažete okno Nastavitve ure Tapnite, da odprete zaslon Vsi programi Tapnite, da odprete program Začetni zaslon povlecite v levo ali desno, da prikažete razširjen začetni zaslon 26
27 Pomen ikon Te ikone so prikazane v vrstici stanja in prikazujejo trenutno stanje tabličnega računalnika ASUS. Ta ikona prikazuje moč signala povezave Wi-Fi. Ta ikona prikazuje stanje baterije tabličnega računalnika ASUS. Ta ikona prikazuje, da je bila v tablični računalnik ASUS vstavljena kartica microsd. Ta ikona prikazuje, da ste zajeli posnetke zaslona tabličnega računalnika ASUS. Ta ikona prikazuje, da je tablični računalnik ASUS v načinu letenja. Ta ikona prikazuje, da je v tabličnem računalniku ASUS omogočena dostopna točka Wi-Fi. Ta ikona prikazuje, da je omogočen način pametnega varčevanja. Ta ikona prikazuje, da je omogočen tihi način. Ta ikona prikazuje stanje prenosa programa ali datoteke. Ta ikona prikazuje prenesene programe in posodobitve. 27
28 Upravljanje začetnega zaslona Začetni zaslon lahko prilagodite s svojimi elementi. Izberite privlačno obliko za sliko za ozadje, dodajte bližnjice za hiter dostop do priljubljenih programov in dodajte pripomočke za hiter ogled pomembnih informacij. Dodate lahko tudi več strani, da boste lahko na začetni zaslon dodali več programov ali pripomočkov ter jih hitro odprli in si ogledali informacije, ki jih ponujajo. Elemente na začetni zaslon dodate tako, da tapnete in pridržite prazno območje na začetnem zaslonu in nato izberete eno od teh kategorij: Aplikacije, Pripomočki, Ozadja in Edit page (Urejanje strani). Za pomik med stranmi začetnega zaslona povlecite v levo ali desno. 28
29 Bližnjice programov Dodajte bližnjice za hiter dostop do pogosto uporabljenih programov neposredno na začetnem zaslonu. Bližnjico programa dodate tako: 1. Tapnite in pridržite prazno območje na začetnem zaslonu ter izberite Aplikacije. 2. Na zaslonu Vsi programi tapnite in pridržite program ter ga nato povlecite v prazno območje na začetnem zaslonu. Bližnjico programa odstranite tako: Na začetnem zaslonu tapnite in pridržite program ter ga povlecite do X Odstrani na vrhu zaslona. Pripomočki Dodajte pripomočke za hiter ogled koledarja, zemljevidov, stanja baterije in drugih informacij. Pripomoček dodate tako: 1. Tapnite in pridržite prazno območje na začetnem zaslonu ter izberite Pripomočki. 2. Na zaslonu Pripomočki tapnite in pridržite pripomoček ter ga nato povlecite v prazno območje na začetnem zaslonu. Bližnjico programa odstranite tako: Na začetnem zaslonu tapnite in pridržite pripomoček ter ga povlecite do X Odstrani na vrhu zaslona. OPOMBA: Zaslona Vsi programi in Pripomočki lahko odprete tudi tako, da se na začetnem zaslonu dotaknete ikone. 29
30 Slike za ozadje Za ozadje programov, ikon in drugih elementov tabličnega računalnika Zen lahko izberete privlačno sliko za ozadje. Sliki za ozadje lahko dodate prosojni barvni ton ozadja, da izboljšate berljivost in preglednost. Izberete lahko tudi animirano sliko za ozadje, da poživite svoj zaslon. Tapnite, da uporabite barvni ton ozadja Tapnite, da izberete barvni ton ozadja Premaknite drsnik, da prilagodite prosojnost slike za ozadje Tapnite, da izberete sliko za ozadje Tapnite, da uporabite nastavitve slike za ozadje 30
31 Uporaba slike za ozadje in barvnega tona ozadja Sliko za ozadje in barvni ton ozadja uporabite tako: 1. Tapnite in pridržite prazno območje na začetnem zaslonu ter izberite Ozadja. 2. Izberite zaslon, na katerem želite uporabiti sliko za ozadje: začetni zaslon, zaklenjeni zaslon ali začetni in zaklenjeni zaslon. Če sliki za ozadje ne želite dodati barvnega tona ozadja, nadaljujte s 5. korakom. 3. Potrdite polje Background tint (Barvni ton ozadja) in nato prilagodite raven prosojnosti. 4. Tapnite in izberite barvo. 5. Izberite sliko za ozadje in tapnite Apply (Uporabi). OPOMBE: Barvni ton ozadja lahko uporabite na začetnem zaslonu ali na začetnem in zaklenjenem zaslonu. Nastavitve slike za ozadje lahko izberete tudi tako, da tapnete > Nastavitve > Prikaz. Uporaba animirane slike za ozadje Animirano sliko za ozadje uporabite tako: 1. Tapnite in pridržite prazno območje na začetnem zaslonu ter izberite Ozadja. 2. Izberite zaslon, na katerem želite uporabiti sliko za ozadje: začetni zaslon ali začetni in zaklenjeni zaslon. 3. Izberite animirano sliko za ozadje in tapnite Apply (Uporabi). OPOMBA: Nastavitve slike za ozadje lahko izberete tudi tako, da tapnete > Nastavitve > Display Prikaz. 31
32 Hitre nastavitve S funkcijo Quick settings (Hitre nastavitve) lahko z enim samim tapom omogočite funkcije in prilagodite tablični računalnik ASUS. Ta edinstvena funkcija tabličnega računalnika Zen prikazuje tudi sistemska obvestila, s katerimi lahko spremljate posodobitve in spremembe tabličnega računalnika ASUS. Funkcijo Quick settings (Hitre nastavitve) lahko zaženete kadar koli, tudi če trenutno uporabljate program v tabličnem računalniku ASUS. Zagon funkcije Quick settings (Hitre nastavitve) Povlecite navzdol z zgornjega desnega kota zaslona tabličnega računalnika ASUS. Tapnite, da odprete zaslon Nastavitve. Tapnite, da omogočite/onemogočite funkcije na zaslonu Quick settings (Hitre nastavitve). Tapnite za ogled trenutnih sistemskih obvestil. Povlecite v levo ali desno, da prilagodite svetlost zaslona. Tapnite te gumbe za hiter zagon teh pripomočkov. Tapnite te gumbe, da omogočite ali onemogočite njihove funkcije. 32
33 Na zaslonu funkcije Hitre nastavitve Funkcijo Quick settings (Hitre nastavitve) lahko uporabite za dostop z enim tapom do nekaterih funkcij in programov tabličnega računalnika ASUS. Odpiranje nastavitev Tapnite, da zaženete program Settings (Nastavitve) v tabličnem računalniku ASUS. Ogled seznama hitrih nastavitev tabličnega računalnika ASUS Tapnite za ogled trenutnega seznama funkcij, ki jih lahko omogočite ali onemogočite v podoknu z obvestili na zaslonu Quick settings (Hitre nastavitve). Ogled sistemskih obvestil Tapnite za ogled trenutnih posodobitev in sprememb v tabličnem računalniku ASUS. Vrnitev na začetni zaslon funkcije Hitre nastavitve Na zaslonu s sistemskimi obvestili tapnite, da se vrnete na začetni zaslon. Odpiranje nastavitev zaslona Tapnite, da zaženete program Display (Zaslon). 33
34 Uporaba podokna z obvestili na zaslonu Hitre nastavitve Podokno z obvestili na zaslonu Quick settings (Hitre nastavitve) omogoča dostop z enim tapom do nekaterih funkcij in nastavitev brezžične povezave tabličnega računalnika ASUS. Za vsako od teh funkcij je na voljo gumb. OPOMBA: Modri gumb pomeni, da je funkcija trenutno omogočena, sivi gumb pa predstavlja onemogočeno funkcijo. Dodajanje ali odstranjevanje gumbov Dodajanje gumbov v podokno z obvestili na zaslonu Quick settings (Hitre nastavitve) tabličnega računalnika ASUS ali odstranjevanje obstoječih gumbov z njega: 1. Zaženite funkcijo Quick settings (Hitre nastavitve) in tapnite. 2. Tapnite polje ob funkciji, da ga dodate v podokno z obvestili na zaslonu Quick settings (Hitre nastavitve) tabličnega računalnika ASUS ali odstranite iz njega. OPOMBA: Potrjeno polje pomeni, da je gumb na voljo v podoknu z obvestili na zaslonu Quick settings (Hitre nastavitve) tabličnega računalnika ASUS, nepotrjeno polje pa pomeni, da gumb ni na voljo v tem podoknu. 3. Tapnite, da se vrnete nazaj in si ogledate trenutno podokno z obvestili na zaslonu»quick settings«(hitre nastavitve) tabličnega računalnika ASUS. 34
35 Uporaba zaslona System notifications (Sistemska obvestila) Na zaslonu System notifications (Sistemska obvestila) so prikazane najnovejše nameščene posodobitve in spremembe sistema v tabličnem računalniku ASUS. Večina teh sprememb je povezanih s podatki in sistemom. Zaslon System notifications (Sistemska obvestila) je intuitiven, po njem pa se lahko premikate na te načine: Tapnite ta gumb, da izbrišete vsa navedena obvestila. Tapnite obvestilo za ogled podrobnosti. Obvestilo povlecite v levo ali desno, da ga odstranite s seznama. 35
36 Nastavitve tipkovnice tabličnega računalnika ASUS Z zaslonsko tipkovnico tabličnega računalnika ASUS lahko ustvarite sporočila SMS, e-poštna sporočila in gesla za prijavo. Nastavitve tipkovnice tabličnega računalnika ASUS odprete tako: 1. Zaženite funkcijo Quick settings (Hitre nastavitve) in tapnite. 2. Povlecite navzdol na zaslonu Nastavitve in izberite Jezik in vnos. 3. Tapnite ob možnosti ASUS keyboard settings (Nastavitve tipkovnice ASUS). 4. Konfigurirajte nastavitve glede na svoje želene možnosti. 36
37 Glasovno iskanje Ustvarite glasovne ukaze za tablični računalnik ASUS in jih nato poslušajte ter izvedite dejanja z njimi s programom Glasovno iskanje. Z glasovnimi ukazi v programu Glasovno iskanje lahko: Poiščete podatke in informacije v spletu ali tabličnem računalniku ASUS Zaženete programe v tabličnem računalniku ASUS Pridobite navodila za pot do lokacije POMEMBNO! Če želite uporabljati to funkcijo, mora tablični računalnik ASUS imeti vzpostavljeno povezavo z internetom. Zagon programa Glasovno iskanje 1. Tapnite > Glasovno iskanje. 2. Ko ikona mikrofona postane rdeča, izgovorite glasovni ukaz. OPOMBA: Pri govorjenju v tablični računalnik ASUS govorite jasno in uporabite kratke besedne zveze. Funkcija bo delovala bolje, če začnete ukaze z glagolom, ki je povezan s funkcijo tabličnega računalnika ASUS, ki jo želite uporabiti. 37
38 Prilagajanje rezultatov glasovnega iskanja v skupini Iskanje v tabličnem računalniku Če želite nastaviti parametre za rezultate glasovnega iskanja, ki so zbrani iz vašega Google Računa in podatkov v vašem tabličnem računalniku ASUS, upoštevajte ta navodila: 1. Na začetnem zaslonu tabličnega računalnika ASUS tapnite > Glasovno iskanje. 2. Tapnite > Nastavitve. 38
39 3. Tapnite Tablet search (Iskanje v tabličnem računalniku). 4. Potrdite polje ob skupinah za iskanje, ki jih želite vključiti kot vir, kadar uporabljate Voice Search (Glasovno iskanje). 39
40 Zaklenjeni zaslon Zaklenjeni zaslon se privzeto prikaže, ko vklopite napravo ali ko naprava preklopi iz stanja spanja. Na zaklenjenem zaslonu lahko odprete sistem Android v napravi, tako da povlečete po zaslonu na dotik. Zaklenjeni zaslon naprave lahko tudi prilagodite tako, da omejite dostop do podatkov in programov v prenosni napravi. Prilagajanje zaklenjenega zaslona Če želite spremeniti nastavitve zaklenjenega zaslona in ne želite več uporabljati privzete možnosti Swipe (Podrsljaj), upoštevajte ta navodila: 1. Zaženite funkcijo Quick settings (Hitre nastavitve) in tapnite. 2. Povlecite navzdol na zaslonu Settings (Nastavitve) in izberite Lock screen (Zaklenjeni zaslon). 3. Na naslednjem zaslonu tapnite Screen lock (Zaklenjeni zaslon). 4. Tapnite možnost za zaklepanje zaslona, ki jo želite uporabiti. 40
41 Priključitev tabličnega računalnika ASUS na računalnik Tablični računalnik ASUS priključite na vrata USB na računalniku, da ga napolnite ali prenesete datoteke med napravama. OPOMBE: Polnjenje prek vhoda USB računalnika lahko traja dlje. Če računalnik ne zagotavlja dovolj električne energije za polnjenje prek vrat USB, tablični računalnik ASUS napolnite prek ozemljene vtičnice. Priključitev na prenosni računalnik 41
42 Priključitev na namizni računalnik Tablični računalnika ASUS priključite na računalnik tako: 1. Priključek micro-usb priključite na tablični računalnik ASUS. 2. Priključek USB priključite na vrata USB na računalniku. 42
43 Poglavje 3 Organiziranje stikov 3 Organiziranje stikov
44 Upravljanje stikov Dodajte, uvozite ali izvozite stike iz svojih e-poštnih računov v tablični računalnik ASUS in obratno. Dodajanje stikov Stike dodate tako: 1. Tapnite in nato Stiki. 2. Tapnite in izberite račun, v katerega želite shraniti stik: a. E-poštni račun b. Naprava OPOMBA: Če nimate e-poštnega računa, tapnite Dodaj nov račun in ga ustvarite. 3. Upoštevajte navodila na zaslonu, ki se prikaže, da dodate in shranite novi stik. 44
45 Uvažanje stikov Uvozite stike in njihove podatke iz enega vira stikov v tablični računalnik ASUS ali e-poštni račun in obratno. Stike uvozite tako: Ta uvažanje stikov: 1. Tapnite in nato Stiki. 2. Tapnite > Manage contacts (Upravljaj stike) >Uvoz/izvoz in nato Uvoz iz pomnilnika. 3. Tapnite račun, v katerega želite uvoziti stike. a. E-poštni račun b. Naprava 4. Upoštevajte navodila na zaslonu, ki se prikaže, da uvozite stike. 45
46 Izvažanje stikov Stike lahko izvozite v kateri koli račun za shranjevanje v tabličnem računalniku ASUS. 1. Tapnite in nato Stiki. 2. Tapnite > Manage contacts (Upravljaj stike) > Uvoz/izvoz in nato Izvoz v pomnilnik. 3. Tapnite, da izberete stike v teh računih: a. Vsi stiki b. E-poštni račun c. Naprava 4. Upoštevajte navodila na zaslonu, ki se prikaže, da izvozite stike. 46
47 Poglavje 4 Ohranjanje stika s programom Omlet Chat 4. Ohranjanje stika s programom Omlet Chat
48 Omlet Chat Omlet Chat je spletni program za neposredno sporočanje, ki vam omogoča varen in zaseben sprotni klepet s prijatelji, pošiljanje večpredstavnostnih sporočil in shranjevanje podatkov v poljuben račun v oblaku. 48 OPOMBA: Program Omlet Chat je morda na voljo samo v nekaterih državah. Prijava v program Omlet Chat V program Omlet Chat se lahko prijavite na dva načina, in sicer prek številke mobilnega telefona in e-poštnega računa ali računa v storitvi Facebook. Registracija številke mobilnega telefona V program Omlet Chat se lahko prijavite s številko mobilnega telefona. Številko mobilnega telefona registrirate tako: 1. Tapnite in nato program Omlet Chat. 2. Na strani za prijavo izberite svojo državo, vnesite številko mobilnega telefona in tapnite Naprej.Program Omlet Chat pošlje besedilno sporočilo s kodo PIN, ki jo potrebujete za nadaljevanje registracije. 3. Vnesite kodo PIN in tapnite Naprej. 4. Vnesite svoje ime in tapnite Get Started (Uvod). 5. Če želite, da program Omlet Chat samodejno posodobi seznam prijateljev na podlagi seznama vaših stikov, tapnite Okay! Let s do it! (V redu. Posodobi.). Če želite prijatelje dodati ročno, tapnite No thanks (Ne, hvala). OPOMBE: Prikaže se več zaslonov, na katerih je predstavljen program. Upoštevajte navodila na zaslonih, dokler se ne prikaže glavni zaslon programa Omlet Chat. Program Omlet Chat lahko stike doda le, če imajo stiki v svojih napravah nameščen program Omlet Chat. 6. Na glavnem zaslonu programa Omlet Chat tapnite START CHAT (ZAČNI KLEPET) in izberite stik, s katerim želite klepetati.
49 Registracija e-poštnega naslova ali račun storitve Facebook V program Omlet Chat se lahko prijavite tudi z e-poštnim naslovom ali računom storitve Facebook. E-poštni naslov ali račun storitve Facebook registrirate tako: 1. Tapnite in nato program Omlet Chat. 2. Na strani za prijavo tapnite Connect a different account here (Povežite drug račun), izberite E-poštni ali Facebook in nato upoštevajte navodila na zaslonu, ki se prikaže. Če izberete (E-poštni naslov), vnesite e-poštni naslov in tapnite Naprej. Program Omlet Chat bo v vaš e-poštni račun poslal potrditveno sporočilo. Če izberete Facebook, program Omlet Chat odpre Facebook in vas prijavi v vaš račun storitve Facebook. 3. Vnesite svoje ime in tapnite Get Started (Uvod). 4. Če želite, da program Omlet Chat samodejno posodobi seznam prijateljev na podlagi seznama vaših stikov, tapnite Okay! Let s do it! (V redu. Posodobi.). Če želite prijatelje dodati ročno, tapnite No thanks (Ne, hvala). OPOMBE: Prikaže se več zaslonov, na katerih je predstavljen program. Upoštevajte navodila na zaslonih, dokler se ne prikaže glavni zaslon programa Omlet Chat. Program Omlet Chat lahko stike doda le, če imajo stiki v svojih napravah nameščen program Omlet Chat. 5. Na glavnem zaslonu programa Omlet Chat tapnite START CHAT (ZAČNI KLEPET) in izberite stik, s katerim želite klepetati. 49
50 Pošiljanje povabil programa Omlet Če želite dodati stike v program Omlet Chat, morate svojim prijateljem poslati povabilo, naj prenesejo in začnejo uporabljati Omlet Chat. Povabilo programa Omlet pošljete tako: 1. Tapnite Stiki v meniju programa Omlet Chat. 2. Na zaslonu za dodajanje stikov tapnite Invite a friend (Povabi prijatelja) in nato izberite eno od teh možnosti: Invite an or Phone number (Povabi po e-pošti ali telefonski številki). Vnesite številko mobilnega telefona ali e-poštni naslov prijatelja in tapnite Go (Pojdi). Invite Facebook friends (Povabi prijatelje iz Facebooka). Tapnite, da se prijavite v svoj račun storitve Facebook. Invite address book friends (Povabi prijatelje iz imenika). Tapnite, če želite povabiti prijatelje s seznama stikov v vašem e-poštnem računu. 3. Program Omlet Chat zbere stike v vašem računu. Ko izberete stike, upoštevajte navodila na zaslonu za dokončanje postopka. Za program Facebook potrdite polja ob stikih, ki jih želite izbrati, in nato tapnite Send (Pošlji). Za imenik potrdite polja ob stikih, ki jih želite izbrati, in nato tapnite SEND INVITES (POŠLJI POVABILA. 50
51 Uporaba programa Omlet chat Pošljite besedilna in večpredstavnostna sporočila za začetek zabavnega, ustvarjalnega in interaktivnega pogovora. Če želite začeti pogovor, tapnite Stiki v meniju programa Omlet Chat in nato tapnite ime stika. Pošiljanje sporočila v klepetu Če želite poslati sporočilo v klepetu, vnesite svoje sporočilo v polje What s up (Kaj se dogaja) in nato tapnite. Pošiljanje glasovnega sporočila Če želite poslati glasovno sporočilo, tapnite in pridržite, izgovorite sporočilo in nato izpustite, da pošljete sporočilo. 51
52 Pošiljanje navidezne nalepke Če želite poslati navidezno nalepko, tapnite in nato izberite eno od navideznih nalepk, ki so na voljo. OPOMBA: Dodatne navidezne nalepke lahko prenesete iz trgovine Sticker Store. Če želite prenesti navidezne nalepke, tapnite > in nato. Pošiljanje večpredstavnostnih sporočil V niti pogovora tapnite in nato izberite eno od teh ikon, da pošljete določeno večpredstavnostno sporočilo. Tapnite, da zaženete program Camera Tapnite, če želite poslati sliko iz tabličnega (Kamera) in pošljete posneto sliko računalnika ASUS Tapnite in pridržite program in nato tapnite Pin it! (Pripni), da ga Tapnite, če želite poslati svoj dodate na seznam trenutni naslov z odrezkom programov v programu zemljevida Omlet Chat. Tapnite, če želite ustvariti Tapnite, če želite urediti in nalepko iz shranjene slike. poslati fotografijo. Tapnite, če želite v internetu poiskati datoteke GIF in nato poslati datoteko GIF v nit sporočil. Tapnite, da ustvarite in pošljete slike ali čačke. Povlecite navzgor po zaslonu, ki je prikazan na zgornji sliki, da prikažete to ikono. Tapnite, če želite poslati ankete/vprašalnike Tapnite, da boste sliko za omejen čas dali v skupno rabo. 52 Tapnite, če želite poiskati in poslati videoposnetke iz storitve YouTube.
53 Poglavje 5 Ogled e-poštnih sporočil
54 E-pošta Dodajte račune za Exchange, Gmail, Yahoo! Mail, Outlook.com in POP3/IMAP, če želite prejemati, ustvariti in si ogledati e-poštna sporočila neposredno v napravi. E-poštne stike iz teh računov lahko tudi sinhronizirate s svojim tabličnim računalnikom ASUS. POMEMBNO! Za dodajanje e-poštnega računa ter pošiljanje in prejemanje e-pošte z dodanega računa morate imeti vzpostavljeno povezavo z internetom. Nastavitev e-poštnega računa Nastavitev e-poštnega računa: 1. Na začetnem zaslonu tapnite E-pošta, da zaženete program (E-pošta). 2. Tapnite ponudnika e-poštnih storitev, ki ga želite nastaviti. 3. Vnesite svoj e-poštni naslov in geslo ter tapnite Naprej. OPOMBA: Počakajte, da naprava samodejno preveri nastavitve strežnika za dohodno in odhodno pošto. 4. Konfigurirajte Možnosti računa, npr. pogostost preverjanja e-pošte, dnevi za sinhronizacijo ali obvestila za dohodno e-pošto. Ko končate, tapnite Naprej. 5. Vnesite ime računa, ki naj bo prikazan v odhodnih sporočil, in nato tapnite Naprej za prijavo v svoj e-poštni nabiralnik. 54
55 Dodajanje e-poštnih računov Druge e-poštne račune dodate tako: 1. Na začetnem zaslonu tapnite E-pošta, da zaženete program (E-pošta). 2. Tapnite > Nastavitve in dodajte e-poštni račun. 3. Tapnite ponudnika e-poštnih storitev, ki ga želite nastaviti. 4. Upoštevajte navodila, ki se prikažejo, da dokončate nastavitev novega e-poštnega računa. OPOMBA: Ta postopek nastavitve lahko dokončate tudi tako, da si ogledate navodila v korakih od 3 do 5 v razdelku Nastavitev e-poštnega računa v tem priročniku. 55
56 Gmail S programom Gmail lahko ustvarite nov račun za Gmail ali sinhronizirate obstoječi račun za Gmail ter ga uporabljate za pošiljanje, prejemanje in ogled e-poštnih sporočil v napravi. Nastavitev računa Gmail 1. Tapnite Google in nato Gmail. 2. Tapnite Obstoječ in vnesite svoja obstoječa E-pošta in Geslo, nato pa tapnite. OPOMBA: Če še nimate Google Računa, tapnite Nov. Ob prijavi počakajte, da naprava vzpostavi povezavo z Googlovimi strežniki za nastavitev računa. 56
57 3. Račun Google lahko uporabljate tudi za varnostno kopiranje in obnovitev nastavitev in podatkov. Tapnite za prijavo v račun Gmail. POMEMBNO! Če imate poleg Gmaila več drugih e-poštnih računov, uporabljajte aplikacijo E-pošta in prihranite čas, saj lahko dostopate do vseh e-poštnih računov hkrati. 57
58 58
59 Poglavje 6 Zajem trenutkov 6. Zajem trenutkov
60 Zagona programa Kamera S programom Camera (Kamera) v tabličnem računalniku ASUS lahko posnamete slike in videoposnetke. Program Camera (Kamera) lahko odprete na enega od teh načinov. Na zaklenjenem zaslonu Ikono vlecite navzdol, dokler ne zaženete programa Camera (Kamera). Na začetnem zaslonu Tapnite Camera (Kamera). Na zaslonu Vsi programi Tapnite in nato Camera (Kamera). S tipko za nastavitev glasnosti Ko je tablični računalnik ASUS v načinu spanja, dvokliknite tipko za nastavitev glasnosti, da ga prebudite in takoj zaženete program Camera (Kamera). OPOMBA: Preden uporabite tipko za nastavitev glasnosti za zagon programa Camera (Kamera), morate omogočiti to funkcijo, tako da izberete Settings (Nastavitve) > Lock screen (Zaklenjeni zaslon) in nato možnost Instant camera (Takojšnja kamera) nastavite na ON (VKLOPLJENO). 60
61 Prva uporaba programa Camera (Kamera) Po prvem zagonu programa Camera (Kamera) se zaporedoma prikažeta dve funkciji, ki vam omogočata lažji začetek uporabe programa: Tutorial (Vadnica) in Image locations (Lokacije slik). Tutorial (Vadnica) Pri prvi uporabi kamere v tabličnem računalniku ASUS se po zagonu programa Camera (Kamera) prikaže ta zaslon z vadnico. Oglejte si spodnja navodila za nadaljnje postopke na tem zaslonu. 1. Na zaslonu z vadnico tapnite Skip (Preskoči), če si vadnice ne želite ogledati, ali Start (Začni), če si želite ogledati osnovno vadnico za uporabo programa Camera (Kamera). 2. Ko tapnete eno od teh dveh možnosti, se prikaže zaslon Image Locations (Lokacije slik). Image Locations (Lokacije slik) Ko si ogledate vse zaslone vadnice, se prikaže zaslon Image Locations (Lokacije slik), na katerem si lahko ogledate navodila za samodejno ustvarjanje oznak lokacij za slike in videoposnetke. Oglejte si spodnja navodila za nadaljnje postopke na tem zaslonu: 1. Na zaslonu Image Locations (Lokacije slik) tapnite No thanks (Ne, hvala), če želite odpreti zaslon kamere, ali Yes (Da), če želite nastaviti ustvarjanje oznak za lokacije za posnete slike in videoposnetke. 2. Drsnik Lokacija nastavite na VKLOPLJENO, da omogočite funkcijo ustvarjanja oznak za lokacije. 3. Na naslednjem zaslonu tapnite Se strinjam, če želite popolnoma omogočiti funkcijo in odpreti zaslon programa Camera (Kamera). 61
62 Začetni zaslon programa Kamera Tapnite ikone, če želite začeti uporabljati program Camera (Kamera) ter raziskati funkcije za slike in videoposnetke, ki jih ponuja tablični računalnik ASUS. Prilagajanje nastavitev Uporaba učinkov slik Preklop med kamero na sprednji in zadnji strani Povečava ali pomanjšava Uporaba dodatnih nastavitev kamere Ogled galerije Uporabite Turbo Burst* Fotografiranje Snemanje videoposnetkov OPOMBA: *Funkcija Turbo Burst se lahko med modeli razlikuje. 62
63 Nastavitve slike Prilagodite videz posnetih slik, tako da upoštevate spodnja navodila za konfiguracijo nastavitev kamere. POMEMBNO! Pred fotografiranjem morate najprej uporabiti nastavitve. 1. Na začetnem zaslonu kamere tapnite >. 2. Pomaknite se navzdol in konfigurirajte možnosti, ki so na voljo. Slika Konfigurirajte kakovost slike s temi možnostmi. 63
64 Način snemanja V tej možnosti lahko hitrost sprožilca nastavite na način Timer (Časovnik) ali Burst (Zaporedje). Ostrina in osvetlitev V tej možnosti lahko omogočite Touch auto-exposure (Samodejna osvetlitev na dotik) ali Face detection (Zaznavanje obraza). 64
65 Nastavitve videoposnetka Prilagodite videz posnetih videoposnetkov, tako da upoštevate spodnja navodila za konfiguracijo nastavitev kamere. POMEMBNO! Pred fotografiranjem morate najprej uporabiti nastavitve. 1. Na začetnem zaslonu kamere tapnite > 2. Pomaknite se navzdol in konfigurirajte možnosti, ki so na voljo. Slika Konfigurirajte kakovost videa s temi možnostmi. Ostrina in osvetlitev V tej možnosti lahko omogočite Touch auto-exposure (Samodejna osvelitev na dotik). 65
66 Dodatne funkcije kamere Odkrijte nove načine zajemanja slik ali videoposnetkov in z dodatnimi funkcijami kamere v tabličnem računalniku ASUS naredite zajete trenutke še bolj posebne. POMEMBNO! Pred fotografiranjem morate najprej uporabiti nastavitve. Funkcije, ki so na voljo, se lahko razlikujejo glede na model. Časovni zamik Ko izberete Time Rewind (Časovni zamik), začne sprožilec zajemati zaporedne posnetke dve sekundi pred dejanskim pritiskom sprožilca. Tako dobite časovno premico slik, na kateri lahko izberete najboljšo sliko in jo nato shranite v galerijo. OPOMBA: Funkcijo Time Rewind (Časovni zamik) lahko uporabljate samo s kamero na zadnji strani. Fotografiranje s funkcijo Časovni zamik 1. Na začetnem zaslonu programa Camera (Kamera) tapnite. 2. Tapnite > Time Rewind (Časovni zamik). 3. Tapnite ali pritisnite tipko za nastavitev glasnosti, da začnete fotografirati. Uporaba pregledovalnika za funkcijo Časovni zamik 1. Ko pritisnete sprožilec, se na zaslonu prikaže pregledovalnik za funkcijo Time»Rewind«(Časovni zamik), in sicer na vrhu posnete fotografije. Zavrtite gumb na pregledovalniku, če si želite ogledati pravkar posnete fotografije. OPOMBA: Tapnite Best (Najboljše), če si želite ogledati predlog najboljše fotografije na časovni premici. 2. Izberite fotografijo in tapnite Done (Dokončano), da jo shranite v galerijo. 66
67 HDR S funkcijo HDR (fotografija visokega dinamičnega razpona) lahko posnamete podrobnejše slike za prizore s šibko svetlobo in visokim kontrastom. Priporočamo, da HDR uporabite pri fotografiranju na močno osvetljenih lokacijah, da boste uravnotežili barve slike. Zajem fotografij HDR 1. Na začetnem zaslonu programa Camera (Kamera) tapnite. 2. Tapnite > HDR. 3. Tapnite ali pritisnite tipko za nastavitev glasnosti, da začnete zajemati fotografije HDR. Panorama S funkcijo Panorama lahko posnamete fotografije z različnih kotov. S to funkcijo so fotografije, posnete s perspektive širokega kota, samodejno spojene. Zajem panoramskih fotografij 1. Na začetnem zaslonu programa Camera (Kamera) tapnite. 2. Tapnite > Panorama. 3. Tapnite ali pritisnite tipko za nastavitev glasnosti in nato obrnite tablični računalnik ASUS v levo ali desno, da posnamete pokrajino. OPOMBA: Med obračanjem tabličnega računalnika ASUS se v spodnjem levem kotu zaslona prikaže časovna premica s sličicami posnetih fotografij pokrajine. 4. Ko končate, tapnite. 67
68 Noč S funkcijo Night (Noč) v tabličnem računalniku ASUS lahko posnamete dobro osvetljene fotografije tudi ponoči ali pri šibki osvetlitvi. OPOMBA: Ne premikajte rok, tik preden tablični računalnik ASUS zajame fotografijo in ko tablični računalnik ASUS zajema fotografijo, da preprečite zamegljenost. Zajem nočnih fotografij 1. Na začetnem zaslonu programa Camera (Kamera) tapnite. 2. Tapnite > Night (Noč). 3. Tapnite ali pritisnite tipko za nastavitev glasnosti, da začnete zajemati nočne fotografije. 68
69 Sebek Izkoristite prednosti visokih milijonov slikovnih pik kamere na zadnji strani, ne da bi orali pritisniti sprožilec. S funkcijo za zaznavanje obraza lahko tablični računalnik ASUS nastavite tako, da s kamero na zadnji strani zazna največ štiri obraze in nato zajame vaš sebek ali skupinski sebek. Zajem sebkov 1. Na zaslonu programa Camera (Kamera) tapnite. 2. Tapnite > Selfie (Sebek). 3. Tapnite, da izberete, koliko oseb bo vključenih na fotografijo. 4. S kamero na zadnji strani zaznajte obraze in počakajte, da tablični računalnik ASUS začne piskati in odštevati, dokler ne posname fotografije. 5. Na zaslonu se prikaže pregledovalnik za funkcijo»time Rewind«(Časovni zamik), in sicer na vrhu posnete fotografije. Zavrtite gumb na pregledovalniku, če si želite ogledati pravkar posnete fotografije. 6. Izberite fotografijo in tapnite Done (Dokončano), da jo shranite v galerijo. 69
70 Pametno odstranjevanje S funkcijo Smart remove (Pametno odstranjevanje) lahko odstranite neželene podrobnosti takoj po zajemu slike. Zajem fotografij s funkcijo Pametno odstranjevanje 1. Na zaslonu programa Camera (Kamera) tapnite. 2. Tapnite > Smart remove (Pametno odstranjevanje). 3. Tapnite ali pritisnite tipko za nastavitev glasnosti, da začnete zajemati fotografije, ki jih bo mogoče urediti s funkcijo Smart remove (Pametno odstranjevanje). 4. Na spodnji sliki je prikazana fotografija, ki ste jo zajeli, in vsi odstranljivi predmeti, ki jih lahko odstranite s fotografije. 5. Tapnite, da odstranite zaznane predmete, ali, da izbrišete fotografijo in se vrnete v program Camera (Kamera). Vsi nasmehi S funkcijo All Smiles (Vsi nasmehi) lahko zajamete najboljši nasmeh ali najbolj čudaški izraz na obrazu v naboru fotografij. S to funkcijo lahko zajamete pet zaporednih fotografij, ko pritisnete sprožilec, in pri tem samodejno zaznate obraze na sliki za primerjavo. Zajem fotografij s funkcijo Vsi nasmehi 1. Na začetnem zaslonu programa Camera (Kamera) tapnite. 2. Tapnite > All Smiles (Vsi nasmehi). 3. Tapnite ali pritisnite tipko za nastavitev glasnosti, da začnete zajemati fotografije, ki jih bo mogoče urediti s funkcijo All Smiles (Vsi nasmehi). 4. Upoštevajte navodila na zaslonu za izbiro najboljših fotografij. 70
71 Olepšanje S funkcijo Beautification (Olepšanje) tabličnega računalnika ASUS se lahko zabavate med fotografiranjem in po fotografiranju družine in prijateljev. Če omogočite to funkcijo, lahko pred pritiskom sprožilca ustvarite sprotne lepotne izboljšave na obrazu fotografirane osebe. Zajem fotografij s funkcijo Olepšanje 1. Na začetnem zaslonu programa Camera (Kamera) tapnite. 2. Tapnite > Beautification (Olepšanje). 3. Tapnite, da začnete zajemati fotografije, ki jih bo mogoče urediti s funkcijo Beautification (Olepšanje). Animacija GIF S funkcijo za animiranje slik GIF lahko ustvarite slike GIF (Graphics Interchange Format) neposredno s kamero tabličnega računalnika ASUS. Zajem fotografij s funkcijo GIF 1. Na začetnem zaslonu programa Camera (Kamera) tapnite. 2. Tapnite > GIF animation. 3. Tapnite, da začnete zajemati fotografije, ki jih bo mogoče pretvoriti v animacijo GIF. 71
72 Globina polja Posnemite makro posnetke z nežnim ozadjem z možnostjo Depth of field (Globina polja). Ta funkcija je primerna za bližnje posnetke predmetov ter daje bolj specifične in slikovitejše rezultate. OPOMBA: Funkcija globine polja se med modeli lahko razlikuje. Zajemanje fotografij z globino polj 1. Na zaslonu programa Camera (Kamera) tapnite. 2. Tapnite > Depth of field (Globina polja). 3. Tapnite ali pritisnite tipko za nastavitev glasnosti, da začnete fotografirati makro posnetke. Časovni preskok S funkcijo časovnega preskoka videoposnetka v tabličnem računalniku ASUS lahko zajamete fotografije za samodejno predvajanje s časovnim preskokom. S to funkcijo se dogodki hitro premikajo naprej, čeprav so se dejansko zgodili in so bili posneti med dolgimi intervali. Snemanje videoposnetkov s funkcijo Časovni preskok 1. Na začetnem zaslonu programa Camera (Kamera) tapnite. 2. Tapnite > Time lapse (Časovni preskok). 3. Tapnite, da začnete snemati videoposnetke s funkcijo Time lapse (Časovni preskok). 72
73 Zabava Omogočite funkcijo Party Link (Zabava), s katero lahko omogočite sprotno skupno rabo fotografij, tako da ustvarite skupino ali se pridružite obstoječi skupini. S to funkcijo tabličnega računalnika Zen lahko tudi brez internetne povezave pošiljate in prejemate pravkar posnete slike prijateljev. POMEMBNO! Ta funkcija je na voljo samo v napravah, ki podpirajo funkcijo Party Link (Zabava). Skupna raba fotografij Skupna raba fotografij, zajetih neposredno s kamero tabličnega računalnika ASUS: 1. Zaženite program Camera (Kamera) in tapnite. 2. Tapnite > V redu. 73
74 3. (izbirno) Na začetnem zaslonu funkcije Party Link (Zabava) nastavite te elemente: To možnost tapnite, če želite ustvariti novo ime skupine za tablični računalnik ASUS. To možnost tapnite, če želite dostop do skupine zaščititi z geslom. 4. Tapnite Create a group (Ustvari skupino) ali Join a group (Pridruži se skupini) za začetek skupne rabe fotografij, zajetih s tabličnim računalnikom ASUS. POMEMBNO! Če ste ustvarili skupino, zaščiteno z geslom, morate geslo posredovati želenim prejemnikom, da bodo lahko prejeli vaše fotografije. 74
75 Prejemanje fotografij Prejemanje fotografij iz drugih naprav, v katerih je omogočena funkcija Party Link (Zabava): 1. Zaženite program Camera (Kamera) in tapnite. 2. Tapnite > V redu. 3. Tapnite Join a group (Pridruži se skupini) > Scan (Poišči), da začnete iskati druge naprave, v katerih je omogočena funkcija Party Link (Zabava). 4. Na seznamu tapnite skupino, ki se ji želite pridružiti, in nato tapnite Join (Pridruži se). 5. (izbirno) Če je skupina zaščitena z geslom, prosite lastnika za geslo, če želite nadaljevati. 75
76 76
77 Poglavje 7 Galerija 7 Galerija
78 Uporaba galerije Slike in videoposnetke na Tabličnem računalniku ASUS si lahko ogledate s programom Galerija. Ta program omogoča tudi urejanje, skupno rabo ter brisanje slik in videoposnetkov, shranjenih na napravi Tabličnem računalniku ASUS. V galeriji lahko slike prikažete kot diaprojekcijo, ali pa tapnite posamezno sliko oz. videoposnetek in si jo/ga oglejte. Galerijo zaženete tako, da tapnete Glavni zaslon > Galerija. 78
79 Ogled datotek iz drugih virov V galeriji so privzeto prikazane vse datoteke v tabličnem računalniku ASUS, in sicer v mapah z albumi. Ogled datotek iz drugih mest, do katerih lahko dostopate v tabličnem računalniku ASUS: 1. Na glavnem zaslonu tapnite. 2. Tapnite kateri koli vir, da si ogledate datoteke v tem viru. POMEMBNO! Za ogled fotografij in videoposnetkov, ki so prikazani v razdelkih My cloud photos (Moje fotografije v oblaku) in Friends photos (Fotografije prijateljev), morate imeti vzpostavljeno povezavo z internetom. 79
80 Skupna raba datotek iz galerije Skupna raba datotek iz galerije: 1. Na zaslonu galerije tapnite mapo, v kateri so shranjene datoteke, ki jih želite dati v skupno rabo. 2. Ko odprete mapo, tapnite, da aktivirate izbor datotek. 3. Tapnite datoteke, ki jih želite dati v skupno rabo. Na vrhu slike, ki jo izberete, se prikaže kljukica. 4. Tapnite in nato na seznamu izberite mesta za skupno rabo slik. Brisanje datotek iz galerije Brisanje datotek iz galerije: 1. Na zaslonu galerije tapnite mapo, v kateri so shranjene datoteke, ki jih želite izbrisati. 2. Ko odprete mapo, tapnite, da aktivirate izbor datotek. 3. Tapnite datoteke, ki jih želite izbrisati. Na vrhu slike, ki jo izberete, se prikaže kljukica. 4. Tapnite. 80
81 Urejanje slike V galeriji so na voljo tudi orodja za urejanje slik, s katerimi lahko izboljšate slike, shranjene v tabličnem računalniku ASUS. Sliko uredite tako: 1. Na zaslonu galerije tapnite mapo, v kateri so shranjene datoteke. 2. Ko odprete mapo, tapnite sliko, ki jo želite urediti. 3. Ko odprete sliko, jo tapnite znova, da prikažete njene funkcije. 4. Tapnite, da odprete orodno vrstico za urejanje slike. 5. Tapnite katero koli ikono v orodni vrstici za urejanje, da uporabite spremembe na sliki. Povečava/pomanjšava sličic ali slike Na zaslonu Galerija ali izbrani sliki raztegnite prsta na zaslonu na dotik, da povečate sliko. Če jo želite pomanjšati, približajte prsta na zaslonu na dotik. 81
82 82
83 Poglavje 8 Trdno delo, več zabave 8. Trdno delo, več zabave
84 Supernote S programom Supernote je beleženje zapiskov zabavna in ustvarjalna dejavnost, pri kateri so zapiski sinhronizirani z mobilnimi podatki. V tem intuitivnem programu lahko z neposrednim pisanjem ali risanjem na zaslonu na dotik ustvarite zapiske, ki so razvrščeni v zvezke. Med ustvarjanjem zapiskov lahko dodate tudi večpredstavnostne datoteke iz drugih programov in jih daste v skupno rabo v družabnih omrežjih ali računu za shranjevanje v oblaku. Tapnite, da izberete način vnosa Tapnite, da razveljavite spremembo Tapnite, da konfigurirate nastavitve zvezka Tapnite, da uveljavite spremembo 84
85 Pomen ikon Glede na izbrani način vnosa se med beleženjem zapiskov v programu SuperNote prikažejo te ikone. Ta način vnosa izberite, če želite za ustvarjanje zapiskov uporabljati zaslonsko tipkovnico. Ta način pisanja izberite, če želite napisati zapiske. Ta način risanja izberite, če želite ustvariti risbe ali prostoročne risbe. V načinu pisanja ali vnosa tapnite to ikono, da izberete debelino in barvo pisave. V načinu risanja tapnite to ikono, da izberete orodje za risanje, ki ga želite uporabiti, ter barvo in velikost poteze. V načinu risanja tapnite to ikono, da izbrišete nekaj vsebine v zapiskih. Tapnite to ikono, če želite zajeti fotografijo ali videoposnetek ter svojim zapiskom dodati časovni žig in drugo vsebino. Tapnite to ikono, če želite v zvezek dodati novo stran. 85
86 Izdelava nove beležke Če želite ustvariti nove datoteke s programom Supernote, upoštevajte ta navodila: 1. Tapnite > Supernote. 2. Tapnite Add a new Notebook (Dodaj novo beležko). 3. Poimenujte datotek in izberite velikost strani Pad ali Phone. 4. Izberite predlogo in začnite beležiti zapiske. Skupna raba zvezka v oblaku Upoštevajte spodnja navodila za skupno rabo zvezka v oblaku: 1. Na začetnem zaslonu programa Supernote tapnite in pridržite zvezek, ki ga želite dati v skupno rabo. 2. Na zaslonu, ki se prikaže, tapnite Enable cloud sync (Omogoči sinhronizacijo z oblakom). 3. Vnesite svoje uporabniško ime in geslo za račun ASUS WebStorage za nadaljevanje sinhronizacije zvezka z oblakom. 4. Po uspešni sinhronizaciji zvezka z oblakom se na vrhu zvezka v skupni rabi prikaže ikona oblaka. Skupna zapiska v oblaku V svojem računu za shranjevanje v oblaku lahko poleg zvezka v skupno rabo daste tudi posamezne zapiske iz programa Supernote. To naredite tako: 1. Odprite zvezek, v katerem je zapisek, ki ga želite dati v skupno rabo: 2. Tapnite in pridržite zapisek, ki ga želite dati v skupno rabo. 86
87 3. Na zaslonu, ki se prikaže, tapnite Share (Skupna raba) in izberite obliko zapisa datoteke, ki jo želite dati v skupno rabo. 4. Na naslednjem zaslonu izberite račun za shranjevanje v oblaku, v katerem želite dati zapisek v skupno rabo. 5. Upoštevajte navodila na naslednjih zaslonih, da dokončate skupno rabo izbranega zapiska. Koledar V programu Koledar lahko spremljate pomembne dogodke s tabličnim računalnikom ASUS. Poleg ustvarjanja dogodkov lahko dodajte tudi opombe, nastavite opomnike ali ustvarite obvestilo o odštevanju, da ne boste pozabili na te pomembne dogodke. Ustvarjanje dogodka v tabličnem računalniku ASUS 1. Tapnite > Koledar. 2. Tapnite Nov dogodek, da začnete ustvarjati dogodek. 3. Na zaslonu New event (Nov dogodek) vnesite vse potrebne podrobnosti dogodka. 4. Ko končate, tapnite Dokončano, da shranite in zaprete dogodek. 87
88 Dodajanje računa v program Koledar V programu Koledar ni mogoče le ustvariti dogodka, ki je shranjen v tabličnem računalniku ASUS Tablet, ampak tudi dogodke, ki so samodejno sinhronizirani z vašimi spletnimi računi. Vendar morate te račune najprej dodati v program Koledar, tako da upoštevate ta navodila: 1. Zaženite Koledar. 2. Tapnite > Accounts (Računi). 3. Tapnite račun, ki ga želite dodati. 4. Upoštevajte navodila na naslednjih zaslonih, da dokončate dodajanje novega računa v program Koledar. Ustvarjanje dogodka iz računa Ko dodate spletne račune, ki jih želite sinhronizirati s programom Calendar (Koledar), lahko v tabličnem računalniku ASUS ustvarite obvestila za te spletne račune, in sicer tako: OPOMBA: Če želite nadaljevati, morate v program Calendar (Koledar) najprej dodati svoj spletni račun. Dodatne podrobnosti najdete v razdelku Dodajanje računa v program Calendar (Koledar) v tem e-priročniku. 1. Tapnite > Koledar. 2. Tapnite Nov dogodek, da začnete ustvarjati dogodek. 3. Na zaslonu New event (Nov dogodek) tapnite My Calendar (Moj koledar), da prikažete vse račune, ki so trenutno sinhronizirani s programom Calendar (Koledar). 4. Tapnite račun, v katerem želite ustvariti nov dogodek. 5. Na zaslonu New event (Nov dogodek) vnesite vse potrebne podrobnosti dogodka. 88
89 Prihodnji dogodki Ne zamudite pomembnih dogodkov, zabave na soncu ali pomembnih besedilnih ali e-poštnih sporočil oziroma klicev priljubljenih oseb. Ustvarite koledar z dogodki, priljubljenimi in skupinami VIP ali konfigurirajte nastavitve za prejemanje vremenskih posodobitev, če želite prejemati opozorila in opomnike o prihodnjih dogodkih. Opozorila pripomočka What s Next (Prihodnji dogodki) si lahko ogledate na zaklenjenem zaslonu, podoknu s sistemskimi obvestili in pripomočku ali programu What s Next (Prihodnji dogodki). Pri prvi uporabi pripomočka What s Next (Prihodnji dogodki) morate nastaviti račun koledarja ali uporabiti programa Calendar (Koledar) v tabličnem računalniku ASUS. OPOMBE: Nastavite priljubljene stike ali skupine VIP, če želite prejemati opozorila o zamujenih klicih in neprebranih besedilnih ali e-poštnih sporočilih oseb, ki so za vas pomembne. Podrobnosti o ustvarjanju koledarja dogodkov najdete v razdelku Koledar. Navodila za prejemanje posodobitev za vreme najdete v razdelku Weather (Vreme). 89
90 Naredi pozneje Obvladujte celo najbolj nepomembne stvari v svojem zaposlenem življenju. Če ste preveč zaposleni, lahko odgovorite na e-poštna sporočila, sporočila SMS ali klice oziroma preberete novice v spletu takrat, ko imate čas. Označite neprebrana besedilna ali e-poštna sporočila, zanimive spletne in zamujene klice kot Reply Later (Odgovori pozneje), Read Later (Preberi pozneje) ali Call Later (Pokliči pozneje). Ti označeni elementi bodo dodani med vaša opravila, ki jih želite dokončati pozneje, opravila pa lahko dokončate ob primernem času. OPOMBE: Med priljubljene programe, ki podpirajo funkcijo Do It Later (Naredi pozneje), spadajo Google Zemljevidi, Google Chrome, Google Play, YouTube in imdb. Skupne rabe in dodajanja opravil v program Do It Later (Naredi pozneje) ne podpirajo vsi programi. Dostop do opravil ali ustvarjanje opravil Če ste besedilno ali e-poštno sporočilo označili z Reply Later (Odgovori pozneje), klic z Call Later (Pokliči pozneje) ali spletno stran z Read Later (Preberi pozneje), se lahko na to pomembno sporočilo, e-poštno sporočilo, klic ali spletno stran vrnete pozneje v programu Do It Later (Naredi pozneje). Dostop do opravil: 1. Na začetnem zaslonu tapnite in nato Do It Later (Naredi pozneje) na zaslonu All Apps (Vsi programi). 2. Izberite opravilo, ki ga želite izvesti. Novo opravilo ustvarite tako: Na zaslonu programa Do It Later (Naredi pozneje) tapnite in nato nadaljujte z ustvarjanjem opravila. 90
91 Vreme S programom Weather (Vreme) si lahko ogledate sprotne posodobitve o vremenu neposredno v tabličnem računalniku ASUS. S programom Weather (Vreme) si lahko ogledate tudi podrobnosti o vremenu po svetu. Zaganjalnik programa Weather (Vreme) 91
92 Začetni zaslon programa Vreme Tapnite to ikono, da konfigurirate nastavitve programa Weather (Vreme) Tapnite to ikono, da poiščete informacije o vremenu v drugih mestih. Povlecite navzdol, da prikažete informacije o vremenu. 92
93 Ura S programom Ura lahko prilagodite nastavitve časovnega pasu v tabličnem računalniku ASUS in tablični računalnik ASUS uporabljate kot štoparico. Zagon programa Ura Program Ura lahko zaženete na enega od teh načinov: Na začetnem zaslonu tabličnega računalnika ASUS tapnite digitalno uro. Tapnite > Ura. 93
94 World Clock (Svetovna ura) Tapnite, da odprete nastavitve svetovne ure v tabličnem računalniku ASUS. Tapnite to ikono, da nastavite uro na nočni način in odprete nastavitve svetovne ure. Tapnite to ikono, da prikažete seznam mest, ki so označene v svetovni uri. Tapnite to ikono, da dodate novo mesto in ga označite na zemljevidu svetovne ure. 94
95 Budilka Tapnite, da odprete nastavitve alarma v tabličnem računalniku ASUS. Tapnite to ikono, da odprete nastavitve budilke. Tapnite to ikono, da izbrišete enega od nastavljenih alarmov. Tapnite to ikono, da nastavite nov alarm. 95
96 Štoparica Tapnite, če želite tablični računalnik ASUS uporabljati kot štoparico. Tapnite ta gumb, če želite zagnati štoparico. 96
97 Časovnik V tabličnem računalniku ASUS lahko nastavite več možnosti časovnika. Upoštevajte spodnja navodila: Nastavitev časovnika 1. Tapnite, da odprete časovnik v tabličnem računalniku ASUS. Številska tipkovnica 2. S številsko tipkovnico vnesite ciljni čas in nato tapnite Start (Zaženi), da zaženete časovnik. 97
98 Dodajanje ali brisanje nastavitev časovnika Dodate lahko tudi nove nastavitve časovnika ali izbrišete obstoječe nastavitve, ki jih ne potrebujete več. Za nastavitev katere koli od teh možnosti upoštevajte spodnja navodila: 1. Tapnite, da odprete časovnik v tabličnem računalniku ASUS. 2. Če ste že ustvarili nastavitev časovnika, je ta nastavitev prikazana na začetnem zaslonu časovnika. Z ikonami na začetnem zaslonu časovnika lahko izbrišete ali dodate nove nastavitve časovnika. Tapnite to ikono, če želite ustvariti novo nastavitev časovnika. Tapnite to ikono, če želite izbrisati nastavljeni časovnik. 98
99 File Manager (Upravitelj datotek) Z upraviteljem datotek lahko preprosto poiščete in upravljate podatke v notranjem pomnilniku tabličnega računalnika ASUS ali na priključenih zunanjih napravah za shranjevanje. Dostop do notranjega pomnilnika Dostop do notranjega pomnilnika: 1. Tapnite > File Manager (Upravitelj datotek). 2. Tapnite > Internal storage (Notranji pomnilnik) za ogled vsebine v tabličnem računalniku ASUS in nato tapnite element, da ga izberete. 99
100 Dostop do zunanjih naprav za shranjevanje Dostop do zunanjih naprav za shranjevanje: 1. Vstavite kartico microsd v tablični računalnik ASUS. OPOMBA: Dodatne podrobnosti najdete v razdelku Namestitev pomnilniške v tem uporabniškem priročniku. 1. Tapnite > File Manager (Upravitelj datotek). 3. Tapnite > MicroSD za ogled vsebine na kartici microsd. 100
101 Dostop do shrambe v oblaku POMEMBNO! Če si želite ogledati datoteke v shrambi v oblaku, morate v tabličnem računalniku ASUS omogočiti Wi-Fi. Dostop do datotek, shranjenih v računih shrambe v oblaku: 1. Tapnite > File Manager (Upravitelj datotek). 2. Tapnite in nato mesto shrambe v oblaku v razdelku Cloud Storage (Shramba v oblaku). 101
102 102
103 Poglavje 9 Internet 9 Internet
104 Brskalnik Pregleden in intuitiven vmesnik brskalnika v tabličnem računalniku Zen vam omogoča preprosto brskanje po spletni vsebini, in sicer prek hitrega nalaganja strani z mehanizmom brskalnika Chrome. Poleg tega vam omogoča skupno rabo spletne vsebine ali pošiljanje te vsebine po e-pošti, spletno vsebino pa lahko označite tudi za poznejše branje. Zagon programa Brskalnik na zaklenjenem zaslonu Ikono vlecite navzdol, dokler ne zaženete programa Browser (Brskalnik). Zagon programa Brskalnik na začetnem zaslonu Na začetnem zaslonu tapnite. Skupna raba strani Obiščite stran, ki jo želite dati v skupno rabo, in tapnite. Če želite dati stran v skupno rabo, tapnite Stran deli z drugimi in nato izberite račun ali program, s katerim želite dati stran v skupno rabo. Če želite označiti stran za poznejše branje, tapnite Read later (Preberi pozneje). Stran je dodana med opravila v programu Do It Later (Naredi pozneje). OPOMBE: Tablični računalnik ASUS mora imeti vzpostavljeno povezavo z omrežjem Wi-Fi ali mobilnim omrežjem. Če vzpostavite povezavo z mobilnim omrežjem, boste morda morali plačati dodatne stroške, kar je odvisno od vašega naročniškega paketa. Podrobnosti najdete v razdelku Vzpostavljanje povezave z omrežjem Wi-Fi. Do svoji opravil lahko dostopate v programu Do It Later (Naredi pozneje) na zaslonu Vsi programi. 104
105 Poglavje 10 Zabava in razvedrilo 10. Zabava in razvedrilo
106 Uporaba slušalk Slušalke vam omogočajo, da med klicem opravljate druga opravila ali uživate v poslušanju priljubljene glasbe. Priključitev priključka za zvok 2,5-milimetrski priključek slušalk priključite na vrata za zvok na napravi. OPOZORILO! V vrata za priključek za zvok ne vstavljajte drugih predmetov. V vrata za priključek za zvok ne vstavljajte kabla z električno izhodno močjo. Z daljšim poslušanjem pri visoki glasnosti lahko poškodujete sluh. OPOMBE: Priporočamo vam, da uporabljajte samo slušalke, ki so združljive s to napravo ali so ji bile priložene. Če med poslušanjem glasbe izključite priključek za zvok, se predvajanje samodejno zaustavi. Če med gledanjem videoposnetka izključite priključek za zvok, se predvajanje videoposnetka samodejno zaustavi. 106
107 AudioWizard S programom AudioWizard lahko prilagajate zvočne načine naprave Tabličnega računalnika ASUS za čistejši zvok, ki ustreza dejanskim pogojem uporabe. Uporaba programa AudioWizard Uporaba programa AudioWizard: 1. Tapnite > Audio Wizard (Čarovnik za zvok). 2. V oknu čarovnika za zvok tapnite želeni zvočni način, da ga aktivirate, in nato tapnite Done (Dokončano), da shranite nastavitev in zaprete čarovnika. 107
108 Igranje iger S programom Play Games (Igranje iger) lahko prenesete najnovejše igre iz spleta in jih daste v skupno rabo s svojimi računi v družabnih omrežjih. Pridružite se lahko tudi igram za več igralcev in si ogledate lestvice vodilnih igralcev za še večjo zabavo pri igranju iger. POMEMBNO! Če želite kar najbolje izkoristiti funkcije programa Play Games (Igranje iger), se prijavite v svoj Google Račun. Uporaba programa Igranje iger Uporaba programa Play Games (Igranje iger): 1. Tapnite > Igre Play. 2. Tapnite možnost, ki jo želite uporabiti. Tapnite, če si želite ogledati pregled dejavnosti v igrah. Ta možnost prikaže tudi dejavnosti v igrah vaših stikov v storitvi Google+. Tapnite, če želite prikazati svoje dejavnosti v igrah za te možnosti: VSE MOJE IGRE, NEDAVNE IGRE, NAMEŠČENE Tapnite, da si ogledate vse igre, ki ste jih igrali prek računa Google+. Tapnite, če si želite ogledati stike v Googlu, ki tudi igrajo igre prek Trgovine Play. Ogledate si jih lahko v teh kategorijah: VSI, AKTIVNI IGRALCI, MORDA POZNATE Tapnite, če si želite ogledati igre v teh kategorijah: PREDSTAVLJENE, PRILJUBLJENE, PRILJUBLJENE ZA VEČ IGRALCEV. Tapnite, če želite odpreti kategorijo Igre v Trgovini Play. 108
109 Glasba S programom Glasba lahko dostopate do svoje glasbene zbirke neposredno v tabličnem računalniku ASUS. S programom Glasba lahko predvajate glasbene datoteke, ki so shranjene v notranjem pomnilniku ali na zunanji napravi za shranjevanje. Zagon programa Glasba Program Glasba zaženete tako, da tapnete > Glasba Play. Predvajanje skladb Program Glasba privzeto predvaja vse skladbe, ki so shranjene v notranjem pomnilniku tabličnega računalnika ASUS. Skladbe začnete predvajati tako, da jih tapnete. Predvajanje skladb, ki so shranjene na kartici SD Skladbe, ki so shranjene na kartici SD, predvajate tako: 1. Preverite, ali je v tabličnem računalniku ASUS vstavljena kartica SD. OPOMBA: Podrobnosti o namestitvi kartice SD najdete v razdelku Vstavljanje kartice micro-sd v tem e-priročniku. 2. Na začetnem zaslonu programa Glasba tapnite. 3. V razdelku My Device (Moja naprava) tapnite Glasba, če si želite ogledati glasbene datoteke, ki so shranjene na kartici SD. 109
110 Predvajanje glasbe iz oblaka POMEMBNO! Če si želite ogledati datoteke, ki so shranjene v Cloud music (glasbeni zbirki v oblaku), morate v tabličnem računalniku ASUS omogočiti Wi-Fi. Tablični računalnik ASUS trenutno podpira glasbene datoteke, ki so shranjene v teh računih shrambe v oblaku: ASUS Webstorage Dropbox OneDrive Drive Dodajanje računa shrambe v oblaku Skladbe, shranjene v enem od teh računov shrambe v oblaku, predvajate tako: 1. Na začetnem zaslonu programa Glasba tapnite. 2. V razdelku Cloud Music (Glasba v oblaku) izberite Add cloud service (Dodaj storitev v oblaku). 3. Izberite storitev shrambe v oblaku, iz katere želite predvajati glasbene datoteke. 4. Upoštevajte navodila na naslednjih zaslonih, da dokončate prijavo v račun shrambe v oblaku. Predvajanje skladb, ki so shranjene v računu shrambe v oblaku 1. Zaženite program Glasba in tapnite. 2. V razdelku Cloud Music (Glasba v oblaku) izberite storitev shrambe v oblaku, iz katere želite predvajati skladbe. 110
111 Snemalnik zvoka Če želite s tabličnim računalnikom ASUS posneti zvočne datoteke, omogočite program Snemalnik zvoka. Zagon programa Snemalnik zvokov Program Snemalnik zvoka zaženete tako, da tapnete > Snemalnik zvokov. Začetni zaslon programa Snemalnik zvokov Tapnite to ikono, če želite prilagoditi nastavitve programa Sound Recorder (Snemalnik zvokov). Tapnite to ikono, da začnete snemati zvok. Tapnite to ikono, če si želite ogledati seznam shranjenih posnetih zvočnih datotek. 111
112 112
113 Poglavje 11 Vzdrževanje tabličnega računalnika Zen 11. Vzdrževanje tabličnega računalnika Zen
114 Posodabljanje naprave Tablični računalnik ASUS posodabljajte s posodobitvami sistema Android ter nadgrajenimi programi in funkcijami. Posodabljanje sistema Tablični računalnik ASUS posodobite tako: 1. Tapnite in nato Nastavitve. 2. Na zaslonu z nastavitvami se pomaknite navzdol, da prikažete druge elemente, in nato tapnite About (Vizitka). 3. Tapnite System update (Posodobitev sistema) in nato Check Update (Preveri, ali so na voljo posodobitve). OPOMBA: V razdelku Last update check (Zadnje preverjanje, ali so na voljo posodobitve) v oknu System update (Posodobitev sistema) si lahko ogledate, kdaj je bil sistem tabličnega računalnika ASUS nazadnje posodobljen. Pomnilnik Podatke, programe ali datoteke lahko shranite v tablični računalnik ASUS (v notranji pomnilnik), v zunanji pomnilnik ali spletno shrambo. Za prenos datotek v spletno shrambo ali iz nje potrebujete internetno povezavo. Za kopiranje datotek iz tabličnega računalnika ASUS v računalnik ali obratno uporabite priloženi kabel USB. 114
115 Varnostno kopiranje in ponastavitev S tabličnim računalnikom ASUS lahko podatke, gesla za omrežja Wi-Fi in druge nastavitve varnostno kopirate v Googlove strežnike. To naredite tako: 1. Tapnite in nato Nastavitve > Izdelaj varnostno kopijo in ponastavi. 2. V oknu Backup and reset (Varnostno kopiranje in ponastavitev) lahko izberete te možnosti: Varnostno kopiraj moje podatke Če omogočite to funkcijo, varnostno kopirate svoje podatke, gesla za omrežja Wi-Fi in druge nastavitve v Googlove strežnike. Varnostno kopiranje računa Ta možnost vam omogoča, da izberete račun, v katerega želite shraniti varnostno kopijo. Samodejna obnovitev S to funkcijo lahko pri ponovni namestitvi programa obnovitve varnostno kopijo nastavitev in podatkov. Ponastavitev na tovarniške nastavitve S to možnostjo izbrišete vse podatke iz naprave. 115
116 Zaščita tabličnega računalnika ASUS Z varnostnimi funkcijami tabličnega računalnika ASUS lahko preprečite nepooblaščene klice ali dostop do podatkov. Odklepanje zaslona Ko je zaslon zaklenjen, ga lahko odklenete z možnostmi za odklepanje, ki so na voljo v tabličnem računalniku ASUS. Možnost za odklepanje zaslona tabličnega računalnika ASUS izberete tako: 1. Tapnite in nato Nastavitve > Lock Screen (Zaklepanje zaslona). 2. Tapnite Zaklepanje zaslona in nato izberite možnost za odklepanje tabličnega računalnika ASUS. OPOMBE: Dodatne informacije najdete v razdelku Možnosti za odklepanje zaslona. Če želite dezaktivirati nastavljeno možnost za odklepanje zaslona, na zaslonu Izberite zakl. zaslona tapnite Brez. 116
117 Možnosti za odklepanje zaslona Za zaklepanje tabličnega računalnika ASUS lahko izberete eno od teh možnosti. Pomik: povlecite prst v poljubno smer, da odklenete tablični računalnik ASUS. 117
118 Odklepanje z obrazom: pokažite svoj obraz v črno okno na zaklenjenem zaslonu, da odklenete tablični računalnik ASUS. POMEMBNO! Odklepanje s prepoznavanjem obraza je manj varno kot vzorec, koda PIN ali geslo. Nekdo, ki vam je podoben, lahko odklene tablični računalnik ASUS. Podatki, ki so uporabljeni za prepoznavo vašega obraza, so shranjeni v tabličnem računalniku ASUS. Odklepanje s prepoznavanjem obraza nastavite tako: 1. Na zaslonu Choose screen lock (Izberite možnost za zaklepanje zaslona) tapnite Odklepanje z obrazom. 2. Preberite pogoje uporabe funkcije za odklepanje s prepoznavanjem obraza, ki se prikažejo na zaslonu, in nato tapnite Nastavi. 3. Preberite navodila za nastavitev odklepanja s prepoznavanjem obraza, ki se prikažejo na zaslonu, in nato tapnite Nadaljuj. 4. Tablični računalnik ASUS pridržite na ravni oči in poravnajte obraz na orisu zaslona, da ga zajamete. OPOMBA: Zelena črtkana črta označuje, da je tablični računalnik ASUS zaznal vaš obraz in da bo zajel sliko. 118
119 5. Ko je vaš obraz zajet, tapnite Nadaljuj. 6. Če funkcija za odklepanje s prepoznavanjem obraza ne prepozna vašega obraza, boste pozvani k izbiri druge možnosti za odklepanje tabličnega računalnika ASUS. Izberite Vzorec, če želite tablični računalnik ASUS odkleniti z vzorcem, ali Koda PIN, če ga želite odkleniti s kodo PIN, in nato upoštevajte navodila na naslednjih zaslonih. POMEMBNO! Zapomnite si kodo PIN ali vzorec, ki ste ga ustvarili za odklepanje naprave. 7. Po dokončani nastavitvi odklepanja s prepoznavanjem obraza tapnite V redu. 119
120 Vzorec: povlecite prst po pikah, da ustvarite vzorec. POMEMBNO! V vzorec morate vključiti najmanj štiri pike. Zapomnite si vzorec, ki ste ga ustvarili za odklepanje naprave. 120
121 Koda PIN: vnesite najmanj štiri številke, da nastavite kodo PIN. POMEMBNO! Zapomnite si kodo PIN, ki ste jo ustvarili za odklepanje naprave. 121
122 Geslo: vnesite najmanj štiri znake, da ustvarite geslo. POMEMBNO! Zapomnite si geslo, ki ste ga ustvarili za odklepanje naprave. 122
123 Konfiguracija drugih varnostnih funkcij zaslona V oknu Screen security (Varnost zaslona) lahko poleg načina za zaklepanje zaslona izberete tudi te možnosti: Quick Access (Hiter dostop): stikalo Quick Access (Hiter dostop) nastavite na VKLOPLJENO, če želite zagnati programe na zaklenjenem zaslonu. Pripomoček What s Next (Prihodnji dogodki): stikalo pripomočka What s Next (Prihodnji dogodki) nastavite na VKLOPLJENO, če želite ta pripomoček prikazati na zaklenjenem zaslonu. Lastnikovi podatki: to možnost tapnite, če želite urediti in vnesti podatke, ki bodo prikazani tudi pri zaklenjenem zaslonu. 123
124 124
125 Poglavje 12 Vzpostavljanje povezave z omrežjem v tabličnem računalniku Zen 12. Vzpostavljanje povezave z omrežjem v tabličnem računalniku Zen
126 Wi-Fi Tehnologija Wi-Fi v tabličnem računalniku ASUS vas povezuje z brezžičnim svetom. V tabličnem računalniku ASUS lahko prek brezžične povezave posodobite račune v družabnih omrežjih, brskate po internetu ali si izmenjujte podatke in sporočila. Omogočanje omrežja Wi-Fi Omrežje Wi-Fi omogočite tako: 1. Tapnite na začetnem zaslonu in nato program Nastavitve. 2. Stikalo Wi-Fi premaknite v desno, da vklopite Wi-Fi. OPOMBA: Povezavo Wi-Fi lahko omogočite tudi na zaslonu Quick Settings (Hitre nastavitve). Navodila za odpiranje zaslona Quick Settings (Hitre nastavitve) najdete v razdelku Quick Settings (Hitre nastavitve). Vzpostavljanje povezave z omrežjem Wi-Fi Povezavo z omrežjem Wi-Fi vzpostavite tako: 1. Na zaslonu z nastavitvami tapnite Wi-Fi, da prikažete vsa zaznana omrežja Wi-Fi. 2. Tapnite ime omrežja, s katerim želite vzpostaviti povezavo. Pri zaščitenih omrežjih boste morda pozvani k vnosu gesla ali drugih varnostnih poverilnic. OPOMBE: Tablični računalnik ASUS samodejno ponovno vzpostavi povezavo z omrežjem, s katerim ste že vzpostavili povezavo. Izklopite omrežje Wi-Fi, da varčujete z energijo baterije. 126
127 Onemogočanje omrežja Wi-Fi Omrežje Wi-Fi onemogočite tako: 1. Tapnite na začetnem zaslonu in nato program Nastavitve. 2. Stikalo Wi-Fi premaknite v levo, da izklopite Wi-Fi. OPOMBA: Povezavo Wi-Fi lahko onemogočite tudi na zaslonu Quick Settings (Hitre nastavitve). Navodila za odpiranje zaslona Quick Settings (Hitre nastavitve) najdete v razdelku Quick Settings (Hitre nastavitve). Bluetooth S funkcijo Bluetooth v tabličnem računalniku ASUS lahko na kratke razdalje pošiljate in prejemate datoteke ter pretočno prenašate večpredstavnostne datoteke v druge pametne naprave. Bluetooth vam omogoča skupno rabo predstavnostnih datotek s pametnimi napravami prijateljev, pošiljanje podatkov za tiskanje v tiskalnik Bluetooth ali predvajanje glasbenih datotek prek zvočnika Bluetooth. Omogočanje povezave Bluetooth Bluetooth omogočite tako: 1. Tapnite na začetnem zaslonu in nato program Nastavitve. 2. Stikalo Bluetooth premaknite v desno, da vklopite Bluetooth. OPOMBA: Povezavo Bluetooth lahko omogočite tudi na zaslonu Quick Settings (Hitre nastavitve). Navodila za odpiranje zaslona Quick Settings (Hitre nastavitve) najdete v razdelku Quick Settings (Hitre nastavitve). 127
128 Seznanjanje tabličnega računalnika ASUS z napravo Bluetooth Če želite začeti uporabljati vse možnosti, ki jih ponuja funkcija Bluetooth v tabličnem računalniku ASUS, morate tablični računalnik najprej seznaniti z napravo Bluetooth. Tablični računalnik ASUS samodejno shrani povezavo z napravo Bluetooth. Tablični računalnik ASUS z napravo Bluetooth seznanite tako: 1. Na zaslonu z nastavitvami tapnite Bluetooth, da prikažete vse naprave, ki so na voljo. POMEMBNO! Če naprave, s katero želite seznaniti tablični računalnik, ni na seznamu, preverite, ali je v tej napravi omogočena funkcija Bluetooth in ali je napravo mogoče odkriti. Navodila za omogočanje funkcije Bluetooth v napravi in nastavitev naprave kot vidne najdete v uporabniškem priročniku, ki je bil priložen napravi. 2. Tapnite Išči naprave, če želite poiskati dodatne naprave Bluetooth. 3. Na seznamu razpoložljivih naprav tapnite napravo Bluetooth, s katero želite seznaniti tablični računalnik. Upoštevajte navodila na naslednjih zaslonih za dokončanje seznanjanja. OPOMBA: Izklopite omrežje funkcijo Bluetooth, da varčujete z energijo baterije. Prekinitev povezave med tabličnim računalnikom ASUS in napravo Bluetooth Povezavo med tabličnim računalnikom ASUS in napravo Bluetooth prekinete tako: 1. Na zaslonu z nastavitvami tapnite Bluetooth, da prikažete vse naprave, ki so na voljo, in seznanjene naprave. 2. Na seznamu seznanjenih naprav tapnite naprave Bluetooth, s katero želite prekiniti povezavo, in tapnite Prekliči seznanitev. 128
129 PlayTo S programom PlayTo lahko vsebino v tabličnem računalniku ASUS oddajate za zaslonu, ki podpira pretočni prenos. Tako zunanji zaslon postane dvojni monitor ali drugi zaslon tabličnega računalnika ASUS. POMEMBNO! Vaš zunanji zaslon mora imeti tehnologijo Miracast ali DLNA, ki podpira aplikacijo PlayTo. Zagon programa PlayTo Program PlayTo v tabličnem računalniku ASUS lahko zaženete na dva načina: Na zaslonu Hitre nastavitve 1. Nastavite zaslon, ki podpira pretočni prenos in ki ga želite uporabljati s tabličnim računalnikom ASUS. 2. V tabličnem računalniku ASUS odprite zaslon Quick Settings (Hitre nastavitve) in tapnite PlayTo. 3. Oglejte si SSID, ki je prikazan na zaslonu, ki podpira pretočni prenos, in nato izberite isti SSID v tabličnem računalniku ASUS, da začnete seznanjanje. Ko je povezava vzpostavljena, je na zaslonu, ki podpira pretočni prenos, prikazana ista vsebina, ki je trenutno prikazana v tabličnem računalniku ASUS. Na zaslonu Nastavitve 1. Tapnite > Nastavitve. 2. V razdelku Brezžično in omrežja tapnite Več in nato PlayTo. 3. Oglejte si SSID, ki je prikazan na zaslonu, ki podpira pretočni prenos, in nato izberite isti SSID v tabličnem računalniku ASUS, da začnete seznanjanje. Ko je povezava vzpostavljena, je na zaslonu, ki podpira pretočni prenos, prikazana ista vsebina, ki je trenutno prikazana v tabličnem računalniku ASUS. 129
130 Oblak Varnostno kopirajte podatke, sinhronizirajte podatke med napravami ter omogočite varno in zasebno skupno rabo datotek v računu v oblaku, kot so ASUS WebStorage, Drive, OneDrive in Dropbox. ASUS WebStorage Registrirajte ali prijavite se za ASUS WebStorage, da pridobite do 5 GB brezplačnega prostora za shranjevanje v računu v oblaku. Samodejno prenesite nove posnete fotografije za takojšnjo skupno rabo, sinhronizirajte datoteke med različnimi napravami ali dajte datoteke v skupno rabo v svojem računu za ASUS WebStorage. OPOMBA: Če želite uporabljati funkcijo samodejnega prenosa, omogočite Instant Upload (Takojšnji prenos), tako da v svojem računu za ASUS WebStorage v oknu Nastavitve izberete Instant Upload (Takojšnji prenos). 130
131 Poglavje 13 Osnove uporabe programov 13. Osnove uporabe programov
132 Preklapljanje med programi Če v tabličnem računalniku Zen zaženete več programov, lahko preprosto preklopite med nedavno zagnanimi programi. Tapnite, da prikažete nedavno zagnane programe. Tapnite program, da ga prikažete. Če želite odstraniti program, ga povlecite v levo ali desno. Zaklepanje programov Svoje programe lahko zaščitite pred nepooblaščeno uporabo s 4-12-mestnim geslom. Programe zaklenete tako: 1. Na zaslonu Vsi programi tapnite > Lock (Zakleni). 2. Vnesite 4-12-mestno geslo in tapnite OK (V redu). Geslo za zaklenjene programe spremenite tako: 1. Na zaslonu Vsi programi tapnite > Lock app settings (Zakleni nastavitve programa). Vnesite geslo, ko ste k temu pozvani. 2. Tapnite Change password (Spremeni geslo) ter vnesite staro in novo geslo. 132
133 Prenos programov Iz Trgovine Play lahko neposredno v tablični računalnik ASUS prenesete številne različne programe in igre. Nekateri programi in igre so brezplačni, druge pa boste morda morali kupiti s kreditno kartico ali drugimi plačilnimi sredstvi. Programe prenesete tako: 1. Na začetnem zaslonu tapnite Trgovina Play. 2. Upoštevajte navodila na zaslonu, da se prijavite v svoj obstoječi račun za Gmail. Če nimate računa za Gmail, ustvarite novega. 3. Po uspešni prijavi lahko začnete prenos programa iz Trgovine Play. 133
134 134
135 Poglavje 14 Tablični računalnik ponuja še več 14. Tablični računalnik ponuja še več
136 Varčevanje z energijo Popolnoma izkoristite ali podaljšate energijo tabličnega računalnika ASUS, tudi kadar ni dejaven ali ima vzpostavljeno povezavo z omrežjem. Pametno prilagodite nastavitve porabe energije za pogoste dejavnosti, kot je branje e-poštnih sporočil ali gledanje videoposnetkov. Nastavitev programa Varčevanje z energijo Z nekaj pametnimi možnostmi varčevanja z energijo lahko maksimizirate, optimizirate ali prilagodite porabo energije v tabličnem računalniku ASUS. Program Power Saver (Varčevanje z energijo) nastavite tako: 1. Na zaslonu Vsi programi tapnite Power Saver (Varčevanje z energijo). 2. Možnost Smart saving (Pametno varčevanje) nastavite na ON (VKLOPLJENO). 136
137 3. Izberete lahko enega od teh načinov: Ultra-saving mode (Način ultra varčevanja): prekine povezavo z omrežjem, kadar tablični računalnik ASUS ni dejaven, da v največji mogoči meri podaljša čas delovanja baterije. Optimized mode (Optimiziran način): podaljša čas delovanja baterije, kadar ima tablični računalnik ASUS vzpostavljeno povezavo z omrežjem. Customized mode (Prilagojeni način): omogoča vam, da konfigurirate nastavitve porabe energije za svoje pogoste dejavnosti. Prilagajanje programa Varčevanje z energijo Nastavite raven svetlosti za pogoste dejavnosti, kot so branje e-poštnih sporočil ali knjig, gledanje videoposnetkov, brskanje po spletnih mestih in poslušanje glasbe. Funkcijo varčevanja z energijo lahko omogočite tudi za nekatere programe ali omogočite samodejno prekinitev povezave z omrežjem, ko je tablični računalnik ASUS v stanju spanja. Program Power Saver (Varčevanje z energijo) prilagodite tako: 1. V programu Power Saver (Varčevanje z energijo) potrdite polje Customized mode (Prilagojeni način), nato tapnite. 2. Potrdite polje ob dejavnosti in nastavite raven svetlosti v odstotkih. 3. Če želite omogočiti samodejno prekinitev povezave z omrežjem, potrdite polje IM and other apps using push notification (Programi za neposredno sporočanje in drugi programi, ki uporabljajo potisna obvestila). Tablični računalnik ASUS bo samodejno prekinil povezavo z omrežjem, kadar ne bo dejaven, in bo ponovno vzpostavil povezavo z omrežjem, ko boste tablični računalnik ASUS preklopili iz stanja spanja. 137
138 ASUS Splendid ASUS Splendid vam omogoča preprosto prilagoditev nastavitev zaslona. Tapnite za preklop med zavihkoma Premaknite za vklop/izklop načina Vivid Mode (Živahni način) Premaknite za prilagoditev barvne temperature Tapnite za nastavitev privzetih tovarniških nastavitev Tapnite za ponastavitev na zadnje narejene spremembe Če želite uporabljati tehnologijo ASUS Splendid: 1. Tapnite > Splendid. 2. Na zavihkih Temperature (Temperatura) in Enhancement (Izboljšanje) prilagodite barvno temperaturo in kontrast zaslona. 3. Tapnite Done (Dokončano), da uporabite spremembe. 138
139 Dodatki A Dodatek
140 Obvestila Izjava komisije za zvezne komunikacije Ta naprava izpolnjuje pravila FCC, točka. 15. Delovanje je podrejeno dvema pogojema: Ta naprava ne povzroča škodljivih motenj. Ta naprava mora sprejeti vsako sprejeto motnjo, vključno z motnjo, ki lahko povzroči neželeno delovanje. Ta naprava je bila testirana in izpolnjuje omejitve za digitalne naprave razreda B, v skladu s predpisi točke 15. pravilnika komisije za zvezne komunikacije (FCC). Te omejitve so določene za zagotovitev sprejemljive zaščite pred škodljivimi motnjami v stanovanjskih namestitvah. Ta oprema povzroča, uporablja in oddaja radijsko frekvenco in če ni pravilno nameščena in uporabljena v skladu z navodili, lahko povzroči škodljive motnje na radijskih sprejemnikih. Kljub temu ni garancije, da na določenih namestitvah ne bo prišlo do motenj. Če ta oprema povzroča škodljive motnje na radijskih ali televizijskih sprejemnikih, kar se da preveriti z vklopom in izklopom sprejemnikov, lahko uporabnik motenje popravi z enim ali več od navedenih ukrepov: Obrnite ali prestavite sprejemno anteno. Povečajte razdaljo med aparati in sprejemnikom. Priklopite aparat na vtičnico, ki ni ista na katero je priklopljen sprejemnik. Za pomoč se obrnite na izkušenega radijskega /TV tehnika. Spremembe ali predelave, ki jih stranka, ki je odgovorna za skladnost, izrecno ne odobri, lahko uporabniku izničijo dovoljenje za uporabo te opreme. Antene za ta oddajnik ne namestite skupaj ali v povezavi z drugimi antenami ali oddajniki. 140
141 Informacija o izpostavljenosti RF (SAR) Naprava izpolnjuje vladne zahteve glede izpostavljenosti in radijskih valov. Ta naprava je zasnovana in izdelana tako, da ne presega meje emisij glede izpostavljenosti in radiofrekvenčne (RF) energije, kot jo določa Federal Communications Commision (Zvezna komisija za komunikacije, FCC) vlade ZDA. Merska enota standarda izpostavljenosti je Specific Absorption Rate (Specifična stopnja absorpcije) ali SAR. Meja SAR, ki jo določa FCC, je 1,6 W/kg. Testi za SAR se izvajajo ob uporabi standardnih položajev delovanja, ki jih je sprejela FCC, pri oddajanju EUT z določeno ravnjo moči na različnih kanalih. Najvišja vrednost SAR za napravo, ki je bila sporočena FCC, je 1,15 W/kg, ko je bila naprava postavljena tik ob telo. FCC je za to napravo izdala avtorizacijo opreme z vsemi poročanimi ravnmi SAR, za katere je bilo ocenjeno, da so v skladu s smernicami FCC glede izpostavljenost RF. Podatke SAR za to napravo ima FCC in jih lahko najdete v razdelku Display Grant (Pokaži dovoljenje) na strani če iščete po ID FCC: MSQK
142 Izjava o skladnosti ES Ta izdelek je skladen s predpisi direktive 1999/5/ES o radijski opremi in telekomunikacijski terminalski opremi. Izjavo o skladnosti lahko prenesete s spletnega mesta Preprečitev izgube sluha Da bi preprečili morebitno okvaro sluha, ne poslušajte zvokov pri visoki glasnosti dlje časa. À pleine puissance, l écoute prolongée du baladeur peut endommager l oreille de l utilisateur. V Franciji je ta naprava, kot določa francoski člen L , testirana skladno z zahtevo za zvočni tlak, ki jo določata standarda NF EN :200 in NF EN :
143 Označitev CE opozorila CE označevanje naprav z brezžičnim LAN-om/aplikacijo Bluetooth Ta oprema je skladna z zahtevami Direktivo 1999/5/ES Evropskega parlamenta in Komisije z dne 9. marca 1999, ki ureja radijsko in telekomunikacijsko opremo ter vzajemno priznavanje skladnosti. Najvišja vrednost CE SAR za napravo je 0,377 W/kg. To opremo je dovoljeno uporabljati v: AT BE BG CH CY CZ DE DK EE ES FI FR GB GR HU IE IT IS LI LT LU LV MT NL NO PL PT RO SE SI SK TR Krmilniki za DFS, povezani z zaznavanjem radarjev, uporabniku ne bodo na voljo. 143
144 Opozorilo IC Naprava lahko samodejno prekine prenos v primerih, ko manjkajo podatki za prenos ali ko pride do napake pri delovanju. To ni namenjeno preprečevanju prenosa kontrolnih ali signalnih informacij ali uporabe ponavljajočih se kod, ki jih zahteva tehnologija. Funkcija izbire kode države je v izdelkih, namenjenih uporabnikom v ZDA/Kanadi, onemogočena. Pri izdelkih, namenjenih uporabnikom v ZDA/Kanadi, je možno uporabljati le kanale Drugih kanalov ni mogoče izbrati. Informacija o izpostavljenosti RF (SAR) CE Ta naprava izpolnjuje zahteve EU (1999/519/ES) o omejevanju izpostavljenosti splošne javnosti elektromagnetnim poljem za namene varovanja zdravja. Omejitve so del širših priporočil za zaščito splošne javnosti. Ta priporočila so razvile in preverile neodvisne znanstvene organizacije z rednimi in izčrpnimi ocenami v okviru znanstvenih študij. Merska enota za priporočeno omejitev Evropskega sveta za mobilne naprave je»specifična hitrost absorpcije«(sar Specific Absorption Rate). Omejitev SAR je 2,0 W/kg v povprečju na 10 g tkiva. Je v skladu z zahtevami organizacije ICNIRP (International Commission on Non-Ionizing Radiation Protection). Ta naprava je bila testirana za delovanje ob telesu in je v skladu s smernicami glede izpostavljenosti organizacije ICNRP in z evropskima standardoma EN in EN SAR se izmeri tako, da je naprava v neposrednem stiku s telesom, medtem ko oddaja največjo potrjeno raven moči v vseh frekvenčnih pasovih mobilne naprave. 144
145 Zahteve za varno napajanje Proizvodi z električnim napajanje do 6A in s težo nad 3 kg morajo biti uporabljati odobrene električne kable, ki so večji ali enaki kot: H05VV-F, 3G, 0,75 mm 2 or H05VV-F, 2G, 0,75mm 2. Recikliranje/vračilo ASUS ASUS-ovi programi recikliranja in vračanja izhajajo iz naše predanosti najvišjim standardom za zaščito okolja. Verjamemo v rešitve za naše stranke, s čimer bodo lahko odgovorno reciklirale naše izdelke, baterije in druge sestavne dele ter pakirni material. Za podrobnejše informacije o recikliranju v različnih regijah glejte asus.com/english/takeback.htm. Obvestilo o premazu POMEMBNO! Za električno izolacijo in ohranjanje električne varnosti je na napravo nanesen premaz, razen ne območjih, kjer so V/I vrata. Obvestilo družbe ASUS o porabi energije ASUS si prizadeva za ustvarjanje okolju prijaznih izdelkov/embalaž, ki varujejo zdravje potrošnikov in obenem zmanjšujejo negativne učinke na okolje. Zmanjšan obseg strani navodil za uporabo prav tako ustreza manjšim emisijam ogljikovega dioksida. Za podrobnejša navodila in sorodne informacije preberite priročnik za uporabo, ki je naložen na tabličnem računalniku Tablični računalnik ASUS, ali obiščite stran za podporo ASUS na 145
146 Ime modela: K013 (ME176C/ME176CX) Proizvajalec: Naslov: Pooblaščeni predstavnik v Evropi: Naslov: ASUSTeK Computer Inc. 4F, No.150, LI-TE RD., PEITOU, TAIPEI 112, TAIWAN ASUS Computer GmbH HARKORT STR , RATINGEN, GERMANY 146
147 INFORMACIJE O AVTORSKIH PRAVICAH Nobeno od teh navodil, vključno s proizvodi in programi, ki so tu opisani, ne sme biti kopirano, preneseno, prepisano, shranjeno v nadomestnih sistemih ali prevedeno v katerikoli jezik, v kakršnikoli obliki ali z drugimi sredstvi, razen dokumentacije shranjene s strani kupca v namene izdelave varnostne kopije, brez posebnega pisnega dovoljenja ASUSTek COMPTER INC. ( ASUS ). ASUS PREDSTAVLJA TA NAVODILA KOT SO BREZ KAKRŠNEKOLI GARANCIJE, BODISI IZRAŽENE ALI VNEŠENE, VKLJUČNO VENDAR NE OMEJENO NA VNEŠENE GARANCIJE ALI POGOJEV PRODAJE ALI PRIPRAVLJENOSTI ZA DOLOČENE NAMENE. V NOBENEM PRIMERU NE BO ASUSU, NJEGOVI DIREKTORJI, USLUŽBENCI, ZAPOSLENI ALI PRODAJALCI ODGOVORNI ZA KAKRŠNEKOLI NEPOSREDNE, POSEBNE, SUČAJNE ALI POSLEDIČNE POŠKODBE ( VKLJUČNO Z POSLEDICAMI ZARADI IZGUBE DOBITKA, IZGUBE POSLOVANJA, IZGUBE UPORABNOSTI ALI PODATKOV, PREKINITVIJO POSLOVANJA IN PODOBNO), TUDI ČE JE BIL ASUSU SVETOVANO O MOŽNOSTIH TOVRSTNIH POŠKODB, DO KATERIH JE PRIŠLO ZARADI OKVARE ALI NAPAKE V TEM NAVODILU ALI NA PROIZVODU. Proizvodi in imena podjetij, ki se pojavljajo v teh navodilih so ali pa niso registrirane blagovne znamke ali avtorsko zaščitene s strani svojih podjetij in se uporabljajo le za poimenovanje ali razlago in v korist lastnika, brez potrebe po kršitvah. PODROBNOSTI IN INFORMACIJE, KI JIH NAVODILA VSEBUJEJO SO DANE LE V NAMENE INFORMIRANJA IN SE LAHKO SPREMENIJO KADARKOLI BREZ OPOZORILA IN NISO DEL OBVEZE S STRANI ASUS-A. ASUS NE NOSI NOBENE ODGOVORNOSTI ALI OBVEZE ZA KAKRŠNEKOLI NAPAKE ALI NEPRAVILNOSTRI, KI SE LAHKO POJAVIJO V TEH NAVODILIH, VKLJUČNO S PROIZVODI IN OPISANIMI PROGRAMI. Copyright 2014 ASUSTeK COMPUTER INC. Vse pravice pridržane. OMEJITEV ODGOVORNOSTI Zaradi napake s strani ASUS-a ali koga drugega, se pojavi priložnosti pri kateri ste upravičeni do povrnitve škode s strani ASUS-a. V takem primeru, ne glede na to, da ste upravičeni do povrnitve škode s strani ASUS-a, je ASUS odgovoren le za poškodbe na telesu ( vključno s smrtjo) in poškodbe na premoženju in na osebnem premoženju, ali kakšne druge dejanske ali neposredne poškodbe, ki so rezultat izogibanja ali neuspešne izvedbe pravnih dolžnosti v okviru garancije, v vrednosti zapisane pogodbene cene vsakega izdelka. ASUS nosi odgovornost samo za nadomestitev vaše škode, poškodb ali zahtevka v pogodbi, postopka ali prekrška v okviru garancije. Ta omejitev se nanaša tudi na dobavitelje in prodajalce ASUS-a. To je maksimalna kolektivna odgovornost ASUSA, njihovih dobaviteljev in prodajalcev. ASUS NI POD NOBENIM POGOJEM ODGOVOREN ZA SLEDEČE: (1) ZAHTEVEK TRETJE OSEBE ZA POŠKODBE PROTI VAM; (2) IZGUBA ALI POŠKODBA NA VAŠIH ZAPISIH ALI PODATKIH; ALI (3) POSEBNA, NENAMERNA ALI NEPOSREDNA ŠKODA, ALI KAKRŠNAKOLI POSLEDIČNA POSLOVNA ŠKODA ( VKLJUČNO Z IZGUBLJENIM DOBIČKOM ALI PRIHRANKI), TUDI ČE JE ASUSU, NJEGOVI DOBAVITELJI ALI NJIHOV PRODAJALEC O TEJ MOŽNOSTI OBVEŠČEN. STORITEV IN PODPORA Obiščite več jezikovno internet stran 147
148 We, the undersigned, Manufacturer: Address, City: Country: Authorized representative in Europe: Address, City: Country: declare the following apparatus: Product name : Model name : EC Declaration of Conformity ASUSTeK COMPUTER INC. 4F, No. 150, LI-TE Rd., PEITOU, TAIPEI 112, TAIWAN TAIWAN ASUS COMPUTER GmbH HARKORT STR , RATINGEN GERMANY ASUS Tablet K013 conform with the essential requirements of the following directives: 2004/108/EC-EMC Directive EN 55022:2010+AC:2011 EN :2006+A2:2009 EN 55013:2001+A1:2003+A2: /5/EC-R &TTE Directive EN V1.8.1 EN V1.6.1( ) EN V1.4.1( ) EN V9.0.2( ) EN V5.2.1( ) EN V5.2.1( ) EN V1.6.1( ) EN V1.1.1( ) EN V1.1.1( ) EN 50360:2001 EN 62479:2010 EN 50385:2002 EN :2010 EN 50566:2013 EN 62311: /95/EC-LVD Directive EN 55024:2010 EN :2008 EN 55020:2007+A11:2011 EN V1.9.2( ) EN V1.4.1( ) EN V1.4.1( ) EN V1.3.1( ) EN V1.4.1( ) EN V2.2.1( ) EN V1.5.1( ) EN V1.2.2( ) EN V1.3.1( ) EN V1.4.1( ) EN V1.1.1( ) EN V1.1.1( ) EN / A12:2011 EN 60065:2002 / A12: /125/EC-ErP Directive Regulation (EC) No. 1275/2008 Regulation (EC) No. 642/2009 Regulation (EC) No. 278/2009 Regulation (EC) No. 617/ /65/EU-RoHS Directive Ver CE marking (EC conformity marking) Position : CEO Name : Jerry Shen Declaration Date: 02/04/
ASUS Tablet e-priročnik
 ASUS Tablet e-priročnik SL10044 Januar 2015 Prva izdaja INFORMACIJE O AVTORSKIH PRAVICAH Nobeno od teh navodil, vključno s proizvodi in programi, ki so tu opisani, ne sme biti kopirano, preneseno, prepisano,
ASUS Tablet e-priročnik SL10044 Januar 2015 Prva izdaja INFORMACIJE O AVTORSKIH PRAVICAH Nobeno od teh navodil, vključno s proizvodi in programi, ki so tu opisani, ne sme biti kopirano, preneseno, prepisano,
PowerPoint Presentation
 Uporaba storitve Office 365 v napravi iphone ali ipad Priročnik za hiter začetek dela Ogled e-pošte Nastavite napravo iphone ali ipad tako, da boste lahko pošiljali in prejemali e-pošto iz računa v storitvi
Uporaba storitve Office 365 v napravi iphone ali ipad Priročnik za hiter začetek dela Ogled e-pošte Nastavite napravo iphone ali ipad tako, da boste lahko pošiljali in prejemali e-pošto iz računa v storitvi
MT40X Kratka navodila
 MT40X Kratka navodila Spoznajte svojo uro Kamera Mikro vrata USB Tipka za vklop/ izklop Reža kartice SIM 2 Tipka za vklop/izklop Pritisnite in zadržite 3 sekunde za vklop. Pritisnite in zadržite 3 sekunde,
MT40X Kratka navodila Spoznajte svojo uro Kamera Mikro vrata USB Tipka za vklop/ izklop Reža kartice SIM 2 Tipka za vklop/izklop Pritisnite in zadržite 3 sekunde za vklop. Pritisnite in zadržite 3 sekunde,
Watch 40_MT40X_UM_SL.pdf
 Navodila za uporabo MT40X Vsebina 1 1 Glej pregled... 1 Tipka za vklop/izklop... 1 2 2 Odstranite trakove... 2 Pripenjanje novih trakov... 3 3 3... 3... 4 Vklop ure... 4... 4 Jezik... 4 4 5 5 5 6 6 7...
Navodila za uporabo MT40X Vsebina 1 1 Glej pregled... 1 Tipka za vklop/izklop... 1 2 2 Odstranite trakove... 2 Pripenjanje novih trakov... 3 3 3... 3... 4 Vklop ure... 4... 4 Jezik... 4 4 5 5 5 6 6 7...
ASUS Tablet PRIROČNIK ZA UPORABO SL8802
 ASUS Tablet PRIROČNIK ZA UPORABO SL8802 SL8802 Prva izdaja Januar 2014 INFORMACIJE O AVTORSKIH PRAVICAH Nobeno od teh navodil, vključno s proizvodi in programi, ki so tu opisani, ne sme biti kopirano,
ASUS Tablet PRIROČNIK ZA UPORABO SL8802 SL8802 Prva izdaja Januar 2014 INFORMACIJE O AVTORSKIH PRAVICAH Nobeno od teh navodil, vključno s proizvodi in programi, ki so tu opisani, ne sme biti kopirano,
NETGEAR R6100 WiFi Router Installation Guide
 Blagovne znamke NETGEAR, logotip NETGEAR in Connect with Innovation so blagovne znamke in/ali registrirane blagovne znamke družbe NETGEAR, Inc. in/ali njenih povezanih družb v ZDA in/ali drugih državah.
Blagovne znamke NETGEAR, logotip NETGEAR in Connect with Innovation so blagovne znamke in/ali registrirane blagovne znamke družbe NETGEAR, Inc. in/ali njenih povezanih družb v ZDA in/ali drugih državah.
ASUS Tablet E-PRIROČNIK SL8815
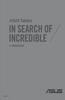 ASUS Tablet E-PRIROČNIK SL8815 SL8815 Prva izdaja Lahko 2014 INFORMACIJE O AVTORSKIH PRAVICAH Nobeno od teh navodil, vključno s proizvodi in programi, ki so tu opisani, ne sme biti kopirano, preneseno,
ASUS Tablet E-PRIROČNIK SL8815 SL8815 Prva izdaja Lahko 2014 INFORMACIJE O AVTORSKIH PRAVICAH Nobeno od teh navodil, vključno s proizvodi in programi, ki so tu opisani, ne sme biti kopirano, preneseno,
NAVODILA ZA UPORABO K01-WIFI Hvala, ker ste se odločili za nakup našega izdelka. Pred uporabo enote skrbno preberite ta Navodila za uporabo in jih shr
 NAVODILA ZA UPORABO Hvala, ker ste se odločili za nakup našega izdelka. Pred uporabo enote skrbno preberite ta in jih shranite za prihodnjo rabo Vsebina 1. Pregled 2. Sistem 3. Prednosti 4. Upravljanje
NAVODILA ZA UPORABO Hvala, ker ste se odločili za nakup našega izdelka. Pred uporabo enote skrbno preberite ta in jih shranite za prihodnjo rabo Vsebina 1. Pregled 2. Sistem 3. Prednosti 4. Upravljanje
Navodila za uporabo Mini prenosna HD kamera s snemalnikom
 Navodila za uporabo Mini prenosna HD kamera s snemalnikom www.spyshop.eu Izdelku so priložena navodila v angleščini, ki poleg teksta prikazujejo tudi slikovni prikaz sestave in delovanja izdelka. Lastnosti
Navodila za uporabo Mini prenosna HD kamera s snemalnikom www.spyshop.eu Izdelku so priložena navodila v angleščini, ki poleg teksta prikazujejo tudi slikovni prikaz sestave in delovanja izdelka. Lastnosti
CD190/195 Slovenian Quick start guide
 Registrirajte izdelek in pridobite podporo na www.philips.com/welcome CD190 CD195 Vodnik za hiter začetek 1 Povezava z drugimi napravami 2 Začetek uporabe 3 Uporaba Pomembna varnostna navodila Uporabljajte
Registrirajte izdelek in pridobite podporo na www.philips.com/welcome CD190 CD195 Vodnik za hiter začetek 1 Povezava z drugimi napravami 2 Začetek uporabe 3 Uporaba Pomembna varnostna navodila Uporabljajte
SM-G318H/DS SM-G318H Navodila za uporabo Slovenian. 07/2015. Rev.1.0
 SM-G318H/DS SM-G318H Navodila za uporabo Slovenian. 07/2015. Rev.1.0 www.samsung.com Vsebina Preberi najprej Uvod 6 Vsebina paketa 7 Postavitev naprave 9 Uporaba kartice SIM ali USIM in baterije 15 Uporaba
SM-G318H/DS SM-G318H Navodila za uporabo Slovenian. 07/2015. Rev.1.0 www.samsung.com Vsebina Preberi najprej Uvod 6 Vsebina paketa 7 Postavitev naprave 9 Uporaba kartice SIM ali USIM in baterije 15 Uporaba
Microsoft Word - CNR-MPV2 Quick Guide_SI
 Canyon multimedijski MP3 predvajalnik Artikel: CNR-MPV2 Opozorilo: Pred uporabo pozorno preberite navodila za uporabo. Podrobna navodila se nahajajo na priloženem CD mediju. Opozorilo: Pred uporabo napolnite
Canyon multimedijski MP3 predvajalnik Artikel: CNR-MPV2 Opozorilo: Pred uporabo pozorno preberite navodila za uporabo. Podrobna navodila se nahajajo na priloženem CD mediju. Opozorilo: Pred uporabo napolnite
BDV-N890W/BDV-N790W
 Sistem za domači kino s predvajalnikom Blu-ray Disc /DVD BDV-N890W BDV-N790W SI Začnite tukaj Kratka navodila za postavitev in uporabo BDV-N790W BDV-N890W 1 Vsebina embalaže/nastavitev zvočnikov BDV-N890W
Sistem za domači kino s predvajalnikom Blu-ray Disc /DVD BDV-N890W BDV-N790W SI Začnite tukaj Kratka navodila za postavitev in uporabo BDV-N790W BDV-N890W 1 Vsebina embalaže/nastavitev zvočnikov BDV-N890W
Navodila za uporabo Mini snemalnik
 Navodila za uporabo Mini snemalnik www.spyshop.eu Pred vami so navodila za pravilno uporabo mini snemalnika in opis funkcionalnosti. Lastnosti snemalnika: Naziv Mere Teža Kapaciteta spomina Snemanje Format
Navodila za uporabo Mini snemalnik www.spyshop.eu Pred vami so navodila za pravilno uporabo mini snemalnika in opis funkcionalnosti. Lastnosti snemalnika: Naziv Mere Teža Kapaciteta spomina Snemanje Format
NETGEAR R6250 Smart WiFi Router Installation Guide
 Blagovne znamke NETGEAR, logotip NETGEAR in Connect with Innovation so blagovne znamke in/ali registrirane blagovne znamke družbe NETGEAR, Inc. in/ali njenih povezanih družb v ZDA in/ali drugih državah.
Blagovne znamke NETGEAR, logotip NETGEAR in Connect with Innovation so blagovne znamke in/ali registrirane blagovne znamke družbe NETGEAR, Inc. in/ali njenih povezanih družb v ZDA in/ali drugih državah.
innbox_f60_navodila.indd
 Osnovna navodila Komunikacijski prehod Innbox F60 SFP AC Varnostna opozorila Pri uporabi opreme upoštevajte naslednja opozorila in varnostne ukrepe. Da bi v največji meri izkoristili najnovejšo tehnologijo
Osnovna navodila Komunikacijski prehod Innbox F60 SFP AC Varnostna opozorila Pri uporabi opreme upoštevajte naslednja opozorila in varnostne ukrepe. Da bi v največji meri izkoristili najnovejšo tehnologijo
Microsoft Word - CNR-BTU3_Bluetooth_vmesnik
 CNR-BTU3 Bluetooth vmesnik A. Vsebina pakiranja Bluetooth USB Adapter Bluetooth programska oprema in CD z gonilniki Navodila za uporabo in CD 1. Namestitev Bluetooth programske opreme za Windowse 1. Vstavite
CNR-BTU3 Bluetooth vmesnik A. Vsebina pakiranja Bluetooth USB Adapter Bluetooth programska oprema in CD z gonilniki Navodila za uporabo in CD 1. Namestitev Bluetooth programske opreme za Windowse 1. Vstavite
Možno je, da nekateri podatki v tem priročniku ne veljajo za vaš telefon. To je odvisno od nameščene programske opreme in vašega omrežnega operaterja.
 Možno je, da nekateri podatki v tem priročniku ne veljajo za vaš telefon. To je odvisno od nameščene programske opreme in vašega omrežnega operaterja. www.samsungmobile.com Printed in Korea Code No.:GH68-27763A
Možno je, da nekateri podatki v tem priročniku ne veljajo za vaš telefon. To je odvisno od nameščene programske opreme in vašega omrežnega operaterja. www.samsungmobile.com Printed in Korea Code No.:GH68-27763A
Uporabniški priročnik
 Uporabniški priročnik Vsebina Razburljive funkcije Nova naprava Poteze in delovanje Začetni zaslon VoLTE: Istočasno izvajajte klic in uporabljajte podatke 1 Očistite pomnilnik za hitrejše delovanje 1 Konfiguracija
Uporabniški priročnik Vsebina Razburljive funkcije Nova naprava Poteze in delovanje Začetni zaslon VoLTE: Istočasno izvajajte klic in uporabljajte podatke 1 Očistite pomnilnik za hitrejše delovanje 1 Konfiguracija
Kazalne naprave in tipkovnica Uporabniški priročnik
 Kazalne naprave in tipkovnica Uporabniški priročnik Copyright 2009 Hewlett-Packard Development Company, L.P. Windows je zaščitena blagovna znamka družbe Microsoft Corporation v ZDA. Opomba o izdelku V
Kazalne naprave in tipkovnica Uporabniški priročnik Copyright 2009 Hewlett-Packard Development Company, L.P. Windows je zaščitena blagovna znamka družbe Microsoft Corporation v ZDA. Opomba o izdelku V
UM_Liquid Z6E_SL_v1.book
 UPORABNIŠKI PRIROČNIK 2-2016 Vse pravice pridržane Acer Liquid Z6 E Uporabniški priročnik Model: T10 Ta revizija: 12/2016 Registrirajte se za Acer ID in uživajte v odličnih prednostih Na seznamu aplikacij
UPORABNIŠKI PRIROČNIK 2-2016 Vse pravice pridržane Acer Liquid Z6 E Uporabniški priročnik Model: T10 Ta revizija: 12/2016 Registrirajte se za Acer ID in uživajte v odličnih prednostih Na seznamu aplikacij
Sony Mobile Communications AB
 Navodila za uporabo Xperia L1 G3311/G3313 Kazalo Uvod...6 O teh navodilih za uporabo...6 Pregled... 6 Sestavljanje... 7 Zaščita zaslona... 8 Prvi zagon naprave...8 Zakaj potrebujem Google Račun?...9 Varnost
Navodila za uporabo Xperia L1 G3311/G3313 Kazalo Uvod...6 O teh navodilih za uporabo...6 Pregled... 6 Sestavljanje... 7 Zaščita zaslona... 8 Prvi zagon naprave...8 Zakaj potrebujem Google Račun?...9 Varnost
docx
 SLO - NAVODILA ZA UPORABO IN MONTAŽO Kat. št.: 139 55 62 www.conrad.si NAVODILA ZA UPORABO Full HD akcijska kamera Denver ACT-5040W Kataloška št.: 139 55 62 KAZALO UVOD... 3 SISTEMSKE ZAHTEVE... 3 LASTNOSTI
SLO - NAVODILA ZA UPORABO IN MONTAŽO Kat. št.: 139 55 62 www.conrad.si NAVODILA ZA UPORABO Full HD akcijska kamera Denver ACT-5040W Kataloška št.: 139 55 62 KAZALO UVOD... 3 SISTEMSKE ZAHTEVE... 3 LASTNOSTI
Priročnik za uporabo Nokia Lumia Izdaja SL
 Priročnik za uporabo Nokia Lumia 620 1.0. Izdaja SL Priročnik za uporabo Nokia Lumia 620 Vsebina Varnost 4 Hitri začetek 5 Tipke in deli 5 Tipke za pomik nazaj, zagon in iskanje 5 Predeli z antenami 6
Priročnik za uporabo Nokia Lumia 620 1.0. Izdaja SL Priročnik za uporabo Nokia Lumia 620 Vsebina Varnost 4 Hitri začetek 5 Tipke in deli 5 Tipke za pomik nazaj, zagon in iskanje 5 Predeli z antenami 6
BeoLab 12 BeoLab 12 2 BeoLab 12 3
 BeoLab 12 BeoLab 12 2 BeoLab 12 3 Pridržujemo si pravico do sprememb tehničnih podatkov, podatkov o lastnostih izdelkov in njihovi uporabi, ki jih navaja ta priročnik, brez predhodnega obvestila. Različica
BeoLab 12 BeoLab 12 2 BeoLab 12 3 Pridržujemo si pravico do sprememb tehničnih podatkov, podatkov o lastnostih izdelkov in njihovi uporabi, ki jih navaja ta priročnik, brez predhodnega obvestila. Različica
Sony Mobile Communications AB
 Navodila za uporabo Xperia E3 D2202/D2203/D2206 Kazalo Uvod...6 O teh navodilih za uporabo...6 Pregled...6 Sestavljanje...7 Prvi zagon naprave...9 Zakaj potrebujem Google Račun?...9 Polnjenje naprave...10
Navodila za uporabo Xperia E3 D2202/D2203/D2206 Kazalo Uvod...6 O teh navodilih za uporabo...6 Pregled...6 Sestavljanje...7 Prvi zagon naprave...9 Zakaj potrebujem Google Račun?...9 Polnjenje naprave...10
Sony Mobile Communications AB
 Navodila za uporabo Xperia Z3 D6603/D6653 Kazalo Uvod...6 O teh navodilih za uporabo...6 Pregled...6 Sestavljanje...7 Prvi zagon naprave...9 Zakaj potrebujem Google Račun?...10 Polnjenje naprave...10 Osnove...12
Navodila za uporabo Xperia Z3 D6603/D6653 Kazalo Uvod...6 O teh navodilih za uporabo...6 Pregled...6 Sestavljanje...7 Prvi zagon naprave...9 Zakaj potrebujem Google Račun?...10 Polnjenje naprave...10 Osnove...12
ASUS Miracast Dongle E-priročnik SL9364
 E-priročnik SL9364 SL9364 Revidirana izdaja V2 Lahko 2014 INFORMACIJE O AVTORSKIH PRAVICAH Nobeno od teh navodil, vključno s proizvodi in programi, ki so tu opisani, ne sme biti kopirano, preneseno, prepisano,
E-priročnik SL9364 SL9364 Revidirana izdaja V2 Lahko 2014 INFORMACIJE O AVTORSKIH PRAVICAH Nobeno od teh navodil, vključno s proizvodi in programi, ki so tu opisani, ne sme biti kopirano, preneseno, prepisano,
Možno je, da nekateri podatki v tem priročniku ne veljajo za vašo napravo. To je odvisno od nameščene programske opreme in vašega omrežnega operaterja
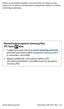 Možno je, da nekateri podatki v tem priročniku ne veljajo za vašo napravo. To je odvisno od nameščene programske opreme in vašega omrežnega operaterja. Nameščanje programa Samsung Kies (PC Sync) 1. S spletnega
Možno je, da nekateri podatki v tem priročniku ne veljajo za vašo napravo. To je odvisno od nameščene programske opreme in vašega omrežnega operaterja. Nameščanje programa Samsung Kies (PC Sync) 1. S spletnega
SLO NAVODILA ZA UPORABO IN MONTAŽO Kat. št.: NAVODILA ZA UPORABO Bluetooth slušalka Plantronics Explorer 10 Kataloška št.: 132
 SLO NAVODILA ZA UPORABO IN MONTAŽO Kat. št.: 132 63 11 www.conrad.si NAVODILA ZA UPORABO Bluetooth slušalka Plantronics Explorer 10 Kataloška št.: 132 63 11 KAZALO UVOD...3 VSEBINA PAKETA...3 SESTAVNI
SLO NAVODILA ZA UPORABO IN MONTAŽO Kat. št.: 132 63 11 www.conrad.si NAVODILA ZA UPORABO Bluetooth slušalka Plantronics Explorer 10 Kataloška št.: 132 63 11 KAZALO UVOD...3 VSEBINA PAKETA...3 SESTAVNI
Kratka navodila za uporabo razširjevalnika dosega WiFi AC750 model EX3800
 Hiter začetek Razširjevalnik dosega WiFi AC750 Model EX3800 Začetek uporabe Razširjevalnik dosega WiFi NETGEAR doseg omrežja WiFi poveča tako, da okrepi obstoječi signal WiFi in izboljša splošno kakovost
Hiter začetek Razširjevalnik dosega WiFi AC750 Model EX3800 Začetek uporabe Razširjevalnik dosega WiFi NETGEAR doseg omrežja WiFi poveča tako, da okrepi obstoječi signal WiFi in izboljša splošno kakovost
Sony Mobile Communications AB
 Navodila za uporabo Xperia XA1 G3121/G3123/G3125 Kazalo Uvod...6 O teh navodilih za uporabo...6 Pregled... 6 Sestavljanje... 7 Zaščita zaslona... 8 Prvi zagon naprave...9 Zakaj potrebujem Google Račun?...9
Navodila za uporabo Xperia XA1 G3121/G3123/G3125 Kazalo Uvod...6 O teh navodilih za uporabo...6 Pregled... 6 Sestavljanje... 7 Zaščita zaslona... 8 Prvi zagon naprave...9 Zakaj potrebujem Google Račun?...9
PRO Navodila za uporabo Ta priročnik je namenjen DOOGEE-X / 08/24 z mednarodno različico programske opreme. Pri nadgradnji so nekatere značilnos
 PRO Navodila za uporabo Ta priročnik je namenjen DOOGEE-X5.2015 / 08/24 z mednarodno različico programske opreme. Pri nadgradnji so nekatere značilnosti predmet sprememb! 1 Predstavitev Zahvaljujemo se
PRO Navodila za uporabo Ta priročnik je namenjen DOOGEE-X5.2015 / 08/24 z mednarodno različico programske opreme. Pri nadgradnji so nekatere značilnosti predmet sprememb! 1 Predstavitev Zahvaljujemo se
Priročnik za uporabo Nokia Lumia Izdaja SL
 Priročnik za uporabo Nokia Lumia 625 1.0. Izdaja SL Ššš... Ta priročnik še ni vse... V telefonu najdete priročnik za uporabo vedno z vami in na voljo, ko ga potrebujete. Na začetnem zaslonu odrinite v
Priročnik za uporabo Nokia Lumia 625 1.0. Izdaja SL Ššš... Ta priročnik še ni vse... V telefonu najdete priročnik za uporabo vedno z vami in na voljo, ko ga potrebujete. Na začetnem zaslonu odrinite v
NEVTRIN d.o.o. Podjetje za razvoj elektronike, Podgorje 42a, 1241 Kamnik, Slovenia Telefon: Faks.: in
 NEVTRIN d.o.o. Podjetje za razvoj elektronike, Podgorje 42a, 1241 Kamnik, Slovenia Telefon: +386 1 729 6 460 Faks.: +386 1 729 6 466 www.nevtrin.si info@elektrina.si USB RFID READER Navodila za uporabo?
NEVTRIN d.o.o. Podjetje za razvoj elektronike, Podgorje 42a, 1241 Kamnik, Slovenia Telefon: +386 1 729 6 460 Faks.: +386 1 729 6 466 www.nevtrin.si info@elektrina.si USB RFID READER Navodila za uporabo?
_ _BDA_CapitalSports_CS-Timer.indd
 10028194 10029391 CS Timer 6 Spoštovani kupci, Čestitamo Vam za nakup. Prosimo, da skrbno preberete navodilo in da skrbite za nasvete o namestitvi in uporabi, da bi ste izognili tehničnim poškodbam. Za
10028194 10029391 CS Timer 6 Spoštovani kupci, Čestitamo Vam za nakup. Prosimo, da skrbno preberete navodilo in da skrbite za nasvete o namestitvi in uporabi, da bi ste izognili tehničnim poškodbam. Za
Hiter začetek Razširjevalnik dosega WiFi N300 Model EX2700
 Hiter začetek Razširjevalnik dosega WiFi N300 Model EX2700 Začetek uporabe Razširjevalnik dosega WiFi NETGEAR doseg omrežja WiFi poveča tako, da okrepi obstoječi signal WiFi in izboljša splošno kakovost
Hiter začetek Razširjevalnik dosega WiFi N300 Model EX2700 Začetek uporabe Razširjevalnik dosega WiFi NETGEAR doseg omrežja WiFi poveča tako, da okrepi obstoječi signal WiFi in izboljša splošno kakovost
Vostro 430 Informacijski tehnični list o namestitvi in funkcijah
 O opozorilih OPOZORILO: OPOZORILO označuje možnost poškodb lastnine, telesnih poškodb ali smrti. Dell Vostro 430 List s tehničnimi informacijami o nastavitvi in funkcijah Pogled s sprednje in zadnje strani
O opozorilih OPOZORILO: OPOZORILO označuje možnost poškodb lastnine, telesnih poškodb ali smrti. Dell Vostro 430 List s tehničnimi informacijami o nastavitvi in funkcijah Pogled s sprednje in zadnje strani
Možno je, da nekateri podatki v tem priročniku ne veljajo za vašo napravo. To je odvisno od nameščene programske opreme in vašega omrežnega operaterja
 Možno je, da nekateri podatki v tem priročniku ne veljajo za vašo napravo. To je odvisno od nameščene programske opreme in vašega omrežnega operaterja. Namestitev Samsung Kies (PC Sync) 1. Prenesite najnovejšo
Možno je, da nekateri podatki v tem priročniku ne veljajo za vašo napravo. To je odvisno od nameščene programske opreme in vašega omrežnega operaterja. Namestitev Samsung Kies (PC Sync) 1. Prenesite najnovejšo
Sledilna ploščica in tipkovnica Uporabniški priročnik
 Sledilna ploščica in tipkovnica Uporabniški priročnik Copyright 2007 Hewlett-Packard Development Company, L.P. Windows je zaščitena blagovna znamka družbe Microsoft Corporation v ZDA. Informacije v tem
Sledilna ploščica in tipkovnica Uporabniški priročnik Copyright 2007 Hewlett-Packard Development Company, L.P. Windows je zaščitena blagovna znamka družbe Microsoft Corporation v ZDA. Informacije v tem
Kazalne naprave in tipkovnica Vodnik za uporabnike
 Kazalne naprave in tipkovnica Vodnik za uporabnike Avtorske pravice 2007 Hewlett-Packard Development Company, L.P. Windows je v ZDA zaščitena blagovna znamka družbe Microsoft Corporation. Informacije v
Kazalne naprave in tipkovnica Vodnik za uporabnike Avtorske pravice 2007 Hewlett-Packard Development Company, L.P. Windows je v ZDA zaščitena blagovna znamka družbe Microsoft Corporation. Informacije v
HTC Desire 630 dual sim
 Uporabniški priročnik za HTC Desire 630 dual sim 2 Vsebina Vsebina Funkcije, v katerih boste uživali Android 6.0 Marshmallow 8 Snemanje 9 Zvok 10 Prilagajanje 11 Posodobitve aplikacij HTC 12 Seznanitev
Uporabniški priročnik za HTC Desire 630 dual sim 2 Vsebina Vsebina Funkcije, v katerih boste uživali Android 6.0 Marshmallow 8 Snemanje 9 Zvok 10 Prilagajanje 11 Posodobitve aplikacij HTC 12 Seznanitev
ASUS Tablet Priročnik za uporabo SL8989 Prva izdaja / Avgust 2014
 ASUS Tablet Priročnik za uporabo SL8989 Prva izdaja / Avgust 2014 Polnjenje naprave Če boste računalnik dalj časa uporabljali v načinu baterije, se prepričajte, da je baterija tabličnega računalnika ASUS
ASUS Tablet Priročnik za uporabo SL8989 Prva izdaja / Avgust 2014 Polnjenje naprave Če boste računalnik dalj časa uporabljali v načinu baterije, se prepričajte, da je baterija tabličnega računalnika ASUS
ASUS Tablet PRIROČNIK ZA UPORABO SL8492
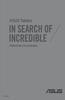 ASUS Tablet PRIROČNIK ZA UPORABO SL8492 SL8492 Prva izdaja November 2013 INFORMACIJE O AVTORSKIH PRAVICAH Nobeno od teh navodil, vključno s proizvodi in programi, ki so tu opisani, ne sme biti kopirano,
ASUS Tablet PRIROČNIK ZA UPORABO SL8492 SL8492 Prva izdaja November 2013 INFORMACIJE O AVTORSKIH PRAVICAH Nobeno od teh navodil, vključno s proizvodi in programi, ki so tu opisani, ne sme biti kopirano,
VHF1-VHF2
 VHF BREZŽIČNI MIKROFONSKI KOMPLET VHF1: 1 CHANNEL VHF2: 2 CHANNELS NAVODILA ZA UPORABO SLO Hvala, ker ste izbrali naš BREZŽIČNI MIKROFONSKI KOMPLET IBIZA SOUND. Za vašo lastno varnost, preberite ta navodila
VHF BREZŽIČNI MIKROFONSKI KOMPLET VHF1: 1 CHANNEL VHF2: 2 CHANNELS NAVODILA ZA UPORABO SLO Hvala, ker ste izbrali naš BREZŽIČNI MIKROFONSKI KOMPLET IBIZA SOUND. Za vašo lastno varnost, preberite ta navodila
SM-G925F Navodila za uporabo Slovenian. 03/2015. Rev.1.0
 SM-G925F Navodila za uporabo Slovenian. 03/2015. Rev.1.0 www.samsung.com Vsebina Osnove 4 Preberi najprej 5 Vsebina paketa 6 Postavitev naprave 8 Kartica SIM ali USIM 10 Baterija 15 Vklop ali izklop naprave
SM-G925F Navodila za uporabo Slovenian. 03/2015. Rev.1.0 www.samsung.com Vsebina Osnove 4 Preberi najprej 5 Vsebina paketa 6 Postavitev naprave 8 Kartica SIM ali USIM 10 Baterija 15 Vklop ali izklop naprave
ASUS Tablet Priročnik za uporabo SL9713 Revidirana izdaja / September 2014
 ASUS Tablet Priročnik za uporabo SL9713 Revidirana izdaja / September 2014 Polnjenje naprave Če boste računalnik dalj časa uporabljali v načinu baterije, se prepričajte, da je baterija tabličnega računalnika
ASUS Tablet Priročnik za uporabo SL9713 Revidirana izdaja / September 2014 Polnjenje naprave Če boste računalnik dalj časa uporabljali v načinu baterije, se prepričajte, da je baterija tabličnega računalnika
SLO NAVODILA ZA UPORABO IN MONTAŽO Kat. št.: NAVODILA ZA UPORABO WLAN usmerjevalnik TP LINK Archer C5 Kataloška št.:
 SLO NAVODILA ZA UPORABO IN MONTAŽO Kat. št.: 75 31 33 www.conrad.si NAVODILA ZA UPORABO WLAN usmerjevalnik TP LINK Archer C5 Kataloška št.: 75 31 33 KAZALO 1. PRIKLOP STROJNE OPREME...3 2. KONFIGURACIJA
SLO NAVODILA ZA UPORABO IN MONTAŽO Kat. št.: 75 31 33 www.conrad.si NAVODILA ZA UPORABO WLAN usmerjevalnik TP LINK Archer C5 Kataloška št.: 75 31 33 KAZALO 1. PRIKLOP STROJNE OPREME...3 2. KONFIGURACIJA
Okolje SupportAssist OS Recovery Navodila za uporabo
 Okolje SupportAssist OS Recovery Navodila za uporabo Opombe, svarila in opozorila OPOMBA: OPOMBA označuje pomembne informacije, s katerimi lahko izboljšate učinkovitost izdelka. POZOR: PREVIDNO označuje
Okolje SupportAssist OS Recovery Navodila za uporabo Opombe, svarila in opozorila OPOMBA: OPOMBA označuje pomembne informacije, s katerimi lahko izboljšate učinkovitost izdelka. POZOR: PREVIDNO označuje
Microsoft Word - CN-BTU4 Quick Guide_SI
 Bluetooth Dongle Artikel: CN-BTU4 NAVODILA v1.0 Sistemske zahteve Zahteve za PC: - Proc.: Intel Pentium III 500MHz or above. - Ram: 256MB ali več. - Disk: vsaj 50MB. - OS: Windows 98SE/Me/2000/XP - Prost
Bluetooth Dongle Artikel: CN-BTU4 NAVODILA v1.0 Sistemske zahteve Zahteve za PC: - Proc.: Intel Pentium III 500MHz or above. - Ram: 256MB ali več. - Disk: vsaj 50MB. - OS: Windows 98SE/Me/2000/XP - Prost
SLO - NAVODILO ZA NAMESTITEV IN UPORABO Št. izd. : HD AKCIJSKA KAMERA MIDLAND XTREME XTC 200 Št. izdelka:
 SLO - NAVODILO ZA NAMESTITEV IN UPORABO Št. izd. : 860750 www.conrad.si HD AKCIJSKA KAMERA MIDLAND XTREME XTC 200 Št. izdelka: 860750 1 AKCIJSKA KAMERA XTC 200 Zahvaljujemo se vam za nakup akcijske kamere
SLO - NAVODILO ZA NAMESTITEV IN UPORABO Št. izd. : 860750 www.conrad.si HD AKCIJSKA KAMERA MIDLAND XTREME XTC 200 Št. izdelka: 860750 1 AKCIJSKA KAMERA XTC 200 Zahvaljujemo se vam za nakup akcijske kamere
Možno je, da nekateri podatki v tem priročniku ne veljajo za vašo napravo. To je odvisno od nameščene programske opreme in vašega omrežnega operaterja
 Možno je, da nekateri podatki v tem priročniku ne veljajo za vašo napravo. To je odvisno od nameščene programske opreme in vašega omrežnega operaterja. Nameščanje programa Kies (PC Sync) 1. Prenesite najnovejšo
Možno je, da nekateri podatki v tem priročniku ne veljajo za vašo napravo. To je odvisno od nameščene programske opreme in vašega omrežnega operaterja. Nameščanje programa Kies (PC Sync) 1. Prenesite najnovejšo
SM-G930F Navodila za uporabo Slovenian. 02/2016. Rev.1.0
 SM-G930F Navodila za uporabo Slovenian. 02/2016. Rev.1.0 www.samsung.com Vsebina Osnove 4 Preberi najprej 6 Vsebina paketa 7 Postavitev naprave 9 Baterija 15 Kartica SIM ali USIM (kartica nano-sim) 17
SM-G930F Navodila za uporabo Slovenian. 02/2016. Rev.1.0 www.samsung.com Vsebina Osnove 4 Preberi najprej 6 Vsebina paketa 7 Postavitev naprave 9 Baterija 15 Kartica SIM ali USIM (kartica nano-sim) 17
GT-I8150 Navodila za uporabo
 GT-I850 Navodila za uporabo Uporaba priročnika Zahvaljujemo se vam za nakup mobilne naprave Samsung. Telefon vam ponuja visokokakovostno mobilno komunikacijo in zabavo na podlagi izjemne tehnologije in
GT-I850 Navodila za uporabo Uporaba priročnika Zahvaljujemo se vam za nakup mobilne naprave Samsung. Telefon vam ponuja visokokakovostno mobilno komunikacijo in zabavo na podlagi izjemne tehnologije in
Nokia Lumia Priročnik za uporabo
 Priročnik za uporabo Nokia Lumia 620 4.0. Izdaja SL Ššš... Ta priročnik še ni vse... V telefonu najdete priročnik za uporabo vedno z vami in na voljo, ko ga potrebujete. Na začetnem zaslonu odrinite v
Priročnik za uporabo Nokia Lumia 620 4.0. Izdaja SL Ššš... Ta priročnik še ni vse... V telefonu najdete priročnik za uporabo vedno z vami in na voljo, ko ga potrebujete. Na začetnem zaslonu odrinite v
GT-S6310 Navodila za uporabo
 GT-S6310 Navodila za uporabo www.samsung.com Več o teh navodilih Ta naprava ponuja visoko kakovostno mobilno komunikacijo in zabavo s pomočjo visokih standardov in tehnološkega znanja družbe Samsung. Ta
GT-S6310 Navodila za uporabo www.samsung.com Več o teh navodilih Ta naprava ponuja visoko kakovostno mobilno komunikacijo in zabavo s pomočjo visokih standardov in tehnološkega znanja družbe Samsung. Ta
SM-J415FN SM-J415FN/DS Navodila za uporabo Slovenian. 09/2018. Rev.1.0
 SM-J415FN SM-J415FN/DS Navodila za uporabo Slovenian. 09/2018. Rev.1.0 www.samsung.com Vsebina Osnove 4 Preberi najprej 6 Primeri pregrevanja naprave in rešitve 9 Postavitev naprave in funkcije 12 Baterija
SM-J415FN SM-J415FN/DS Navodila za uporabo Slovenian. 09/2018. Rev.1.0 www.samsung.com Vsebina Osnove 4 Preberi najprej 6 Primeri pregrevanja naprave in rešitve 9 Postavitev naprave in funkcije 12 Baterija
Safety and Regulatory Information
 WayteQ GPS Navigacija X980BT Navodila za uporabo Slovenska verzija Zahvaljujemo se vam za izkazano zaupanje z uporabo WAYTEQ izdelkov! WAYTEQ si pridružuje pravico do končne verzije navodil za uporabo.
WayteQ GPS Navigacija X980BT Navodila za uporabo Slovenska verzija Zahvaljujemo se vam za izkazano zaupanje z uporabo WAYTEQ izdelkov! WAYTEQ si pridružuje pravico do končne verzije navodil za uporabo.
GT-P7500 Navodila za uporabo
 GT-P7500 Navodila za uporabo Uporaba tega priročnika Čestitamo vam za nakup tabličnega računalnika Samsung P7500. Ta zmogljiva naprava, ki jo lahko vzamete povsod s seboj, vam z nepotratno, zelo prilagodljivo
GT-P7500 Navodila za uporabo Uporaba tega priročnika Čestitamo vam za nakup tabličnega računalnika Samsung P7500. Ta zmogljiva naprava, ki jo lahko vzamete povsod s seboj, vam z nepotratno, zelo prilagodljivo
SM-G390F Navodila za uporabo Slovenian. 03/2017. Rev.1.0
 SM-G390F Navodila za uporabo Slovenian. 03/2017. Rev.1.0 www.samsung.com Vsebina Osnove 4 Preberi najprej 5 Primeri pregrevanja naprave in rešitve 8 Zadrževanje vode in odpornost na prah 9 Vsebina paketa
SM-G390F Navodila za uporabo Slovenian. 03/2017. Rev.1.0 www.samsung.com Vsebina Osnove 4 Preberi najprej 5 Primeri pregrevanja naprave in rešitve 8 Zadrževanje vode in odpornost na prah 9 Vsebina paketa
SM-G935F Navodila za uporabo Slovenian. 02/2016. Rev.1.0
 SM-G935F Navodila za uporabo Slovenian. 02/2016. Rev.1.0 www.samsung.com Vsebina Osnove 4 Preberi najprej 6 Vsebina paketa 7 Postavitev naprave 9 Baterija 15 Kartica SIM ali USIM (kartica nano-sim) 17
SM-G935F Navodila za uporabo Slovenian. 02/2016. Rev.1.0 www.samsung.com Vsebina Osnove 4 Preberi najprej 6 Vsebina paketa 7 Postavitev naprave 9 Baterija 15 Kartica SIM ali USIM (kartica nano-sim) 17
PowerPointova predstavitev
 INTRANET - DETEKTIV Detektivska zbornica Republike Slovenije Pozdravljeni, v kratki predstaviti in navodilih za delo z intranet sistemom Detektiv. Intranet članom Detektivske zbornice RS omogoča, da: -
INTRANET - DETEKTIV Detektivska zbornica Republike Slovenije Pozdravljeni, v kratki predstaviti in navodilih za delo z intranet sistemom Detektiv. Intranet članom Detektivske zbornice RS omogoča, da: -
Možno je, da nekateri podatki v tem priročniku ne veljajo za vašo napravo. To je odvisno od nameščene programske opreme in vašega omrežnega operaterja
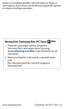 Možno je, da nekateri podatki v tem priročniku ne veljajo za vašo napravo. To je odvisno od nameščene programske opreme in vašega omrežnega operaterja. Namestitev Samsung Kies (PC Sync) 1. Prenesite najnovejšo
Možno je, da nekateri podatki v tem priročniku ne veljajo za vašo napravo. To je odvisno od nameščene programske opreme in vašega omrežnega operaterja. Namestitev Samsung Kies (PC Sync) 1. Prenesite najnovejšo
Hiter začetek Razširjevalnik dosega WiFi N300 Model WN2000RPTv3
 Hiter začetek Razširjevalnik dosega WiFi N300 Model WN2000RPTv3 Začetek uporabe Razširjevalnik dosega WiFi NETGEAR doseg omrežja WiFi poveča tako, da okrepi obstoječi signal WiFi in izboljša splošno kakovost
Hiter začetek Razširjevalnik dosega WiFi N300 Model WN2000RPTv3 Začetek uporabe Razširjevalnik dosega WiFi NETGEAR doseg omrežja WiFi poveča tako, da okrepi obstoječi signal WiFi in izboljša splošno kakovost
Dobrodošli Zahvaljujemo se vam za nakup te videokamere. Prosimo preberite ta navodila za uporabo, saj vam zagotavljajo pravilno uporabo izdelka. Navod
 Dobrodošli Zahvaljujemo se vam za nakup te videokamere. Prosimo preberite ta navodila za uporabo, saj vam zagotavljajo pravilno uporabo izdelka. Navodila za uporabo skrbno hranite na varnem mestu. Od prodajalca
Dobrodošli Zahvaljujemo se vam za nakup te videokamere. Prosimo preberite ta navodila za uporabo, saj vam zagotavljajo pravilno uporabo izdelka. Navodila za uporabo skrbno hranite na varnem mestu. Od prodajalca
NAVODILA ZA UPORABO SM-G970F/DS SM-G973F/DS SM-G975F/DS Slovenian. 03/2019. Rev.1.0
 NAVODILA ZA UPORABO SM-G970F/DS SM-G973F/DS SM-G975F/DS Slovenian. 03/2019. Rev.1.0 www.samsung.com Vsebina Osnove 4 Preberi najprej 7 Primeri pregrevanja naprave in rešitve 11 Postavitev naprave in funkcije
NAVODILA ZA UPORABO SM-G970F/DS SM-G973F/DS SM-G975F/DS Slovenian. 03/2019. Rev.1.0 www.samsung.com Vsebina Osnove 4 Preberi najprej 7 Primeri pregrevanja naprave in rešitve 11 Postavitev naprave in funkcije
SLO NAVODILA ZA UPORABO IN MONTAŽO Kat. št.: NAVODILA ZA UPORABO Avtomobilska kamera Prestigio Roadrunner 300 Kataloška št.: 1
 SLO NAVODILA ZA UPORABO IN MONTAŽO Kat. št.: 105 06 50 www.conrad.si NAVODILA ZA UPORABO Avtomobilska kamera Prestigio Roadrunner 300 Kataloška št.: 105 06 50 KAZALO 1. VSEBINA PAKETA...3 2. SESTAVNI DELI
SLO NAVODILA ZA UPORABO IN MONTAŽO Kat. št.: 105 06 50 www.conrad.si NAVODILA ZA UPORABO Avtomobilska kamera Prestigio Roadrunner 300 Kataloška št.: 105 06 50 KAZALO 1. VSEBINA PAKETA...3 2. SESTAVNI DELI
SLO - NAVODILO ZA UPORABO IN MONTAŽO Št
 SLO - NAVODILA ZA UPORABO IN MONTAŽO Kat. št.: 58 86 58 www.conrad.si NAVODILA ZA UPORABO Spajkalna postaja digitalna 80 W Ersa i- CON pico +150 do +450 C Kataloška št.: 58 86 58 Kazalo 1. Dodatki. 2 2.
SLO - NAVODILA ZA UPORABO IN MONTAŽO Kat. št.: 58 86 58 www.conrad.si NAVODILA ZA UPORABO Spajkalna postaja digitalna 80 W Ersa i- CON pico +150 do +450 C Kataloška št.: 58 86 58 Kazalo 1. Dodatki. 2 2.
Inspiron Series 2-in-1 Priročnik za servisiranje
 Inspiron 13 5000 Series 2-in-1 Priročnik za servisiranje Model računalnika: Inspiron 13-5368 Regulativni model: P69G Regulativni tip: P69G001 Opombe, svarila in opozorila OPOMBA: OPOMBA označuje pomembne
Inspiron 13 5000 Series 2-in-1 Priročnik za servisiranje Model računalnika: Inspiron 13-5368 Regulativni model: P69G Regulativni tip: P69G001 Opombe, svarila in opozorila OPOMBA: OPOMBA označuje pomembne
NAVODILA ZA MONTAŽO SI EWPE SMART Wi-FI app
 NAVODILA ZA MONTAŽO SI EWPE SMART Wi-FI app Uporabniški račun V aplikacijo se je treba prijaviti z uporabniškim računom. Ob prvem zagonu vas bo aplikacija pozvala k registraciji (sign up) ali prijavi (sign
NAVODILA ZA MONTAŽO SI EWPE SMART Wi-FI app Uporabniški račun V aplikacijo se je treba prijaviti z uporabniškim računom. Ob prvem zagonu vas bo aplikacija pozvala k registraciji (sign up) ali prijavi (sign
Navodila za programsko opremo FeriX Namestitev na trdi disk Avtor navodil: Martin Terbuc Datum: December 2007 Center odprte kode Slovenije Spletna str
 Navodila za programsko opremo FeriX Namestitev na trdi disk Avtor navodil: Martin Terbuc Datum: December 2007 Center odprte kode Slovenije Spletna stran: http://www.coks.si/ Elektronski naslov: podpora@coks.si
Navodila za programsko opremo FeriX Namestitev na trdi disk Avtor navodil: Martin Terbuc Datum: December 2007 Center odprte kode Slovenije Spletna stran: http://www.coks.si/ Elektronski naslov: podpora@coks.si
ThiEYE i60+ 4K športna kamera Navodila za uporabo
 ThiEYE i60+ 4K športna kamera Navodila za uporabo Vsebina embalaže Izgled 1. Objektiv 2. Vklop/Način tipka 3. LED indikator 4. Sprožilec/Izbor tipka 5. USB vtičnica 6. Reža za Mikro SD kartico 7. Mikro
ThiEYE i60+ 4K športna kamera Navodila za uporabo Vsebina embalaže Izgled 1. Objektiv 2. Vklop/Način tipka 3. LED indikator 4. Sprožilec/Izbor tipka 5. USB vtičnica 6. Reža za Mikro SD kartico 7. Mikro
SM-J330FN SM-J530F SM-J530F/DS SM-J730F/DS Navodila za uporabo Slovenian. 06/2017. Rev.1.0
 SM-J330FN SM-J530F SM-J530F/DS SM-J730F/DS Navodila za uporabo Slovenian. 06/2017. Rev.1.0 www.samsung.com Vsebina Osnove 4 Preberi najprej 5 Primeri pregrevanja naprave in rešitve 8 Vsebina paketa 9 Postavitev
SM-J330FN SM-J530F SM-J530F/DS SM-J730F/DS Navodila za uporabo Slovenian. 06/2017. Rev.1.0 www.samsung.com Vsebina Osnove 4 Preberi najprej 5 Primeri pregrevanja naprave in rešitve 8 Vsebina paketa 9 Postavitev
TomTom VIA
 TomTom VIA Uporabniški priročnik 17.1 Contents Pozdravljeni v navigaciji s TomTomom 7 Kaj je novega 8 Novo v tej izdaji... 8 Videodelavnice... 9 Začetek uporabe 10 Namestitev v avtomobil...10 Postavitev
TomTom VIA Uporabniški priročnik 17.1 Contents Pozdravljeni v navigaciji s TomTomom 7 Kaj je novega 8 Novo v tej izdaji... 8 Videodelavnice... 9 Začetek uporabe 10 Namestitev v avtomobil...10 Postavitev
Adaptive Sound Technology Dodatek
 Adaptive Sound Technology Dodatek Prva namestitev televizorja Sistem je opremljen s funkcijo Adaptive Pregled prve namestitve Sound Technology, ki omogoča optimalno doživetje zvoka pri postavitvi več zvočnikov,
Adaptive Sound Technology Dodatek Prva namestitev televizorja Sistem je opremljen s funkcijo Adaptive Pregled prve namestitve Sound Technology, ki omogoča optimalno doživetje zvoka pri postavitvi več zvočnikov,
ZAČETNI VODNIK ZA POVEZAVO Izkusite prilagojeno nego perila z aplikacijo My AEG Care. Pralni stroj lahko povežete in upravljate od koder koli in preje
 ZAČETNI VODNIK ZA POVEZAVO Izkusite prilagojeno nego perila z aplikacijo My AEG Care. Pralni stroj lahko povežete in upravljate od koder koli in prejemate obvestila o tem, kdaj je perilo pripravljeno.
ZAČETNI VODNIK ZA POVEZAVO Izkusite prilagojeno nego perila z aplikacijo My AEG Care. Pralni stroj lahko povežete in upravljate od koder koli in prejemate obvestila o tem, kdaj je perilo pripravljeno.
SLO - NAVODILO ZA UPORABO IN MONTAŽO Št
 SLO - NAVODILA ZA UPORABO IN MONTAŽO Kat. št.: 10 00 143 www.conrad.si NAVODILA ZA UPORABO Skrita nadzorna kamera v kemičnem svinčniku Technaxx Kataloška št.: 10 00 143 Kazalo Izjava o skladnosti... 2
SLO - NAVODILA ZA UPORABO IN MONTAŽO Kat. št.: 10 00 143 www.conrad.si NAVODILA ZA UPORABO Skrita nadzorna kamera v kemičnem svinčniku Technaxx Kataloška št.: 10 00 143 Kazalo Izjava o skladnosti... 2
Uporabniški priročnik za aplikacije resound.com
 Uporabniški priročnik za aplikacije resound.com Uvod Namen aplikacij ReSound je izboljšati vašo slušno izkušnjo, saj vam omogočajo, da bolje izkoristite svoj slušni aparat ReSound. ReSoundova inovativna
Uporabniški priročnik za aplikacije resound.com Uvod Namen aplikacij ReSound je izboljšati vašo slušno izkušnjo, saj vam omogočajo, da bolje izkoristite svoj slušni aparat ReSound. ReSoundova inovativna
HTC 10
 Uporabniški priročnik za HTC 10 2 Vsebina Vsebina Funkcije, v katerih boste uživali Katere novosti in posebnosti vključuje Fotoaparat 8 Najboljše od HTC-ja in Google Foto 10 Kaj je novega pri zaslonski
Uporabniški priročnik za HTC 10 2 Vsebina Vsebina Funkcije, v katerih boste uživali Katere novosti in posebnosti vključuje Fotoaparat 8 Najboljše od HTC-ja in Google Foto 10 Kaj je novega pri zaslonski
Universal WiFi Range Extender WN3000RP Installation Guide
 Navodila za namestitev kompleta Powerline Nano500 XAVB5101 2012 NETGEAR, Inc. Vse pravice pridržane. Nobenega dela tega dokumenta ni dovoljeno reproducirati, prenašati, prepisovati, shranjevati v sistemu
Navodila za namestitev kompleta Powerline Nano500 XAVB5101 2012 NETGEAR, Inc. Vse pravice pridržane. Nobenega dela tega dokumenta ni dovoljeno reproducirati, prenašati, prepisovati, shranjevati v sistemu
Linksys PLEK500 User Guide
 Uporabniški priročnik Linksys PLEK500 Omrežni vmesnik Powerline Vsebina Pregled............... 2 Funkcije..................... 2 Kako deluje omrežje Powerline 3 Primer namestitve 3 Namestitev omrežja Powerline.....
Uporabniški priročnik Linksys PLEK500 Omrežni vmesnik Powerline Vsebina Pregled............... 2 Funkcije..................... 2 Kako deluje omrežje Powerline 3 Primer namestitve 3 Namestitev omrežja Powerline.....
Aplikacija za vodenje sladkorne bolezni Navodila za uporabo
 Aplikacija za vodenje sladkorne bolezni Navodila za uporabo Aplikacija za vodenje sladkorne bolezni Accu- Chek Connect Pregled Aplikacija za vodenje sladkorne bolezni Accu-Chek Connect (v nadaljevanju:
Aplikacija za vodenje sladkorne bolezni Navodila za uporabo Aplikacija za vodenje sladkorne bolezni Accu- Chek Connect Pregled Aplikacija za vodenje sladkorne bolezni Accu-Chek Connect (v nadaljevanju:
ASUS Tablet Priročnik za uporabo SL8456
 ASUS Tablet Priročnik za uporabo SL8456 Polnjenje naprave Če boste računalnik dalj časa uporabljali v načinu baterije, se prepričajte, da je baterija tabličnega računalnika ASUS povsem napolnjena. Ne pozabite,
ASUS Tablet Priročnik za uporabo SL8456 Polnjenje naprave Če boste računalnik dalj časa uporabljali v načinu baterije, se prepričajte, da je baterija tabličnega računalnika ASUS povsem napolnjena. Ne pozabite,
Kratka navodila za uporabo tripasovnega usmerjevalnika WiFi Nighthawk X6 AC3200 Model R8000
 Podpora Zahvaljujemo se vam za nakup izdelka NETGEAR. Po namestitvi naprave poiščite serijsko številko na nalepki izdelka in jo uporabite za registracijo izdelka na spletni strani https://my.netgear.com.
Podpora Zahvaljujemo se vam za nakup izdelka NETGEAR. Po namestitvi naprave poiščite serijsko številko na nalepki izdelka in jo uporabite za registracijo izdelka na spletni strani https://my.netgear.com.
SLO NAVODILA ZA UPORABO IN MONTAŽO Kat. št.: NAVODILA ZA UPORABO 2 delni komplet PMR radijskih postaj Midland M48 S Kataloška
 SLO NAVODILA ZA UPORABO IN MONTAŽO Kat. št.: 121 41 10 www.conrad.si NAVODILA ZA UPORABO 2 delni komplet PMR radijskih postaj Midland M48 S Kataloška št.: 121 41 10 KAZALO GLAVNE ZNAČILNOSTI...3 VSEBINA
SLO NAVODILA ZA UPORABO IN MONTAŽO Kat. št.: 121 41 10 www.conrad.si NAVODILA ZA UPORABO 2 delni komplet PMR radijskih postaj Midland M48 S Kataloška št.: 121 41 10 KAZALO GLAVNE ZNAČILNOSTI...3 VSEBINA
DCS-2330L_A1_QIG_v1.00(EU).indd
 HD WIRELESS N OUTDOOR CLOUD CAMERA DCS-2330L KRATKA NAVODILA ZA UPORABO VSEBINA PAKETA HD WIRELESS N OUTDOOR CLOUD CAMERA DCS-2330L NAPAJALNI ADAPTER ADAPTER ETHERNET KABEL (CAT5 UTP) MED POSTAVITVIJO,
HD WIRELESS N OUTDOOR CLOUD CAMERA DCS-2330L KRATKA NAVODILA ZA UPORABO VSEBINA PAKETA HD WIRELESS N OUTDOOR CLOUD CAMERA DCS-2330L NAPAJALNI ADAPTER ADAPTER ETHERNET KABEL (CAT5 UTP) MED POSTAVITVIJO,
Zbornica zdravstvene in babiške nege Slovenije Zveza strokovnih društev medicinskih sester, babic in zdravstvenih tehnikov Slovenije Stanje:
 Zbornica zdravstvene in babiške nege Slovenije Zveza strokovnih društev medicinskih sester, babic in zdravstvenih tehnikov Slovenije Stanje: 17.07.2013 Ver. 2.9.1.2 Spletni portal članov uporabniška navodila
Zbornica zdravstvene in babiške nege Slovenije Zveza strokovnih društev medicinskih sester, babic in zdravstvenih tehnikov Slovenije Stanje: 17.07.2013 Ver. 2.9.1.2 Spletni portal članov uporabniška navodila
B5310-SL.book
 Možno je, da nekateri podatki v tem priročniku ne veljajo za vaš telefon. To je odvisno od nameščene programske opreme in vašega omrežnega operaterja. World Wide Web http://www.samsungmobile.com Printed
Možno je, da nekateri podatki v tem priročniku ne veljajo za vaš telefon. To je odvisno od nameščene programske opreme in vašega omrežnega operaterja. World Wide Web http://www.samsungmobile.com Printed
NAVODILA ZA UPORABO Smart watch JW018 POZOR! Ura vsebuje magnetne sestavine. Osebe z vgrajenim srčnim spodbujevalnikom (pacemaker) ali kakršnimi drugi
 NAVODILA ZA UPORABO Smart watch JW018 POZOR! Ura vsebuje magnetne sestavine. Osebe z vgrajenim srčnim spodbujevalnikom (pacemaker) ali kakršnimi drugimi elektromagnetnimi aparati ne smejo uporabljati tega
NAVODILA ZA UPORABO Smart watch JW018 POZOR! Ura vsebuje magnetne sestavine. Osebe z vgrajenim srčnim spodbujevalnikom (pacemaker) ali kakršnimi drugimi elektromagnetnimi aparati ne smejo uporabljati tega
Microsoft Word doc
 SLO - NAVODILO ZA NAMESTITEV IN UPORABO Št. izd. : 884008 www.conrad.si SKENER CONRAD MOBILE SCAN COMFORT, 2 GB Št. izdelka: 884008 1 KAZALO 1 NAMEN UPORABE... 3 2 OBSEG DOBAVE... 3 3 VARNOSTNI NAPOTKI...
SLO - NAVODILO ZA NAMESTITEV IN UPORABO Št. izd. : 884008 www.conrad.si SKENER CONRAD MOBILE SCAN COMFORT, 2 GB Št. izdelka: 884008 1 KAZALO 1 NAMEN UPORABE... 3 2 OBSEG DOBAVE... 3 3 VARNOSTNI NAPOTKI...
SM-N9005 Navodila za uporabo
 SM-N9005 Navodila za uporabo www.samsung.com Več o teh navodilih Ta naprava ponuja visoko kakovostno mobilno komunikacijo in zabavo s pomočjo visokih standardov in tehnološkega znanja družbe Samsung. Ta
SM-N9005 Navodila za uporabo www.samsung.com Več o teh navodilih Ta naprava ponuja visoko kakovostno mobilno komunikacijo in zabavo s pomočjo visokih standardov in tehnološkega znanja družbe Samsung. Ta
SL9102 Prva izdaja Marec 2014 Prenosni računalnik E-priročnik
 SL9102 Prva izdaja Marec 2014 Prenosni računalnik E-priročnik Informacije o avtorskih pravicah Nobeno od teh navodil, vključno s proizvodi in programi, ki so tu opisani, ne sme biti kopirano, preneseno,
SL9102 Prva izdaja Marec 2014 Prenosni računalnik E-priročnik Informacije o avtorskih pravicah Nobeno od teh navodil, vključno s proizvodi in programi, ki so tu opisani, ne sme biti kopirano, preneseno,
PowerPointova predstavitev
 TIK terminal nima povezave s strežnikom Ob vpisu v TIK Admin se pojavi napis ni povezave s strežnikom Na terminalu je ikona 1. preverimo ali je pravilno nastavljen IP strežnika 1. Preverimo datoteko TIKSAdmin.INI
TIK terminal nima povezave s strežnikom Ob vpisu v TIK Admin se pojavi napis ni povezave s strežnikom Na terminalu je ikona 1. preverimo ali je pravilno nastavljen IP strežnika 1. Preverimo datoteko TIKSAdmin.INI
S1035X SI Hofer RC2 Content 5.0.indd
 TABLET-PC Navodila za uporabo Kazalo Kazalo O teh navodilih za uporabo...5 Simboli in opozorilne besede, uporabljene v navodilih... 5 Pravilna uporaba...7 Informacije o skladnosti... 8 Varnostna obvestila...9
TABLET-PC Navodila za uporabo Kazalo Kazalo O teh navodilih za uporabo...5 Simboli in opozorilne besede, uporabljene v navodilih... 5 Pravilna uporaba...7 Informacije o skladnosti... 8 Varnostna obvestila...9
SM-R800 SM-R805F SM-R810 SM-R815F Navodila za uporabo Slovenian. 10/2018. Rev.1.1
 SM-R800 SM-R805F SM-R810 SM-R815F Navodila za uporabo Slovenian. 10/2018. Rev.1.1 www.samsung.com Vsebina Začetek 6 Več o Galaxy Watch 7 Preberi najprej 11 Postavitev naprave 11 Vsebina paketa 12 Galaxy
SM-R800 SM-R805F SM-R810 SM-R815F Navodila za uporabo Slovenian. 10/2018. Rev.1.1 www.samsung.com Vsebina Začetek 6 Več o Galaxy Watch 7 Preberi najprej 11 Postavitev naprave 11 Vsebina paketa 12 Galaxy
Nokia N900 - Priročnik za uporabo 3. Izdaja
 Nokia N900 - Priročnik za uporabo 3. Izdaja 2 Vsebina Vsebina Varnost 6 O vaši napravi 6 Omrežne storitve 7 Skupni pomnilnik 7 Iskanje pomoči 8 Branje priročnika za uporabo 8 Podpora 8 Nastavitve 8 Kode
Nokia N900 - Priročnik za uporabo 3. Izdaja 2 Vsebina Vsebina Varnost 6 O vaši napravi 6 Omrežne storitve 7 Skupni pomnilnik 7 Iskanje pomoči 8 Branje priročnika za uporabo 8 Podpora 8 Nastavitve 8 Kode
